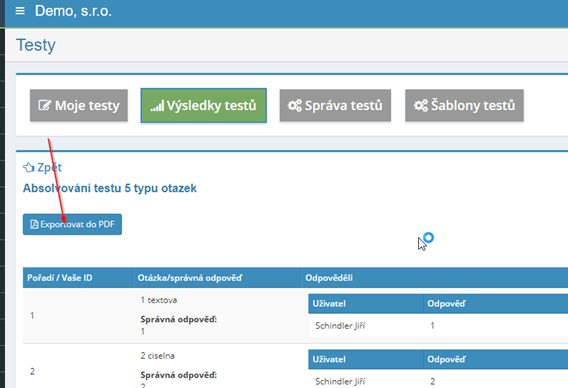Príručka aplikácie eIntranet
V tejto časti je jednak popísaný postup pre prihlásenie do aplikácie, zmenu heslá a nastavenia ďalších bezpečnostných prvkov a jednak sú tu podrobne rozpísané jednotlivé moduly aplikácie, ich funkcie a postupy pre ich využívanie. Užívateľ aplikácie tu nájde postup pre nastavenie jednotlivých modulov, získanie prístupových práv a pod.
Prístup do aplikácie
Základné informácie týkajúce sa prístupu do aplikácie, nastavenia hesla či odhlásenia z aplikácie sú uvedené v nasledujúcej časti.
Prihlásenie do aplikácie
Prístupové údaje pre prihlásenie do aplikácie dostane užívateľ aplikácie od správca aplikácie. Po zadaní webovej adresy, ktorá bude v tvare https://NÁZOVFIRMY.eIntranet.net/, do internetového prehliadača (najvhodnejší variant internetového prehliadača pre bezproblémové využívanie všetkých funkcií aplikácie je Chrome) sa objaví tabuľka, vo ktoré užívateľ zadá svoju e-mailovú adresu a prístupové heslo, ktoré dostal od správcu aplikácie.


Zmena hesla
Zmenu hesla vykoná užívateľ po prihlásení do aplikácie kliknutím na svoje meno v pravom hornom rohu obrazovky. Následne sa objaví tlačidlo „Zmena heslá“:
Po rozkliknutí tlačidla „Zmena hesla“ sa objaví tabuľka, v ktorej si používateľ zadá nové heslo.

Prihlasovanie dvojfázovým overením pomocou Google Authenticator
Pre sprístupnenie možnosti dvojfázového overovania je nutné postupovať takto:

-
 Nainštalujte si na svoj telefón
aplikáciu Google Authenticator – aplikácia je zadarmo dostupná pre
Android aj iPhone v obchod play aj Apple store. Aplikácia po pridaní
účtu generuje kód (tzv. Token) pre prihlásenie bez nutnosti
dátového aj mobilného pripojenia okamžite, je teda rýchlejšia a
použiteľná kedykoľvek na rozdiel od SMS.
Nainštalujte si na svoj telefón
aplikáciu Google Authenticator – aplikácia je zadarmo dostupná pre
Android aj iPhone v obchod play aj Apple store. Aplikácia po pridaní
účtu generuje kód (tzv. Token) pre prihlásenie bez nutnosti
dátového aj mobilného pripojenia okamžite, je teda rýchlejšia a
použiteľná kedykoľvek na rozdiel od SMS. -
Ak ste aplikáciu nikdy nepoužívali, uvíta Vás vo Vašom telefóne po prvom spustení úvodné informačné okno s možnosťou prihlásenia k účtu Google – vľavo dole dáte ZAČAŤ a/alebo PRESKOČIŤ – a dostanete sa na zobrazenie pre pridanie nového účtu:
-
Odporúčame skenovať čiarový kód (aplikácia Vás požiada o povolenie prístupu k fotoaparátu – ten dajte POVOLIŤ), aby ste predišli chybám v popisovaní – zobrazte si nastavenie dvojfaktorového overenia a naskenujte kód pomocou fotoaparátu v mobile:

-
 Vo Vašej aplikácii potom uvidíte novo
pridaný účet s generovaným kódom, kód je vždy platný po dobu 30
sekúnd, potom sa vygeneruje nový:
Vo Vašej aplikácii potom uvidíte novo
pridaný účet s generovaným kódom, kód je vždy platný po dobu 30
sekúnd, potom sa vygeneruje nový: -
Tento kód následne zadáte pri prihlásení:

Rýchly prehľad
Po prihlásení do aplikácie sa zobrazí na úvodnej stránke tzv. Rýchly prehľad, v ktorom sú vidieť najdôležitejšie a najaktuálnejšie informácie z jednotlivých modulov, ktoré sú v rámci firmy využívané.
Pokiaľ sa užívateľ chce pozrieť na rýchly prehľad v priebehu práce s aplikáciou, je nutné kliknúť na logo eIntranet v ľavom hornom rohu:

 Rýchly kalendár
Rýchly kalendár
Pre ľahšiu a efektívnejšiu prácu v aplikácii je možné nechať si v hornom menu zobraziť rýchly kalendár, ktorý umožňuje rýchle zobrazenie aktuálneho dátumu aj čísla týždňov.
Rýchly presun do používaných modulov
Pre rýchly návrat do modulu, v ktorom užívateľ po prihlásení do aplikácia pracoval, je možné využiť ikonu ruky v pravom hornom rohu. Po kliknutie na túto ikonu sa rozbalí ponuka posledných využívaných modulov, vďaka ktorej je možné sa do potrebného modulu dostať rýchlejšie – stačí kliknúť na požadovaný modul.
V ponuke sa zobrazuje posledných 15 záznamov užívateľa (na zoznam záznamov nemá vplyv odhlásenie používateľa z aplikácie:
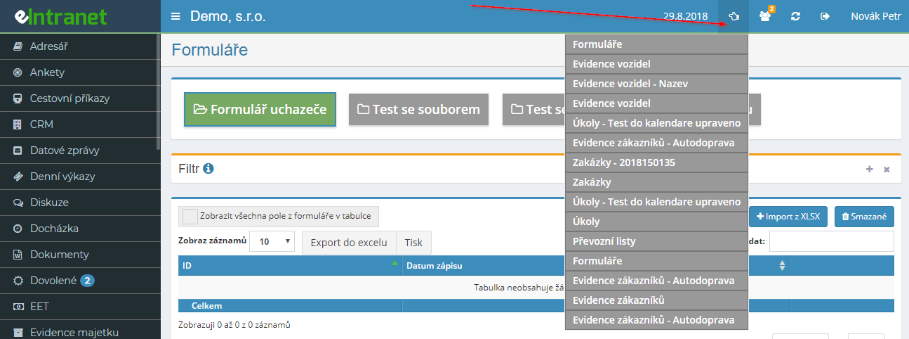
Odhlásenie z aplikácie
Z aplikácie sa užívateľ odhlási kliknutím na tlačidlo
 , ktoré sa nachádza na modrej lište
v pravom hornom rohu obrazovky.
, ktoré sa nachádza na modrej lište
v pravom hornom rohu obrazovky.
Praktické typy pre prácu v aplikácii
Vyhľadávanie
V rámci aplikácie sú naprieč modulmi 2 základné možnosti vyhľadávania:
- Rýchle pole „Hľadať“ – vyskytuje sa nad tabuľkou s prehľadom zapísaných dát (žiadostí, cestovných príkazov, položiek majetku atď.):


Ak je pre užívateľov užívateľsky príjemnejšie, aby hľadaný výraz zostával vyhľadaný, kým ho užívateľ sám neodmaže, treba toto nastaviť tu:
- Filter – vyhľadávanie v jednotlivých moduloch podľa konkrétnych kritérií (spravidla je možné vyhľadávanie pomocou 1 typu kritéria) – aktivuje sa kliknutím na ikonu +:

 Ak svieti nápis „Filter“ červeno znamená
to, že je vyhľadávanie stále aktívne a treba kliknúť na tlačidlo
„Zrušiť“ pre deaktiváciu filtra:
Ak svieti nápis „Filter“ červeno znamená
to, že je vyhľadávanie stále aktívne a treba kliknúť na tlačidlo
„Zrušiť“ pre deaktiváciu filtra:

Zmena hesla
Ak používateľ potrebuje zmeniť heslo, je najjednoduchší spôsob tento:
Užívateľ nevidí vložené dáta, aj keď by mal
 Ak sa užívateľovi prestanú zobrazovať
dáta, ku ktorým by mal mať prístup, je dobré skúsiť najskôr využiť toto
tlačidlo:
Ak sa užívateľovi prestanú zobrazovať
dáta, ku ktorým by mal mať prístup, je dobré skúsiť najskôr využiť toto
tlačidlo:
 Úprava podpisu v e-mailoch odosielaných
z aplikácie
Úprava podpisu v e-mailoch odosielaných
z aplikácie
Podpis v e-mailoch odosielaných z aplikácie – napr. pri odosielaní objednávok, ponúk, dopytov – možno upraviť tu:
Novinky v aplikácii
 O novinkách v aplikácii sú používatelia
priebežne informovaní na úvodnej stránke aplikácie:
O novinkách v aplikácii sú používatelia
priebežne informovaní na úvodnej stránke aplikácie:
Možnosť zobrazovania noviniek je možné vypnúť, a to odškrtnutím tejto možnosti v Nastavenia, záložka Základné nastavenia:

Modul adresár
Modul adresár slúži na prehľadné uchovávanie kontaktných informácií ako o vlastných zamestnancoch, ako aj o dodávateľoch, zákazníkoch, obchodných partneroch či ďalších externých spolupracovníkoch.
Modul umožňuje rýchle fulltextové vyhľadávanie alebo zostupné či vzostupné radenie stĺpcov, čo uľahčuje dohľadanie určitého kontaktu. Kontakty zadané v module adresár je možné si exportovať z Excelu alebo zaslať na mobil cez SMS bránu (v cene používania služby).
Nastavenie modulu adresár
Prístup do modulu adresár s konkrétnymi prístupovými právami zadáva užívateľovi správcu aplikácie v sekcii Nastavenie, záložka Adresár.
Prístupové práva k modulu adresár
V rámci modulu adresár môžu používatelia od správcu aplikácie získať nasledujúce práva: nemá prístup – čítať – čítať a zapisovať – čítať, zapisovať, mazať a obnovovať z koša.
Členenie modulu adresár
V module adresár sú nastavené stĺpce s jednotlivými kontaktnými údajmi – Firma, Priezvisko, Meno, E-mail, Adresa, Telefón, Mobil, Pozícia, Typ kontaktu, Poznámka.
Radenie dát v module adresár
 V rámci jednotlivých stĺpcov je možné si
zvoliť vzostupné/zostupné zoradenie dát, a to kliknutím na šípku u
konkrétneho stĺpca.
V rámci jednotlivých stĺpcov je možné si
zvoliť vzostupné/zostupné zoradenie dát, a to kliknutím na šípku u
konkrétneho stĺpca.

Pridávanie alebo úprava kontaktov do modulu adresár
Pre pridanie kontaktu do adresára je potrebné kliknúť na tlačidlo
 v pravom hornom rohu. Následne sa
rozbalí tabuľka, v ktorej je potrebné doplniť jednotlivé kontaktné údaje,
ako je meno, priezvisko, telefón, e-mail, firma a ďalšie:
v pravom hornom rohu. Následne sa
rozbalí tabuľka, v ktorej je potrebné doplniť jednotlivé kontaktné údaje,
ako je meno, priezvisko, telefón, e-mail, firma a ďalšie:
Vyhľadávanie kontaktov v module adresár
Hľadať kontakt je možné dvoma spôsobmi. Prvou možnosťou je zadanie požadovaného údaja (názov firmy, priezvisko osoby a pod.) do poľa Hľadať v pravom hornom rohu obrazovky.
Druhou možnosťou je možné využiť filter a vyhľadať údaje podľa presného kritériá:

Úprava a mazanie kontaktov v module adresár
Ak máte pridelené práva na úpravu a mazanie kontaktov, stačí v stĺpci Akcia kliknúť na ikonku ceruzky (v prípade potreby úpravy kontaktu) alebo krížika (pre zmazanie kontaktu) a vykonať potrebný úkon.
Sťahovanie a tlač kontaktov z modulu adresár
Jednotlivé kontakty z adresára je možné si zaslať aj prostredníctvom sms
na mobilný telefón. Stačí kliknúť na ikonku
telefónu , ktorá je umiestnená v stĺpci
Akcia.
, ktorá je umiestnená v stĺpci
Akcia.
Všetky kontakty je možné taktiež získať v excelovej tabuľke. Stačí kliknúť na tlačidlo „Export do Excelu“ a tabuľka sa Vám stiahne na Vami vybrané miesto v počítači. Export do Excelu je funkčný iba ak máte aplikáciu spustenú v internetovom prehliadači Chrome.
Na vytlačenie tabuľky s kontaktmi slúži tlačidlo „Tlač“.
Vyhľadanie zmazaných kontaktov v module adresár
Pokiaľ má užívateľ povolené práva v rozsahu čítať, zapisovať, mazať a
obnovovať z koša, môže v prípade potreby dohľadávať spätne zmazané
kontakty, a to kliknutím na ikonku „Zmazané“ v pravom hornom rohu.
Následne sa rozbalí tabuľka s prehľadom doteraz zmazaných kontaktov. Ak
treba už zmazaný kontakt vrátiť späť do adresára, treba kliknúť
na tlačidlo „Obnoviť“  .
.
Modul ankety
Modul ankety umožňuje ľahké vytváranie firemných ankiet, dotazníkov a hodnotenie a získavanie informácií o názoroch, postojoch či znalostiach nielen používateľov firemného intranetu. Vytvorená anketa môže byť prístupná jednak zvoleným užívateľom intranetu a jednak externým užívateľom (prostredníctvom vygenerovaného odkazu).
Výsledky ankety sa generujú automaticky a správca ankety si ich môže nechať zobraziť v prehľadných štatistikách. V rámci modulu je možné získavať odpovede ako na otvorené, tak aj uzavreté typy otázok.
Nastavenie modulu ankety
Prístup do modulu ankety s konkrétnymi prístupovými právami zadáva užívateľovi správcu aplikácie v sekcii Nastavenie, záložka Ankety.
Prístupové práva k modulu ankety
V rámci modulu ankety môžu používatelia od správcu aplikácie získať nasledujúce práva: bez prístupu k správe ankiet – zobrazovať výsledky všetkých ankiet – vytvárať nové ankety a zobrazovať výsledky ankiet.
Kto sa môže jednotlivých ankiet zúčastniť, si nastaví správcu ankety pri vytváranie konkrétnej ankety.
Vytvorenie novej ankety
Novú anketu vytvorí užívateľ, ktorý má na to pridelené práva v sekcii Správa anket.

V tejto sekcii sa nachádza tlačidlo  ; po
kliknutie na toto tlačidlo sa rozbalí tabuľka, do ktorej správca ankety
zadá informácie k vytvorenej ankete:
; po
kliknutie na toto tlačidlo sa rozbalí tabuľka, do ktorej správca ankety
zadá informácie k vytvorenej ankete:
-
názov ankety
-
veľkosť textu názvu
-
farbu textu názvu
-
obrázok na pozadí názvu ankety
-
termín, kedy bude anketa aktívna (od – do)
-
komu bude prístupná – napr. všetkým užívateľom eIntranetu z Vašej firmy, vybraným užívateľom z Vašej firmy, prístup cez unikátny odkaz (vygeneruje sa odkaz na odovzdanie tomu, kto má vyplniť – napr. zákazníkom, potenciálnym uchádzačom atď.)
-
či bude anketa anonymná alebo či si bude možné zobraziť odpovede jednotlivých užívateľov
-
logo – umožňuje nahrať obrázok firemného loga či vlastného loga ankety (len 1 obrázok)
-
úvodný text, ktorý sa zobrazí používateľom pri zobrazení ankety (napríklad informujúci o zameraní ankety)
-
text na koniec ankety (napr. ďakujeme za Váš čas).
 Vloženie otázok
Vloženie otázok
Novú otázku vloží správca ankety kliknutím na tlačidlo „Upraviť otázky“, ktoré sa nachádzajú v úvodnom zobrazení prehľadu ankiet v sekcii Správa ankiet. Po kliknutí na tlačidlo „Pridať ďalšiu otázku“, ktoré sa nachádza v pravom hornom rohu obrazovky, sa zobrazí tabuľka, v ktorej užívateľ nadefinuje novú otázku – doplní jej znenie a vyberie typ odpovede, prípadne podmienku zobrazenia.
Možné typy odpovedí sú:
-
textová odpoveď – umožňuje akýkoľvek typ textovej odpovede (vrátane čísel)
-
výber 1 zo zadaných možností – z ponúkaných variant odpovedí vyberie respondent 1 možnosť
-
výber niekoľkých odpovedí zo zadaných možností – z ponúkaných variant odpovedí môže respondent vybrať 1 alebo viac odpovedí
-
výber jedného obrázku zo zadaných – respondent označí jeden variant obrázku
-
hodnotenie 1-5 hviezdičiek (viac je lepšie) - umožňuje ohodnotenie
-
zoradenie podľa dôležitosti
Podmienka zobrazenia umožňuje nastavenie, za akých podmienok sa otázka zobrazí. Štandardné nastavenie je, že sa otázka zobrazí vždy. Ďalej je možné zobrazenie nadviazať na odpoveď z predchádzajúcej otázky – napr. respondent odpovie áno v predchádzajúcej otázke, zobrazí sa mu táto otázka; ak odpovie nie, otázka sa nezobrazí.

Radenie otázok
Poradie vytvorených otázok je možné variabilne upravovať, a to pomocou šípok, ktoré sa nachádzajú vedľa čísla otázky. Kliknutím na šípku sa otázka posunie vždy o 1 miesto:
Úprava či zmazanie otázky
Pre úpravu či zmazanie otázky je potrebné v stĺpci Akcia, ktorý sa nachádza na konci riadku pri každej otázke v prehľade otázok, kliknúť na ikonku ceruzky (v prípade potreby úpravy otázky) alebo krížika (pre zmazanie otázky) a vykonať potrebný úkon.
Náhľad ankety
Náhľad vytvorenej ankety s možnosťou vyplnenia odpovedí pri jednotlivých
otázok si správca ankety zobrazí kliknutím na tlačidlo
 , ktoré sa nachádza na konci riadku u
každej ankety v sekcii Správa ankiet.
, ktoré sa nachádza na konci riadku u
každej ankety v sekcii Správa ankiet.
Po zobrazení ankety je nutné, ak používateľ nechce započítavať cvičné odpovede do výsledkov ankety, odpovede vymazať, a to pomocou ikony krížika, ktorá sa nachádza pri každej ankete v sekcii Výsledky ankiet.
Úprava či zmazanie ankety
Úprava ankety (resp. úvodných informácií o ankete; ak je potrebné upraviť otázky v ankete, je potrebné na to využiť tlačidlo „Upraviť otázky“ – viď vyššie) je možná za pomoci ikonky ceruzky, ktorá sa nachádza na konci riadku u každej ankety v prehľade ankiet v sekcii Správa ankiet. Na zmazanie ankety slúži ikona krížika, ktorá sa nachádza tamtiež.
Výsledky ankiet
Výsledky ankety si správca ankety zobrazí v sekcii Výsledky ankiet.

V tejto sekcii vidí správca ankety, koľko respondentov odpovedalo v rámci
jeho ankety, a môže si zobraziť odpovede na jednotlivé otázky –
kliknutím na ikonu stĺpcov  - ďalej je
možné zobraziť odpovede jednotlivých respondentov (ak anketa nie je
anonymný) – kliknutím na ikonu oka – či vymazať odpovede z Ankety –
kliknutím na ikonu krížika.
- ďalej je
možné zobraziť odpovede jednotlivých respondentov (ak anketa nie je
anonymný) – kliknutím na ikonu oka – či vymazať odpovede z Ankety –
kliknutím na ikonu krížika.
Výsledky ankety je tiež možné stiahnuť v Exceli:

V excelovskom súbore sa potom zobrazujú užívatelia, ktorí anketu už vyplnili, a pod nimi ďalej užívatelia, ktorí boli vyzvaní na vyplnenie ankety, ale doteraz tak neurobili:

Moje ankety
V sekcii Moje ankety sa užívateľovi zobrazujú ankety, ktoré mu boli pridelené a ktorých sa má zúčastniť.

Modul bankové výpisy
Modul bankové výpisy umožňuje párovanie platieb s faktúrami prijatými/vystavenými v aplikácii eIntranet a uľahčuje tak kontrolu firemných platieb.
Nahrávanie výpisov je možné automaticky (v prípade Fio Banky alebo Raiffeisenbank) alebo je možný ručný import. Automatické nahrávanie výpisov z ďalšieho typu banky je možné na základe platenej programátorskej úpravy doplniť.
Po spárovaní platby s faktúrou vydanou alebo prijatou sa daná platba označí ako vybavená, prípadne je možné označiť vybavenie platby ručne.
Výpisy je možné importovať pre viac účtov.
Nastavenie modulu bankové výpisy
Prístup do modulu bankové výpisy s konkrétnymi prístupovými právami zadáva užívateľovi správcu aplikácie v sekcii Nastavenie, záložka Bankové výpisy.
V sekcii Bankové pripojenie potom môže nechať pripojiť relevantné bankové účty pre automatické sťahovanie výpisov (Fio Banka, Raiffeisenbank):

Prístupové práva k modulu bankové výpisy
V rámci modulu bankové výpisy môžu používatelia od správcu aplikácie získať nasledujúce práva: nemá prístup – zobrazenie vybraných – zobrazenie všetkých – zobrazenie vybraných + upravovať – zobrazenie všetkých + upravovať.
Sťahovanie výpisov
 Výpisy je možné z banky do modulu nahrávať
automaticky – v prípade Fio Banky alebo Raiffeisenbank alebo ručne.
Výpisy je možné z banky do modulu nahrávať
automaticky – v prípade Fio Banky alebo Raiffeisenbank alebo ručne.
Pre automatické sťahovanie výpisov je potrebné v nastavení modulu Bankové výpisy zadať údaje pre sťahovanie. Uskutočnené platby sa potom automaticky naťahujú cca 3x denne.
Pre ručný import je nutné využiť tlačidlo Akcia - Import XML formát ČBA:
Zobrazenie platieb
Nahrané platby z výpisov je možné nechať zobraziť všetky naraz alebo len z vybraného účtu. Zobraziť je možné iba nevybavené platby alebo všetky:

Prijaté platby sa zobrazujú na zeleno, vydané na červeno. Po spárovaní prijaté platby s faktúrou vydanou sa čiastky u tejto faktúry zobrazia zelene:

A v detaile faktúry sa zapíše dátum jej úhrady:

Pri vydanej platbe, ktorá sa má spárovať s prijatou faktúrou, je potrebné mať danú faktúru v sekcii Schválené, na preplatenie v module Faktúry prijaté:

Po odpočítaní platby sa zapíše automaticky k faktúre dátum úhrady faktúry (položka Dátum preplatenia) a faktúra sa presunie do zložky Vybavené.
Platby, ktoré nie je možné automaticky spárovať, je možné označiť ručne ako vybavené.
Detail jednotlivých platieb
Po zobrazení detailu platby (ikona oka) je možné ručne vykonať párovanie s faktúrou vydanou či prijatou alebo zapísať poznámku:

Export a tlač do Excelu
Nahrané položky z bankových výpisov (všetky/len nevybavené) z jednotlivých účtov (prípadne všetkých, záleží na type zobrazenia) je možné si buď vytlačiť, a to kliknutím na tlačidlo „Tlač“, alebo stiahnuť do excelovej tabuľky – kliknutím na tlačidlo „Export do Excelu“. Export do Excelu je funkčný, iba ak máte aplikáciu spustenú v internetovom prehliadači Chrome.
Modul cestovné príkazy v2
Pracovné cesty zamestnancov predstavujú často významnú pomoc pri plnenie zamestnávateľom uložených pracovných úloh. Modul cestovný príkazy významnou mierou uľahčuje vedenie a preukázateľnosť nutných úkonov spojených s realizáciou pracovných ciest.
Postup zadávania a spracovania cestovného príkazu je odvodený od tlačených formulárov cestovných príkazov tak, aby bola zaistená relevantnosť a procesná správnosť evidencie pracovných ciest, a zároveň reflektuje individuálne firemné pravidlá.
V rámci elektronického cestovného príkazu vedeného v aplikácii eIntranet sú presne a jasne uvedené všetky podmienky konkrétnej pracovnej cesty zamestnancov tak, aby mohli byť schválené vysielajúcim vedúcim zamestnancom (príslušným vedúcim k tomu povereným). Táto časť je rozhodujúca a následne jej zodpovedá vyúčtovaniu pracovnej cesty. Ide najmä o dobu a miesto nástupu a ukončenia cesty (začiatok a koniec pracovné cesty), miesto plnenia pracovných úloh (prechodné pracovisko), spôsob dopravy, ubytovanie a ďalšie, podľa potreby a uváženia zamestnávateľa.
V rámci modulu cestovné príkazy prebieha všetko schvaľovanie v elektronickej podobe, čo významne urýchľuje celý schvaľovací proces. Zároveň je, pre prípad potreby, zachovaná možnosť získania tlačenej verzie schváleného cestovného príkazu.
V rámci modulu je možné predložiť žiadosť tak pre tuzemskú, ako aj zahraničnú pracovnú cestu.
 Cestovné príkazy V2 nahrádza pôvodné
modul Cestovné príkazy – v novej verzii tohto modulu sú viac
reflektované možné individuálne požiadavky užívateľov na možné vykazované
údaje a ich umožňuje predkladať cestovné príkazy aj pre zamestnancov
pracujúci mimo SR (napr. pokiaľ užívateľ nastavený štát výkonu práce SK,
môže predkladať cestovný príkaz podľa pravidiel SK).
Cestovné príkazy V2 nahrádza pôvodné
modul Cestovné príkazy – v novej verzii tohto modulu sú viac
reflektované možné individuálne požiadavky užívateľov na možné vykazované
údaje a ich umožňuje predkladať cestovné príkazy aj pre zamestnancov
pracujúci mimo SR (napr. pokiaľ užívateľ nastavený štát výkonu práce SK,
môže predkladať cestovný príkaz podľa pravidiel SK).
Nastavenie modulu cestovné príkazy v2
Prístup do modulu cestovné príkazy s konkrétnymi prístupovými právami zadáva užívateľovi správcu aplikácie v sekcii Nastavenie, záložka Cestovné príkazy.
V nastavení modulu v časti Všeobecné nastavenia zaškrtáva správca jednotlivé položky, ktoré majú byť súčasťou formulára, a jednotlivé procesné kroky (komu sa posiela na schválenie atď.):
V časti Nastavenie náhrad sú potom definované vyššie náhrad podľa štátov, resp. podľa miesta výkonu povolania (pokiaľ napr. je založená karta SK, zadáva sa výška náhrad platná podľa slovenskej legislatívy, vrátane zahraničných ciest). Pomocou tlačidla „Pridať štát“ sa založí karta daného štátu a pod ňou vyplní správca modulu relevantné sumy:

 V rámci karty SK (týka sa teda
zamestnancov v ČR) budú teda nastavené cestovné náhrady ako pre
tuzemské, ako aj zahraničné služobné cesty:
V rámci karty SK (týka sa teda
zamestnancov v ČR) budú teda nastavené cestovné náhrady ako pre
tuzemské, ako aj zahraničné služobné cesty:
Dôležité je ustrážiť dátum platnosti cestovných náhrad, prípadne vykonať skopírovanie a nastavenie pre ďalšie obdobie:

Prístupové práva k modulu cestovné príkazy
V rámci modulu cestovné príkazy môžu používatelia od správcu aplikácie získať nasledujúce práva: nemá prístup – čítanie/zápis svojich – čítanie/zápis svojich a čítanie/zápis svojich podriadených – čítať/zadávať všetko – čítať/ zadávať/mazať/obnovovať a meniť stavy pri všetkom.
Navyše je možné zadávať východiskové hodnoty pre jednotlivých užívateľov a východiskového schvaľovateľa (možno nechať načítať automaticky z hierarchie zamestnancov).
 Založenie cestovného príkazu
Založenie cestovného príkazu
Cestovný príkaz tuzemský či zahraničný založí užívateľ kliknutím na tlačidlo „Založiť cestovný príkaz“/“Založiť cestovný príkaz zahraničné“.
Následne sa objaví tabuľka, v ktorom užívateľ vyplní požadované údaje.
Tuzemský cestovný príkaz:
Zahraničný cestovný príkaz:

Po uložení tejto tabuľky sa zobrazí cestovný príkaz s možnosťou jeho podpisu predkladateľa cestovného príkazu.
Schvaľovanie pracovnej cesty
V rámci schvaľovania cestovného príkazu môže predkladateľ cestovného príkazu a ďalší relevantní používatelia odoslať cestovný príkaz:
-
Na schválenie k ceste
-
Na schválenie na preplatenie
Vždy ale záleží na tom, ako je proces schvaľovania cestovných príkazov nastavený v nastavením modulu.
Vyúčtovanie pracovnej cesty
V jednotlivých riadkoch potom užívateľ vypĺňa náklady na pracovnú cestu – prepočítava sa podľa podmienok zadaných v nastavení modulu cestovné príkazy (dĺžka cesty, počet jedál, výška náhrad):

 Stavy cestovných príkazov
Stavy cestovných príkazov
V rámci nastavenia a využívania modulu je možné v rámci procesu schvaľovanie cesty prideľovať nasledujúce stavy CP:
V úvodnom prehľade cestovných príkazov sú potom vytvorené cestovné príkazy filtrované podľa týchto stavov (je možné si napr. takto zobraziť všetky cestovné príkazy, ktoré čakajú na schválenie k ceste/preplateniu alebo ktoré sú vybavené):

Podpisy cestovných príkazov
V rámci elektronického schvaľovania cestovných príkazov sú zaznamenávané aj podpisy príslušných zamestnancov – zamestnancov vyslaných na cestu, nadriadených aj účtovníkov.
Po kliknutí na tlačidlo sa zaznamená dátum aj čas podpisu zamestnanca:

Vyhľadávanie zmazaných cestovných príkazov
V prípade potreby môže užívateľ, ktorý k tomu má nastavené práva,
dohľadať zmazané cestovné príkazy, a to kliknutím na tlačidlo „Zmazané“.
Kliknutím na ikonku  je možné smazané
cestovné príkazy nechať obnoviť.
je možné smazané
cestovné príkazy nechať obnoviť.
Export a tlač do Excelu
Jednotlivé cestovné príkazy je možné si buď vytlačiť, a to kliknutím na tlačidlo „Tlač“, alebo stiahnuť do excelovej tabuľky – kliknutím na tlačidlo „Export do Excelu“. Export do Excelu je funkčný, iba ak máte aplikáciu spustenú v internetovom prehliadači Chrome.
Modul CRM
 Modul CRM je zameraný na podporu a
udržiavanie vzťahov so zákazníkmi, obchodnými partnermi, klientmi a ďalšími
spolupracujúcimi subjektmi.
Modul CRM je zameraný na podporu a
udržiavanie vzťahov so zákazníkmi, obchodnými partnermi, klientmi a ďalšími
spolupracujúcimi subjektmi.
Ide o jednoduché a prehľadné riešenie umožňujúce záznam všetkých dôležitých informácií týkajúcich sa všetkých obchodných partnerov a podporujúce vzájomnú komunikáciu s nimi.
Základné údaje, ktoré bude firma v rámci modulu evidovať sú prednastavené, ale je tu ponechaná možnosť na úpravu či doplnenie jednotlivých kritérií.
V rámci modulu je možné upraviť prednastavené možnosti pre: typ firiem (napr. dodávateľ, investor, konkurencia, médiá, zákazník), stav firiem (napr. aktuálne, bez záujmu, bývalý, potenciálny), odvetvie firiem (napr. IT, maloobchod, priemysel, služby, telekomunikácie, veľkoobchod, vzdelávanie, zdravotníctvo), kontakty – pozícia (asistentka, ekonóm, HR, konateľ, marketing, nákupca, obchodný zástupca, riaditeľ, účtovník), adresy – typ (napr. centrála, kancelárie, predajňa, sklad, výrobný závod), typ záznamu (napr. e-mail, fax, ponuka, poznámka, stretnutie, zmluva, telefonát).
V module sú pevne nadefinované stavy záznamu, a to naplánované – riešené – vyriešené – zrušené. Ak je stav záznamu Naplánované alebo Riešené, stane sa z tohto záznamu úloha, ktorú je možné priradiť inému užívateľovi na riešenie (vybraný užívateľ je o tom automaticky informovaný prostredníctvom e-mailovej správy).
V rámci modulu je možné niekoľko spôsobov vyhľadávania – od rýchleho vyhľadávanie až po filtrovaní firemných kontaktov (názov firmy, odvetvie, počet zamestnancov a pod.), resp. vložených záznamov podľa typu kontaktu (telefonát, rokovania, ponuka…).
Modul CRM ponúka aj zobrazenie rôznych typov prehľadov a štatistík týkajúcich sa vložených záznamov. Užívateľ má možnosť prehľadne vidieť súpis blížiacich sa, prípadne nevyriešených úloh. Najmä pre vedenie firmy sú ďalej dôležité súpisy všetkých záznamov, ktoré boli vykonané, zobrazenie počtu záznamov za posledných 30 dní či štatistika s názvom „Aktivita zamestnancov za posledných 30 dní“.
Nastavenie modulu CRM
Prístup do modulu CRM s konkrétnymi prístupovými právami zadáva užívateľovi správcu aplikácie v sekcii Nastavenie, záložka CRM.
V sekcii Všeobecné nastavenia/voliteľné polia správcu aplikácie tiež nastavuje potrebné údaje, ktoré bude firma evidovať (všetky varianty evidovaných záznamov je možné doplniť o vlastné možnosti údajov):
-
Typ firiem - napr. dodávateľ, investor, konkurencia, médiá, zákazník
-
Stav firiem – napr. aktuálny, bez záujmu, bývalý, potenciálny
-
Odvetvie firiem – napr. IT, maloobchod, priemysel, služby, telekomunikácie, veľkoobchod, vzdelávanie, zdravotníctvo
-
Kontakty – pozície – napr. asistentka, ekonóm, HR, konateľ, marketing, nákupca, obchodný zástupca, riaditeľ, účtovník
-
Kontakty – oslovenie – vážená pani, vážený pane
-
Adresy – typ – napr. centrála, kancelárie, predajňa, sklad, výrobné závod
-
Typ záznamu – napr. e-mail, fax, ponuka, poznámka, stretnutie, zmluva, telefonát
-
 Stavy záznamu – tieto položky sú
pevne nadefinované a možno ich upraviť iba programovou úpravou na
zákazku – naplánované – riešené – vyriešené – zrušené
Stavy záznamu – tieto položky sú
pevne nadefinované a možno ich upraviť iba programovou úpravou na
zákazku – naplánované – riešené – vyriešené – zrušené
Nastaviť je možné ďalej aj tieto možnosti:
Ďalej môže správca aplikácie v tejto záložke nadefinovať vlastné pole, ktoré chce firma u zadaných firiem, pobočiek a kontaktov definovať:

Prístupové práva k modulu CRM
V rámci modulu CRM môžu používatelia od správcu aplikácie získať nasledujúce práva: bez prístupu – môže čítať všetko – môže čítať svoje, zapisovať u svojich - môže čítať všetko, zapisovať všetko - môže čítať všetko, zapisovať všetko, mazať, obnovovať, import firiem z XLSX.

Ďalej je možné užívateľom pridať tieto extra práva (hranatý check-box):
-
Export firiem/kontaktov do xlsx
-
Úprava záznamov
-
Mazanie záznamov
Sekcia Aktuálne

V tejto sekcii sa zobrazujú prehľady a štatistiky týkajúce sa záznamov v Modul CRM.
Zobrazujú sa tu počty záznamov za posledných 30 dní, pričom je možné nastaviť rôzne kritériá zobrazenia:

Ďalej sa tu zobrazujú blížiace sa, prípadne nevyriešené úlohy:

Prehľadne je tu tiež vidieť súpis všetkých záznamov, ktoré boli v module Dôkaz CRM:

Najmä pre vedenie firmy je potom štatistika s názvom „Aktivita zamestnancov za posledných 30 dní“:

Sekcia Firmy

V tejto sekcii používateľ vidí kompletný prehľad firiem a jej základných údajov, ktoré sú v CRM systéme zadané.
V prehľade firiem je možné jednoducho pridať záznam, a to kliknutím na ikonu „+“. Na zobrazenie záznamu slúži ikona oka, na zmazanie záznamu ikona krížika.
Po rozkliknutí detailu (náhľadu) firmy – ikona oka – sa zobrazí všetko údaje evidované k danej firme (pobočky, kontakty, záznamy). Tieto údaje je v rámci zobrazenia náhľadu editovať, prípadne je možné pridať novú pobočku, kontakt či záznam.

Novú firmu pridá užívateľ kliknutím na tlačidlo „Pridať firmu“. Následne sa rozbalí tabuľka, v ktorej užívateľ doplní potrebné údaje, prípadne sa mu niektoré údaje vyplnia automaticky po načítaní IČO:

Ďalej je možné v tejto sekcii vykonať Import firiem z Excelu – vždy je možné importovať 100 firiem naraz.

Pokiaľ je potrebné aktualizovať dáta z ARESu v už zavedenej firme, slúžia k tomu toto tlačidlo:
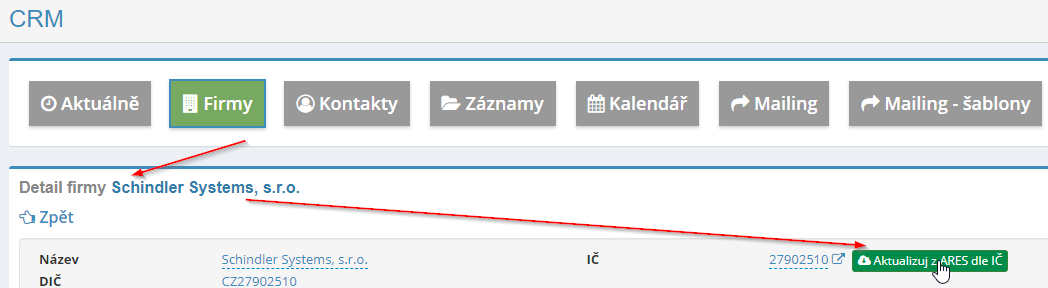
V prípade potreby zadania záznamu či úlohy u viacerých firiem naraz, je možné využiť funkcie začiarknutia viacerých firiem naraz. Po označení vybraných záznamov je potrebné kliknúť na tlačidlo „Pridať k označeným záznam/úloha“.
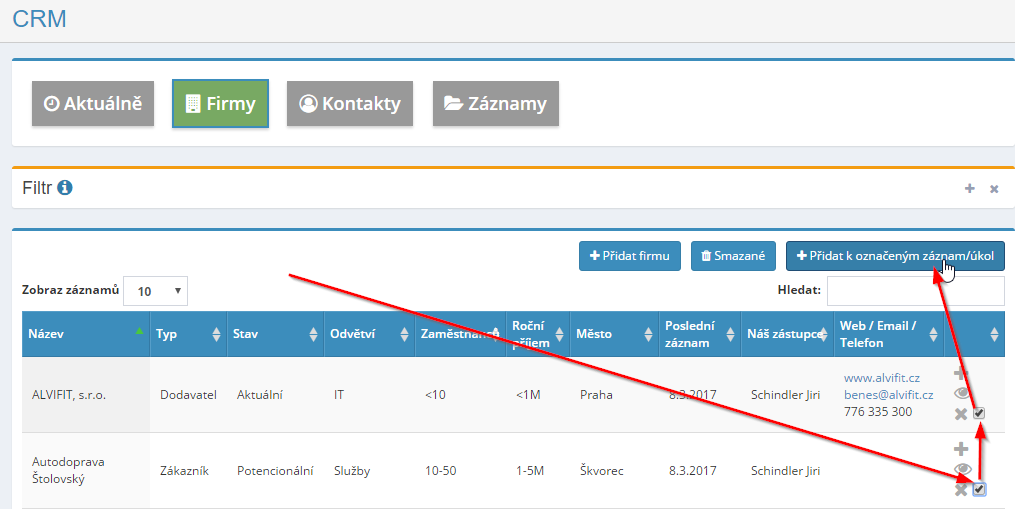
 Následne sa rozbalí tabuľka, v ktorej
používateľ zadá potrebný záznam.
Následne sa rozbalí tabuľka, v ktorej
používateľ zadá potrebný záznam.
V prípade potreby je možné zapnúť/vypnúť zobrazenie vybraných stĺpcov, a to kliknutím na tlačidlo „Zobraziť stĺpce“, resp. kliknutím na názov príslušného stĺpca, ktorý sa má alebo nemá zobrazovať:

Ďalej je možné meniť poradie zobrazovaných stĺpcov podľa potreby, a to pretiahnutím názvu vybraného stĺpca na požadovanú pozíciu:

Nové nastavenie je možné potom vyresetovať do pôvodného zobrazenia, a to za pomoci tlačidla pre resetovanie nastavenia zobrazenia tabuliek:
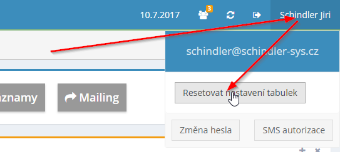
V rámci detailu firmy je možné prepojenie na modul Projekty, Výkazy práce a HelpDesk – je možné zobraziť už vytvorené relevantné projekty/výkazy práce a tikety alebo zapísať nový projekt/výkaz práce/tikiet:

Toto prepojenie je možné aj na úrovni pobočiek.
V sekcii Firmy je ďalej možné vykonať hromadný import firiem - potenciálnych zákazníkov – a to z celoštátnej databázy firiem. Vďaka tomuto importu je možné si v module CRM predpripraviť zoznam firiem pre oslovenie. Importujú len základné údaje – názov firmy a verejne dostupné adresy (nie kontakty – e-maily, telefóny).
Po kliknutí na tlačidlo Import sa rozbalí oi možnosť „Import firiem z celoštátnej DB firiem“ a následne je možné podľa rôznych kritérií (okres, dátum vzniku, forma, počet zamestnancov, odbor podnikania) ešte bližšie špecifikovať firmy, o ktoré máte v rámci importu záujem.
Naraz je možné importovať maximálne 100 záznamov.
Sekcia Kontakty

 V tejto sekcii sú zobrazené kontakty zo
všetkých firiem aj pobočiek. Je možné ich využiť pri rýchlom hľadaní kto volá,
prianím k sviatku, oznámenie konateľom a pod.
V tejto sekcii sú zobrazené kontakty zo
všetkých firiem aj pobočiek. Je možné ich využiť pri rýchlom hľadaní kto volá,
prianím k sviatku, oznámenie konateľom a pod.
Nový kontakt pridá užívateľ kliknutím na tlačidlo „Pridať kontakt“. Následne sa rozbalí tabuľka, v ktorej užívateľ doplní potrebné údaje k novému kontaktu (pozícia, oslovenie, meno, priezvisko, e-mail, telefón atď).
Sekcia Záznamy
V sekcii záznamy sa zobrazujú záznamy všetkých firiem, pobočiek aj kontaktov. Hodí sa pre celkový prehľad nespracovaných záznamov či filtrovanie práce jednotlivých užívateľov.
Nový záznam pridá užívateľ kliknutím na tlačidlo „Pridať záznam“. Následne sa rozbalí tabuľka, v ktorej užívateľ doplní potrebné informácie k novému záznamu (viď tabuľka v sekcii Firmy – „Pridanie záznamu k“).
Zadaný záznam môžete v prípade potreby do 1 hodiny od jeho zápisu zmazať, neskôr už nie.
Ak pri zadávaní záznamu zadáte iný stav, než vyriešené (naplánované či riešené), zo záznamu sa stane úloha, ktorú môžete zadať na riešenie inému užívateľovi:

Pokiaľ má užívateľ nastavený vyšší typ prístupových práv – aspoň Môže čítať všetko, zapisovať všetko – môže potom v prípade potreby záznam – iba stav či poznámku – upraviť aj používateľ, ktorý vybraný záznam nezapísal.
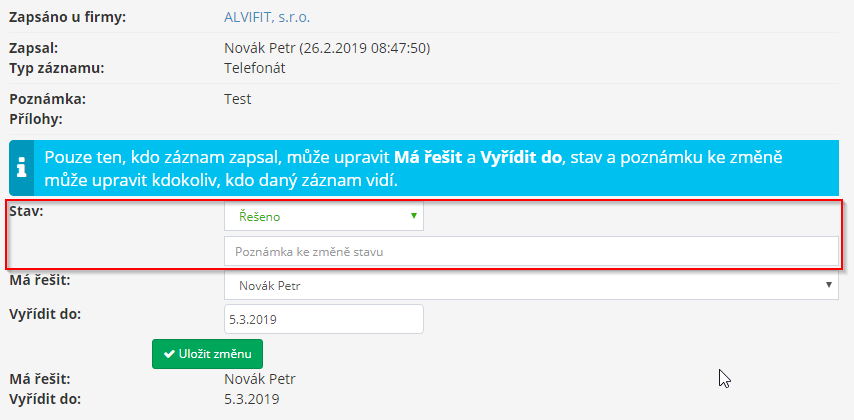
Pokiaľ má mať užívateľ právo upravovať záznam akokoľvek (aj keď ho nevytvoril), je potrebné, aby mal vyššie prístupové práva a zaškrtnúť túto možnosť v nastavení modulu:
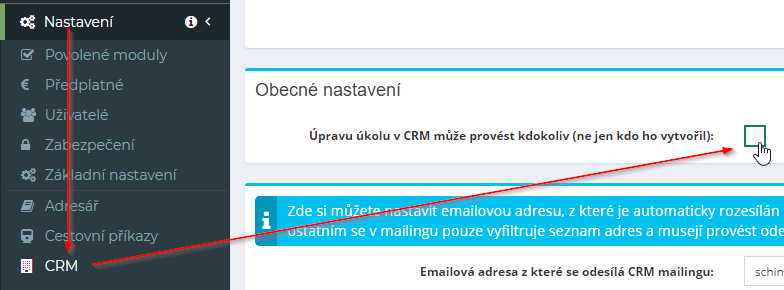
 V nastavení modulu je možné povoliť,
aby sa v prípade úpravy záznamu (stavu) zmenilo aj dátum vytvorenia
záznamu – tým je možné získať lepší prehľad o aktuálnej činnosti/záznamoch
používateľov.
V nastavení modulu je možné povoliť,
aby sa v prípade úpravy záznamu (stavu) zmenilo aj dátum vytvorenia
záznamu – tým je možné získať lepší prehľad o aktuálnej činnosti/záznamoch
používateľov.
Zapísané záznamy za určité obdobie je možné tiež vyfiltrovať a exportovať vynikať:

Sekcia Mailing
V tejto sekcii je možné prostredníctvom e-mailu odosielať informácie klientom, ktorí sú zaradení do databázy a ktoré si môžete vyfiltrovať podľa potreby.
Najprv je potrebné vyhľadať zadané e-mailové adresy, a to podľa: firiem – pobočiek – kontaktov

V ďalšom kroku je možné vyšpecifikovať bližšie požiadavky ohľadom klientov, ktorým má byť informácia zaslaná.

Následne sa objaví zoznam nájdených relevantných kontaktov.

V poslednom kroku je potrebné napísať text e-mailovej správy, pripojiť prílohy a následne kliknúť na tlačidlo „Odoslať“. Naraz je možné rozosielať maximálne 50 e-mailov.
Sekcia Kalendár
Táto sekcia umožňuje prehľadné zobrazenie záznamov zadaných ako úlohy v kalendári (užívateľ v kontexte mesiaca vidí, aké úlohy má doriešiť). Ďalej je možné po nabehnutí na záznam zobrazenie detailu úlohy a po kliknutí na záznam otvorenie celého záznamu úlohy a zobrazenie podrobností.
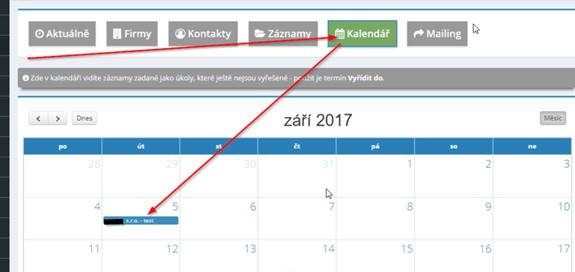
Vyhľadávanie v module CRM
Potrebné údaje zadané v jednotlivých sekciách modulu je možné rýchlo dohľadať, a to zapísaním hľadaného údaja do okienka „Hľadať“, ktoré je umiestnené v pravej časti obrazovky.

Ďalej je možné v module CRM vyhľadávať za pomoci Filtra. Vyhľadávať je možné podľa rôznych parametrov, napr. podľa názvu firmy, typu kontaktu, stavu, odvetví a pod.

Ak je filter aktívny, názov „Filter“ sa zobrazí na červeno:

Pre vypnutie filtra slúži tlačidlo „Zrušiť“.

V sekcii Záznamy je možné navyše využiť „Filter záznamov“, kde je možné si rozkliknúť údaje podľa jednotlivých typov záznamov.

Modul dátovej správy
Dátová schránka predstavuje elektronické úložisko, ktoré slúži na doručenie elektronických dokumentov medzi orgánmi verejnej moci a fyzickými či právnickými osobami. Podľa zákona musí mať dátovú schránku zriadenú všetky orgány štátnej moci a právnické osoby zapísané v obchodnom registri. Pre ostatných je zriadenie dátovej schránky nepovinné.
Modul dátovej správy umožňuje prácu s dátovými správami prostredníctvom dátových schránok systému ISDS. V rámci modulu je možné nielen sťahovať a odosielať dátové správy, ale tiež ich elektronicky odovzdávať zodpovedným pracovníkom na riešenie. Modul umožňuje prácu s viacerými dátovými schránkami naraz.
V rámci modulu je možné mať zaregistrovaných toľko aktívnych dátových schránok, koľko je predplatených užívateľov – tj. pokiaľ je v rámci Vášho eIntranetu zaregistrovaných 10 užívateľov, je možné mať 10 aktívnych schránok. Prípadne je možné počet užívateľov doplatiť, aby bolo možné mať aktívnych relevantný počet dátových schránok.
V rámci modulu je možné tiež prijímať a odosielať poštové dátové správy, ktoré predstavujú elektronickú obdobu doporučenej zásielky.
Vo všetkých dátových správach je umožnené pokročilé vyhľadávanie, a to nielen podľa základných kritérií, ako je názov odosielateľa či príjemcu a dátum dodanie, ale aj v obsahu doručených či odoslaných dokumentov.
Modul dátovej správy umožňuje časovo neobmedzenú archiváciu doručených dátových správ (v klasických dátových schránkach je doba uloženia správy stanovená na 90 dní, následne je nutné si predplatiť osobitnú službu, tzv dátový trezor).
Pokiaľ nie je modul používaný viac ako 60 dní, aplikácia automaticky upozorní užívateľa, ktorý má na to pridelené práva, na nutnosť stiahnutia obsahu dátovej schránky (pre zamedzenie straty dát uložených v dátovej schránke po 90-tich dňoch).
Doručenú dátovú správu môže zodpovedný pracovník, ktorý k tomu má od správca aplikácie pridelená práva, spracovať priamo (a označiť ju ako vybavenú) alebo ju odovzdá v elektronickej podobe inému relevantnému pracovníkovi na riešenie (o pridelení novej správy na riešenie je daný pracovník automaticky informovaný prostredníctvom e-mailovej správy).
Nastavenie modulu dátovej správy
Prístup do modulu dátovej správy s konkrétnymi prístupovými právami zadáva užívateľovi správcu aplikácie v sekcii Nastavenie, záložka Dátové správy.
Prístupové práva k modulu dátovej správy
V rámci modulu dátovej správy môžu užívatelia získať od správcu aplikácie nasledujúce práva: bez prístupu – môže čítať správy pridelené na riešenie – môže čítať všetko – môže čítať a vytvárať správy na odoslanie – môže čítať, sťahovať a nazerať ako poverená osoba – môže čítať, sťahovať a odosielať správy („+odosielať“).
Pri prístupových právach je možné obmedziť, či má mať užívateľ dané právo pre všetky dátové schránky alebo iba pre určené dátové schránky:

Pripojenie dátovej schránky
Dátovú schránku, z ktorej sa budú následne dátové správy sťahovať, pridá správcu aplikácie v sekcii Nastavenie, záložka Dátové správy. Tu sa po kliknutí na tlačidlo „Pridať pripojenie“ rozbalí tabuľka, v ktorej je treba doplniť užívateľské meno a heslo pre pripojenie k dátovej schránke.


V nastavení konkrétnej dátovej schránky zadať:
-
automatické sťahovanie správ (a odoslanie kópie správy na e-mail)
-
výnimky z automatického sťahovania dátových správ
-
automatické označenie správ v MojaDátovaSchranka ako prečítaných pri stiahnutie do eIntranetu (v MojeDatovaSchranka už nebudú správy zvýraznené tučne)
-
automatické spracovanie neschopeniek (viď modul eNeschopenky)
-
prístup pre Poverenú osobu (viď kapitola nahliadania ako Poverená osoba)
V rámci modulu dátovej správy je možné sťahovať (a teda pripojiť) viac dátových schránok.
Odstránenie dátovej schránky
Dátovú schránku je možné odstrániť, a to kliknutím na ikonu krížika u príslušné dátové schránky v Nastavenia, záložka Dátové správy:
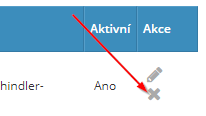
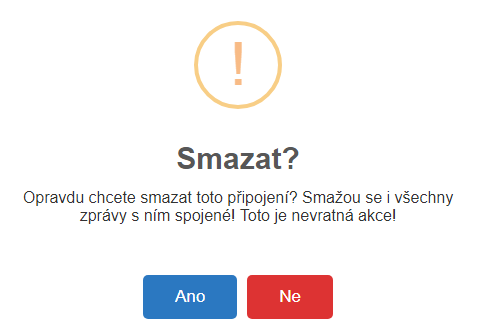
Členenie modulu dátovej správy
Modul dátovej správy obsahuje nasledujúce sekcie:
-
Doručené – obsahuje všetky doručené dátové správy
-
Riešené – obsahuje dátové správy, ktoré sú v riešení
-
Vybavené – obsahuje dátové správy, ktoré už boli vyriešené
-
Na odoslanie – obsahuje dátové správy, ktoré sú pripravené pre oprávnených užívateľov na odoslanie (boli vytvorené užívateľom, ktorý nemá právo odosielať správy)
-
Odoslané – obsahuje odoslané dátové správy
-
Nová správa – umožňuje vytvorenie novej dátovej správy a jej odoslanie alebo jej zaradenie do zložky „Na odoslanie“

Doručené dátové správy
Pre zobrazenie doručených dátových správ je potrebné vybrať dátovú schránku, z ktorej sa majú dátové správy stiahnuť, a kliknúť na tlačidlo „Stiahnuť doručené a odoslané správy“.

Následne sa doručené správy stiahnuť do sekcie Doručené a odoslané dátové správy sa zobrazia v sekcii Odoslané.
Ak obsahuje dátová správa faktúru, je možné ju v prípade, že je v rámci účtu povolený modul faktúry prijaté, presunúť rovno do modulu faktúry prijaté:

Detail dátovej správy
Detail dátovej správy sa zobrazí po kliknutí na vybranú doručenú dátovú správu. Následne sa zobrazí tabuľka, v ktorej sú vidieť bližšie informácie o dátovej správe – napr. odosielateľ, kedy bola správa dodaná (tj kedy bola zaslaná odosielateľom), kedy bola doručená (tj kedy si adresát správu stiahol) apod.

K stiahnutej dátovej správe je možné, po kliknutí na tlačidlo „Pridať poznámku“ doplniť ďalšie upresňujúce prevádzkové informácie.
Doručenú dátovú správu je možné následne označiť buď ako vybavenú (kliknutím na tlačidlo „Označiť ako vybavené“) alebo odovzdať na riešenie relevantnej osobe (kliknutím na tlačidlo „Odovzdať na riešenie užívateľovi“ – následne sa rozbalí tabuľka s možnosťou výberu užívateľa, ktorý má správu riešiť a ktorému bude automaticky zaslaná správa o odovzdaní novej dátové správy na riešenie).
Riešené, vybavené a odoslané dátové správy
V sekcii Riešené sa nachádzajú dátové správy, ktoré boli odovzdané relevantnému pracovníkovi na riešenie. V sekcii Vybavené je možné si nechať zobraziť dátové správy, ktoré už boli vyriešené. Dátové správy, ktoré boli odoslané, je možné si nechať zobraziť v sekcii Odoslané.
Pri odoslaných dátových správach sa v Doručenkách (súbor .zfo), najprv sťahuje informácie o dodaní správy a následne sa do súboru automaticky dotiahne aj informácie o doručení správy, tj že bola správa na strane adresáta otvorená).
V rámci modulu môžete tiež dátové správy spracovávať hromadne. Označíte sa správy, ktoré sú už vybavené, a necháte ich presunúť do zložky Vybavené. O zmene stavu sa vykoná tiež automaticky záznam do poznámok u danej správy (viete tak spätne, kto zmenu vykonal).
Udržíte si tak jednoducho poriadok v správach, ktoré je nutné riešiť a ktoré sú už vyriešené.
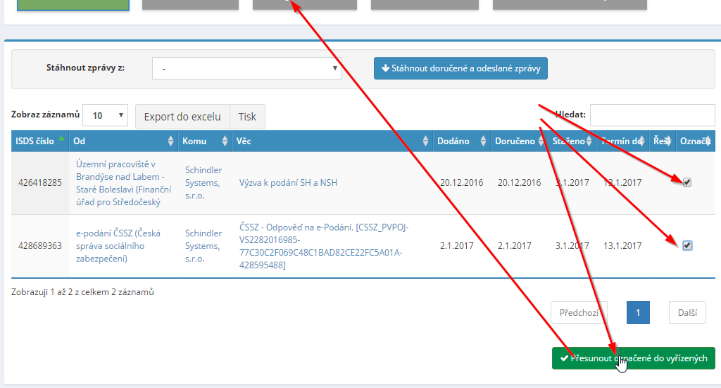
Pravidlá pre automatické spracovanie dátových správ
V nastavení modulu dátovej správy v sekcii Pravidlá sa nastavujú podmienky pri prijatí správy a akcie následne vykonané.
Pravidlá sa spúšťajú aj testujú iba na správach v priečinku Doručené. Pred použitím pravidiel odporúčame najskôr ich dôkladné otestovanie – pozri časť „Vyskúšať pravidlá“.

Nová dátová správa
Novú dátovú správu je možné pripraviť v sekcii „Nová správa“. Tu odosielateľ vyberie názov dátovej schránky, z ktorej chce správu odoslať, doplní adresu, komu má byť správa doručená (môže vybrať z adresára alebo pomocou tlačidla „Vyhľadať inú adresu“ doplní nového adresáta) a vec, ktorej sa dátová správa týka, a pripojí prílohy.
Ďalej je možné zadať čísla rokovacej a spisovej značky odosielateľov i príjemcov.
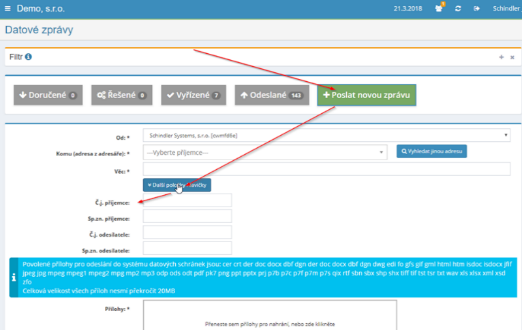
Maximálna veľkosť všetkých súborov, ktoré chce odosielateľ odoslať, nesmie prekročiť 20 MB. Celkom je možné odoslať naraz maximálne 10 súborov.
Správa sa odošle po kliknutí na tlačidlo „Odoslať“.
Správu je však možné tiež vytvoriť a iba pripraviť na odoslanie – po vytvorenie novej správy je nutné kliknúť na tlačidlo „Pripraviť na odoslanie“:

Následne sa ponúkne možnosť odoslať o vytvorenej správe upozornenie používateľom, ktorí majú právo odoslať správu. Správu na odoslanie nájde oprávnený užívateľ v sekcii „Na odoslanie“, kde ju po rozkliknutí detailu správy a kliknutie na tlačidlo „Odoslať“ odošle.
Odpoveď na prijatú dátovú správu, preposlanie, tlačená verzia
Pri zobrazení detailu dátovej správy je možné na prijatú dátovú správu odpovedať, preposlať ju alebo si nechať zobraziť informácie pre možnosť konverzie správy do tlačenej verzie.
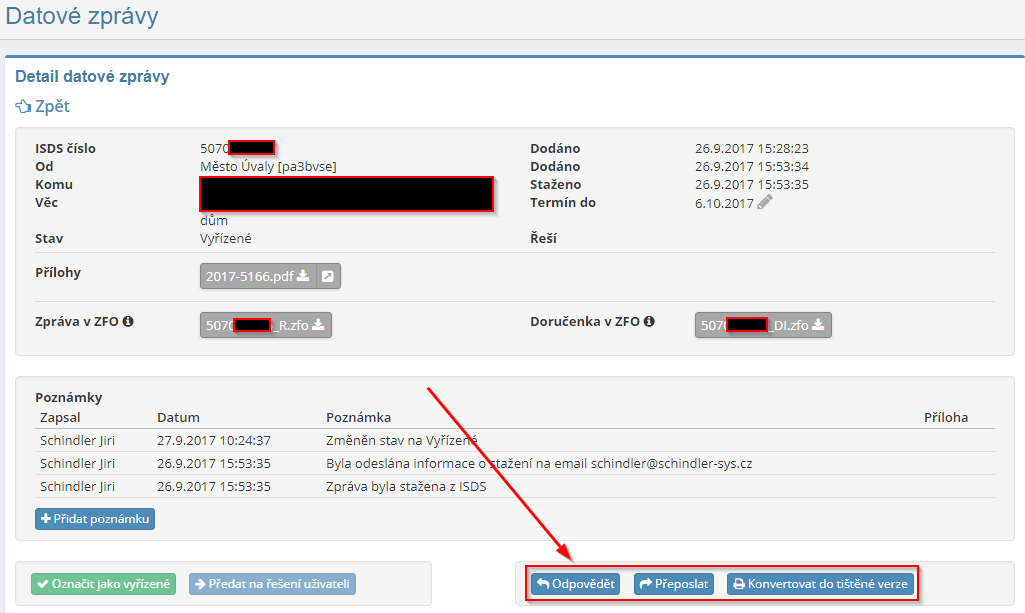
Možnosť odovzdať odoslanú dátovú správu „na vedomie“
V prípade potreby je možné odoslanú dátovú správu dať na vedomie
vybraným užívateľom eIntranetu; túto možnosť je nutné povoliť
v nastavenie modulu:
Následne sa pri odosielaní DZ objaví možnosť „na vedomie“:

Užívateľovi, ktorému bola zaslaná dátová správa na vedomie, príde táto informácie e-mailom, v ktorom následne potvrdí, že informáciu „berie na vedomie“, čo sa zapíše do poznámky pri danej DZ.


Možnosť použiť dátovú správu ako vzor
V prípade potreby je možné prijatú dátovú správu použiť ako vzor – skopírujú sa dáta z predchádzajúceho zadania:
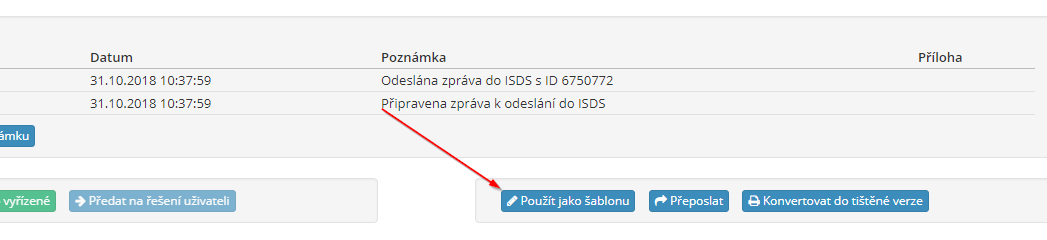
Možnosť zasielania dátových správ viacerým príjemcom naraz
V nastavení modulu je možné povoliť zasielanie dátových správ viac príjemcom naraz:

Pri odosielaní dátovej správy je potom možné zadať viacero adresátov:

Popisky prijatých dátových správ
V nastaveniach modulu dátovej správy je možné definovať popisky správ pre lepšiu orientáciu v prijatých dátových správach:

Pri prijatej dátovej správe potom už len vyberiete relevantný tag:

Import starých dátových správ
Do modulu dátovej správy je možné naimportovať aj staré dátové správy vo formátu ZFO, ktoré máte uložené či vyexportované z iného SW. To umožňuje evidenciu všetkých dátových správ na jednom mieste:

Vyhľadávanie v dátových správach
Rýchle vyhľadávanie je možné pomocou zapísania hľadaného výrazu do rámčeka v pravej časti obrazovky.
 Vo všetkých sekciách je potom možné
nastaviť filter pre zobrazovanie vybraných dátových správ.
Vo všetkých sekciách je potom možné
nastaviť filter pre zobrazovanie vybraných dátových správ.
Možnosť filtrovania si užívateľ zapne kliknutím na ikonu + v pravej časti obrazovky.

Následne sa rozbalí tabuľka, v ktorej je možné nastaviť požadovaná kritériá pre filtrovanie – napr. podľa príjemcu, odosielateľa, dátumu dodanie či obsahu dokumentu.

Ak je filter aktívny, názov „Filter“ sa zobrazí na červeno:

 Pre vypnutie filtra slúži tlačidlo
„Zrušiť“.
Pre vypnutie filtra slúži tlačidlo
„Zrušiť“.
Možnosť nazerania ako Poverená osoba
Pomocou funkcie „Poverená osoba“ je možné si nechať zobraziť prehľad doručených dátových správ bez toho, aby sa označili ako doručené – tým je možné získať čas na riešenie dátových správ.
Bežným prihlásením do dátových schránok či stiahnutím dátových správ sa správy označia ako doručené a začína Vám plynúť lehota na vybavenie – napríklad pri potvrdení kontrolného hlásenia je táto lehota len 5 pracovných dní od doručenia, čo môže byť ťažko zvládnuteľné, pokiaľ má Vaša účtovník práve dovolenku...
Pre presný postup založenia Poverenej osoby v systéme dátových schránok nás prosím kontaktujte na info@eintranet.net.

Poštové dátové správy
V rámci modulu dátovej správy je možné prijímať aj odosielať poštové dátové správy:
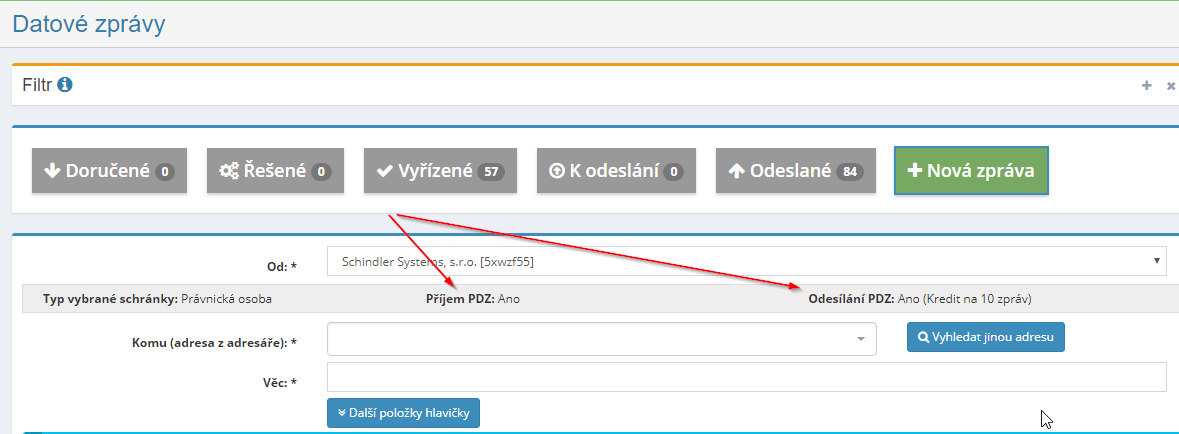
Poštové dátové správy sú elektronickou obdobou doporučenej zásielky, slúžia na obchodnú komunikáciu užívateľov dátových schránok a predstavujú preukázateľný spôsob komunikácie aj doručenia.
Príjem a odosielanie poštových dátových správ je nutné mať aktivovaný v rámci oficiálnej dátovej schránky na www.mojedatovaschranka.cz:

Výpis z OR a TR od CzechPointu
Vďaka prepojeniu aplikácie eIntranet s SlovakPointom je možné získať elektronicky podpísaný výpis z obchodného registra alebo z registra trestov právnických osôb.
Pre získanie výpisu je nutné zvoliť odosielateľa dátové správy (ak máte dátových schránok viac), vybrať šablónu (výpis z OR alebo RT) a odoslať. Elektronicky podpísaný výpis príde do Vašej dátovej schránky.

Modul dennej výkazy
Tento modul umožňuje vytváranie jednoduchých výkazov pre rôzne typy prehľadov, ich vyplňovanie a evidenciu. V rámci modulu je možné napr. vytvoriť výkaz pre denné hlásenie o využití stroja, o priebehu pracovnej smeny a prípadných požiadavkách smerom k zamestnávateľovi, resp. nákupu, či o ďalších udalostiach a činnostiach.
Správca aplikácie vytvorí v nastavení modulu jednotlivé typy výkazov podľa potreby firmy a pridelí práva užívateľom na čítanie/vypĺňanie/úpravu výkazov. Následne používatelia vypĺňajú pridelené výkazy.
Po vyplnení denného výkazu príde relevantným osobám e-mailová informácie, že bol denný výkaz vyplnený. V prípade, že používatelia nevypĺňajú denné výkazy včas, je možné nastaviť zasielanie upozornení prostredníctvom sms či e-mailu, že je nutné výkaz vyplniť.
Vo vyplnených denných výkazoch je možné vyhľadávať podľa mena zamestnanca, typu výkazu či dátumu (rok, mesiac, deň). Prehľad vytvorených denných výkazov je možné exportovať do Excelu alebo vytlačiť.
Nastavenie modulu dennej výkazy
Prístup do modulu denné výkazy s konkrétnymi prístupovými právami zadáva užívateľovi správcu aplikácie v sekcii Nastavenie, záložka Denné výkazy.
Ďalej v nastavení modulu správca aplikácie volí, ako nastaviť upozornenie. v prípade, že užívateľ nemá vyplnené denné výkazy, a kto bude informovaný prostredníctvom e-mailu, že denný výkaz bol vyplnený:

Prístupové práva k modulu denné výkazy
V rámci modulu denné výkazy môžu používatelia získať od správcu aplikácie nasledujúce práva: nemá prístup – zapisovať a čítať len svoje – zapisovať a čítať svoje u vybraných užívateľov - zapisovať svoje a čítať všetko - zapisovať a čítať všetko – zapisovať, čítať, mazať a obnovovať všetko.
Pridanie nového typu výkazu
V sekcii nastavenia zadáva správca aplikácie typy denných výkazov kliknutím na tlačidlo „Pridať typ“:

Následne k vytvorenému dennému výkazu doplnia, ktorí používatelia ho môžu vyplňovať a aké polia budú v rámci výkazu vyplňované:

Úprava a zmazanie typu denného výkazu
Na úpravu vytvoreného typu denného výkazu slúži ikona ceruzky, na zmazanie typu výkazu je určená ikona krížika:

Zapísanie výkazu
Nový denný výkaz zapíše užívateľ s pridelenými právami po kliknutí na tlačidlo „Zapísať výkaz“. Následne sa rozbalí tabuľka, v ktorej užívateľ zvolí typ výkazu, ktorý chce vyplniť, a relevantné kolónky na vyplnenie:

Vyhľadávanie denných výkazov
Vyplnené denné hlásenia je možné filtrovať podľa zamestnancov, kalendárneho roku, mesiaca, dňa a typu výkazu:

Export do Excelu a tlač
Prehľad vyplnených denných výkazov je možné si buď vytlačiť, a to kliknutím na tlačidlo „Tlač“, alebo stiahnuť do excelovej tabuľky – kliknutím na tlačidlo „Export do Excelu“. Export do Excelu je funkčný, iba ak máte aplikáciu spustenú v internetovom prehliadači Chrome.
Modul diskusie
Modul diskusie slúži ako rýchly komunikačný nástroj medzi skupinou užívateľov aplikácie eIntranet (firemného intranetu). Umožňuje zdieľanie názorov, námetov, poznatkov k rôznym, nielen firemným, témam. Môže uľahčiť hľadanie riešení pracovných problémov, najmä v prípade, že sa riešitelia problému (užívatelia aplikácie) nachádzajú na rôznych miestach.
Užívatelia s pridelenými právami môžu zakladať diskusie, priraďovať k nim používateľa, prípadne mazať neaktuálne diskusie. V rámci diskusie je možné si zobrazovať len posledné príspevky, prípadne všetky príspevky v diskusii. K jednotlivým diskusným príspevkom je možné prílohy.
V rámci modulu je možné vytvárať jednoduché diskusie (tj s jedným užívateľom) alebo hromadnej diskusie (s viacerými užívateľmi naraz).
Nastavenie modulu diskusie
Prístup do modulu dochádzka s konkrétnymi prístupovými právami zadáva užívateľovi správcu aplikácie v sekcii Nastavenie, záložka Diskusia.
Prístupové práva k modulu diskusie
V rámci modulu diskusie môžu užívatelia od správcu aplikácie získať nasledujúce práva: nemá prístup – zapisovať a čítať (v diskusiách, kde je priradený) – zapisovať/čítať (v diskusiách, kde je priradený) a vytvárať diskusie (a priraďovať do nich ľudí) a mazať ním vytvorené diskusie - zapisovať, čítať, vytvárať diskusie (a priraďovať do nich ľudí) a mazať všetko.


Vytvorenie novej diskusie
Jednoduchú diskusiu založí užívateľ kliknutím na meno iného užívateľa, ktoré sa mu zobrazuje, v pravej časti v sekcii Jednoduchá diskusia:
 Novú hromadnú diskusiu založí
užívateľ, ktorý má na to pridelené práva, po kliknutí na tlačidlo
„Nová hromadná“.
Novú hromadnú diskusiu založí
užívateľ, ktorý má na to pridelené práva, po kliknutí na tlačidlo
„Nová hromadná“.
Následne užívateľ vyplní potrebné údaje k diskusii:
-
Názov diskusie
-
Grafickú ikonu, ktorá bude diskusiu sprevádzať
-
Užívateľov, ktorí budú do diskusie zahrnutí

Pridanie príspevku do diskusie
Nový príspevok do diskusie zapíše užívateľ do textového poľa; v prípade potreby môže pripojiť prílohu.

Úprava či zmazanie hromadnej diskusie
V prípade potreby môže užívateľ s relevantnými prístupovými právami vytvorenú diskusiu upraviť (pridať či odstrániť používateľa) alebo zmazať:

Modul dodacie listy
Modul dodacie listy slúži k vytváraniu a elektronickej evidencii dodacích listov. V nastavení modulu Dodacie listy je potrebné najprv nadefinovať skupinu dodacích listov a následne údaje zobrazované na dodacom liste – napr. názov, kontaktné údaje, logo atď.
Modul je prepojený s modulom zákazky (výber z evidovaných zákaziek) a s modulom CRM (výber z evidovaných zákazníkov). V prehľadnom zobrazení sú potom vidieť ďalšie nadväzné, súvisiace doklady – ponuky, dopyty, objednávky prijaté a vydané, faktúry prijaté a vydané.
Vytvorený dodací list je možné odoslať e-mailom priamo z aplikácie alebo vytlačiť. Ďalej je možné vyhľadávanie vytvorených dodacích listov podľa rôznych kritérií.
Nastavenie modulu dodacie listy
Prístup do modulu dodacie listy zadáva užívateľovi správca aplikácie v sekcii Nastavenie, záložka Dodacie listy. Najprv je potrebné v nastavení modulu vytvoriť konkrétnu skupinu dodacích listov a k nej používateľom priradiť relevantné prístupové práva.
Prístupové práva k modulu dodacie listy
V rámci modulu dodacie listy môžu užívatelia od správcu aplikácie získať pre konkrétnu skupinu dodacích listov nasledujúce práva: bez prístupu – vidí dodacie listy – vidí a môže vytvárať nové a upravovať svoje – vidí a môže upravovať a vytvárať všetko – vidí, upravuje, vytvára a môže mazať všetko.
Vytvorenie dodacieho listu
Nový dodací list vytvorí užívateľ po kliknutí na tlačidlo „Vytvoriť dodací list“. Následne sa mu zobrazí tabuľka, v ktorej vyplní všetky informácie o dodacom liste:

Je možné priložiť aj prílohy – buď ako verejnú súčasť objednávky alebo ako interné.
Detail dodacieho listu
Po kliknutí na ikonu oka v prehľadovej tabuľke dodacích listov sa zobrazí detail vytvoreného dodacieho listu. Tu sa potom zadávajú jednotlivé položky dodacieho listu (je možné ich pridávať aj zo skladového hospodárstva) a nastavovať zľavy pre daného zákazníka:

V detaile danej objednávky je potom možné tiež vytvoriť faktúru vydanú a zobraziť si aj ďalšie doklady súvisiace s vytvoreným dodacím listom:

Tlač a odoslanie dodacieho listu
Vytvorený dodací list je možné vygenerovať pre tlač alebo pre zaslanie e-mailom a tlač. Pri zaškrtnutí check-boxu EAN sa na dodací list vygeneruje aj EAN kód, čo uľahčuj vyskladnenie zo skladu, resp. naskladnenie u zákazníka.

Vyhľadávanie v module dodacie listy
Pre rýchle vyhľadávanie slúži pole „Hľadať“ vpravo hore. Ďalej je možné využiť filter pre vyhľadávanie, v ktorom je možné vyhľadávať podľa rôznych kritérií:

Dodacie listy je možné tiež zobraziť podľa jednotlivých rokov či toho, či už boli vyfakturované:

Modul dochádzka
Modul dochádzka slúži na prehľadnú evidenciu dochádzky všetkých zamestnancov. Jednoduchým a efektívnym spôsobom umožňuje zaznamenanie rôznych typov udalostí v rámci dochádzky konkrétneho zamestnanca – štandardný pracovný doba, pracovná cesta, lekár, choroba, ošetrovanie člena rodiny a pod.
Vedenie dochádzky v rámci aplikácie eIntranet uľahčuje nadriadeným kontrolu pracovnej doby zamestnancov a pomáha vytvárať podklady pre mzdy, vrátane služobných ciest a nárokov na stravné/stravné. V systéme sa tiež evidujú odpracované nočné či víkendové smeny či práce vo sviatok.
Vďaka evidencii dochádzky je tiež možné mať priebežný prehľad o nadčasoch/podčasoch jednotlivých zamestnancov – systém umožňuje ich vyrovnanie s výplatou. Ďalej je možné zadať hodinovú sadzbu zamestnanca a získať tak komplexnejší podklad pre mzdovú účtovníčku.
V aplikácii je možné vyplniť automatickú pracovnú dobu, ktorá sa bude zamestnancom predvypĺňať, a zamestnanci dopĺňajú iba zmeny, ak k nim dôjde.
Dochádzku je možné viesť buď spôsobom štandardného vyplnenia, alebo za použitie čipu prideleného každému zamestnancovi, ktorý sa používa pri vstupu na čítacom zariadení – čipy a čítacie zariadenia predstavujú doplnkovú službu, nie sú súčasťou ceny prevádzky systému (podrobnejšie informácie viď ďalej – modul dochádzka-čipy). V prípade záujmu o túto funkciu prosím napíšte na info@eintranet.net.
Modul dochádzka je prepojený s modulom dovolenky – pokiaľ teda bude užívateľovi v rámci modulu dovolenky schválená dovolenka, jej termín sa potom automaticky zapíše aj do kalendára v rámci modulu dochádzka. Pre správne započítavanie dovoleniek či iného typu voľna (sick day, platené či neplatené voľno a pod.) je vždy nutné mať k danému voľnu schválenú žiadosť.
Ďalej je modul prepojený s modulom E-Neschopenka (nutné je aj využitie modulu dátovej správy), ktorý umožňuje automatické prepísanie/ukončenie pracovnej neschopnosti do dochádzky zamestnanca.

Nastavenie modulu dochádzka
Prístup do modulu dochádzka s konkrétnymi prístupovými právami zadáva užívateľovi správcu aplikácie v sekcii Nastavenie, záložka Dochádzka.
V nastaveniach modulu, v časti Všeobecné nastavenia, môže správca zvoliť napr.
-
počet dní spätne upraviteľných
-
počítanie nadčasov
-
prepočet hodín pohotovosti
-
potvrdzovanie dochádzky zamestnancom
-
automatické odčítanie pauzy na obed (pre všetkých/vybraných užívateľov)
-
logovať zmeny v dochádzke
-
načítanie dochádzky z eNeschopeniek
-
nepredvypĺňať čas pri ručnom zápise dochádzky
-
počítať nárok na stravné lístky
-
prémie
-
úpravy exportu dochádzky
-
nastavenie exportov PAMICA atď.
V časti Použité typy potom užívateľ so správcovskými právami definuje, aké dochádzkové typy budú v rámci dochádzky používané (podľa potrieb spoločnosti) – napr. pracovný deň/doba, dovolenka, platené či neplatené voľno, choroba, OČR a pod. K jednotlivým dochádzkovým typom potom definuje aj ich farebné odlíšenie:

Ďalej je tu sekcia RestAPI, ktorá umožňuje automatický export/import a aktualizáciu záznamov v dochádzke a sekcie Import pre možnosť importu dát.
V časti História práv sa zapisujú posledné úpravy v nastavení prístupových práv.
Prístupové práva k modulu dochádzka
V rámci modulu dochádzka môžu používatelia od správcu aplikácie získať nasledujúce práva: nemá prístup – čítať – zapisovať/čítať svoje – zapisovať/čítať u zvolených užívateľov – zapisovať/čítať u všetkých.
V sekcii Nastavenie tiež správca aplikácie zadáva výšku úväzku konkrétneho zamestnanca a dátum nástupu zamestnanca.
Ďalej je možné doplniť hodinovú mzdu zamestnanca (nepovinné pole) - tento údaj sa potom exportuje do prehľadu dochádzky v Exceli.

Zadanie dochádzky
 Dochádzku za určitý pracovný deň môže
užívateľ, ak má na to pridelené práva, zadať kliknutím na ikonku
ceruzky u každého kalendárneho dňa.
Dochádzku za určitý pracovný deň môže
užívateľ, ak má na to pridelené práva, zadať kliknutím na ikonku
ceruzky u každého kalendárneho dňa.
 Používateľ, ktorý má pridelené práva
„Zapisovať/čítať svoje“ môže dochádzku upravovať 7 dní spätne. Užívatelia s
vyšším oprávnením môžu editovať dochádzku neobmedzene.
Používateľ, ktorý má pridelené práva
„Zapisovať/čítať svoje“ môže dochádzku upravovať 7 dní spätne. Užívatelia s
vyšším oprávnením môžu editovať dochádzku neobmedzene.
V rámci daného kalendárneho dňa užívateľ môže doplniť rôzne typy „udalosťou“ – štandardný pracovný deň/doba, pracovná cesta, lekár, choroba, ošetrovanie člena rodiny, sick day a pod.
V pravom rohu obrazovky sa potom zobrazuje tabuľka, v ktorej je prehľadne vidieť, aký typ udalosti, resp. hodinová doba, je v danom kalendárnom mesiaci pre konkrétneho zamestnanca relevantné.
V prehľade je tiež vidieť, koľko času bolo odpracovaných ako nočné či víkendová smena alebo vo sviatok.
Zapísanú dochádzku je možné editovať – ikona ceruzky, kopírovať – ikona 2 listov cez seba, kopírovať vrátane zapísaných poznámok – ikona 2 listov cez seba s bodkou a mazať – ikona krížika.
Predvyplnenie pracovného času
Predvyplnenie pracovného času môže vykonať správca aplikácie v sekcii Nastavenie, modul Dochádzka. Tu môže u mena každého zamestnanca vo stĺpci Predvyplnený pracovný čas nastaviť počet hodín, ktorý má zamestnanec štandardne odpracovať.
Predvyplnená nastavená pracovná doba sa potom nahrá u zadaného zamestnanca na daný kalendárny deň vždy po polnoci daného dňa.

Možné je tiež nastaviť automatické predvyplnenie rôznej pracovnej doby pre jednotlivé pracovné dni:
 v nastavení modulu dochádzka je
treba kliknúť na tlačidlo „Nastaviť“ v stĺpci „Predvyplnená
pracovná doba“ pri mene vybraného užívateľa:
v nastavení modulu dochádzka je
treba kliknúť na tlačidlo „Nastaviť“ v stĺpci „Predvyplnená
pracovná doba“ pri mene vybraného užívateľa:

-
následne nastaviť pracovný čas v jednotlivých pracovných dňoch – rovnaká pracovná doba (alebo jej časť) sa nastaví naraz – napr. ak pracuje zamestnanec v pondelok av piatok od 8-12 hod a pauzu má od 12-12.30 hod, vykoná sa nastavenie pre tieto dni naraz
-
zároveň musí byť pre správny výpočet fondu pracovného času vyplnený denný úväzok v hod – prepočítaný na jeden pracovný deň
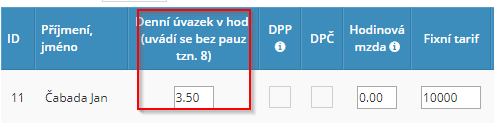
-
dovolenka sa potom počíta s ohľadom na to, či má byť zamestnanec daný deň v práci alebo nie – za každý pracovný deň (bez ohľadu na počet hodín) sa počíta 1 deň dovolenky – alebo je možné nastaviť, aby sa každý v prípade nepravidelného pracovného času zamestnanca sviatky či dovolenky pre daný deň počítali automaticky podľa počtu hodín, ktorý v ten deň mal zamestnanec odpracovať:
-
u zamestnancov, u ktorých sa má dovolenka počítať ako počet hodín, ktoré mali odpracovať v daný deň, a majú neštandardné pracovný čas, je potrebné v Nastavenie -> Dochádzky odškrtnúť:
- pokiaľ sa má jednať o zamestnanca, čo pracuje aj vo sviatok, je potrebné mu v predvyplnenom pracovnom čase nastaviť (alebo naopak zrušiť pre toho, kto to tam omylom má a nepracuje) v Predvyplnenej pracovnej dobe pole Predvyplniť dni: na pracovné dni alebo na Všetky dni
- následne sa v dochádzke pre daný deň v prípade sviatku či dovolenky automaticky vyplní počet hodín, ktorý by mal zamestnanec v daný deň reálne odpracovať.
-
na konci mesiaca potom zamestnanec odsúhlasí počet odpracovaných hodín za mesiac:
-
v Nastavenia, modul dochádzka, je potrebné zapnúť Potvrdenie dochádzky zamestnancom:

- následne sa zamestnanci ukáže pod jeho rozpisovou tabuľkou dochádzky tlačidlo na schválenie dochádzky za daný mesiac – to môže vykonať len daný zamestnanec:
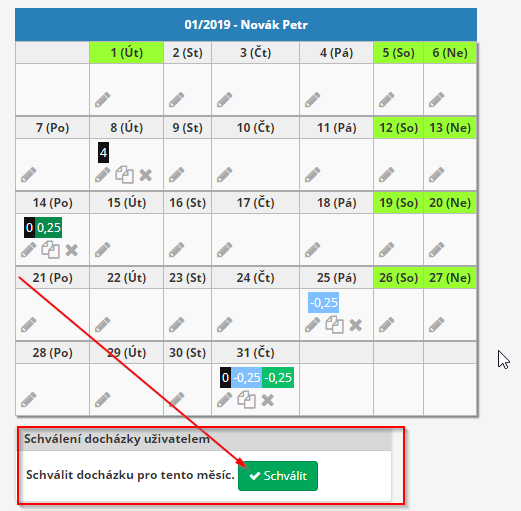
- po schválení je vidieť, kedy zamestnanec dochádzku schválil:

- pokiaľ nebola dochádzka doteraz schválená, zobrazuje sa takto:

Automatický zápis dovolenky a pracovnej neschopnosti
Dovolenka sa do prehľadu dochádzky zamestnanca zapisuje automaticky, ak užívateľ predkladá žiadosti o dovolenku, resp. sú mu schvaľované v rámci modulu dovolenky. Po schválení žiadosti o dovolenku sa potom automaticky tento údaj zapíše aj do dochádzky.
Je možné využiť aj ručný zápis dovolenky priamo do dochádzky (bez využitia modulu dovolenka), v tomto prípade sa však dovolenka v rámci modulu dovolená neeviduje.
Rovnako tak sa môžu pracovné neschopnosti zamestnancov (užívateľov eIntranetu) zapisovať do prehľadu dochádzky automaticky, je potrebné mať aktivovaný modul eNeschopenka (postup pre spracovanie eNeschopeniek – viď popis tohto modulu).
Nočné smeny
V prípade, že sú v spoločnosti využívané v dochádzke nočnej smeny, dochádzka sa pri zadaní do modulu dochádzka automaticky rozdelí do 2 dní.
Napríklad – zamestnanec zapíše, že pracoval od 21.00 hod do 5.00:
Systém automaticky rozpíše do dvoch dní ako:
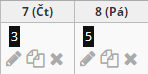
Výpočet nároku na stravné lístky
V nastavení modulu je možné zadať podmienky pre získanie stravných lístkov:
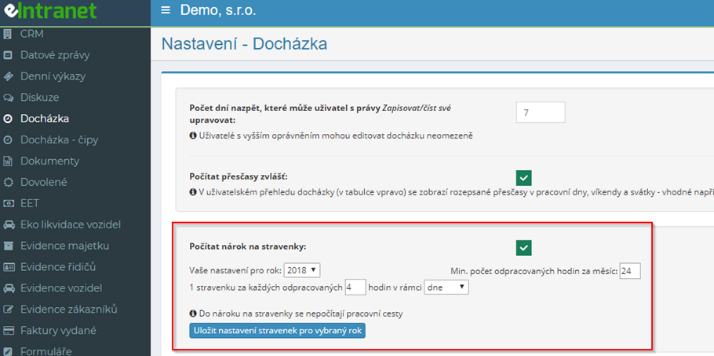
Potom sa v dochádzke, a aj v exporte podľa zadaných parametrov počíta nárok na stravné lístky:
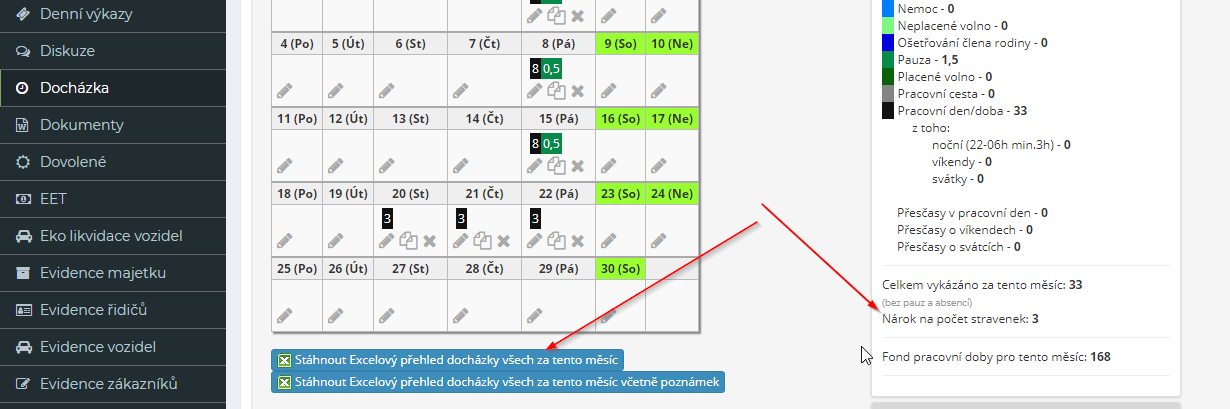
Voľné dni navyše
V sekcii Nastavenie, záložka Voľné dni – navyše je možné v prípade potreby definovať dni ďalšieho voľna, ktoré firma chce zamestnancom poskytnúť:

V dochádzke zamestnancov bude potom tento deň automaticky označený ako sviatok.
Exporty dochádzky
Pod tabuľkou s dohádzkou užívateľa je možné exportovať zapísanú dochádzku podľa potreby; možné typy exportov:
-
 Prehľad dochádzky všetkých za tento
mesiac – ucelený prehľad dochádzky všetkých užívateľov na spracovanie
miezd
Prehľad dochádzky všetkých za tento
mesiac – ucelený prehľad dochádzky všetkých užívateľov na spracovanie
miezd -
Prehľad dochádzky všetkých za tento mesiac vrátane pozn., Prehľad dochádzky vybraného užívateľa za tento mesiac vrátane pozn. – obsahuje navyše informácie zo stĺpca „Poznámky“ – ak sú využívané pri zápise dochádzky
-
Pracovný list zamestnanca v PDF – slúži na prehľad a archiváciu dochádzky, ktorá bola v danom mesiaci vykázaná a schválená nadriadeným (tlačidlo pre tento export v danom mesiaci je dostupné, ak bola dochádzka za daný mesiac už schválená)
-
Pracovný list zamestnanca a Prac.listy všetkých vr. pozn. pre inšpektorát práce – slúži pre prípad potreby predloženia inšpektorátu práce
-
PAMICA export všetkých a Prehľad dochádzky všetkých za tento mesiac pre kontrolu PAMICA – viac viď subkapitola „Export dochádzky pre program PAMICA
-
Prémia všetkých/podriadených 2022 – poskytuje prehľad o navrhnutých prémiách užívateľom (viď subkapitola Prémia)
Používateľovi s právom „Čítať“ alebo „Zapisovať a čítať svoje“ sa zobrazujú iba exporty s jeho údajmi (tj. Prehľad dochádzky vybraného užívateľa, Pracovný list zamestnanca v PDF a Pracovný list zamestnanca – pre inšpektorát práce). Pre zobrazenie ďalších prehľadov je nutné mať vyššie užívateľské právo.
Sledovanie nadčasov
V rámci modulu dochádzka aplikácia automaticky sleduje nadčasy pracovníkov a umožňuje ich prípadné vyrovnanie.

Prémie
Možnosť zapisovania prémií v rámci dochádzky je nutné najskôr povoliť v nastavenie modulu dochádzka – v sekcii Všeobecné nastavenia:

Prémia sa potom zadávajú pomocou tohto tlačidla (môžu ich zadávať iba užívatelia s najvyššími právami v dochádzke):


Pomocou tejto funkcie je možný jednoduchý zápis prémií jednotlivých zamestnancov. Pokiaľ má v rámci zápisu prémií prebehnúť aj ich schválenie hlavným schvaľovateľom, je potrebné využiť samostatný modul Dochádzka – prémia.
Sledovanie histórie zmien
V nastavení modulu je možné povoliť, aby sa zapisovali akékoľvek vykonané zmeny v chádzke konkrétneho užívateľa:

Pokiaľ je táto možnosť povolená, je možné potom ľahko dohľadať kto, kedy a ako upravoval dochádzku daného užívateľa.
Schvaľovanie dochádzky
Užívateľ, ktorý má na to pridelené práva, môže schvaľovať vyplnenú dochádzku ostatným zamestnancom. Možnosť schválenia dochádzky vybraného zamestnanca sa nachádza v dolnej časti na úvodnej stránke modulu.
Pokiaľ užívateľ schváli dochádzku k určitému dátumu, dochádzka za vybrané obdobie sa uzamkne a už ju nemožno spätne meniť.
Prehľad doteraz schválenej dochádzky sa nachádza pod možnosťou schvaľovania dochádzky.

V nastavení modulu dochádzka je potom možné nastaviť zaslanie pripomienky užívateľom s nepotvrdenou dochádzkou (nastavuje sa pre nepotvrdenie do určitého dňa v mesiaci).
Zároveň je možné zvolenému užívateľovi (napr. z HR tímu) nechať zaslať prehľad ne-/potvrdených dochádzok k zvolenému dátumu:
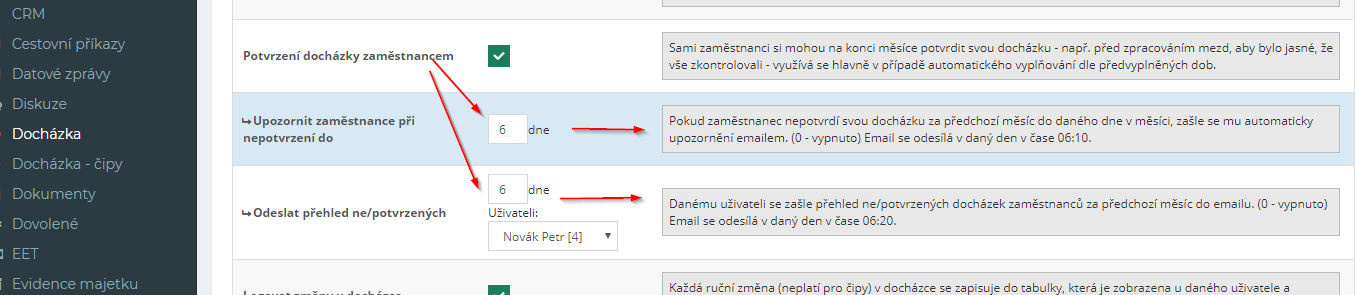
Pokiaľ má užívateľ v nastavení modulu dochádzka najvyšší typ práv, môže si potom v prehľadnej tabuľke nechať zobraziť prehľad schválených a neschválených dochádzok za daný mesiac:

Prehľad schválených dochádzok je možné si potom nechať vytlačiť:

Schvaľovateľa dochádzky je možné tiež definovať podľa poznámky u daného dochádzkového dňa. V všeobecných nastaveniach modulu dochádzka je potrebné zadať názov poznámky (napr. stavba A, stavba B a pod.) a jej schvaľovateľa:

Bežný užívateľ potom pri vyplňovaní dochádzky má preddefinovaný zoznam poznámok, z ktorých zvolí relevantnú možnosť:

Následne dochádzku za daný deň schvaľuje užívateľ, ktorý má schvaľovací právo pre daný typ poznámky (schvaľovať je možné iba 1 poznámku za deň – ak je poznámok viac, resp. schvaľovateľov viac, dochádzka sa po odsúhlasenie prvým schvaľovateľom uzamkne).
Možnosť odomknutia schválenej dochádzky
Užívateľ, ktorý schválil dochádzku, môže ešte daný deň uzamknutia dochádzky zmazať. Neskôr môže odstrániť uzamknutie dochádzky pre dodatočné úpravy iba užívateľ s právami správcu:

Následne je potrebné dochádzku opäť schváliť, resp. uzamknúť.
Export dochádzky pre program PAMICA
V nastavení modulu dochádzka je najskôr nutné doplniť číslo pracovného pomeru z programu PAMICA pre každého užívateľa a zároveň treba doplniť denný úväzok, prípadne stredisko:

Ďalšie nastavenia podľa potrieb pre export PAMICA vykonáte v nastavení modulu dochádzka – sekcia Všeobecné nastavenia:

Ďalej je možné v nastavení modulu, sekcia Použité typy definovať vlastné PAMICA kódy:

Export pre PAMICU potom užívateľ s najvyšším právam v dochádzke môže stiahnuť tu:

Modul dochádzka – čipy
Modul dochádzka – čipy priamo nadväzuje na modul dochádzka a uľahčuje jeho využívanie. Dochádzku zamestnanca je možné vďaka tomuto modulu automaticky zapisovať do modulu dochádzka pomocou dochádzkového terminálu a čipu v podobe čipovej karty/nálepky/prívesku. Pri objednávke dochádzkového terminálu je potrebné zvoliť v akej podobe majú byť čipy dodané.
Video s ukážkou fungovania záznamu dochádzky pomocou čipu nájdete tu: https://www.youtube.com/watch?v=2SoLTvtqFlE
Čipy a čítacie zariadenia predstavujú doplnkovú službu a nie sú súčasťou ceny prevádzky aplikácie eIntranet. V prípade záujmu o túto funkciu prosím napíšte na info@eintranet.net.
Cena čipu pre jedného zamestnanca je cca 90 - 100,-Sk bez DPH. Cena čítacieho zariadenia sa pohybuje okolo 11 tis. Sk bez DPH (v cene je jeho nastavenie a zaslanie).
Fungovanie modulu dochádzka – čipy
Dochádzka je zaznamenávaná pomocou RFID čipov. S dochádzkovým terminálom je dodávaná tzv. administrátorská karta, vďaka ktorej potom správca aplikácie načipuje zvolenú variantu čipu pre všetkých ostatných zamestnancov.
 Zamestnanec potom pridelený čip používa
pri vstupe do zamestnania/odchode zo zamestnania na čítacom zariadení.
Zamestnanec potom pridelený čip používa
pri vstupe do zamestnania/odchode zo zamestnania na čítacom zariadení.
Pri priložení čipu k dochádzkovému terminálu sa objaví tabuľka, v ktorej zamestnanec potvrdí príchod/odchod.
V Nastavenia, záložka Dochádzka-čipy je možné povoliť ďalšie ako základné tlačidlá na čítačke čipov – dôvody neprítomnosť zamestnanca:

Pre prípad zneužitia, tj načítanie čipov iným ako zamestnávateľom povoleným čítacím zariadením, je možné tiež v Nastavenie, záložka Dochádzka-čipy zadať povolené IP adresy, z ktorých sa môže čítačka hlásiť:

V prípade potreby je možné zaškrtnúť aj možnosť zobrazovania stavov ostatných (prítomnosť/neprítomnosť) na pracovisku; túto možnosť je potrebné povoliť v nastavení modulu:
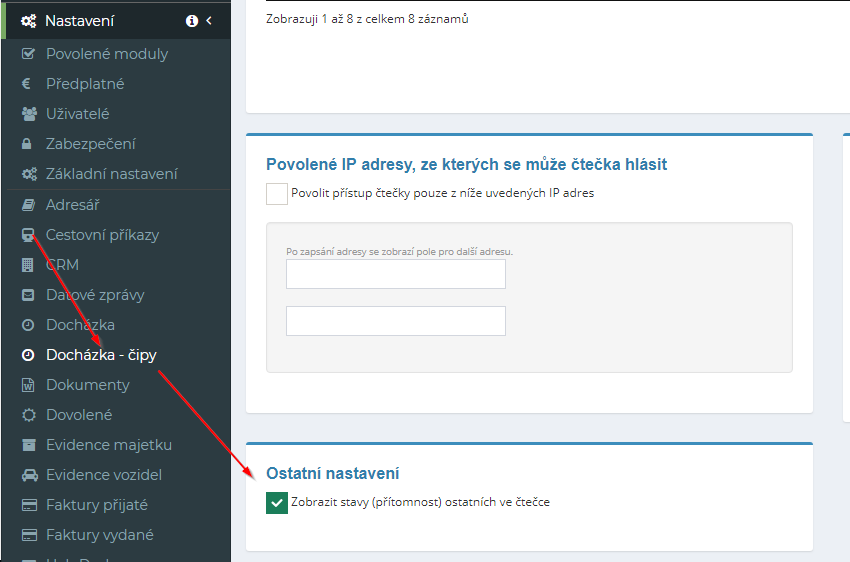
Pri zápise dochádzky pri termináli je automaticky zhotovená aj fotografia, aby bolo jasné, kto záznam pod menom daného zamestnanca vykonal. Táto možnosť sa dá deaktivovať, a to tu:

Resetovanie čipu
V prípade potreby je možné čip resetovať – napríklad ak zamestnanec zostal v stave, že je prítomný, aj keď odišiel a zabudol/nemohol sa odpípnuť:
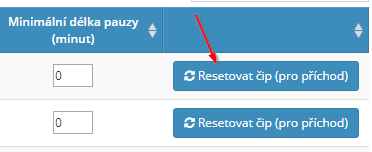
Výhody zaznamenávania dochádzky pomocou čipov
Využitie čipov a čítacích zariadení pre zaznamenávanie odpracovanej doby zamestnancov prináša nasledujúce výhody:
-
Automatický záznam odpracovanej doby do systému dochádzky
-
Jednoduchá ovládateľnosť – záznam sa vykoná priložením čipu k čítaciemu zariadenia
-
Bezpečnosť
-
Spoľahlivosť
-
Presnosť
Prítomnosť/neprítomnosť na pracovisku
V rýchlom prehľade na úvodnej strane aplikácie je potom vidieť, kto je/nie je prítomný na pracovisku a prípadne z akého dôvodu:

Zeleno sú vyznačení prítomní pracovníci, červeno potom neprítomní.
Možnosť zápisu vybraných typov dochádzky ručne
Zo zápisu dochádzky pomocou čipov je možné vybrať vybrané typy dochádzky, aby bolo zamestnancovi umožnené zapísať ich ručne – napr. v prípade povolenia ručného zápisu služobnej cesty môže zamestnanec ráno odísť rovno na služobnú cestu a zapísať ju do dochádzky ručne bez toho, aby musel na svoje pracovisko odchod na služobnú cestu načipovať:

Modul dochádzka – prémia
Modul dochádzka – prémia slúži na navrhovanie a schvaľovanie prémií pre zamestnanca (užívateľa eIntranetu) za jednotlivé kalendárne mesiace. Vedúci pracovník zapíše návrh prémií pre daný mesiac do tabuľky v module, ktorý odošle hlavnému schvaľovateľovi na schválenie.
Hlavný schvaľovateľ môže návrh upraviť alebo schváliť v navrhnutej výške. Po schválenie prémií je informovaný užívateľ s právom účtovník aj vedúci schvaľovateľ.
Užívateľa, ktorým má vedúci schvaľovateľ navrhovať prémie, je možné načítať z hierarchie zamestnancov.
Pokiaľ nie je potrebné prémie zamestnancov schvaľovať a stačí ich iba zapísať, je možné využiť tlačidlo Prémia priamo v module Dochádzka.
Nastavenie modulu dochádzka – prémie
Prístup do modulu dochádzka – prémia s konkrétnymi prístupovými právami zadáva užívateľovi správcu aplikácie v sekcii Nastavenie, záložka Dochádzka – prémie.
V sekcii Všeobecné nastavenie ďalej správca definuje:
-
či sa bude v prehľade zobrazovať základná mzda
-
či bude užívateľ e-mailom informovaný o výške prémie schválenej hlavným schvaľovateľom
-
či av akej podobe budú nadriadení informovaní o schválení prémií hlavným schvaľovateľom
-
či majú byť účtovníci informovaní e-mailom o schválení prémií hlavným schvaľovateľom
-
či má byť hlavný schvaľovateľ informovaný o schválení návrhov prémií jednotlivých nadriadených
Prístupové práva k modulu dochádzka – prémie
V rámci modulu dochádzka – prémie môžu používatelia od správcu aplikácie získať nasledujúce práva: bez prístupu – čítanie svojich – nadriadený (zadávanie odmien vybraným zamestnancom) – hlavný nadriadený (konečné schválenie odmien, vidí všetky) a nadstavbové právo účtovník (náhľad na všetky bez možnosti zmeny).
Zapísanie prémií
Užívateľ s právami nadriadeného zapisuje v module dochádzka – prémie to tabuľky návrhy prémií pre svojich podriadených:

Zapísané návrhy môže uložiť buď ako koncept (tj na návrhu bude ešte pracovať) alebo, pokiaľ ide o finálny návrh, klikne na „Uložiť a uzamknúť vybraný mesiac“. Odoslané návrhy sa v tabuľke zobrazia zelene:

V prípade, že je v nastavení modulu zaškrtnutá možnosť, aby bol hlavný schvaľovateľ informovaný a schválenie návrhov prémií jednotlivých nadriadených, odošle sa hlavnému schvaľovateľovi e-mail s informáciou o schválenie návrhu.

Hlavný schvaľovateľ potom môže schváliť priamo daný návrh tlačidlom v e-maile alebo sa nechať presmerovať na úpravu tabuľky.
Schválenie/úprava navrhnutých prémií
Hlavný nadriadený potom môže ponechať navrhovanú čiastku, prípadne ju upraviť:

Opäť môže ukladať iba návrh (Uložiť ako koncept) alebo odoslať finálnu návrh (Uložiť a uzamknúť vybraný mesiac).
Po schválení prémií všetkých užívateľov je automaticky odoslaný e-mail účtovník (musí byť povolené v nastavení modulu).
Odomknutie schválených prémií za daný mesiac
V prípade potreby dodatočných úprav môže užívateľ s právami hlavného schvaľovateľa tabuľku so schválenými prémiami ešte odomknúť pre dodatočné úpravy:

O tejto skutočnosti je zapísaná poznámka do História pre lepší dohľadateľnosť vykonaných úprav.
Ročný prehľad schválených prémií
Pri výbere zobrazenia „Celý rok“ je možné zobraziť schválené prémie za jednotlivé mesiace (zobrazujú sa iba používatelia, pre ktorých zobrazenie má daný užívateľ prístupové práva). V tabuľke sú prehľadne vidieť aj súčty prémií za jednotlivých užívateľov aj za jednotlivé mesiace:

Export do Excelu a tlač
Prehľad vyplnených schválených prémií je možné si buď vytlačiť, a to kliknutím na tlačidlo „Tlač“, alebo stiahnuť do excelovej tabuľky – kliknutím na tlačidlo „Export do Excelu“. Export do Excelu je funkčný, iba ak máte aplikáciu spustenú v internetovom prehliadači Chrome.
Zoznam užívateľov so schválenými prémiami sa zobrazuje podľa relevantných prístupových práv – napr. hlavný schvaľovateľ vidí prémie všetkých, nadriadenému sa zobrazujú iba prémie svojich podriadených a bežný používateľ vidí len svoje prémie.
Modul dokumenty
Modul dokumenty poskytuje priestor pre prehľadné uchovávanie všetkých dôležitých dokumentov, ako sú zmluvy, vnútorné predpisy, formuláre, normy, návody a pod.
Tento modul môže byť využívaný pre archiváciu dokumentov, pretože u každého dokumentu je vidieť kto dokument vložil, kedy sa tak stalo ao koľkým verziu sa jedná (vrátane možnosti zobrazenia verzií predchádzajúcich).
Modul umožňuje vytvárať typy (zložky) a podtypy (podzložky) dokumentov, ku ktorým je potom možné nastaviť oprávnenie pre jednotlivých pracovníkov, a vytvoriť tak prístup do konkrétnych zložiek len pre oprávnených užívateľov. Počet úrovní ani množstvo ukladaných dokumentov pri vytváraní viacúrovňové štruktúry zoradenia dokumentov nie sú obmedzené.
Vo všetkých priečinkoch aj podpriečinkoch s uloženými dokumentmi je možné jednoducho vyhľadávať a triediť ich. Pri vkladaní dokumentov je možné definovať kľúčové slová (tagy), podľa ktorých je potom možné dokument vyhľadať.
Nastavenie modulu dokumenty
Prístup do modulu dokumenty s konkrétnymi prístupovými právami zadáva užívateľovi správcu aplikácie v sekcii Nastavenie, záložka Dokumenty. V rámci nastavenia modulu dokumenty prideľuje správca aplikácie práva k jednotlivým zložkám a podzložkám vytvoreným v module, nie k modulu ako celku. Modul umožňuje vytváranie viacúrovňovej hierarchie zložiek s rôznymi typmi prístupových práv.
Prístupové práva k modulu dokumenty
V rámci modulu dokumenty môžu užívatelia od správcu aplikácie získať pre konkrétny typ dokumentu nasledujúce práva: čítať – čítať a zapisovať – čítať, zapisovať, presúvať, mazať a obnoviť – čítať, zapisovať, presúvať, mazať, obnoviť a vytvárať či mazať podpriečinky. Určitý typ práv pre konkrétny priečinok či podpriečinok môže správca aplikácie nastaviť hromadne pre všetkých užívateľov alebo len pre vybraných zamestnancov.
Pri nastavovaní prístupových práv v rámci jednotlivých podpriečinkov je možné využiť možnosť pre kopírovanie práv z nadradeného priečinka:
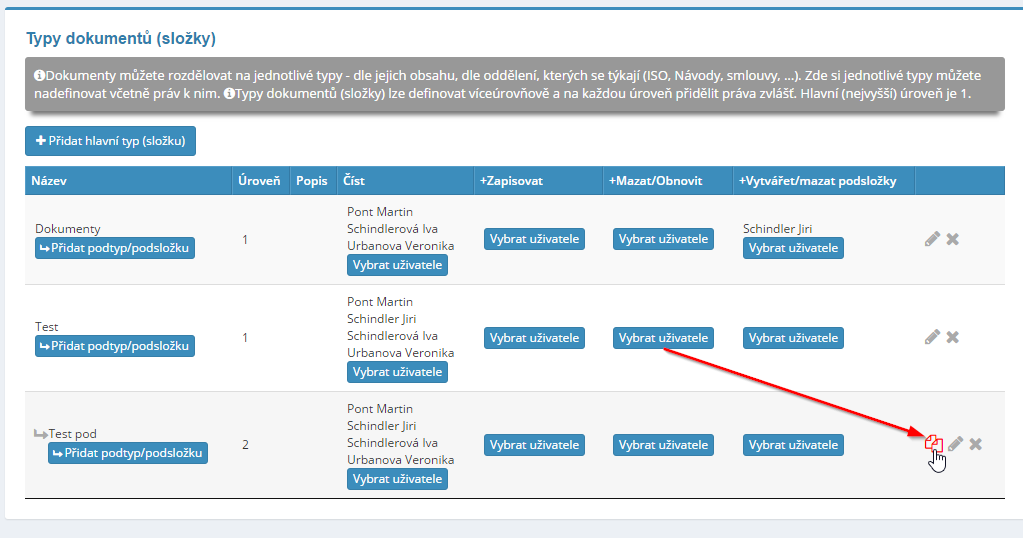
Pridanie typu dokumentu
Pridať typ (priečinok) dokumentu môže iba správca aplikácie, a to v sekcii Nastavenie, záložka Dokumenty. Tu jednak po kliknutí na tlačidlo „Pridať typ“ správca zadá názov nového typu dokumentu (zmluvy, normy, smernice a pod.), prípadne doplní jeho bližšiu špecifikáciu, a jednak doplní práva pre užívateľov nového typu dokumentu.
Pridanie podtypu dokumentu
Pridať podtyp (podpriečinok) dokumentu môže iba správca aplikácie, a to v sekcii Nastavenie, záložka Dokumenty. Tu jednak po kliknutí na tlačidlo „Pridať podtyp/podpriečinok“ v rámčeku nadradeného typu dokumentu (zložky) správca zadá názov nového podtypu dokumentu (napr. zmluvy 2016, objednávky ekonomické odd. a pod.), prípadne doplní jeho bližšie špecifikáciu, a jednak doplní práva pre užívateľov nového typu dokumentu.
Úprava a zmazanie typu a podtypu dokumentu
Typ alebo podtyp dokumentu môže upraviť alebo zmazať len správca aplikácie, a to v sekcii Nastavenie, záložka Dokumenty. Na úpravu slúži ikonka ceruzky, na zmazanie typu dokumentu slúži ikona krížika – obe ikony sa nachádzajú vždy na konci riadku pri úvodnom zobrazení dokumentov vo vybranom priečinku (typu či podtypu).
Vytváranie viacúrovňovej štruktúry
Podľa vyššie uvedeného popisu môže správca aplikácie podľa potrieb spoločnosti vytvárať rôznu štruktúru zložiek s rôznymi typmi prístupových práv pre jednotlivých užívateľov.

Hromadné rozbaľovanie a zbaľovanie zložiek a podpriečinkov
 V prípade potreby rozbalenia všetkých
zložiek naraz je možné využiť možnosť rozbalenia/zbalenia všetkých:
V prípade potreby rozbalenia všetkých
zložiek naraz je možné využiť možnosť rozbalenia/zbalenia všetkých:

Pridanie dokumentu
Nový dokument používateľ s príslušnými prístupovými právami pridá kliknutím na tlačidlo „Pridať dokument“ v pravej časti obrazovky. Následne sa objaví tabuľka, do ktorej používateľ zadá názov dokumentu, jeho popis, definuje kľúčové slová a pripojí prílohu:
V nastavení modulu dokumenty je možné zadať, aby sa dokument neuložil, pokiaľ nie je vyplnený jeho názov alebo nie je zadaná jeho príloha (alebo oboje):

Informovanie o vložení nového dokumentu v novinkách
O vložení nového dokumentu je možné automaticky vytvoriť novinku v module Novinky. Najprv je nutné v nastavení modulu dokumenty povoliť, aby sa po vložení nového dokumentu ponúkla možnosť vytvorenia novinky:

 Následne sa v module dokumenty objavia
možnosť vytvorenia novinky pri vkladaní nového dokumentu:
Následne sa v module dokumenty objavia
možnosť vytvorenia novinky pri vkladaní nového dokumentu:
Presúvanie dokumentov medzi zložkami
V prípade potreby môže užívateľ s relevantnými užívateľskými právami presúvať dokumenty medzi jednotlivými zložkami, a to kliknutím na ikonku šípky.

Úpravy dokumentov
Pokiaľ chce užívateľ pracovať s vybraným dokumentom, označí ho pomocou tlačidlá „Budem pracovať ja“ – dôležité ale je, po skončení práce s dokumentom túto možnosť ukončiť.
V nastavení modulu dokumenty je vhodné zaškrtnúť aj možnosť, vďaka ktorej budú zamedzené úpravy daného dokumentu, pokiaľ na ňom niekto pracuje:

Hromadný presun dokumentov
Pre hromadný presun dokumentov je potrebné najskôr zaškrtnúť checkbox u dokumentov, ktoré sa majú presunúť, a následne kliknúť na tlačidlo „Presunúť označené“:

Následne sa objaví tabuľka, v ktorej je potrebné uviesť zložku, kam sa majú označené dokumenty presunúť:

Hromadné stiahnutie dokumentov
V prípade potreby hromadného stiahnutia dokumentov je potrebné najprv označiť potrebné dokumenty a následne ich stiahnuť:

Pokiaľ sa zobrazí okno o zablokovaní vyskakovacích, je nutné ich povoliť.
Úprava a zmazanie dokumentu
Upravovať, prípadne mazať dokumenty môže len ten používateľ, ktorý na to má od správcu aplikácie pridelené práva, a to kliknutím na názov dokumentu alebo na ikonu ceruzky vedľa názvu prílohy.
V prípade úpravy dokumentu sa vytvorí nová verzia dokumentu, resp. je možné zvoliť, či sa má nová verzia dokumentu vytvoriť vždy (tj pri zmene názvu dokumentu, jeho popisu alebo príloh) alebo len v prípade zmeny súboru (príloh):

Súbory uložené v module dokumenty je možné editovať priamo v module dokumenty (nie je potrebné dokument ukladať na disk, upraviť a znovu nahrávať):
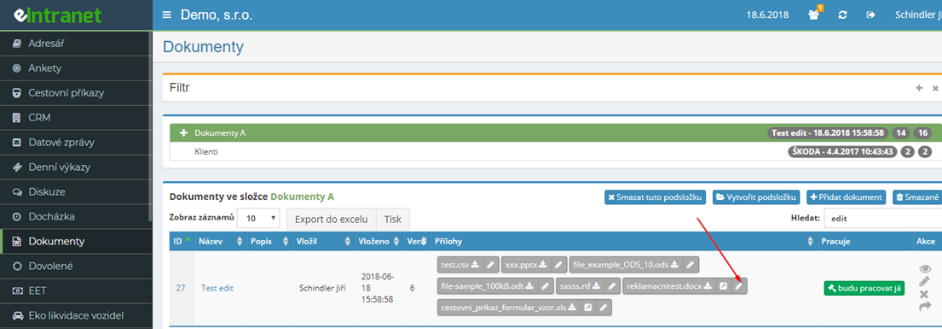
Editovať je možné nasledujúce súbory (užívateľ musí mať nainštalovaný Microsoft Office):
-
Word (.doc, .docx, .odt, .rtf)
-
Excel (.xls,.xlsx.,.csv,.ods)
-
PowerPoint (.ppt, .pptx)
Pre zamedzenie práce na 1 dokumente 2 používateľmi zároveň je dobré využiť tlačidlo „budem pracovať ja“ – ak chce užívateľ pracovať na dokumente a klikne na toto tlačidlo, ostatným používateľom sa ukáže, že na danom dokumente niekto pracuje. Po skončení práce na dokumente sa kliknutím na to isté tlačidlo uvoľní dokument pre prácu ďalších.

V prípade potreby môže užívateľ, ktorý k tomu má nastavené práva,
dohľadať zmazané dokumenty, a to kliknutím na tlačidlo Zmazané.
Kliknutím na ikonku  je možné smazané
dokumenty nechať obnoviť.
je možné smazané
dokumenty nechať obnoviť.
Zmazané dokumenty je možné z priečinka Zmazané definitívne odstrániť – môže vykonať iba užívateľ s právom správcu v module dokumenty – a to v nastavenie modulu pomocou tlačidla „Vysypať kôš“ v sekcii Nastavenie všeobecných parametrov. Pri tlačidle je zobrazený počet dokumentov, ktoré sa odstráni. Každá verzia má samostatné číslo (napr. ak má 1 dokument 4 verzie, zahrnú sa do celkového počtu dokumentov na zmazanie 4 dokumenty).
Vyhľadávanie v dokumentoch
Rýchle vyhľadávanie je možné pomocou zapísania hľadaného výrazu do rámčeka v pravej časti obrazovky.

Ďalej je možné využiť funkciu vyhľadávania vo vnútri všetkých dokumentov vložených do modulu dokumenty – pomocou sekcie Filter. Táto funkcia umožňuje vyhľadávanie vo viac ako šesťdesiatich typoch súborov (ako napríklad: .doc, .docx, .xls, .xlsx, .ppt, .pptx, .pdf, .txt, .csv), vrátane pdf a ocr nad naskenovanými dokumentmi.
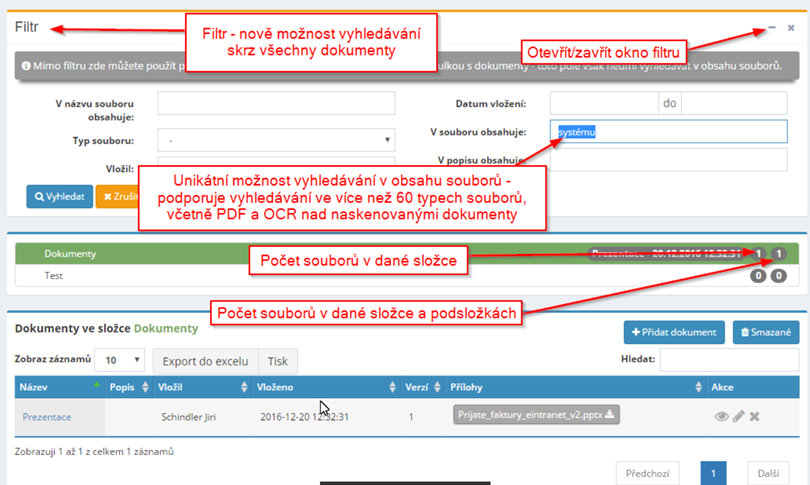
Pri vyhľadávaní dokumentu je potrebné zvoliť, či sa má dokument vyhľadať v aktuálnom podpriečinku alebo vo všetkých zložkách:

Ak je filter aktívny, názov „Filter“ sa zobrazí na červeno:

 Pre vypnutie filtra slúži tlačidlo
„Zrušiť“ :
Pre vypnutie filtra slúži tlačidlo
„Zrušiť“ :
Generovanie verejného odkazu na súbor uložený v module dokumenty
Najskôr je nutné nastaviť oprávnenie, kto môže odkaz generovať:
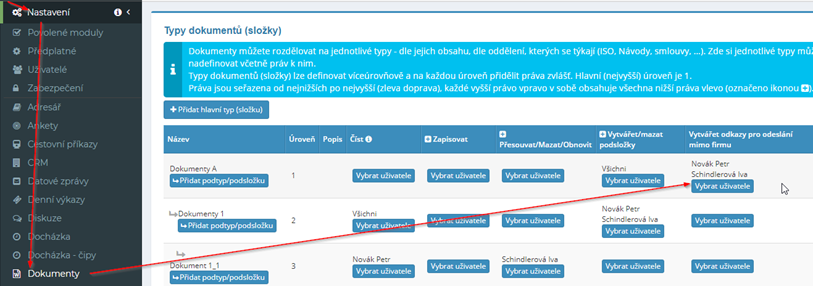
Potom sa priamo v module dokumenty vytvorí odkaz:

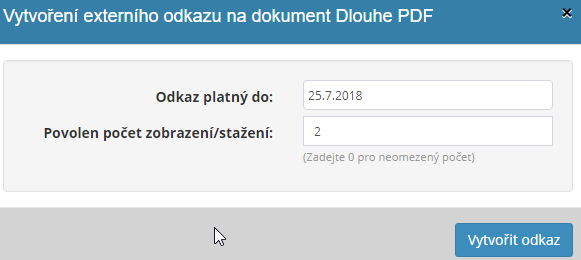
Vygenerovaný odkaz je potom možné rozoslať podľa potreby:
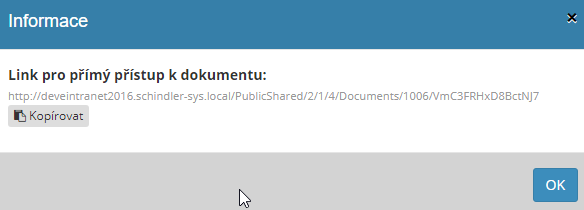

Stránka, ktorú uvidí ten, komu odkaz zašlite, potom vyzerá takto:
Interné odkazy
V prípade potreby je možné vygenerovať interný odkaz na dokument – po zadanie daného odkazu sa otvorí zložka z dokumentov a daný dokument sa zeleno podfarbí:

 Mazanie verzií dokumentov
Mazanie verzií dokumentov
V prípade potreby môže správca aplikácie (je potrebné povoliť v nastavení modulu) mazať verzie dokumentov podľa potreby:
Denný export dokumentov
Denný export dokumentov je prístupný iba užívateľom s tarifou extra; všetko sa definuje v nastavení modulu.

Export a tlač prehľadu dokumentov
Prehľad vložených dokumentov je možné si buď vytlačiť, a to kliknutím na tlačidlo „Tlač“, alebo stiahnuť do excelovej tabuľky – kliknutím na tlačidlo „Export do Excelu“. Export do Excelu je funkčný iba ak máte aplikáciu spustenú v internetovom prehliadači Chrome.
Modul dovolenky
Modul dovolenky jednak uľahčuje a zefektívňuje proces schvaľovania dovolenky zamestnancov (všetko prebieha elektronicky) a jednak prehľadne eviduje čerpanie dovolenky (vďaka možnosti zobrazenia mesačných či ročných prehľadov).
Schvaľovať či zamietať dovolenky jednotlivým zamestnancom môžu nastavenia užívatelia (väčšinou ich nadriadení); celkový prehľad môžu vidieť napríklad majitelia firmy či zamestnanci personálneho či ekonomického oddelenie.
Celkový prehľad dovoleniek je vidieť v prehľadnom kalendári a je možné ho stiahnuť, napríklad na spracovanie mzdových podkladov, v excelovej tabuľke za jednotlivé mesiace.
V rámci modulu dovolenky je možné žiadať o rôzne typy voľna – dovolenku, sick day, lekára, platené či neplatené voľno.
Pre zaistenie správneho vykazovania dovoleniek akéhokoľvek typu v module dochádzka je nevyhnutné mať pre každú dovolenku schválenú žiadosť a prípadné zmeny v dovolenkách upraviť v žiadosti v rámci modulu dovolenky.
Nastavenie modulu dovolenky
Prístup do modulu dovolenky s konkrétnymi prístupovými právami zadáva užívateľovi správcu aplikácie v sekcii Nastavenie, záložka Dovolenky.
V nastavení modulu je potrebné zvoliť:
-
či sa budú zobrazovať zamietnuté/zrušené dovolenky
-
 či sa majú automaticky dopisovať ½
dňa dovolenky prác (v prípade žiadosti o pol deň dovolenky)
či sa majú automaticky dopisovať ½
dňa dovolenky prác (v prípade žiadosti o pol deň dovolenky) -
aký bud východiskový druh dovolenky
-
kto vidí zostávajúcu dovolenku užívateľov
-
či je možné čerpať dovolenku do mínusu
-
či sa má v žiadosti o dovolenku zobrazovať pole zástup pre zápis zastupujúceho užívateľa
-
či budú užívatelia žiadať o dovolenku v hodinách alebo v dňoch (v prípade žiadosti o dovolenku v dňoch treba počítať s tým, že v prípade iného ako plného úväzku, je nutné pri žiadostiach o ½ dňa dovolenky upravovať predloženú žiadosť ručne; ak používatelia žiadajú o dovolenku v hodinách, nemá vyššie úväzku na možnosť žiadať o ½ dňa dovolenky vplyv)
-
či sa má v žiadosti o dovolenku v hodinách prvý a posledný deň zobrazovať výber „1/2 deň alebo celý deň“ alebo „počet hodín“
Ďalej správca aplikácie definuje, o aký typ voľna (dovolenky) môžu užívatelia eIntranetu žiadať:

Ďalej je možné nastaviť, či sa majú zobrazovať aj zamietnuté a zrušené dovolenky, aký typ voľna bude pri vyplňovaní žiadosti východiskový (žiadny/dovolenka/sick day/platené voľno/home office) a či sa má zvyšná dovolenka zobrazovať podľa užívateľov, ktorých dovolenku môže daný užívateľ schvaľovať alebo podľa užívateľov, ktorých dovolenku môže daný užívateľ vidieť (nastavuje sa podľa príslušných práv v module):
V nastavení modulu je potrebné ďalej zadať počet dní dovolenky pridelených pre daný kalendárny rok jednotlivým zamestnancom.
Prístupové práva k modulu dovolenky
V rámci modulu dovolenky môžu používatelia od správcu aplikácie získať nasledujúce práva: nemá prístup – žiadať o dovolenky – vidieť dovolenky užívateľov – žiadať a schvaľovať dovolenky užívateľom – žiadať a schvaľovať dovolenky všetkým.
Ďalej je možné priradiť nadstavbové právo (hranatý check-box) – vidieť dovolenky užívateľov – vidieť všetky neschválené dovolenky – sťahovať mesačný prehľad dovoleniek.
Pri pridelení práva „vidieť všetky neschválené dovolenky“ je nutné mať v nastavení modulu ešte zaškrtnutú možnosť „zobrazovať zamietnuté/zrušené dovolenky“.
Zadanie žiadosti o dovolenku
Žiadosť o novú dovolenku zadá zamestnanec po kliknutí na tlačidlo „Žiadosti“ v ľavom hornom menu. Následne sa rozbalí na stránke možnosť výberu mena zamestnanca a kliknutím na tlačidlo „Zažiadať o dovolenku za užívateľa“ sa objaví možnosť zadania dovolenky.

V tabuľke potom zamestnanec zvolí typ voľna a doplní termín čerpania dovolenky, prípadne miesto pobytu počas dovolenky. V nastavení modulu dovolenke je možné povoliť zobrazenie poľa „Zástup“:

Následne je užívateľovi a schvaľovateľovi dovoleniek automaticky zaslaná e-mailová správa o zadaní novej žiadosti o dovolenku.
Schvaľovanie dovolenky
Schvaľovať dovolenku môže len ten užívateľ, ktorý na to má od správcu aplikácia pridelená práva. Ak je zadaná do systému nová žiadosť o dovolenku, príde automaticky zo systému e-mailová správa informujúca o nové žiadosti.
V sekcii žiadosti potom schvaľovateľ kliknutím na tlačidlo „Schváliť/Zamietnuť“ navrhovanú dovolenku schváli/zamietne; o tejto skutočnosti je potom žiadateľ o dovolenku automaticky informovaný prostredníctvom e-mailovej správy.
V prípade zamietnutia dovolenky môže osoba, ktorá dovolenku zamietla doplniť aj zdôvodnenie zamietnutia dovolenky:
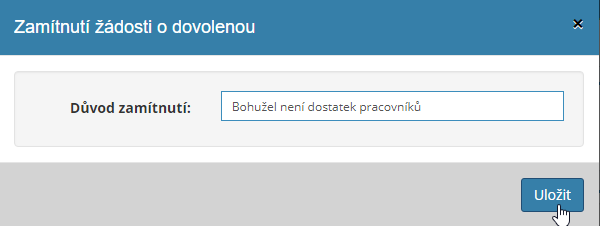
Potom je táto informácia v emaile zaslanom žiadateľovi:
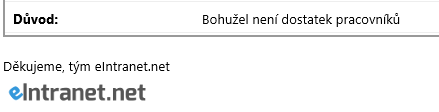
V nastavení modulu dovolenky je potom možné zadať, aby sa informácie o schválenej dovolenke daného pracovníka zaslala aj ďalším užívateľom aplikácie (kolegom z firmy) podľa potreby:
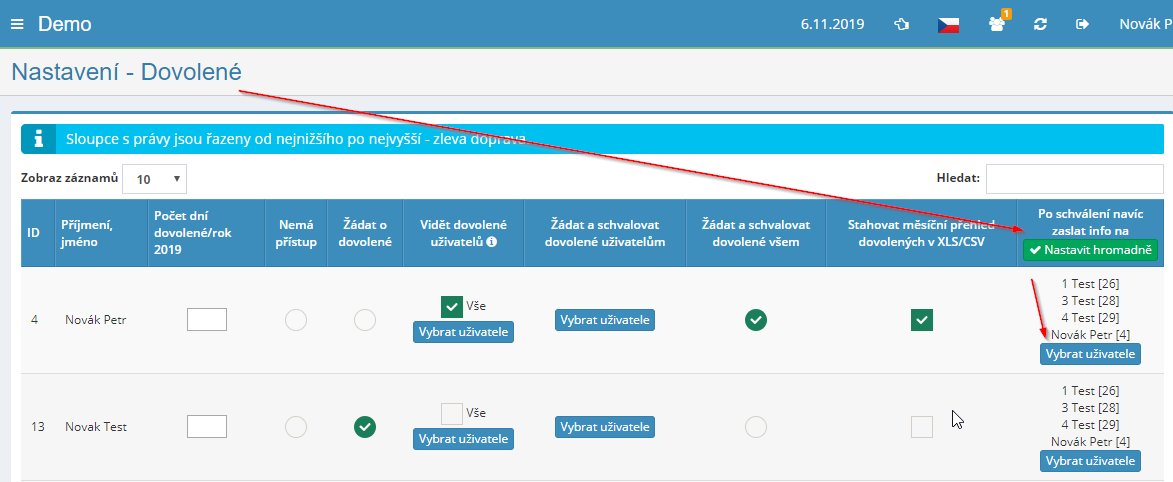
Užívateľ, ktorý má právo schvaľovať dovolenku, vidí aj v informačnom koliesku v ľavom menu pri module dovolenky počet žiadostí, pri ktorých je vyžadované jeho odsúhlasenie (týka sa žiadostí na schválenie alebo žiadostí na zrušenie dovolenky):

Prehľady dovoleniek
V rámci modulu dovolenky je možné, pokiaľ k tomu má užívateľ pridelená práva, nechať si zobraziť mesačný aj ročný prehľad dovoleniek, a to ako za jednotlivého zamestnanca, tak aj za všetkých zamestnancov či len za podriadených daného zamestnanca. Ďalej je možné si nechať zobraziť prehľad zostávajúce dovolenky zamestnancov. Tlačidlá pre zobrazenie jednotlivých typov prehľadov sú umiestnené v menu v hornej časti.

Export a tlač prehľadu dovoleniek
Jednotlivé prehľady dovoleniek je možné si buď vytlačiť, a to kliknutím na tlačidlo „Tlač“, alebo stiahnuť do excelovej tabuľky. Ďalej je možné si stiahnuť export dovoleniek za vybraný mesiac pre import do IS premiér.

Export do Excelu je funkčný iba ak máte aplikáciu spustenú v internetovom prehliadači Chrome.
Prevod dovolenky z minulého roka
Pri začiatku nového kalendárneho roka je nutné v Nastavenie, záložka Dovolenky nastaviť aktuálny počet dní dovolenky pre jednotlivých zamestnancov pre nový kalendárny rok.
V prípade, že sa zamestnanci prevádzajú aj dovolenka z minulého roka, je treba túto dovolenku pripočítať manuálne – nevykonáva sa automaticky.
Modul eNeschopenka
Modul eNeschopenka umožňuje automaticky spracovávať eNeschopenky zamestnancov (užívateľov eIntranetu).
Na príjem eNeschopeniek do aplikácie je potrebné mať aktivovaný dátový modul správy. S využitím modulu dochádzka je potom možné automaticky zapisovať pracovnej neschopnosti zamestnancov do prehľadu dochádzky.
V rámci modulu eNeschopenka je potom možné prehľadné zobrazenie aktuálnych aj už prebehnutých pracovných neschopností zamestnancov, vyhľadávanie v nich a stiahnutie originálnych informácií o neschopnosti od ČSSZ vo formáte pdf.
Nastavenie modulu eNeschopenka
Prístup do modulu eNeschopenka s konkrétnymi prístupovými právami zadáva užívateľovi správcu aplikácie v sekcii Nastavenie, záložka eNeschopenka.
Prístupové práva k modulu eNeschopenka
V rámci modulu eNeschopenka môžu používatelia od správcu aplikácie získať nasledujúce typy práv: bez prístup – zobrazenie svojich – zobrazenie všetkých – zobrazenie všetkých a ručné ukončenie – zobrazenie všetkých, ručné ukončenie a zmazať.
Nastavenie spracovania eNeschopeniek
 eNeschopenky sa spracovávajú cez
dátové správy – najskôr je teda nutné si povoliť modul dátovej správy
v eIntranete a nastaviť ich sťahovanie.
eNeschopenky sa spracovávajú cez
dátové správy – najskôr je teda nutné si povoliť modul dátovej správy
v eIntranete a nastaviť ich sťahovanie.
Pri danej dátovej schránke zaškrtnite v rámci editácie dátovej schránky možnosť spracovávať eNeschopenky – tým systému poviete, aby túto schránku využil na detekciu eNeschopeniek (možno už máte):
U ČSSZ si aktivujte zasielanie notifikácií o eNeschopenkách do dátovej schránky – nastavuje sa prostredníctvom eportálu ČSSZ (možno už máte)
Povoľte si modul eNeschopenka v rámci sekcie Povolené moduly a v Nastavenia -> eNeschopenka nastavte oprávnenie pre jednotlivé používateľa:

 U užívateľov musíte mať zavedené
správne meno, priezvisko a dátum narodenia – nastavíte v Nastavenia ->
Užívatelia (párovanie neschopností prebieha na základe týchto parametrov –
ak by boli zle zadané, párovanie by nefungovalo):
U užívateľov musíte mať zavedené
správne meno, priezvisko a dátum narodenia – nastavíte v Nastavenia ->
Užívatelia (párovanie neschopností prebieha na základe týchto parametrov –
ak by boli zle zadané, párovanie by nefungovalo):
V nastavení modulu dochádzka povoľte zapisovanie neprítomnosti z modul eNeschopenka

Od tejto chvíle môžete pri novo stiahnutých dátových správach v poznámkach vidieť, či systém správne spároval pracovnú neschopnosť, podľa eNeschopenky a zadaných údajov, s príslušným užívateľom vo Vašom eIntranete (meno, priezvisko, dátum narodenia) a zapísal pracovný neschopnosť:

V aplikácii sa automaticky spracovávajú ako začatie/ukončenie pracovnej neschopnosti, tak prípadné zmeny v eNeschopencii – napr. zmena dátumu (z dátových správ „zmenaDpnInfo“).
Správy o ukončení neschopnosti sú často lekári odosielané s oneskorením, preto je aplikácia schopná vyhodnotiť zapísanú neschopnosť, resp. jej ukončenie až 5 dní spätne.
Pokiaľ teda príde info o ukončení neschopnosti užívateľa, aplikácia overí v dochádzke užívateľa 5 dní spätne, či bola zapísaná neschopnosť relevantné – v prípade, že zapísaná neschopnosť nie je relevantná, aplikácia ju automaticky zmaže (a to aj zo schválenej dochádzky).
Pracovnú dobu za daný deň je ale nutné vždy doplniť ručne
Prehľad prijatých eNeschopeniek
Na úvodnej stránke modulu je zobrazený prehľad prijatých eNeschopeniek, resp. sú prehľadne zobrazené hlavné informácie k jednotlivým eNeschopenkám:

Modul evidencie majetku
Modul evidencie majetku umožňuje jednoduchým a prehľadným spôsobom evidovať obstaraný majetok vo firme. Pri každej položke majetku je vidieť celkový počet jednotiek aj počet aktuálne dostupných jednotiek. Majetok je možné umiestniť, tj priradiť osobe, ktorá zaň bude zodpovedná a ktorá ho (v prípade spotrebného alebo režijného materiálu alebo ďalšieho vlastného typu majetku) môže spotrebovať.
Evidovaný majetok je možné označiť QR kódmi. Ďalej je možné pre evidovaný majetok pri priraďovaní majetku vygenerovať a vytlačiť odovzdávacie protokol.
Pre dôkladnú kontrolu spotreby majetku je možné zadať e-mailovú adresu, na ktorú sa, v prípade zmeny počtu jednotiek evidovaného majetku, zašle informácie o vykonaní tejto zmeny.
Pri jednotlivej položke majetku je možné zadať a evidovať podstatné údaje súvisiace so správou tohto majetku, ako je jeho evidenčné číslo, typ majetku, podrobnosti o jeho nákupe a pod.
O každej úprave vykonanej s evidovaným majetkom je vedený záznam. K jednotlivým položkám majetku je možné priebežne dopĺňať relevantné prevádzkové informácie (zápožička majetku, reklamácia a pod.).
Modul umožňuje nastavenie odlišných práv pre rôzne typy užívateľov (od možnosti jednoduchého náhľadu do evidencie po možnosť úpravy, pridávania, mazanie a obnovovanie jednotlivých položiek majetku).
 Vďaka tomuto modulu budete mať dokonalý
prehľad o pohybe majetku, jeho spotrebe i osobách zodpovedných za jeho
ochranu.
Vďaka tomuto modulu budete mať dokonalý
prehľad o pohybe majetku, jeho spotrebe i osobách zodpovedných za jeho
ochranu.
Nastavenie modulu evidencie majetku
Prístup do modulu evidencie majetku s konkrétnymi prístupovými právami zadáva užívateľovi správcu aplikácie v sekcii Nastavenie, záložka Evidencia majetku.
V rámci všeobecného nastavenia modulu je možné individuálne podľa konkrétnych potrieb firmy využiť tieto možnosti:
Prístupové práva k modulu evidencie majetku
V rámci modulu evidencie majetku môžu používatelia od správcu aplikácie získať nasledujúce typy práv: bez prístupu k evidencii majetku – vidí majetok jemu zverený – vidí majetok jemu zverený a môže spotrebovať svoje (spotrebný a režijný materiál) – vidí majetok jemu zverený a môže spotrebovať/preradiť svoje (akýkoľvek typ majetku) – vidí všetko a vlastné zverený majetok môže spotrebovať / preradiť (akýkoľvek typ) – vidí všetko a môže spotrebovať (akýkoľvek typ majetku) – všetko upravovať/pridávať a pridávať inventárne/revízne zoznamy – upravovať/pridávať/mazať/obnovovať (vr. inventárne a revízne zoznamov).
Určitý typ práv môže správca aplikácie nastaviť hromadne pre všetkých používateľa alebo len pre vybraných zamestnancov.
Ako nadstavbové právo (hranatý check-box) sú potom tieto možnosti –vidí žiadosti o prevod svojich podriadených – vidí všetky žiadosti o prevod – potvrdenie o odchode zamestnanca na e-mail – vidí všetky žiadosti o vyradenie – vidí žiadosti o prevod (ekonóm) – žiadosti o prevod (konateľ) – dostávať info e-mail o ukončených pohyboch (prevody/vyradenie).
Typy majetku
V rámci tohto modulu je možné rozraďovať majetok podľa nasledujúcich typov (záleží na potrebách konkrétnej firmy):
-
Dlhodobý hmotný majetok – napr. automobily
-
Dlhodobý nehmotný majetok – napr. budovy
-
Drobný majetok - napr. notebook, mobilný telefón, videoprojektor
-
Spotrebný materiál – napr. kancelárske potreby
-
Režijný materiál – napr. skrutky, povrázok
-
Lieky
-
Ďalšie typy majetku podľa potreby firmy
Ďalšie typy majetku správcu firemného intranetu nadefinuje v sekcii Nastavenie, záložka Evidencia majetku. Tu sa mu po kliknutí na tlačidlo „Pridať typ majetku“ rozbalí tabuľka, v ktorej doplní typ nového majetku k evidencii, prípadne e-mailovú adresu, na ktorú sa, v prípade zmeny počtu jednotiek, zašle informáciu o tejto zmene.

Odpisovať spotrebný a režijný materiál môžu užívatelia, ktorí majú nastavené práva „vidí majetok jemu zverený a môže spotrebovať svoje“ alebo „vidí všetko a môže spotrebovať“.
Pokiaľ má mať užívateľ oprávnenie na odpis dlhodobého hmotného alebo nehmotného majetku alebo drobného majetku, prípadne ďalšieho vlastného typu majetku, potom musí mať práva „všetko upravovať/pridávať“ alebo „upravovať/pridávať/mazať/obnovovať“.
Evidencia informácií o majetku podľa potrieb firmy
V nastavení modulu je možné definovať voliteľné polia, ktoré umožňujú evidenciu informácií pri evidovanom majetku podľa firemných potrieb. Evidovať je možné nasledujúce typy údajov – číslo celé, číslo desatinné, áno/nie (checkbox), dátum, zoznam – výber (selectbox), text (1 riadok).

Pridanie majetku
Nový majetok k evidencii zadá užívateľ, ktorý na to má pridelené práva, kliknutím na tlačidlo „Pridať majetok“, ktoré sa nachádza v sekcii Majetok v pravej časti obrazovky:

Následne sa rozbalí tabuľka, v ktorej aplikácia automaticky predvyplní evidenčné číslo majetku, a oprávnený užívateľ doplní ďalšie údaje.
Ako povinný údaj je potrebné doplniť:
-
druh majetku (dlhodobý hmotný alebo nehmotný majetok, drobný majetok či spotrebný alebo režijný materiál, prípadne ďalší),
-
množstvo a typ MJ
-
spôsob obstarania (nákup, bezplatný prevod, darovanie, prevod medzi strediskami, vlastná výroba),
-
dátum obstarania,
-
dátum zaradenia,
-
umiestnenie (zverený majetok, kancelária, dopravný prostriedok, nepriradené, CRM – firma)
-
užívateľ (meno, komu bol majetok zverený, prípadne názov kancelárie či dopravného prostriedku).
V prípade MJ typu sada je možné po vložení majetku do evidencie doplniť aj obsah balenia:

Nepovinnými údajmi na doplnenie sú:
-
názov dodávateľa, ktorý majetok dodal,
-
číslo faktúry,
-
dátum záruky
-
dátum expirácie
-
názov strediska
-
prípadne ďalšie poznámky
Všetky tieto údaje slúžia k lepšej evidencii a dohľadateľnosti majetku.

Prehľad majetku
Prehľad majetku, ktorý je v rámci modulu evidovaný, sa zobrazuje v prehľadnej tabuľke v sekcii Majetok.

Vyhľadávanie a filtrovanie majetku
V sekcii „Majetok“ aj v sekcii „Vyradenie/spotreby“ je možné nastaviť filter pre zobrazovanie vybraných položiek majetku.
Možnosť filtrovania si užívateľ zapne kliknutím na ikonu + v pravej časti obrazovky.

Následne sa rozbalí tabuľka, v ktorej je možné nastaviť požadovaná kritériá pre filtrovanie – napr. podľa druhu majetku, typu umiestnenia, evidenčného čísla, dodávateľa, strediska, názvu a pod.

Ak je filter aktívny, názov „Filter“ sa zobrazí na červeno:

Pre vypnutie filtra slúži tlačidlo „Zrušiť“.

Rýchle vyhľadávanie je potom tiež možné za pomoci okienka „Hľadať“, ktoré sa nachádza v pravej časti obrazovky.

Detail informácií o majetku
Pre zobrazenie podrobných informácií o majetku je možné kliknúť buď na evidenčné číslo majetku, jeho názov či druh alebo na ikonu oka, ktorá sa nachádza na konci riadku pri každej položke.

Následne sa rozbalí tabuľka, v ktorej sú vidieť podrobné informácie týkajúce sa daného majetku av ktorej je možné prípadne doplniť ďalšie informácie súvisiace s využívaním tejto položky majetku (jeho zapožičanie, reklamácia a pod.).

Pre prípad potreby úpravy jednotlivých údajov uvedených pri majetku slúžia
ikona ceruzky  , ktorá sa nachádza vedľa
každého údaje v detaile záznamu majetku. Každá vykonaná úprava je
automaticky zaznamenávaná v sekcii Poznámky.
, ktorá sa nachádza vedľa
každého údaje v detaile záznamu majetku. Každá vykonaná úprava je
automaticky zaznamenávaná v sekcii Poznámky.
Možnosť úpravy v detaile záznamu majetku je iba obmedzená u počtu kusov majetku. Pri zadávaní majetku je možnosť úpravy počtu kusov aktívna, po prvom odpise majetku sa však táto možnosť stratí (ikona ceruzky zmizne).
Spotrebovanie a vyradenie majetku
Pokiaľ chce užívateľ spotrebovať/vyradiť majetok, musí k tomu mať od správca aplikácie pridelená práva. Kliknutím na zelené tlačidlo „Spotrebovať/vyradiť“ sa majetok alebo jeho zodpovedajúce množstvo presunie do sekcie „Vyradenie/spotreby“.

Majetok, ktorý bol spotrebovaný alebo vyradený, je možné si nechať zobraziť v prehľadnej tabuľke, a to v sekcii „Vyradenie/spotreby“.

Vyradenie majetku za iného užívateľ môže v prípade potreby vykonať aj užívateľ, ktorý má právo „Všetko upravovať/pridávať a + inventárne zoznamy“ alebo Upravovať/Pridávať/Mazať/Obnovovať a vytvárať inventárne/revízne zoznamy“:

Prevod majetku
Prevod majetku môže vykonávať buď užívateľ, ktorý má právo s daným majetkom disponovať:

Prípadne to môže byť užívateľ, ktorý má pridelené právo „Všetko upravovať/pridávať a + inventárne zoznamy“ alebo Upravovať/Pridávať/Mazať/Obnovovať a vytvárať inventárne/revízne zoznamy“ – tento užívateľ môže previesť majetok aj za niekoho iného:

Zmazanie položky majetku
Zmazať položku z evidencie majetku môže len ten užívateľ, ktorý k tomu má pridelené práva. Na zmazanie položky slúži ikona krížika, ktorá sa nachádza na konci riadku pri každej položke.

Zmazané položky
Dohľadať zmazané položky môže iba užívateľ s najvyšším typom práv, tj. „všetko upravovať/pridávať“ alebo „upravovať/pridávať/mazať/obnovovať“. Zmazané položky sa mu zobrazia po kliknutí na tlačidlo „Zmazané“ v pravej časti obrazovky.
Zmazané údaje sú v koši po dobu 14 dní, potom sú automaticky odstránené. Kôš vysypať z bezpečnostných dôvodov skôr nemožno.
Odovzdávací protokol pre zverenie majetku
Pre každú položku v evidencii je možné si vygenerovať odovzdávací protokol na odovzdanie majetku:
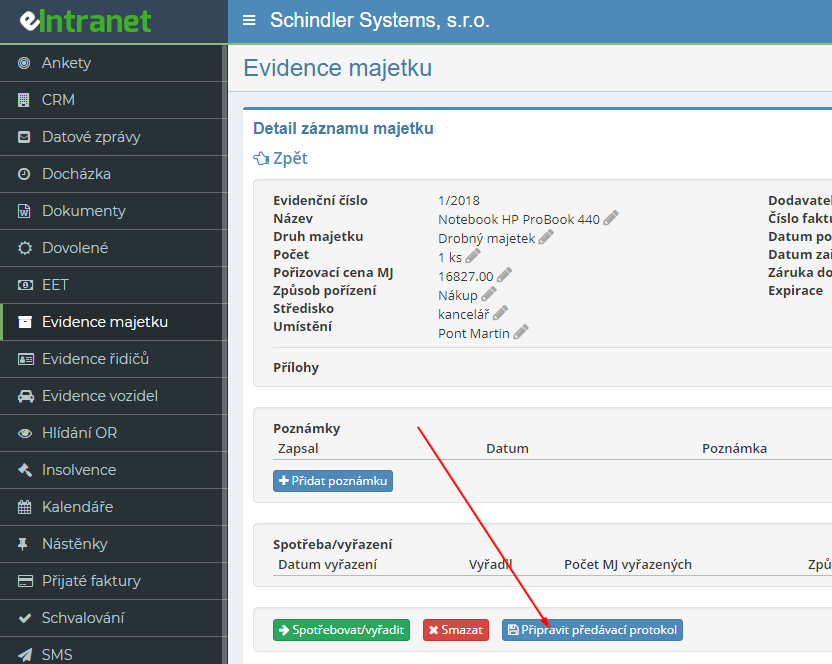
 Vygenerovaný formulár je potom možné
nechať podpísať užívateľom/zamestnancom, ktorému je majetok zverený:
Vygenerovaný formulár je potom možné
nechať podpísať užívateľom/zamestnancom, ktorému je majetok zverený:
Vygenerovať je možné aj odovzdávací protokol pre viac majetku; túto možnosť je potrebné si najskôr povoliť v nastavení modulu. Následne je potrebné vytvoriť odovzdávací protokol a do neho potom pridať jednotlivé položky majetku:

Označenie majetku pomocou QR kódov
V rámci modulu je možné si nechať vytlačiť QR kódy, ktoré sa po vytlačenie môžu nalepiť na konkrétny kus evidovaného majetku.
QR kód je možné vygenerovať kliknutím na tlačidlo „Tlač QR kódov“:

Následne je potrebné zvoliť, pre aký majetok budú kódy vytlačené:


 Štítky sa automaticky prispôsobia na A4
štítky veľkosti 70x42,3 mm a je možné ich načítať akýmkoľvek telefónom
s Android/Iphone – na telefóne je potrebné sa prihlásiť do Vášho
eIntranetu v prehliadači Chrome, následne spustiť aplikáciu čítačka QR kódov
(napr. QR droid pre Android voľne dostupný v Obchod Play) a štítok
načítať:
Štítky sa automaticky prispôsobia na A4
štítky veľkosti 70x42,3 mm a je možné ich načítať akýmkoľvek telefónom
s Android/Iphone – na telefóne je potrebné sa prihlásiť do Vášho
eIntranetu v prehliadači Chrome, následne spustiť aplikáciu čítačka QR kódov
(napr. QR droid pre Android voľne dostupný v Obchod Play) a štítok
načítať:
Priamo v telefóne sa potom zobrazia podrobné informácie o evidovanom majetku:
Vytváranie inventárnych zoznamov
Pomocou načítania jednotlivých QR kódov je možné vytvárať inventárne zoznamy – vždy musí byť aktívny iba jeden inventárny zoznam, do ktorého sa načítanie QR kódu vybraný majetok zapíše:
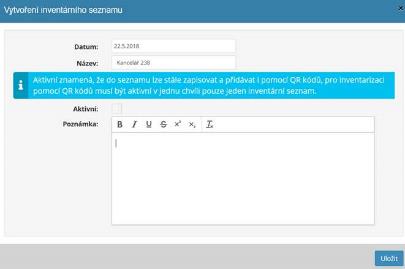
Revízia evidovaného majetku
Pri evidovanom majetku je možné vykonávať revízie. Postup na vykonávanie revíziou majetku je nasledujúci:
- v nastavení modulu, sekcia Všeobecné nastavenia, je potrebné zadať počet možných revízií majetku:

- v nastavení modulu, sekcia Revízia, je nutné potom pridať druhy revízií – tým sa aktivuje mód revízií v Evidencii majetku

- pri danom majetku si zadať typ revízie a kedy má byť nabudúce
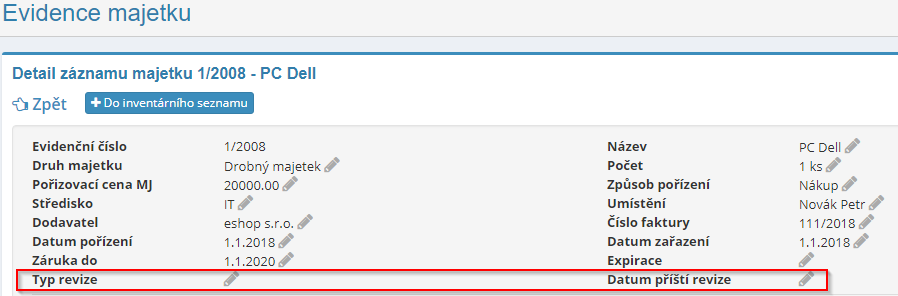
- natlačiť si QR kódy majetku:
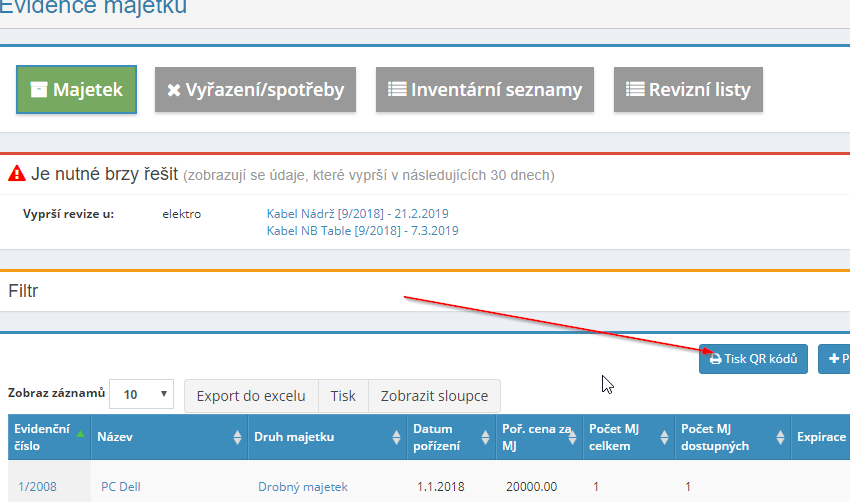
- 30 dní pred vypršaním revízie sa objaví upozornenie v eIntranete:
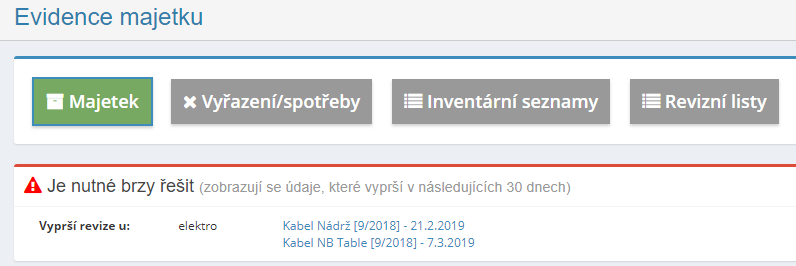
- Vykonanie revízie:
Založenie revízneho listu
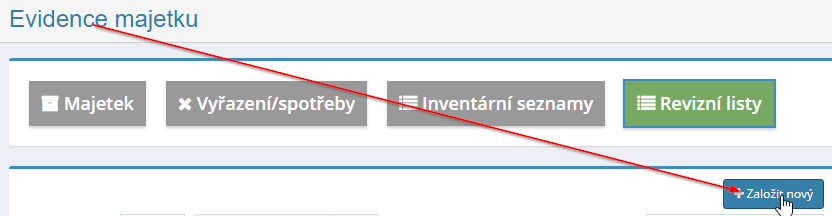
 Načítanie QR kódov majetku – tým sa
zobrazí detail majetku a kliknutie na tlačidlo „Vykonať revíziu“ sa
majetok pridá do revízneho listu a predĺži sa mu revízia na budúci
obdobie:
Načítanie QR kódov majetku – tým sa
zobrazí detail majetku a kliknutie na tlačidlo „Vykonať revíziu“ sa
majetok pridá do revízneho listu a predĺži sa mu revízia na budúci
obdobie:
Po spracovaní všetkých je možné vytlačiť revízny list:
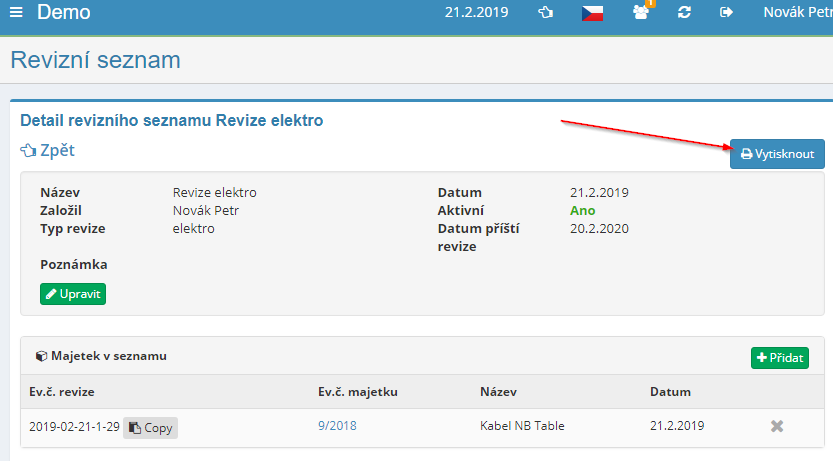
Určitý čas pred dátumom budúcej revízie je možné nechať automaticky vytvoriť úlohu s nutnosťou vykonania danej revízie av prípade potreby sa zapíše túto úlohu aj do kalendára. Najprv je nutné v nastavení modulu evidencia majetku povoliť, aby sa pred vypršaním dátumu revízie vytváral úloha – nastavuje sa aj, koľko dní vopred sa má úloha vytvoriť:

Príslušný užívateľ je následne automaticky informovaný o vytvorenom úlohy.
Export a tlač prehľadu majetku
Prehľad vloženého majetku je možné si buď vytlačiť, a to kliknutím na tlačidlo „Tlač“, alebo stiahnuť do excelovej tabuľky – kliknutím na tlačidlo „Export do Excelu“. Export do Excelu je funkčný iba ak máte aplikáciu spustenú v internetovom prehliadači Chrome.
Modul evidencie vodičov
Tento modul umožňuje efektívne a prehľadne evidovať dôležité informácie o vodičoch vozidiel vo firmách (čísla vodičských preukazov, skupiny, pre ktoré má vodič oprávnenie, prípadné obmedzenia) a strážiť aktuálnosť súvisiacich termínov (platnosť vodičských preukazov, zdravotných prehliadok či školenia vodičov).
Evidované údaje sú rozdelené do niekoľkých sekcií – základné údaje, skupiny RP, školenia a zdravotné prehliadky. Termíny zdravotných prehliadok je možné strážiť aj pre užívateľov, ktorí nevlastnia vodičské oprávnenie.
V rámci evidencie je možné evidovať aj oprávnenie pre paletové vozíky.
Blížiace sa termíny sa jednak zobrazujú v prehľade v rámci modulu a jednak je zaslaná relevantným osobám e-mailová správa upozorňujúca na blížiaci sa termín, a to zvolený počet dní pred vypršaním termínu.
V module sú nadefinované hlavné údaje, ktoré budú evidované, ale je možné si zobrazenie vybraných stĺpcov, resp. údajov zapnúť/vypnúť podľa potreby.
V údajoch o vodičoch v evidencii je možné vyhľadávať pomocou funkcie rýchleho vyhľadávania alebo je možné filtrovať užívateľov podľa skupín vodičských oprávnení, ktoré vlastní. Všetky vložené údaje je možné si nechať exportovať do prehľadnej tabuľky v Exceli.
Modul umožňuje nastavenie odlišných prístupových práv pre rôzne typy užívateľov – od možnosti obyčajného náhľadu do evidencie až po možnosť zadávanie, úpravy a mazanie údajov o vodičoch v evidencii.
Nastavenie modulu evidencie vodičov
 Prístup do modulu evidencie vodičov
s konkrétnymi prístupovými právami zadáva užívateľovi správca aplikácie
v sekcii Nastavenie, záložka Evidencia vodičov.
Prístup do modulu evidencie vodičov
s konkrétnymi prístupovými právami zadáva užívateľovi správca aplikácie
v sekcii Nastavenie, záložka Evidencia vodičov.
V tejto časti nastavuje správca aplikácie aj koľko dní vopred majú byť relevantné osoby informované o vypršaní termínu:
Prístupové práva k modulu evidencie vodičov
 V rámci modulu evidencie vodičov môžu
používatelia od správcu aplikácie získať nasledujúce typy práv: bez
prístupu k evidencii vodičov – môže čítať len svoje údaje – môže čítať a
upravovať seba – môže čítať všetko – môže čítať všetko a upravovať všetko – môže
čítať všetko, upravovať aj mazať všetko.
V rámci modulu evidencie vodičov môžu
používatelia od správcu aplikácie získať nasledujúce typy práv: bez
prístupu k evidencii vodičov – môže čítať len svoje údaje – môže čítať a
upravovať seba – môže čítať všetko – môže čítať všetko a upravovať všetko – môže
čítať všetko, upravovať aj mazať všetko.
Prehľad údajov o vodičoch v evidencii
Prehľad údajov o vodičoch v evidencii sa zobrazuje na úvodnej stránke modulu. Tu si môže používateľ zvoliť, ktoré stĺpce (údaje), chce mať v prehľade viditeľné, a to kliknutím na tlačidlo „Zobraziť stĺpce“. Po kliknutí na vybraný údaj sa stĺpec s daným názvom prestane zobrazovať v tabuľke s evidovanými vozidlami. Na jeho zobrazenie stačí opäť kliknúť na vybraný údaj.
 V nastavení modulu evidencie vodičov si
môžete tiež povoliť možnosť evidovania BOZP a poistky:
V nastavení modulu evidencie vodičov si
môžete tiež povoliť možnosť evidovania BOZP a poistky:
Pridanie vodiča do evidencie
 Nového vodiča do evidencie je možné
pridať kliknutím na tlačidlo „Pridať vodiča“. Následne sa rozbalí
tabuľka, v ktorej užívateľ doplní údaje potrebné pre evidenciu - povinné
údaje sú označené hviezdičkou.
Nového vodiča do evidencie je možné
pridať kliknutím na tlačidlo „Pridať vodiča“. Následne sa rozbalí
tabuľka, v ktorej užívateľ doplní údaje potrebné pre evidenciu - povinné
údaje sú označené hviezdičkou.
V rámci sekcie Zdravotná prehliadka je možné zadať aj periódu opakovania prehliadky a strážiť termín jej vypršania. Túto funkciu je možné využiť aj pre používateľov, ktorí nevlastnia vodičské oprávnenie.
Úprava či zmazanie údajov v evidencii vodičov
Úpravy evidovaných údajov je možné vykonať po kliknutí na ikonu ceruzky. Ku zmazanie evidovaného vodiča slúži ikona krížika.

Zmazané vodiča môže užívateľ, ktorý na to má pridelené práva, nájsť (a prípadne vrátiť do evidencie) kliknutím na tlačidlo „Zmazané“. Zmazané údaje sú v koši uložené po dobu 14 dní.

Stráženie termínov
Blížiace sa termíny sú zobrazené vždy na úvodnej stránke modulu:

Zároveň sú relevantné osoby 14 dní pred vypršaním konkrétneho termínu informovaní prostredníctvom e-mailovej správy.
V tejto sekcii sú pre prípad potreby neskoršieho dohľadania tiež vidieť termíny, ktoré už vypršali.
Vyhľadávanie v evidencii vodičov
Rýchle vyhľadávanie je možné zadaním požadovaného údaja do okna „Hľadať“:

Ďalej je možné vyhľadávať podľa skupín RP, ktoré užívatelia vlastnia:

Export údajov do Excelu
Prehľad údajov o vodičoch v evidencii je možné si stiahnuť do excelovej tabuľky, a to kliknutím na tlačidlo „Export do Excelu“. Export do Excelu je funkčný iba ak máte aplikáciu spustenú v internetovom prehliadači Chrome.
Modul evidencie vozidiel
Tento modul slúži k efektívnej a prehľadnej správe firemných vozidiel. Okrem evidencie základných informácií súvisiacich s prevádzkou vozidla (SPZ, názov, rok výroby, VIN, vodiči, čísla TP a pod.) modul stráži, a s predstihom upozorňuje, na blížiace sa termíny (vyprší platnosť tankovacie karty, poistenie, STK, lekárničky a pod.). Blížiace sa termíny sa jednak zobrazujú v prehľade v rámci modulu a jednak je zaslaná relevantným osobám (vodičom a správcom vozového parku) e-mailová správa upozorňujúci na blížiaci sa termín, a to 14 dní pred vypršaním termínu.
Evidované údaje sú rozdelené do niekoľkých sekcií – základné údaje, diaľničné známky, poistenie, reflexné vesty, tankovacia karta, pneu). V rámci poistenia je možné evidovať aj následné poistenie, ktoré automaticky nahradí v 1. deň platnosti poistenia, ktoré platilo pôvodne.
V module sú nadefinované hlavné údaje, ktoré budú evidované, ale je možné si zobrazenie vybraných stĺpcov, resp. údajov zapnúť/vypnúť podľa potreby. Evidované vozidlá je možné rozdeliť na aktívne (v prevádzke) a neaktívne.
Pomocou funkcie Filter je možné v evidovaných vozidlách vyhľadávať podľa rôznych kritérií – napr. podľa vodičov, poisťovní a pod. Všetky vložené údaje je možné si nechať exportovať do prehľadnej tabuľky v Exceli.
Nastavenie modulu evidencie vozidiel
Prístup do modulu evidencie vozidiel s konkrétnymi prístupovými právami zadáva užívateľovi správcu aplikácie v sekcii Nastavenie, záložka Evidencia vozidiel.
Prístupové práva k modulu evidencie vozidiel
 V rámci modulu evidencie vozidiel môžu
používatelia od správcu aplikácie získať odlišné typy užívateľských práv:
bez prístupu k evidencii vozidiel – iba čítať – vidia vozidlá, kde je
uvedený ako vodič – vidí vozidlá, kde je uvedený ako vodič a môže ich
upravovať – vidí všetky vozidlá, môže upravovať tie, kde je uvedený ako
vodič - vidí všetko, môže upravovať všetko a zadávať nové - vidí a môže všetko aj
mazať.
V rámci modulu evidencie vozidiel môžu
používatelia od správcu aplikácie získať odlišné typy užívateľských práv:
bez prístupu k evidencii vozidiel – iba čítať – vidia vozidlá, kde je
uvedený ako vodič – vidí vozidlá, kde je uvedený ako vodič a môže ich
upravovať – vidí všetky vozidlá, môže upravovať tie, kde je uvedený ako
vodič - vidí všetko, môže upravovať všetko a zadávať nové - vidí a môže všetko aj
mazať.
Prehľad evidovaných vozidiel
Prehľad evidovaných vozidiel sa zobrazuje na úvodnej stránke modulu. Tu si môže užívateľ zvoliť, ktoré stĺpce (údaje), chce mať v prehľade viditeľné, a to kliknutím na tlačidlo „Zobraziť stĺpce“. Po kliknutí na vybraný údaj sa stĺpec s daným názvom prestane zobrazovať v tabuľke s evidovanými vozidlami. Pre jeho zobrazenie stačí opäť kliknúť na vybraný údaj.
Pridanie vozidla do evidencie
Nové vozidlo do evidencie je možné pridať kliknutím na tlačidlo „Pridať vozidlo“. Následne sa rozbalí tabuľka, v ktorej užívateľ doplní údaje potrebné pre evidenciu - povinné údaje sú označené hviezdičkou (SPZ, názov vozidla).

V rámci sekcie poistenia (povinné ručenie, havarijné poistenie) je možné zadať aj poistenie následné. Ak je zadané poistenie následné, automaticky nahradí v 1. deň platnosti poistenie, ktoré platilo pôvodne.
Zobrazenie detailu evidovaného vozidla a úprava údajov, zmazanie vozidla
Podrobnosti o evidovanom vozidle sa zobrazia po kliknutí na ikonu oka na konci riadku daného vozidla v prehľade evidovaných vozidiel. V detaile sa zobrazí nasledujúce sekcie súvisiace s prevádzkou vozidla: Všeobecné – Servis – Škody – Poznámky/zmeny.

Úpravy evidovaných údajov je možné vykonať po kliknutí na ikonu ceruzky.
Na zmazanie evidovaného vozidla slúži ikona krížika.

Zmazané vozidlá môže užívateľ, ktorý má na to pridelené práva, nájsť (a prípadne vrátiť do evidencie) kliknutím na tlačidlo „Zmazané“. Zmazané údaje sú v koši uložené po dobu 14 dní.

Stráženie termínov
Blížiace sa termíny sú zobrazené vždy na úvodnej stránke modulu:

Zároveň sú relevantné osoby (vodiči a správcovia vozidiel) 14 dní pred vypršaním konkrétneho termínu informovaní prostredníctvom e-mailovej správy.
V tejto sekcii sú pre prípad potreby neskoršieho dohľadania tiež vidieť termíny, ktoré už vypršali.
Ak je uvedené okrem poistenia aj poistenie následné, aplikácia automaticky prevedie poistenie následné do aktuálneho poistenia v deň vypršanie platnosti existujúceho aktuálneho poistenia a neupozorňuje na koniec platnosti aktuálneho poistenia:
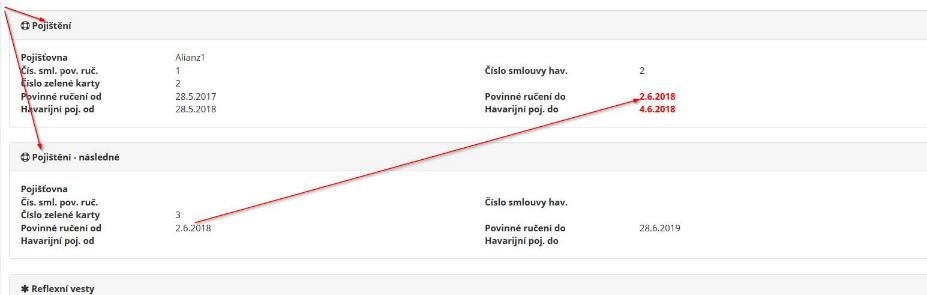
Servisný plán
Po kliknutí na tlačidlo Servisný plán je možné zadať údaje o plánovaných servisoch vozidiel:

Tj. kedy a čo by malo byť u vozidla servisované a za ako dlho – podľa najazdených kilometrov či kalendárnych mesiacov. Plán je možné vytvoriť jednotlivo aj hromadne pre ľubovoľné vozidlá v evidencii.

Evidencia informácií o elektronických diaľničných známkach
V rámci modulu, resp. pri jednotlivých vozidlách je možné tiež evidovať údaje o elektronických diaľničných známkach – údaje o nakúpených známkach je možné hromadne naimportovať zo súboru xls.
Ďalej je strážená platnosť zakúpených diaľničných známok – aplikácia upozorní s predstihom na koniec platnosti známky.
V prípade potreby je možné v evidencii vytlačiť štítok s údajmi o nakúpenej známke, ktorý je možné mať pre informáciu priamo vo vozidle.

Vyhľadávanie v evidencii vozidiel
Rýchle vyhľadávanie je možné pomocou okna „Hľadať“:

Podrobnejšie vyhľadávanie je možné pomocou funkcie Filter, kde si používateľ zadáva jednotlivé kritériá pre zobrazenie vybraných typov vozidiel:

Odovzdávací protokol pre zverenie vozidla
V rámci modulu je možné si vygenerovať odovzdávací protokol pre zverenie vozidlá zamestnanci:
Teraz je možné si v module vygenerovať odovzdávací protokol pre zverenie vozidlá zamestnanci:
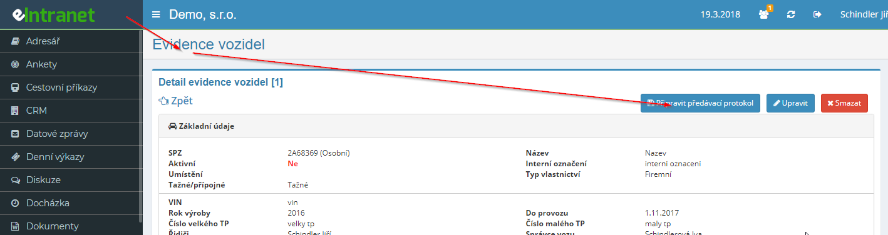

Prehľad o financovaní vozidla
V nastavení modulu evidencie vozidiel je možné aktivovať časť financovania; následne je možné priamo v evidencii zadávať info o dátume ukončenia úveru, resp. zadať užívateľa, ktorému má byť zaslané info o blížiacom sa dátume ukončenia úveru:


História vodičov
V nastavení modulu je možné aktivovať „Zobraziť časť histórie vodičov“:
Následne sa v module zobrazuje, kto vozidlo využíval:

Export údajov do Excelu
Prehľad evidovaných vozidiel je možné si stiahnuť do excelovej tabuľky, a to kliknutím na tlačidlo „Export do Excelu“. Export do Excelu je funkčné iba ak máte aplikáciu spustenú v internetovom prehliadači Chrome.
Modul evidencie zákazníkov
Modul evidencie zákazníkov predstavuje jednoduchý program pre evidenciu podstatných informácií o firemnej klientele. Vďaka tejto evidencii budete mať ľahký prístup ku všetkým dôležitým informáciám o Vašich zákazníkoch a v prípade potreby môžete byť upozorňovaní na koniec platnosti relevantných termínov.
Základné údaje, ktoré budú evidované, sú prednastavené (napr. názov/meno, adresa, telefón, e-mail), ďalšie údaje si užívatelia môžu doplniť podľa vlastných potrieb (termíny, ďalšie identifikačné údaje a pod.).
Pokiaľ si užívateľ do evidencie pridá položky, pri ktorých je treba strážiť termíny (napr. platnosť osvedčenia a pod.), systém automaticky užívateľa upozorní vybraného užívateľa na koniec platnosti tohto termínu.
Evidencia je prepojená na modul výkazy práce. Vďaka tomu je možné odvedenú prácu zapísať priamo k danému zákazníkovi av prípade potreby si ju nechať zobraziť aj vo výkaze práce.
Pomocou funkcie Filter je možné v evidovaných zákazníkoch vyhľadávať podľa rôznych kritérií – napr. podľa toho, či sa jedná o aktívneho alebo neaktívneho zákazníka alebo podľa miesta sídla firmy.
Nastavenie modulu evidencie zákazníkov
Prístup do modulu evidencie zákazníkov s konkrétnymi prístupovými právami zadáva užívateľovi správcu aplikácie v sekcii Nastavenie, záložka Evidencia zákazníkov.
V tejto sekcii správca aplikácie definuje ďalšie položky, ktoré budú v rámci evidencie evidované. Štandardne je nastavená evidencia nasledujúcich údajov:
-
Meno/názov
-
Telefón
-
E-mail
-
Adresa
Ďalej je možné voliteľne definovať tieto údaje:
-
Voliteľné polia typu dátum – napr. koniec platnosti termínov; nastavuje sa, koľko dní vopred má byť relevantná osoba informovaná o konci platnosti dátumu, a kto má byť informovaný
-
Voliteľné polia typu dátum a čas – napr. termín návštevy
-
Voliteľné polia typu znaky (do 100 znakov) - napr. číslo zákazky
-
Voliteľné polia typu text – akékoľvek ďalšie doplňujúce informácie
-
Voliteľné vpole typu prílohy – evidencia ďalšej dokumentácie k zákazníkom

Prístupové práva k modulu evidencie zákazníkov
V rámci modulu evidencie zákazníkov môže správca aplikácie nastaviť používateľom nasledujúce typy práv: bez prístupu do modulu – môže čítať – môže čítať a pridávať poznámky – môže čítať, pridávať poznámky a upravovať – môže čítať, pridávať poznámky, upravovať a mazať.
Prehľad evidovaných zákazníkov
Prehľad evidovaných zákazníkov sa zobrazuje na úvodnej stránke modulu. Tu si môže užívateľ zvoliť, ktoré stĺpce (údaje), chce mať v prehľade viditeľné, a to kliknutím na tlačidlo „Zobraziť stĺpce“. Po kliknutí na vybraný údaj sa stĺpec s daným názvom prestane zobrazovať v tabuľke s evidovanými vozidlami. Pre jeho zobrazenie stačí opäť kliknúť na vybraný údaj.

Pridanie zákazníka do evidencie
Nového zákazníka do evidencie je možné pridať kliknutím na tlačidlo „Pridať zákazníka“. Následne sa rozbalí tabuľka, v ktorej užívateľ doplní potrebné údaje pre evidenciu:
Zobrazenie detailu evidovaného zákazníka a úprava údajov, zmazanie zákazníka
Podrobnosti o evidovanom zákazníkovi sa zobrazia po kliknutí na ikonu oka na konci riadku daného zákazníka v prehľade evidovaných zákazníkov.

V detaile zákazníka sú tiež zapisované všetky úpravy, ktoré boli v evidencii údajov u daného zákazníka vykonané.
Úpravy evidovaných údajov je možné vykonať po kliknutí na ikonu ceruzky. Ku zmazanie evidovaného zákazníka slúži ikona krížika.

Zmazaných zákazníkov môže užívateľ, ktorý má na to pridelené práva, nájsť (a prípadne vrátiť do evidencie) kliknutím na tlačidlo „Zmazané“. Zmazané údaje sú v koši uložené po dobu 14 dní.
Zapísanie odvedenej práce
Modul evidencie zákazníkov je napojený na výkazy práce; ak teda užívateľ zapíše v module evidencie zákazníkov prácu, objaví sa následne táto činnosť aj vo výkaze práce.

Zároveň je prehľadne vidieť všetku odvedenú prácu u vybraného zákazníka.
Stráženie termínov
Blížiace sa termíny sú zobrazené vždy na úvodnej stránke modulu:

Zároveň sú relevantné osoby vo zvolený časový úsek pred vypršaním konkrétneho termínu (nastavuje správca aplikácie v nastavení modulu) informovaní prostredníctvom e-mailovej správy.
V tejto sekcii sú pre prípad potreby neskoršieho dohľadania tiež vidieť termíny, ktoré už vypršali.
Vyhľadávanie v evidencii zákazníkov
Rýchle vyhľadávanie je možné pomocou okna „Hľadať“:

Podrobnejšie vyhľadávanie je možné pomocou funkcie Filter, kde si používateľ zadáva jednotlivé kritériá pre zobrazenie vybraných zákazníkov:

Modul faktúry prijatej
Modul faktúry prijatej slúži na prehľadnú evidenciu faktúr a na uľahčenie procesu ich schvaľovania a kompletného spracovania.
Prijatie faktúry prebieha priamo od zasielateľa faktúry (dodávateľa) prostredníctvom jej zaslania na e-mailovú adresu určenú pre prijímanie faktúr, prípadne je možné faktúru do systému vložiť naskenovanú.
O prijatí faktúry do systému je jej zasielateľ automaticky informovaný. V rámci modulu je možné nastaviť prijímanie faktúr iba z overených e-mailových adries. V prípade, že je faktúra zaslaná z „neoverenej“ adresy, je jej zasielateľ požiadaný, aby sa ozval na kontakt uvedený v automatickom zodpovednom e-mailu pre jeho zaradenie medzi overené zasielateľa.
Pri prijatí faktúry je možné automaticky načítať údaje ako je variabilný symbol faktúry a čiastku bez DPH. Pokiaľ sa jedná o pdf, ktoré je generované ako text, je možné priamo na faktúru dopisovať poznámky.
Schvaľovanie faktúry prebieha aj elektronicky av prípade potreby je možné nastaviť aj ako viackolové – maximálny počet schvaľovateľov je 8 – po schválení faktúry finálnym schvaľovateľom je faktúra presunutá do zložky na preplatenie.
Každý krok, ktorý je s faktúrou vykonaný, je prehľadne zdokumentovaný, takže je vždy spätne dohľadateľné, kto a čo s faktúrou vykonal. V prípade potreby je možné schvaľovací protokol faktúry vytlačiť.
Po zadaní IČO zasielateľa faktúry je možné v rámci modulu automaticky sledovať informácie o obchodných partneroch (s aktualizáciou každých 24 hodín) týkajúcich sa zápisu v insolvenčnom registri, povolených čísel bankových účtov vedených na finančnom úrade (pre platiteľa DPH) a nespoľahlivých platcov DPH. Povinnosť sledovať čísla bankových účtu, tj. že nie je možné zaslať platbu na účet, ktorý nemá dodávateľ registrovaný u finančného úradu, je daná zákonom.
V rámci jednotlivých podpriečinkov modulu prijatej faktúry je možné jednoducho vyhľadávať, a to podľa rôznych parametrov, napr. odosielateľa faktúry, stavu faktúry či čísla faktúry.
Nastavenie modulu faktúry prijatej
Prístup do modulu faktúry prijatej s konkrétnymi prístupovými právami zadáva užívateľovi správcu aplikácie v sekcii Nastavenie, záložka Faktúry prijaté.
Prístupové práva k modulu faktúry prijaté
V rámci modulu faktúry prijatej nastavuje správca aplikácie práva užívateľom na nasledujúcich pozíciách:
-
Pozorovatelia – majú iba právo čítania v prijatých faktúrach s možnosťou zapísania poznámky k faktúram; ďalej môžu kontrolovať insolvencia a nespoľahlivosť platcov DPH u zadaných firiem
-
Asistentky – pripravujú faktúry na schválenie; aplikácia im zasiela informáciu o prijatí novej faktúry alebo môžu do systému pridávať naskenované faktúry, pridávajú poznámky k prijatým faktúram, zadávajú evidenčné čísla faktúr, dopĺňajú ďalšie potrebné informácie a odovzdávajú faktúry schvaľovateľom na schválenie
V prípade potreby (ak modul slúži predovšetkým ako evidencia prijatých faktúr) je možné povoliť užívateľovi s týmto právom presunutie priamo do zložky „Schválené, na preplatenie“ alebo do zložky „Vybavené“:

-
Schvaľovatelia – majú právo schvaľovať faktúry, ktoré im asistentka zašle na schválenie (správca aplikácie musí nastaviť požadovaný počet užívateľov, ktorý je potrebný na schválenie faktúry)
-
Účtovník – zadávajú do systému informáciu, o preplatení schválenej faktúry; v prípade potreby, je možné aktivovať funkciu výberu účtovník (tj. pri odovzdávaní faktúry na schválenie je umožnený výber konkrétnej účtovník, jednej alebo viacerých, ktoré príde potom informácie o schválenej faktúre na preplatenie):

 V nastavení je nutné definovať, koľko
schvaľovateľov musí faktúra od daného zasielateľa mať; je možné nastaviť,
aby každá faktúra bola schválená podpisom rôznym počtom schvaľovateľov:
V nastavení je nutné definovať, koľko
schvaľovateľov musí faktúra od daného zasielateľa mať; je možné nastaviť,
aby každá faktúra bola schválená podpisom rôznym počtom schvaľovateľov:

Prijatá faktúra nemusí byť schvaľovaná iba jedným schvaľovateľom, ale je možné nastaviť počet schvaľovateľov podľa firemných potrieb:
Najprv je potrebné v nastavení modulu faktúry prijatej túto funkciu aktivovať:

 V prípade potreby je možné u
schvaľovateľov nastaviť, že sa im zobrazujú iba faktúry, u ktorých
sú definovaní ako schvaľovatelia:
V prípade potreby je možné u
schvaľovateľov nastaviť, že sa im zobrazujú iba faktúry, u ktorých
sú definovaní ako schvaľovatelia:
Nastavenie zodpovedných e-mailov na zaslanie faktúry
Nastavenie týkajúce sa e-mailov a automatických odpovedí na ne vykonáva správca aplikácie v sekcii Nastavenie, záložka Faktúry prijaté. V tejto časti je vidieť jednak e-mailová adresa, na ktorú sa majú faktúry zasielať, a jednak možnosť nastavenia zasielania automatických odpovedí na zaslané faktúry, pričom je možné nastaviť prijímanie faktúr iba z overených adries.
Ďalej tu správca aplikácie upravuje znenie automatických e-mailových odpovedí pre prípad prijatia/neprijatia faktúry.


Správca aplikácie tu tiež nastavuje, či budú faktúry prijímané iba z povolených e-mailových adries (a pridáva „povolené“ firmy do databázy), a zaškrtáva, či sa budú odpovede na prijaté e-maily odosielať automaticky.

V prípade, že sú faktúry prijímané iba z overených/povolených e-mailových adries, je možné nastaviť e-mail užívateľa, na ktorý bude zasielaná informácia v prípade, že faktúra nebola prijatá do systému:
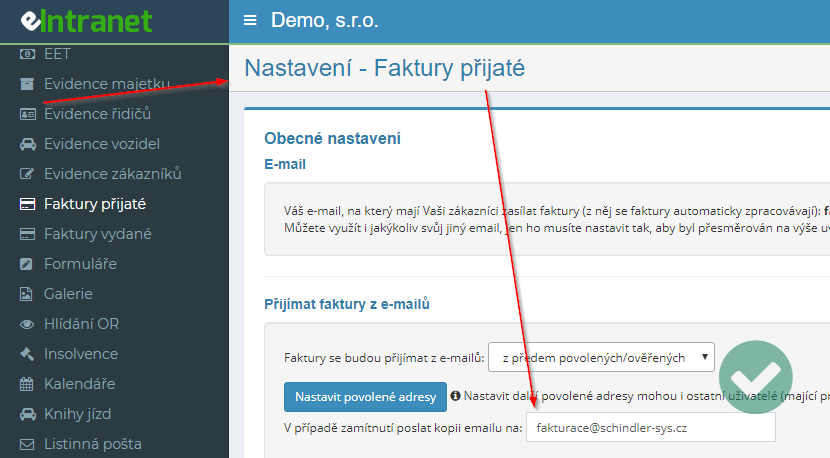
Ďalšie všeobecné nastavenia faktúr
V nastavení modulu je možné zaškrtnúť ďalšie možnosti podľa individuálnych potrieb firmy:


V prípade prijímania faktúr pre viac firiem, je možné v rámci všeobecného nastavenie modulu zadať názvy firiem a ich e-maily pre presmerovanie a spracovanie faktúr z viac e-mailov. V prehľade faktúr sa potom automaticky odovzdá stĺpec „Pre firmu“:
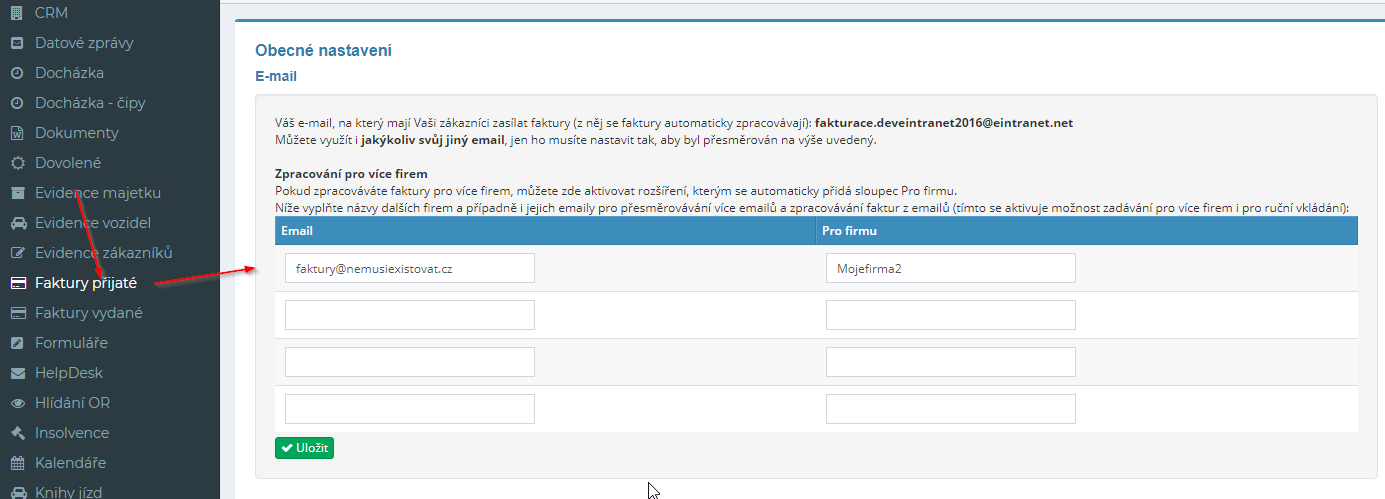
Následne poverená osoba na funkciu „asistentka“ zadá osoby, ktoré budú danú faktúru schvaľovať a vyberie finálneho schvaľovateľa.
Podľa poradia, ktoré zadá, budú jednotliví schvaľovatelia dostávať e-mail so žiadosťou o schválenie faktúry:
Po schválení faktúry finálnym schvaľovateľom sa faktúra presunie do zložky „Schválené, na preplatenie“.
Ručné vloženie faktúry
Faktúru je možné do modulu vložiť aj „ručne“ kliknutím na tlačidlo „Pridať faktúru“:

 Po jeho rozkliknutí sa objaví tabuľka,
v ktorej užívateľ vyberie názov firmy, ktorá faktúru zaslala, doplní
číslo faktúry, názov, prípadne ďalší popis, a vloží faktúru do systému
(pole Variabilný symbol je obmedzené na 10 znakov – vychádza z požiadavky
bankových inštitúcií na maximálny počet znakov pre variabilný symbol;
toto obmedzenie je dôležité hlavne pre automatické párovanie platieb a export
príkazov na úhradu do online bankovníctva, pole Číslo faktúry dodávateľa
umožňuje zadať až 45 znakov):
Po jeho rozkliknutí sa objaví tabuľka,
v ktorej užívateľ vyberie názov firmy, ktorá faktúru zaslala, doplní
číslo faktúry, názov, prípadne ďalší popis, a vloží faktúru do systému
(pole Variabilný symbol je obmedzené na 10 znakov – vychádza z požiadavky
bankových inštitúcií na maximálny počet znakov pre variabilný symbol;
toto obmedzenie je dôležité hlavne pre automatické párovanie platieb a export
príkazov na úhradu do online bankovníctva, pole Číslo faktúry dodávateľa
umožňuje zadať až 45 znakov):

Ak je povolená v nastavení modulu funkcia „Umožniť (len pri ručnom vkladanie novej faktúry) pridanie rovno do stavu vybavenej“, je možné pri ručnom vkladaní novej faktúry presunúť faktúru rovno do stavu Vybavené:
Automatické načítanie údajov z prijatých faktúr
Pri prijatých faktúrach z overených e-mailových adries je možné automaticky načítať nasledujúce údaje (faktúra musí byť v pdf generovanom ako text, nie naskenovanom):
-
Variabilný symbol
-
Výška čiastky bez DPH
 Pre sprevádzkovanie tejto funkcie je nutné vo
vlastnom module Faktúry prijaté ísť do Zoznamu firiem a tu zvoliť
možnosť editovať záznam u vybranej firmy:
Pre sprevádzkovanie tejto funkcie je nutné vo
vlastnom module Faktúry prijaté ísť do Zoznamu firiem a tu zvoliť
možnosť editovať záznam u vybranej firmy:

Následne je potrebné doplniť do požadovaných polí texty, za ktorými je na faktúre uvedený variabilný symbol, resp. výška čiastky bez DPH:
Schéma modulu faktúry prijatej
Konkrétny postup pri prijatí, zaevidovaní a spracovaní faktúry je uvedený v nasledujúcej schéme:
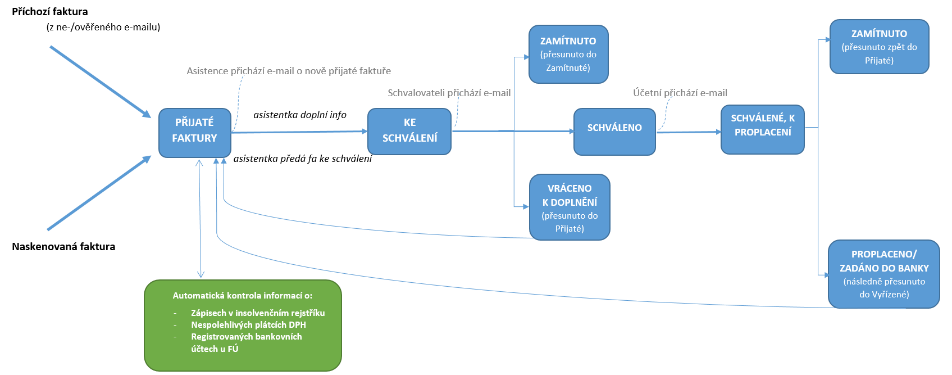
V rámci modulu prijatej faktúry sú nasledujúce podzložky (stavy):

Ich konkrétne funkcie sú popísané v nasledujúcich subkapitolách.
Prijaté faktúry
Do tejto zložky prichádza faktúra buď prostredníctvom e-mailu, alebo ju tam asistentka, ktorá na to má od správcu aplikácie pridelené práva, vloží naskenovanú.
Detailné zobrazenie faktúry a ďalších informácií
Na zobrazenie podrobnejších informácií o faktúre s možnosťou pridať poznámky
sdoplňujúcimi informáciami slúži ikona oka
 , ktorá sa nachádza na začiatku alebo na
konci každého riadku v prehľade faktúr.
, ktorá sa nachádza na začiatku alebo na
konci každého riadku v prehľade faktúr.
Následne sa objaví tabuľka s podrobnejšími informáciami o faktúre a vedľa nej sa zobrazuje aj samotná faktúra. Pokiaľ ide o pdf, možno dopísať priamo do faktúry aj poznámku:
 Používateľ s právami „asistentka“ môže
ručne doplniť údaje podľa potrieb – napr. interné ID faktúry a číslo
faktúry dodávateľa (pre lepšiu evidenciu a ľahšiu dohľadateľnosť
zaevidované faktúry) – alebo je možné tieto údaje získavať automaticky –
viď subkapitola Automatické načítanie údajov.
Používateľ s právami „asistentka“ môže
ručne doplniť údaje podľa potrieb – napr. interné ID faktúry a číslo
faktúry dodávateľa (pre lepšiu evidenciu a ľahšiu dohľadateľnosť
zaevidované faktúry) – alebo je možné tieto údaje získavať automaticky –
viď subkapitola Automatické načítanie údajov.
Ďalej je možné k faktúre doplniť ďalšie prevádzkové informácie, a to v časti „Poznámky“.
 Poznámku je možné doplniť kliknutím na
tlačidlo „Pridať poznámku“; ďalej je možné faktúru „Odovzdať na schválenie“
alebo „Odstrániť“.
Poznámku je možné doplniť kliknutím na
tlačidlo „Pridať poznámku“; ďalej je možné faktúru „Odovzdať na schválenie“
alebo „Odstrániť“.
Pokiaľ užívateľ s právami asistentka klikne na tlačidlo „Odovzdať ku schválenie“, je vyzvaný, aby vybral schvaľovateľa, ktorému bude zaslaný informačný e-mail o odovzdaní faktúry na schválenie a ktorý následne ne-/schváli faktúru.
Počet schvaľovateľov, ktorí musia faktúru schváliť, nastavuje správca aplikácia v Nastavenia, záložka Prijaté faktúry. Štandardný počet podpisov nutných pre schválenie je jeden, pričom je možné ich počet upravovať podľa potreby. Ak sa vykonáva úprava počtu podpisov potrebných na schválenie, je potrebné túto zmenu vykonať iba ak nečakajú žiadne faktúry na schválenie.
Prijímanie faktúr pre viac firiem
 V rámci modulu je možné prijímať
faktúry pre rôzne firmy. Najprv je nutné v nastavení
v**Nastavenia->Faktúry prijaté vyplniť e-maily a názvy firiem
(e-maily sa musia presmerovať na danú adresu
fakturácia....@eintranet.net):
V rámci modulu je možné prijímať
faktúry pre rôzne firmy. Najprv je nutné v nastavení
v**Nastavenia->Faktúry prijaté vyplniť e-maily a názvy firiem
(e-maily sa musia presmerovať na danú adresu
fakturácia....@eintranet.net):
V zobrazení faktúr sa potom zobrazí rýchly výber, pre akú firmu majú byť faktúry zobrazované, a zároveň pribudne nový stĺpec Pre firmu:
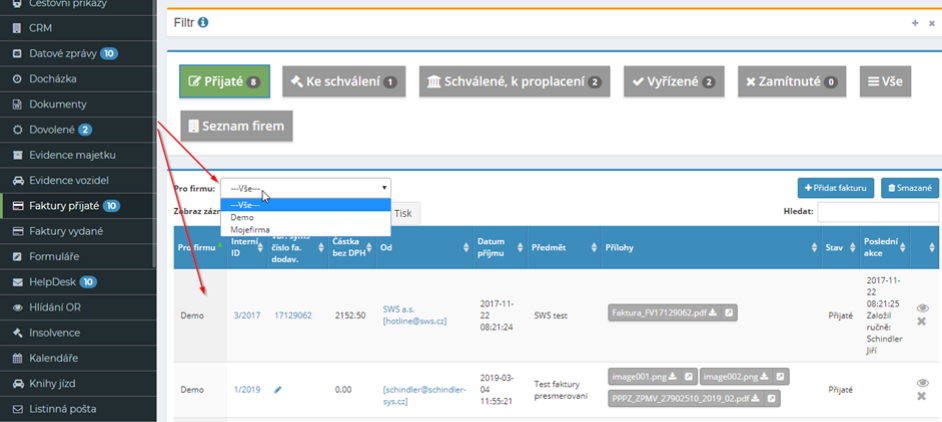
Možnosť odlíšenia, pre akú firmu bola faktúra zaslaná, funguje aj pri ručnom zadávaní faktúr (pri dodržaní vyššie uvedeného postupu nastavenia tejto funkcie).
Schvaľovací protokol
V prípade potreby je možné vytlačiť schvaľovací protokol prijatý faktúry, v ktorom sú zaznamenané jednotlivé kroky schvaľovacieho procesu. Tlačidlo pre tlač sa zobrazuje iba, ak je faktúra v stave „Schválené, na preplatenie“ alebo „Vybavené“:

Vyhľadávanie faktúr
Faktúry zadané v jednotlivých podpriečinkoch modulu je možné rýchlo dohľadať, a to zapísaním hľadaného údaja do okienka „Hľadať“, ktoré je umiestnené v pravej časti obrazovky.

Faktúry je možné jednoducho vyhľadávať podľa rôznych parametrov, napr. podľa názvu či e-mailovej adresy odosielateľa faktúry, stavu faktúry či čísla faktúry.
Ďalej je možné využiť funkciu vyhľadávania vo vnútri všetkých dokumentov vložených do modulu prijatej faktúry – pomocou sekcie Filter. Táto funkcia umožňuje vyhľadávanie vo viac ako šesťdesiatich typoch súborov (ako napríklad: .doc, .docx, .xls, .xlsx, .ppt, .pptx, .pdf, .txt, .csv), vrátane pdf a ocr nad naskenovanými dokumentmi.
V sekciách Schválené, na preplatenie, Vybavené a Zamietnuté je vo filtri pre vyhľadávanie tiež možné vyhľadávať podľa kritéria „Schválil“ a vyhľadávať tak faktúry podľa ich schvaľovateľa.

Ak je filter aktívny, názov „Filter“ sa zobrazí na červeno:

Pre vypnutie filtra slúži tlačidlo „Zrušiť“.

Zmazanie faktúry
Zmazať faktúru môže len ten užívateľ, ktorý má na to pridelené práva, iba ak sa faktúra nachádza v zložke Prijaté. Na zmazanie faktúry slúži ikona krížika.
Faktúry na schválenie
V zložke „Na schválenie“ sa nachádzajú faktúry, ktoré boli odovzdané zvoleným schvaľovateľom na schválenie. Po rozkliknutí detailu faktúry za pomôcť ikony oka, vidí schvaľovateľ podrobnejšie informácie k faktúre, prípadne môže doplniť poznámku k nej pomocou tlačidla „Pridať poznámku“.
Pokiaľ s faktúrou schvaľovateľ súhlasí, klikne na tlačidlo „Schváliť“ a faktúra sa presunie do zložky „Schválené, na preplatenie“. Následne je užívateľovi s právom „účtovný“ zaslaný e-mail o vložení novej faktúry do zložky „Schválené, na preplatenie“.
Ak schvaľovateľ s faktúrou nesúhlasí, klikne na tlačidlo „Zamietnuť“ a faktúra sa presunie do zložky „Zamietnuť“.
V prípade, že schvaľovateľ vyžaduje nejaké doplnenie informácií o faktúre, napíše pomocou tlačidla „Pridať poznámku“ aké informácie chce doplniť a klikne na tlačidlo „Vrátiť späť do prijatých“. Následne je užívateľom s právom „asistentky“ zaslaný informačný e-mail o vrátení faktúry do zložky „Prijaté“. Po doplnení potrebných informácií môže asistentka túto faktúru opäť odovzdať na schválenie.
 Schválené faktúry určené na preplatenie
Schválené faktúry určené na preplatenie
Faktúru, ktorá sa nachádza v zložke „Schválené, na preplatenie“, môže používateľ s právami „účtovné“ buď schváliť, a to kliknutím na tlačidlo „Preplatené/zadané do banky“, alebo vrátiť s požiadavkami na doplnenie späť do zložky „Prijaté“, a to kliknutím na tlačidlo „Vrátiť späť do prijatých“.
V prípade, že používateľ s právami „účtovné“ požaduje doplnenie informácií k faktúre, zapíše dôvod vrátenia faktúry pomocou tlačidla „Pridať poznámku“.
 Kliknutím na tlačidlo
„Preplatené/zadané do banky“ sa následne objaví tabuľka, v ktorej
užívateľ doplní dátum, kedy bude/bola faktúra preplatená:
Kliknutím na tlačidlo
„Preplatené/zadané do banky“ sa následne objaví tabuľka, v ktorej
užívateľ doplní dátum, kedy bude/bola faktúra preplatená:
 V tejto sekcii je tiež možné v rámci
detailu záznamu prijatej faktúry vytlačiť schvaľovací protokol faktúry,
v ktorom sú zaznamenané jednotlivé kroky schvaľovacieho procesu:
V tejto sekcii je tiež možné v rámci
detailu záznamu prijatej faktúry vytlačiť schvaľovací protokol faktúry,
v ktorom sú zaznamenané jednotlivé kroky schvaľovacieho procesu:
Vybavené faktúry
 Všetky faktúry, ktoré boli v rámci
modulu prijaté faktúry úspešne schválené a preplatené, sa nachádza vo
zložke „Vybavené“.
Všetky faktúry, ktoré boli v rámci
modulu prijaté faktúry úspešne schválené a preplatené, sa nachádza vo
zložke „Vybavené“.
Pre rýchlejšie zobrazenie vybavených faktúr je v tejto sekcii select box, vo ktorom je možné zadať kalendárny rok, pre ktorý sa majú faktúry zobraziť:
Vybavené faktúry je tiež možné hromadne exportovať – pomocou tlačidla „XML Export":

Zamietnuté faktúry
Všetky faktúry, ktoré boli v rámci modulu prijaté faktúry v akejkoľvek fáze spracovania faktúry zamietnuté, sa nachádza v zložke „Zamietnuté“.
Prehľad faktúr
Prehľad všetkých faktúr, ktoré boli vložené do modulu (a neboli zmazané) sa nachádza v podzložke „Všetko“. Ak je potrebné vyhľadať zmazanú faktúru, môže na to užívateľ s relevantnými právami využiť tlačidlo „Zmazané“. Toto tlačidlo sa nachádza v každom podpriečinku modulu (Prijaté, schválenie, Schválené, na preplatenie, Vybavené aj Zamietnuté) na pravé strane obrazovky. Pokiaľ chce užívateľ napr. dohľadať všetky zmazané faktúry, klikne na tlačidlo „Zmazané“ v podzložke „Všetko“. Ak potrebuje užívateľ iba zmazané zamietnuté faktúry, musí na toto tlačidlo kliknúť v podzložke „Zamietnuté“.
Zoznam firiem
V podpriečinku „Zoznam firiem“ zadávajú do zoznamu oprávnení používatelia a správcu aplikácie firmy, ktoré majú povolené zasielať faktúry na fakturačný e-mail, a to kliknutím na tlačidlo „Pridať firmu“.
Následne sa rozbalí tabuľka, v ktorej je potrebné doplniť jednu alebo viac e-mailových adries, z ktorej/-ých bude firma (dodávateľ) faktúry zasielať a jej IČ.
 Firmy je možné naimportovat do systému
aj hromadne, a to pomocou súboru v Exceli pripraveného podľa vzoru:
Firmy je možné naimportovat do systému
aj hromadne, a to pomocou súboru v Exceli pripraveného podľa vzoru:
Zadaním IČO sa automaticky z finančného úradu načítajú nasledujúce informácie:
-
Meno firmy
-
Čísla účtov, ktoré sú vedené na finančných úradoch a na ktoré sa môže platiť (zákonná povinnosť)
-
Či nie je firma v nespoľahlivých platiteľoch DPH
-
Či nie je s firmou vedené konkurzné konanie
Tieto informácie sa priebežne aktualizujú každý pracovný deň av prípade zmeny platcovstva DPH či začatie konkurzného konania je užívateľom modulu automaticky zaslaný e-mail informujúci o prípadných zmenách.
 V prípade, že u firemného subjektu nie je
možné zadať IČ, a načítať tak informácie o firme podľa IČ (jedná sa napr. o
zahraničný subjekt), je možné zaškrtnúť, že údaje o firme budú zadané
ručne:
V prípade, že u firemného subjektu nie je
možné zadať IČ, a načítať tak informácie o firme podľa IČ (jedná sa napr. o
zahraničný subjekt), je možné zaškrtnúť, že údaje o firme budú zadané
ručne:
Export prehľadu faktúr a tlač
Prehľad vložených faktúr v jednotlivých podpriečinkoch je možné si vytlačiť kliknutím na tlačidlo „Tlač“, alebo stiahnuť do excelovej tabuľky – kliknutím na tlačidlo „Export do Excelu“.
Modul faktúry vydanej
Modul faktúry vydanej umožňuje vystavenie faktúr podľa potrieb užívateľov – platcov DPH. V rámci modulu správca aplikácie vytvorí jednotlivá fakturačné strediská a prednastavia všeobecné údaje na faktúrach týkajúce sa sa poradových čísel faktúr či informáciách o dodávateľovi. Následne pridelí príslušné prístupové práva užívateľom na čítanie/vytváranie/mazanie faktúr.
Faktúry je možné priamo z aplikácie nechať odoslať odberateľovi (v rámci nastavenie je možné zadať text e-mailu, ktorý sa bude odosielať), tlačiť alebo označovať, či boli už uhradené. Vystavené faktúry obsahujú QR kód pre ľahšiu realizáciu platby zo strany zákazníkov.
Vo vystavených faktúrach je možné vyhľadávať podľa rôznych parametrov (odberateľ, dátum vystavenia, čiastka a pod.), prípadne si ich triediť podľa toho, či faktúra bola alebo nebola uhradená.
Pri vytváraní faktúry je možné údaje o odberateľovi načítať pomocou IČ, z modulu CRM alebo podľa skôr zadaných informácií o odberateľovi v rámci modulu.
V rámci nastavenia modulu je možné aj definovať, akým spôsobom budú čiastky na vystavených faktúrach zaokrúhľované. Ďalej je možné nastaviť, aby boli dlžníci automaticky informovaní o neuhradenej faktúre.
 V prípade zmeny vydanej faktúry je
pôvodná faktúra uložená v rámci sekcie poznámky a je zapísané, kto zmeny
vykonal.
V prípade zmeny vydanej faktúry je
pôvodná faktúra uložená v rámci sekcie poznámky a je zapísané, kto zmeny
vykonal.
Nastavenie modulu faktúry vydanej
Prístup do modulu faktúry vydanej s konkrétnymi prístupovými právami zadáva užívateľovi správcu aplikácie v sekcii Nastavenie, záložka Faktúry vydané. Práva nie sú však prideľované k modulu ako celku, ale k jednotlivým vytvoreným strediskám. Počet stredísk, ktoré je možné vytvoriť, nie je obmedzený.
V tejto časti správcu tiež vytvára jednotlivé fakturačné strediská. Nové stredisko sa vytvorí kliknutím na tlačidlo „Pridať stredisko“; následne sa objaví tabuľka, v ktorej správca vyplní údaje potrebné pre vystavovanie faktúr v príslušnom stredisku, a to jednak ohľadom názvu strediská a čísel faktúry:
Ale aj informácie o dodávateľovi, ktoré budú automaticky predvyplnené na každej faktúre:

Ďalej je možné v nastavení definovať, akým spôsobom budú čiastky na faktúrach zaokrúhľované:

A nastaviť ďalšie možnosti týkajúce sa vzhľadu faktúry, jej názvu a pripomienok jej úhrady:

Typy dokladov, ktoré je možné v module faktúry vydanej vystaviť
V nastavení modulu faktúry vydanej je možné vytvárať samostatné fakturačné strediská pre jednotlivé typy dokladov. V module faktúry vydanej je možné vystavovať tieto doklady:
-
Daňový doklad, faktúra
-
Zálohová faktúra
-
Proforma faktúra
-
 Daňový doklad k zaplatenej zálohe
Daňový doklad k zaplatenej zálohe -
Opravný daňový doklad
-
Daňový doklad, faktúra – prenesená daňová povinnosť
-
Zálohová faktúra – prenesená daňová povinnosť
-
Proforma faktúra – prenesená daňová povinnosť
-
Opravný daňový doklad – prenesená daňová povinnosť
Prístupové práva k modulu faktúry vydané
V rámci modulu prijatej faktúry je možné nastaviť užívateľom nasledujúce typy práv v rámci jednotlivých vytvorených stredísk: čítať – zapisovať a čítať – zapisovať, čítať a mazať.

Vytvorenie faktúry
Novú faktúru v príslušnom stredisku vytvorí používateľ kliknutím na tlačidlo „Pridať faktúru“. Následne sa objaví tabuľka, v ktorej doplní relevantné údaje ohľadom faktúry:

Údaje o odberateľovi je možné načítať z modulu CRM alebo môžem vybrať odberateľa s predtým vytvorených faktúr alebo zadám nového odberateľa v rámci faktúr (údaje o ňom si môžem nechať načítať podľa IČO):

Detail faktury vydané
Okrem klasickej ikony oka na konci riadku v prehľade faktúr je možné pre zobrazenie detailu kliknúť na variabilný symbol faktúry.
Rýchlu informáciu o položkách na faktúre je možné získať kliknutím na číslo dokladu – následne sa rozbalia položky uvedené na faktúre.

Prílohy k faktúre
Pred odoslaním vystavenej faktúry je možné pripojiť prílohy – napr. podrobný rozpis prác, cenník či ďalšie potrebné dokumenty:

Odoslanie a tlač faktúry
Vytvorenú faktúru si môžem vytlačiť (na to slúži ikona tlačiarne) alebo odoslať odberateľovi (ikona obálky):

Znenie e-mailu, ktorý bude odberateľovi odoslaný, sa dá prednastaviť v nastavení modulu:

Rovnako je možné v nastavení modulu, resp. pri nastavení jednotlivých stredísk je možné zaškrtnúť možnosť ponúkania tlačových zostáv a výberu jazyka:

Pri odosielaní faktúry sa potom ponúkne takto:

V prípade začiarknutia check-boxu „+EAN“ sa na faktúru vygeneruje aj EAN kód (ak je pri položkách v module skladové hospodárstvo zadaný) a jeho zobrazenie na faktúre uľahčuje ďalší proces vydania/dodania položiek uvedených na faktúre.
O odoslaní faktúry je zapísaná poznámka a uloží sa aj súbor odoslaný faktúry, aby bolo ľahko dohľadateľné, v akej podobe faktúra odišla:

Vystavenú faktúru je tiež možné odoslať prostredníctvom dátového modulu správy:

Vystavené faktúry obsahujú QR kód pre ľahšiu realizáciu platby zo strany zákazníkov:

Zmeny vo vydaných faktúrach
V prípade, že dôjde k úprave/prepisu vystavenej faktúry, ktorá bola už uložená, zapíše sa o tom poznámka a uloží sa v prílohe pôvodný súbor faktúry:

Uhradené a neuhradené faktúry
V rámci modulu faktúry vydanej je možné tiež sledovať, či boli vystavené faktúry uhradené – v prehľade faktúr je možné po prijatí platby odkliknúť, že daná faktúra bola uhradená:

Uhradená faktúra potom bude sfarbená na zeleno, neuhradené faktúry svietia červeno:

Vyhľadávanie vo vytvorených faktúrach
Vo vytvorených faktúrach je možné vyhľadávať, a to podľa čiastky, odberateľa, dátumy vystavenia či DUZP:

 Vystavenie faktúry v cudzej mene
Vystavenie faktúry v cudzej mene
V prípade potreby je možné zadať faktúru v cudzej mene:
Upozornenie na neuhradené faktúry
V nastavení modulu je možné povoliť, aby sa dlžným odberateľom automaticky zasielala informácie o neuhradenej faktúre, a to prostredníctvom e-mailu či sms:
Vydané faktúry sa kontrolujú každý deň o 11 hod. a dlžníkom sa potom automaticky odosielajú notifikácie u faktúr po splatnosti (podľa nastaveného počtu kalendárnych dní po splatnosti). Do poznámky pri danej faktúre sa potom zapíše informácie o tom, že bola notifikácia odoslaná.
Export faktúr a tlač
Prehľad vytvorených faktúr v jednotlivých strediskách je možné si vytlačiť kliknutím na tlačidlo „Tlač“, alebo stiahnuť do excelovej tabuľky – kliknutím na tlačidlo „Export do Excelu“.
Export do Excelu je funkčný, iba ak máte aplikáciu spustenú
v internetovom prehliadači Chrome. 
Pre import faktúr do iných aplikácií/programov je možné využiť tlačidlo Export/Import, pomocou ktorého je potom možné získať súbor faktúr vo formátu xml či ISDOC:
Modul formulára
Modul formulára umožňuje vytváranie rôznych typov formulárov podľa firemných potrieb, ich vyplnenie a uchovanie v elektronickej podobe. V rámci modulu je možné nastaviť stráženie vyplňovania formulárov v stanovenom termíne, zasielanie upomienok relevantným užívateľom v prípade nevyplnenia formulára či informovanie nadriadených osôb o vyplnení/nevyplnení formulára užívateľovi.
Konkrétny typ formulára vytvorí správca aplikácie podľa požiadaviek a potrieb firmy. Prístupové práva sa nastavujú najprv globálne k celému modulu a následne je možné pri každom formulári definovať konkrétne práva pre zobrazovanie a vyplňovanie jednotlivých formulárov.
Vo vyplnených formulároch je možné vyhľadávať podľa dátumu vyplnenia alebo podľa mená zapisovateľa. Nepoužívané typy formulárov je možné označiť ako neaktívne – dáta z formulárov zostanú zachované, ale formulár sa prestane zobrazovať medzi aktívnymi formulármi.
Vyplnené formuláre je možné exportovať do Excelu alebo vytlačiť.
Nastavenie modulu formulára
Prístup do modulu formulára zadáva užívateľovi správca aplikácie v sekcii Nastavenie, záložka Formuláre. V rámci nastavenia modulu formulára prideľuje správca aplikácie globálne práva k modulu. Konkrétne prístupové práva špecifikuje následne správca aplikácie pri jednotlivých typov vytvorených formulárov.
V nastavení modulu správcu aplikácie ďalej definuje požiadavky v prípade kontroly vyplňovania formulárov – vyplnenie formulára môže byť vyžadované k určitému dňu, presnému dátumu, prípadne je možné nastaviť mesačné či ročné pripomienku vyplnenia formulára:

Prístupové práva k modulu formulára
V rámci modulu formulára môžu používatelia od správcu aplikácie získať nasledujúce globálne práva: nemá prístup – zapisovať a čítať len svoje – zapisovať a čítať svojich a vybraných ľudí – zapisovať svoje a čítať všetko – zapisovať a čítať všetko – zapisovať, čítať, mazať a obnovovať všetko.
Pri jednotlivých vytvorených typoch formulárov je možné globálne práva upravovať podľa potreby. Konkrétne prístupové práva je tu možné zadávať buď menovite alebo podľa pracovnej pozície.
Vytvorenie nového formulára
Typy formulárov nadefinuje správca aplikácie v sekcii Nastavenie, záložka Formuláre. Tu po kliknutí na tlačidlo „Pridať formulár“ najprv založí nový typ formulára, nastaví práva jednotlivých užívateľov a definuje požiadavky na kontrolu vyplňovania formulárov.
Konkrétnu podobu formulára (jednotlivé polia na vyplnenie) zadá po kliknutí na tlačidlo „Upraviť pole“:


Tu správca aplikácie nadefinuje názvy jednotlivých polí formulára a možné typy odpovedí:
V prípade, že je typom odpovede výber zo zoznamu, je nutné jednotlivé hodnoty oddeľovať bodkočiarkou:

V prípade možnosti Tabuľka – iný formulár je potrebné vytvoriť ďalší formulár v module Formuláre a jeho názov zapísať do tabuľky – viď príklad:

Kde formulár (tabuľka) zamestnanci je definovaný ako:

Ďalej správca aplikácie zvolí, či je odpoveď pri danom poli vyžadovaná a či sa má zobraziť v základnej tabuľke s vyplnenými formulármi.
V prípade, že potrebujete medzi jednotlivými poľami formulára vložiť sprievodný text pre užívateľov, je potrebné postupovať takto:

Zobrazí sa potom takto:

Vyplnenie nového formulára
Príslušný formulár vyplní oprávnený užívateľ v module formulára v sekcii s názvom príslušného formulára – napr. Záznam priebehu smenu – kliknutím na tlačidlo „Zapísať nový“:

Zobrazenie detailu, úprava, kopírovanie, tlač či zmazanie vyplneného formulára
Na zobrazenie podrobností o vyplnenom formulári slúži ikona oka. V prípade potreby úpravy formulára je potrebné kliknúť na ikonu ceruzky. Pokiaľ je rovnaký formulár vyplňovaný každý deň, je možné využiť funkciu skopírovanie vyplneného formulára na ďalší deň. Pre tlač slúži ikona tlačiarne, v prípade potreby zmazania vyplneného formulára je potrebné kliknúť na ikonu krížika.

Vypĺňanie formulára viacerými ľuďmi
V prípade, že údaje do jedného konkrétneho formulára má vyplniť viac užívateľov je možné formulár iba uložiť a ponechať ho neodoslaný pre prípad potreby ďalšieho doplnenia. Pri neodoslaných formulároch sa zobrazuje nápis „neodoslané“.

Ak je formulár kompletne doplnený, je možné kliknúť na tlačidlo „Uložiť & odoslať“.

Vyhľadávanie vo vyplnených formulárov
Pre rýchle vyhľadávanie vo vyplnených formulároch slúži pole „Hľadať“. Ďalej je možné formuláre filtrovať podľa predpokladaného dátumu vyplnenia formulára alebo podľa vyplňovateľa formulára.

Možnosť hromadných úprav vytvorených formulárov
V prípade potreby je možné vyplnené formuláre hromadne označiť a upraviť podľa potreby:
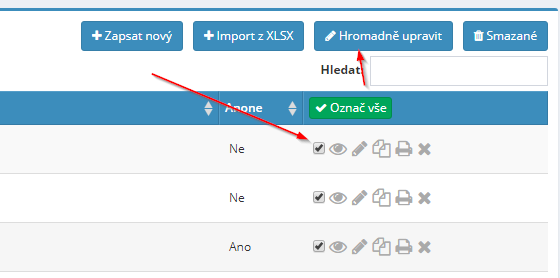
Export údajov do Excelu
Prehľad evidovaných vozidiel je možné si stiahnuť do excelovej tabuľky, a to kliknutím na tlačidlo „Export do Excelu“. Export do Excelu je funkčné iba ak máte aplikáciu spustenú v internetovom prehliadači Chrome.
Režim galérie
Modul galérie slúži ako spoločný priestor na prehľadné uchovávanie obrázkov a fotografií. Fotografie je možné nahrať hromadne a konkrétne obrázky je možné triediť do jednotlivých typov galérií, tj do zložiek, ktoré zakladá správcu intranetu.
Prístup do galérií je možné obmedziť prístupovými právami jednotlivým užívateľom.
Nastavenie modulu galérie
Prístup do modulu galérie s konkrétnymi prístupovými právami zadáva užívateľovi správcu aplikácie v sekcii Nastavenie, záložka Galéria. V rámci nastavenia modulu galérie prideľuje správca aplikácie práva k jednotlivým galériám, nie k modulu ako celku.
Prístupové práva k modulu galérie
V rámci modulu galérie môžu užívatelia od správcu aplikácie získať pre konkrétnej galérii nasledujúce práva: čítať – čítať a zapisovať – čítať, zapisovať, mazať a obnoviť. Určitý typ práv môže správca aplikácie nastaviť hromadne pre všetkých užívateľov alebo len pre vybraných zamestnanca.
Pridanie typu galérie
Pridať typ galérie môže iba správca aplikácie, a to v sekcii Nastavenie, záložka Galéria. Tu jednak po kliknutí na tlačidlo „Pridať typ“ správcu zadá názov nového typu galérie a jednak doplní práva pre užívateľov nového typu galérie.
Úprava a zmazanie typu galérie
Typ galérie môže upraviť alebo zmazať len správca aplikácie, a to v sekcii Nastavenie, záložka Galéria. Na úpravu názvu typu galérie slúži ikonka ceruzky, na zmazanie typu galérie slúži ikona krížika.
Pridanie príspevku do galérie
Nový príspevok do vybraného typu galérie pridá užívateľ, ktorý k tomu má pridelené práva, kliknutím na tlačidlo „Pridať fotografie“ v pravej časti obrazovky. Následne sa objaví tabuľka, do ktorej používateľ pretiahne vybranú fotografiu či vybrané fotografie, prípadne doplní jej/ich popis.
Úprava popisu fotografie
Popis fotografie je možné jednoducho upraviť kliknutím na tlačidlo „Upraviť popis“ v pravom hornom rohu obrazovky. Po kliknutí na toto tlačidlo sa rozbalí tabuľka, do ktorej je možné dopísať požadovaný text.
Zmazanie fotografie z typu galérie
Mazať fotografie z vybraného typu galérie môže len ten užívateľ, ktorý na to má od správcu aplikácie pridelené práva. Na zmazanie fotografie slúži tlačidlo „Zmazať“ v pravom hornom rohu obrazovky.
V prípade potreby môže užívateľ, ktorý k tomu má nastavené práva,
dohľadať zmazané fotografie z vybraného typu galérie, a to kliknutím na
tlačidlo „Zmazané“. Kliknutím na ikonku
 je možné zmazané fotografie nechať
obnoviť.
je možné zmazané fotografie nechať
obnoviť.
Vygenerovanie verejného odkazu
V prípade potreby je možné vygenerovať verejný odkaz na súbor v galérii pre osoby, ktoré nie sú užívateľmi eIntranetu:
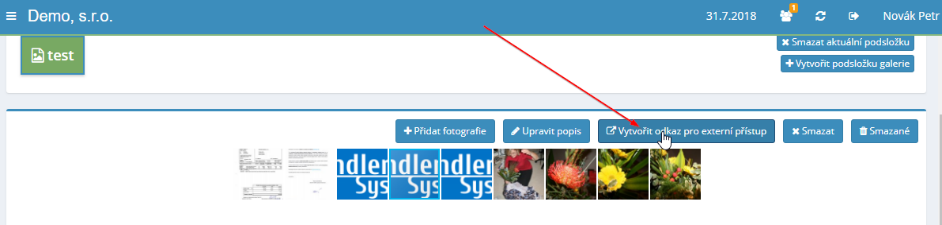
Odkaz je možné vygenerovať buď pre konkrétny obrázok alebo pre celú zložku:

Modul GPS lokácie
Modul GPS lokácie slúži na získavanie záznamov o prevádzke vozidla a automatickému vyplňovaniu knihy jázd.
Pre prevádzku modulu GPS lokácie je potrebné zaobstarať GPS jednotku – aktuálnu ponuku vhodných GPS jednotiek a cenu predplatného za jej prevádzku nájdete tu: https://www.eintranet.net/cs/modul-intranet-GPSLocation. Jednotky do OBD či na autobatérii sú inštalované svojpomocne, u pevne pripojených jednotiek je treba počítať s výjazdom technika.
Vozidlo, pre ktoré má byť jednotka aktivovaná, musí byť zaevidované v rámci modulu evidencie vozidiel.
Modul GPS sledovanie vozidiel umožňuje sledovanie pohybu vozidiel na mape v reálnom čase a záznam tejto prevádzky do knihy jázd, identifikáciu vodiča a prepínanie medzi súkromnou a služobnou jazdou. Automaticky generuje knihy jázd – výpisy z knihy jázd je možné exportovať do rôznych formátov súborov alebo sprístupniť viacerým užívateľom.
Nastavenie modulu GPS lokácie
Prístup do modulu GPS lokácie s konkrétnymi prístupovými právami zadáva užívateľovi správcu aplikácie v sekcii Nastavenie, záložka GPS lokácie.
V Nastavenia, modul GPS lokácie v sekcii Všeobecné nastavenia je potrebné nastaviť nasledujúce:

Ďalej je v nastavení sekcia Vozidlá/stroje, v ktorej je vidieť, pre ktoré vozidlá sú jednotky využívané. V sekciách Diéty SR a Diéty/Vreckové zahraničí ďalej správca aplikácie/tohoto modulu nastaví príslušnú výšku diéta.
Prístupové práva k modulu GPS lokácie
V nastavení modulu GPS lokácie je možné prideliť nasledujúce prístupové práva – čítanie svojich jázd – čítanie svojich jazda u vybraných vozidiel – čítanie všetkých. Navyše je možné užívateľom prideliť nasledujúce doplnkové práva: export knihy jázd, export knihy jázd s diétami + dokladov, nastavovanie oblastí a upozorňovanie/stráženie, zmeniť súkromná/pracovná cesta, zmeniť vodiča pri ceste.
Sekcia Vozidla
Tu sa zobrazujú vozidlá, pre ktoré je jednotka GPS využívaná, a ich aktuálne pozície.
Sekcia Kalendár
V kalendári je prehľadne vidieť počet najazdených kilometrov za jednotlivé dni. Je možné zvoliť zobrazenie za jednotlivé vozidlá samostatne, prípadne za všetky vozidlá naraz.
 Sekcia Knihy jázd
Sekcia Knihy jázd
V sekcii knihy jázd sa zobrazujú podrobné informácie o jednotlivých jazdách vozidla. Najprv je potrebné zvoliť vozidlo, prípadne vodiča, a požadovaný termín:
 Následne sa zobrazia jednotlivé jazdy
daného vozidla, u ktorých je možné zvoliť, či sa majú zobraziť:
Následne sa zobrazia jednotlivé jazdy
daného vozidla, u ktorých je možné zvoliť, či sa majú zobraziť:
Zobrazenie jázd je potom zaznamenané na mape:

U vybraného vozidla je možné potom za zvolené obdobie stiahnuť knihu jázd v Exceli (a to aj vrátane diét):

Pokiaľ má užívateľ pridelené niektoré nadstavbové právo (hranatý check-box (nastavenie práv), zobrazujú sa tieto možnosti v tejto sekcii – napr. možnosť meniť vodiča, pridávať doklady, meniť súkromná/služobná jazda:

Sekcia Doklady
Tu je vidieť prehľad nahraných dokladov – doklady sa zadávajú v časti Knihy jázd pri jednotlivých zapísaných jazdách.
Sekcia Nástroje
Sekcia Nástroje umožňuje nasledujúce:
- Stráženie napätia batérie – umožňuje nastaviť stráženie napätia batérie – pri poklese pod zvolenú hodnotu aplikácia automaticky zašle upozornenie zvolenému užívateľovi (e-mailom či sms):

-
 Oblasti – umožňuje definovať
jednotlivé oblasti, v ktorých sa vozidlo pohybuje (napr. sídlo
firmy atď).
Oblasti – umožňuje definovať
jednotlivé oblasti, v ktorých sa vozidlo pohybuje (napr. sídlo
firmy atď). -
Oblasti – stráženie vjazdu/výjazdu – umožňuje automatické zaslanie sms/e-mailu pri vjazde/výjazde do/z oblasti vo zvolenom čase:

-
Korekcia km – slúži na úpravu km zobrazených na tachometri a vypočítaných km cez GPS
-
Manuálna úprava jázd – kliknutím na „Manuálna úprava jázd“ sa využitie tejto možnosti aktivuje – nápis je zelený; následne je možné v sekcii Knihy jázd upravovať, mazať a pridávať jazdy:

Modul HelpDesk
Modul HelpDesk umožňuje používateľom eIntranetu vytvorenie helpdeskového pracovisko pre ich zákazníkov. Správca eIntranetu vytvorí jednotlivé projekty (druhy aktivít), pre ktoré má byť poskytovaná podpora prostredníctvom helpdesku, a následne ich nastaví podľa potrieb firmy a pridelí prístupové práva užívateľom (riešiteľom požiadaviek).
Zamestnanci potom riešia požiadavky jednoducho a efektívne prostredníctvom on-line aplikácie. Požiadavku je možné zadať do aplikácie automaticky prostredníctvom e-mailu alebo ho môžu zadať zamestnanci ručne (napr. v prípade telefonického nahlásenia zákazníkom).
V aplikácii je prehľadne vidieť, kto a ako požiadavku riešia, a sú evidované všetky zmeny týkajúce sa prijatej požiadavky.
V module je možné priradiť jednotlivým požiadavkám (tiketom) prioritu a vyhľadávať podľa rôznych kritérií. Výhodou evidovania požiadaviek zákazníkov prostredníctvom HelpDesku je prehľadnosť, efektívnosť a rýchlosť práce s jednotlivými požiadavkami zákazníkov v prípade odovzdávania požiadaviek medzi viacerými riešiteľmi.
Pre časté otázky si tiež môžete vytvoriť šablóny odpovedí, ktorých využívanie potom urýchľuje zodpovedanie otázok zákazníkov.
Nastavenie modulu HelpDesk
Prístup do modulu HelpDesk s konkrétnymi prístupovými právami zadáva užívateľovi správcu aplikácie v sekcii Nastavenie, záložka HelpDesk. V rámci nastavenia modulu HelpDesk prideľuje správca aplikácie práva k jednotlivým projektom, ktoré v rámci nastavenia modulu vytvoria, nie k modulu ako celku.
Prístupové práva k modulu HelpDesk
 V rámci modulu HelpDesk môžu používatelia
od správcu aplikácie získať pre konkrétny projekt nasledujúce práva: bez
prístupu – prístup k priradeným tiketom – iba čítanie priradených tiketov
– prístup ku všetkým tiketom – prístup ku všetkým tiketom a možnosť ich
mazanie. Určitý typ práv môže správca aplikácie nastaviť hromadne pre
všetkých užívateľov alebo len pre vybraných zamestnancov.
V rámci modulu HelpDesk môžu používatelia
od správcu aplikácie získať pre konkrétny projekt nasledujúce práva: bez
prístupu – prístup k priradeným tiketom – iba čítanie priradených tiketov
– prístup ku všetkým tiketom – prístup ku všetkým tiketom a možnosť ich
mazanie. Určitý typ práv môže správca aplikácie nastaviť hromadne pre
všetkých užívateľov alebo len pre vybraných zamestnancov.
Založenie a nastavenie jednotlivých projektov
Správca aplikácie najskôr založí projekt, ku ktorému bude poskytovaná helpdesková podpora – a to v nastavení, záložka HelpDesk, kliknutím na tlačidlo „Vytvoriť projekt“:
Následne pri vytvorenom projekte vykoná nastavenie prístupových práv užívateľov do daného projektu a nastavenie podpory zákazníkov podľa potrieb spoločnosti.
Definujú sa napr. nasledujúce možnosti:
-
či budú požiadavky zákazníkov posielané na e-mailovú adresu vygenerovanú priamo z eIntranetu alebo či sa budú požiadavky zasielať na vlastnú e-mailovú adresu s preposielaním na e-mail eIntranetu – a zadá základné texty e-mailov, ktoré budú rozosielané zákazníkom pri prijatie požiadavky.
-
prepojenie s modulom Zákazky, Projekty, CRM či Výkazy práce
-
obsah informačnej tabuľky pripojenej k e-mailu
-
možnosť vkladania vlastných poznámok
-
možnosť webového formulára na zakladanie tiketov
-
možnosť zadávania závažnosti vo webovom formulári
-
možnosť výberu riešiteľa pri zadávaní tiketu vo webovom formulári
-
možnosti zadávania a editácie voliteľných polí
-
možnosť znovuotvorenia tiketov
-
možnosť odoslať e-mailom kópiu vlastnej odpovede atď.

V nastavení modulu je ďalej možné povoliť:
-
vlastné ID u tiketov:
-
automatické uzatváranie tiketov v prípade, že zákazník vyžadujúci podporu nereaguje na odoslaný tiket po určitú dobu:
-
automatické zapísanie názvu tiketu do predmetu e-mailu:
V sekcii Voliteľné polia je tiež možnosť doplniť ďalšie údaje obsiahnuté v tikete v konkrétnom projekte podľa potreby:

Stavy spracovania požiadavky
Prijaté požiadavky v module sú rozčlenené buď podľa stavu alebo podľa priority (rozčlenenie podľa priority záleží na potrebách firmy, ako je prioritné členenie nastavené). Podľa stavu sú prijaté požiadavky rozdelené takto:
Nový – Priradený – Riešený – Čakajúci na reakciu – Vyriešený – Uzavretý

Presné zobrazenie ale záleží aj na pridelených prístupových právach konkrétneho používateľa. Požiadavky pridelené konkrétnemu užívateľovi sa potom zobrazujú v sekciách „Priradený ma“, resp. „Riešený mnou“.
Spracovanie požiadavky
Pri prijatej požiadavke sa priebeh jeho spracovania zaznamenáva pomocou tlačidla „Pridať záznam/vykonať zmenu“. Následne sa v tabuľke zapíše priebeh riešenia požiadavky podľa potreby (napr. sa priradí užívateľovi na riešenie, vyžiadajú sa ďalšie informácie od zasielateľa požiadavky a pod.).
Pre rýchlejšie vytvorenie odpovede pre zákazníka je možné pri poli pre
zadanie odpovede kliknúť na tlačidlo
„ Pridať oslovenie“ – automaticky sa
potom predvyplní oslovenie zákazníka/zadávateľa tiketu (jeho priezvisko) a na
konci sa potom doplní slovo „Ďakujeme“:
Pridať oslovenie“ – automaticky sa
potom predvyplní oslovenie zákazníka/zadávateľa tiketu (jeho priezvisko) a na
konci sa potom doplní slovo „Ďakujeme“:
V prípade, že je už požiadavka doriešená a treba ju len ukončiť, stačí kliknúť na tlačidlo „Schváliť/uzavrieť“.
 Ak patrí požiadavka zákazníka do iného
projektu, je možné ho presunúť kliknutím na tlačidlo „Odovzdať do iného
projekt“.
Ak patrí požiadavka zákazníka do iného
projektu, je možné ho presunúť kliknutím na tlačidlo „Odovzdať do iného
projekt“.
Ručné pridanie tiketov
 Ak nie je požiadavka zaslaná emailom,
ale zákazník ho napr. zavolá, je možné ho do aplikácie doplniť ručne.
Požiadavka sa zapíše po kliknutí na tlačidlo „Pridať tiket“:
Ak nie je požiadavka zaslaná emailom,
ale zákazník ho napr. zavolá, je možné ho do aplikácie doplniť ručne.
Požiadavka sa zapíše po kliknutí na tlačidlo „Pridať tiket“:

Následne sa objaví tabuľka, do ktorej sa požiadavka zákazníka doplní:
Šablóny odpovedí
V sekcii „Šablóny odpovedí“ je potom možné vytvoriť vzorové typy odpovedí, ktoré je možné použiť pri reakcii na jednotlivé druhy obdržaných požiadaviek zo strany zákazníkov.
Nová šablóna sa založí po kliknutí na tlačidlo „Pridať šablónu“:

Následne sa objaví tabuľka, v ktorej sa vyplní, ako bude vzorová odpoveď vyzerať – napr. reakcia typu „Zle zadané informácie“:

Prepojenie tiketov
V prípade potreby je možné tikety spojiť, a to pomocou tlačidla „+“:

Potom vyberiete, s ktorým tiketom je daný tiket prepojený

Vybraný (neuzavretý) tiket bude uzavretý.
V prípade potreby je možné tikety rozpojiť pomocou ikony krížika:

Prepojenie s ďalšími modulmi
V nastavení modulu (pri konkrétnom vytvorenom projekte) je možné zaškrtnúť prepojenie modulu HelpDesk s ďalšími modulmi – zákazky, projekty, CRM a výkazy práce.
Vyhľadávanie
V rámci modulu je možné vyhľadávať podľa rôznych kritérií, napr. stavu, dátumu, riešiteľa a pod. Vyhľadávať je možné aj v opise či poznámke v jednotlivých tiketoch:

Tlač a export údajov do Excelu
Zoznam vložených tiketov v rámci jednotlivých je možné vytlačiť alebo si ich stiahnuť do excelovej tabuľky, a to kliknutím na tlačidlo „Export do Excelu“. Export do Excelu je funkčný iba ak máte aplikáciu spustenú v internetovom prehliadači Chrome.
Modul stráženia OR
Modul umožňuje automatické sledovanie zmien v zápisoch v obchodnom registra (OR). Po zadaní identifikačných údajov subjektu, u ktorého majú byť zmeny sledované, sú relevantní používatelia systémom prostredníctvom e-mailové správy automaticky informovaní v prípade, že sú u tohto subjektu vykonávané zmeny.
Obchodný register predstavuje verejný register, v ktorom sa evidujú zákonom stanovené údaje o podnikateľoch – napr. firma, sídlo, predmet podnikania, spoločníci. Na uskutočňovanie niektorých právnych úkonov je treba doložiť výpis z obchodného registra, ktorý je úradne overený.
Ak je vykonávaná zmena v obchodnom registri zo strany relevantného subjektu zaznamenaná včas, je možné sa vyhnúť veľkým nepríjemnostiam – vyskytli sa už snahy o ukradnutie firiem na základe zmien v obchodnom registra, pričom tieto zmeny boli vykonané na základe falšovaných písomných dokumentov. Rovnako tak včasné zaznamenanie snahy o prevedenie krachujúce firmy na nový neznámy subjekt môže zabrániť prípadné veľké finančnej strate.
Nastavenie modulu stráženia OR
Prístup do modulu stráženia OR s konkrétnymi prístupovými právami zadáva užívateľovi správcu aplikácie v sekcii Nastavenie, záložka Stráženie OR.
Prístupové práva k modulu stráženia OR
Prístup do modulu stráženia OR s konkrétnymi prístupovými právami zadáva užívateľovi správcu aplikácie v sekcii Nastavenie, záložka Stráženie OR. Možno prístupové práva sú: bez prístupu – čítať – čítať a dostávať info e-mailom o zmenách – čítať, info e-mailom a pridávať – čítať info e-mailom, pridávať a mazať.
Pridanie nového subjektu na stráženie
Nový subjekt môže zadať užívateľ, ktorý na to má pridelené práva, kliknutím na tlačidlo „Pridať subjekt“.
Následne sa rozbalí tabuľka, v ktorej je potrebné vyplniť relevantné identifikačné údaje subjektu:

Zobrazenie informácií o zmenách v OR
V prehľade zadaných subjektov sa potom na každom riadku pri jednotlivom subjektu ukazujú informácie, či sa u daného subjektu vykonávali nejaké zmeny.

Pre lepšiu zrozumiteľnosť zmeny vykonanej v ARESe je zasielaný relevantným používateľom informačný e-mail, v ktorom sú v tabuľke prehľadne zobrazené vykonané zmeny:

Import dát z Excelu
Subjekty, u ktorých majú byť strážené zmeny v obchodnom registri, je možné hromadne naimportovať z Excelu – importujete sa vždy maximálne 100 firiem/osôb naraz.
Vzorový súbor (ukážkový), podľa ktorého je potrebné dáta k importu pripraviť, nájdete tu:

Modul insolvencie
Modul insolvencie umožňuje automatické sledovanie informácií o tom, či Váš obchodný partner nemá zápis v insolvenčnom registri, a automatické sledovanie informácií o tom, či dodávateľ nepatrí medzi nespoľahlivé platiteľ DPH, tj či plní svoje povinnosti vo vzťahu k správe dane.
Do konkurzného registra je zapísaný subjekt, proti ktorému je podaný návrh na začatie konkurzného konania. Ak sa takýto subjekt (dodávateľ) dostane do konkurzného registra, stáva sa potom rizikovým subjektom pre uzatváranie ďalších obchodných vzťahov.
Modul ďalej overuje spoľahlivosť platiteľov DPH – pokiaľ firma, ktorá je platcom DPH, odoberie tovar alebo službu od nespoľahlivého platiteľa DPH, ručí za nezaplatenú DPH z tohto zdaniteľného plnenia za svojho dodávateľa, ak bol v okamihu uskutočnenia plnenia na zozname nespoľahlivých platcov DPH.
Po zapísaní identifikačných údajov u subjektov, ktoré majú byť strážené z dôvodu insolvencie či nespoľahlivosti platiteľa DPH, modul automaticky stráži prípadné zmeny. Pokiaľ dôjde k zmene u vložených subjektov, aplikácia zašle relevantným osobám informačný e-mail.
Nastavenie modulu insolvencie
Prístup do modulu insolvencie s konkrétnymi prístupovými právami zadáva užívateľovi správcu aplikácie v sekcii Nastavenie, záložka Insolvencia. V tejto sekcii zadáva správca aplikácie nielen prístupové práva pre jednotlivých užívateľov, ale aj to, či budú v rámci modulu sledované iba prebiehajúce insolvencie alebo všetky (teda už uzavreté) insolvencie.
Prístupové práva k modulu insolvencie
V rámci modulu insolvencie môžu používatelia od správcu aplikácie získať nasledujúce práva: bez prístupu – zobrazovať info – zobrazovať info, dostávať e-mailom info o zmenách v insolvenčnom registri a nespoľahlivých platiteľoch DPH – zobrazovať info, dostávať e-mailom info o zmenách v konkurznom registri a nespoľahlivých platiteľoch DPH, pridávať subjekty pre stráženie – zobrazovať info, dostávať e-mailom info o zmenách v konkurznom registri a nespoľahlivých platiteľoch DPH, pridávať subjekty na stráženie a mazať subjekty na stráženie.
Ďalej je možné vybraným užívateľom prideliť právo na zasielanie upozornení o zmenách v riadení.
Pridanie nového subjektu na stráženie
Nový subjekt pre sledovanie informácií o insolvenciách a spoľahlivosti platcov DPH môže pridať užívateľ s relevantnými prístupovými právami po kliknutie na tlačidlo „Pridať subjekt“. Následne sa rozbalí tabuľka, vo ktoré užívateľ doplní nasledujúce údaje:
-
Názov subjektu či meno fyzickej osoby
-
Vzťah – dodávateľ, zákazník, klient a pod. – slúži na lepšiu orientáciu užívateľov v zadaných informáciách
-
Rodné číslo – v prípade fyzickej osoby
-
IČO, DIČ – v prípade firemného kontaktu

Zobrazenie informácií o insolvencii a nespoľahlivosti platcov DPH
V prehľade zadaných subjektov sa potom na každom riadku pri jednotlivom subjektu ukazujú informácie, či subjekt je alebo nie je v insolvencii a či sa prípadne ide o nespoľahlivého platiteľa DPH.

Import dát z Excelu
Subjekty, u ktorých majú byť strážené insolvencie, prípadne nespoľahlivosť platiteľ DPH, je možné hromadne naimportovať z Excelu – importujete sa vždy maximálne 100 firiem/osôb naraz. Vzorový súbor (ukážkový), podľa ktorého je potrebné dáta k importu pripraviť, nájdete tu:

Modul kalendára
Modul kalendára poskytuje prehľad o udalostiach, termínoch, schôdzkach, rokovaniach a ďalších akciách týkajúcich sa prevádzky ako celej firmy, tak aj jednotlivých oddelení.
Všetci zamestnanci majú ihneď prehľad o všetkých zadaných termínoch. O zmenách v kalendári sú relevantní užívatelia bezprostredne po vykonaní zmeny automaticky informovaní aj prostredníctvom e-mailu.
Aplikácia umožňuje nastavenie neobmedzeného množstva zdieľaných kalendárov a následné nastavenie oprávnení pre ich využívanie pre jednotlivé zamestnanca. Kalendár je možné zdieľať v rámci oddelenia či v celom celom firmy, a to v režime iba na čítanie, alebo v režime, kedy majú ostatní povolené záznamy v kalendári meniť.
Pre jednotlivé záznamy v kalendári je možné nastaviť pripomenutie (aj pre viac zamestnancov) – v nastavenú dobu pred akciou dorazí pripomienka e-mailom.
Nastavenie modulu kalendára
Prístup do modulu kalendára s konkrétnymi prístupovými právami zadáva užívateľovi správcu aplikácie v sekcii Nastavenie, záložka Kalendáre. V rámci nastavenia modulu kalendára prideľuje správca aplikácie práva k jednotlivým vytvoreným kalendárom, nie k modulu ako celku.
Pri jednotlivých kalendároch je ďalej možné povoliť pripájanie prílohy – pri zápisu konkrétnej udalosti v danom kalendári sa potom zobrazí možnosť zadanie prílohy:

Prístupové práva k modulu kalendára
V rámci modulu kalendára môžu užívatelia od správcu aplikácie získať pre konkrétny kalendár nasledujúce práva: čítať – čítať a zapisovať – čítať, zapisovať, mazať a obnoviť. Určitý typ práv môže správca aplikácie nastaviť hromadne pre všetkých užívateľov alebo len pre vybraných zamestnanca.
Zobrazenie zadaných udalostí
Udalosti zadané v kalendári je možné nechať si zobraziť buď v kalendárovom zobrazení alebo ako zoznam udalostí, a to kliknutím na príslušné tlačidlá „Kalendár“ alebo „Zoznam“.

V rámci modulu je možné denné, týždenné či mesačné zobrazenie kalendára.
Export a tlač prehľadu udalostí
Pri zoznamovom zobrazení udalostí je možné si nechať zapísané udalosti exportovať do Excelu alebo vytlačiť.
Prehľad vložených udalostí je možné si vytlačiť kliknutím na tlačidlo „Tlač“, alebo stiahnuť do excelovej tabuľky – kliknutím na tlačidlo „Export do Excelu“. Export do Excelu je funkčný iba ak máte aplikáciu spustenú v internetovom prehliadači Chrome.
Pridanie kalendára
Pridať kalendár môže iba správca aplikácie, a to v sekcii Nastavenie, záložka Kalendáre. Tu jednak po kliknutí na tlačidlo „Pridať správcu“ zadá názov nového kalendára, prípadne jeho popis, a jednak doplní práva pre užívateľov nového kalendára.
Úprava a zmazanie kalendára
 Kalendár môže upraviť alebo zmazať len
správcu aplikácie, a to v sekcii Nastavenie, záložka Kalendáre. Na úpravu
názvu kalendára alebo jeho popisu slúži ikonka ceruzky, na zmazanie
kalendára slúži ikona krížika.
Kalendár môže upraviť alebo zmazať len
správcu aplikácie, a to v sekcii Nastavenie, záložka Kalendáre. Na úpravu
názvu kalendára alebo jeho popisu slúži ikonka ceruzky, na zmazanie
kalendára slúži ikona krížika.
Pridanie príspevku do kalendára
Nový príspevok do kalendára pridá užívateľ, ktorý k tomu má pridelená práva, kliknutím vybraný dátum. Následne sa objaví tabuľka, do ktorej užívateľ zadá názov udalosti, termín a miesto konania, farebné podfarbenie udalosti a jej obsah.
V kalendári je možné nastaviť zasielanie pripomenutie zapísaných akcií zvoleným užívateľom, a to prostredníctvom e-mailu či sms. Je možné tiež nastaviť počet minút pred akciou, kedy má byť pripomienka zaslaná.
Akcie do kalendára je možné zadávať ako opakované, a to vďaka funkcii „Opakovanie“. Akcie je možné opakovať denne, týždenne, mesačne alebo ročne.
Informovanie o novej akcii v kalendári
Pri zapisovaní novej akcie do kalendára je možné zadať, či majú byť vybraní užívatelia daného kalendára informovaní o vložení novej akcie do kalendára:
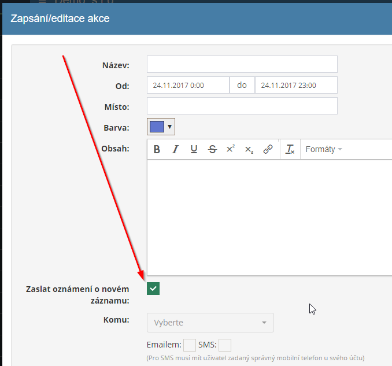
Zadávateľ novej akcie následne vyberie, komu konkrétne má byť informácia zaslaná, a či má byť zaslaná prostredníctvom sms alebo e-mailu:

Úprava a zmazanie príspevku v kalendári
Upravovať, prípadne mazať príspevky v kalendári môže len ten užívateľ, ktorý na to má od správcu aplikácie pridelené práva. Zadanú udalosť je možné editovať alebo úplne zmazať po kliknutí na vybranú udalosť v kalendári.
V týždennom či dennom zobrazení kalendára je možné upraviť udalosť (jej dĺžku) jednoduchým roztiahnutím či zmenším pole, v ktorom je udalosť zapísaná.
Presunutie udalosti na iný dátum je možné jednoduchým pretiahnutím udalosti na požadovaný dátum.
V prípade potreby môže užívateľ, ktorý k tomu má nastavené práva,
dohľadať zmazané udalosti z vybraného kalendára, a to kliknutím na
tlačidlo „Zmazané“. Kliknutím na ikonku
 je možné zmazané udalosti nechať
obnoviť.
je možné zmazané udalosti nechať
obnoviť.
Modul knihy jázd
Modul knihy jázd je určený na evidenciu knihy jázd v elektronickej podobe a umožňuje evidovať potrebné údaje súvisiace s jazdami firemných vozidiel.
Elektronické vedenie knihy jázd je úplne porovnateľné s klasickým, tlačeným, spôsobom vedenia knihy jázd (podobné postupy), ale je pohodlnejšie a hospodárnejšie ako vedenie tlačenej knihy jázd.
V rámci vedenia elektronickej knihy jázd má vedenie firmy dokonalý prehľad, koľko kilometrov má vozidlo najazdené, kto, kedy a kam s ním naposledy šiel, z akého dôvodu bolo vozidlo použité, kedy sa tankovalo, koľko kilometrov ušiel vodič vozidla služobne a koľko súkromne. V prípade potreby je možné tieto informácie zobraziť či doplniť odkiaľkoľvek, kde je pripojenie na internet, a nie je potrebné čakať na tlačenú verziu knihy jázd.
Ak vozidlo jazdí určité jazdy pravidelne (rovnaká cesta), počet kilometrov sa môže dopĺňať automaticky.
Modul je previazaný na modul cestovné príkazy – vložený záznam v knihe jázd je možné nechať prepísať od nového cestovného príkazu.
V prípade potreby je možné stiahnuť si prehľad využívania vozidla za jednotlivé mesiace alebo akúkoľvek jazdu previesť do tlačenej podoby.
Nastavenie modulu knihy jázd
Prístup do modulu knihy jázd s konkrétnymi prístupovými právami zadáva užívateľovi správcu aplikácie v sekcii Nastavenie, záložka Knihy jázd.
Prístupové práva k modulu knihy jázd
V rámci modulu knihy jázd môžu používatelia od správcu aplikácie získať nasledujúce práva: bežný vodič (má prístup ku knihám jázd, pri ktorých je vedený ako vodič) alebo správca vozového parku (môže kontrolovať akúkoľvek knihu jázd).
Pridanie vozidla do knihy jázd
Pridať vozidlo do knihy jázd môže iba správca aplikácie, a to v sekcii Nastavenie, záložka Knihy jázd. Tu po kliknutí na tlačidlo „Pridať vozidlo“ zadá názov nového vozidla, jeho ŠPZ, východiskový stav km a priradí vodiča.
Pridanie jazdy u vybraného vozidla
Novú jazdu do knihy jázd vybraného vozidla môže pridať len ten používateľ, ktorý na to má od správcu aplikácie pridelené práva, a to kliknutím na tlačidlo „Pridať jazdu“. Toto tlačidlo sa nachádza v pravej časti obrazovky na úvodnej stránke modulu knihy jázd.
Následne sa rozbalí tabuľka, v ktorej vodič doplní potrebné údaje týkajúce sa využitia vozidla (dátum a účel cesty, odkiaľ a kam sa išiel, stav kilometrov, prípadne tankovanie).

Úprava údajov pri zadanej jazde
Po uložení jazdy v rámci knihy jázd nie je možné už, z dôvodu bezpečnostných a administratívnych, zadanú jazdu následne meniť.
Detailné zobrazenie údajov pri zadanej jazde
Detailné zobrazenie zadaných údajov pri vybranej jazde je možné pomocou ikonky oká, ktoré sa nachádzajú na konci riadku pri každej zadanej jazde v prehľade jázd u vybraného vozidla. Následne sa rozbalí tabuľka, v ktorej sú uvedené podrobné informácie o uskutočnenej jazde.
Zmazanie zadanej jazdy
Zmazať jazdu, ktorá bola v knihe jázd už zadaná, môže iba jej zadávateľ alebo správca vozového parku, a to kliknutím na ikonku krížika, ktorá sa nachádza na konci riadku v prehľade zadaných jázd na úvodnej stránke modulu.
Zmazať ide ale iba posledná jazda, ktorá bola v knihe jázd u daného vozidlá zadané!
Previazanie na cestovné príkazy
Po vložení novej jazdy je možné kliknutím na ikonu šípky pri danej jazde pridať jazdu do nového cestovného príkazu:
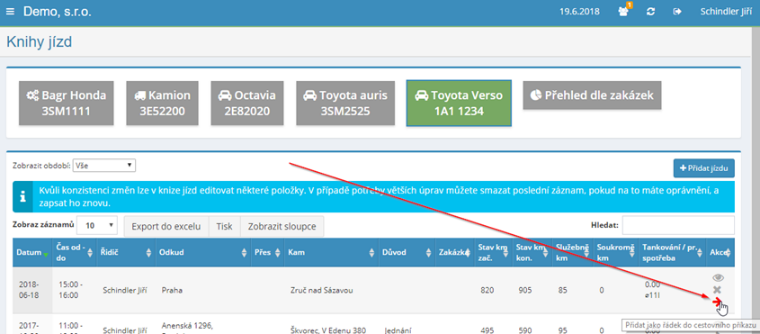
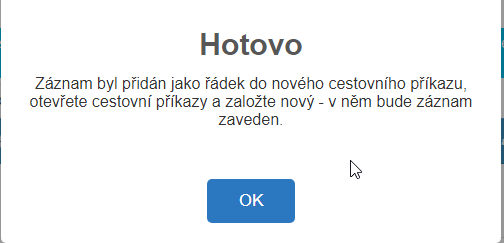
Export a tlač prehľadu jázd
Prehľad zapísaných jázd je možné si vytlačiť kliknutím na tlačidlo „Tlač“, alebo stiahnuť do excelovej tabuľky – kliknutím na tlačidlo „Export do Excelu“. Export do Excelu je funkčný iba ak máte aplikáciu spustenú v internetovom prehliadači Chrome.
Modul kurzy mien
V module kurzy mien sa zobrazujú kurzy jednotlivých mien od roku 2000. Vďaka tejto histórii je možné zobrazovať vývoj meny v prehľadných grafoch:

Tento modul nemá žiadne špeciálne nastavenia. Kurzy sa sťahujú automaticky z ČNB po uverejnení aktuálnych kurzov každý pracovný deň - a to o 14,35.
Modul je prepojený s modulom faktúry vydanej – pri tlači/zaslaní e-mailom faktúry v cudzej mene sa zobrazí aktuálny kurz meny na faktúre:

Modul listinná pošta
Modul listinná pošta je určený pre evidenciu prichádzajúcej a odchádzajúcej listinnej firemnej pošty a je prepojený s modulom schvaľovania, čo umožňuje odovzdanie vloženého záznamu na schválenie zodpovednými pracovníkmi v elektronickej podobe.
Aplikácia automaticky prideľuje evidenčné číslo vloženým dokumentom (vo formátu číslo/rok) a stráži kontinuálnosť číselného radu.
Pri zadaní pošty do modulu je možné určiť prípadného riešiteľa došlého dokumentu – menovaný riešiteľ je o vložení nového dokumentu informovaný automaticky prostredníctvom e-mailovej správy.
Systém umožňuje, pokiaľ je to z hľadiska archivácie nutné, nahrať scan prichádzajúceho/odchádzajúceho dokumentu, a uložiť ho v rámci modulu.
V rámci odoslanej listinnej pošty je možné generovať štítky na obálky a vytlačiť ich, rozlišovať vnútroštátne alebo medzinárodné zásielky alebo generovať vložené záznamy v odoslanej pošta na podací hárok ČP.
Nastavenie modulu listinná pošta
Prístup do modulu listinná pošta s konkrétnymi prístupovými právami zadáva užívateľovi správcu aplikácie v sekcii Nastavenie, záložka Listinná pošta.
V rámci sekcie Všeobecné nastavenia môže potom správca nastaviť ďalšiu možnosť modulu - napr. zadávanie vnútroštátnej/medzinárodnej pošty, druhov zásielok (obyčajné/odporúčané/cenné písanie, obyčajný/odporúčaný/cenný balík, dátová správa, interná pošta), stavu doručenia (doručené/nedoručené/na ceste) a pod.:

Prístupové práva k modulu listinná pošta
V rámci modulu listinná pošta môžu používatelia od správcu aplikácie získať nasledujúce práva: nemá prístup – čítať všetko a riešiť svoje – čítať, riešiť a zapisovať všetko – čítať, riešiť, zapisovať a mazať + obnovovať všetko.
 Pridanie záznamu do listinnej pošty
Pridanie záznamu do listinnej pošty
Nový záznam v doručenej/odoslanej pošte sa vloží kliknutím na tlačidlo „Pridať záznam/poštu“. Následne sa rozbalí tabuľka, do ktorej užívateľ, ktorý má na to pridelené práva, doplní údaje o odosielateľovi a obsahu záznamu, prípadne nahrá potrebné prílohy.
Ak ide o prichádzajúci dokument, užívateľ, ktorý ho zadáva do systému, tiež zadá riešiteľa, ktorý má vybavenie daného dokumentu na starosti. Určenému riešiteľovi potom príde automaticky e-mailová správa, v ktorej je informovaný o vložení nového dokumentu na riešenie.
 Evidenčné číslo sa k novému záznamu
prideľuje automaticky tak, aby bola dodržaná kontinuálnosť číselnej
radu.
Evidenčné číslo sa k novému záznamu
prideľuje automaticky tak, aby bola dodržaná kontinuálnosť číselnej
radu.
Pri zápise došlej/odchádzajúcej listinnej pošty je možné využiť výber odosielateľa/adresáta z modulu CRM:
Detail záznamu v listinnej pošte
Podrobnejšie informácie k záznamu v listinnej pošte si môže užívateľ, ktorý k tomu má pridelené práva, zobraziť kliknutím na ikonku oka, ktorá sa nachádza na konci riadku pri každom zázname uvedenom v prehľade záznamov na úvodnej stránke modulu. Následne sa rozbalí tabuľka s bližšími informáciami týkajúcimi sa záznamu, ako je evidenčné číslo záznamu, dátum prijatie, komu je adresované, kto rieši a pod.

V rámci detailného zobrazenia záznamu je potom možné pridávať poznámky k záznamu alebo nahrávať ďalšie prílohy.
Úprava a zmazanie záznamu v listinnej pošte
Upravovať, prípadne mazať záznamy v module listinná pošta môže len ten používateľ, ktorý na to má od správcu aplikácie pridelené práva. Na úpravu záznamu slúži ikona ceruzky ak zmazaniu dokumentu slúži ikona krížika. Obe ikony sú uvedené v prehľade záznamov v listinnej pošte na úvodnej stránke modulu na konci riadku pri každom zázname.
V prípade potreby môže užívateľ, ktorý k tomu má nastavené práva,
dohľadať zmazané záznamy z listinnej pošty, a to kliknutím na tlačidlo
„Smazané“. Kliknutím na ikonku  je
možné zmazané záznamy nechať obnoviť.
je
možné zmazané záznamy nechať obnoviť.
Štítky na obálky
V rámci sekcie odoslaná listinná pošta je možné generovať štítky na
obálky a vytlačiť ich:
Podací hárok ČP
V module odoslaná listinná pošta je možné si vygenerovať hárok na podanie doporučených listov pre Slovenskú poštu:


Záznamy, ktoré sa majú generovať na podací hárok je možné najskôr vyfiltrovať podľa potreby – napr. iba vnútroštátne zásielky, a potom až nechať vytvoriť podací hárok.
Vyhľadávanie v module listinná pošta
Modul listinná pošta umožňuje vyhľadávanie nielen podľa základných kritérií, ako napr. evidenčné číslo dokumentu, dátumu príjmu, stavu, riešiteľa a pod., ale aj v obsahu dokumentov – do kolónky „V obsahu/opisu“ sa zadá kľúčové slovo, ktoré má dokument obsahovať, a po kliknutí na tlačidlo „Vyhľadať“ sa užívateľovi zobrazí zoznam dokumentov, ktoré dané kľúčové slovo obsahujú.
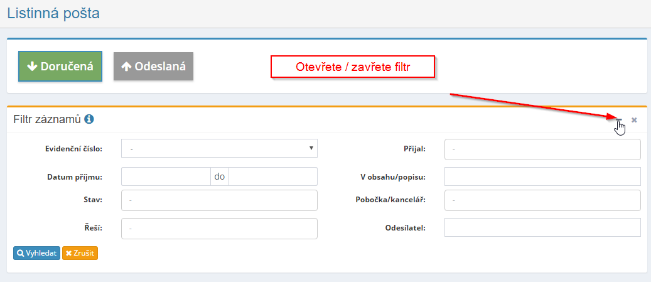
Prepojenie modulu listinná pošta s modulom schvaľovania
Modul listinnej pošty je prepojený s modulom schvaľovania. Táto funkcia umožňuje po zapísaní záznamu do doručenej listinnej pošty jeho automatické odovzdanie na schválenie v rámci modulu schvaľovania (týka sa napr. došlé faktúry – po zapísaní faktúry v rámci doručenej pošty je možné jej elektronické odovzdanie do modulu schvaľovania, ktorý umožňuje jej schválenie alebo zamietnutie príslušnou osobou).
Po odovzdaní záznamu na schvaľovanie sa automaticky v module listinná pošta doručený záznam označí ako vybavený a zapíše sa k nemu poznámka, že bol odovzdaný do modulu schvaľovania.
V module schvaľovania sa záznam založí automaticky a pripíše sa k nemu poznámka, že daný užívateľ odovzdal tento záznam z modulu listinná pošta.
O odovzdaní záznamu z listinnej pošty na schvaľovanie je relevantné schvaľovateľ automaticky informovaný prostredníctvom e-mailovej správy.
Export a tlač prehľadu listinnej pošty
Pri zoznamovom zobrazení doručenej/odoslanej pošty je možné si nechať zapísané záznamy exportovať do Excelu alebo vytlačiť.
Prehľad vložených záznamov je možné si vytlačiť kliknutím na tlačidlo „Tlač“, alebo stiahnuť do excelovej tabuľky – kliknutím na tlačidlo „Export do Excelu“. Export do Excelu je funkčný iba ak máte aplikáciu spustenú v internetovom prehliadači Chrome.
Modul menu-vlastné odkazy
Modul menu-vlastné odkazy umožňuje zaradenie dôležitých firemných odkazov v rámci menu eIntranetu. Takto je možné vytvoriť vlastný modul s odkazom na firemný archív, fotogaléria, videogaléria a ďalšie firemné dokumenty a dôležité odkazy.
V rámci modulu menu-vlastné odkazy nastaví správca aplikácie odkaz, ktorý sa v menu zároveň stane novým modulom. Nastavenie modulu sa vykonáva v sekcii Nastavenie, záložka Menu-vlastné odkazy. Vlastný modul sa potom zaradí do menu podľa názvu odkazu (napr. Archív, Firemná dokumentácia a pod.).

Nastavenie modulu menu-vlastné odkazy
Prístup do modulu menu-vlastné odkazy s konkrétnymi prístupovými právami zadáva užívateľovi správcu aplikácie v sekcii Nastavenie, záložka Menu-vlastné odkazy. V rámci nastavenia modulu prideľuje správca aplikácia práva k jednotlivým modulom vytvoreným pomocou odkazov, nie k modulu ako celku.
Prístupové práva k modulu menu-vlastné odkazy
V rámci modulu menu-vlastné odkazy môže správca aplikácie definovať pre konkrétny modul užívateľov, ktorí môžu modul vidieť. Prístup používateľom je možné zadávať menovite alebo podľa jednotlivých pracovných pozícií.
Vytvorenie nového odkazu
Nový odkaz vytvorí správca aplikácie kliknutím na tlačidlo „Pridať odkaz“ v sekcii Nastavenie, záložka Menu-vlastné odkazy. Následne sa rozbalí tabuľka, v ktorej je nutné doplniť:
-
Názov odkazu – názov odkazu je zároveň názvom modulu; vytvorený odkaz bude v menu medzi modulmi zaradený pod týmto názvom
-
Adresu odkazu

Ďalej je potrebné zvoliť, či sa bude odkaz otvárať v novom okne alebo ako iframe, a ikonu, ktorá bude s odkazom (tj novým modulom) spojená.
Úprava a zmazanie odkazu
Vytvorený odkaz (nový modul) je možné upraviť kliknutím na ikonu ceruzky. Ikona krížika slúži na odstránenie vytvoreného odkazu. Obe ikony sa nachádzajú v prehľadovej tabuľke vytvorených odkazov v sekcii Nastavenie, záložka Menu-vlastné odkazy.

Vytváranie skupín odkazov
V prípade potreby je možné vytvárať skupiny odkazov, do ktorých je možné zjednotiť viac odkazov. Odkazy sú potom v menu zobrazené pod názvom skupiny:
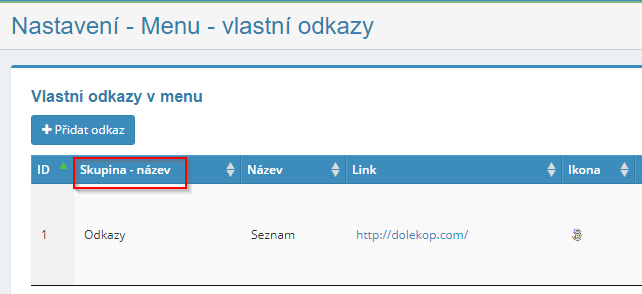
Modul ponuky
Modul ponuky slúži na vytváranie ponúk pre Vašich zákazníkov, obchodné partnermi. V nastavení modulu Ponuky je potrebné najprv nadefinovať skupiny ponúk a údaje zobrazované na ponuke – napr. názov dodávateľa, kontaktné údaje, logo atď.
Modul je prepojený s modulom zákazky (výber z evidovaných zákaziek) a s modulom CRM (výber z evidovaných zákazníkov). V prehľadnom zobrazení sú potom vidieť ďalšie nadväzné, súvisiace doklady – objednávky prijaté a vydané, dopyty, dodacie listy, faktúry prijaté a vydané.
Dopyty od zákazníkov (pre vytvorenie ponúk) je možné do modulu prijímať aj prostredníctvom e-mailu.
Vytvorenú ponuku je možné odoslať e-mailom priamo z aplikácie alebo vytlačiť. Ďalej je možné vyhľadávanie vytvorených ponúk podľa rôznych kritérií a zobrazovať si štatistiky úspešnosti ponuka za jednotlivé roky, resp. kalendárne mesiace.
Nastavenie modulu ponuky
 Prístup do modulu ponuky zadáva
užívateľovi správcu aplikácie v sekcii Nastavenie, záložka Ponuky.
Najprv je potrebné v nastavení modulu vytvoriť konkrétnu skupinu ponúk a
k užívateľom priradiť relevantné prístupové práva.
Prístup do modulu ponuky zadáva
užívateľovi správcu aplikácie v sekcii Nastavenie, záložka Ponuky.
Najprv je potrebné v nastavení modulu vytvoriť konkrétnu skupinu ponúk a
k užívateľom priradiť relevantné prístupové práva.
V rámci nastavenia modulu je možné definovať:
-
podobu formulára ponuky (údaje o dodávateľovi, bankové spojenie, poradové čísla, predvolené texty nad aj pod položkami)
-
súbory v pdf pre pripojenie k ponuke – tu je možné vložiť napr. súbor s ponúkanými službami či referenciami, ktorý sa automaticky pripojí do súboru s ponukou – pred alebo za ponuku
-
prijímanie dopytov pre ponúk e-mailom:
-
 odsúhlasenie ponuky zákazníkom
online – v e-maile s ponukou sa zákazníkovi objaví možnosť
odsúhlasenie ponuky on-line; po kliknutí na tlačidlo „Súhlasím
s ponukou a elektronicky podpíšem“ sa je vyžadované zapísanie mena
a podpisu zákazníka:
odsúhlasenie ponuky zákazníkom
online – v e-maile s ponukou sa zákazníkovi objaví možnosť
odsúhlasenie ponuky on-line; po kliknutí na tlačidlo „Súhlasím
s ponukou a elektronicky podpíšem“ sa je vyžadované zapísanie mena
a podpisu zákazníka:
Podpis ponuky zákazníkom online je evidovaný v detaile ponuky:

Prístupové práva k modulu ponuky
V rámci modulu ponuky môžu užívatelia od správcu aplikácie získať pre konkrétnu skupinu ponúk nasledujúce práva: bez prístupu – vidí ponuky – vidí a môže vytvárať nové a upravovať svoje – vidí a môže upravovať a vytvárať všetko – vidí, upravuje, vytvára a môže mazať všetko.
Vytvorenie ponuky
Novú ponuku vytvorí užívateľ po kliknutí na tlačidlo „Vytvoriť ponuku“. Následne sa mu zobrazí tabuľka, v ktorej vyplní všetky informácie o ponuke:

Je možné priložiť aj prílohy – buď ako verejnú súčasť ponuky alebo ako interné.
Detail ponuky
Po kliknutí na ikonu oka v prehľadovej tabuľke ponúk sa zobrazí detail vytvorené ponuky. Tu sa potom zadávajú jednotlivé položky ponuky (je možné ich pridávať aj zo skladového hospodárstva) a nastavovať zľavy pre daného zákazníka:

V detaile danej ponuky je potom možné tiež vytvoriť dopyt či objednávku prijatú. Zobrazujú sa tu aj doklady súvisiace s vytvorenou ponukou:


Tlač a odoslanie ponuky
Vytvorenú ponuku je možné vygenerovať pre tlač alebo pre zaslanie e-mailom a tlač:
Vyhľadávanie v module ponuky
Pre rýchle vyhľadávanie slúži pole „Hľadať“ vpravo hore. Ďalej je možné využiť filter pre vyhľadávanie, v ktorom je možné vyhľadávať podľa rôznych kritérií:

Ďalej je možné ponuky zobraziť podľa jednotlivých rokov, všetky/aktívne ponuky a zobraziť ponuky úspešne prevedené do objednávok prijatých:

Štatistiky podľa rokov
Pod tlačidlom „Štatistiky podľa rokov“ si je možné zobraziť prehľad úspešnosti
predložených ponúk: 
Modul nástenky
Modul nástenky slúži na rýchle odovzdávanie informácií, napr. sa prevádzky, skladu, IT požiadaviek a pod. Jedná sa o virtuálnu nástenku, na ktorú je možné vyvesiť čokoľvek – od obedového menu až po kontakt na údržbára.
Pre každé oddelenie/tím zamestnancov môže správca aplikácie vytvoriť vlastnú nástenku, na ktorú budú mať prístup iba členovia oddelenie/tímu. Vybranú nástenku je možné nastaviť ako predvolenú.
Medzi poznámkami na jednotlivých nástenkách je možné fulltextovo vyhľadávať, čo umožňuje rýchlo nájsť potrebné.
Jednotlivé príspevky vyvesené na nástenku je možné farebne odlíšiť alebo meniť ich pozície podľa potreby. Vložené príspevky na nástenku je možné medzi nástenkami ľahko presúvať.
Pri vložených príspevkoch je možné potvrdiť prečítanie prihláseným užívateľom a zobraziť si zoznam tých, ktorí príspevok prečítali.
Nastavenie modulu nástenky
Prístup do modulu nástenky s konkrétnymi prístupovými právami zadáva užívateľovi správcu aplikácie v sekcii Nastavenie, záložka Nástenky. V rámci nastavenia modulu nástenky prideľuje správca aplikácie práva k jednotlivým nástenkám, nie k modulu ako celku.
Prístupové práva k modulu nástenky
V rámci modulu nástenky môžu užívatelia od správcu aplikácie získať pre konkrétnu nástenku nasledujúce práva: čítať – čítať a zapisovať – čítať, zapisovať, mazať a obnoviť. Určitý typ práv môže správca užívateľa nastaviť hromadne pre všetkých užívateľov alebo len pre vybraných zamestnanca.
Pridanie nástenky
Pridať nástenku môže iba správca aplikácie, a to v sekcii Nastavenie, záložka Nástenky. Tu jednak po kliknutí na tlačidlo „Pridať nástenku“ správca zadá názov novej nástenky a jednak doplní práva pre užívateľov nové nástenky.
Ďalej môže správca nastaviť zobrazenie náhľadov obrázku priamo (nie až po rozkliknutí príspevku) a definovať farby lístočkov na nástenke (buď si volí autor príspevku sám alebo môžu byť pevne dané s popisom lístočku):

Úprava a zmazanie nástenky
Nástenku môže upraviť alebo zmazať len správca aplikácie, a to v sekcii Nastavenie, záložka Nástenky. Na úpravu názvu nástenky slúži ikonka ceruzky, na zmazanie nástenky slúži ikona krížika.
Nastavenie východiskovej nástenky
 Na konkrétnej nástenke možno nastaviť, aby
sa užívateľovi zobrazovala ako východisková – táto nástenka sa potom užívateľovi
automaticky zobrazuje pri kliknutí na modul nástenky (v prípade, že si
systém nebude pamätať poslednú navštívenú nástenku).
Na konkrétnej nástenke možno nastaviť, aby
sa užívateľovi zobrazovala ako východisková – táto nástenka sa potom užívateľovi
automaticky zobrazuje pri kliknutí na modul nástenky (v prípade, že si
systém nebude pamätať poslednú navštívenú nástenku).

Pridanie príspevku na nástenku
Nový príspevok na nástenku pridá užívateľ, ktorý k tomu má pridelená práva, kliknutím na tlačidlo „Pridať záznam na túto nástenku“ v pravej časti obrazovky. Následne sa objaví tabuľka, do ktorej používateľ zadá názov príspevku, farebné podfarbenie príspevku, obsah príspevku a prípadné prílohy.
Úprava a zmazanie príspevku na nástenke
Upravovať, prípadne mazať príspevky na nástenke môže len ten užívateľ, ktorý na to má od správcu aplikácie pridelené práva. Na úpravu príspevku na nástenke slúži ikonka ceruzky, na zmazanie príspevku na nástenke slúži ikona krížika. Obe ikonky sú umiestnené priamo pod vloženým príspevkom.
V prípade potreby môže užívateľ, ktorý k tomu má nastavené práva,
dohľadať zmazané príspevky z vybranej nástenky, a to kliknutím na
tlačidlo „Zmazané“. Kliknutím na ikonku
 je možné zmazané príspevky nechať
obnoviť.
je možné zmazané príspevky nechať
obnoviť.
Presúvanie príspevku medzi nástenkami
Vložené príspevky je možné ľahko medzi jednotlivými nástenkami presúvať, a to kliknutím na ikonu šípky:

Informovanie o novom príspevku na nástenke
Pokiaľ chce byť užívateľ informovaný prostredníctvom e-mailu o vložení nového príspevku na nástenku alebo o jeho zmene, musí si pri každej nástenke túto funkciu zaškrtnúť.
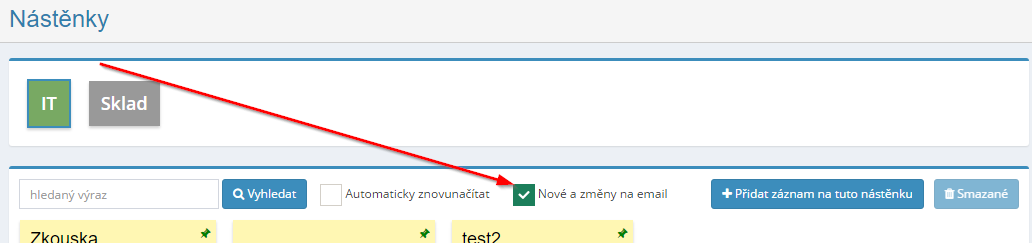
Ak chce užívateľ informovať o novom príspevku všetky (bez ohľadu na to, či majú užívatelia s prístupom k danej nástenke má zaškrtnuté „Nové a zmeny na e-mail), zaškrtne „Emailom všetkým“.
Ďalej je možné zadať „Email ako BCC“ – v tom prípade sa e-mail odošle všetkým, ktorí majú zaškrtnuté „Nové a zmeny na e-mail“ v skrytej kópii; ak chce užívateľ všetkým užívateľom s prístupom k nástenke odoslať e-mail v skrytej kópii, zaškrtne k tomu aj check-box „Emailom všetkým“; rovnaký princíp platí aj pri check-boxe „Prílohy aj emailom“.
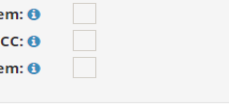
 Presúvanie príspevkov na nástenke
Presúvanie príspevkov na nástenke
Užívateľ s relevantnými právami má možnosť meniť pozície príspevkov na nástenke tak, aby na prvom mieste bol vždy ten najdôležitejší alebo aby skupiny rovnakých typov príspevkov boli pohromade.
 Túto funkciu môže správca aplikácie
zapnúť v Nastavenie, záložka Nástenky, a to zaškrtnutím check-boxu
„Umožniť presúvanie záznamov“ pri konkrétnej nástenke. Vybraný záznam sa
potom presúva pomocou ikony skrížených šípok (príspevok je možné premiestniť
iba ak užívateľ príspevok „drží“ za túto ikonu).
Túto funkciu môže správca aplikácie
zapnúť v Nastavenie, záložka Nástenky, a to zaškrtnutím check-boxu
„Umožniť presúvanie záznamov“ pri konkrétnej nástenke. Vybraný záznam sa
potom presúva pomocou ikony skrížených šípok (príspevok je možné premiestniť
iba ak užívateľ príspevok „drží“ za túto ikonu).
Pri pridávaní či editácii záznamu na nástenku je navyše možné zvoliť, či sa príspevok umiestni na začiatok nástenky alebo až na koniec:
Potvrdenie prečítania príspevku
V nastavení modulu je možné povoliť možnosť zobrazovania príspevku používateľovi:

Následne sa pri jednotlivých príspevkoch zobrazuje užívateľom možnosť potvrdiť prečítanie príspevku. Ak je symbol potvrdenia:
-
 zelený – prihlásený užívateľ už
príspevok čítal a zobrazuje sa zoznam ďalších užívateľov, ktorí
prečítanie príspevku už potvrdili
zelený – prihlásený užívateľ už
príspevok čítal a zobrazuje sa zoznam ďalších užívateľov, ktorí
prečítanie príspevku už potvrdili -
červený – prihlásený užívateľ prečítanie ešte neprečítal
Ak je zoznam užívateľov, ktorí potvrdili prečítanie, príliš dlhý, je možné kliknúť na zelenú ikonu potvrdenia a zobraziť ho v samostatnej tabuľke:

Modul novinky
Modul novinky je určený pre rýchlu vnútrofiremnú komunikáciu, umožňuje prehľadné a kontinuálne odovzdávanie informácií medzi zamestnancami. Zdieľanie noviniek podporuje lepšiu informovanosť zamestnancov a prispieva k ich spolupatričnosti so spoločnosťou.
V rámci modulu novinky získa firma jednotné miesto, dostupné kedykoľvek pre všetkých zamestnancov, kde môžu byť vyvesované nielen prevádzkové informácie – termíny, úlohy, oznámenia (ďalší typ novinky môže v prípade potreby doplniť správcu aplikácie). Ak je to potrebné, je možné obmedziť prístup k novinkám len pre niektorých užívateľov, či určiť, kto má právo novinky zapisovať.
Po prihlásení do aplikácie užívateľ ihneď vidí, koľko nových noviniek od jeho posledného prihlásenia bolo zadané, a to vďaka číslu, ktoré sa zobrazuje v ľavom menu pri názve modulu novinky. Ak si to používateľ v module nastaví, môže byť o zadaní novej novinky informovaný tiež prostredníctvom e-mailu.
Novinky sa zobrazujú od-do dátumu, ktoré zadáte, alebo neobmedzene, a je možné zadať aj dátum platnosti novinky.
Nastavenie modulu novinky
Prístup do modulu novinky s konkrétnymi prístupovými právami zadáva užívateľovi správcu aplikácie v sekcii Nastavenie, záložka Novinky.
Prístupové práva k modulu novinky
V rámci modulu novinky môže mať používateľ nasledujúce prístupy: čítať novinky, čítať a zapisovať novinky, čítať, zapisovať, mazať a obnovovať novinky z koša, prípadne nemusia mať prístup do tohto modulu vôbec. Práva na využívanie tohto modulu prideľuje správca aplikácie.
Členenie modulu novinky
Zapísané novinky sa radia od najnovšie zapísanej po najstaršiu novinku. U každej novinky je vždy priradená ikonka určujúca zameranie novinky – oznámenie, termín, úloha, obed. Po prihlásení do aplikácie sa v ľavom menu pri názve modulu novinky objaví číslo, koľko nových noviniek, od poslednej návštevy užívateľa modulu novinky bolo uverejnené.
Nastavenie typu noviniek a ich zobrazenie na úvodnej stránke modulu
V aplikácii sú zadané typy noviniek Oznámenia, Termín, Úloha a Obed.

Správca aplikácie môže v sekcii Nastavenie, záložke Novinky pridať nový typ novinky. Po kliknutí na tlačidlo „Pridať typ“ zvolí správca aplikácie názov novinky, jej farbu a ikonu.
Ďalej tu môže správca nastaviť, ako sa budú novinky zobrazovať na úvodnej stránke modulu – či všetko na jednej stránke alebo bude na úvodnej stránke iba nadpis a obrázok, viac sa zobrazí až po rozkliknutí.

Pridávanie noviniek
Pokiaľ má užívateľ právo pridávať novinky, stačí kliknúť na tlačidlo „Pridať novinku“ v pravej časti obrazovky. Následne sa otvorí okno pre zapísanie/editáciu novinky.


Tu je potrebné vyplniť názov novinky, typ novinky (oznámenie/termín/úloha/obed) a ako dlho sa má novinka zobrazovať, resp. po akú dobu je aktuálna. Následne sa doplní obsah novinky, prípadne príloha.
Pokiaľ je súčasťou novinky odkaz (link) alebo obrázok, možno ho ľahko vložiť priamo do textu:
Pre prehľadné zobrazenie novinky v prehľade noviniek je potom možné využívať podčiarknutie (text nad ním sa potom zobrazuje v prehľade noviniek):

Úprava a mazanie noviniek
Na úpravu noviniek slúži ikonka ceruzky; ak má užívateľ povolené danú novinku upravovať, ikonka sa zobrazuje pod textom novinky. Na mazanie noviniek slúži ikonka krížika; pokiaľ má užívateľ povolené novinku zmazať, ikonka sa tiež zobrazí pod textom novinky.
Zobrazenie noviniek v module
V nastavení modulu novinky je možné vybrať z 3 typov zobrazenia noviniek v module novinky:
-
Všetko na jednej stránke
-
Iba nadpis a obrázok, viac po rozkliknutí
-
Prvá veľká novinka + 3 riadky textu, vpravo ďalšie 3 novinky, viac po rozkliknutie

Archív noviniek
V prípade typu zobrazenia „Prvá veľká novinka + 3 riadky textu, vpravo ďalšie 3 novinky, viac po rozkliknutí“ je potom možné využiť aj funkciu „Archív noviniek“. Ak je táto možnosť aktivovaná, zobrazujú sa na úvodnej stránke modulu iba prvé 3 novinky, ďalšie novinky sú schované pod tlačidlo Archív.
Rozosielanie noviniek
Pri vytváraní novinky je možné zvoliť, komu bude informácia o novej novinke rozoslaná e-mailom – je možné nastaviť rozoslanie všetkým užívateľom/vybraným skupinám užívateľov.
Ďalej je možné zvoliť zaslanie e-mailu v skrytej kópii:

Vyhľadávanie v module novinky
Vyhľadávanie vložených noviniek je možné s využitím filtra, v ktorom je možné
hľadať podľa rôznych parametrov – napr. názvu, zadávateľa či typu
novinky:
 Vyhľadanie zmazanej novinky
Vyhľadanie zmazanej novinky
Pokiaľ potrebuje užívateľ obnoviť zmazanú novinku, stačí kliknúť na ikonku „Zmazané“ v pravom hornom rohu. Následne sa rozbalí tabuľka s prehľadom zmazaných noviniek a s ponukou možnosti obnoviť vybranú novinku.
 Prihlásenie na odber noviniek
Prihlásenie na odber noviniek
 Ak má užívateľ povolené čítať modul
novinky a chce byť okamžite informovaný o vyvesení novej novinky, stačí si
v pravom hornom rohu zaškrtnúť políčko „Zasielať novinky na môj e-mail“.
Ak bude v module vyvesená nová novinka, príde o tom užívateľovi na e-mail
správa.
Ak má užívateľ povolené čítať modul
novinky a chce byť okamžite informovaný o vyvesení novej novinky, stačí si
v pravom hornom rohu zaškrtnúť políčko „Zasielať novinky na môj e-mail“.
Ak bude v module vyvesená nová novinka, príde o tom užívateľovi na e-mail
správa.
 Po kliknutí na odkaz uvedený
v e-mailovej správe, bude užívateľ presmerovaný na firemný eIntranet
alebo prípadne na znenie vyvesenej novinky.
Po kliknutí na odkaz uvedený
v e-mailovej správe, bude užívateľ presmerovaný na firemný eIntranet
alebo prípadne na znenie vyvesenej novinky.
Ak je potrebné overiť, komu a kedy boli e-maily odoslané, treba rozkliknúť ikonu oka pod znením novinky:
Následne sa zobrazia podrobné informácie o odoslaní e-mailu.
Zobrazenie noviniek na úvodnej stránke aplikácie:
Novinky z modulu novinky je možné užívateľom zobrazovať aj na úvodnej stránke aplikácie – túto možnosť nastavíte v Nastavenia, záložka Základné nastavenie:

Modul objednávky prijatej
Modul objednávky prijatej slúži na vytváranie a elektronickú evidenciu prijatých objednávok a umožňuje efektívnu prácu s objednávkami prijatými od firemných zákazníkov. V nastavení modulu Objednávky prijaté je potrebné najprv nadefinovať skupinu objednávok a následne údaje zobrazované na objednávke – napr. názov dodávateľa, kontaktný údaje, logo atď.
Modul je prepojený s modulom zákazky (výber z evidovaných zákaziek) a s modulom CRM (výber z evidovaných zákazníkov). V prehľadnom zobrazení sú potom vidieť ďalšie nadväzné, súvisiace doklady – ponuky, dopyty, objednávky vydané, dodacie listy, faktúry prijaté a vydané.
Vytvorenú objednávku je možné odoslať e-mailom priamo z aplikácie alebo vytlačiť. Ďalej je možné vyhľadávanie vytvorených objednávok podľa rôznych kritérií.
Nastavenie modulu objednávky prijaté
Prístup do modulu objednávky prijatej zadáva užívateľovi správca aplikácie v sekcii Nastavenie, záložka Objednávky prijaté.
Najprv je potrebné v nastavení modulu vytvoriť konkrétnu skupinu objednávok prijatých a k užívateľom priradiť relevantné prístupové práva.
Prístupové práva k modulu objednávky prijatej
V rámci modulu objednávky prijatej môžu užívatelia od správcu aplikácie získať pre konkrétnu skupinu objednávok nasledujúce práva: bez prístupu – vidí objednávky – vidí a môže vytvárať nové a upravovať svoje – vidí a môže upravovať a vytvárať všetko – vidí, upravuje, vytvára a môže mazať všetko.
Vytvorenie objednávky prijatej
Novú objednávku prijatú vytvorí používateľ po kliknutí na tlačidlo „Vytvoriť objednávku“. Následne sa mu zobrazí tabuľka, v ktorej vyplní všetky informácie o objednávke:

Je možné priložiť aj prílohy – buď ako verejnú súčasť objednávky alebo ako interné.
Detail objednávky prijatej
Po kliknutí na ikonu oka v prehľadovej tabuľke objednávok prijatých sa zobrazí detail vytvorenej objednávky prijatej. Tu sa potom zadávajú jednotlivé položky objednávky (je možné ich pridávať aj zo skladového hospodárstva) a nastavovať zľavy pre daného zákazníka:

V detaile danej objednávky je potom možné tiež vytvoriť dopyt, objednávku vydanú, zákazku, dodací list či faktúru vydanú. Zobrazujú sa tu aj doklady súvisiace s vytvorenou objednávkou prijatou:

Tlač a odoslanie objednávky prijatej
Vytvorenú objednávku prijatú je možné vygenerovať pre tlač alebo pre zaslanie e-mailom a tlač:

Vyhľadávanie v module objednávky prijatej
Pre rýchle vyhľadávanie slúži pole „Hľadať“ vpravo hore. Ďalej je možné využiť filter pre vyhľadávanie, v ktorom je možné vyhľadávať podľa rôznych kritérií:

Objednávky prijaté je možné tiež zobraziť podľa jednotlivých rokov, všetky/aktívne objednávky:

Štatistiky podľa rokov
Pod tlačidlom „Štatistiky podľa rokov“ si je možné zobraziť prehľad úspešnosti vytvorených objednávok prijatých:

Modul objednávky vydanej
Modul objednávky vydanej slúži na vytváranie a elektronickú evidenciu vydaných objednávok a umožňuje efektívnu prácu s objednávkami vydanými pre Vašich dodávateľov. V nastavení modulu Objednávky vydané je potrebné najprv nadefinovať skupinu objednávok a následne údaje zobrazované na objednávke – napr. názov dodávateľa, kontaktné údaje, logo atď.
Modul je prepojený s modulom zákazky (výber z evidovaných zákaziek) a s modulom CRM (výber z evidovaných zákazníkov). V prehľadnom zobrazení sú potom vidieť ďalšie nadväzné, súvisiace doklady – ponuky, dopyty, objednávky prijaté, dodacie listy, faktúry prijaté a vydané.
Vytvorenú objednávku je možné odoslať e-mailom priamo z aplikácie alebo vytlačiť. Ďalej je možné vyhľadávanie vytvorených objednávok podľa rôznych kritérií.
Nastavenie modulu objednávky vydanej
Prístup do modulu objednávky vydanej zadáva užívateľovi správca aplikácie v sekcii Nastavenie, záložka Objednávky vydané.
Najprv je potrebné v nastavení modulu vytvoriť konkrétnu skupinu objednávok prijatých a k užívateľom priradiť relevantné prístupové práva.
Prístupové práva k modulu objednávky vydanej
V rámci modulu objednávky vydanej môžu používatelia od správcu aplikácie získať pre konkrétnu skupinu objednávok nasledujúce práva: bez prístupu – vidí objednávky – vidí a môže vytvárať nové a upravovať svoje – vidí a môže upravovať a vytvárať všetko – vidí, upravuje, vytvára a môže mazať všetko.
Vytvorenie objednávky vydanej
Novú objednávku vydanú vytvorí užívateľ po kliknutí na tlačidlo „Vytvoriť objednávku“. Následne sa mu zobrazí tabuľka, v ktorej vyplní všetky informácie o objednávke:

Je možné priložiť aj prílohy – buď ako verejnú súčasť objednávky alebo ako interné.
Detail objednávky vydané
Po kliknutí na ikonu oka v prehľadovej tabuľke objednávok vydaných sa zobrazí detail vytvorenej objednávky vydanej. Tu sa potom zadávajú jednotlivé položky objednávky (je možné ich pridávať aj zo skladového hospodárstva) a nastavovať zľavy pre daného zákazníka:

V detaile danej objednávky je potom možné tiež vytvoriť faktúru prijatú. Zobrazujú sa tu aj doklady súvisiace s vytvorenou objednávkou vydanou:

Tlač a odoslanie objednávky vydanej
Vytvorenú objednávku prijatú je možné vygenerovať pre tlač alebo pre zaslanie e-mailom a tlač:

Vyhľadávanie v module objednávky vydanej
Pre rýchle vyhľadávanie slúži pole „Hľadať“ vpravo hore. Ďalej je možné využiť filter pre vyhľadávanie, v ktorom je možné vyhľadávať podľa rôznych kritérií:

Objednávky vydané je možné tiež zobraziť podľa jednotlivých rokov, všetky/iba platné objednávky:

Modul plánovania schôdzok
Modul plánovania schôdzok slúži na efektívne plánovanie schôdzok on-line. Modul umožňuje vytvorenie udalosti, pozvanie účastníkov a ich hlasovanie o prijateľnom termíne stretnutia. Hlasovať je možné o konkrétnych dňoch aj časoch schôdzky a je možné vyberať iba 1 termín či všetky hodiace sa termíny.
Pozvanie na schôdzku je možné odoslať buď len užívateľom eIntranetu alebo cez vygenerovaný odkaz odoslať aj „neužívateľov“ eIntranetu. O priebehu hlasovanie jednotlivými účastníkmi je zakladateľ udalosti priebežne informovaný prostredníctvom e-mailu.
Hlasovania sa priebežne zobrazujú v detaile udalosti. Po ukončení hlasovanie je odsúhlasený termín rozoslaný pozvaným účastníkom. Výsledky Hlasovanie je možné v prípade potreby ukončiť aj mimo nastaveného termín.
Nastavenie modulu plánovania schôdzok
Prístup do modulu plánovania stretnutí s konkrétnymi prístupovými právami zadáva užívateľovi správcu aplikácie v sekcii Nastavenie, záložka Plánovanie schôdzok.
Prístupové práva k modulu plánovania schôdzok
Nastavenie modulu vykoná správca aplikácie v sekcii Nastavenie, záložka Plánovanie schôdzok. Jednotliví používatelia môžu mať nasledujúce typy práv: bez prístupu – zobrazenie všetkých – založenie, úprava a zobrazenie – založenie úprava a zobrazenie + zmazať.
Založenie schôdze, hlasovanie
Novú schôdzku založí užívateľ s relevantnými právami po kliknutí na tlačidlo „Pridať schôdzku/hlasovanie“:

 Následne sa rozbalí tabuľka, v ktorej
zvolávateľ schôdze doplní potrebné informácie, napr.
Následne sa rozbalí tabuľka, v ktorej
zvolávateľ schôdze doplní potrebné informácie, napr.
-
Názov
-
Miesto
-
Na aký e-mail bude zasielané info o hlasovaní
-
Možnosť voľby užívateľov - 1 termín alebo viac termínov
-
Možnosť vyplnenia aj užívateľovi mimo eIntranet.net
Po vyplnení základných informácií o schôdzke sú v detaile schôdzky vyplnené podrobnejšie informácie, resp. zadané termíny, z ktorých sa môže zvoliť (kliknutím na tlačidlo „Pridať termín), a rozoslané hlasovanie.
 Hlasovanie je možné nastaviť buď len pre
používateľa eIntranetu alebo aj pre používateľov mimo eIntranet (vygeneruje sa
unikátny odkaz, ktorý je prostredníctvom e-mailu rozoslaný pozvaným):
Hlasovanie je možné nastaviť buď len pre
používateľa eIntranetu alebo aj pre používateľov mimo eIntranet (vygeneruje sa
unikátny odkaz, ktorý je prostredníctvom e-mailu rozoslaný pozvaným):

Ak majú hlasovať len používatelia eIntranetu, ponúknu sa zvolávateľovi stretnutia mena užívateľov (prípadne skupiny užívateľov podľa pozícií či kancelárie, ak sú tieto informácie zadané v informáciách o používateľoch v Nastavenia, záložka Užívatelia):
Na hlasovanie je užívateľ vyzvaný pomocou e-mailu:

Pre užívateľov mimo eIntranet.net sa vygeneruje unikátny odkaz, ktorý zvolávateľ schôdze rozošle štandardným spôsobom.
Užívatelia eIntranetu, ktorí sú vyzvaní na hlasovanie, môžu tiež hlasovať priamo v prostredí aplikácie v module plánovania schôdzok:

Ukončenie hlasovania, výsledky
Hlasovanie sa ukončí buď uplynutím termínu (pri vytvorení schôdzky je zadávaný termín, do kedy sa môže hlasovať) alebo kliknutím na tlačidlo „Ukončiť hlasovanie“.
V nastavení hlasovania je možné zadať e-mail, na ktorý sú zasielané priebežné informácie o odhlasovaní pozvaných. Zároveň sú výsledky viditeľné v detaile správy:

Po ukončení hlasovania je možné rozoslať konečný výsledok hlasovania pomocou e-mailu – kliknutím na ikonu „Kopírovať e-maily všetkých“ a následným vložením do poľa Príjemca/Komu v e-maile.
Pre ďalšiu prácu s výsledkami hlasovania je tiež možné exportovať výsledky vynikať:

Modul plánovania smien
Modul plánovania smien slúži na jednoduché a efektívne priraďovanie potrebných zdrojov (ľudia, autá, technika atď.) na zabezpečenie jednotlivých smien.
Modul je rozplánovaný takto:
-
bežní používatelia si zadajú svoje časové možnosti pre jednotlivé dni, a to v sekcii Moje časové možnosti
-
užívatelia s vyšším typom prístupových práv (napr. správca vozového parku) potom nadefinujú v sekcii Zdroje – vlastnú disponibilitu vlastných zdrojov (autá, učebne, ďalšia technika); konkrétne typy vlastných zdrojov musí najprv správca aplikácie nadefinovať v Nastavenie modulu
-
užívateľ s najvyšším typom práv potom zadá, aké ľudské a ďalšie zdroje potrebuje na zabezpečenie smeny, a následne sa mu zobrazí, ktoré zdroje má k dispozícii, az ponuky si potom vyberie, ktoré konkrétne zdroje pre zabezpečenie danej smeny priradí (viď sekcia Zmeny).
O priradení na smenu je užívateľ automaticky informovaný prostredníctvom e-mailové správy. Celkový prehľad priradených smien potom nájde v sekcii Moje smeny.
Nastavenie modulu plánovania smien
Prístup do modulu plánovania smien s konkrétnymi prístupovými právami zadáva užívateľovi správcu aplikácie v sekcii Nastavenie, záložka Plánovanie smien.
Ďalej je tu ešte nutné nadefinovať vlastné zdroje (okrem ľudských), ktoré majú byť pre plánovanie k dispozícii (autá, učebne, projektor, notebook, ďalšia technika…).

Prístupové práva k modulu plánovania smien
Nastavenie modulu vykoná správca aplikácie v sekcii Nastavenie, záložka Plánovanie smien. Jednotliví používatelia môžu mať nasledujúce typy práv: bez prístupu – zadávať svoje časové možnosti a vidieť svoje smeny – zadávať svoje časové možnosti, vidieť svoje smeny a nastavovať dispozícii vlastných zdrojov (autá…) – vidieť všetko a zadávať zdroje na smeny – vidieť všetko, zadávať zdroje na smeny a vytvárať a mazať smeny.

Modul plánovania smien je rozdelený do niekoľkých sekcií, do ktorých majú užívatelia prístup podľa pridelených práv:
Zdroje – vlastné
Tu zadáva užívateľ, ktorý má na to pridelené práva, časové dispozície vlastných zdrojov (autá, technika a pod.).

Zdroje – ľudia
V tejto časti vidí užívateľ, ktorý na to má pridelené práva, časové možnosti jednotlivých užívateľov vo vybranom období.
Ak je to potrebné, môže užívateľ s vyšším typom práv časovej možnosti konkrétnych pracovníkov upravovať (napr. v prípade choroby pracovníka).
Primárne by si svoje časové možnosti mal ale každý užívateľ zadávať sám - viď sekcia Moje časové možnosti.

Moje časové možnosti
V tejto časti zadáva užívateľ svoje časové možnosti pre plánovanie smien. V prípade potreby môže k jednotlivým dňom dopísať poznámku.

Smeny v príprave
Tu užívateľ, ktorý má na to pridelené práva, plánuje obsadenie (ľuďmi aj ďalšími vlastnými zdrojmi) jednotlivých smien.
Najprv je nutné založiť smenu, a to kliknutím na tlačidlo „Pridať“:

Následne sa rozbalí tabuľka, v ktorej je potrebné doplniť základné údaje o smene:

Po kliknutí na názov smeny sa zobrazí Detail smeny, v ktorom užívateľ pridá požadované zdroje.

Zdroje sú v tejto fáze vyberané iba všeobecne, tj pozície, ktoré je nutné obsadiť. Pozície sú do modulu nahrávané zo sekcie Nastavenie, záložka Užívatelia. Z tohto dôvodu je dôležité mať u jednotlivých užívateľov dobre nadefinované ich pozície. V prípade potreby zadávania viac pozícií je treba ich oddeliť čiarkou (napr. konateľ, IT technik, Docent).

Následne je možné kliknutím na tlačidlo „Vybrať zdroje“ priradiť k jednotlivým pozíciám konkrétnych pracovníkov či ďalšie vlastné zdroje z ponuky.

 Ak je smena kompletne naplánovaná vedľa
údaje v stĺpci „Počet“ sa objaví zelené zaškrtávatko.
Ak je smena kompletne naplánovaná vedľa
údaje v stĺpci „Počet“ sa objaví zelené zaškrtávatko.
V prípade potreby je možné v nastavení modulu plánovania smien povoliť prihlásenie zdroja na viac smien v rámci 1 dňa:

Podmienkou použiteľnosti 1 zdroja na viac smien v rámci 1 dňa je, že sa smeny NEPREKRÝVAJÚ.
Ak si povolíte možnosť prihlásenia 1 zdroja na viac smien v rámci 1 dňa, majte prosím na pamäti, že aplikácia potom už nestráži maximálnu zákonnú dĺžku pracovného času zamestnanca.
Smeny
Ak je smena pripravená v rámci sekcie Smeny v príprave, môže ju potom užívateľ s relevantnými právami potvrdiť prostredníctvom tlačidla „Naplánované“:

Následne sa zobrazí všetkým užívateľom pripravené smeny.
Moje smeny
V tejto časti vidí užívateľ smeny, ktoré mu boli vo vybranom období naplánované.

Modul pokladňa
Modul pokladňa slúži na prehľadné vedenie pokladničnej knihy. Modul umožňuje vystavovanie príjmových aj výdavkových dokladov a ich schvaľovanie.
V nastavení modulu Pokladňa je potrebné najprv nadefinovať skupiny pokladní a údaje zobrazované na príjmových a výdavkových dokladoch – napr. názov odberateľa, kontaktné údaje atď.
Modul je prepojený s modulom CRM (výber z evidovaných zákazníkov). Vytvorené doklady je možné potom elektronicky schváliť, resp. podpísať, a vytlačiť.
V jednotlivých príjmových či výdavkových dokladoch je možné zadávať účel platby a definovať väzby na faktúry vydané a prijaté a na cestovné príkazy.
Vo vystavených dokladoch je možné vyhľadávať podľa rôznych kritérií. V prehľadnom zobrazení je potom vidieť stav pokladne.
Nastavenie modulu pokladňa
Prístup do modulu pokladňa zadáva užívateľovi správcu aplikácie v sekcii Nastavenie, záložka Pokladňa. Najprv je potrebné v nastavení modulu vytvoriť konkrétnu skupinu pokladníc a k užívateľom priradiť relevantné prístupové práva.
V nastavení modulu pokladňa je potrebné zadať údaje, ktoré sa budú zobrazovať na príjmovom/výdajovom doklade – údaje o odberateľovi, nastavenie číselných radov dokladov, východisková mena. Ďalej je možné aktivovať poľa „Stav“ a nadefinovať možné stavy dokladov (napr. na opravu, na vybavenie atď.). Následne sa na príjmovom/výdajovom doklade v príslušnej podkladne bude objavovať možnosť výberu stavu dokladu z preddefinovaného zoznamu:

Prístupové práva k modulu pokladňa
V rámci modulu pokladňa môžu užívatelia od správcu aplikácie získať pre konkrétnu skupinu pokladní nasledujúce práva: bez prístupu – vidí doklady – vidí svoje a môže vytvárať nové a upravovať svoje – vidí, upravuje a vytvára všetko – vidí, upravuje, vytvára a môže mazať všetko. Navyše je možné užívateľovi možné prideliť doplnkové právo „môže schvaľovať“.
Vytvorenie dokladu
Nový príjmový či výdavkový doklad založí užívateľ po kliknutí na tlačidlo s názvom príslušného typu dokladu:

Následne vyplní relevantné údaje dokladu:

Detail dokladu
Vytvorený doklad je možné upraviť pomocou ikonu ceruzky, alebo po rozkliknutí detailu dokladu (ikona oka), pomocou tlačidla „Upraviť“. Ďalej je možné v detaile dokladu nechať daný doklad podpísať jeho príjemcom, resp. ho schváliť relevantným užívateľom:

Vytvorené doklady je možné vytlačiť – buď pomocou tlačidla „Tlač“ v detaile dokladu alebo pomocou ikony tlačiarne v prehľade vystavených dokladov.
Stav pokladne
Priebežný stav pokladne je možné vidieť v stĺpci Zostatok v prehľadovej tabuľke:

O stave pokladne sa dá tiež informovať pomocou tlačidla „Stav pokladne k dátumu“, kedy sa zobrazí stav pokladnice k zvolenému dátumu:

Vyhľadávanie v module pokladňa
Pre rýchle vyhľadávanie slúži pole „Hľadať“ vpravo hore. Ďalej je možné využiť filter pre vyhľadávanie, v ktorom je možné vyhľadávať podľa rôznych kritérií:

Modul dopytu
Modul dopytu slúži na vytváranie ponúk pre Vaše obchodné spolupracovníkov a dodávateľov. V nastavení modulu Dopyty je potrebné najprv nadefinovať skupiny dopytov a údaje zobrazované na dopyte – napr. názov dodávateľa, kontaktné údaje, logo atď.
Modul je prepojený s modulom zákazky (výber z evidovaných zákaziek) a s modulom CRM (výber z evidovaných zákazníkov). V prehľadnom zobrazení sú potom vidieť ďalšie nadväzné, súvisiace doklady – ponuky, objednávky prijaté a vydané, dodacie listy, faktúry prijaté a vydané.
Vytvorený dopyt je možné odoslať e-mailom priamo z aplikácie alebo vytlačiť. Ďalej je možné vyhľadávanie vytvorených dopytov podľa rôznych kritérií.
Nastavenie modulu dopytu
Prístup do modulu dopytu zadáva užívateľovi správca aplikácie v sekcii Nastavenie, záložka Dopyty. Najprv je potrebné v nastavení modulu vytvoriť konkrétnu skupinu dopytov a k užívateľom priradiť relevantné prístupové práva.
Prístupové práva k modulu dopytu
V rámci modulu dopytu môžu užívatelia od správcu aplikácie získať pre konkrétnu skupinu dopytov nasledujúce práva: bez prístupu – vidí dopytu – vidí a môže vytvárať nové a upravovať svoje – vidí a môže upravovať a vytvárať všetko – vidí, upravuje, vytvára a môže mazať všetko.
Vytvorenie dopytu
Nový dopyt vytvorí užívateľ po kliknutí na tlačidlo „Vytvoriť dopyt“. Následne sa mu zobrazí tabuľka, v ktorej vyplní všetky informácie o dopyte:

Je možné priložiť aj prílohy – buď ako verejnú súčasť dopytu alebo ako interné.
Detail dopytu
Po kliknutí na ikonu oka v prehľadovej tabuľke dopytov sa zobrazí detail vytvoreného dopytu. Tu sa potom zadávajú jednotlivé položky dopytu (je možné ich pridávať aj zo skladového hospodárstva) a nastavovať zľavy pre daného zákazníka:

V detaile daného dopytu potom možno tiež vytvoriť objednávku prijatú. Zobrazujú sa tu aj doklady súvisiace s vytvoreným dopytom:

Tlač a odoslanie dopytu
Vytvorený dopyt je možné vygenerovať pre tlač alebo pre zaslanie e-mailom a tlač:

Vyhľadávanie v module dopytu
Pre rýchle vyhľadávanie slúži pole „Hľadať“ vpravo hore. Ďalej je možné využiť filter pre vyhľadávanie, v ktorom je možné vyhľadávať podľa rôznych kritérií:

Dopyty je možné tiež zobraziť podľa jednotlivých rokov, všetky/aktívne dopytu:

Modul pracovné výkazy
Modul pracovnej výkazy umožňuje elektronický zápis odvedenej práce a súvisiacich nákladov pre zákazníkov, vr. možnosti elektronického podpisu zákazníka.
V nastavení modulu je možné vytvárať rôzne skupiny pracovných výkazov podľa firemných potrieb a definovať v nich databázy využívaných prístrojov, zariadení, servisných prác, materiálu, dopravy, z ktorých je možné potom vyberať v rámci vyplňovanie vlastného výkazu.
Ďalej je možné definovať podobu výkazu (vloženie loga), e-mailu pre odoslanie výkazu atď.
Modul je prepojený s modulom CRM (načítanie informácií o zákazníkoch) a je možné ho prepojiť aj s modulom HelpDesk.
Vytvorený pracovný výkaz je možné nechať zákazníka podpísať priamo na elektronickom zariadení, na ktorom je výkaz vyplňovaný (tablet/telefón/notebook).
Nastavenie modulu pracovné výkazy
Prístup do modulu projekty s konkrétnymi prístupovými právami zadáva užívateľovi správcu aplikácie v sekcii Nastavenie, záložka Pracovné výkazy.
Najprv je potrebné v nastavení modulu vytvoriť konkrétnu skupinu pracovných výkazov a k nej užívateľom priradiť relevantné prístupové práva.
V rámci jednotlivých skupín výkazov je potom potrebné nadefinovať všeobecné parametre – čo bude presne na výkaze zobrazené (prístroje, práce, materiál, doprava), východiskové ceny, podoba poradových čísel, použité stavy (založený – priradený – riešený – na fakturáciu – na fakturáciu + ďalšie výkaz – vybavené). Ďalej je možné nadefinovať znenie e-mailu pri odoslaní výkazu a možnú podobu východiskových textov zobrazovaných vo výkazoch (automaticky doplňované texty pri zaškrtnutí check-boxu R alebo T v rámci výkazu).
V tejto časti sa tiež zadávajú typy možných zariadení/prístrojov používaných vo výkazoch, druhy prác/servisných úkonov, možné použité materiály.
Prístupové práva k modulu pracovné výkazy
V rámci modulu pracovné výkazy môžu používatelia od správcu aplikácie získať pre konkrétnu skupinu výkazov nasledujúce práva: bez prístupu – vidí svoje – vidí všetko – vidí a môže vytvárať nové a upravovať svoje – vidí a môže upravovať a vytvárať všetko – vidí, upravuje, vytvára a môže mazať všetko.
Vytvorenie nového pracovného výkazu
Nový pracovný výkaz vytvorí používateľ v príslušnej skupine výkazov kliknutím na tlačidlo „Vytvoriť“. Následne sa objaví tabuľka, v ktorej užívateľ vyplní základné údaje:

Vytvorený výkaz je možné uložiť a vrátiť sa do prehľadu výkazov (tlačidlo „Uložiť a ísť na zoznam“) alebo uložiť a zobraziť si detail vytvoreného výkazu (tlačidlo „Uložiť a ísť na detail“).
Detail pracovného výkazu
V detaile pracovného výkazu užívateľ vyplňuje konkrétne položky výkazu – prístroje/zariadenia, práce, materiál – tieto položky môže užívateľ vyberať z databázy vytvorenej v nastavení modulu alebo ich môže zapísať ručne.
V časti vedľajšie výdavky užívateľ dopĺňa dopravné, čas strávený na ceste, resp. počet technikov, parkovné.
Následne sa dopočíta celková cena a výkaz je možné nechať podpísať zákazníkom:

V prípade, že je v nastavení zaškrtnutá možnosť prepojenia na modul HelpDesk, je možné v detaile pracovného výkazu využiť tlačidlo „Prepojiť s Ticketom“ a následne vybrať konkrétny tiket, s ktorým má byť pracovný výkaz prepojený.
Kopírovanie pracovných výkazov
Možnosť kopírovania pracovných výkazov má užívateľ s prístupovým právom aspoň „Vidí všetko a môže vytvárať nové a upravovať svoje“. Výkaz musí byť v stave „Vybavené“:


Tlač a odoslanie pracovných výkazov
Vytvorený pracovný výkaz je možné odoslať e-mailom (tlačidlo „Emailom):
Alebo vygenerovať pdf pre tlač (tlačidlo „PDF/Tlač“):

Vyhľadávanie v pracovných výkazoch
Vytvorené pracovné výkazy je možné filtrovať podľa stavov výkazov nadefinovaných v nastavení modulu:

Alebo je možné zobrazovať výkazy všetky/len moje:

Export a tlač prehľadu pracovných výkazov
V prehľade pracovných výkazov je možné si nechať zapísané záznamy exportovať do Excelu alebo vytlačiť.
Prehľad vložených záznamov je možné si vytlačiť kliknutím na tlačidlo „Tlač“, alebo stiahnuť do excelovej tabuľky – kliknutím na tlačidlo „Export do Excelu“.
Export do Excelu je funkčný iba ak máte aplikáciu spustenú v internetovom prehliadači Chrome.
Modul projekty
Modul projekty predstavuje jednoduchý program na riadenie projektov. Uľahčuje plánovanie a sledovanie postupu realizácie projektov a dodržiavania časového harmonogramu.
V rámci modulu správca aplikácie nastavuje všeobecné prístupové práva, ale u každého projektu je možné definovať prístupové práva pre jednotlivé používateľa podľa potreby.
Informácie o projekte, ktoré sú evidované, sa skladajú zo základných informácií – tie sú preddefinované a vypĺňajú sa vždy – az voliteľných informácií – ty správca aplikácie nastavuje podľa potreby v nastaveniach modulu.
V rámci modulu sa najskôr zadávajú základné údaje o projekte a následne sa v detaile projektu vytvárajú jednotlivé projektové aktivity – k nim sa potom zadáva termín realizácie, vedúci danej projektovej aktivity a pod.
Na sledovanie efektívnej realizácie projektu, resp. jeho riadenie, sa v rámci modulu projekty vytvára k jednotlivým projektovým aktivitám Ganttov diagram, ktorý umožňuje zobrazenie nadväznosti jednotlivých projektových činností v čase.
Modul projekty je previazaný s modulom úlohy – buď je možné vytvoriť nový úloha k jednotlivej projektovej časti alebo je možné už vytvorenú úlohu v module úlohy priradiť k projektovej aktivite v module projekty.
Všetky udalosti a zmeny súvisiace s realizáciou projektu sú evidované v rámci sekcie Poznámky. Projekty je možné pre ľahšiu orientáciu a vyhľadávanie projektov označovať ako aktívny/neaktívny.
Nastavenie modulu projekty
Prístup do modulu projekty s konkrétnymi prístupovými právami zadáva užívateľovi správcu aplikácie v sekcii Nastavenie, záložka Projekty.
V rámci nastavenia modulu projekty prideľuje správca aplikácia všeobecná prístupové práva k modulu ako celku. K jednotlivým projektom je možné potom nastaviť špecifické prístupové práva.
V tejto sekcii správca aplikácie ďalej nastavuje jednotlivé voliteľné časti projekt:
- Projekt – voliteľné polia
Tu nadefinuje správca aplikácie ďalšie položky (okrem základných, ktoré sú prednastavené – viď bod „Zadanie nového projektu“), ktoré budú vypĺňané pri zapísaní nového projektu:

- Časti projektu – voliteľné polia
K jednotlivým základným častiam projektu, ktoré sú preddefinované, je možné doplniť ďalšie polia podľa potreby:

- Typy poznámok/dokumentov
Pomocou nastavenia tejto časti sa potom pri realizácii projektu zapisujú dôležité udalosti či dokumenty – napr. termín, oznámenie, zmluva, dokument apod. Automaticky nadefinovaná je iba poznámka typu zmena.

Prístupové práva k modulu projekty
V rámci modulu projekty môže mať užívateľ nasledujúce prístupy: bez prístupu – zobrazenie – založenie/zápis, úprava a zobrazenie – založenie/zápis, úprava, zobrazenie a zmazať. Každé vyššie právo (pri postupu zľava doprava) v sebe zahŕňa aj práva predchádzajúce (nižšie).
Vyššie uvedené prístupové práva sú iba všeobecné, umožňujúce prístup do modulu. Konkrétne prístupové práva k jednotlivým projektom je možné nadefinovať pri jednotlivých projektoch – kto vidí a kto môže upravovať.
 Zadanie nového projektu
Zadanie nového projektu
Nový projekt zadá používateľ s relevantnými právami kliknutím na tlačidlo „Pridať projekt“. Následne sa rozbalí tabuľka, v ktorej užívateľ doplní relevantné projektové polia, pripojí prílohy a zadá práva, kto môže vidieť informácie o projekte a kto ho môže upravovať.
Základné projektové údaje sú zobrazené v tabuľke Zapísanie projektu:
Ďalšie informácie o projekte sa zapisujú podľa toho, čo správca aplikácie nastaví v nastavení modulu.
Po zapísaní základných informácií o projekte je nutné kliknúť na ikonu oká v prehľade projektov:

Následne sa objaví detail projektu, v ktorom sa zadávajú jednotlivé projektové časti/aktivity – pri zadávaní jednotlivých projektových aktivít sa rozlišuje, či sa jedná o skupinu položiek projektu alebo o položku projektu:

Ak sa zapisuje položka projektu, je potrebné ju nadviazať na nadradenú skupinu položiek (v rámci poľa Nadř.skupina).

Postupne sa vytvorí Ganttov diagram, ktorý umožňuje grafické znázornenie naplánovanie postupnosti činností v čase. V rámci diagramu je prehľadne znázornené, koľko dní má určitá projektová fáza trvať, koľko % projektu je splnené a pod. Zobrazenie častí projektu je možné po dňoch, týždňoch aj mesiacoch.
K jednotlivým projektovým častiam je následne možné priradiť úlohy pre jednotlivých užívateľov – po kliknutí na položku projektu (nie skupinu položiek) v sekcii Časti projektu sa objaví možnosť „Založiť úlohu“:

Úlohu je tiež možné len priradiť k projektu – ak je zadaná úloha vytvorený v module úlohy a má sa priradiť k projektovej aktivite, je treba kliknúť na tlačidlo „Pripojiť úlohu“. Následne sa objaví zoznam zadaných úloh v modul úlohy pre priradenie k projektovej aktivite.
V prípade, že je potrebné úlohu odpojiť, je potrebné kliknúť na toto tlačidlo:

V detaile projektu sú potom ešte dokumentované poznámky k projektu – sú tu evidované všetky zmeny a ďalšie udalosti či vložené dokumenty súvisiace s realizáciou projektu.
Medzi jednotlivými prebehnutými udalosťami je možné vyhľadávať podľa typu udalosti/dokumentu:

Posunutie realizácie projektu
V prípade posunutia realizácie projektu je možné využiť check-box, ktorý umožňuje automatické posunutie aj nadväzujúcich častí projektu:

Úprava a zmazanie projektu
Základné informácie o projekte je možné upraviť po kliknutí na ikonu ceruzky v prehľade projektov alebo po kliknutí na tlačidlo „Upraviť“ v detaile projektu.
Informácie k jednotlivým projektovým častiam je možné upraviť po kliknutí na príslušný riadok:

Projekt je možné zmazať po kliknutí na ikonu krížika v prehľade projektov.
Schéma modulu projekty

Export prehľadu projektov a tlač projektov
V prípade potreby je možné údaje z prehľadu projektov na úvodnej strane modulu exportovať do Excelu alebo v rámci detailu projektu vytlačiť informácie ku konkrétnym projektom.
Modul protokoly
Modul protokoly umožňuje vytvoriť šablóny formulárov podľa individuálnych potrieb užívateľov. V nastavení modulu vytvoríte jednotlivé časti protokolu podľa potreby a vo vlastnom formulári potom už zadávate konkrétne hodnoty alebo vyberáte z prednastavených možností.
Vytvárať je možné šablóny napr. pre zápisy meraní, kontrol, jednaní a pod. K vytvorenému protokolu je možné pripojiť podpis užívateľa, ktorý protokol vytvoril. V rámci protokolu je možné nastaviť aj matematické výpočty.
Vytvorený protokol (jeho konečnú verziu) je možné „odovzdať“ a postúpiť potom na ďalšie spracovanie v rámci firmy. Vyplnený formulár protokolu je ďalej možné odoslať e-mail či nechať vytlačiť (vygeneruje sa v pdf).
Modul je prepojený s modulom CRM (načítanie údajov o zákazníkoch/dodávateľoch a pod.), evidencia majetku (definovanie použitých prístrojov v prípade merania) a HelpDesk (možnosť prepojenia stikety v module HelpDesk).
Nastavenie modulu protokoly
Prístup do modulu rezervácie s konkrétnymi prístupovými právami zadáva užívateľovi správcu aplikácie v sekcii Nastavenie, záložka Protokoly.
Prístupové práva k modulu protokoly
V rámci modulu prevozné listy môže mať užívateľ nasledujúce prístupy: bez prístupu – čítať svoje – čítať a upravovať svoje, zakladať nové – čítať všetko, upravovať svoje, zakladať nové – čítať, upravovať a zakladať všetko + mazať - všetko + mazať.
Nastavenie šablón protokolov
V nastavení modulu sa definujú jednotlivé šablóny protokolov podľa potreby. Najprv, kliknutím na tlačidlo „Pridať“ je potrebné zadať nový typ protokolu:

Jednotlivé časti protokolu sa potom vytvárajú v detaile protokolu:

Vytvorenú šablónu protokolu je možné kopírovať aj upravovať. V prípade úpravy protokolu je nutné mať na pamäti, že vykonaná úprava ovplyvní už zapísané protokoly.
V detaile protokolu sa potom v rámci všeobecných nastavení definuje:
- Poradové číslo:

- Predmet a text e-mailu pri odoslaní protokolu na e-mail:

- Prepojenie s HelpDoskom
Ďalej sa zadávajú jednotlivé sekcie protokolu – počet sekcií záleží na individuálnych potrebách; každá sekcia sa potom skladá z jednotlivých častí, ktoré je možné opäť pridávať podľa potreby:

Pri zadávaní novej sekcie je potrebné vyplniť názov, poradie a podrobnosti pre tlač protokolu.
Jednotlivé sekcie sa potom skladajú z častí (riadkov), ktoré sa definujú pomocou tejto tabuľky:

V prípade potreby je možné každému riadku definovať predvolené hodnotu/vlastnosti.
U poľa typ sa potom udáva hodnota a je možné zvoliť z nasledujúcich možností:

Celá nadefinovaná sekcia potom môže vyzerať napríklad takto:

Zadanie podpisov užívateľov
V nastavení modulu je možné nahrať podpisy užívateľov, ktorí majú povolený prístup do modulu. Tieto podpisy sú potom súčasťou vystaveného protokolu.
Vytvorenie nového protokolu
V samotnom module potom zadanie nového protokolu prebieha pomocou tlačidla „Vytvoriť“ – v otvorenom okne je potom nutné zvoliť typ protokolu, ktorý sa bude vyplňovať:

Podľa nastavenej šablóny sa potom vyplnia jednotlivé časti protokolu. Vytvorený protokol je možný odovzdať, odoslať e-mailom (vygeneruje sa pdf), prípadne upraviť:

Sekcia modulu protokoly
V rámci protokolu je možné mať protokoly v týchto sekciách
-
Všetko – tu sa zobrazujú všetky vytvorené protokoly
-
Založené – v tejto sekcii sú protokoly, ktoré boli zapísané, ale zatiaľ neboli odovzdané
-
Odovzdané – po kliknutí na tlačidlo „odovzdať“ sa zapísaný protokol dostane do tejto sekcie
-
Vybavené – v prípade potreby je možné v nastavení modulu zadať, aby mohol do sekcie „Vybavené“ presúvať protokoly iba správca
Ďalej je možné pri vytvorených protokoloch rozlišovať, či sa jedná len o mnou vytvorené protokoly alebo všetky protokoly.

Vyhľadávanie v module protokoly
V uložených protokoloch je možné vyhľadávať, a to podľa vybraného typu protokolu pomocou sekcie Filter.

Modul prevozné listy
Modul prevozné listy je určený pre zdravotnícke organizácie prevážajúce pacientov. Umožňuje jednoduchšiu a efektívnejšiu organizáciu transportu pacientov av rámci listu sú zapisované údaje potrebné na prevoz pacientov.
Modul je rozdelený do sekcií Zapísané – Priradené/Priradené ma – Dnes/Dnes moje – Vybavené – Zrušené – Všetko a je v ňom umožnené vyhľadávanie podľa typu prevozu.
Nastavenie modulu prevozné listy
Prístup do modulu prevozné listy s konkrétnymi prístupovými právami zadáva užívateľovi správcu aplikácie v sekcii Nastavenie, záložka Prevozné listy.
Prístupové práva k modulu prevozné listy
V rámci modulu prevozné listy môže mať užívateľ nasledujúce prístupy: bez prístupu – čítať moje priradené – čítať všetko – +zapisovať – +upravovať a mazať.
Práva sú zoradené od najnižších po najvyššie, každé vyššie právo vpravo v sebe obsahuje všetky nižšie práva vľavo.

Zadanie nového listu
Nový list je možné pridať kliknutím na tlačidlo „Pridať list“.

Následne sa rozbalí tabuľka, v ktorej je potrebné doplniť relevantné údaje o prevoze:
Priradenie prevozného listu
Po zapísaní základných údajov do prevozného listu sa zadaný prevozný list objaví v prehľadovej tabuľke na úvodnej stránke modulu.

Následne relevantný pracovník zodpovedný za organizáciu prevozov klikne na zadaný prevozný list a objaví sa Detail prevozného listu.
Tu je potrebné vybrať osoby zaisťujúce prevoz, a následne doplnený list uložiť (tlačítko „Uložiť“; pokiaľ má byť vybraným osobám zaslaná aj sms správa, je potrebné kliknúť na tlačidlo „Uložiť & odoslať vybraným SMS).

Jednotlivé sekcie modulu prevozné listy
Zapísané tu sú evidované novo zapísané prevozné listy, u ktorých ešte neboli zadané konkrétni pracovníci zaisťujúci prevoz
Priradené tu sú evidované prevozné listy, pri ktorých sú už určené konkrétni pracovníci zaisťujúci prevoz
- Priradené ma – v tejto podsekcii sa nachádzajú prevozné listy, v ktorej je prihlásený užívateľ zadaný ako pracovník zaisťujúci prevoz
Dnes tu sú evidované prevozné listy vzťahujúce sa k dnešným prevozom
- Dnes moje – v tejto podsekcii sa nachádzajú prevozné listy vzťahujúce sa k dnešným prevozom, ktoré má zaistiť prihlásený užívateľ
Vybavené tu je prehľad všetkých prevozných listov
Zrušené tu sa nachádzajú prevozné listy, ktoré boli z nejakého dôvodu stornované
Všetko tu je kompletný prehľad všetkých prevozných listov
Vyhľadávanie
Rýchle vyhľadávanie je možné zadaním požadovaného údaja do okna „Hľadať“:

Modul reklamácie
Modul umožňuje prehľadné a efektívne riadenie reklamačného procesu. Správca eIntranetu vytvorí typy reklamácií, pre ktoré môže byť reklamácia predkladaná, a následne ich nastaví podľa potrieb firmy a pridelí prístupová práva užívateľom (riešiteľom).
Zamestnanci potom riešia požiadavky jednoducho a efektívne prostredníctvom on-line aplikácie. Požiadavku je možné zadať do aplikácie automaticky prostredníctvom webového formulára alebo ho môžu zadať zamestnanci ručne (napr. v prípade telefonického nahlásenia zákazníkom).
V aplikácii je prehľadne vidieť, kto a ako požiadavku riešia, a sú evidované všetky zmeny týkajúce sa prijatej reklamácie.
V module je možné priradiť jednotlivým reklamáciám prioritu a vyhľadávať podľa rôznych kritérií. Výhodou evidovania reklamácií pomocou modulu reklamácia je prehľadnosť, efektívnosť a rýchlosť práce s jednotlivými reklamáciami zákazníkov v prípade odovzdávania požiadaviek medzi viacerými riešiteľmi.
V module je možné tiež vytvoriť šablóny odpovedí, ktorých využívanie potom urýchľuje spracovanie zadaných reklamácií.
Nastavenie modulu reklamácie
Prístup do modulu rezervácie s konkrétnymi prístupovými právami zadáva užívateľovi správcu aplikácie v sekcii Nastavenie, záložka Reklamácie. V rámci nastavenia modulu reklamácie prideľuje správca aplikácie práva k jednotlivým typom reklamácie, nie k modulu ako celku.
V nastavení modulu správcu aplikácie vytváranie jednotlivé typy reklamáciu. Nový typ reklamácie sa založí kliknutím na tlačidlo „Vytvoriť typ reklamácií“. Následne sa objaví pole na zapísanie názvu typu reklamácie.
Po vytvorení typu rezervácie je potrebné vykonať konkrétne nastavenia vytvoreného typu reklamácie:
-
definovať prístupové práva pre jednotlivých užívateľov
-
zadať adresu pre generovanie adresného štítku na zaslanie reklamácie - pri zadávaní reklamácie príde reklamujúcemu prílohou e-mailu štítok na označenie zásielky
-
povoliť možnosť prepojenia s modulom CRM – na načítanie firiem z modulu CRM
-
povoliť možnosť prepojenia s modulom Výkazy práce – umožní vykázať odvedenú prácu v module výkazy práce
-
povoliť možnosť výberu riešiteľa reklamácie
-
povoliť možnosť vkladať vlastné poznámky
-
povoliť možnosť webového formulára na zakladanie reklamácie – umožňuje zakladať reklamáciu z webovej adresy
-
doplnenie úvodného textu nad webovým formulárom na zadanie reklamácie
-
možnosť výberu typu vybavenia reklamácie – oprava, výmena, primeraná zľava, odstúpenie od kúpnej zmluvy
-
možnosť výberu vyzdvihnutia/dopravy vybavenej reklamácie
-
doplnenie počtu dní na vyriešenie reklamácie
-
nastavenie e-mailov zákazníkom
-
doplnenie ďalších voliteľných polí podľa potreby
-
definovanie závažnosti reklamácií - bez definovania aspoň 1 priority (napr. štandardný) nebude reklamačný formulár funkčný
-
nastavenie potrebných stavov reklamácií
Prístupové práva k modulu reklamácie
Prístupové práva k modulu reklamácie môžu byť nasledujúce:
-
bez prístupu
-
prístup ku všetkým reklamáciám
-
prístup ku všetkým reklamáciám a možnosť ich mazania
 Viac je možné zadať, ktorým používateľom
bude informácia o novo vloženej reklamácii zasielaná na e-mail.
Viac je možné zadať, ktorým používateľom
bude informácia o novo vloženej reklamácii zasielaná na e-mail.
Nová reklamácia
Novú reklamáciu je možné zadať prostredníctvom webového formulára alebo priamo v rámci aplikácie eIntranet.net, a to kliknutím na tlačidlo „Pridať reklamáciu“.
Následne sa objaví tabuľka, v ktorom reklamujúci/užívateľ eIntranetu vyplní potrebné údaje:
Proces vybavovania reklamácie
Po prijatí reklamácie je reklamácia v rámci modulu zobrazovaná ako nová:

Po rozkliknutí detailu reklamácie je možné pridávať poznámky a vykonávať zmeny s prijatou reklamáciou:

Napr. zmeniť stav reklamácie (napr. z novej na „Čaká na doplnenie“ či Prijatá), doplniť internú poznámku, poslať info zákazníkovi a pod.
 Pre rýchlejšie vytvorenie odpovede pre
zákazníka je možné pri poli pre zadanie odpovede kliknúť na tlačidlo
„Pridať oslovenie“ – automaticky sa potom predvyplní oslovenie
zákazníka/zadávateľa tiketu (jeho priezvisko) a na konci sa potom doplní
slovo „Ďakujeme“:
Pre rýchlejšie vytvorenie odpovede pre
zákazníka je možné pri poli pre zadanie odpovede kliknúť na tlačidlo
„Pridať oslovenie“ – automaticky sa potom predvyplní oslovenie
zákazníka/zadávateľa tiketu (jeho priezvisko) a na konci sa potom doplní
slovo „Ďakujeme“:
Šablóny odpovedí
Na vybavovanie reklamácie je možné tiež využiť šablónu odpovedí. Šablóny odpovedí sa vytvára v sekcii „Šablóny odpovedí“:

Vytvoriť treba univerzálnu žiadosť o doplnenie dokladov a pod.
Stavy reklamácií
Stavy reklamácií, ktoré budú v rámci procesu spracovania reklamácie využívané, sa definujú v nastavení modulu. Možné stavy procesu spracovanie reklamácie môžu byť:
-
Nová
-
Čaká na doplnenie
-
Prijatá
-
odovzdaná dodávateľovi
-
Riešená
-
Vybavená – opravené
-
Vybavená - vymenené
-
Vybavená – zamietnuté
Vyhľadávanie a triedenie reklamácií
Pre rýchle vyhľadávanie slúži pole „Hľadať“ v pravej časti nad tabuľkou so zoznamom reklamácií. Ďalšie filtrovanie reklamácií je podľa priority, stave či rýchly výber – neuzavreté/všetko.
Export prehľadu vložených reklamácií a tlač
V prípade potreby je možné prehľad vložených reklamácií exportovať do Excelu alebo vytlačiť.
Modul rezervácie
Modul rezervácie uľahčuje zdieľanie jednotlivých firemných objektov – áut, zasadacích miestností, dataprojektorov a ďalších technických zariadení. Vďaka prehľadnému kalendáru pri každom objekte je ihneď úplne zrejmé, či je objekt v požadovaný čas k dispozícii, prípadne pre koho je už zarezervovaný.
Pokiaľ užívateľ objekt rezervuje pravidelne v rovnaký čas, môže si zadať opakovanie rezervácie.
Rezervácie sa zobrazujú prehľadne v kalendári a je možné zvoliť, kto bude mať aké práva k vybranému objektu na rezerváciu, napr. iba čítať či čítať a zapisovať rezervácie a pod.
V rámci tohto modulu môže správca aplikácie pridávať neobmedzené množstvo. objektov na rezerváciu. Aplikácia automaticky upozorňuje používateľa v prípade zadávanie duplicitnej rezervácie.
Nastavenie modulu rezervácie
Prístup do modulu rezervácie s konkrétnymi prístupovými právami zadáva užívateľovi správcu aplikácie v sekcii Nastavenie, záložka Rezervácia. V rámci nastavenia modulu rezervácie prideľuje správca aplikácie práva k jednotlivým objektom rezervácie, nie k modulu ako celku.
V tejto sekcii nastavuje tiež správca aplikácie minimálnu dobu, počas ktorej sa objekt rezervuje, a tiež mená užívateľov, ktorým príde e-mail v prípade, že je vložená nová rezervácia do príslušného rezervačného kalendára.
Ďalej je možné zaškrtnúť možnosť zobrazenia daného kalendára v prienikovom kalendári a doplnenie názvu prienikového kalendára – v samotnom module sa potom zobrazí pod zvoleným názvom kalendár a sú v ňom vidieť všetky záznamy z kalendárov, u ktorých bola zaškrtnutá možnosť tohto zobrazenie.
Prístupové práva k modulu rezervácie
V rámci modulu rezervácie môže mať používateľ nasledujúce prístupy: smie vidieť rezervácie – smie rezervovať a smie rušiť rezervácie komukoľvek. Práva pre využívanie tohto modulu prideľuje správca aplikácie. Najnižším typom práva je „smie vidieť rezervácie“. Pokiaľ má užívateľ pridelené právo „smie rezervovať“, môže tiež rezervácia automaticky vidieť. V prípade pridelených práv „smie rušiť rezervácia komukoľvek“ môže užívateľ automaticky rezervácia vidieť aj vykonávať. U konkrétneho užívateľa teda nie je nutné zadávať nižšie stupne práv, stačí povoliť len ten najvyšší stupeň práva, ktorým smie užívateľ disponovať.
Pridanie objektu k rezervácii
Pridať nový objekt k rezervácii môže správca aplikácie, a to v sekcii Nastavenie, záložka Rezervácia, kliknutím na tlačidlo „Pridať“. Následne sa rozbalí tabuľka s názvom Vytvorenie/úprava objektu na rezerváciu, vo ktoré správca doplní názov objektu, prípadne jeho popis.

Úprava a zmazanie objektu na rezerváciu
Už zadaný objekt na rezerváciu môže upraviť/zmazať správca aplikácie v sekcii Nastavenie, záložka Rezervácia, a to kliknutím na ikonku ceruzky alebo krížika. Tieto ikonky sú uvedené na konci každého riadku v prehľade objektov na rezerváciu. Kliknutím na ikonku ceruzky sa objaví tabuľka, vo ktoré je možné objekt na rezerváciu, resp. jeho popis upraviť. Kliknutím na ikonku krížika sa objaví možnosť pre zmazanie objektu na rezerváciu.
Pridanie rezervácie
Pridať rezerváciu môže len ten používateľ, ktorý na to má od správcu aplikácia pridelená práva, a to kliknutím na tlačidlo „Pridať hrdzu.“ u vybraného objektu na rezerváciu, resp. u vybraného kalendárneho dňa. Následne sa rozbalí tabuľka, do ktorej užívateľ vyplní termín rezervácie, prípadne môže zadať, či sa bude jednať o opakovanú rezerváciu objektu.

Pokiaľ by si chcel užívateľ zadať rezerváciu na termín, kedy je už objekt rezervovaný (najmä v prípade opakovaných rezervácií), aplikácia užívateľa na túto skutočnosť upozorní a rezervácia nebude vykonaná.
Upozornenie na novú rezerváciu
V nastavení modulu rezervácie je možné pri jednotlivých objektoch na rezerváciu zadávať užívateľov, ktorým má byť zaslané info o vložení novej rezervácie:

Úprava a zrušenie rezervácie
Upraviť či zrušiť rezerváciu môže len ten užívateľ, ktorý k tomu má od správca aplikácie pridelené práva, a to kliknutím na ikonku ceruzky (pre úpravu rezervácie) alebo krížika (pre zmazanie rezervácie) u zadanej rezervácie.
Pri úprave rezervácie nie je možné dodatočne dopĺňať opakovanosť rezervácia; pokiaľ chce užívateľ zadať pravidelné využívanie objektu, musí si vytvoriť rezerváciu novú.
Vyhľadanie zmazanej rezervácie
 Ak potrebujete obnoviť zmazanú
rezerváciu, stačí kliknúť, ak k tomu máte od správcu aplikácie
pridelené práva, na ikonku „Zmazané“ v pravom hornom rohu. Následne sa
rozbalí tabuľka s prehľadom zmazaných rezervácií as ponukou možnosti
obnoviť vybranú rezerváciu.
Ak potrebujete obnoviť zmazanú
rezerváciu, stačí kliknúť, ak k tomu máte od správcu aplikácie
pridelené práva, na ikonku „Zmazané“ v pravom hornom rohu. Následne sa
rozbalí tabuľka s prehľadom zmazaných rezervácií as ponukou možnosti
obnoviť vybranú rezerváciu.
Modul rezervácie vozidiel
Modul rezervácie vozidiel umožňuje vykonávať rezervácie vozidiel pre jednotlivých užívateľov eIntranetu. Tento modul je napojený na modul evidencia vozidiel – z tohto modulu sa načítajú vozidlá, pre ktoré je možné vytvárať rezervácie a je u jednotlivých vozidiel v evidencii je tiež možné zadať, či majú byť dostupné pre rezerváciu.
V rámci modulu je možné prideľovať užívateľom rôzne prístupové práva od jednoduchého čítania rezervácií až po možnosť vytvárania rezervácií za iné používateľa.
Užívateľ si vytvorí žiadosť o rezerváciu, ktorá je následne zaslaná nadriadenému pracovníkovi na schválenie. O novej žiadosti na schválenie a o tom, či bola žiadosť schválená alebo zamietnutá, je vždy relevantné užívateľom zaslaný informačný e-mail.
Schválené rezervácie pre jednotlivé vozidlá si je možné nechať zobraziť v ročných či mesačných prehľadoch. V rezerváciách, resp. schválených žiadostiach je možné ďalej vyhľadávať podľa predkladateľa rezervácie, rezervovaného vozidla či termínu rezervácie.
Nastavenie modulu rezervácie vozidiel
Prístup do modulu rezervácie s konkrétnymi prístupovými právami zadáva užívateľovi správcu aplikácie v sekcii Nastavenie, záložka Rezervácia. V rámci nastavenia modulu rezervácie vozidiel prideľuje správca aplikácia práva k jednotlivým vozidlám, ktoré je možné rezervovať, nie k modulu ako celku.
Prístupové práva k modulu rezervácie vozidiel
V rámci modulu rezervácie vozidiel môže mať používateľ nasledujúce prístupy: bez prístupu – smie čítať rezervácie a rezervovať vybrané vozidlá – smie rezervovať akékoľvek dostupné vozidlo na rezerváciu – schvaľuje rezervácia vybraných vozidiel – schvaľuje akékoľvek rezervácie vozidiel – rezervuje menom niekoho iného. U konkrétneho užívateľa teda nie je nutné zadávať nižšie stupne práv, stačí povoliť len ten najvyšší stupeň práva, ktorým smie užívateľ disponovať.
Vozidlá, ktoré užívateľ smie rezervovať sa načítajú z modulu evidencie vozidiel.
Vytvorenie žiadosti o rezerváciu
Užívateľ so relevantnými prístupovými právami vytvorí novú žiadosť o rezerváciu kliknutím na tlačidlo „Pridať žiadosť“. Následne sa rozbalí tabuľka, v ktorej užívateľ zadá parametre svojej rezervácie:

Schválenie/zamietnutie žiadosti o rezerváciu
Užívateľovi, ktorý má právo schvaľovať žiadosti o rezervácie príde e-mailová informácia o vložení novej žiadosti:

Následne môže užívateľ túto žiadosť Schváliť/Zamietnuť/Zmazať:

O výsledku rezervácie je následne predkladateľ žiadosti informovaný opäť prostredníctvom e-mailu:

V nastavení modulu je možné zaškrtnúť ešte túto možnosť:

Vďaka nej užívateľ, ktorý nemá všeobecné právo mazať rezervácie, môže mazať ním vytvorené rezervácie.
Mesačný prehľad rezervácií
Schválené rezervácie je možné si nechať zobraziť podľa jednotlivých mesiacov a vozidiel:

Po nabehnutí myšou na konkrétnu rezerváciu si zobrazí, pre ktorého používateľa bola rezervácia schválená.
Ročný prehľad rezervácií
Schválené rezervácie pre jednotlivé vozidlá je možné si nechať zobraziť tiež v ročnom prehľade (po nabehnutí kurzorom myši si opäť zobrazí meno používateľa, pre ktorého bola rezervácia vykonaná:

Rezervácia vozidiel na konkrétnu hodinu
V module rezervácie vozidiel je možné vykonávať rezervácie nielen na celý deň, ale aj na konkrétny čas. Táto možnosť uľahčuje predkladanie žiadostí o rezervácii – žiadateľ priamo v kalendári vidí, kedy je vozidlo k dispozícii, a môže rovno predložiť žiadosť na voľný termín.
Možnosť rezervácie na čas je potrebné povoliť v nastavení modulu:

Následne sa priamo v module zobrazí v rámci sekcie Mesačný prehľad kalendár, v ktorom sa zobrazujú rezervácie, a je možné kliknutím na konkrétny čas vytvoriť rezerváciu. Užívateľ, ktorý má relevantné práva, môže prostredníctvom tohto kalendára rezervácie tiež schváliť/zamietnuť:

Vyhľadávanie rezervácií
Vytvorené žiadosti o rezerváciu je možné vyhľadávať podľa predkladateľa žiadosti, vozidlá, o ktoré bolo žiadané alebo podľa termínu vytvorenia rezervácia:

Export a tlač prehľadu dokumentov
Prehľad vložených rezervácií je možné si buď vytlačiť, a to kliknutím na tlačidlo „Tlač“, alebo stiahnuť do excelovej tabuľky – kliknutím na tlačidlo „Export do Excelu“. Export do Excelu je funkčný iba ak máte aplikáciu spustenú v internetovom prehliadači Chrome.
Modul rozpis prác
Modul rozpis prác predstavuje jednoduchý nástroj pre prehľadné plánovanie pracovného využitia zamestnancov vo firmách vo zvolenom časovom období. V rámci modulu je možné vytvoriť jednotlivé pracovné tímy, pre ktoré je rozpis vytváraný.
V nastavení modulu je možné nadefinovať jednotlivé typy pracovných činností a ich farebné odlíšenie, ktoré sa potom jednoduchým pretiahnutím z ponuky vkladajú do konkrétneho rozpisu.
Užívateľ, ktorý vypisuje rozpis, najskôr zvolí požadovaný dátum plánovanie – od – do – a následne doplní plánované využitie zamestnancov – napr. názov zákazky, miesto zákazky, lekár, dovolenka, choroba – podľa potreby.
Odkaz na vytvorený rozpis prác je možné relevantným pracovníkom zaslať e-mailom. Vytvorené rozpisy pre rôzne časové obdobia je možné si vytlačiť.
Modul je prepojený na rezerváciu vozidiel, takže po vytvorení rozpisu je možné pre jednotlivých pracovníkov vytvárať a zároveň schvaľovať rezerváciu vozidiel.
Nastavenie modulu rozpis prác
Prístup do modulu rozpis prác s konkrétnymi prístupovými právami zadáva užívateľovi správcu aplikácie v sekcii Nastavenie, záložka Rozpis prác.
V nastavení modulu potom správca aplikácie vytvára jednotlivé pracovné tímy, a to kliknutím na tlačidlo „Vytvoriť tím“:

Následne v tabuľke doplní názov tímu:

A pridelí užívateľom eIntranetu prístupové práva v rámci konkrétneho pracovného tímu.
V nastavení modulu u jednotlivých pracovných tímov je ďalej možné definovať typy činností a ich farebné odlíšenie pre zobrazenie v rozpise (je potrebné zaškrtnúť „Využívať farby“):

Ak je začiarknuté aj pole „Vložiť aj text“, pole v rozpise je nielen farebne označí, ale vloží si aj text (napr. dovolenka).
Prístupové práva k modulu rozpis prác
V rámci modulu rozpis prác môže mať užívateľ nasledujúce prístupy: bez prístupu – zobrazenie svojich rozvrhov – zobrazenie všetkých rozvrhov – plánovanie rozvrhov.
Okrem prístupových práv je možné u mena zamestnanca zaškrtnúť tiež pole „Automaticky pridať zamestnancov do rozpisu“ – následne je zamestnanec zapísaný v rámci daného pracovného tímu (ak už nemá byť zamestnanec členom tímu, je potrebné toto začiarknutie zrušiť).
Práva na využívanie tohto modulu prideľuje správca aplikácie. V rámci nastavenie modulu rozpis prác prideľuje správca aplikácie práva k jednotlivým pracovným tímom.
Vytvorenie rozpisu prác
Pre vytvorenie nového rozpisu prác je najprv nutné u vybraného pracovného tímu zvoliť dátum plánovania:

Následne je možné do jednotlivých polí zapisovať jednotlivé pracovné udalosti – napr. miesto výkonu práce, lekár, choroba, dovolenka – podľa potreby.
Ak bolo v nastavení modulu zaškrtnuté „Využívať farby“, zobrazí sa
pod dátumom plánovania ponuka jednotlivých pracovných udalostí a ich
doplnenie sa vykoná jednoduchým pretiahnutím z ponuky:

Vytvorený rozpis je možné nechať zaslať e-mailom relevantným užívateľom:

Prepojenie na modul rezervácie vozidiel
Modul je možné prepojiť na modul rezervácie vozidiel – táto možnosť sa povoľuje v nastavení modulu:

 U každého zamestnanca, resp. každého
pracovného dňa potom môže užívateľ, ktorý vytvára rozpis, vytvoriť
rezerváciu vozidla podľa potreby – podmienkou rezervácie je zapísanie miesta
práca:
U každého zamestnanca, resp. každého
pracovného dňa potom môže užívateľ, ktorý vytvára rozpis, vytvoriť
rezerváciu vozidla podľa potreby – podmienkou rezervácie je zapísanie miesta
práca:
Následne je užívateľ prepojený na žiadosť o rezerváciu, ktorú môže zároveň schváliť:

Vytvorené rezervácie nie je nutné schvaľovať – užívateľ vytvárajúci rozpis má zároveň právo vykonávať záväzné rezervácie.
V prípade potreby je možné vytvorenú rezerváciu zrušiť, a to kliknutím na ikonu krížika vedľa názvu vozidla. O zmazaní rezervácie je žiadateľ informovaný prostredníctvom e-mailu.
Pole pre interné poznámky
V prípade potreby je možné v nastavení modulu povoliť doplnenie voľných polí pre ďalšie interné poznámky:

Dodatočné pridanie/odobratie zamestnanca
V prípade potreby je možné do už vytvoreného pracovného tímu doplniť zamestnanca, a to kliknutím na tlačidlo „Pridať zamestnanca“:

Ak už zamestnanec nemá byť členom pracovného tímu, treba kliknúť na ikonu krížika vedľa mena zamestnanca. Meno zamestnanca sa potom odstráni na termín uvedený v zobrazenom rozpise (v poli Dátum plánovanie). Ak má byť meno zamestnanca odstránené z rozpisu trvalejšie, je potrebné v nastavení práv zrušiť „Automaticky pridať zamestnancov do rozpisu“.
Zmazanie pracovného tímu
Odstrániť celý pracovný tím z databázy môže iba užívateľ s relevantnými právami. Vymazanie tímov vykoná v Nastavenia, záložka Rozpis prác, a to kliknutím na tlačidlo „Zmazať tím“ u príslušného pracovného tímu:

Tlač rozpisu prác
Vytvorený rozpis prác vo zvolenom dátume plánovania podľa potreby je možné vytlačiť:

Modul schvaľovania
Modul schvaľovania je výrazným pomocníkom na zabezpečenie prehľadného obehu akýchkoľvek firemných dokumentov a pre zabezpečenie ich efektívneho schvaľovacieho procesu. Je možné ho využiť napr. na schvaľovanie faktúr, objednávok a pod.
Zjednodušuje a zrýchľuje administratívne záležitosti spojené s procesom schvaľovaním v rámci firmy, odpadá zložitejšia manipulácia s papierovými Dokumenty.
Správca aplikácie vytvorí pre Vašu spoločnosť jednotlivé typy dokumentov – faktúry, zmluvy, ponuky, objednávky a priradia k nim práva užívateľov, ktorí ich môžu zadávať – asistentky, účtovníci, ekonómovia – a užívateľov, ktorí ich môžu schvaľovať (vedúci); dokument potom v rámci intranetu absolvuje proces vloženia, schválenia/zamietnutia a je v systéme naďalej evidovaný aj s poznámkami k jednotlivým krokom.
S takto nastaveným workflow je možné riešiť ľubovoľné procesy schvaľovania rozličných typov dokumentov v niekoľkostupňovej hierarchii podľa firemnej štruktúry a podľa požiadaviek spoločnosti.
Nastavenie modulu schvaľovania
Prístup do modulu schvaľovania s konkrétnymi prístupovými právami zadáva užívateľovi správcu aplikácie v sekcii Nastavenie, záložka Schvaľovanie.
V tejto sekcii si tiež nastavíte, či chcete schvaľovanie jedno alebo dvoch kolesové.
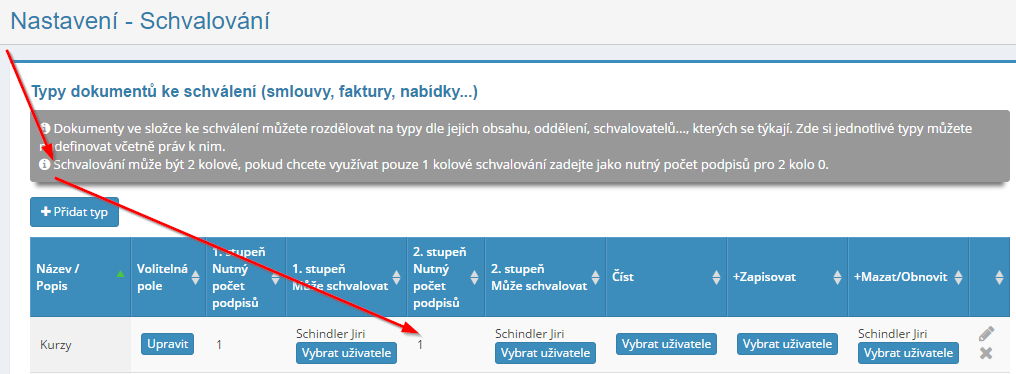
Prístupové práva k modulu schvaľovania
V rámci modulu schvaľovania môže mať užívateľ nasledujúce prístupy: čítať, čítať a zapisovať, čítať, zapisovať, mazať a obnoviť.
Práva na využívanie tohto modulu prideľuje správca aplikácie. V rámci nastavenie modulu schvaľovania prideľuje správca aplikácie práva k jednotlivým typom dokumentov, nie k modulu ako celku.
V sekcii Nastavenie, záložka Schvaľovanie ďalej správca intranetu prideľuje ku konkrétnym typom dokumentov ich relevantné schvaľovateľa.
Pridanie typu dokumentu na schválenie
Správca aplikácie môže v sekcii Nastavenie, záložke Schvaľovanie pridať nový typ dokumentu na schválenie. Po kliknutí na tlačidlo „Pridať typ“ doplní správca aplikácie názov typu dokumentu, jeho popis a počet podpisov potrebných na schválenie/zamietnutie dokumentu.


Pridanie dokumentu na schválenie
Nový dokument na schválenie pridá užívateľ, ktorý k tomu má pridelená práva, kliknutím na tlačidlo „Pridať dokument“ v pravej časti obrazovky. Následne sa objaví tabuľka, do ktorej používateľ zadá názov dokumentu, jeho popis, termín, do kedy má byť dokument schválený, a pridaním prílohy nahrá znenie dokumentu.
 Po pridaní dokumentu sú nadefinovaní
schvaľovatelia automaticky e-mailom informovanie o vložení nového
dokumentu na schválenie/zamietnutie. Kliknutím na názov dokumentu uvedený
v texte zaslaného e-mailu sa potenciálny schvaľovateľ dostane priamo na
znenie dokumentu.
Po pridaní dokumentu sú nadefinovaní
schvaľovatelia automaticky e-mailom informovanie o vložení nového
dokumentu na schválenie/zamietnutie. Kliknutím na názov dokumentu uvedený
v texte zaslaného e-mailu sa potenciálny schvaľovateľ dostane priamo na
znenie dokumentu.
Pri zapisovaní nového dokumentu je možné zaškrtnúť, či sa má informácia o ne-/schválení dokumentu rozoslať užívateľom s právom schváliť tento dokument:
Schválenie alebo zamietnutie dokumentu
Ak má schvaľovateľ pridelené práva na schválenie určitého dokumentu, je potrebné kliknúť na daný dokument v prehľade vložených dokumentov. Následne sa rozbalí táto tabuľka s podrobnými informáciami o vloženom dokumentu na schválenie:
 V jej dolnej časti môže schvaľovateľ
kliknúť na tlačidlo „Schváliť“ alebo na tlačidlo „Zamietnuť“, čím
dokument schváli/zamietne, prípadne môže doplniť poznámku, a to kliknutím
na tlačidlo „Pridať poznámku“.
V jej dolnej časti môže schvaľovateľ
kliknúť na tlačidlo „Schváliť“ alebo na tlačidlo „Zamietnuť“, čím
dokument schváli/zamietne, prípadne môže doplniť poznámku, a to kliknutím
na tlačidlo „Pridať poznámku“.
V prípade, že je nastavený 2-kolesový systém schvaľovania, tak po schválení v prvom kole je informácia o schválení odoslaná schvaľovateľom z druhého kolesá (napríklad vyšším nadriadeným), ktorí môžu následne dokument schváliť alebo zamietnuť.

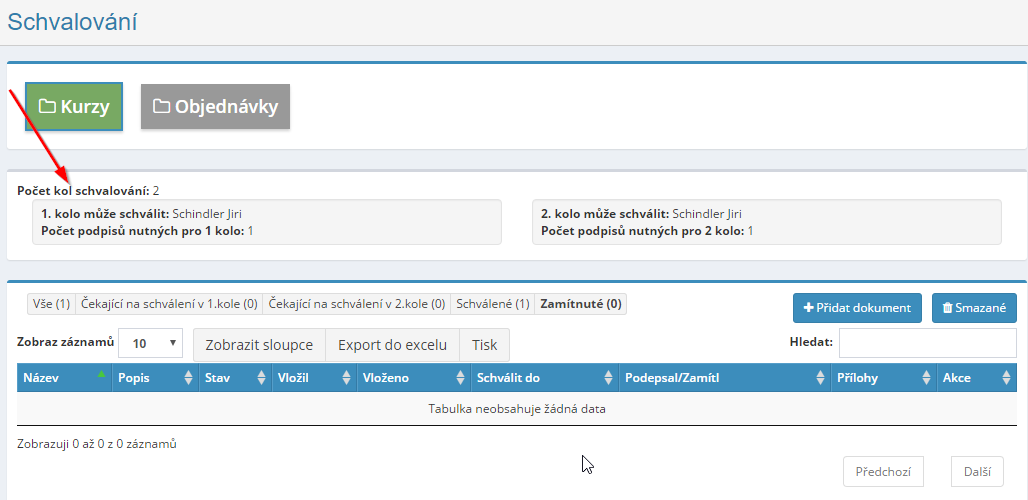
Pokiaľ nie je žiadosť schválená v zadanom termíne, žiadosť sa automaticky zamietne. Túto funkciu je možné vypnúť v nastavení modulu:
V prípade potreby je možné pri dokumente povoliť, aby relevantní užívatelia súhlasili/nesúhlasili s dokumentom aj po jeho schválení/zamietnutí – umožňuje získanie názoru všetkých zúčastnených, aj keď bude schválené/zamietnuté:
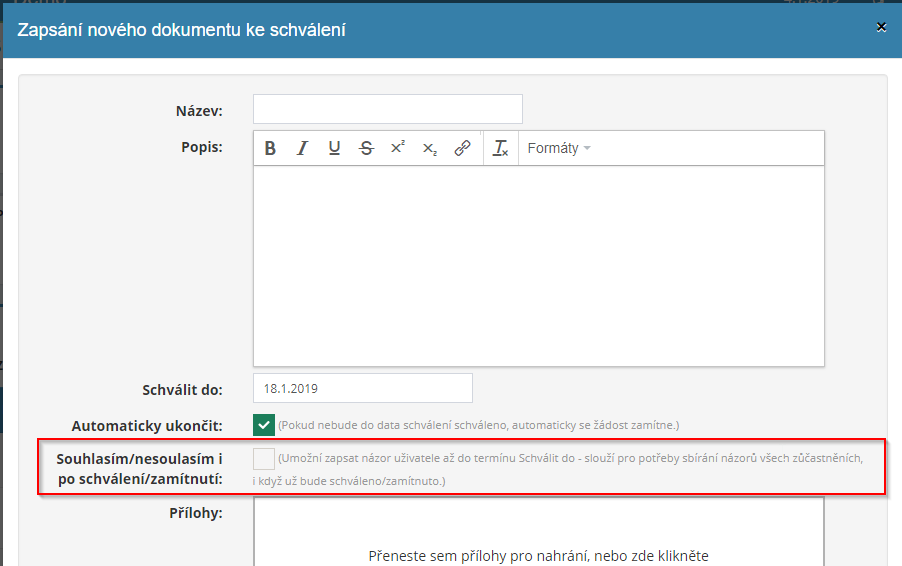
Zobrazenie stĺpcov
Pri každom zadanom dokumente je možné bližšie nadefinovať jeho špecifikáciu, a to doplnením údajov v nasledujúcich stĺpcoch: názov, opis, stav, vložil, vložené, schváliť do, podpísal/zamietol atď.
 Užívateľ si môže zvoliť, ktoré stĺpce
v prehľade dokumentov chce mať v danú chvíľu zobrazené, a to kliknutím
na tlačidlo „Zobraziť stĺpce“. Následne sa objaví tabuľka, v ktorej si
používateľ kliknutím na daný názov stĺpca vypne zobrazenie tohto stĺpca.
Ak chce užívateľ následne zobraziť stĺpec späť, treba opäť
kliknúť na názov stĺpca.
Užívateľ si môže zvoliť, ktoré stĺpce
v prehľade dokumentov chce mať v danú chvíľu zobrazené, a to kliknutím
na tlačidlo „Zobraziť stĺpce“. Následne sa objaví tabuľka, v ktorej si
používateľ kliknutím na daný názov stĺpca vypne zobrazenie tohto stĺpca.
Ak chce užívateľ následne zobraziť stĺpec späť, treba opäť
kliknúť na názov stĺpca.
Tu je napr. vypnuté zobrazenie stĺpca Prílohy.
Podrobný dokument
 Detail dokumentu si môže zobraziť
používateľ, ktorý na to má od správcu aplikácie pridelené práva, a to
kliknutím na ikonu oka, ktorá je zobrazená na konci každého riadku u
daného dokumentu. Po kliknutí na túto ikonu sa zobrazia podrobnosti o
danom dokumente.
Detail dokumentu si môže zobraziť
používateľ, ktorý na to má od správcu aplikácie pridelené práva, a to
kliknutím na ikonu oka, ktorá je zobrazená na konci každého riadku u
daného dokumentu. Po kliknutí na túto ikonu sa zobrazia podrobnosti o
danom dokumente.
Tu môže schvaľovateľ doplniť prípadné poznámky ku schválenému/zamietnutému dokumentu.
Zmazanie dokumentu
Zmazať dokument môže len ten užívateľ, ktorý k tomu má od správcu aplikácia pridelená práva. Na zmazanie dokumentu slúži ikona krížika, ktorá je uvedená v prehľade dokumentov na konci riadku u každého dokument.
Export a tlač prehľadu dokumentov
Prehľad vložených dokumentov je možné si buď vytlačiť, a to kliknutím na tlačidlo „Tlač“, alebo stiahnuť do excelovej tabuľky – kliknutím na tlačidlo „Export do Excelu“. Export do Excelu je funkčný iba ak máte aplikáciu spustenú v internetovom prehliadači Chrome.
Modul skladové hospodárstvo
Modul skladového hospodárstva je určený pre kompletné vedenie skladov – vytváranie jednotlivých položiek, príjemiek, výdajok, rezervácií, inventár.
V nastavení modulu Skladové hospodárstvo je potrebné najprv nadefinovať jednotlivé skupiny skladov a všeobecné parametre skladov – typy skladových kariet, skupiny kariet, podobu poradových čísel atď.
Modul umožňuje prehľadné sledovanie skladových pohybov pri jednotlivých položiek skladu a efektívnu správu cien jednotlivých položiek.
Modul je prepojený s modulom výrobkov (umožňuje prevod/synchronizáciu údajov s týmto modulom) a s modulmi CRM a zákazky (v rámci vystavovania príjemiek a výdajok a rezervácií).
Na karte ceny je možné efektívne spravovať cenu danej položky – nákupné, obstarávacie, predajné – a nastavovať individuálne zľavy.
Nastavenie modulu skladové hospodárstvo
Prístup do modulu objednávky prijatej zadáva užívateľovi správca aplikácie v sekcii Nastavenie, záložka Skladové hospodárstvo.
 Najprv je potrebné v nastavení modulu
vytvoriť konkrétnu skupinu skladu a k nej používateľom priradiť relevantné
prístupové práva.
Najprv je potrebné v nastavení modulu
vytvoriť konkrétnu skupinu skladu a k nej používateľom priradiť relevantné
prístupové práva.
Prístupové práva k modulu skladové hospodárstvo
V rámci modulu objednávky prijatej môžu užívatelia od správcu aplikácie získať pre konkrétnu skupinu objednávok nasledujúce práva: bez prístupu – vidí stav skladu – vidí, môže naskladniť a vyskladniť – vidí, môže naskladni, vyskladniť a zakladať nové karty – vidí, upravuje, vytvára a môže mazať všetko.
Položky skladu
Novú položku v sklade je možné pridať pomocou tlačidla „Vytvoriť skladovú položku“ v sekcii Položky. Následne sa objaví tabuľka, v ktorej je potrebné vyplniť potrebné informácie – napr. kódy, názvy, čísla položiek, ale aj podklady k cenám (nákupná cena, obstarávacia cena, predajná cena – vr. možnosti jej automatického výpočtu) či zľavám a ďalšie.
Produkty je možné do daného skladu previesť aj z modulu Výrobky pomocou tlačidlá „Prevod/synch. do skl. hosp.“.
V detaile skladovej položky si potom možno zobrazovať jednotlivé karty s údajmi o položke – základné údaje, ceny, pohyby na sklade, sériová čísla, poznámky/zmeny.
Príjemky
Novú príjemku je možné vytvoriť pomocou tlačidla „Vytvoriť príjemku“ v sekcii Príjemky. Následne sa objaví tabuľka pre zapísanie údajov o prijímanom tovare:

Výdejky
Novú výdajku je možné vytvoriť pomocou tlačidla „Vytvoriť výdajku“ v sekcii Výdajky. Následne sa objaví tabuľka pre zapísanie údajov o vydávanom tovare:

Výdajku je možné vystaviť napr. na predaj položky, jej prevod na iný sklad alebo darček.
Z vystavenej výdajky je možné potom urobiť priamo faktúru vydanú:

Rezervácia
V sekcii Rezervácie sa zobrazujú rezervácie na výrobky evidované vo skladovom hospodárstve, ktoré sú potrebné na realizáciu konkrétnej zákazky.
Tu sa jedná iba o informatívny údaj, vlastná rezervácia sa vykonáva v module zákazky – pri konkrétnej zákazke je možné pridať výrobky potrebné na realizáciu zákazky, resp. vykonať ich rezerváciu pre danú zákazku.
Inventúry
V rámci sekcie inventúry je možné potom zobrazovať počty jednotiek skladom u jednotlivých položiek skladu:

SMS modul
Modul sms slúži na rýchle informovanie zamestnancov (napr. o zmene termíne, pripomenutie dôležitej úlohy či udalosti, zvolanie rokovaní) prostredníctvom sms správ.
V prípade potreby môže užívateľ, ktorý k tomu má od správcu aplikácie pridelené práva, zaslať jednému alebo viacerým zamestnancom, ktorí sú vedení v rámci aplikácie ako používatelia, sms správu, čo je výhodné napríklad pri väčšom počte príjemcov správy pohybujúcich sa mimo pracoviska.
Počet užívateľov, ktorým je možné zaslať naraz sms správu, nie je obmedzený, resp. zodpovedá počtu používateľov, ktorí v rámci firmy využívajú aplikáciu eIntranet. Rozsah správy je obmedzený na 140 znakov.
Príjemcom sa pred znením správy zobrazí text „SMS z intranetu“.
Nastavenie modulu sms
Prístup do modulu sms s konkrétnymi prístupovými právami zadáva užívateľovi správca aplikácie v sekcii Nastavenie, záložka Sms.
Prístupové práva k modulu sms
V rámci modulu sms je možné nastaviť nasledujúce prístupové práva: nemá prístup alebo odosielať sms.
Zadanie príjemcov správy
Po rozkliknutí modulu sms sa v hornej časti obrazovky zobrazia užívatelia, ktorým je možné sms správu zaslať. Pre zahrnutie užívateľa do príjemcov sms stačí zaškrtnúť check-box pred jeho menom. Ako príjemca sms správy je možné označiť ľubovoľný počet užívateľov.
Zobrazujú sa iba užívatelia s platným mobilným telefónnym číslom z ČR.

Zaslanie správ podľa pozície či kancelárie
Správca má možnosť u jednotlivých užívateľov eIntranetu nastaviť Pozíciu a Kancelária štandardne v Nastavenia->Používatelia - tieto hodnoty je možné využiť v module SMS, kedy je možné jednoducho zaslať SMS správu napríklad všetkým s pozíciou konzultant či všetkým z kancelárie Brno.
Pokiaľ v module SMS nabehneme kurzorom myši na daný názov pozície/kancelárie, uvidíme členov danej skupiny (SMS je poslaná vždy iba užívateľom s platným mobilným telefónnym číslom z ČR).
Zadanie textu správy
Text správy zadá používateľ, ktorý má od správcu aplikácie pridelené práva na odosielanie sms správ, do okna zobrazovaného na úvodnej stránke modulu. Správa môže obsahovať maximálne 140 znakov.

Príjemcom sa pred znením správy zobrazí text „SMS z intranetu“.
Odoslanie správy
Správa sa odošle po kliknutí na tlačidlo „Odoslať“, ktoré sa nachádza pod oknom pre doplnenie textu sms správy.
Modul súbory
Modul súbory predstavuje vnútrofiremný priestor na uchovávanie rôznych typov súborov, tj slúžia ako úložisko dokumentov, audio záznamov, videí, obrázkov a ďalších.
Nahrané súbory je možné podľa potreby triediť do zložiek a je možné v nich vyhľadávať podľa názvu aj podľa typy súboru.
Ak má k tomu používateľ pridelené práva, môže vytvárať zložky, do ktorých sa budú jednotlivé súbory zaraďovať.
Nastavenie modulu súbory
Prístup do modulu súbory s konkrétnymi prístupovými právami zadáva užívateľovi správcu aplikácie v sekcii Nastavenie, záložka Súbory.
Prístupové práva k modulu súbory
V rámci modulu súbory je možné nastaviť nasledujúce prístupové práva: nemá prístup – čítať – čítať, zapisovať – čítať, zapisovať, mazať a obnovovať z koša.
Nahranie súboru
Nový súbor užívateľ nahrá po kliknutí na ikonku Nahrať súbor
 , a to pretiahnutím vybraného súboru či
vybraných súborov.
, a to pretiahnutím vybraného súboru či
vybraných súborov.
Vytvorenie nového súboru
Vytvorenie jednoduchého textového súboru je možné aj v rámci modulu
súbory. Po kliknutí na ikonku  užívateľ zadá meno súboru a následne doplní obsah, resp. text
súboru.
užívateľ zadá meno súboru a následne doplní obsah, resp. text
súboru.
Pridanie novej zložky
Novú zložku užívateľ vytvorí kliknutím na ikonku Nová zložka
 . Do nej je potom možné ukladať ďalšie
súbory podľa relevantnosti.
. Do nej je potom možné ukladať ďalšie
súbory podľa relevantnosti.
Modul stavby
Modul stavby slúži na plánovanie obsadenia jednotlivých stavieb potrebnými zdrojmi, a to ako ľudskými, tak aj technickými – nástroje, vozidlá, stroje.
Užívateľ s relevantnými právami najskôr založí konkrétnu stavebnú zákazku a k nej priradia relevantné zdroje – dostupné ľudské zdroje sa mu načítajú z modulu zamestnanci (ideálne podľa definovanej pracovnej pozície), dostupné nástroje z modulu evidencie majetku a dostupné stroje či vozidlá z modulu evidencia vozidiel.
Každý pracovník, ktorý má byť priraďovaný na stavbu, musí byť registrovaný v rámci aplikácie. Po priradení na stavbu je možné danému pracovníkovi nechať zaslať informačný e-mail/sms o priradení na stavbu, prípadne o zmene.
V rámci modulu je možné si nechať zobraziť najrôznejšie rozpisy podľa ľudí, nástrojov, strojov a vozidiel, a to v jednotlivých mesiacoch či roku. Ďalej je možné si nechať zobraziť prehľadovú tabuľku, v ktorej používateľ vidí nasadenie pracovníkov a vozidiel a ktorá uľahčuje plánovanie dopravy pracovníkov na miesto stavby.
Vo všetkých častiach modulu je možné vyhľadávať podľa termínu alebo podľa názvu (napr. pracovné pozície, typu nástroja či vozidla).
Nastavenie modulu stavby
Prístup do modulu úlohy s konkrétnymi prístupovými právami zadáva užívateľovi správcu aplikácie v sekcii Nastavenie, záložka Stavby.
V nastavení modulu ďalej správca aplikácie definuje typy poznámok pri stavbách – napr. oznámenie, termín, úloha či zmena v projekte.
Ďalej je možné v nastavení modulu definovať pracovné pozície užívateľov, ktoré sa majú načítať do stavieb.

Prístupové práva k modulu stavby
V rámci modulu stavby je možné nastaviť nasledujúce prístupové práva: bez prístupu – čítať, kde som priradený – čítať všetko – čítať všetko a zapisovať – čítať všetko, zapisovať a mazať.
Založenie stavby
Novú stavbu založí užívateľ s relevantnými právami v sekcii Stavby kliknutím na tlačidlo „Pridať“. Následne sa objaví tabuľka, v ktorej sa doplní základné informácie o stavbe:

Po založení stavby a kliknutí na jej detail (ikona oka) sa zobrazí možnosť podrobnejšieho naplánovania stavby:

Ľudské zdroje na stavbu
Dostupné ľudské zdroje sa zobrazujú po kliknutí na tlačidlo „Pridať“ v detaile stavby v sekcii Ľudia alebo pri kliknutí do sekcie Zdroje – ľudia. Jednotlivé osoby sa načítajú z modulu zamestnanci, resp. zo sekcie Nastavenie, záložka Užívatelia – pre ľahšie obsadzovanie stavieb je dôležité uvedenie pracovných pozícií jednotlivých užívateľov.
Ten, kto obsadzuje stavbu, si môže dostupných užívateľov vyfiltrovať podľa termínu aj podľa pracovnej pozície:

Ľudské zdroje je možné na stavbu priraďovať aj vo väčšom počte, a to kliknutím na tlačidlo „Pridať hromadne“. Najprv je nutné zaškrtnúť check-box u jednotlivých pracovníkov, ktorých chcem priradiť na stavbu, a potom kliknúť na tlačidlo „Pridať hromadne“:

Následne sa rozbalí tabuľka, v ktorej užívateľ doplní termín, kedy budú daní užívatelia na stavbu priradení, a ďalej môže zvoliť, ako budú užívatelia pridaní na stavbu o tejto skutočnosti informovaní:

V prípade termínového nesúladu (priradenie vybraného užívateľa na inú stavbu v požadovanom termíne) systém zadávajúceho užívateľa na tento problém automaticky upozorní.
Nástroje potrebné pre stavbu
Dostupné nástroje pre stavbu sa zobrazujú po kliknutí na tlačidlo
„Pridať“ v detaile stavby v sekcii Nástroje alebo pri kliknutí do sekcie
Zdroje – nástroje. Jednotlivé nástroje sa načítajú z modulu evidencie
majetku (tu je nutné mať definovaný vlastný typ majetku „Stavebné
nástroje“): 
Ten, kto obsadzuje stavbu technickými zdrojmi, si môže dostupné nástroje vyfiltrovať podľa termínu aj podľa typu nástroja:

Nástroje je možné na stavbu priraďovať aj vo väčšom počte, a to kliknutím na tlačidlo „Pridať hromadne“. Najprv je nutné zaškrtnúť check-box u jednotlivých nástrojov, ktoré chcem priradiť na stavbu, a potom kliknúť na tlačidlo „Pridať hromadne“.
Následne sa rozbalí tabuľka, v ktorej užívateľ doplní termín, kedy plánuje dané nástroje na stavbu priradiť:

V prípade termínového nesúladu (priradenie vybraného nástroja na inú stavbu v požadovanom termíne) systém zadávajúceho užívateľa na tento problém automaticky upozorní.
Zdroje – vozidla/stroje
Dostupné vozidlá/stroje pre stavbu sa zobrazujú po kliknutí na tlačidlo „Pridať“ v detaile stavby v sekcii Vozidlá/stroje alebo pri kliknutí do sekcia Zdroje – vozidlá/stroje. Jednotlivé vozidlá/stroje nástroje sa načítajú z modulu evidencie vozidiel.

Ten, kto obsadzuje stavbu technickými zdrojmi, si môže dostupné nástroje vyfiltrovať podľa termínu aj podľa typu vozidla/stroja:

Vozidlá/stroje je možné na stavbu priraďovať aj vo väčšom počte, a to kliknutím na tlačidlo „Pridať hromadne“. Najprv je nutné zaškrtnúť check-box pri jednotlivých vozidlách/strojoch, ktoré chcem priradiť na stavbu, a potom kliknúť na tlačidlo „Pridať hromadne“.
Následne sa rozbalí tabuľka, v ktorej užívateľ doplní termín, kedy plánuje dané vozidlá/stroje na stavbu priradiť:

V prípade termínového nesúladu (priradenie vybraného vozidla/stroja) na inú stavbu v požadovanom termíne) systém zadávajúceho užívateľa na tento problém automaticky upozorní.
Stavby
V sekcii Stavby zakladá používateľ nielen nové stavby, ale má tu možnosť rôzneho zobrazenia evidovaných stavieb – zobraziť si môže všetky stavby alebo len prebehnuté stavby či plánované stavby:

Rozvrhy
V sekcii rozpisy je možné nechať si zobraziť nasadenie ľudí, nástrojov a strojov či vozidiel, a to v rámci jednotlivých mesiacov alebo v ročnom zobrazenie:

V rámci rozpisov je možné si nechať zobraziť iba nasadených pracovníkov, nástroje, stroje či vozidlá alebo všetky, ktoré sú v rámci modulu k dispozícii.
Prehľad
V rámci sekcie prehľad sa zobrazuje nasadenie jednotlivých pracovníkov a vozidiel. V prehľade je vidieť nielen nasadenie pracovníkov na jednotlivé stavby a vozidlá plánované pre danú stavbu, ale aj bydlisko jednotlivých pracovníkov. To uľahčuje plánovanie efektívnej dopravy jednotlivých pracovníkov na miesto stavby.
Informácie o vodičoch vozidiel sa načítajú z modulu evidencie vodičov.

Modul školenia zamestnancov
Modul školenia zamestnancov slúži na priraďovanie zamestnancov na relevantné školenia, ale aj k prehľadnej evidencii školení, ktoré zamestnanci majú absolvovať či už absolvovali.
O priradení na školenie je daný zamestnanec/užívateľ aplikácie informovaný prostredníctvom e-mailu. Zároveň aplikácia zasiela upozornenie na blížiace sa koniec termínu, dokedy musí zamestnanec školenia absolvovať, aj na uplynutí termínu, dokedy malo byť školenie absolvované, a to ako samotnému zamestnancami, tak aj jeho nadriadeným.
Systém počíta s rôznymi spôsobmi absolvovania školenia:
-
zoznámenie s textom, kedy na konci zamestnanec potvrdí, že sa s textom zoznámil
-
absolvovanie školenia potvrdí zapísaním dátumu priamo zamestnanec
-
absolvovanie školenia potvrdí nadriadený
-
zamestnanec musí úspešne absolvovať test
Pri vypisovaní školení je možné zadať opakovanie školení – napr. po roku sa školenie zamestnancom automaticky vypíše znova.
V rámci modulu je k dispozícii filter pre vyhľadávanie školení podľa rôznych kritérií – napr. podľa mena užívateľa, dátumu, názvu.
Modul školenia zamestnancov v kombinácii s modulom testy výrazne prispievajú na vytvorenie a nastavenie efektívneho systému interného vzdelávania zamestnancov vo firmách.
Nastavenie modulu školenia zamestnancov
Prístup do modulu školenia zamestnancov s konkrétnymi prístupovými právami zadáva užívateľovi správcu aplikácie v sekcii Nastavenie, záložka Školenia zamestnancov.
Prístupové práva k modulu školenia zamestnancov
V rámci modulu školenia zamestnancov je možné nastaviť nasledujúce prístupové práva: bez prístupu – zobrazenie a plnenie svojich – zobrazenie všetkých – zobrazenie, plánovanie a schvaľovanie školení.

Práva sú zoradené od najnižších po najvyššie, každé vyššie právo vpravo v sebe obsahuje všetky nižšie práva vľavo.
Zadanie nového typu školenia
Nový typ školenia je možné pridať kliknutím na tlačidlo „Pridať školenia“.
 Následne sa rozbalí tabuľka, v ktorej
je potrebné doplniť základné údaje o školení:
Následne sa rozbalí tabuľka, v ktorej
je potrebné doplniť základné údaje o školení:
-
 Či je školenie aktívne
Či je školenie aktívne -
Jeho opis
-
Text e-mailu pri priradení na školenie - predvolené, vlastné (prázdne), vlastné s testom, vlastné bez textu
-
Termín splnenia školenia
-
Automatické upozornenie užívateľov (sms/e-mail):
-
priradenie na školenie
-
pred vypršaním termínu školenia
-
po vypršaní termínu školenia
-
nastavenie automatického opakovania školenia – napr. po roku – školenia sa potom automaticky vytvorí po relevantnom časovom úseku znova
 V stĺpci Splnených/Zadaných je potom
vidieť číselný údaj, koľkým zamestnancom bolo školenie zadaných a koľko
z nich už školenie splnilo:
V stĺpci Splnených/Zadaných je potom
vidieť číselný údaj, koľkým zamestnancom bolo školenie zadaných a koľko
z nich už školenie splnilo:
Možné typy školení
Po vytvorení typu školenia sa dané školenie objaví v prehľadovej tabuľke na úvodnej stránke modulu – následne treba rozkliknúť detail školenia (ikona oka):

V rámci školenia je možné zadať tieto typy školení:
-
Text na prečítanie – do príslušného okna je vložený text, s ktorým sa má zamestnanec zoznámiť – program automaticky stráži, aby si zamestnanec nechal text zobraziť až do konca; potom je ešte len možné potvrdiť, že Prečítal/a celé
-
 Dokumenty na prečítanie – je možné
vložiť priamo celé súbory (vo formáte pdf), s ktorými sa má
školený zoznámiť; tieto súbory sa automaticky prevedú do textu
pre zamestnancov (zamestnanci sa zobrazí ako text), na konci ktorého
treba u každého odkliknúť „Prečítal/a som celé“; zrazu je
možné vložiť až 10 súborov s celkovou maximálnou veľkosťou 60 MB.
Dokumenty na prečítanie – je možné
vložiť priamo celé súbory (vo formáte pdf), s ktorými sa má
školený zoznámiť; tieto súbory sa automaticky prevedú do textu
pre zamestnancov (zamestnanci sa zobrazí ako text), na konci ktorého
treba u každého odkliknúť „Prečítal/a som celé“; zrazu je
možné vložiť až 10 súborov s celkovou maximálnou veľkosťou 60 MB. -
Test na absolvovanie – v module testy je potrebné vytvoriť test podľa potreby a nastaviť u neho, že je povolený iba „Školenia zamestnancom – Užívateľom priradeným na školenie“, následne cez tlačidlo „Pridať test do školenia“ vybrať test, ktorý má byť k danému školeniu prepojený; užívateľ je následne informovaný, že je priradený na školenie s testom. V prípade absolvovania testu sa objaví u daného školenia, či ho užívateľ splnil (pokiaľ splnil kritériá zadané v teste) alebo nesplnil; výsledky testu sa potom zobrazujú pri školení tu:

Uvedené spôsoby absolvovania školenia je možné kombinovať – tj je možné vložiť napr. dokumenty, s ktorými sa má používateľ najprv zoznámiť, a potom pokračovať testom, ktorý musí podľa daných kritérií splniť, aby sa priradené školenie označilo ako splnené.
Priradenie zamestnancov na školenie
V detaile školenia sa priraďujú aj zamestnanci, ktorí majú školenia absolvovať:

O priradení zamestnanca na školenie je užívateľ informovaný prostredníctvom e-mailu.
 Pri priraďovaní zamestnanca na školenie
je tiež nutné definovať, akým spôsobom bude potvrdené, že zamestnanec
školenie splnil; možnosti sú nasledujúce:
Pri priraďovaní zamestnanca na školenie
je tiež nutné definovať, akým spôsobom bude potvrdené, že zamestnanec
školenie splnil; možnosti sú nasledujúce:
Preplánovanie termínu splnenia školenia
Termín, dokedy majú užívatelia priradené školenia splniť, je možné zmeniť pomocou tohto check-boxu:

Zmazanie školenia
V sekcii Správa školenia má užívateľ s najvyššími prístupovými právami v module po kliknutí na ikonu krížika tieto možnosti mazania:
-
Zmazanie školenia bez priradených školení – zmaže sa zvolené školenie iba v sekcii Správa školenia)
-
Zmazanie školenia vrátane priradených Neabsolvovaných školení – d odstráni školenia v sekcii Správa školení a zároveň zmaže školenia u užívateľov, ktorí ho mali priradené, ale doteraz ho neabsolvovali
-
Zmazanie všetkých školení – školenia sa odstránia v sekcii Správa školení a zároveň aj u všetkých užívateľov, kde je školenie zadané - bez ohľadu na to, či ho daný používateľ absolvoval alebo nie

Prehľad školenia zamestnancov
V tejto sekcii nájdete prehľad zamestnancov a školení, ktoré majú absolvovať alebo ho už absolvovali:

V tejto sekcii je možné vyhľadávať školenia zamestnancov podľa rôznych kritérií – názvu školenia, mena zamestnanca či zamestnancov, dát (zadanie, splnenie školenia):

Prehľad zamestnancov a školení, ktoré majú vypísaná, prípadne je už absolvovali, je možné exportovať do Excelu.
Školenia vypísané pre konkrétneho zamestnanca
 Školenie, ktoré má vypísaná konkrétna
zamestnanec, nájde užívateľ v sekcii Moje školenia:
Školenie, ktoré má vypísaná konkrétna
zamestnanec, nájde užívateľ v sekcii Moje školenia:
Do nového školenia sa užívateľ dostane cez tlačidlo „Vyplniť“, prípadne si môže zobraziť školenia, ktoré už absolvoval pomocou „Zobraziť vyplnenie“.
 O nových priradených školeniach je
zamestnanec informovaný aj pomocou číselného údaja v modrom koliesku u
názvu modulu:
O nových priradených školeniach je
zamestnanec informovaný aj pomocou číselného údaja v modrom koliesku u
názvu modulu:
Aplikácia tu zároveň upozorňuje na školenia, ktoré musí zamestnanec absolvovať v najbližšej dobe.
Pri potvrdzovaní absolvovania školenia je možné vložiť prílohy – napr. certifikáty, potvrdenie o absolvovaní školenia, diplomy:

Modul testy
Modul testy umožňuje vytváranie online testov s rôznymi typmi testovacích otázok podľa potreby autora testu. Výsledky testu sa generujú automaticky a je možné si ich nechať utriedene zobraziť v prehľadných tabuľkách.
Modul testy je možné využiť najmä v rámci systému firemného vzdelávania alebo v prípade potreby zisťovania znalostí ďalších spolupracujúcich subjektov (zákazníkov, klientov, pacientov a pod.).
Pripravené testy môžu byť dostupné jednak užívateľom intranetu (všetkým užívateľom alebo iba vybraným) alebo je možné testy za pomoci vygenerovaného odkazu sprístupniť komukoľvek, komu správca testu zašle daný odkaz.
Pri testoch je možné nastaviť časový limit na ich vyplnenie a tiež dátum, od kedy do kedy budú testy dostupné na vyplnenie, čo umožňuje napríklad splnenie vybranej úlohy iba v čase požadovanom správcom testu.
V rámci testu môžu byť použité rôzne typy testovacích otázok s rozličnými typmi odpovedí – napr. textová odpoveď, číselná odpoveď, výber 1 správne možnosti, výber viacerých správnych možností, výber z obrázkov či doplnenie požadovaného.
Pri vlastnej realizácii testu je možné zvoliť, či sa budú otázky v teste radiť náhodne alebo či sa vyberie len určitý počet testovacích otázok. Ďalej je možné nastaviť, či sa testovanému po zadaní jeho odpovede zobrazí, aká odpoveď bola správna.
Pri teste je možné tiež zadať, či sa testovanému na konci testu zobrazí informácie o úspešnom/neúspešnom absolvovaní testu (správca testu nastaví tiež minimálny počet bodov pre úspešné absolvovanie testu) a či môže testovaný test absolvovať viackrát.
Pripravený test je možné prepojiť so školením vypísaným v module Školenia zamestnancov.
Nastavenie modulu testy
Prístup do modulu testy s konkrétnymi prístupovými právami zadáva užívateľovi správcu aplikácie v sekcii Nastavenie, záložka Testy.
Prístupové práva k modulu testy
V rámci modulu testy je možné nastaviť nasledujúce prístupové práva: bez prístupu k správe testov – zobrazovať výsledky všetkých testov – vytvárať nové testy a zobrazovať výsledky.
Vytvorenie nového testu
Nový test môže vytvoriť iba užívateľ (správca testu), ktorý k tomu má pridelené práva, v sekcii Správa testov, a to kliknutím na tlačidlo „Vytvoriť nový test“:

 Následne sa rozbalí tabuľka, v ktorej
správca testu doplní alebo vyberie nasledujúce údaje:
Následne sa rozbalí tabuľka, v ktorej
správca testu doplní alebo vyberie nasledujúce údaje:
-
Názov testu
-
Termín, kedy bude test možné vyplňovať (od-do)
-
Komu bude test prístupný (všetkým alebo vybraným užívateľom eIntranetu alebo komukoľvek, kto dostane vygenerovaný odkaz, prípadne užívateľovi priradenému na školenie – viac info viď modul Školenia zamestnancov)
-
Časový limit pre splnenie testu (pokiaľ nie je potrebné, vyplní sa 0)
-
Časový limit pre splnenie jednotlivých testových otázok (ak nie je treba, vyplní sa 0)
-
Možnosť náhodného radenia otázok
-
Možnosť výberu náhodného počtu otázok pre test
-
Možnosť zobrazenia správnych odpovedí
-
Možnosť absolvovania testu viackrát
-
Možnosť zobrazenia informácie o tom, či testovaný v teste uspel alebo nie
-
Minimálny počet bodov nutných pre úspešné absolvovanie testu
-
Logo – umožňuje nahrať obrázok firemného loga či vlastného loga testu (len 1 obrázok)
-
Úvodný text – zobrazí sa používateľom pri začatí testu (napríklad pokyny pre vyplnenie testu)
-
Text na konci – napr. poďakovanie za účasť v teste
Identifikácia testovaného
V prípade, že je test zasielaný aj mimo užívateľa aplikácie, je možné doplniť voliteľné polia týkajúce sa údajov o testovanom podľa potreby (napr. stredisko, osobné číslo a pod.):

Pridanie novej otázky
Novú otázku vloží správca testu kliknutím na tlačidlo „Upraviť otázky“, ktoré sa nachádza v úvodnom zobrazení prehľadu testov v sekcii Správa ankiet. Po kliknutí na tlačidlo „Pridať ďalšiu otázku“, ktoré sa nachádza v pravom hornom rohu obrazovky, sa zobrazí tabuľka, v ktorej užívateľ nadefinuje novú otázku – doplní jej znenie a vyberie typ odpovede na otázku.

Možné typy odpovedí sú:
-
textová odpoveď – umožňuje akýkoľvek typ textovej odpovede
-
číselná odpoveď
-
výber 1 zo zadaných možností – z ponúkaných variant odpovedí vyberie testovaný 1 možnosť
-
výber niekoľkých možností zo zadaných možností – z ponúkaných variant odpovedí môže testovaný vybrať 1 alebo viac správnych odpovedí
-
výber jedného obrázku zo zadaných – testovaný označí jeden variant obrázku
-
doplňovanie slov/písmen
-
výber niekoľkých možností zo zadaných s obmedzením počtu vybraní na max. počet správnych
Pri vytváraní testových otázok je nutné dbať na presnú definíciu otázky a overovať jednoznačnosť odpovedí na vytvorenú otázku – ak napr. správne na otázku odpoveď Jan Novák, systém v prípade odpovede iba Novák vyhodnotí odpoveď ako zlú. Je teda potrebné do otázky špecifikovať, že správna odpoveď je iba meno a priezvisko.
Ďalej je možné nastaviť, aby sa započítavali body za každú čiastkovú
správnu odpoveď: 
Radenie otázok
Poradie vytvorených otázok je možné variabilne upravovať, a to pomocou šípok, ktoré sa nachádzajú vedľa čísla otázky. Kliknutím na šípku sa otázka posunie vždy o 1 miesto.

Úprava či zmazanie otázky
Pre úpravu či zmazanie otázky je potrebné v stĺpci Akcia, ktorý sa nachádza na konci riadku pri každej otázke v prehľade otázok, kliknúť na ikonku ceruzky (v prípade potreby úpravy otázky) alebo krížika (pre zmazanie otázky) a vykonať potrebný úkon.

Náhľad testu
Náhľad vytvoreného testu s možnosťou vyplnenia odpovedí pri jednotlivých
otázok si správca testu zobrazí kliknutím na tlačidlo
 , ktoré sa nachádza v stĺpci Akcie na
konci riadku pri každom teste v sekcii Správa testov.
, ktoré sa nachádza v stĺpci Akcie na
konci riadku pri každom teste v sekcii Správa testov.
Úprava či zmazanie testu
Úprava testu (resp. úvodných informácií o teste; ak je potrebné upraviť otázky v teste, je potrebné na to využiť tlačidlo „Upraviť otázky“ – viď vyššie) je možná za pomoci ikonky ceruzky, ktorá sa nachádza v stĺpci Akcia na konci riadku pri každom teste v prehľade testov v sekcii Správa testov. Ku zmazanie testu slúži ikona krížika, ktorá sa nachádza tamtiež.
Výsledky testov
Výsledky testu si správca testu zobrazí v sekcii Výsledky testov, a to kliknutím na ikonu stĺpcov.


Následne sa zobrazí tabuľka, v ktorej správca testu uvidí, kto a kedy test absolvoval, koľko vyplnil otázok, ako dlho mu to trvalo, koľko získal bodov a či v teste uspel.

V prípade, že chce správca testu poznať konkrétne odpovede testovaného, musí kliknúť na ikonu oka, ktoré sa nachádza na konci riadku. Zobrazí sa tabuľka, v ktorej správca testu uvidí jednotlivé otázky s odpoveďami testovaného. Pre prípad vymazania testu testovaného (a umožnenie nového zloženie testu) slúži ikona krížika.
Výsledky testov je možné tiež zobrazovať podľa jednotlivých otázok:

A exportovať do .pdf:
Moje testy
V sekcii Moje testy sa užívateľovi zobrazujú testy, ktoré mu boli pridelené a ktorých sa má zúčastniť.

Šablóny testov
 V tejto sekcii je predpripravených niekoľko
testov (jazykových, práca s PC), ktoré je možné voľne využiť pre
testovanie Vašich zamestnancov:
V tejto sekcii je predpripravených niekoľko
testov (jazykových, práca s PC), ktoré je možné voľne využiť pre
testovanie Vašich zamestnancov:
Modul úlohy
Modul úlohy slúži na prehľadné vedenie a zadávanie úloh zamestnancom a externým spolupracovníkom, resp. všetkým používateľom, ktorí majú do modulu pridelené prístupové práva. V rámci modulu je prehľadne vedená história zadanie aj spracovanie úlohy.
Práva jednotlivým užívateľom jednoducho nadefinuje správca aplikácie, a potom je už možné im zadávať potrebné úlohy.
 V rámci modulu je možné sledovať
históriu o riešení danej úlohy a strážiť priebeh jej plnenia. Úlohy sa
evidujú vrátane všetkých poznámok, stavov a zmien u nich vykonaných a príloh
k nim pridaných. O každej zmene v úlohe a priebehu jeho riešenia sú
automaticky informovaní všetci priradení riešitelia aj zadávateľ.
V rámci modulu je možné sledovať
históriu o riešení danej úlohy a strážiť priebeh jej plnenia. Úlohy sa
evidujú vrátane všetkých poznámok, stavov a zmien u nich vykonaných a príloh
k nim pridaných. O každej zmene v úlohe a priebehu jeho riešenia sú
automaticky informovaní všetci priradení riešitelia aj zadávateľ.
Nastavenie modulu úlohy
Prístup do modulu úlohy s konkrétnymi prístupovými právami zadáva užívateľovi správcu aplikácie v sekcii Nastavenie, záložka Úlohy.
V tejto sekcii nastaví tiež správca aplikácie ďalšie parametre pre fungovanie modulu úlohy podľa potrieb spoločnosti:
Prístupové práva k modulu úlohy
V rámci modulu testy je možné nastaviť nasledujúce prístupové práva: nemá prístup – čítať svoje a byť úlohovaný – čítať všetko a byť úlohovaný – čítať všetko a zadávať nové úlohy – čítať, upravovať a mazať všetko.
Stavy úloh používané používateľmi
V sekcii Nastavenie, záložka Úlohy, správca aplikácie tiež vyberie relevantné stavy úloh (tj fáza, v ktorej sa úloha práve nachádza), ktoré bude spoločnosť využívať (vybrané stavy je možné podľa potreby meniť - uberať/pridávať).
Stavy, ktoré je možné zadať, sú uvedené v tabuľke:

Prehľad zadaných úloh
Úlohy zadané v rámci modulu môže vidieť len užívateľ s relevantnými právami. Prehľad úloh je zobrazený na úvodnej stránke modulu. Pri každom úlohy je vždy uvedené, kto a kedy úlohu zadal, v akom je stave, koľko poznámok bolo doplnené apod.
Zadanie novej úlohy
Zadať novú úlohu môže len ten užívateľ, ktorý k tomu má od správcu aplikácia pridelené práva, a to kliknutím na tlačidlo „Pridať úlohu“ v pravom hornom rohu. Následne sa objaví tabuľka, v ktorej zadávateľ úlohy doplní názov úlohy, termín, dokedy má byť úloha vyriešená, hlavného riešiteľa, prípadne ďalších riešiteľov, schvaľovateľa úlohy, stav úlohy, jeho opis, prípadne doplní prílohy.

Možnosť doplnenia voliteľných polí
V rámci nastavenia modulu je možné pre zadávanie úloh doplniť voliteľná poľa podľa potrieb užívateľov. Pridanie voliteľných polí zadá používateľ s relevantnými právami v nastavení modulu – napr. doplní voliteľné pole „počet kusov na sklad“:

Následne môže zadávateľ úlohy pri definovaní úlohy doplniť, koľko kusov produktov na sklad musí byť vyrobené:
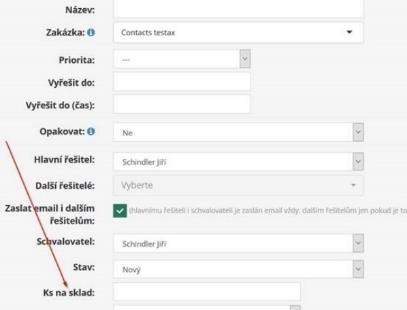
Priradenie priority k zadávanej úlohe
V sekcii Nastavenie, záložka Úlohy, môže správca aplikácie zaškrtnutím check-boxu zapnúť/vypnúť možnosť zadávania priority u jednotlivých úloh.
Ďalej sú tu prednastavené stupne priority. Zadané stupne sú najvyššie – vysoká – stredná – nízka – najnižšia. Názvy priorít však môže správca aplikácie upraviť podľa potreby, rovnako tak je možné znížiť počet využívaných stupňov – napr. ak sa k hodnotám 4 a 5 nevyplní textové poľa, budú sa zobrazovať priority iba stupňa 1-3.

Následne môže užívateľ, ktorý má priradené práva na zadávanie úloh, pri zapísanie novej úlohy stanoviť jeho prioritu.

Zadané úlohy je potom možné zoradiť podľa konkrétnej priority.

Možnosť hromadného zadania úlohy
Táto funkcia je vhodná pri zadávaní rovnakého typu úlohy viacerým užívateľom s následnou požiadavkou potvrdenie splnenia úlohy od každého riešiteľa zvlášť – zadávateľ úlohy zadá 1 úlohu pre viacerých riešiteľov, následne sa automaticky vytvorí úlohu pre každého riešiteľa zvlášť.
Zadávanie hromadných úloh je možné pomocou tlačidla „Pridať úlohu hromadne“ – následne sa rozbalí tabuľka pre zadanie úlohy.
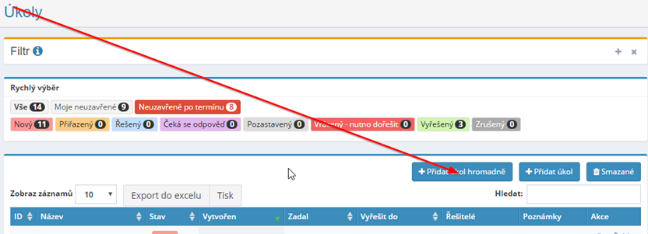
Možnosť opakovaného zadania rovnakého typu úlohy
 V prípade potreby opakovaného zadania
rovnakého typu úlohy je nutné pri zapísaní novej úlohy zvoliť „Opakovať“
– Áno a následne vybrať „Opakovať každé“ a zvoliť, ktoré dni sa má
úlohu opakovať (úloha sa môže opakovať každý deň v týždni, každý pracovný
deň, každý druhý deň v týždni alebo len 1 za týždeň a pod.).
V prípade potreby opakovaného zadania
rovnakého typu úlohy je nutné pri zapísaní novej úlohy zvoliť „Opakovať“
– Áno a následne vybrať „Opakovať každé“ a zvoliť, ktoré dni sa má
úlohu opakovať (úloha sa môže opakovať každý deň v týždni, každý pracovný
deň, každý druhý deň v týždni alebo len 1 za týždeň a pod.).
Nová úloha sa potom automaticky založí (a e-mailom sa rozošle informácia všetkým relevantným užívateľom) každý deň v skorých ranných hodinách.
Ďalej je možné zadať štvrťročné, polročné či ročné opakovanie úlohy:

Pre zoznam opakujúcich sa úloh slúži filter, po zapnutí ktorého sú vidieť iba opakujúce sa úlohy:

V prípade, že je potrebné opakované zadávanie úlohy zrušiť, treba zmazať poslednú úlohu, ktorý sa vytvoril.
Opakovanie je možné zadať aj na pripomenutie termínu dokončenia úlohy – napr. opakovanie s dokončením do 10. v mesiaci – každého 11: sa bude úloha opakovať s dátumom splnenia k 10. v nasledujúcom mesiaci:
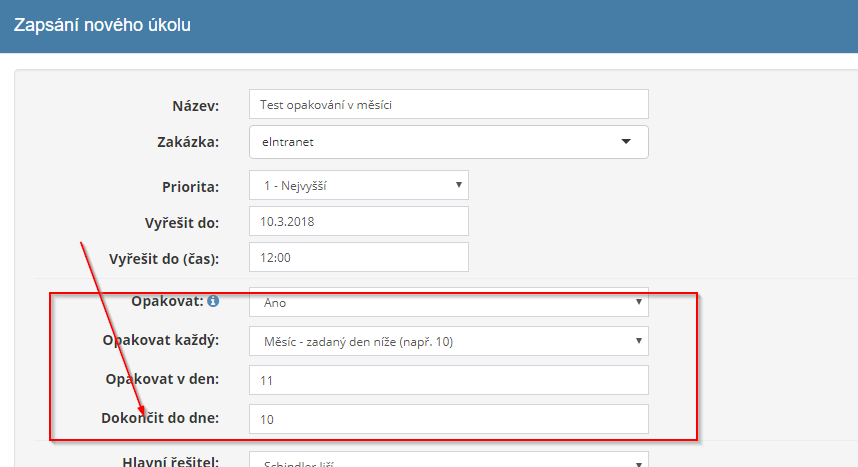
Možnosť nastavenia pripomienky úlohy
V rámci zadávania úlohy je možné nastaviť pripomenutie pre splnenie vytvorenej úlohy – zadávateľ doplní, ako má byť pripomenutie zaslané (formou e-mailu či sms), komu (hlavný riešiteľ, ďalší riešitelia, všetci riešitelia, všetci riešitelia + schvaľovateľ) a kedy.

Detail záznamu úlohy
 Detail záznamu úlohy si užívateľ
zobrazí po kliknutí na ikonku oka, ktorá sa zobrazuje v prehľade úloh
na úvodnej stránke modulu.
Detail záznamu úlohy si užívateľ
zobrazí po kliknutí na ikonku oka, ktorá sa zobrazuje v prehľade úloh
na úvodnej stránke modulu.
V rámci detailu záznamu úlohy si užívateľ s relevantnými právami môže zobraziť alebo aj dopĺňať postup plnenia danej úlohy.
Editácia úlohy
Editovať vloženú úlohu je možné pomocou ikony ceruzky, ktorá sa nachádza vždy na konci riadku pri každej časti záznamu.

V prípade, že sú vykonané nejaké zmeny, je o nich zapísaný záznam v sekcii Poznámky.
Vnastavenie modulu úlohy je prípadne možné zaškrtnúť, aby vytvorený úlohu mohol editovať iba jeho zadávateľ:

V nastavenie modulu je možné zaškrtnúť, aby úloha, ktorá je v stave vyriešený, už nebolo možné editovať. A ďalej je možné nastaviť, aby úlohu do stavu „Vyriešené“ mohol odovzdať iba zadávateľ tejto úlohy:

Informovanie o založení, úprave, vyriešení úlohy
O založení novej úlohy či o každej zmene v úlohe sú relevantné používatelia eIntranetu informovaní prostredníctvom informačného e-mailu:

V tele e-mailu je potom uvedený aj priamy odkaz na podrobnosti daného úlohy.
Informácie ohľadom úloh je rozosielaná aj prostredníctvom sms.
Zmazanie úlohy, prílohy
Mazať zadané úlohy môže len ten užívateľ, ktorý na to má od správcu aplikácia pridelené práva. Na zmazanie úlohy slúži ikona krížika, ktorá je umiestnená na konci riadkov pri každej vloženej úlohe v prehľade úloh na úvodnej stránke modulu.
V prípade potreby je možné zmazať súbory priložené k úlohe – odstránenie prílohy môže vykonať opäť iba užívateľ s najvyššími právami v úlohách alebo zadávateľ úlohy. O zmazaní príloh sa zapíše zápis do poznámok:
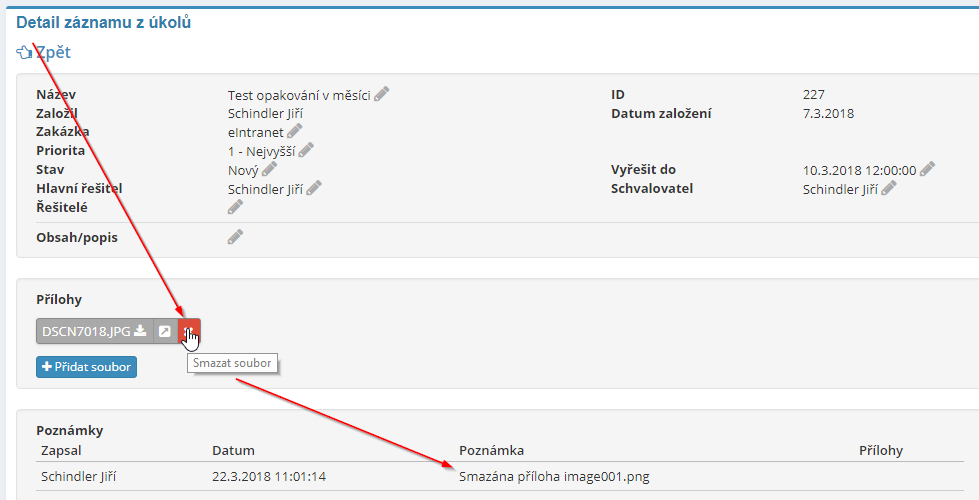
Modul umožňuje tiež hromadné mazanie vybraných úloh – najprv treba pomocou filtra vybrať úlohy, ktoré sa majú zmazať, a potom kliknúť na tlačidlo „Hromadné zmazanie“:

Vyhľadávanie úloh
Vyhľadávanie úloh je možné zadať kliknutím na tlačidlo „Zobraziť“ v hornej časti obrazovky na úvodnej stránke modulu. V rámci vyhľadávania je možné zadať vyhľadanie všetkých vložených úloh alebo len neuzavretých úloh týkajúcich sa používateľa, ktorý chce vyhľadávať.

Ďalej je možné vyhľadávať pomocou zadania filtra, ktorý je možné nastaviť na spodnej lište v prehľade úloh, a nechať si zobraziť úlohy podľa stavu, v ktorom sa práve nachádza, alebo podľa zadávateľa.

Pokročilejšie vyhľadávanie úloh
Funkcia „filter“ umožňuje zadanie konkrétnych kritérií pre vyhľadávanie – vyhľadávať je možné napríklad v názve úlohy; podľa určitého obdobia, kedy bola úloha založená (posledný mesiac, 3 mesiace…); kto úlohu zadal; kto mal úlohu riešiť.

Je možné tiež vyhľadávať podľa stavu úlohy, pričom je možné zadať viac stavov úloh naraz – napr. Nový, Priradený a Riešený zároveň.
Vyhľadávanie zmazaných úloh
V prípade potreby môže užívateľ, ktorý k tomu má nastavené práva,
dohľadať zmazané úlohy, a to kliknutím na tlačidlo „Zmazané“. Kliknutím
na ikonku  je možné zmazané úlohy nechať
obnoviť.
je možné zmazané úlohy nechať
obnoviť.
Vykazovanie práce na jednotlivých úlohách
V prípade potreby je možné nastaviť prepojenie modulu úlohy s modulom výkazy práce – túto možnosť je nutné si aktivovať v nastavení modulu úlohy:

Následne v prehľade výkazov práce môžete povoliť/skryť zobrazenie názvov úloh, pre ktorý bola práca vykázaná:

Názvy úloh sa tiež vyexportujú do Excelu:

Modul výkazy práce
Modul výkazy práce umožňuje zaznamenávanie vykonanej práce podľa jednotlivých odpracovaných hodín. Za pomoci tohto modulu je možné priebežne sledovať a vyhodnocovať jednotlivé zákazky a projekty, jednoducho fakturovať vykonané práce a získavať prehľadné podklady pre mzdy.
Aplikácia umožňuje zobrazenie rôznych typov prehľadov podľa potreby – mesačný prehľad, prehľad podľa zákaziek, prehľad podľa zamestnancov.
Vďaka vedeniu výkazov práce majú vedúci zamestnanci, ale aj mzdoví a ďalší relevantní pracovníci, prehľad, koľko hodín zamestnanec odpracoval za deň, za týždeň, za mesiac, za vyrovnávacie obdobie, koľko z toho pripadlo na prácu nadčas, prípadne nočnú prácu a pod.
Nastavenie modulu výkazy práce
Prístup do modulu výkazy práce s konkrétnymi prístupovými právami zadáva užívateľovi správcu aplikácie v sekcii Nastavenie, záložka Výkazy práce.
Prístupové práva k modulu výkazy práce
V rámci modulu výkazy práce je možné nastaviť nasledujúce prístupové práva: nemá prístup – zapisovať a čítať len svoju prácu – zapisovať a čítať svoju a vybraných ľudí – zapisovať svoju a čítať všetko – zapisovať a čítať všetko – zapisovať, čítať, mazať a obnovovať všetko.
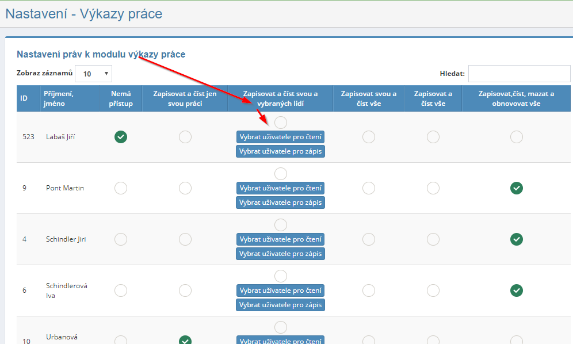
Ďalej je možné prístupové práva užívateľov nastavovať podľa jednotlivých projektov alebo zákaziek, na ktorých sa podieľajú.
Nastavenie výkazov práce podľa potreby
V rámci Nastavenie, modul výkazy práce je možné nastaviť podobu a fungovanie výkazov práce podľa potreby.
Jednak je možné využiť časť Všeobecné nastavenia a jednak sekciu Voliteľná tyč:

V rámci všeobecného nastavenia je možné nastaviť pravidlá pre nutnosť vyplnenie výkazov práce užívateľovi, zadávanie názvu zákazky, výber firmy či pobočky z CRM:

Ďalej je možné prepojiť vykazovanie práce so zadanými úlohami, zadávanie názvov zákaziek iba správcom, umožniť tlač výkazu do formulára, pridanie loga firmy do výkazu práce.
Ďalšie možnosti nastavenia sú tieto:

V sekcii Voliteľné polia je potom možné pridať do výkazov práce ďalšie údaje podľa potreby:

Možnosti zobrazenia výkazov práce
V rámci modulu výkazy práce je možné si nechať zobraziť výkaz práce určitého zamestnanca za vybraný kalendárny rok, prehľad odpracované práce podľa jednotlivých mesiacov alebo jednotlivých zákaziek a prehľad odpracované práce podľa jednotlivých zamestnancov a kalendárnych mesiacov.
Sekcia výkazy práce slúži predovšetkým na zapisovanie nových výkazov práce a na vyhľadávanie výkazov práce podľa požadovaných filtrov. Sekcia Mesačná prehľad je určená na získanie celkového prehľadu odpracovanej práce za zvolený mesiac. V sekcii Prehľad zákaziek je možné si stiahnuť podklady pre fakturáciu jednotlivých zákaziek. Sekcia Prehľad podľa zamestnancov potom slúži predovšetkým na prípravu podkladov na vyplatenie miezd.
V sekcii Prehľad zákaziek a Prehľad podľa zamestnancov sa tiež zobrazujú celkové súčty odpracovaných hodín, vynaložených prostriedkov na dopravu, prípadne na ďalšie náklady.

Pridanie výkazu práce
Zadať nový výkaz práce môže len ten užívateľ, ktorý k tomu má od správcu aplikácia pridelené práva, a to kliknutím na tlačidlo „Zapísať prácu“ v pravej časti obrazovky. Následne sa objaví tabuľka, v ktorej používateľ doplní svoje meno, dátum a počet hodín, ktoré boli odpracované, názov zákazky, popis činnosti, prípadne náklady na dopravu a ďalšie náklady a relevantné prílohy.

Voliteľné polia vo výkaze práce
V nastavení modulu je možné pridať voliteľné polia, ktoré umožňujú pridávať údaje do výkazov práce podľa firemných potrieb.

Vyhľadávanie výkazov práce
Vyhľadávanie výkazov práce je možné zadať kliknutím na tlačidlo „Zobraziť výkazy práce“ v hornej časti obrazovky na úvodnej stránke modulu. V rámci vyhľadávanie je možné zadať vyhľadanie podľa mena zamestnanca, kalendárneho roku, mesiaca alebo zákazky, na ktoré zamestnanec pracuje alebo pracoval.

V prípade potreby je možné vyhľadávať výkazy práce podľa viacerých názvov zákaziek naraz – túto možnosť je potrebné najskôr povoliť v nastavení modulu:

A následne je možné vo filtri zaškrtnúť viac názvov zákaziek naraz a zobraziť si k nim relevantné výkazy práce (je potrebné mať právo na čítanie nielen svojich výkazov práce):

V prípade potreby zobrazenia všetkých výkazov práce je možné zvoliť pole „bez zákazky“:

Vyhľadávanie zmazaných výkazov práce
V prípade potreby môže užívateľ, ktorý k tomu má nastavené práva,
dohľadať zmazané výkazy práce, a to kliknutím na tlačidlo „Zmazané“.
Kliknutím na ikonku  je možné smazané
výkazy nechať obnoviť.
je možné smazané
výkazy nechať obnoviť.
Detail výkazu práce
Detail záznamu výkazu práce si užívateľ zobrazí po kliknutí na ikonku oká, ktoré sa zobrazujú v prehľade výkazov práce na úvodnej stránke modulu.
V rámci detailu výkazu práce si užívateľ s relevantnými právami môže zobraziť alebo aj dopĺňať a mazať vybraný výkaz práce.

Úprava a zmazanie údajov vo výkaze práce
Upravovať, prípadne mazať údaje pri výkazoch práce môže len ten užívateľ, ktorý na to má od správcu aplikácie pridelené práva. Na úpravu vloženého výkazu slúži ikonka ceruzky, na zmazanie výkazu slúži ikona krížika. Obe ikonky sú umiestnené na konci riadkov pri každom vloženém výkaze v prehľade výkazov práce na úvodnej stránke modulu.
Lehota na vyplnenie výkazu práce
V Nastavenia, záložka výkazy práce je možné nastaviť počet dní, dokedy musia užívatelia výkaz práce vyplniť. Pokiaľ sa tak nestane, je možné danému užívateľovi nechať zaslať upozornenie, a to prostredníctvom sms alebo e-mailu.
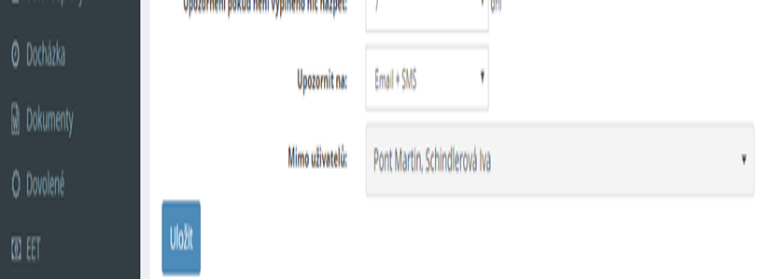
Rozosielanie pripomienky je možné nastaviť tak, že sa rozošle iba ku dňom, ktoré má vyplnené v module dochádzky (iba za dni, kedy bol v práci).
Prepojenie výkazov práce s modulmi CRM, úlohy a HelpDesk
V nastavení modulu je možné povoliť zadávanie firiem (aj pobočiek) z CRM a ďalej je možné povoliť vykazovanie práce pre úlohy:

 Modul výkazy práce je prepojený aj
s modulom HelpDesk – zobrazuje sa iba ak je výkaz práce zadaný
z HelpDesku:
Modul výkazy práce je prepojený aj
s modulom HelpDesk – zobrazuje sa iba ak je výkaz práce zadaný
z HelpDesku:
Štatistiky výkazov práce
V module výkazy práce je možné si nechať zobraziť prehľadné štatistiky vykázané práce v požadovaných obdobiach, a to podľa jednotlivých zamestnancov aj zákaziek:
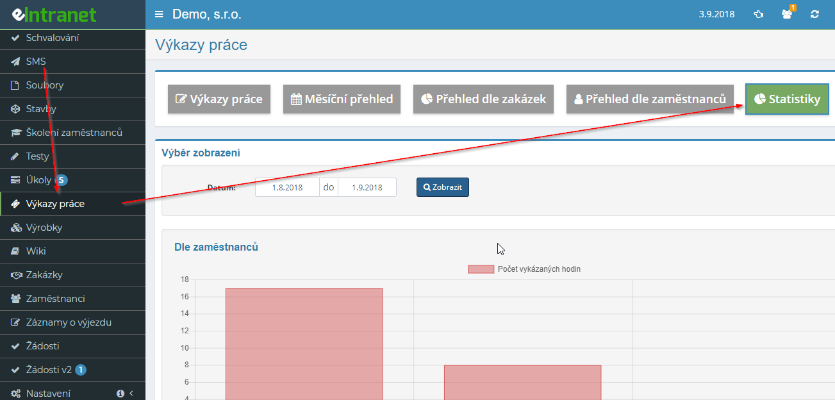
Pre zobrazenie štatistík musí mať používateľ vyšší typ prístupového práva - minimálne „zapisovať a čítať svoju prácu a vybraných ľudí“.
Export a tlač do Excelu
Jednotlivé prehľady výkazov práce je možné si buď vytlačiť, a to kliknutím na tlačidlo „Tlač“, alebo stiahnuť do excelovej tabuľky – kliknutím na tlačidlo „Export do Excelu“. Export do Excelu je funkčný, iba ak máte aplikáciu spustenú v internetovom prehliadači Chrome.
Modul výplatnej pásky
Modul výplatnej pásky slúži ako jednotné úložisko výplatných pások zamestnancov.
Pásky je možné nahrávať do modulu jednotlivo alebo hromadne. V prípade vloženia nové pásky je možné odoslať informačný e-mail zamestnancovi, že má vloženú novú výplatnú pásku.
V nastavení modulu je možné potom prideliť rôzne prístupové práva do modulu (od možnosti vidieť iba svoje výplatné pásky až po možnosť vidieť výplatné pásky všetkých).
Nastavenie modulu výplatnej pásky
Prístup do modulu výplatnej pásky s konkrétnymi prístupovými právami zadáva užívateľovi správcu aplikácie v sekcii Nastavenie, záložka Výplatné pásky.
Prístupové práva k modulu výplatnej pásky
V rámci modulu výplatnej pásky zadáva správca aplikácie používateľom prístup do jednotlivých zložiek. V module je možné nastaviť nasledujúce prístupové práva: bez prístupu – zobrazenie svojich – zobrazenie všetkých – zobrazenie všetkých + pridávanie – zobrazenie všetkých + pridávanie + mazanie
Pridávanie výplatných pások
Užívateľ s relevantnými prístupovými právami môže zadá novú výplatnú pásku pomocou tlačidla „Pridať“:

Výplatné pásky je možné pridávať aj hromadne pomocou tlačidla „Pridať hromadne“:

Ďalej je možné zaškrtnúť, či sa informácie o novo vloženej výplatnej páske má zaslať danom zamestnancovi e-mailom:

Export do Excelu
Prehľad vložených výplatných pások je možné stiahnuť do excelovej tabuľky – kliknutím na tlačidlo „Export do Excelu“. Export do Excelu je funkčný, iba ak máte aplikáciu spustenú v internetovom prehliadači Chrome.
Modul výrobky
Modul výrobky umožňuje kompletné vedenie elektronickej dokumentácie k výrobkom. Jedná sa o prehľadné on-line úložisko informácií o jednotlivých firemných výrobkoch či zostavách výrobkov.
V rámci prehľadnej evidencie výrobkov je možné evidovať jednak prednastavené základné údaje a jednak je možné dopĺňať voliteľné polia podľa firemných potrieb.
V module je možné generovanie QR kódov a tlač štítkov na označenie výrobkov, stráženie cien (kontrola výšky obstarávacej a predajnej ceny) a prevedenie výrobkov na vybraný sklad v skladovom hospodárstve.
Výrobky je možné do modulu aj hromadne importovať z programu Money S5.
V zapísaných výrobkoch je možné vyhľadávať podľa rôznych kritérií – napr. zloženie, typ.
Nastavenie modulu výrobky
Prístup do modulu výrobky s konkrétnymi prístupovými právami zadáva užívateľovi správcu aplikácie v sekcii Nastavenie, záložka Výrobky.
V nastavení modulu sa ďalej upresňuje podoba prepočtu nákupnej ceny na obstarávacia a možnosť automatického prepočtu nákupnej ceny do CZK.
Ďalej je tu upresnená schéma synchronizácie s modulom skladovým hospodárstvom:

Nadefinovať tu možno tiež vlastné voliteľné polia pre evidenciu pri výrobkoch a typy práce, resp. jej nákladnosť, pri výrobe výrobkov.
Prístupové práva k modulu výrobky
V rámci modulu výrobky môže správca aplikácie zadávať používateľom nasledujúce prístupové práva: čítanie – čítanie, zápis – čítanie, zápis, mazanie a obnova. Navyše je možné užívateľom prideliť doplnkové právo „Prevod výrobkov do skladového hospodárstva“ (hranatý check-box).
Zapísanie nového výrobku
Nový výrobok zadá užívateľ kliknutím na tlačidlo „Zapísanie výrobku“. Následne do zobrazenej tabuľky vyplnia hlavné údaje o výrobku – jeho názov, číslo, typ (jednoduchý/zostava z výrobkov/kompletný výrobok/materiál), ceny, jednotky, výrobná dokumentácia, foto výrobku atď.:

Hromadné úpravy výrobkov
 Pomocou tlačidla „Hromadná úprava“ je možné
vykonávať hromadné úpravy pri zapísaných výrobkoch – k hromadnej úprave sú
ponúknuté položky, pri ktorých možno hromadné úpravy vykonať.
Pomocou tlačidla „Hromadná úprava“ je možné
vykonávať hromadné úpravy pri zapísaných výrobkoch – k hromadnej úprave sú
ponúknuté položky, pri ktorých možno hromadné úpravy vykonať.
Zaškrtnutím check-boxov sa zvolia položky na editáciu, ich nové hodnoty (hromadne editovať z pravidla je možné niektoré základné a niektoré voliteľné položky) a výrobky, u ktorých má dôjsť k úprave:

Kontrola cien
Po kliknutí na tlačidlo „Kontrola cien“ sa zobrazí zoznam výrobkov, u ktorých je cena obstarávacia vyššia ako cena predajná:
Po kliknutí na tlačidlo „Tlač QR kódov“ sa zobrazí tabuľka, do ktorej sa pomocou výberu zo zoznamu pripraví zoznam výrobkov, pre ktoré majú byť vytlačené štítky s QR kódmi (tlač štítkov je pripravená na hárok A4 s rozmerom štítkov 52,5x25,4 mm):

Import výrobkov
Výrobky je možné do aplikácie hromadne importovať (tlačidlo „Importovať výrobky“) z programu Money S5. Import je možné výrobky bez zloženia alebo vrátane zloženia:

Vyhľadávanie v module výrobky
Pre rýchle vyhľadávanie slúži pole „Hľadať“ nad prehľadom zapísaných výrobkov. Pre podrobnejšie vyhľadávanie je potom určený filter, kde je možné zadať rôzne kritériá vyhľadávania:

Export a tlač do Excelu
Prehľad zapísaných výrobkov je možné si buď vytlačiť, a to kliknutím na tlačidlo „Tlač“, alebo stiahnuť do excelovej tabuľky – kliknutím na tlačidlo „Export do Excelu“. Export do Excelu je funkčný, iba ak máte aplikáciu spustenú v internetovom prehliadači Chrome.
Modul Wiki
Modul wiki poskytuje organizovaný priestor na uverejňovanie rôznych firemných materiálov – smerníc, návodov, metodík, pracovných postupov, odborných článkov apod.
Štruktúru modulu vytvára správca aplikácie v nastavení podľa potrieb používateľov. Prístupové práva je možné užívateľom prideľovať podľa vytvorené štruktúry – tj do jednotlivých zložiek modulu je možné používateľom zadávať odlišné prístupové práva.
Výhodou modulu je ľahké vyhľadávanie potrebných informácií podľa definovaných kľúčových slov – pri vkladaní nového dokumentu užívateľ priamo definuje kľúčové slová, podľa ktorých bude dokument dohľadateľný. Súčasťou vložených príspevkov môžu byť odkazy, obrázky či videá.
Nastavenie modulu wiki
Prístup do modulu wiki s konkrétnymi prístupovými právami zadáva užívateľovi správca aplikácie v sekcii Nastavenie, záložka Wiki.
Prístupové práva k modulu wiki
V rámci modulu wiki zadáva správca aplikácie používateľom prístup do jednotlivých zložiek. V module je možné nastaviť nasledujúce prístupové práva: čítať – čítať a zapisovať – čítať, zapisovať, presúvať, mazať, obnoviť – čítať, zapisovať, presúvať, mazať, obnoviť, vytvárať a mazať podzložky.

Definovanie štruktúry modulu
Jednotlivé zložky a podzložky modulu wiki vytvára správca aplikácie v nastavenie modulu. Následne k vytvoreným zložkám/podzložkám prideľuje užívateľom prístupové práva. Hlavné zložky môže vytvárať iba správca aplikácia, podzložky môže pridávať aj užívateľ, ktorý k tomu má pridelené práva.
Zložky je možné definovať viacúrovňovo a na každú úroveň prideliť práva zvlášť. Hlavná, najvyššia úroveň je 1.

V prípade potreby je možné nastavenie vytvoreného priečinka kopírovať, upravovať (ikona ceruzky) alebo mazať (ikona krížika).
Pridanie novej zložky
Novú zložku pridá správca aplikácie kliknutím na tlačidlo „Pridať zložku“ či „Pridať podtyp/podzložku“ v nastavení modulu.

Nové zložky môže pridávať aj užívateľ s relevantnými právami v samotnom modulu, a to po kliknutí na tlačidlo „Vytvoriť zložku“:

Pridanie dokumentu v priečinku
Nový dokument do zložky/podzložky pridá užívateľ s príslušnými právami po kliknutie na tlačidlo „+Nový dokument“:

Následne sa rozbalí tabuľka, v ktorej užívateľ doplní podrobnosti k novému dokumentu – názov a tagy, tj krátke slová vystihujúce dokument (podľa týchto slov bude možné dokument vyhľadať pri vyhľadávanie), obsah. Ďalej je možné zvoliť farbu, veľkosť a font písma a farbu pozadia, ktoré budú použité pri zverejnenom príspevku.
Potom sa nahrá samotný dokument:

Súčasťou vložených príspevkov môže byť odkaz, obrázok alebo video.
Generovanie priameho odkazu na uverejnený článok
V prípade potreby je možné si vygenerovať priamy odkaz na uverejnený článok/dokument, odkaz si vygenerujete kliknutím na ikonu šípky:
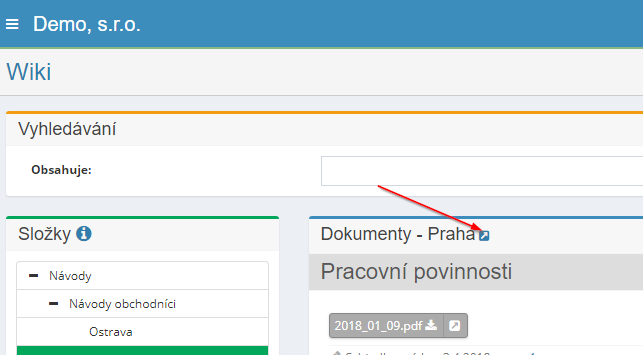
Následne sa Vám vygeneruje priamy odkaz:

Zmazanie zložky/dokumentu
Zmazať zložku môže iba užívateľ s príslušným oprávnením, a to kliknutím na tlačidlo „Zmazať zložku“:

Zmazané zložky sú potom po dobu 14 dní ešte archivované v zložke „Zmazané“.
Dokument zo zložky je možné odstrániť kliknutím na ikonu krížika priamo pod konkrétnym dokumentom:

Tlač vložených dokumentov
Vložené informácie v module wiki je možné vytlačiť pomocou ikony tlačiarne:

Možnosť vytvorenia viacerých sekcií wiki
V nastavení modulu wiki je možné vytvárať ďalšie sekcie wiki podľa potreby:

Vyhľadávanie v rámci modulu
Zadané dokumenty je možné vyhľadať zadaním kľúčového slova do poľa pre Vyhľadávanie:

Zmena poradia zložiek a dokumentov
V nastavení modulu je možné zaškrtnúť možnosť vlastného nastavenia poradie zložiek vo wiki (štandardne sa radí podľa abecedy):

Následne je možné v nastavení nadefinovať poradie zložiek:

Radenie dokumentov podľa potreby užívateľov je tiež možné – najprv je potrebné túto možnosť zapnúť vo vybranom priečinku:

Konkrétny dokument sa potom umiestni pomocou týchto šípok:

Modul WSDL
Modul WSDL (SOAP) služby pre externé aplikácie podporuje tieto služby: eIAccess.wsdl – pre presmerovanie a prístup používateľa z inej aplikácie bez nutnosti prihlásenia.
V nastavení modulu WSDL sú potom uvedené ďalšie informácie.
Modul zákazky
Modul zákazky umožňuje efektívne riadenie firemných zákaziek – uľahčuje stráženie termínov, kontrolu zadaných úloh i odvedenej práce. V module je možné prehľadne evidovať akékoľvek zmeny, ktoré v rámci realizácie zákazky nastali, a strážiť postup realizácie zákazky.
V nastavení modulu je možné zadať voliteľné polia podľa potrieb užívateľov – položky, ktoré sa budú evidovať pri zákazkách (napr. číslo, názov, dátum zadanie, priorita, názov firmy). Ďalej je možné podrobnejšie špecifikovať, ako presne bude definovaná priorita zákaziek, aké typy poznámok bude možné u zákaziek zapísať či v akej podobe sa budú evidovať čísla zákaziek.
K zapísanej zákazke je možné rovno vytvoriť a priradiť jednotlivé úlohy pre relevantných pracovníkov (naviazanie na modul úlohy). Ďalej je možné k zákazke zapisovať relevantnú činnosť odvedenú na zákazke, tj. vyplňovať výkazy práce (prepojenie na modul výkazy práce).
Hlavné náklady súvisiace s realizáciou zákazky je možné zaznamenávať v sekcii „Náklady“.
V zapísaných zákazkách je možné vyhľadávať, a to podľa rôznych kritérií – napr. ak sa jedná o aktuálnu zákazku alebo názvu či čísla zákazky.
V rámci modulu je možné vytlačiť si podrobné informácie k jednotlivej zákazke či exportovať alebo vytlačiť prehľad zákaziek.
Nastavenie modulu zákazky
Prístup do modulu zákazky s konkrétnymi prístupovými právami zadáva užívateľovi správcu aplikácie v sekcii Nastavenie, záložka Zákazky.
Prístupové práva k modulu zákazky
V rámci modulu zákazky môže správca aplikácie prideliť používateľom nasledujúce prístupové práva: nemá prístup – čítať, kde je uvedený – čítať, kde je uvedený, upravovať svoje a zadávať nové – čítať všetko a upravovať všetko – čítať, upravovať a mazať všetko.
Nastavenie voliteľných polí pri zákazkách
V sekcii Nastavenie, záložka Zákazky správca aplikácie ďalej volí:
- Použité položky pri zákazkách

- Predvolenú hodinovú sadzbu – tá je potom defaultne nastavená v sekcii Náklady zákazky

- Priority pri zákazkách

- Čísla zákaziek

- Typy poznámok

- Voliteľné polia (typ poľa je vyberaný z preddefinovanej ponuky a je možné vybrať len určitých užívateľov, ktorým sa dané pole bude zobrazovať, a definovať, či bude pri poli vyžadované jeho vyplnenie)

Zadanie novej zákazky
Novú zákazku je možné zadať kliknutím na tlačidlo „Pridať zákazku“. Následne sa rozbalí tabuľka, v ktorej užívateľ doplní základnú informácie o zákazke, pridá popis zákazky a prílohy.
Niektoré polia s informáciami o zákazke sú voliteľné a nastavujú sa v sekcii Nastavenie pri module zákazky – viď kapitola Nastavenie voliteľných polí pri zákazkách.

Detail zákazky
Detail zákazky sa zobrazí po kliknutí na ikonu oka v prehľade zákaziek. V rámci detailu zákazky sa zobrazí, resp. je možné upraviť či pridať:
-
Základné údaje o zákazke – vybrané údaje, ktoré budú evidované, je možné upraviť podľa firemných potrieb v nastavení modulu
-
Popis zákazky
-
Prílohy k zákazke – projektová dokumentácia, výkresy a pod.
-
Poznámky – tj kto a kedy a čo doplnil/zmenil – typ poznámky je možné nastaviť v nastavení modulu

Je možné zvoliť, či bude zapísaná poznámka prístupná všetkým oprávneným pracovníkom alebo či bude viditeľná len pre autora poznámky.
-
Úlohy – k vytvorenej zákazke je možné rovno rozpísať a zadať relevantným zamestnancom so zákazkou súvisiace úlohy
-
Výkazy práce – zamestnanci tu môžu vykázať činnosti súvisiace s plnením zákazky
-
Výrobky – v súvislosti s plnením zákazky vo výrobe je tu možné vykonať rezerváciu potrebných výrobkov, ktoré sú v niektorom zo skladov v skladovom hospodárstve

 Ak má užívateľ v nastaveniach modulu
zákazky pridelené nadstavbové právo „Prístup do nákladov zákazky“
v detaile zákazky sa mu potom zobrazuje ešte sekcia náklady:
Ak má užívateľ v nastaveniach modulu
zákazky pridelené nadstavbové právo „Prístup do nákladov zákazky“
v detaile zákazky sa mu potom zobrazuje ešte sekcia náklady:
V tejto sekcii vidia doklady spracované v rámci aplikácie súvisiace s danou zákazkou – výkazy práce, faktúry prijaté, skladové výdajky.
Tlač zákazky
Konkrétnu zákazku je možné si vytlačiť, prípadne ju zmazať:

Uzatváranie zákaziek
V nastavení zákaziek je možné povoliť možnosť „Uzavretie zákazky + právo pre užívateľov“. Následne je potrebné u konkrétneho užívateľa v nastavení prístupových práv potvrdiť navyše možnosť „Uzatvárať zákazky“.
Vybranému užívateľovi sa potom zobrazuje možnosť „Uzavrieť“:

O uzavretí zákazky užívateľom je zapísaný záznam do sekcie Poznámky. Uzavreté zákazky sa v prehľade zákaziek zobrazujú na červeno av rámci sekcia Filter je možné vyhľadávať aj podľa toho, či už bola zákazka uzavretá:

Po uzavretí zákazky nie je možné k danej zákazke zapísať záznam v rámci modulu výkazy práce.
Vyhľadávanie v module zákazky
Pre rýchle vyhľadávanie v module zákazky je možné využiť pole „Hľadať“. Ďalej je možné vyhľadávať podľa zadaných kritérií cez Filter:

Tu je možné vyhľadávať napr. podľa stavu zákazky (aktívne/neaktívne), názvu, dátumu, zákazníka, čísla.
Export a tlač do Excelu
Prehľad zadaných zákaziek je možné si buď vytlačiť, a to kliknutím na tlačidlo „Tlač“, alebo stiahnuť do excelovej tabuľky – kliknutím na tlačidlo „Export do Excelu“. Export do Excelu je funkčný, iba ak máte aplikáciu spustenú v internetovom prehliadači Chrome.
Exportovať je možné aj prehľad zákaziek s jednotnou menou (v prípade evidencia zákaziek s rôznymi typmi mien) – pred exportom do Excelu je potrebné kliknúť na tlačidlo „S prepočtom na EUR“ a následne sa vyexportujú zákazky v CZK, pričom v exportovanom súbore je uvedený aj aktuálny kurz prepočte meny.
Modul zamestnanci
Tento modul slúži na prehľadné zdieľanie vybraných kontaktných a ďalších identifikačných údajov o používateľoch aplikácie z danej firmy, tj o vlastných zamestnancoch. Informácie o zamestnancovi, ktorého správca aplikácia doplní do sekcie Užívatelia ako užívateľa aplikácie (táto sekcia je dostupná iba pre správcu aplikácie), sú zároveň dostupné v module zamestnanci (tento modul je verejný, tj dostupný všetkým užívateľom aplikácia z danej firmy).
V rámci tohto modulu je možné uchovávať informácie ako je meno, priezvisko, e-mail, telefón, číslo kancelárie, pozícia, osobné číslo, stredisko, organizačná jednotka; ďalej je tu vidieť, kto z danej firmy je menovaný ako správca aplikácie a na koho sa môže bežný používateľ obracať v prípade potreby úpravy práv a pod. K informáciám o zamestnancovi je možné tiež vložiť fotku zamestnanca, čo je výhodné napr. pre firmy s väčším počtom zamestnancom alebo pre nových zamestnancov (lepšia orientácia vo štruktúre firmy).
Ďalej je možné evidovať údaje podľa konkrétnych potrieb firmy – správcu aplikácia nadefinuje údaje, ktoré budú v rámci firemného intranetu evidované, a zvolí, či budú vybraný údaj dostupný pre všetkých zamestnanca firmy alebo len pre vybraných užívateľov.
V rámci modulu Zamestnanci je možné iba zobraziť prehľad zamestnancov alebo si exportovať ich zoznam do Excelu alebo si ho vytlačiť. Všetko úpravy údajov a mazanie/pridanie zamestnanca či doplnenie kategórií údajov, ktoré bude firma evidovať, môže vykonať iba správca aplikácie v sekcii Nastavenia, záložka Používatelia.
 Nastavenie modulu zamestnanci
Nastavenie modulu zamestnanci
Prístup do modulu zamestnanci s konkrétnymi prístupovými právami zadáva používateľovi správcu aplikácie v sekcii Nastavenie, záložka Zamestnanci, resp. Nastavenie, záložka Užívatelia.
V tejto sekcii sa nastavujú aj voliteľné polia pre evidenciu údajov o zamestnancoch podľa firemných potrieb – napr. číslo bankových účtu, dátum narodenia a pod.
Prístupové práva k modulu zamestnancovi
V rámci modulu je možné získať nasledujúce prístupové práva:
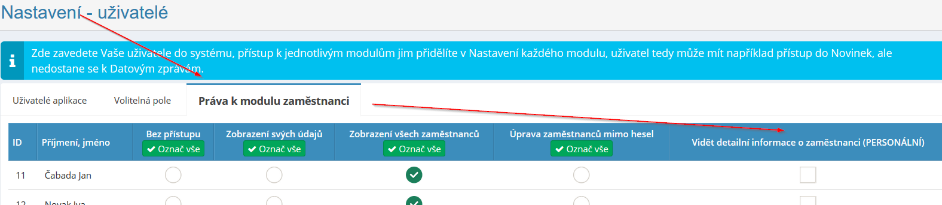
Detailnejšie informácie o zamestnancoch je možné sprístupniť len niektorým zamestnancom, čo umožňuje evidenciu aj citlivejších informácií.
V nastavení modulu je možné povoliť možnosť, aby používatelia spravovali svoje údaje, a to zaškrtnutím možnosti „Upravovať informácie o sebe“. Následne môže užívateľ kliknúť na svoje meno v module zamestnanci a upravovať svoje údaje a fotografie.
Pridanie nového zamestnanca
Zadať nového zamestnanca môže iba správca aplikácie v sekcii Nastavenie, záložka Užívatelia, a to kliknutím na tlačidlo „Pridať užívateľa“ v hornej časti obrazovky. Následne sa objaví tabuľka, v ktorej správca doplní údaje o zamestnancovi, ako je meno, príjemní, e-mail, telefón a pod.

Vloženie fotky zamestnanca
Po vložení údajov o zamestnancovi sa v prehľade užívateľov (sekcia Nastavenie, záložka Užívatelia) objavia u daného zamestnanca možnosť Upraviť foto. Po rozkliknutie tohto tlačidla sa následne otvorí možnosť vloženia a úpravy fotografia zamestnanca.
Vloženie ďalších údajov k evidencii
Pokiaľ chce firma evidovať ďalšie údaje, ktoré nie sú v základnom nastavenie modulu, môže ich správca aplikácie doplniť v sekcii Nastavenie, záložka Užívatelia.
Správca aplikácie doplní názov údaja, ktorý bude firma evidovať, a následne zvolí, či sa bude daný údaj zobrazovať všetkým užívateľom alebo len vybraným pracovníkom (možno tak evidovať aj napr. „citlivé“ údaje, ako je dátum narodenia, adresa bydliska, číslo bankového účtu či zdravotné poisťovňu zamestnanca).
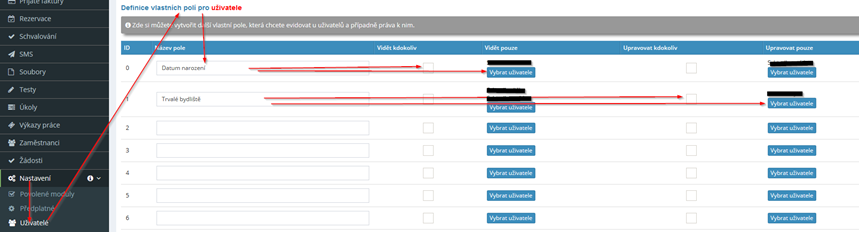
Úprava a zmazanie údajov u zamestnancov
 Upravovať, prípadne mazať údaje u
zamestnancov môže predovšetkým správca aplikácie. Na úpravu údajov u
zamestnanca slúži ikonka ceruzky, na zmazanie zamestnanca (všetkých údajov)
ikona krížika. Obe ikonky sú umiestnené na konci riadkov pri každom
zamestnancov v prehľade zamestnancov na úvodnej stránke modulu.
Upravovať, prípadne mazať údaje u
zamestnancov môže predovšetkým správca aplikácie. Na úpravu údajov u
zamestnanca slúži ikonka ceruzky, na zmazanie zamestnanca (všetkých údajov)
ikona krížika. Obe ikonky sú umiestnené na konci riadkov pri každom
zamestnancov v prehľade zamestnancov na úvodnej stránke modulu.
Ďalšou možnosťou je povoliť možnosť editácie vlastného profilu užívateľom eIntranetu.
Najprv je nutné v nastavení modulu zamestnanci povoliť možnosť „Upravovať informácie o sebe“:
Potom môže používateľ kliknúť na svoje meno:
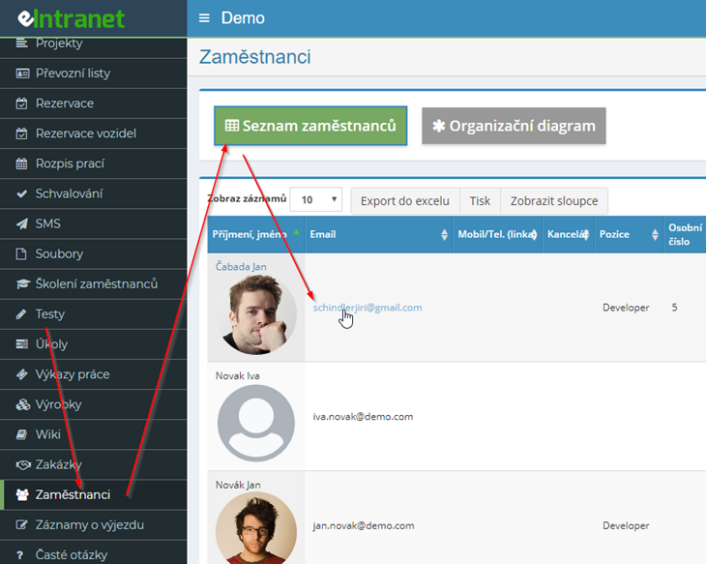
A upravovať informácie o sebe:
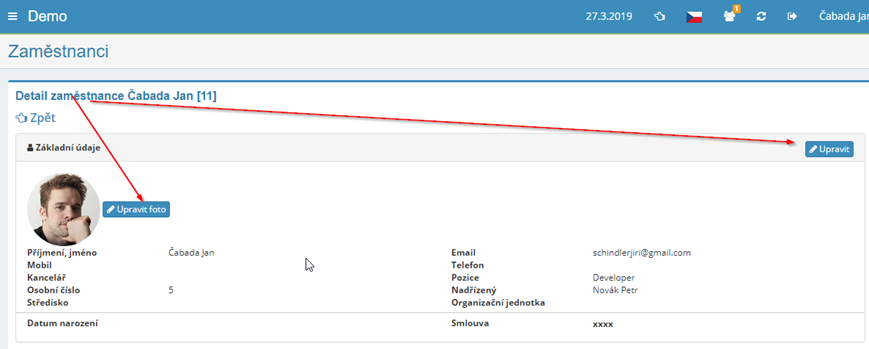
Vyhľadávanie a triedenie údajov
Pre prípad potreby vyhľadania určitého údaja či kontaktu je pripravená možnosť zapísania hľadaného údaja do rámčeka s názvom Hľadať, ktorý sa nachádza v pravej hornej časti obrazovky.
Údaje v jednotlivých stĺpcoch je možné vzostupne či zostupne zoradiť
pomocou ikonky  , ktorá sa nachádza u
každého názvu stĺpca.
, ktorá sa nachádza u
každého názvu stĺpca.
Zobrazenie organizačnej štruktúry
V module zamestnanci je možné si nechať zobraziť aj organizačné štruktúru užívateľov:
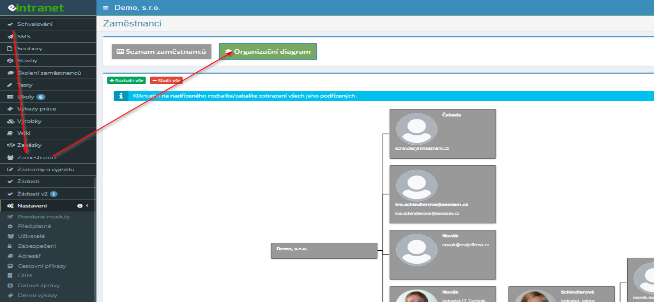
Podmienkou zobrazenia správnej organizačnej štruktúry je v Nastavenie, záložka Užívatelia, zadať u jednotlivých užívateľov najbližšieho nadriadeného:

V prípade potreby je možné nechať organizačný diagram skryť:
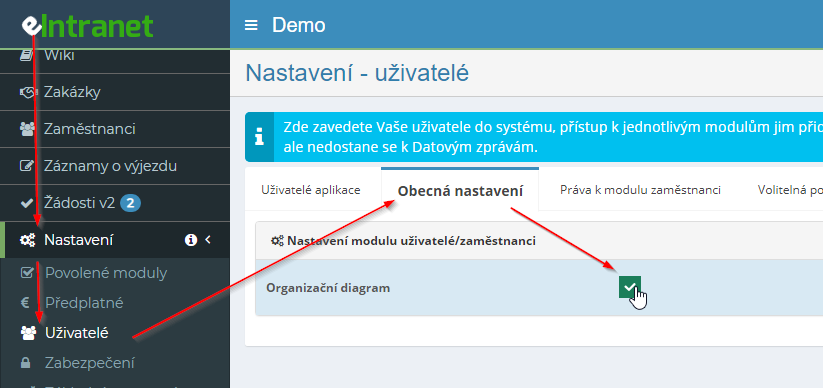
V prípade potreby zobrazenia viacerých samostatných organizačných diagramov (v rámci daného eIntranetu sú evidovaní zamestnanci z viacerých spoločností) je potrebné v údajoch o zamestnancoch miest vyplnenie podľa „firma“ (túto možnosť povolíte v nastavení modulu) – potom je možné zobraziť organizačné diagramy pre jednotlivé firmy:

Export a tlač do Excelu
Jednotlivé prehľady výkazov práce (vrátane celkových súčtov) je možné si buď vytlačiť, a to kliknutím na tlačidlo „Tlač“, alebo stiahnuť do tabuľky v Exceli – kliknutím na tlačidlo „Export do Excelu“. Export do Excelu je funkčný, iba ak máte aplikáciu spustenú v internetovom prehliadači Chrome.
Modul záznamy o výjazde
Modul záznamy o výjazde je určený pre zdravotnícke organizácie. Ide o elektronický formulár na vyplnenie záznamu o výjazde lekárskej posádky k pacientovi.
V rámci formulára je možné vyplniť všetky dôležité informácie o pacientovi, vrátane nahrania záznamu jeho pulzu.
Nastavenie modulu záznamy o výjazde
Prístup do modulu záznamy o výjazde povoľuje správca aplikácie v sekcii Nastavenie, záložka Záznamy o výjazde.
Správca aplikácie, resp. tohto modulu tu ďalej môže doplniť prednastavený text, ktorý sa bude zobrazovať na každom formulári záznamu o výjazde.
Prístupové práva k modulu záznamy o výjazde
V rámci modulu žiadosti môže správca aplikácie používateľom prideliť nasledujúce prístupové práva: čítať – čítať, pridávať nové – čítať, pridávať, upravovať – čítať, pridávať, upravovať, mazať.

Vytvorenie záznamu o výjazde
Nový záznam vytvorí užívateľ kliknutím na tlačidlo „Pridať záznam“. Následne vyplnia údaje v nadefinovanom formulári – jednak údaje o posádke, resp. dáta o danom výjazde, a podrobné informácie o pacientovi a jeho zdravotnom stave:
Export a tlač do Excelu
Prehľad zapísaných záznamov o výjazde je možné si buď vytlačiť, a to kliknutím na tlačidlo „Tlač“, alebo stiahnuť do tabuľky v Exceli – kliknutím na tlačidlo „Export do Excelu“. Export do Excelu je funkčný, iba ak máte aplikáciu spustenú v internetovom prehliadači Chrome.
Modul žiadosti_v2
Tento modul slúži na vytváranie formulárov na predkladanie rôznych typov žiadostí a nastavenie procesu ich schvaľovania v elektronickej podobe podľa konkrétnych potrieb firmy.
Firma si tak môže vytvoriť formuláre na predkladanie žiadostí o vzdelávanie, náhradné voľno, financie, pracovné pomôcky a pod., a následne aj nastaviť proces ich schvaľovania podľa vlastných potrieb – jedno alebo viac kolesové schvaľovanie žiadosti (počet kôl schvaľovania nie je obmedzený, minimálny počet kôl je 1).
Schvaľovať žiadosť je možné buď iba za pomoci áno-ne alebo vyplnením schvaľovacieho formulára. Žiadosť je možné tiež vrátiť predkladateľovi na doplnenie.
Schvaľovateľa jednotlivých kôl môže správca aplikácie určiť menovite alebo zadá pozíciu užívateľov, ktorí môžu žiadosť schváliť, prípadne ich možné uviesť vybrané konkrétne osoby ak tomu ešte nadefinovať pozície používateľov.
O každom kroku vykonanom so žiadosťou je zapísaný záznam, vďaka čomu je vždy vyhľadateľná kompletná história záznamu.
Žiadosti zadané do systému sú prehľadne triedené a užívateľ tak v jednotlivých sekciách (podľa automaticky prideľovaných práv – žiadatelia vidia vždy len svoje žiadosti, schvaľovatelia vidia všetky žiadosti relevantného typu) môže vidieť všetky žiadosti, žiadosti čakajúce na vyplnenie/doplnenie, žiadosti čakajúce na schválenie, schválené žiadosti a zamietnuté žiadosti.
Nastavenie modulu žiadosti
Prístup do modulu žiadosti povoľuje správca aplikácie v sekcii Nastavenie, záložka Žiadosti. V tejto sekcii správca aplikácie vytvára jednotlivé formuláre pre konkrétne typy žiadostí a vidí tu prehľad už vytvorených formulárov, ktoré po kliknutí na vybraný typ žiadosti môže v prípade potreby upraviť.
Prístupové práva k modulu žiadosti
V rámci modulu žiadosti sú práva nastavené automaticky pri každom type užívateľov – žiadatelia vidia vždy len svoje žiadosti, schvaľovatelia vidia všetky žiadosti relevantného typu.
Vytvorenie žiadosti
Nový typ žiadosti vytvorí správca aplikácie v sekcii Nastavenie, záložka Žiadosti, a to kliknutím na tlačidlo „Pridať typ“.

Následne sa rozbalí tabuľka, v ktorej je potrebné doplniť názov žiadosti, prípadne uviesť jej stručný opis.

Konkrétnu podobu žiadosti nadefinuje správca aplikácie po kliknutí na relevantnú žiadosť v prehľade žiadostí.

Po rozkliknutí názvu konkrétneho typu žiadosti sa objavia možnosti pre nadefinovanie konkrétnej podoby formulára a nastavenie procesu jej schvaľovanie. Najprv je potrebné „Pridať formulár“ a k nemu doplniť schvaľovanie – tlačidlo „Pridať schvaľovanie“ – počet schvaľovaní treba nastaviť podľa počtu schvaľovacích kôl, ktoré má žiadosť mať.

1 - Formulár
V tejto fáze správca aplikácie v nastavení modulu nadefinuje konkrétne podobu formulára, ktorú potom žiadateľ v rámci modulu žiadosti vypĺňa.
Počet polí, ktoré bude formulár mať, nie je obmedzený. Správca aplikácie dopĺňa názov poľa, typ odpovede relevantný pre dané pole (text, dátum, check-box, súbor, užívateľ eIntranetu), či bude odpoveď vyžadovaná (tj či je odpoveď povinná pre úspešné predloženie žiadosti) a či bude dané pole zobrazované v prehľadovej tabuľke s informáciami o jednotlivých žiadostiach, ktorá sa nachádza na úvodnej strane modulu žiadosti.

Následne v tejto sekcii správca aplikácie nastavuje, kto môže danú žiadosť vyplniť (doplnením konkrétnych mien žiadateľov či pozícií užívateľov) a kto ju môže schváliť (pokiaľ nie je schvaľovateľ doplnený, žiadosť automaticky prechádza do ďalšieho kola ako schválená).

V poslednom kroku nadefinuje všeobecné nastavenia formulára.

2 - Schvaľovanie
Počet úrovní schvaľovania nastavuje správca aplikácie podľa potrieb firmy. Schvaľovanie môže byť nastavené len na Schváliť – Vrátiť – Zamietnuť alebo môžu byť pridané polia na vyplnenie v rámci schvaľovacieho formulára.

Správca aplikácie následne doplní užívateľov, ktorí majú oprávnenie schvaľovať a definuje všeobecné nastavenia, napr. či bude umožnené nasledujúce:
-
Umožniť vrátiť späť na doplnenie
-
Môže vybrať ďalšieho užívateľa (1 alebo viac) z ďalšieho kola, ktorým bude žiadosť odovzdaná
-
Po rozhodnutí (schválení) odoslať e-mailom informáciu do ďalšieho kola (žiadateľom či schvaľovateľom podľa toho, aké kolo nasleduje)
-
Po rozhodnutí (schválení) odoslať e-mail predošlým schvaľovateľom (v minulých kolách)
-
Po rozhodnutí (zamietnutí) odoslať e-mail predchádzajúcim schvaľovateľom (v minulých kolách)
-
Po rozhodnutí (vrátení) odoslať e-mail predošlým schvaľovateľom (v minulých kolách)
-
Po rozhodnutí (schválení) odoslať e-mailom informáciu žiadateľovi
-
Po rozhodnutí (zamietnutí) odoslať e-mailom informáciu žiadateľovi
-
Po rozhodnutí (vrátení) odoslať e-mailom informáciu žiadateľovi
Zmazanie jednotlivých častí žiadosti
V prípade potreby je možné jednotlivé časti žiadosti odstrániť pomocou ikony krížika, ktorá sa nachádza tu:

Ukážková implementácia elektronickej žiadosti o nákup vybavenia do 5000,-Sk bez DPH
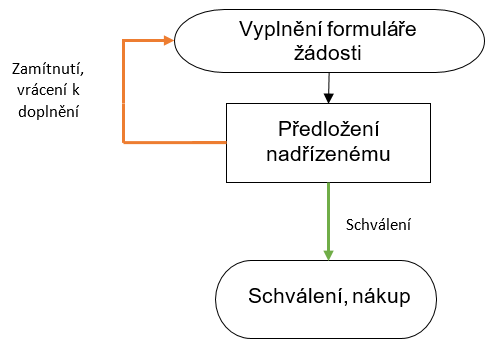
Ukážková implementácia elektronickej žiadosti o nákup vybavenia nad 5000,-Sk bez DPH
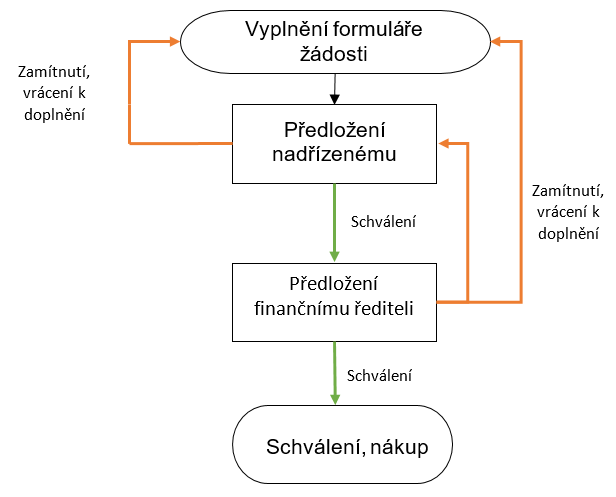
Predloženie žiadosti
Novú žiadosť predloží žiadateľ kliknutím na tlačidlo „Pridať žiadosť“ a následne vyplní formulár, ktorý bol nadefinovaný správcom aplikácie v nastaveniach.

Podľa nastavenia schvaľovacieho procesu, resp. počtu schvaľovacích kôl je žiadosť po úvodnom predložení odovzdávaná relevantným osobám, tzn. schvaľovateľom či žiadateľom, na schválenie či na doplnenie požadovaných informácií.
Kopírovanie žiadostí
Ak sa predkladá podobná žiadosť opakovane v rámci jedného typu žiadosti, je možné skopírovať už vytvorenú žiadosť na ďalšie využitie:

Schválenie/zamietnutie/vrátenie žiadosti na doplnenie
Užívateľ, ktorý je oprávnený schvaľovať predložené žiadosti môže žiadosť schváliť, zamietnuť alebo vrátiť predkladateľovi žiadosti na doplnenie. Predkladateľovi žiadosti, prípadne schvaľovateľom žiadosti v predchádzajúcich kolesách, príde o výsledku schvaľovacieho procesu, ak je nastavené správcom aplikácie v nastavení modulu, e-mailová správa.

Prehľad vložených žiadostí
Vložené žiadosti je možné si filtrovať podľa jednotlivých sekcií: Všetko – Čakajúce na vyplnenie/doplnenie – Čakajúce na schválenie – Schválené – Zamietnuté.

Úpravy v nastavení vytvorených žiadostí
V prípade úpravy formulárov na predloženie alebo schválenie žiadosti alebo pridaním kolies dôjde k zmazaniu vložených dát, a teda k zmazaniu už schválených žiadostí.
Ak je teda potrebné takú zmenu vykonať, je najlepším postupom vytvoriť novú verziu žiadosti a do pôvodnej verzie žiadosti zrušiť používateľom prístupové práva, resp. zrušiť žiadateľom možnosť vyplňovania žiadosti. Pri takomto postupe zostanú už skôr schválené žiadosti archivované, napr. pre prípad následnej kontroly.