Príručka pre správcov aplikácie eIntranet
Hlavnou funkciou správcu aplikácie eIntranet je registrácia spoločnosti do aplikácie a následne sprístupnenie jednotlivých modulov podľa firemných potrieb, zadávanie užívateľov a prideľovanie prístupových údajov do aplikácie a nastavovanie práv pre užívateľov pre prácu s konkrétnymi modulmi aplikácie.
Pri registrácii do aplikácie správca navrhne aj názov URL pre prístup do aplikácia – obvykle v tvare https://NÁZOVFIRMY.eIntranet.net/ .
Registrácia do aplikácie
Registrácia do aplikácie prebieha na webovej stránke https://www.eintranet.net/cs/registrace .
V tejto sekcii budúci užívateľ vyplní nasledujúce údaje:

Zaregistrovať sa môže iba užívateľ s IČ. Na vykonanie úspešnej registrácia je nutné potvrdiť súhlas so Všeobecnými obchodnými podmienkami.
Predplatné aplikácie
Prvých 14 dní používania aplikácie je zadarmo. Následne je nutné zvoliť variant tarify pre využívanie aplikácie – základ – normal – extra a v sekcii Nastavenie, záložka Predplatné, si vygenerovať výzvu na platbu. Aktuálny cenník a tarify prevádzky aplikácie sú dostupné na https://www.eintranet.net/cenik-intranetu/.
Vyberať je možné z 3-mesačnej, 6-mesačnej či ročnej varianty dĺžky predplatného.
14 dní pred vypršaním platnosti predplatného sa zobrazuje v rámci aplikácia upozornenia na koniec platnosti predplateného obdobia a odosiela sa automatická výzva na platbu na úhradu predplatného – na správcu aplikácie a na fakturačný e-mail (ak je zadaný).
 Výzva sa generuje podľa aktuálneho počtu
užívateľov, relevantného tarifu a na obdobie 6-tich mesiacov. V prípade, že
v automaticky odosielanej výzve na platbu je potrebné upraviť počet
užívateľov, dĺžku predplatného či tarifu, je potrebné si vygenerovať
v nastavenie účtu novú výzvu podľa potreby.
Výzva sa generuje podľa aktuálneho počtu
užívateľov, relevantného tarifu a na obdobie 6-tich mesiacov. V prípade, že
v automaticky odosielanej výzve na platbu je potrebné upraviť počet
užívateľov, dĺžku predplatného či tarifu, je potrebné si vygenerovať
v nastavenie účtu novú výzvu podľa potreby.
Pokiaľ v priebehu predplatenej doby dôjde k vyčerpaniu počtu predplatených. licencií a je potrebné pridať ďalších užívateľov do aplikácie, treba si vygenerovať výzvu na platbu pre úhradu ďalších užívateľov a po jej uhradenie je možné pridať ďalších užívateľov.
Pri generovaní výzvy je potrebné zadať typ rozšírenia a počet užívateľov, o koľko má byť predplatné navýšené – napr. pokiaľ mám 10 užívateľov a chcem rozšíriť na 13, vygenerujem si výzvu na platbu pre úhradu za 3 používateľa.
V sekcii Predplatné sa ďalej nastavujú Firemné/fakturačné údaje – tieto údaje sa potom generujú napr. na daňové doklady za predplatné. Faktúra za predplatné je automaticky odosielaná na e-mail toho, kto si vygeneroval výzvu na platbu/ je správcom aplikácie a je možné ju nechať zaslať aj na ďalšie e-maily, ktoré sú uvedené v poli Fakturačné e-maily.
Ak ste platiteľ DPH, je potrebné mať zaškrtnutý údaje „Plátca DPH“ – ovplyvňuje najmä firmy využívajúce aplikáciu v zahraničí – výzva za predplatné sa potom generuje bez DPH a je počítané s tým, že daň odvedie odberateľ.
V tejto sekcii je možné tiež nastaviť, pre aký štát sa budú zobrazovať kalendáre naprieč aplikáciou (napr. v module dovolenky, rezervácia) – ak bude nastavená Česká republika, budú sa v kalendári vyskytovať české štátne sviatky. Pozor – ak je potrebné mať individuálne nastavenia pre každého užívateľa (napr. v module dochádzka, cestovné príkazy), je potrebné nastaviť ešte u každého užívateľa „Štát výkonu práce“ (štandardne je SR, ale ak bude užívateľ vykazovať dochádzku na Slovensku, treba mu nastaviť Slovensko)
Základné nastavenia aplikácie
V sekcii Nastavenie, záložka Základné nastavenie užívateľ s právami správcu nastaví:
- predvolený jazyk aplikácie:

Následne si každý užívateľ zvolí jazyk, v ktorom sa mu bude aplikácia zobrazovať:

Momentálne je preložené základné menu aplikácie a niektoré vybrané moduly - napr. dokumenty.
-
grafické zobrazenie: logo, farebné pozadie pod menom firmy, vlastné obrázok na prihlasovacej stránke
-
zobrazenie úvodnej obrazovky (po prihlásení do aplikácie) – možnosti zobrazovanie noviniek v aplikácii a informácií z modulu dovolenky
-
nastavenie – menu: určenie hlavného správcu aplikácie, ak je určené viac správcov (užívateľa, ktorý sa bude zobrazovať ostatným používateľom ako správca aplikácie – štandardne sa zobrazuje správca prvá v abecede) a podoba ľavého menu pre užívateľov (či sa používateľom budú zobrazovať aj moduly, ktoré sú v rámci firmy niekomu sprístupnené, ale daný užívateľ do nich nemá prístup)
-
typ editora (len pre užívateľov s predplatenou tarifou extra)
Sprístupnenie jednotlivých modulov
Po registrácii do aplikácie je nutné sprístupniť moduly, ktoré bude Vaše spoločnosť využívať, a to v ľavom menu, v sekcii Nastavenie. Po jej rozkliknutí sa objaví záložka Povolené moduly. V tejto záložke správcu zaškrtne jednotlivé moduly, ktoré bude mať spoločnosť sprístupnené:

Akýkoľvek modul je možné na používanie povoliť aj neskôr, v priebehu používanie aplikácie. Nevyužívané moduly je naopak následne, v prípade potreby, možné zneprístupniť, pričom dáta v nich obsiahnuté v nich zostanú uložené pre prípad budúceho použitia.
Zadávanie užívateľov a prideľovanie prístupov do aplikácie
 Jednotlivé užívateľa zadá správca
aplikácia v sekcii Nastavenie, záložka Užívatelia. Po rozkliknutí tlačidla
„Pridať používateľa“ sa objaví tabuľka, v ktorej musí správca doplniť
požadované údaje, ako je meno, priezvisko, e-mail, telefón atď.
Jednotlivé užívateľa zadá správca
aplikácia v sekcii Nastavenie, záložka Užívatelia. Po rozkliknutí tlačidla
„Pridať používateľa“ sa objaví tabuľka, v ktorej musí správca doplniť
požadované údaje, ako je meno, priezvisko, e-mail, telefón atď.
Pokiaľ správca v tabuľke zaškrtne „Zaslať e-mail s prístupom novému užívateľovi“, je novému užívateľovi zaslaný e-mail, ktorý sa vygeneruje automaticky a ktorý obsahuje prístupové heslá daného užívateľa do aplikácie.
Užívateľa je možné do aplikácie zaregistrovať aj hromadne - dáta užívateľov je nutné pripraviť v excelovom súbore a následne ich naimportovať:
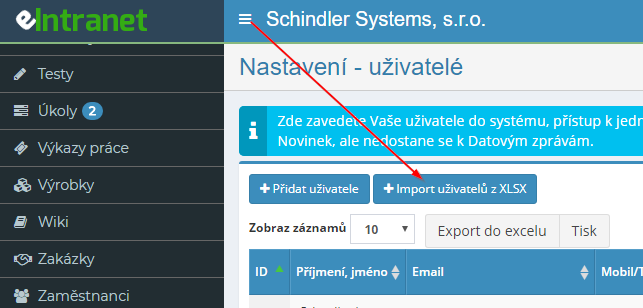
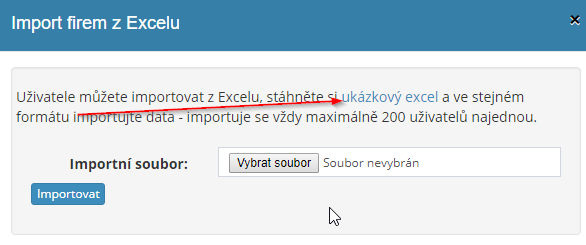
Ďalšou možnosťou je nechať vygenerovať a zaslať budúcemu užívateľovi odkaz pre registráciu do aplikácie samotným užívateľom. V Nastavenia, záložka Užívatelia je teraz možné kliknúť na tlačidlo „Pridať užívateľa – zavedie sa sám užívateľ“:

Následne sa objaví tabuľka, v ktorej správca aplikácie vyplní e-mailovú adresu nového používateľa**:
 Používateľovi potom príde do e-mailu odkaz,
na ktorom doplnia potrebné údaje v aplikácii:
Používateľovi potom príde do e-mailu odkaz,
na ktorom doplnia potrebné údaje v aplikácii:

Po vyplnení potrebných informácií užívateľom príde správcovi aplikácie informácie, že je nový užívateľ zaregistrovaný.
Nový užívateľ si takto zadá všetky požadované údaje do aplikácie sám, správca potom iba nastaví prístupy do jednotlivých modulov podľa potreby.
Užívateľ, ktorý vykonal registráciu firmy do aplikácie, automaticky získava právo správcu. Toto právo môže pri zadávaní/editácii ďalších užívateľov prideliť aj ďalším užívateľom (všeobecne odporúčame menší počet užívateľov s týmto právom, aby nedochádzalo k zmätkom v nastavení, resp. fungovanie aplikácie), a to buď globálne právo správca – užívateľ má prístup do nastavenia všetkých modulov, ktoré sú povolené, resp. môže povoľovať využitie aj ďalších modulov atď, alebo právo správcu iba pre vybrané moduly (s týmto právom môže v danom modulu prideľovať práva ostatným užívateľom, resp. nastavovať parametre pre fungovanie modulu):
Nastavovanie práv v jednotlivých moduloch aplikácie
V rámci jednotlivých modulov môže užívateľ získať rôzne práva pre prácu s modulom. Tieto práva nastavuje správca aplikácie v sekcii Nastavenie, v záložke s názvom konkrétneho modulu – napr. adresár; v rámci tohto modulu je možné zaškrtnúť nasledujúce práva: nemá prístup – čítať – čítať, zapisovať – čítať, zapisovať, mazať a obnovovať z koša.
 Pri prideľovaní práv všeobecne platí, že
vyšší typ prideleného práva v sebe automaticky obsahuje aj práva nižšie.
Pokiaľ teda užívateľ nemá povolený prístup, do modulu sa nedostane.
V prípade práva čítať si môže užívateľ zobraziť iba údaje v module
obsiahnuté, ale nemôže ich akokoľvek meniť. Ak má povolené čítať a
zapisovať, môže si údaje zobraziť a môže ich tiež meniť, nie však
mazať. Mazanie je povolené iba v rámci práva čítať, zapisovať, mazať a
obnovovať z koša.
Pri prideľovaní práv všeobecne platí, že
vyšší typ prideleného práva v sebe automaticky obsahuje aj práva nižšie.
Pokiaľ teda užívateľ nemá povolený prístup, do modulu sa nedostane.
V prípade práva čítať si môže užívateľ zobraziť iba údaje v module
obsiahnuté, ale nemôže ich akokoľvek meniť. Ak má povolené čítať a
zapisovať, môže si údaje zobraziť a môže ich tiež meniť, nie však
mazať. Mazanie je povolené iba v rámci práva čítať, zapisovať, mazať a
obnovovať z koša.
 Ak je žiaduce, aby sa užívateľovi
moduly, do ktorých nemá povolený prístup, v ponuke ľavého menu vôbec
nezobrazovali, nastaví sa tu:
Ak je žiaduce, aby sa užívateľovi
moduly, do ktorých nemá povolený prístup, v ponuke ľavého menu vôbec
nezobrazovali, nastaví sa tu:
Určitý typ práv môže správca aplikácie nastaviť hromadne pre všetkých používateľa alebo len pre vybraných zamestnancov.
U niektorých modulov – napr. nástenka, kalendáre, dokumenty – nenastavuje správca aplikácie prístup do celého modulu, ale len do jeho jednotlivých podskupín, zložiek (relevantných pre daného užívateľa).
V niektorých moduloch je možné práva prideľovať aj napriek pozíciám užívateľov – napr. ak v module novinky zadám, že používatelia s pozíciou „lektor“ môžu čítať a zapisovať novinky, tak všetci používatelia s touto pozíciou (aj v budúcej prichádzajúcej) budú mať automaticky toto právo a nie je potrebné ho prideľovať menovite.
Ak sa vyskytuje v nastavení práv nejaké právo, ktorého pridelenie spočíva v zaškrtnutí hranatého check-boxu, jedná sa o právo nadstavbové – tj. užívateľ má napr. štandardné právo čítať (okrúhly check-box), ale je možné ho doplniť ešte o možnosť exportu:

Konkrétny popis jednotlivých typov práv je uvedený v opise jednotlivých modulov (pozri ďalej).
Obmedzenie prístupu do intranetu podľa IP adries a krajín
 V Nastavenia, sekcia Zabezpečenie, je možné
zadať vybrané IP adresy a podľa krajín, z ktorých budú mať používatelia
intranetu prístup do aplikácie.
V Nastavenia, sekcia Zabezpečenie, je možné
zadať vybrané IP adresy a podľa krajín, z ktorých budú mať používatelia
intranetu prístup do aplikácie.
Vďaka tejto funkcii môže v prípade potreby správca aplikácie obmedziť prístup do firemného intranetu iba z firemných kancelárií alebo len v niektorých krajinách.
Zamedzenie prístupu do intranetu/ukončenie užívateľa
V prípade odchodu zamestnanca, resp. potreby zablokovania jeho prístupu do aplikácie, je možné využiť check-box „Aktívne“ v sekcii „Pridanie/editácia užívateľa“:

V prípade odškrtnutia tohto check-boxu (pole zostane nezaškrtnuté) sa znemožní prístup danému užívateľovi do aplikácie, všetky jeho dáta ale zostávajú zachované (stále sa teda počíta medzi užívateľov, ktorí využívajú dátový priestor, a treba zaň hradiť predplatné).
Ak za neho už predplatné hradiť nechcete, treba odstrániť používateľa z aplikácie kompletne (pred tým odporúčame stiahnuť/zálohovať všetky relevantné podklady evidované pre daného používateľa v rámci eIntranetu).
 Je možné, že aj po vymazaní užívateľa
z aplikácie sa bude meno užívateľa zobrazovať (napr. v zoznamoch pre
schvaľovanie v module dochádzka, dovolenky, cestovné príkazy). V takom
prípade je potrebné zoznam aktualizovať – kliknúť na tlačidlo „Vybrať
užívateľa“ a následne dať znova „Uložiť“ – aj keď nie sú v zozname
vykonávané žiadne zmeny. Týmto sa zoznam aktualizuje.
Je možné, že aj po vymazaní užívateľa
z aplikácie sa bude meno užívateľa zobrazovať (napr. v zoznamoch pre
schvaľovanie v module dochádzka, dovolenky, cestovné príkazy). V takom
prípade je potrebné zoznam aktualizovať – kliknúť na tlačidlo „Vybrať
užívateľa“ a následne dať znova „Uložiť“ – aj keď nie sú v zozname
vykonávané žiadne zmeny. Týmto sa zoznam aktualizuje.
Ďalšou možnosťou je nahradiť existujúceho užívateľa iným – tým bude pôvodný užívateľ prepísaný na nového spätne dáta k pôvodnému užívateľovi budú zobrazované pod menom nového zamestnanca; z tohto dôvodu odporúčame stiahnuť dokumentáciu pôvodného užívateľa pre archív k sebe, pred prepísaním jeho účtu, a poznamenať si, dokedy bol účet pod pôvodným užívateľom.
Časté otázky užívateľov v jednotlivých moduloch
Najčastejšie sa vyskytujúce otázky užívateľov pri jednotlivých moduloch (menu aplikácie) a odpovede na ne sa nachádzajú pod ikonou otáznika v pravom hornému rohu obrazovky. Napr. najčastejšie otázky užívateľov v module dochádzka nájdete tu:

Úpravy aplikácie podľa potrieb užívateľov
Tím programátorov aplikácie eIntranet.net je v prípade potreby schopný realizovať aj úpravy aplikácie na mieru (v prípade reálnosti spracovania a logiky požiadavky). Tieto úpravy sú platené zvlášť a vždy je zohľadňované, či je požiadavka využiteľná aj pre ďalších užívateľov aplikácie.
V prípade takejto požiadavky nás prosím kontaktujte na info@eintranet.net.