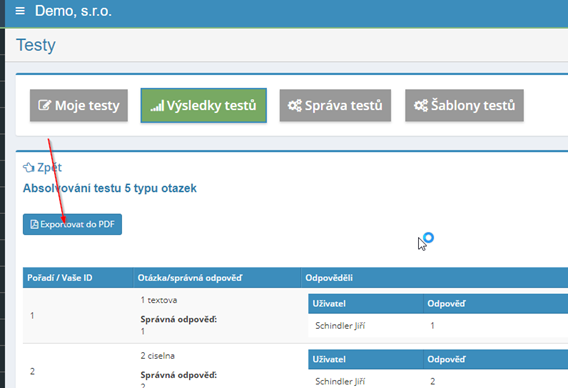Przewodnik po aplikacjach eIntranet
W tej sekcji opisano procedurę logowania do aplikacji i dokonywania zmian hasła i ustawienia innych elementów zabezpieczeń i z jednej strony są tutaj szczegółowo opisano poszczególne moduły aplikacji, ich funkcje i procedury do ich użytku. Użytkownik aplikacji znajdzie tutaj procedurę ustawiania poszczególnych modułów, uzyskiwanie praw dostępu itp.
Dostęp do aplikacji
Podstawowe informacje dotyczące dostępu do aplikacji, ustawień haseł itp wylogowania się z aplikacji zostały opisane w dalszej części rozdziału.
Zaloguj się do aplikacji
Dane dostępowe umożliwiające zalogowanie się do aplikacji użytkownik aplikacji otrzyma od menadżer aplikacji. Po wpisaniu adresu internetowego, który będzie w formularzu https://COMPANYNAME.eIntranet.net/, do przeglądarki internetowej (najbardziej odpowiedni wariant przeglądarki internetowej dla bezproblemowego korzystając ze wszystkich funkcji aplikacji jest Chrome) pojawi się tabela, w której w którym użytkownik podaje swój adres e-mail i hasło dostępu które otrzymany od administratora aplikacji.
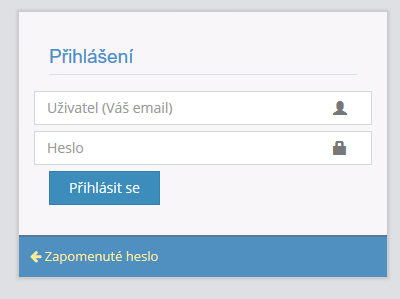

Zmiana hasła
Użytkownik zmienia hasło po zalogowaniu się do aplikacji poprzez kliknięcie w swoje hasło nazwę w prawym górnym rogu ekranu. Pojawi się wówczas przycisk „Zmień”. Hasła':
Po kliknięciu przycisku „Zmień hasło” pojawi się tabela, w której należy użytkownik wprowadza nowe hasło.
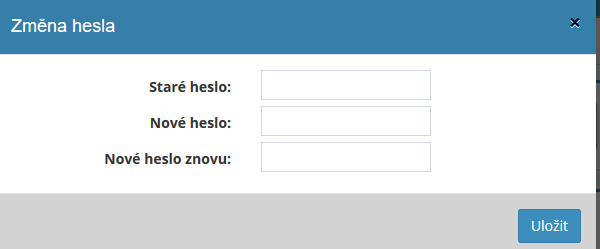
Zaloguj się z weryfikacją dwuetapową za pomocą Google Authenticator
Aby włączyć opcję weryfikacji dwuetapowej należy kontynuować następująco:
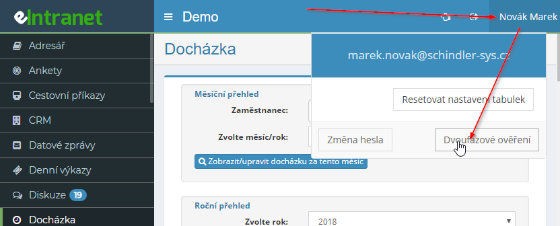
-
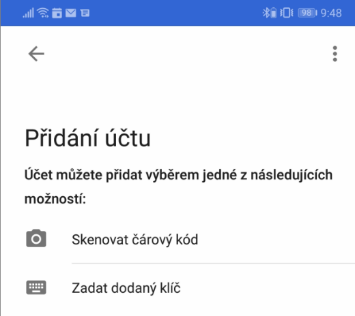 Zainstaluj na swoim telefonie
aplikacja Google Authenticator – aplikacja dostępna jest za darmo
Zarówno Android, jak i iPhone w Sklepie Play i Apple Store. Aplikacja po dodaniu
konto generuje kod (tzw. Token) umożliwiający zalogowanie się bez konieczności
natychmiastowe połączenie danych i połączenia mobilnego, dzięki czemu jest szybsze i
można wykorzystać w dowolnym momencie, w przeciwieństwie do wiadomości SMS.
Zainstaluj na swoim telefonie
aplikacja Google Authenticator – aplikacja dostępna jest za darmo
Zarówno Android, jak i iPhone w Sklepie Play i Apple Store. Aplikacja po dodaniu
konto generuje kod (tzw. Token) umożliwiający zalogowanie się bez konieczności
natychmiastowe połączenie danych i połączenia mobilnego, dzięki czemu jest szybsze i
można wykorzystać w dowolnym momencie, w przeciwieństwie do wiadomości SMS. -
Jeśli nigdy nie korzystałeś z aplikacji, powita Cię ona na Twoim telefonie po pierwszym uruchomieniu wstępne okno informacyjne z możliwością zalogowania na swoje konto Google - w lewym dolnym rogu możesz START i/lub POMIŃ - i zostaniesz przeniesiony do widoku dodawania nowego konta:
-
Zalecamy zeskanowanie kodu kreskowego (aplikacja poprosi Cię o zgodę dostęp do kamery - ustaw WŁĄCZ), aby temu zapobiec błędy w opisie - zobacz ustawienia uwierzytelniania dwuskładnikowego i zeskanuj kod kamerą mobilną:

-
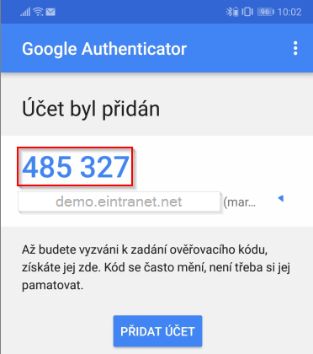 Zobaczysz wtedy nowy element w swojej aplikacji
dodane konto z wygenerowanym kodem, kod jest zawsze ważny przez 30
sekund, następnie generowany jest nowy:
Zobaczysz wtedy nowy element w swojej aplikacji
dodane konto z wygenerowanym kodem, kod jest zawsze ważny przez 30
sekund, następnie generowany jest nowy: -
Następnie wpiszesz ten kod podczas logowania:

Szybki przegląd
Po zalogowaniu się do aplikacji na stronie startowej pojawia się tzw. Szybki przegląd, w którym możesz zobaczyć najważniejsze i aktualne informacje z poszczególnych modułów, które są wykorzystywane w firmie.
Jeśli użytkownik chce mieć szybki podgląd podczas pracy przy aplikacji należy kliknąć na logo eIntranet w lewym górnym rogu:

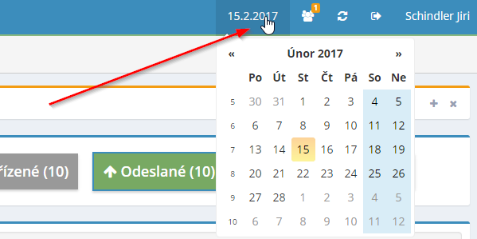 Szybki kalendarz
Szybki kalendarz
Dla łatwiejszej i wydajniejszej pracy w aplikacji istnieje możliwość pozostawienia górnej menu pokazuje szybki kalendarz, który umożliwia szybki podgląd bieżąca data i numer tygodnia.
Szybkie przejście do używanych modułów
Służy do szybkiego powrotu do modułu, w którym użytkownik po zalogowaniu się aplikacja zadziałała, można skorzystać z ikony dłoni w prawym górnym rogu. Po kliknięcie tej ikony powoduje rozwinięcie ostatnio używanego menu modułów, dzięki czemu możliwe jest szybsze dotarcie do wymaganego modułu – po prostu kliknij żądany moduł.
Menu pokazuje ostatnie 15 rekordów użytkownika (na liście Wylogowanie użytkownika z aplikacji nie ma wpływu na zapisy:
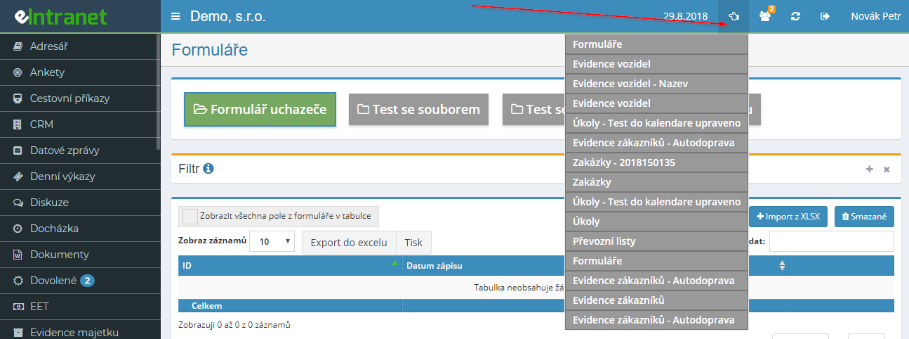
Wyloguj się z aplikacji
Użytkownik wylogowuje się z aplikacji poprzez kliknięcie przycisku
 znajdujący się na niebieskim pasku
w prawym górnym rogu ekranu.
znajdujący się na niebieskim pasku
w prawym górnym rogu ekranu.
Praktyczne typy pracy w aplikacji
Szukaj
Istnieją 2 podstawowe opcje wyszukiwania w modułach aplikacji:
- Szybkie pole "Szukaj" - znajduje się nad tabelą przeglądową zapisane dane (wnioski, polecenia podróży, składniki majątku itp.):


Jeśli wyszukiwane hasło jest dla użytkownika bardziej przyjazne dla użytkownika pozostawały wyszukiwane, dopóki użytkownik sam ich nie usunie, na przykład to ustaw tutaj:
- Filtruj – przeszukuj poszczególne moduły według określonych kryteriów (co do zasady możliwe jest wyszukiwanie według 1 rodzaju kryteriów) – włącza się klikając ikonę +:

 Jeżeli napis „Filtr” świeci się na czerwono, oznacza to
że wyszukiwanie jest nadal aktywne i należy kliknąć przycisk
„Anuluj”, aby dezaktywować filtr:
Jeżeli napis „Filtr” świeci się na czerwono, oznacza to
że wyszukiwanie jest nadal aktywne i należy kliknąć przycisk
„Anuluj”, aby dezaktywować filtr:

Zmiana hasła
Jeśli użytkownik chce zmienić hasło, najprostszym sposobem jest:
Użytkownik nie może zobaczyć wklejonych danych, choć powinien
 Jeśli użytkownicy przestaną się pojawiać
danych, do których powinien mieć dostęp, warto najpierw spróbować użyć tego
przycisk:
Jeśli użytkownicy przestaną się pojawiać
danych, do których powinien mieć dostęp, warto najpierw spróbować użyć tego
przycisk:
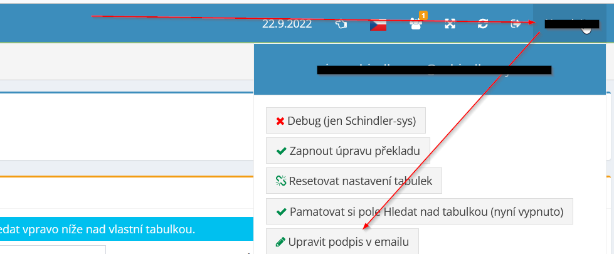 Edytuj podpis w wysyłanych e-mailach
z aplikacji
Edytuj podpis w wysyłanych e-mailach
z aplikacji
Podpis w mailach wysyłanych z aplikacji - np. podczas wysyłania zamówień, ofert, próśb - można edytować tutaj:
Wiadomości w aplikacji
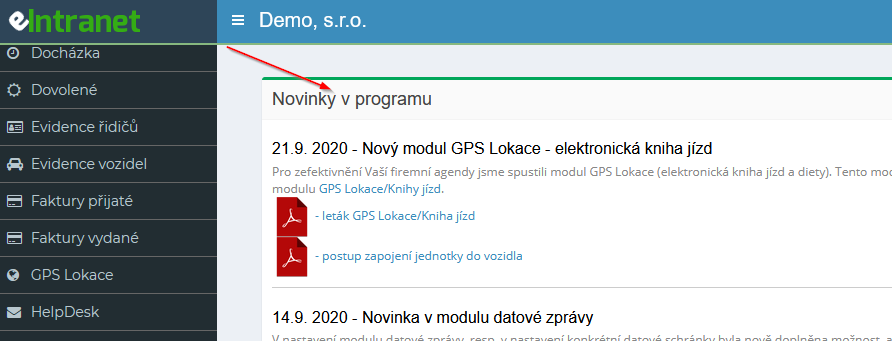 Użytkownicy interesują się nowościami w aplikacji
ciągła informacja na stronie głównej aplikacji:
Użytkownicy interesują się nowościami w aplikacji
ciągła informacja na stronie głównej aplikacji:
Możliwość wyświetlania aktualności można wyłączyć odznaczając ją opcje w Ustawieniach, zakładka Ustawienia podstawowe:
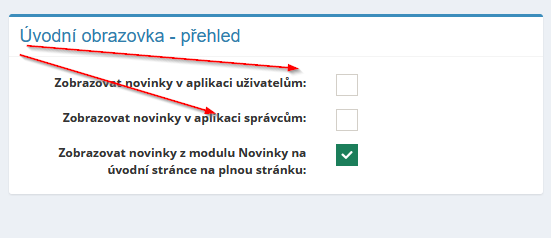
Moduł katalogu
Moduł katalogu służy do przejrzystego przechowywania informacji kontaktowych jako o własnych pracownikach, ale także o dostawcach, klientach, biznesie partnerów lub innych współpracowników zewnętrznych.
Moduł umożliwia szybkie wyszukiwanie pełnotekstowe lub malejąco lub rosnąco sortowanie kolumn, co ułatwia znalezienie konkretnego kontaktu. Łączność wprowadzone w module katalogowym można wyeksportować z Excela lub przesłać do mobilnie poprzez bramkę SMS (w cenie korzystania z usługi).
Ustawienia modułu katalogowego
Dostęp do modułu określony jest poprzez katalog z określonymi uprawnieniami dostępu administratorów aplikacji w sekcji Ustawienia na karcie Książka adresowa.
Prawa dostępu do modułu katalogowego
W ramach modułu katalogowego użytkownicy mogą uzyskać katalog od administratora aplikacji następujące uprawnienia: nie ma dostępu - czytaj - czytaj i pisz - czytaj, zapisuj, usuwaj i przywracaj z kosza.
Podział modułu katalogowego
W module katalogowym ustawione są kolumny z indywidualnymi danymi kontaktowymi – Firma, Nazwisko, Imię, E-mail, Adres, Telefon, Telefon komórkowy, Stanowisko, Typ kontakt, Uwaga.
Sortowanie danych w module katalogowym
 W obrębie poszczególnych kolumn możliwe jest si
wybierz rosnące/malejące sortowanie danych, klikając strzałkę u
konkretna kolumna.
W obrębie poszczególnych kolumn możliwe jest si
wybierz rosnące/malejące sortowanie danych, klikając strzałkę u
konkretna kolumna.

Dodawanie lub edycja kontaktów w module katalogu
Aby dodać kontakt do książki adresowej kliknij przycisk
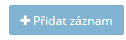 w prawym górnym rogu. Następnie,
rozwija tabelę, w której należy uzupełnić poszczególne dane kontaktowe,
takie jak imię, nazwisko, telefon, adres e-mail, firma i inne:
w prawym górnym rogu. Następnie,
rozwija tabelę, w której należy uzupełnić poszczególne dane kontaktowe,
takie jak imię, nazwisko, telefon, adres e-mail, firma i inne:
Wyszukiwanie kontaktów w module katalogowym
Istnieją dwa sposoby wyszukiwania kontaktu. Pierwsza opcja to wejście żądanych informacji (nazwa firmy, nazwisko osoby itp.) w polu Szukaj w prawym górnym rogu ekranu.
Drugą opcją jest użycie filtra i wyszukanie dokładnych danych kryteria:

Edycja i usuwanie kontaktów w module katalogu
Jeśli masz przypisane uprawnienia do edycji i usuwania kontaktów, to tylko w kolumnie Akcja polegająca na kliknięciu ikony ołówka (jeśli jest to konieczne do edycji kontaktu) lub krzyżuj (aby usunąć kontakt) i wykonaj niezbędną akcję.
Pobieranie i drukowanie kontaktów z modułu katalogowego
Poszczególne kontakty z książki adresowej można także wysyłać za pomocą wiadomości SMS
do telefonu komórkowego. Wystarczy kliknąć ikonę
telefon , który jest umieszczony w kolumnie
Działanie.
, który jest umieszczony w kolumnie
Działanie.
Wszystkie kontakty można także pobrać w arkuszu kalkulacyjnym Excel. Po prostu kliknij na przycisk „Eksportuj do Excela”, a tabela zostanie pobrana do wybranego umieść na swoim komputerze. Eksport do Excela działa tylko wtedy, gdy tak jest aplikacja działająca w przeglądarce internetowej Chrome.
Przycisk „Drukuj” służy do wydruku tabeli styków.
Znajdowanie usuniętych kontaktów w module książki adresowej
Jeśli użytkownik ma włączoną opcję odczytu, zapisu, usuwania i
przywróć z kosza, w razie potrzeby możesz odzyskać usunięte
kontaktów, klikając ikonę „Usunięte” w prawym górnym rogu.
Następnie rozwinie się tabela z zestawieniem dotychczas usuniętych kontaktów. Jeśli
musisz przywrócić już usunięty kontakt z powrotem do książki adresowej, musisz kliknąć
do przycisku „Przywróć”  .
.
Moduł ankiety
Moduł ankiet umożliwia łatwe tworzenie ankiet firmowych, kwestionariuszy i ocena i pozyskiwanie informacji o opiniach, postawach czy wiedzy nie tylko użytkownicy korporacyjnego intranetu. Można uzyskać dostęp do utworzonej ankiety z jednej strony wybranym użytkownikom intranetu, a z drugiej użytkownikom zewnętrznym (poprzez wygenerowany link).
Wyniki ankiety są generowane automatycznie i administrator ankiety może je przeglądać do wyświetlania w przejrzystych statystykach. W ramach modułu jest to możliwe uzyskaj odpowiedzi zarówno na pytania otwarte, jak i zamknięte.
Ustawienia modułu ankiety
Przyznaje dostęp do modułu ankiety z określonymi uprawnieniami dostępu użytkowników administratorów aplikacji w sekcji Ustawienia, zakładka Ankiety.
Prawa dostępu do modułu ankiety
W ramach modułu ankiet użytkownicy mogą uzyskać od administratora aplikacji następujące uprawnienia: brak dostępu do zarządzania ankietami - wyświetlania wyników wszystkich ankiet – utwórz nowe ankiety i wyświetl wyniki ankiet.
O tym, kto może brać udział w poszczególnych ankietach, decyduje administrator ankiety pod adresem utworzenie konkretnej ankiety.
Tworzenie nowej ankiety
Nową ankietę tworzy użytkownik, któremu przydzielono do tego uprawnienia w sekcji Administracja ankietami.

Ta sekcja zawiera przycisk  ; Po
kliknięcie tego przycisku powoduje rozwinięcie tabeli, w której znajduje się menedżer ankiety
wprowadź dane do tworzonej ankiety:
; Po
kliknięcie tego przycisku powoduje rozwinięcie tabeli, w której znajduje się menedżer ankiety
wprowadź dane do tworzonej ankiety:
-
nazwa ankiety
-
rozmiar tekstu tytułu
-
kolor tekstu tytułu
-
obrazek w tle tytułu ankiety
-
data kiedy ankieta będzie aktywna (od – do)
-
dla kogo będzie dostępny - np. dla wszystkich użytkowników eIntranetu w Twojej firmie, do wybranych użytkowników z Twojej firmy, dostęp poprzez unikalny link (zostanie wygenerowany link, który zostanie przekazany osobie do uzupełnienia – np. klienci, potencjalni kandydaci itp.)
-
czy ankieta będzie anonimowa i czy będzie można zobaczyć odpowiedzi indywidualnych użytkowników
-
logo – umożliwia przesłanie obrazu logo firmy lub własnego logo ankiety (tylko 1 zdjęcie)
-
tekst wprowadzający, który będzie wyświetlany użytkownikom podczas przeglądania ankiety (np. informowanie o tematyce ankiety)
-
tekst na końcu ankiety (np. dziękuję za poświęcony czas).
 Wstaw pytania
Wstaw pytania
Administrator ankiety wstawia nowe pytanie klikając przycisk „Edytuj”. pytania” znajdującego się w początkowym widoku przeglądu ankiety w sekcji Zarządzaj ankietami. Po kliknięciu przycisku „Dodaj kolejne pytanie”, który znajduje się w prawym górnym rogu ekranu, pojawi się tabela, w której użytkownik definiuje nowe pytanie - uzupełnia jego treść i wybiera typ reakcja lub stan wyświetlania.
Możliwe typy odpowiedzi to:
-
odpowiedź tekstowa – pozwala na dowolny rodzaj odpowiedzi tekstowej (m.in liczby)
-
wybierając 1 z podanych opcji - wybiera spośród oferowanych wariantów odpowiedzi respondent 1 opcja
-
wybranie kilku odpowiedzi z podanych opcji - z oferowanych opcji respondent może wybrać 1 lub więcej odpowiedzi
-
wybór jednego zdjęcia spośród wprowadzonych - respondent zaznacza jedną opcję zdjęcie
-
ocena 1-5 gwiazdek (im więcej, tym lepiej) - umożliwia ocenę
-
sortowanie według ważności
Warunek wyświetlania umożliwia ustawienie warunków wyświetlania pytania wyświetli się. Domyślnym ustawieniem jest to, że pytanie jest zawsze wyświetlane. Dalej jest możliwe wyświetlenie kontynuacji odpowiedzi z poprzedniego pytania - np. jeśli respondent odpowie twierdząco na poprzednie pytanie, wyświetli się mu to pytanie; jeśli odpowiedzą nie, pytanie nie pojawi się.

Sortowanie pytań
Kolejność tworzonych pytań można dowolnie edytować za pomocą strzałki obok numeru pytania. Kliknij strzałkę pytanie zawsze przesuwa się o 1 miejsce:
Edytowanie lub usuwanie pytania
Aby edytować lub usunąć pytanie należy przejść do kolumny Działania, która się tam znajduje na końcu wiersza każdego pytania w przeglądzie pytań kliknij ikonę ołówek (jeśli chcesz edytować pytanie) lub krzyżyk (aby usunąć pytania) i wykonaj niezbędne czynności.
Podgląd ankiety
Podgląd utworzonej ankiety z możliwością uzupełnienia odpowiedzi dla każdej z nich
pytania mogą być przeglądane przez administratora ankiety poprzez kliknięcie przycisku
 , który znajduje się na końcu linii u
każdej ankiety w sekcji Zarządzaj ankietami.
, który znajduje się na końcu linii u
każdej ankiety w sekcji Zarządzaj ankietami.
Po wyświetleniu ankiety jest to konieczne, jeżeli użytkownik nie chce doliczać opłat za praktyki odpowiedzi na wyniki ankiety, usuń odpowiedzi za pomocą ikony krzyżyk, który znajduje się obok każdej ankiety w sekcji Wyniki ankiety.
Edytuj lub usuń ankietę
Edycja ankiety (lub wstępne informacje o ankiecie, jeżeli wymaga ona edycji pytań w ankiecie należy skorzystać z przycisku „Edytuj pytania” – patrz powyżej) jest możliwe za pomocą ikony ołówka znajdującej się na końcu linii u każdą ankietę w przeglądzie ankiet w sekcji Zarządzaj ankietami. Aby usunąć ankietę używana jest ikona krzyża, która się tam znajduje.
Wyniki ankiety
Administrator ankiety może wyświetlić wyniki ankiety w sekcji Wyniki ankiety.

W tej sekcji administrator ankiety może zobaczyć, ilu respondentów odpowiedziało w danym polu
swoje ankiety i może przeglądać odpowiedzi na poszczególne pytania –
klikając na ikonę kolumn  - oto ona
istnieje możliwość wyświetlenia odpowiedzi poszczególnych respondentów (w przypadku braku ankiety
anonimowy) – klikając w ikonę oka – lub usuń odpowiedzi z ankiety –
klikając na ikonę krzyżyka.
- oto ona
istnieje możliwość wyświetlenia odpowiedzi poszczególnych respondentów (w przypadku braku ankiety
anonimowy) – klikając w ikonę oka – lub usuń odpowiedzi z ankiety –
klikając na ikonę krzyżyka.
Wyniki ankiety można także pobrać w formacie Excel:

Następnie plik Excel wyświetla użytkowników, którzy już wypełnili ankietę wypełnione, a poniżej użytkownicy, którym polecono je wypełnić ankiety, ale jeszcze tego nie zrobiłeś:
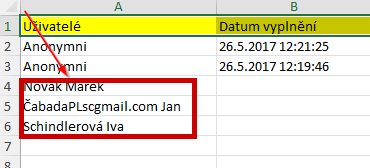
Moje ankiety
W sekcji Moje ankiety użytkownik może zobaczyć ankiety, które wziął przydzielony i do którego należy uczęszczać.

Moduł wyciągów bankowych
Moduł wyciągów bankowych umożliwia powiązanie płatności z fakturami otrzymanych/wydanych w aplikacji eIntranet, co ułatwia ich przeglądanie płatności korporacyjne.
Ewidencja wyciągów możliwa jest automatycznie (w przypadku Fio Banka lub Raiffeisenbank) lub import ręczny jest możliwy. Automatyczne rejestrowanie wyciągów z innego rodzaju banku możliwe jest na podstawie odpłatnej modyfikacji programowej wypełnić.
Kiedy płatność zostaje powiązana z wystawiona lub otrzymaną fakturą, płatność ta jest oznaczana jako rozliczone lub istnieje możliwość ręcznego oznaczenia rozliczenia płatności.
Wyciągi można importować dla wielu rachunków.
Ustawienia modułu wyciągów bankowych
Dostęp do modułu wyciągów bankowych z określonymi uprawnieniami dostępu wprowadzane przez użytkownika menadżera aplikacji w sekcji Ustawienia, zakładka Bankowość sprawozdania.
W sekcji Połączenie z bankiem może następnie podłączyć odpowiedni bank rachunki do automatycznego pobierania wyciągów (Fio Banka, Raiffeisenbank):
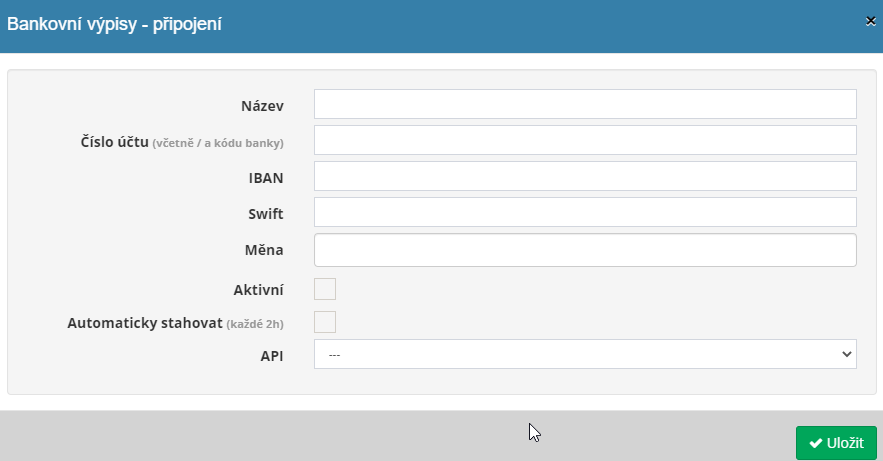
Prawa dostępu do modułu wyciągów bankowych
W module wyciągów bankowych użytkownicy mogą to zrobić z poziomu administratora aplikacji uzyskaj następujące uprawnienia: nie ma dostępu - widok wybrany - zobacz wszystkie - wyświetl wybrane + edytuj - wyświetl wszystkie + edytować.
Pobieranie wyciągów
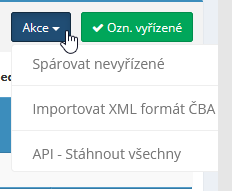 Możliwość wgrania wyciągów z banku do modułu
automatycznie – w przypadku Fio Banka lub Raiffeisenbank lub ręcznie.
Możliwość wgrania wyciągów z banku do modułu
automatycznie – w przypadku Fio Banka lub Raiffeisenbank lub ręcznie.
Aby automatyczne pobieranie wyciągów było konieczne w ustawieniach modułu Bankowość aukcje wprowadzają dane do pobrania. Dokonane płatności są wówczas realizowane automatycznie rozciągają się około 3 razy dziennie.
W przypadku importu ręcznego należy skorzystać z przycisku Akcje – Importuj format XML CBA:
Wyświetl płatności
Przesłane zestawienie płatności można wyświetlić wszystkie na raz lub tylko z wybranego konta. Możesz wyświetlić tylko oczekujące płatności lub wszystkie:

Otrzymane płatności wyświetlane są na zielono, wydawane na czerwono. Po zaakceptowaniu parowania płatności z wystawiona fakturą, kwoty dla tej faktury zostaną wyświetlone na zielono:

A w szczegółach faktury wpisana jest data jej płatności:

Musi mieć wystawiona płatność, która ma być zgodna z otrzymaną fakturą daną fakturę w sekcji Zatwierdzone, do zapłaty w module Faktury otrzymane:

Po potrąceniu wpłaty, na fakturze automatycznie wpisuje się datę zapłaty faktury (pozycja Data zwrotu), a faktura zostaje przeniesiona do folderu Obsłużone.
Płatności, których nie można dopasować automatycznie, można oznaczyć ręcznie jako obsługiwane.
Szczegóły poszczególnych płatności
Po wyświetleniu szczegółów płatności (ikona oka) parowanie można przeprowadzić ręcznie do wystawionej lub otrzymanej faktury lub napisz notatkę:

Eksportuj i drukuj do Excela
Przesłane pozycje z wyciągów bankowych (wszystkie/tylko oczekujące) z poszczególnych kont (lub wszystkich, w zależności od rodzaju wyświetlacza) jest można wydrukować, klikając przycisk „Drukuj”, lub pobrać do arkusza Excel - klikając przycisk „Eksportuj do Przewyższać". Eksport do Excela działa tylko wtedy, gdy posiadasz odpowiednią aplikację działa w przeglądarce internetowej Chrome.
Moduł zleceń podróży v2
Wyjazdy pracownicze są często znaczącą pomocą wypełnianie zadań służbowych nałożonych przez pracodawcę. Moduł podróżniczy zamówień znacznie ułatwia zarządzanie i sprawdzalność niezbędnych działania związane z realizacją wyjazdów służbowych.
Procedura wprowadzania i realizacji zlecenia podróży pochodzi z wydrukowanych formularzy zleceń podróży w taki sposób, aby były zabezpieczone aktualność i poprawność proceduralna ewidencji podróży służbowych, a jednocześnie odzwierciedla indywidualne zasady obowiązujące w firmie.
W ramach elektronicznego zlecenia podróży prowadzonego w aplikacji eIntranet wszystkie warunki konkretnej podróży służbowej są jasno i dokładnie określone pracowników w celu ich zatwierdzenia przez kierownika wysyłki pracownik (odpowiedni przełożony, upoważniony do tego). Ta część jest jest decydujący i następnie odpowiada fakturze za podróż służbową. To idzie zwłaszcza o czasie i miejscu rozpoczęcia i zakończenia podróży (początek i koniec wyjazdy służbowe), miejsce wykonywania zadań służbowych (miejsce pracy przejściowe), środek transportu, zakwaterowanie i inne, według potrzeb i według własnego uznania pracodawca.
Wszelkie zatwierdzenia odbywają się w module zleceń wyjazdowych w formie elektronicznej, co znacznie przyspiesza cały proces akceptacji. Jednocześnie, w razie potrzeby, zachowana jest możliwość uzyskania wersji drukowanej zatwierdzony nakaz podróży.
W ramach modułu możliwe jest złożenie wniosku zarówno w trybie krajowym, jak i m.in zagraniczny wyjazd służbowy.
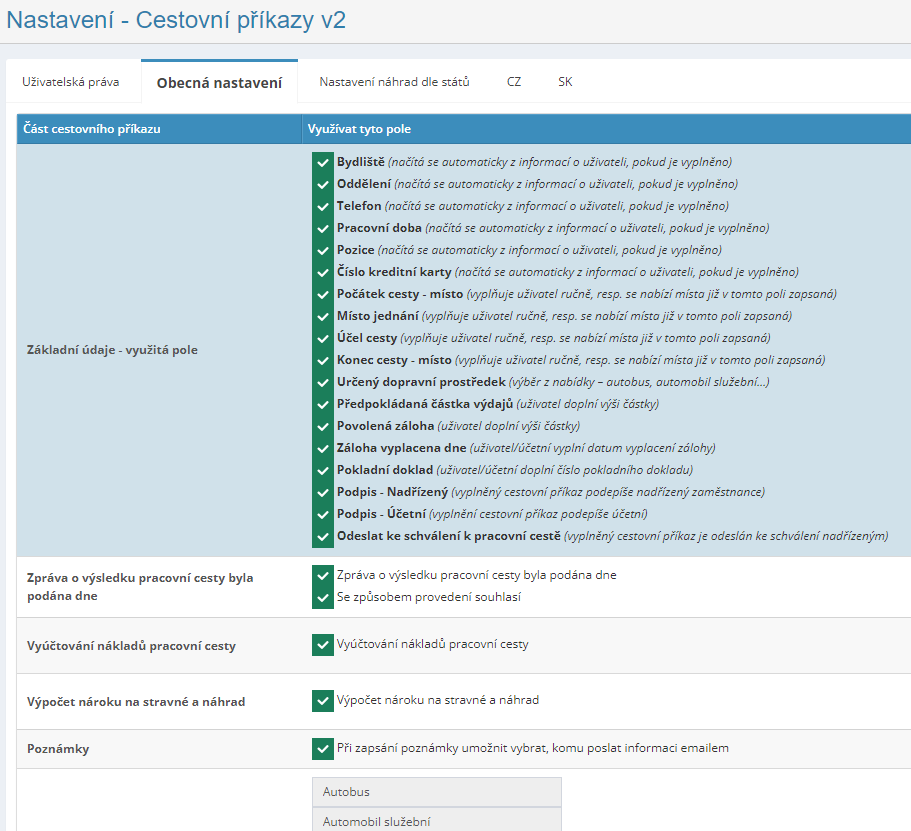 Zamówienia podróżne V2 zastępują oryginał
Moduł Zleceń Podróży - W nowej wersji tego modułu jest ich więcej
odzwierciedlało możliwe indywidualne wymagania użytkowników dotyczące ewentualnych raportów
danych i umożliwia im składanie zleceń wyjazdowych także dla pracowników
praca poza granicami Czech (np. jeśli użytkownik ustawił stan wykonania pracy na SK,
może złożyć zlecenie wyjazdu na zasadach SK).
Zamówienia podróżne V2 zastępują oryginał
Moduł Zleceń Podróży - W nowej wersji tego modułu jest ich więcej
odzwierciedlało możliwe indywidualne wymagania użytkowników dotyczące ewentualnych raportów
danych i umożliwia im składanie zleceń wyjazdowych także dla pracowników
praca poza granicami Czech (np. jeśli użytkownik ustawił stan wykonania pracy na SK,
może złożyć zlecenie wyjazdu na zasadach SK).
Ustawienia modułu zleceń podróży v2
Uzyskaj dostęp do modułu zleceń podróży z określonymi uprawnieniami dostępu wprowadzone przez użytkownika menedżera aplikacji w sekcji Ustawienia, zakładka Podróże polecenia.
W ustawieniach modułu w sekcji Ustawienia ogólne administrator sprawdza poszczególne elementy, które należy uwzględnić w formularzu oraz poszczególne etapy procesu (do kogo jest wysyłany do zatwierdzenia itp.):
W sekcji Ustawienia zwrotu kwoty zwrotu są definiowane według stanu, odpowiednio według miejsca zatrudnienia (np. czy wydano kartę CZ, wpisana jest kwota odszkodowania obowiązująca zgodnie z czeskim ustawodawstwem włącznie wyjazdy zagraniczne). Za pomocą przycisku „Dodaj stan” tworzona jest karta danego stanu, a pod nim administrator modułu wpisuje odpowiednie kwoty:
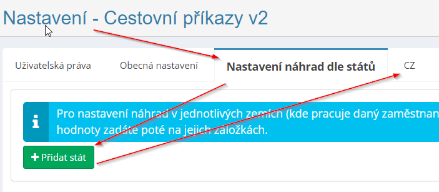
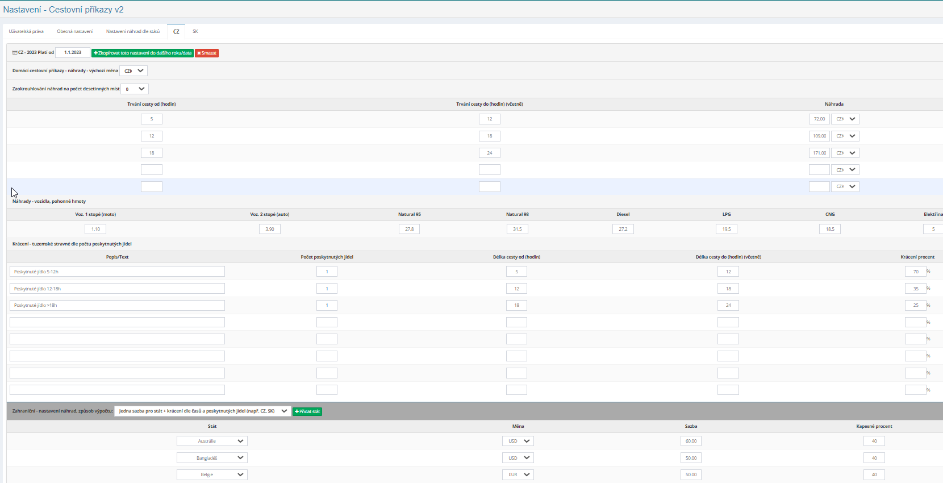 W obrębie karty CZ (tak to się odnosi
pracowników w Czechach) diety zostaną ustalone na poziomie
wyjazdy służbowe krajowe i zagraniczne:
W obrębie karty CZ (tak to się odnosi
pracowników w Czechach) diety zostaną ustalone na poziomie
wyjazdy służbowe krajowe i zagraniczne:
W tym celu ważne jest, aby sprawdzić datę ważności zwrotu kosztów podróży kopiowanie i ustawienie na kolejny okres:

Prawa dostępu do modułu zleceń podróży
W module poleceń podróży użytkownicy mogą korzystać z poziomu administratora aplikacji uzyskaj następujące uprawnienia: nie ma dostępu - odczytaj/zapisz swoje - czytaj/zapisuj własne i czytaj/zapisuj podwładnych - czytaj/wprowadź wszystkie – czytaj/wejdź/usuń/przywróć i zmień stany wszystkiego.
Dodatkowo można określić wartości domyślne dla poszczególnych użytkowników oraz wartości domyślne osoby zatwierdzające (można wczytać automatycznie z hierarchii pracowników).
 Rozpoczynanie zlecenia podróży
Rozpoczynanie zlecenia podróży
Użytkownik tworzy zlecenie podróży krajowej lub zagranicznej klikając na przycisk „Utwórz zlecenie podróży”/„Utwórz zlecenie podróży”. zagraniczny".
Pojawi się wówczas tabela, w której użytkownik uzupełnia wymagane dane.
Zlecenie podróży krajowej:
Zlecenie podróży zagranicznej:

Po zapisaniu tej tabeli pojawi się polecenie przejazdu z jego opcją podpis osoby składającej zlecenie podróży.
Zgoda na wyjazd służbowy
W ramach zatwierdzenia zlecenia podróży składający zlecenie podróży może polecenie i inni odpowiedni użytkownicy, aby wysłać polecenie podróży:
-
O zgodę na drogę
-
Aby uzyskać zgodę na zwrot kosztów
Zawsze jednak zależy to od procesu zatwierdzania zleceń podróży ustawić w ustawieniach modułu.
Rozliczenia za podróż służbową
W poszczególnych wierszach użytkownik wpisuje następnie koszty podróży służbowej - jest on naliczany zgodnie z warunkami określonymi w ustawieniach modułu zleceń wyjazdowych (długość podróży, ilość posiłków, wysokość odszkodowania):

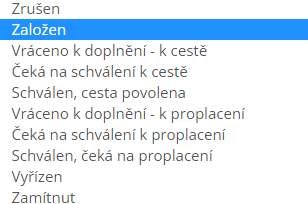 Stan poleceń podróży
Stan poleceń podróży
W ramach procesu możliwe jest skonfigurowanie i użytkowanie modułu zatwierdzenia ścieżki przypisują następujące statusy CP:
W początkowym przeglądzie zleceń podróży tworzone są zlecenia podróży komendy filtrowane według tych statusów (możliwe jest wyświetlenie m.in wszystkie zamówienia podróżne oczekujące na zatwierdzenie podróży/zwrotu kosztów lub które są przetwarzane):

Podpisy zleceń podróży
W ramach elektronicznego zatwierdzania zleceń podróży następuje ich ewidencja oraz podpisy właściwych pracowników – pracowników wysłanych w podróż, nadzorców i księgowych.
Po kliknięciu przycisku rejestrowana jest data i godzina podpisu pracownika:

Wyszukaj usunięte zamówienia podróży
W razie potrzeby może to zrobić użytkownik posiadający odpowiednie uprawnienia
znajdź usunięte zlecenia podróży, klikając przycisk „Usunięte”.
Klikając ikonę  można usunąć
przywrócono polecenia podróży.
można usunąć
przywrócono polecenia podróży.
Eksportuj i drukuj do Excela
Indywidualne zamówienia podróży można wydrukować poprzez kliknięcie na przycisk „Drukuj” lub pobierz do arkusza Excel – klikając Przycisk „Eksportuj do Excela”. Eksport do Excela działa tylko wtedy, gdy masz aplikację uruchomioną w przeglądarce internetowej Chrome.
Moduł CRM
 Moduł CRM ma na celu obsługę:
utrzymywanie relacji z klientami, partnerami biznesowymi, klientami i innymi osobami
podmioty współpracujące.
Moduł CRM ma na celu obsługę:
utrzymywanie relacji z klientami, partnerami biznesowymi, klientami i innymi osobami
podmioty współpracujące.
To proste i przejrzyste rozwiązanie, które umożliwia nagrywanie wszystkiego ważne informacje dotyczące wszystkich partnerów biznesowych i wspieranie wzajemnej komunikacji z nimi.
Podstawowe dane jakie firma będzie rejestrować w ramach modułu to wstępnie ustawione, ale istnieje możliwość modyfikacji lub dodania kryteria indywidualne.
W ramach modułu można modyfikować gotowe opcje dla: rodzaju działalności (np. dostawca, inwestor, konkurent, media, klient), podaj firmy (np. obecne, niezainteresowane, dawne, potencjalne), branża firmy (np. IT, handel detaliczny, przemysł, usługi, telekomunikacja, hurt, edukacja, służba zdrowia), kontakty – stanowiska (asystent, ekonomista, HR, dyrektor, marketing, kupiec, sprzedaż przedstawiciel, dyrektor, księgowy), adresy – rodzaj (np. siedziba, biura, sklep, magazyn, zakład produkcyjny), typ rekordu (np. e-mail, faks, oferta, notatka, spotkanie, umowa, rozmowa telefoniczna).
W module znajdują się stany rekordów na stałe zdefiniowane i zaplanowane – rozwiązany - rozwiązany - anulowany. Jeśli stan nagrania to Zaplanowane lub Po rozwiązaniu ten rekord staje się zadaniem, które można przypisać innego użytkownika do rozwiązania (wybrany użytkownik jest automatycznie informowany poinformowany e-mailem).
W module dostępnych jest kilka metod wyszukiwania, począwszy od szybkiego wyszukiwanie aż do filtrowania kontaktów firmowych (nazwa firmy, branża, liczba pracowników itp.). wstawianych rekordów według typu kontaktu (rozmowa telefoniczna, spotkanie, oferta...).
Moduł CRM umożliwia także wyświetlanie różnego rodzaju raportów i statystyk odnoszące się do zapisów osadzonych. Użytkownik ma możliwość wyraźnego widzenia lista nadchodzących lub nierozwiązanych zadań. Zwłaszcza dla menadżerów w przedsiębiorstwach ważne są także inwentarze wszelkich zapisów, które zostały wykonane, wyświetl liczbę rekordów z ostatnich 30 dni lub statystykę z tytułem „Aktywność pracowników w ciągu ostatnich 30 dni”.
Ustawienia modułu CRM
Dostęp do modułu CRM z określonymi uprawnieniami określa administratorów aplikacji w sekcji Ustawienia, zakładka CRM.
W sekcji Ustawienia ogólne/Pola opcjonalne administrator aplikacji również ustawia niezbędne dane, które firma zarejestruje (wszystkie warianty zarejestrowane zapisy można uzupełnić o własne opcje danych):
-
Rodzaj firmy – np. dostawca, inwestor, konkurent, media, klient
-
Status spółek – np. obecna, brak zainteresowania, była, potencjalna
-
Branża firmy – np. IT, handel detaliczny, przemysł, usługi, telekomunikacja, hurt, edukacja, opieka zdrowotna
-
Kontakty - stanowiska - np. asystent, ekonomista, HR, menadżer, marketing, kupiec, przedstawiciel handlowy, dyrektor, księgowy
-
Kontakty - adresowanie - droga pani, drogi panie
-
Adresy – rodzaj – np. siedziba, biura, sklep, magazyn, produkcja wyścig
-
Rodzaj zapisu – np. e-mail, faks, oferta, notatka, spotkanie, umowa, telefon
-
 Stany rekordów - te elementy są
zdefiniowane na stałe i można je modyfikować jedynie poprzez modyfikację programową
zamówienie – planowane – rozwiązane – rozwiązane – anulowane
Stany rekordów - te elementy są
zdefiniowane na stałe i można je modyfikować jedynie poprzez modyfikację programową
zamówienie – planowane – rozwiązane – rozwiązane – anulowane
Można także ustawić następujące opcje:
Dodatkowo administrator aplikacji może w tej zakładce zdefiniować własne pole, które firma chce zdefiniować dla określonych firm, oddziałów i kontaktów:
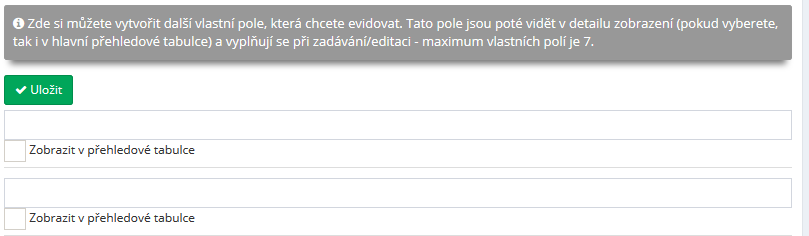
Prawa dostępu do modułu CRM
W ramach modułu CRM użytkownicy mogą uzyskać informacje od administratora aplikacji następujące uprawnienia: brak dostępu - może czytać wszystko - może czytać swoje, napisz do niego - wszystko przeczytasz, wszystko napiszesz - wszystko przeczytasz, napisz wszystko, usuń, przywróć, importuj firmy z XLSX.

Ponadto użytkownicy mogą dodać te dodatkowe uprawnienia (kwadratowe pole wyboru):
-
Eksportuj firmy/kontakty do xlsx
-
Edycja rekordów
-
Usuwanie rekordów
Bieżąca sekcja
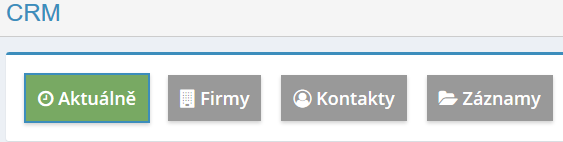
W tej sekcji wyświetlane są raporty i statystyki dotyczące rekordów v Moduł CRM.
Tam, gdzie to możliwe, wyświetlana jest tutaj liczba rekordów z ostatnich 30 dni ustaw różne kryteria wyświetlania:

Następnie tutaj wyświetlane są nadchodzące lub nierozwiązane zadania:
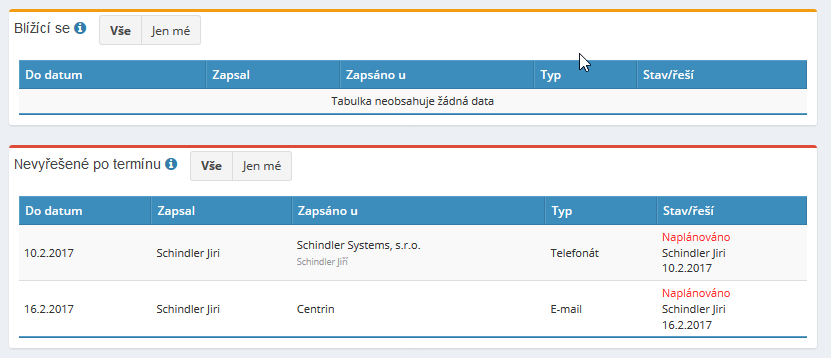
Tutaj również wyraźnie widać listę wszystkich rekordów, które znajdowały się w module Dowód CRMensure:

Specjalnie dla kierownictwa firmy dostępna jest statystyka o nazwie „Aktywność”. pracowników w ciągu ostatnich 30 dni”:

Sekcja firm

W tej sekcji użytkownik widzi pełny przegląd firm i ich podstawowych dane wprowadzone do systemu CRM.
W przeglądzie firm można łatwo dodać rekord klikając na ikona „+”. Ikona oka służy do podglądu zapisu, ikona służy do usuwania zapisu przechodzić.
Po kliknięciu na szczegół (podgląd) firmy - ikonę oka - wszystko się wyświetli dane zarejestrowane dla danej firmy (oddziały, kontakty, ewidencja). Te dane można go edytować w widoku podglądu lub dodać nowy oddział, kontakt lub zapis.
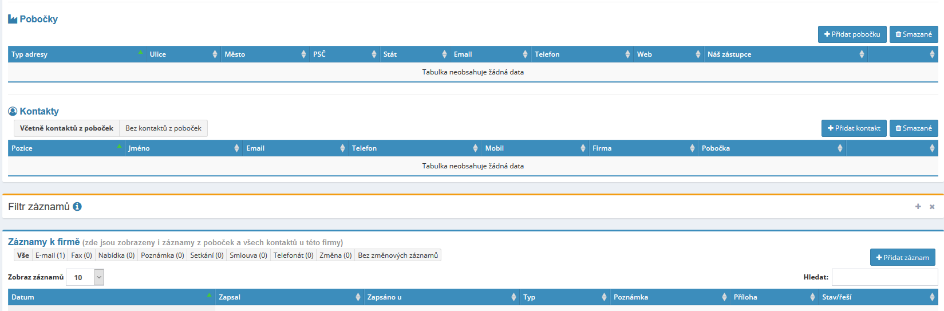
Użytkownik dodaje nową firmę poprzez kliknięcie przycisku „Dodaj firmę”. Następnie rozwinięta zostanie tabela, w której użytkownik uzupełni niezbędne dane, ewentualnie część danych zostanie uzupełniona automatycznie po załadowaniu numeru identyfikacyjnego:

W tej sekcji istnieje również możliwość importu firm z Excela - zawsze jest to możliwe importować 100 firm na raz.

Jeśli potrzebujesz zaktualizować dane z ARES dla już istniejącej firmy, to się sprawdzi ten przycisk do tego:
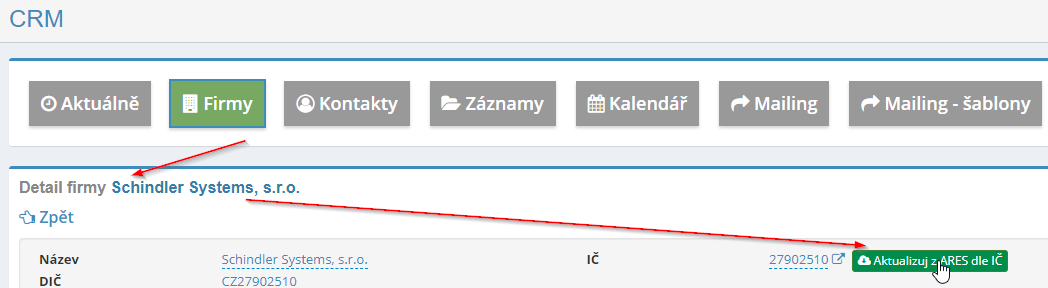
Jeżeli trzeba wprowadzić rekord lub zadanie dla kilku firm na raz to tak możliwe jest skorzystanie z funkcji sprawdzania wielu firm jednocześnie. Po oznakowaniu spośród wybranych wpisów należy kliknąć przycisk „Dodaj do zaznaczonych”. wpis/zadanie”.
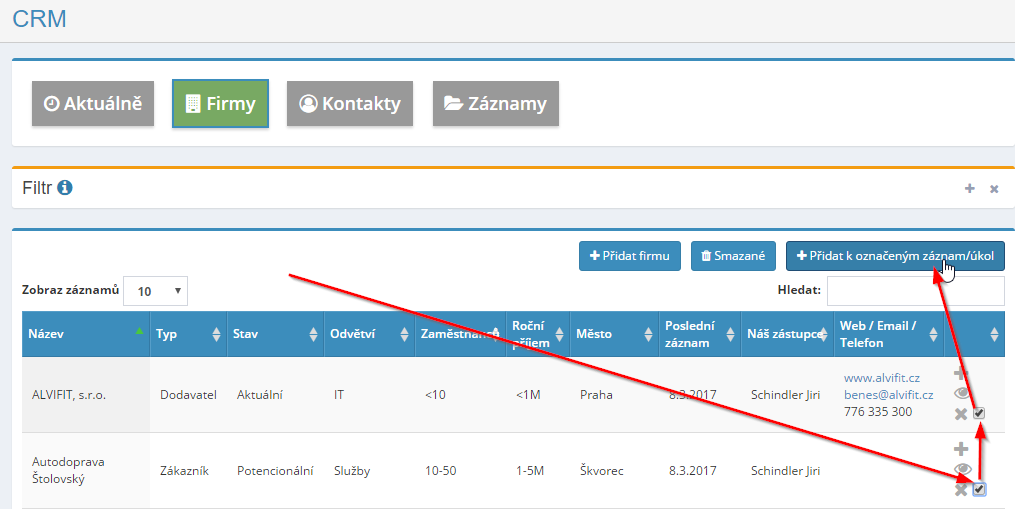
 Następnie rozwinie się tabela, w której
użytkownik wprowadza niezbędny zapis.
Następnie rozwinie się tabela, w której
użytkownik wprowadza niezbędny zapis.
W razie potrzeby istnieje możliwość włączenia/wyłączenia wyświetlania wybranych kolumn, klikając przycisk „Pokaż kolumny”, lub klikając na nazwę odpowiedniej kolumny, która ma być wyświetlana, czy nie:

Ponadto istnieje możliwość zmiany kolejności wyświetlanych kolumn w zależności od potrzeb, tj przeciągając nazwę wybranej kolumny w żądane miejsce:

Nowe ustawienia można następnie przywrócić do pierwotnego wyświetlacza, a mianowicie za pomocą przycisku zresetować ustawienia wyświetlania tabeli:
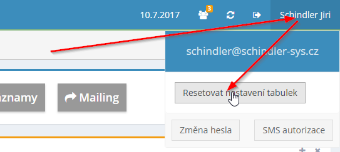
W szczegółach firmy istnieje możliwość połączenia z modułem Projekty, Arkusze i HelpDesk – można przeglądać już utworzone odpowiednie projekty/wyliczenia prac i bilety lub zgłoś nowy projekt/zeznanie prac/bilet:

To połączenie jest możliwe również na poziomie oddziału.
W sekcji Firmy istnieje także możliwość hurtowego importu firm - potencjalnych klientów – z ogólnopolskiej bazy firm. Dzięki w module CRM istnieje możliwość przygotowania listy firm do tego importu adresowanie. Importują tylko podstawowe dane – nazwę firmy i publiczne dostępne adresy (nie kontakty - e-maile, telefony).
Po kliknięciu przycisku Importuj opcja „Importuj firmy z ogólnopolskich spółek DB”, a następnie jest to możliwe według różnych kryteriów (powiatowe, data założenia, forma, liczba pracowników, dziedzina działalności) jeszcze bliżej określ firmy, które chcesz importować.
Jednorazowo można zaimportować maksymalnie 100 rekordów.
Sekcja kontaktów

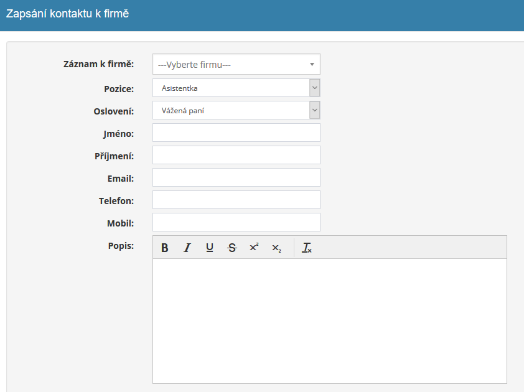 W tej sekcji wyświetlane są kontakty z
wszystkich spółek i oddziałów. Można za ich pomocą szybko dowiedzieć się, kto dzwoni,
życzenia świąteczne, ogłoszenia dla kadry kierowniczej itp.
W tej sekcji wyświetlane są kontakty z
wszystkich spółek i oddziałów. Można za ich pomocą szybko dowiedzieć się, kto dzwoni,
życzenia świąteczne, ogłoszenia dla kadry kierowniczej itp.
Użytkownik dodaje nowy kontakt poprzez kliknięcie przycisku „Dodaj kontakt”. Następnie rozwinie się tabela, w której użytkownik uzupełni niezbędne dane do nowego kontaktu (stanowisko, adres, imię, nazwisko, e-mail, telefon atd).
Sekcja rekordów
W sekcji ewidencji wyświetlane są zapisy wszystkich firm, oddziałów i kontaktów. Nadaje się do ogólnego przeglądu nieprzetworzonych zapisów lub pracy filtrującej indywidualnych użytkowników.
Użytkownik dodaje nowy rekord poprzez kliknięcie przycisku „Dodaj rekord”. Następnie rozwijana jest tabela, w której użytkownik uzupełnia niezbędne informacje informację o nowym rekordzie (patrz tabela w dziale Firmy - „Dodanie rekordu k“).
W razie potrzeby możesz wprowadzić wpis w ciągu 1 godziny od jego wprowadzenia usunąć, nie później.
Jeśli wpiszesz status inny niż rozwiązany (planowany lub rozwiązany), wpis staje się zadaniem, które możesz wprowadzić w celu rozwiązania do innego użytkownika:
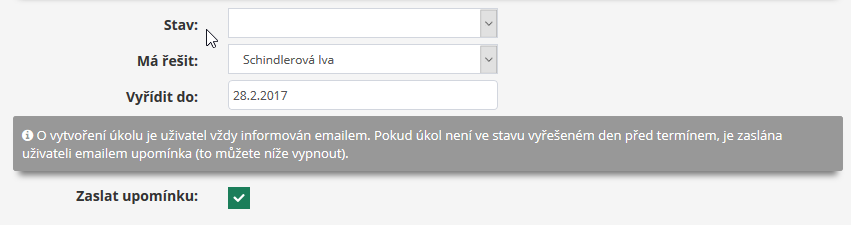
Jeśli użytkownik ma ustawiony wyższy typ praw dostępu - przynajmniej Can czytaj wszystko, zapisuj wszystko - a następnie możesz nagrywać tylko w razie potrzeby status lub notatka - nawet użytkownik, który nie zapisał wybranego rekordu, może go edytować.
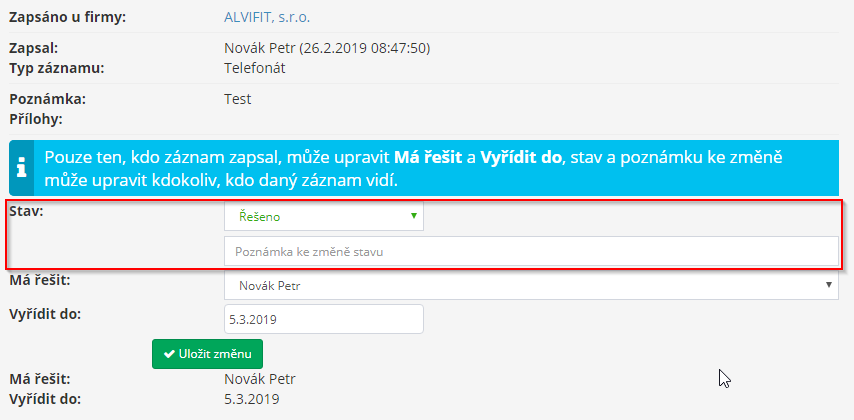
Jeżeli użytkownik ma mieć prawo do jakiejkolwiek edycji rekordu (nawet jeśli nie utworzyłem), musi mieć wyższe prawa dostępu i sprawdzić to opcja w ustawieniach modułu:
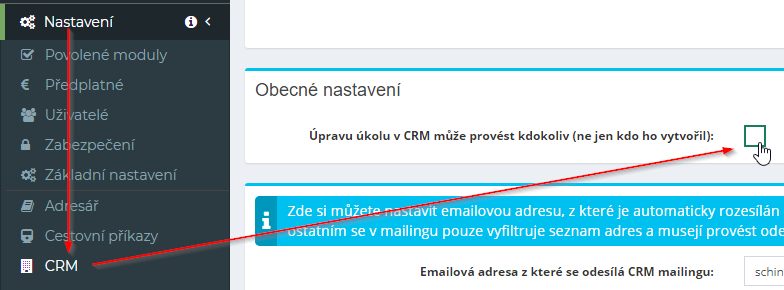
 W ustawieniach modułu istnieje możliwość włączenia
tak, że podczas edycji rekordu (statusu) zmienia się również data utworzenia
rekord - pozwala uzyskać lepszy przegląd bieżącej aktywności/zapisów
użytkownicy.
W ustawieniach modułu istnieje możliwość włączenia
tak, że podczas edycji rekordu (statusu) zmienia się również data utworzenia
rekord - pozwala uzyskać lepszy przegląd bieżącej aktywności/zapisów
użytkownicy.
Można także filtrować i eksportować zapisy zarejestrowane dla określonego okresu do Excelu:

Sekcja mailingowa
W tej sekcji istnieje możliwość przesłania informacji drogą e-mailową klientów, którzy znajdują się w bazie danych i których możesz filtrować zgodnie z potrzebą.
W pierwszej kolejności należy wyszukać wprowadzone adresy e-mail według: firm - oddziały - kontakty
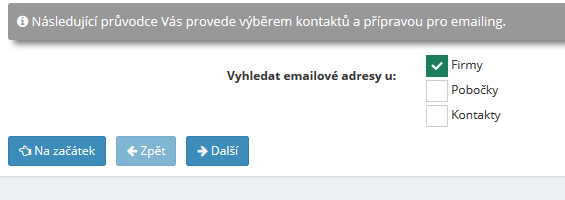
W kolejnym kroku możliwe jest określenie bardziej szczegółowych wymagań wobec klientów, do kogo informacja ma zostać wysłana.

Pojawi się lista znalezionych odpowiednich kontaktów.

W ostatnim kroku musisz wpisać treść wiadomości e-mail, załączyć ją załączniki, a następnie kliknij przycisk „Wyślij”. Nagle możesz wyślij maksymalnie 50 e-maili.
Sekcja kalendarza
Sekcja ta umożliwia przejrzystą prezentację rekordów wprowadzonych jako zadania w kalendarzu (użytkownik widzi, jakie zadania ma do wykonania w kontekście miesiąca). Możliwe jest także przejrzenie szczegółów zadania po najechaniu kursorem na rekord i kliknięciu na niego na rekordzie, aby otworzyć cały rekord zadania i wyświetlić szczegóły.
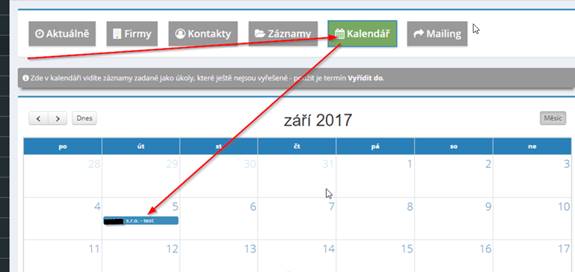
Szukaj w module CRM
Niezbędne dane wprowadzane w poszczególnych sekcjach modułu możliwe są szybko wyszukaj, wpisując szukane dane w oknie „Szukaj”, tj znajduje się po prawej stronie ekranu.

Możliwe jest także wyszukiwanie w module CRM za pomocą Filtra. Możesz szukać według różnych parametrów, np. po nazwie firmy, typie kontaktu, statusie, przemysł itp.

Jeśli filtr jest aktywny, nazwa „Filtr” zostanie wyświetlona na czerwono:

Aby wyłączyć filtr, użyj przycisku „Anuluj”.

W sekcji Rekordy możliwe jest także skorzystanie z „Filtra Rekordów”, tam gdzie jest to możliwe kliknij na dane według poszczególnych typów rekordów.

Moduł przesyłania danych
Skrzynka danych to elektroniczny magazyn, który służy do przesyłania dokumentów elektronicznych pomiędzy organami publicznymi a osoby fizyczne lub prawne. Zgodnie z prawem muszą mieć skrzynkę danych ustanawiane przez wszystkie organy państwowe i zarejestrowane osoby prawne w rejestrze handlowym. Dla innych jest to utworzenie skrzynki danych opcjonalny.
Moduł wiadomości danych umożliwia pracę z wiadomościami danych za pośrednictwem skrzynki danych systemu ISDS. W ramach modułu możliwe jest nie tylko pobranie pliku wysyłać wiadomości zawierające dane, ale także przekazywać je drogą elektroniczną osobom odpowiedzialnym pracownicy, z którymi trzeba sobie poradzić. Moduł umożliwia pracę z wieloma skrzynkami danych Nagle.
W ramach modułu można zarejestrować dowolną liczbę aktywnych danych skrzynek pocztowych, ilu użytkowników jest subskrybowanych - czyli czy znajduje się w Twoim W eIntranecie zarejestrowanych jest 10 użytkowników, możliwe jest posiadanie 10 aktywnych skrzynki pocztowe. Alternatywnie, aby było to możliwe, można dodatkowo zapłacić za liczbę użytkowników mieć aktywną odpowiednią liczbę skrzynek danych.
W ramach modułu możliwe jest także odbieranie i wysyłanie wiadomości pocztowych, które stanowią elektroniczny odpowiednik listu poleconego.
Wyszukiwanie zaawansowane jest włączone we wszystkich raportach danych i nie tylko według podstawowych kryteriów, takich jak nazwa nadawcy lub odbiorcy oraz data dostawy, ale także w treści dostarczanych lub wysyłanych dokumentów.
Moduł przesyłania danych pozwala na nieograniczoną archiwizację dostarczanych wiadomości wiadomości danych (w klasycznych skrzynkach pocztowych czas przechowywania wiadomości ustalony na 90 dni, po czym konieczne jest wykupienie specjalnej usługi, tak zwany skarbiec danych).
Jeśli moduł nie będzie używany dłużej niż 60 dni, aplikacja automatycznie powiadomi o tym użytkownik, któremu nadano uprawnienia do pobierania treści skrzynka danych (aby zapobiec utracie danych przechowywanych w skrzynce danych po 90 dni).
Dostarczoną wiadomością danych może zająć się odpowiedzialny pracownik, który ma od Administrator aplikacji przypisał uprawnienia, przetwarzaj bezpośrednio (i oznacz jako przetwarzane) lub przekazać je w formie elektronicznej innemu właściwemu podmiotowi do pracownika o rozwiązanie (podawane jest przypisanie nowej wiadomości do rozwiązania pracownik jest automatycznie informowany za pośrednictwem wiadomości e-mail).
Ustawienia modułu przesyłania danych
Przyznaje dostęp do modułu wiadomości danych z określonymi uprawnieniami dostępu administratorów aplikacji w sekcji Ustawienia na karcie Wiadomości z danymi.
Prawa dostępu do modułu przesyłania danych
W ramach modułu przesyłania danych użytkownicy mogą uzyskać je od administratora aplikacji następujące uprawnienia: brak dostępu - możliwość odczytu wiadomości przypisanych do rozwiązania - może czytać wszystko - może czytać i tworzyć wiadomości do wysłania - może czytać, pobieraj i przeglądaj jako osoba upoważniona - możesz czytać, pobierać i wysyłać wiadomości („+wyślij”).
W przypadku praw dostępu istnieje możliwość ograniczenia, czy użytkownik powinien posiadać dane uprawnienia wszystkie skrzynki danych lub tylko określone skrzynki danych:

Podłączanie skrzynki danych
Skrzynka danych, z której następnie będą pobierane komunikaty z danymi, zostaną dodane przez menedżera aplikacji w sekcji Ustawienia, zakładka Wiadomości z danymi. Oto jest po kliknięciu przycisku „Dodaj połączenie” rozwija się tabela, w której się znajduje aby połączyć się ze skrzynką danych, należy podać nazwę użytkownika i hasło.
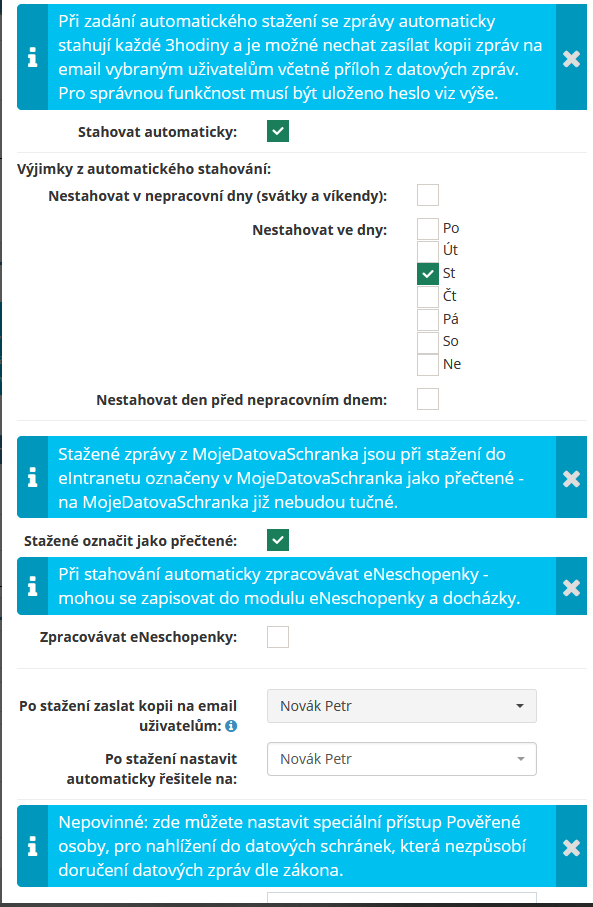

W konkretnych ustawieniach skrzynki danych wpisz:
-
automatyczne pobieranie wiadomości (i wysyłanie kopii wiadomości na e-mail)
-
wyjątki od automatycznego pobierania wiadomości danych
-
automatyczne oznaczanie wiadomości w MojeDatovaSranka jako przeczytanych pobierz do eIntranetu (w MojeDatovaSranka nie będzie już wiadomości wyróżnione pogrubioną czcionką)
-
automatyczne przetwarzanie inwalidów (patrz moduł eDisableds)
-
dostęp dla Osoby Uprawnionej (patrz rozdział przeglądanie jako Osoba Uprawniona osoba)
Możliwe jest pobranie (i tym samym dołączenie) większej ilości plików w ramach modułu przesyłania danych skrzynki danych.
Usuń skrzynkę danych
Pole danych można usunąć, klikając ikonę krzyżyka odpowiednie pola danych w Ustawieniach, zakładka Wiadomości danych:
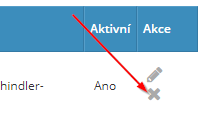
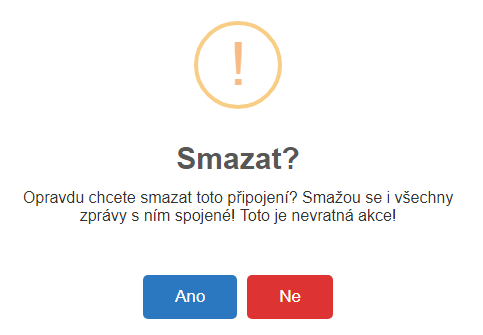
Awaria modułu przesyłania danych
Moduł raportu danych zawiera następujące sekcje:
-
Dostarczone – zawiera wszystkie dostarczone wiadomości danych
-
Rozwiązane - Zawiera oczekujące wiadomości z danymi
-
Rozwiązane – zawiera wiadomości z danymi, które zostały już rozwiązane
-
Do wysłania - Zawiera wiadomości z danymi, które są gotowe do wysłania upoważnieni użytkownicy do przesłania (zostały utworzone przez użytkownika, który nie ma prawa wysyłać wiadomości)
-
Wysłane – zawiera wysłane wiadomości danych
-
Nowa wiadomość – pozwala utworzyć nową wiadomość z danymi i ją wysłać lub umieść go w folderze „Do wysłania”.
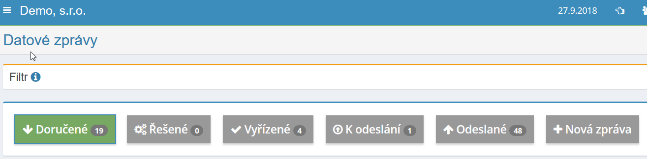
Odebrane wiadomości danych
Aby wyświetlić odebrane wiadomości danych, musisz wybrać wiadomość skrzynkę pocztową, z której mają zostać pobrane wiadomości z danymi i kliknij na Przycisk „Pobierz otrzymane i wysłane wiadomości”.

Następnie odebrane wiadomości są pobierane do sekcji Dane otrzymane i wysłane wiadomości pojawią się w sekcji Wysłane.
Jeśli wiadomość z danymi zawiera fakturę, jest to możliwe, jeśli znajduje się ona w ramce Otrzymano moduł faktury obsługujący konto, przejdź bezpośrednio do modułu faktur przyjęty:
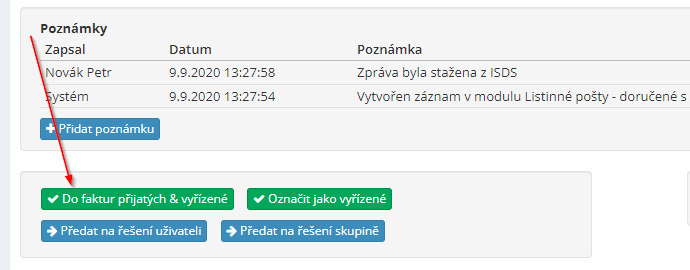
Szczegóły wiadomości danych
Szczegóły wiadomości danych wyświetlane są po kliknięciu na wybraną dostarczoną wiadomość wiadomość z danymi. Następnie pojawi się tabela, w której możesz zobaczyć bliższe informacje o przesłanej wiadomości – np. o nadawcy, kiedy wiadomość została dostarczona (tj. kiedy został wysłany przez nadawcę), kiedy został dostarczony (tj. kiedy ty odbiorca pobrał wiadomość) itp.

Do pobranej wiadomości danych można przejść po kliknięciu przycisku „Dodaj uwaga”, aby dodać bardziej szczegółowe informacje operacyjne.
Dostarczoną wiadomość z danymi można następnie oznaczyć jako obsłużoną (klikając przycisk „Oznacz jako rozwiązane”) lub prześlij do rozwiązania do odpowiedniej osoby (klikając przycisk „Przekaż rozwiązanie użytkownikowi” - następnie rozwinie się tabela z opcją wyboru użytkownika, który ma do rozwiązania wiadomości i do którego automatycznie zostanie wysłana wiadomość w celu przekazania nowej komunikaty danych do rozwiązania).
Rozwiązane, przetworzone i wysłane wiadomości z danymi
Sekcja Rozwiązane zawiera przesłane dalej wiadomości z danymi do odpowiedniego członka personelu w celu rozwiązania. Można zachować go w sekcji Gotowe przeglądaj wiadomości z danymi, które zostały już rozwiązane. Wiadomości danych, które zostały wysłane, można wyświetlić w sekcji Wysłane.
W przypadku wysłanych wiadomości danych najpierw w skrzynce odbiorczej (plik .zfo). automatycznie pobiera informację o doręczeniu wiadomości i następnie do pliku pobiera również informację o dostarczeniu wiadomości, czyli czy wiadomość znalazła się na stronie adresat otworzył).
W module możesz także przetwarzać wiadomości zbiorczo. Zaznaczasz z wiadomościami, które są już obsłużone i przenieść je do folderu Zrobione. Zmiana statusu jest również automatycznie rejestrowana w notatkach dla danej wiadomości (abyś z perspektywy czasu wiedział, kto dokonał zmiany).
W ten sposób z łatwością zapanujesz nad porządkiem w wiadomościach, którymi chcesz się zająć oraz które zostały już rozwiązane.
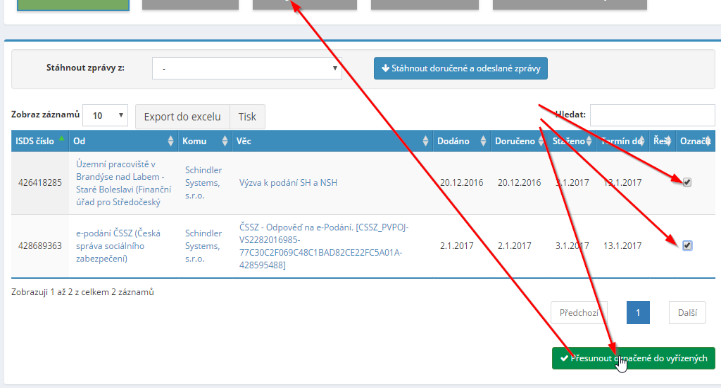
Reguły automatycznego przetwarzania komunikatów danych
Warunki ustawia się w ustawieniach modułu raportu danych w sekcji Reguły kiedy wiadomość zostanie odebrana i jakie działania zostaną podjęte później.
Reguły są uruchamiane i testowane tylko dla wiadomości w skrzynce odbiorczej. Przed użyciem zasad zalecamy dokładne ich przetestowanie – zobacz sekcję „Wypróbuj zasady”.

Nowa wiadomość dotycząca danych
Nowy raport danych można przygotować w sekcji „Nowy raport”. Tutaj nadawca wybiera nazwę skrzynki pocztowej, z której chce wysłać wiadomość, uzupełnia adres, na który wiadomość ma zostać dostarczona (do wyboru z książki adresowej lub za pomocą przycisku „Znajdź inny adres” dodać nowego adresata) a sprawy, której dotyczy wiadomość z danymi, i załącz załączniki.
Możliwe jest także wprowadzenie numerów postępowań i oznaczeń akt nadawców tj odbiorców.
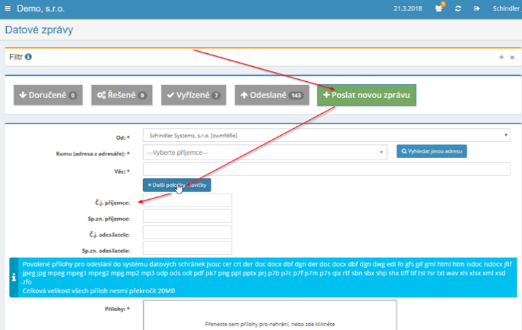
Maksymalny rozmiar wszystkich plików, które nadawca chce wysłać, jest niedozwolony przekraczać 20 MB. W sumie można wysłać maksymalnie 10 na raz akta.
Wiadomość zostaje wysłana po kliknięciu przycisku „Wyślij”.
Można jednak także stworzyć wiadomość i po prostu przygotować ją do wysłania - później aby utworzyć nową wiadomość, należy kliknąć przycisk „Przygotuj”. wysyłać":

Następnie zostanie zaoferowana opcja wysłania powiadomienia o utworzonej wiadomości użytkowników, którzy mają prawo wysłać wiadomość. Znajduje wiadomość do wysłania autoryzowanego użytkownika w sekcji „Do wysłania”, gdzie po szczegółowym kliknięciu na nią wiadomość i kliknij przycisk „Wyślij”, aby ją wysłać.
Odpowiedz na otrzymaną wiadomość z danymi, przekaż dalej, wersja drukowana
Przeglądając szczegóły wiadomości danych, możliwe jest przeglądanie odebranej wiadomości danych odpowiedz, prześlij dalej lub wyświetl informacje dotyczące tej opcji konwersja raportu do wersji drukowanej.
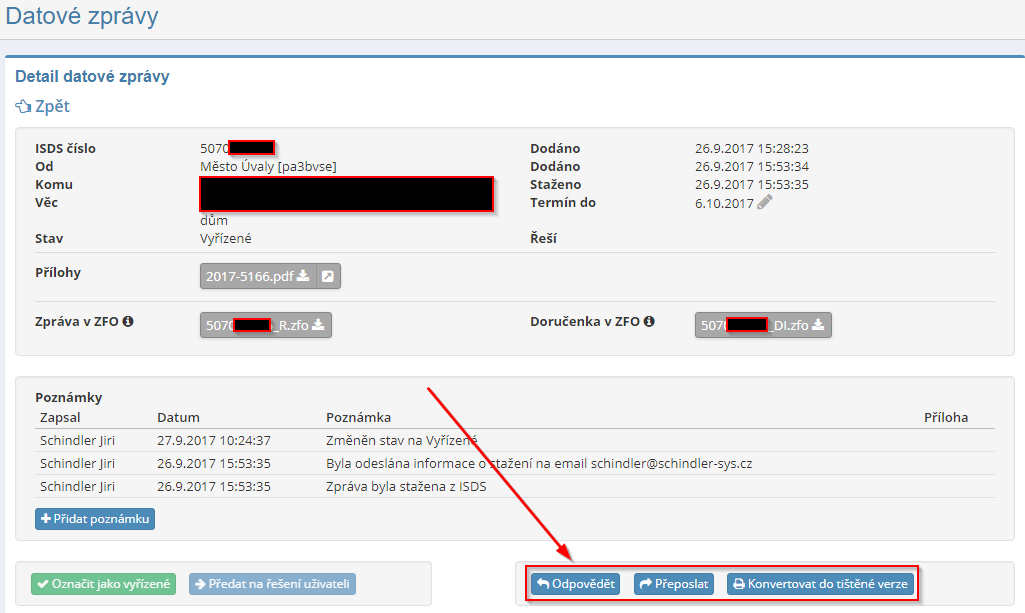
Opcja przekazania wysłanej wiadomości danych „do notatki”
W razie potrzeby można powiadomić o przesłanej wiadomości danych
do wybranych użytkowników eIntranetu; ta opcja musi być włączona
w ustawieniach modułu:
Następnie przy wysyłaniu DZ pojawia się opcja „do notatki”:

Otrzyma ją użytkownik, do którego wysłano wiadomość z danymi informację drogą elektroniczną, w której następnie potwierdza, że „przyjmuje informację nt świadomości”, co wpisuje się w nocie dla danego DZ.
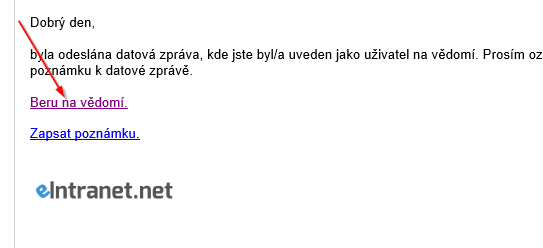
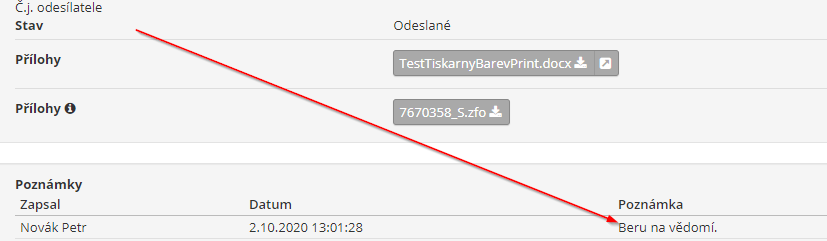
Opcja użycia wiadomości danych jako szablonu
W razie potrzeby otrzymaną wiadomość z danymi można wykorzystać jako szablon - kopiowane są dane z poprzedniego wpisu:
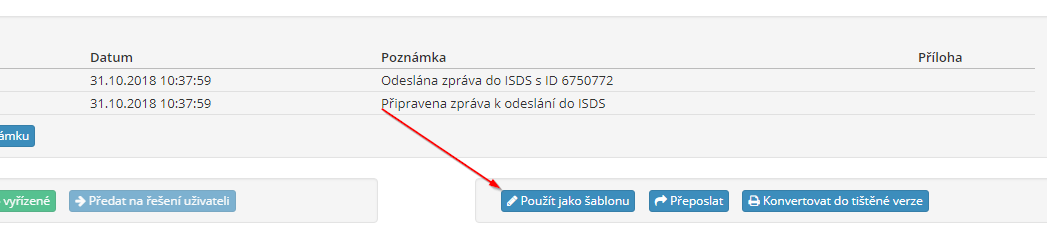
Możliwość wysyłania wiadomości danych do wielu odbiorców jednocześnie
Więcej przesyłania danych można włączyć w ustawieniach modułu odbiorcy na raz:

Wysyłając wiadomość z danymi, można wówczas wprowadzić wielu odbiorców:

Etykiety odebranych wiadomości danych
W ustawieniach modułu wiadomości danych istnieje możliwość zdefiniowania etykiet wiadomości lepsza orientacja w odbieranych wiadomościach z danymi:

Następnie wystarczy wybrać odpowiedni tag dla odebranej wiadomości z danymi:

Importuj stare wiadomości z danymi
Możliwe jest także importowanie starych komunikatów danych do modułu przesyłania danych Format ZFO, który zapisałeś lub wyeksportowałeś z innego oprogramowania. To umożliwia rejestrację wszystkich komunikatów danych w jednym miejscu:

Szukaj w wiadomościach danych
Szybkie wyszukiwanie jest możliwe poprzez wpisanie wyszukiwanego hasła w polu po prawej stronie ekranu.
 We wszystkich sekcjach jest to możliwe
ustawić filtr wyświetlania wybranych komunikatów danych.
We wszystkich sekcjach jest to możliwe
ustawić filtr wyświetlania wybranych komunikatów danych.
Użytkownik może włączyć opcję filtrowania klikając ikonę + w prawej części ekrany.

Następnie rozwinięta zostanie tabela, w której możliwe będzie ustawienie wymaganych kryteria filtrowania – np. po odbiorcy, nadawcy, dacie dostarczenia lub treści dokumentu.

Jeśli filtr jest aktywny, nazwa „Filtr” zostanie wyświetlona na czerwono:

 Przycisk służy do wyłączenia filtra
"Anulować".
Przycisk służy do wyłączenia filtra
"Anulować".
Opcja przeglądania jako osoba upoważniona
Za pomocą funkcji „Osoba upoważniona” możliwe jest wyświetlenie przeglądu dostarczonych wiadomości danych bez oznaczenia jako dostarczone – dzięki temu można zyskać czas na obsługę komunikatów danych.
Logując się do skrzynek pocztowych danych lub pobierając wiadomości danych w zwykły sposób wiadomości zostaną oznaczone jako dostarczone i rozpocznie się czas przetwarzania – np. dla potwierdzenia protokołu kontroli termin ten wynosi tylko 5 dni roboczych od dostawy, co może być trudne do opanowania, jeśli Czy Twój księgowy jest obecnie na urlopie...
Dokładna procedura ustalenia Osoby Uprawnionej w systemie skrzynki danych prosimy o kontakt pod adresem info@eintranet.net.

Wiadomości pocztowe
W ramach modułu transmisji danych możliwe jest odbieranie i wysyłanie przesyłek pocztowych wiadomości danych:
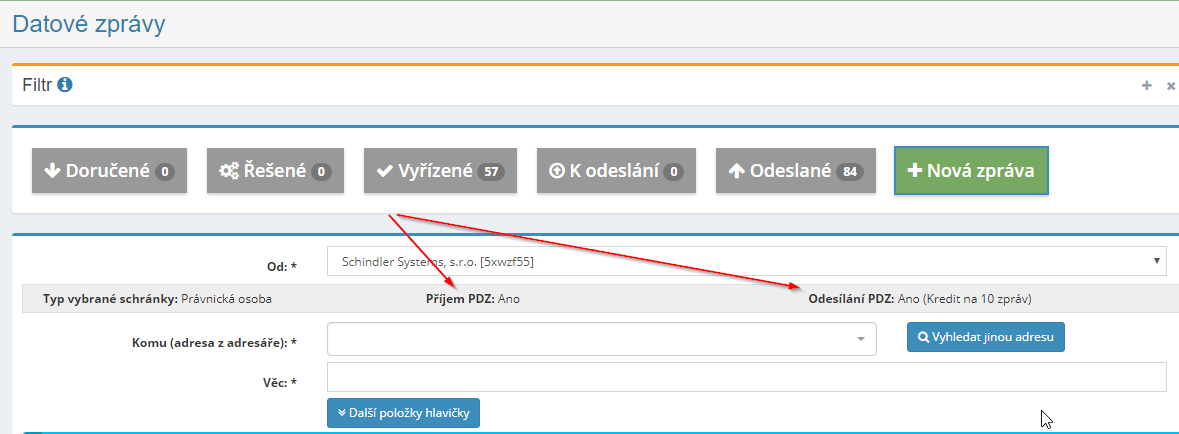
Przesyłki danych pocztowych są elektronicznym odpowiednikiem przesyłek poleconych, wykorzystywane do komunikacji biznesowej użytkowników skrzynek danych i reprezentują sprawdzona metoda komunikacji i dostawy.
Należy włączyć odbiór i wysyłanie wiadomości pocztowych jako część oficjalnej skrzynki danych pod adresem www.mojedatovaschranka.cz:
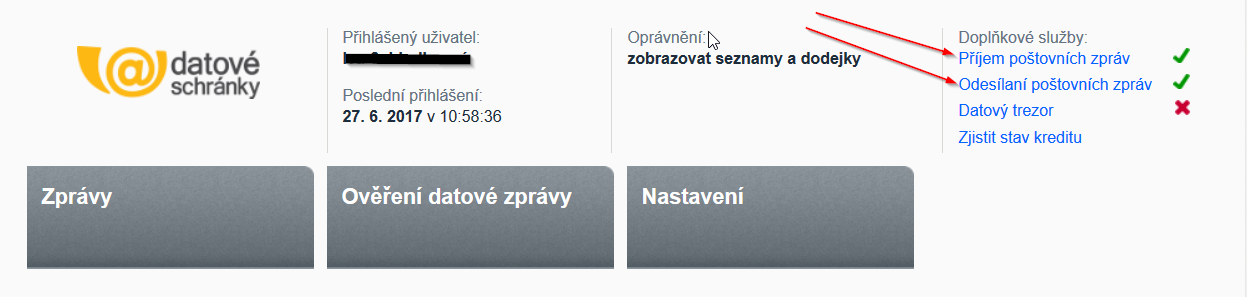
Wyciąg z OR i TR z CzechPoint
Dzięki połączeniu aplikacji eIntranet z CzechPoint możliwe jest uzyskanie podpisany elektronicznie wyciąg z rejestru handlowego lub z rejestru kary dla osób prawnych.
Aby otrzymać wyciąg należy wybrać nadawcę wiadomości z danymi (jeśli posiadasz wiele skrzynek danych), wybierz szablon (fragment OR lub RT) i wyślij. Oświadczenie podpisane elektronicznie dotrze do Twojej skrzynki pocztowej.

Moduł raportów dziennych
Moduł ten umożliwia tworzenie prostych raportów dla różnych typów przeglądy, ich wypełnianie i rejestracja. W ramach modułu możliwe jest m.in. utwórz raport do codziennego raportu z użytkowania maszyny, z postępu prac zmiany i wszelkich wymagań wobec pracodawcy, lub zakup, lub o innych wydarzeniach i zajęciach.
Administrator aplikacji tworzy poszczególne typy raportów w ustawieniach modułu wg potrzeb biznesowych i przypisać użytkownikom prawa do odczytu/uzupełniania/edycji sprawozdania. Następnie użytkownicy wypełniają przypisane im raporty.
Po wypełnieniu raportu dziennego odpowiednie osoby otrzymają wiadomość e-mail informację o wypełnieniu raportu dziennego. W przypadku użytkowników nie wypełniasz na czas raportów dziennych, istnieje możliwość ustawienia wysyłania powiadomień poprzez sms lub e-mail informację o konieczności wypełnienia raportu.
W wypełnionych raportach dziennych możesz wyszukiwać według nazwy pracownika, typu raportu lub daty (rok, miesiąc, dzień). Przegląd utworzonych raporty dzienne można eksportować do programu Excel lub drukować.
Ustawienia modułu raportów dziennych
Daje dostęp do modułu raportów dziennych z określonymi uprawnieniami dostępu użytkowników administratorów aplikacji w sekcji Ustawienia, zakładka Raporty Dzienne.
Następnie w ustawieniach modułu menedżera aplikacji wybiera sposób skonfigurowania powiadomień w przypadku, gdy użytkownik nie ma wypełnionych raportów dziennych, a kto to zrobi powiadomiony e-mailem o zakończeniu raportu dziennego:
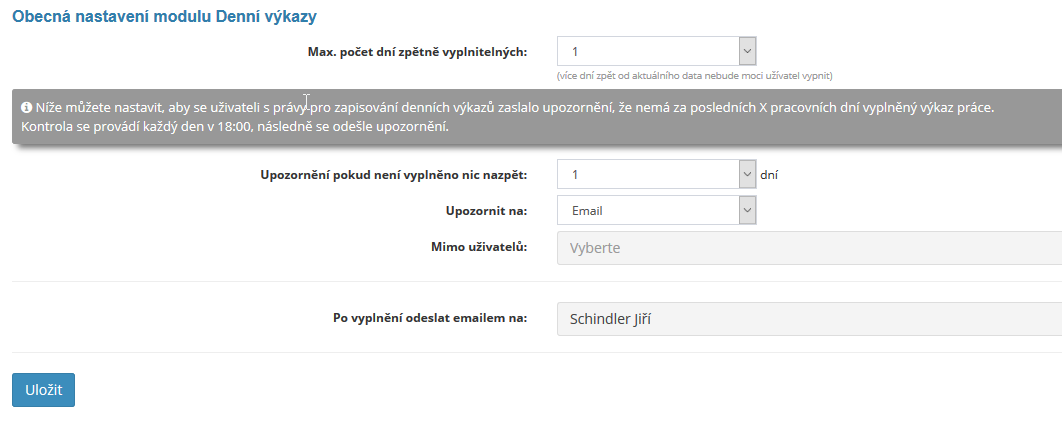
Prawa dostępu do modułu raportów dziennych
W ramach modułu użytkownicy mogą otrzymywać codzienne raporty od administratora aplikacji następujące uprawnienia: nie ma dostępu - zapis i tylko odczyt własny - zapis i przeczytaj dla wybranych użytkowników - napisz swoje i przeczytaj wszystko - napisz i czytaj wszystko - pisz, czytaj, usuwaj i przywracaj wszystko.
Dodanie nowego typu raportu
W sekcji ustawień menadżer aplikacji poprzez kliknięcie określa rodzaje raportów dziennych na przycisku „Dodaj typ”:

Następnie, które użytkownicy mogą dodać do utworzonego raportu dziennego które należy wypełnić i jakie pola zostaną wypełnione w raporcie:

Edycja i usuwanie typu raportu dziennego
Ikona ołówka służy do edycji utworzonego typu raportu dziennego, w celu jego usunięcia typ raportu jest oznaczony ikoną krzyżyka:

Wprowadzanie wyciągu
Nowy raport dzienny jest pisany przez użytkownika z przypisanymi uprawnieniami po kliknięciu Przycisk „Napisz raport”. Następnie rozwinięta zostanie tabela, w której użytkownik wybiera rodzaj wyciągu, jaki chce wypełnić oraz odpowiednie pola wypełnić:
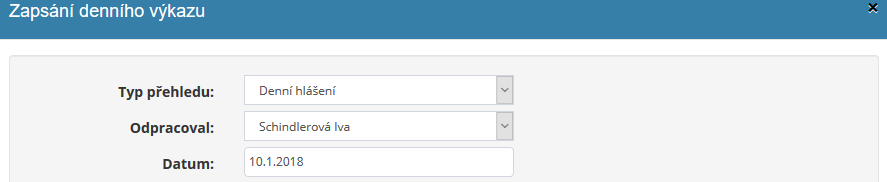
Codzienne wyszukiwanie raportów
Wypełnione raporty dzienne można filtrować według pracowników, według kalendarza rok, miesiąc, dzień i rodzaj raportu:

Eksportuj do Excela i drukuj
Przegląd wypełnionych raportów dziennych można wydrukować, klikając przycisk „Drukuj” lub pobierając do arkusza kalkulacyjnego Excel - klikając przycisk „Eksportuj do Excela”. Eksport do Excela działa, tylko jeśli masz aplikację uruchomioną w przeglądarce Chrome.
Moduł dyskusyjny
Moduł dyskusyjny służy jako narzędzie szybkiej komunikacji pomiędzy grupą użytkownicy aplikacji eIntranet (intranet firmowy). Umożliwia udostępnianie opinie, tematy, wiedza na różne, nie tylko korporacyjne, tematy. On może ułatwić poszukiwanie rozwiązań problemów w pracy, zwłaszcza jeśli osoby rozwiązujące problem (użytkownicy aplikacji) znajdują się w różnych miejscach.
Użytkownicy z przypisanymi uprawnieniami mogą tworzyć dyskusje, przypisywać je do nich użytkowników lub usuń nieaktualne dyskusje. W ramach dyskusji jest to możliwe wyświetl tylko najnowsze posty lub wszystkie posty w dyskusji. Do poszczególnych postów dyskusyjnych można dodawać załączniki.
W ramach modułu możliwe jest tworzenie prostych dyskusji (tj według użytkownika) lub dyskusje grupowe (z wieloma użytkownikami jednocześnie).
Ustawienia modułu dyskusyjnego
Wprowadza dostęp do modułu obecności z określonymi uprawnieniami dostępu administratorów aplikacji w sekcji Ustawienia na karcie Dyskusja.
Prawa dostępu do modułu dyskusyjnego
W module dyskusyjnym użytkownicy mogą uzyskać od administratora aplikacji następujące uprawnienia: nie ma dostępu - pisz i czytaj (w dyskusjach gdzie jest przypisane) – zapisuj/odczytuj (w dyskusjach, gdzie jest to przypisane) i twórz dyskusje (i przydzielaj do nich ludzi) oraz usuwaj utworzone przez niego dyskusje - pisz, czytaj, twórz dyskusje (i przydzielaj do nich osoby) i usuwaj Wszystko.


Tworzenie nowej dyskusji
Użytkownik rozpoczyna prostą dyskusję klikając na nazwę innego użytkownika, który widzi po prawej stronie w sekcji Prosta dyskusja:
 Rozpoczyna nową dyskusję grupową
użytkownik, któremu przypisano uprawnienia, w momencie kliknięcia przycisku
„Nowa Msza”.
Rozpoczyna nową dyskusję grupową
użytkownik, któremu przypisano uprawnienia, w momencie kliknięcia przycisku
„Nowa Msza”.
Następnie użytkownik wypełnia informacje niezbędne do dyskusji:
-
Tytuł dyskusji
-
Ikona graficzna, która będzie towarzyszyć dyskusji
-
Użytkownicy, którzy zostaną uwzględnieni w dyskusji

Dodawanie wpisu do dyskusji
Użytkownik wpisuje nowy post do dyskusji w polu tekstowym; Kiedy w razie potrzeby mogę dołączyć załącznik.

Edytowanie lub usuwanie dyskusji grupowej
W razie potrzeby może to zrobić użytkownik posiadający odpowiednie uprawnienia dostępu edytować (dodawać lub usuwać użytkowników) lub usuwać utworzoną dyskusję:

Moduł potwierdzeń dostawy
Moduł dowodów dostawy służy do tworzenia i elektronicznego rejestrowania dostaw liście. W ustawieniach modułu Dowody Dostawy należy to najpierw zdefiniować grupa dowodów dostawy, a następnie dane widoczne na dokumencie dostawy – np. nazwa, dane kontaktowe, logo itp.
Moduł połączony jest z modułem zamówień (wybór z zarejestrowanych zamówień) a z modułem CRM (wybór spośród zarejestrowanych klientów). W widoku ogólnym widoczne są wówczas kolejne, powiązane dokumenty – oferty, zapytania, otrzymane i wystawione zamówienia, otrzymane i wystawione faktury.
Utworzony dowód dostawy można wysłać e-mailem bezpośrednio z aplikacji lub wydrukować. Możliwe jest także wyszukiwanie utworzonych dowodów dostawy wg różne kryteria.
Ustawienia modułu potwierdzeń dostawy
Dostęp do modułu dowodów dostawy nadawany jest użytkownikowi przez administratora aplikacji w sekcji Ustawienia, zakładka Dowody dostawy. Najpierw musisz przejść do ustawień modułu utwórz konkretną grupę listów przewozowych i przypisz do niej użytkowników odpowiednie prawa dostępu.
Prawa dostępu do modułu dowodów dostawy
W ramach modułu dowodów dostawy użytkownicy mogą uzyskać je od administratora aplikacji dla określonej grupy dowodów dostawy przysługują następujące uprawnienia: brak dostępu – widzi dowody dostawy – widzi i może tworzyć nowe oraz edytować własne – widzi i może edytować i tworzyć wszystko - widzi, edytuje, tworzy i może usuwać Wszystko.
Tworzenie dowodu dostawy
Nowy dowód dostawy tworzony jest przez użytkownika po kliknięciu przycisku „Utwórz”. dowód dostawy". Następnie zostanie mu pokazana tabela, w której będzie wszystko wypełniał informacje o dowodzie dostawy:
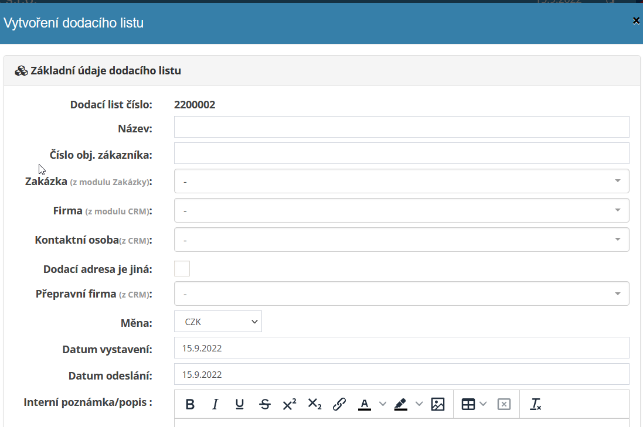
Można także załączyć załączniki – jako część zamówienia publicznego lub jako wewnętrzne.
Szczegóły dowodu dostawy
Kliknięcie ikony oka w tabeli przeglądu listu przewozowego spowoduje jego wyświetlenie szczegóły utworzonego dowodu dostawy. Następnie wpisywane są tutaj poszczególne osoby pozycje listu przewozowego (istnieje także możliwość dodania ich z magazynu ekonomiczna) i ustalaj rabaty dla danego klienta:

W szczegółach danego zamówienia można także utworzyć fakturę wystawioną przez a zobacz inne dokumenty powiązane z utworzonym dowodem dostawy:

Wydrukuj i wyślij dowód dostawy
Utworzony dowód dostawy można wygenerować w celu wydrukowania lub przesłania pocztą elektroniczną i drukowanie. Po zaznaczeniu pola wyboru EAN, EAN zostanie wygenerowany także na dowodzie dostawy kod ułatwiający wyprowadzenie z magazynu, lub magazynowanie u klienta.

Szukaj w module dowodów dostawy
Aby szybko wyszukać, użyj pola „Szukaj” w prawym górnym rogu. Dalej jest to możliwe skorzystaj z filtra wyszukiwania, w którym możliwe jest wyszukiwanie według różnych kryteria:
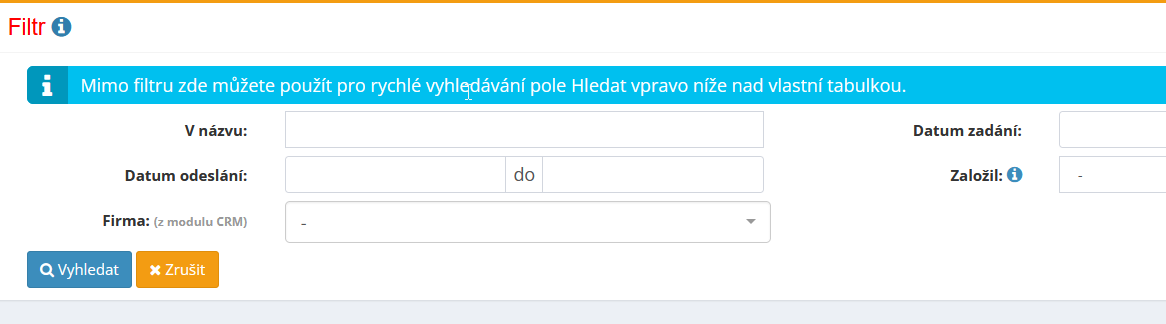
Dowody dostawy mogą być również wyświetlane według poszczególnych lat lub tego, czy już zostały zafakturowane:

Moduł obecności
Moduł obecności służy do przejrzystego rejestrowania obecności wszystkich pracowników. Umożliwia nagrywanie różnego rodzaju nagrań w prosty i skuteczny sposób wydarzenie w obecności konkretnego pracownika – praca standardowa czas, podróż służbowa, lekarz, choroba, leczenie członka rodziny itp.
Zarządzanie frekwencją w aplikacji eIntranet ułatwia przełożonym ich przeglądanie ewidencjonuje godziny pracy pracowników oraz pomaga w tworzeniu dokumentów płacowych, m.in wyjazdy służbowe oraz uprawnienia do bonów żywnościowych/dietów na posiłki. Są także zarejestrowani w systemie pracował na nocne lub weekendowe zmiany lub pracował w święto.
Dzięki rejestrom obecności możliwy jest także stały podgląd nadgodziny/niedopracowania poszczególnych pracowników – system umożliwia ich rozliczenie z wynagrodzeniem. Możliwe jest także wprowadzenie stawki godzinowej pracownika oraz uzyskując w ten sposób bardziej kompleksową podstawę dla księgowego płacowego.
W aplikacji istnieje możliwość wpisania automatycznych godzin pracy, jakie będą pracownicy do wstępnego wypełnienia, a pracownicy wypełniają zmiany tylko wtedy, gdy one się odbędą.
Udział w zajęciach można zgłosić poprzez wypełnienie standardowego formularza lub poprzez wykorzystanie chipa przypisanego każdemu pracownikowi, z którego korzysta wejścia na urządzenie odczytujące – chipy i urządzenia odczytujące są dodatkiem serwisu, nie są wliczone w cenę eksploatacji systemu (więcej informacji można znaleźć w pkt dalej – chipy modułu obecności). Jeśli jesteś zainteresowany tą funkcją, proszę napisz na adres info@eintranet.net.
Moduł obecności jest powiązany z modułem urlopów - jeśli tak będzie urlop zatwierdzony przez użytkownika w ramach modułu urlopowego, jego data se następnie automatycznie zapisuje do kalendarza w ramach modułu obecności. Dla prawidłowe naliczenie urlopu lub innego rodzaju urlopu (chorobowy, płatny lub urlop bezpłatny itp.) zawsze konieczne jest posiadanie zgody na dany urlop wniosek.
Ponadto moduł jest podłączony do modułu E-Neschopenka (wymagane jest również użycie moduł przesyłania danych), który umożliwia automatyczny zapis/zakończenie niezdolność do pracy do obecności pracownika.
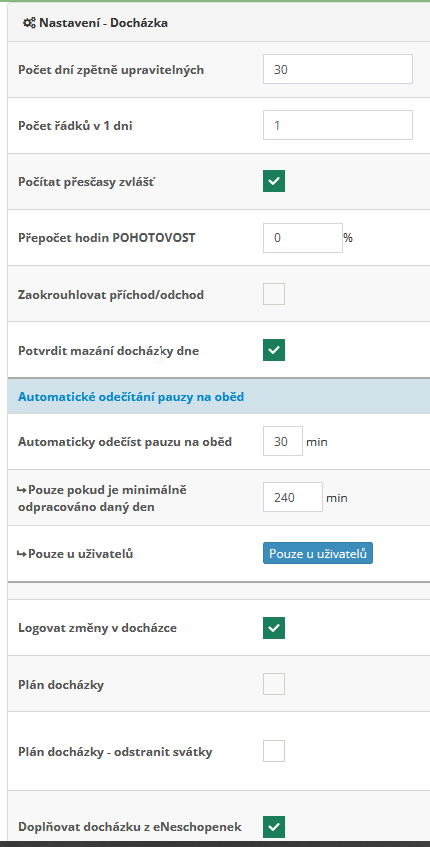
Ustawienia modułu obecności
Wprowadza dostęp do modułu obecności z określonymi uprawnieniami dostępu administratorów aplikacji w sekcji Ustawienia, zakładka Obecność.
W ustawieniach modułu, w sekcji Ustawienia ogólne, administrator może wybrać m.in.
-
liczba dni, które można edytować z mocą wsteczną
-
liczenie nadgodzin
-
przeliczenie godzin czuwania
-
potwierdzenie obecności przez pracownika
-
automatyczne odliczanie przerwy obiadowej (dla wszystkich/wybranych użytkowników)
-
rejestrować zmiany obecności
-
ładowanie frekwencji z eNeschopenek
-
nie wypełniaj godziny przy ręcznym zapisie obecności
-
obliczyć uprawnienia do bonów żywnościowych
-
składki
-
korekty eksportu obecności
-
ustawianie eksportu PAMICA itp.
Następnie w sekcji Używane typy użytkownik z uprawnieniami administracyjnymi definiuje: jakie typy obecności będą używane w ramach obecności (w razie potrzeby firma) – np. dzień/godzina pracy, urlop, płatny lub nieodpłatny urlop, choroba, OCR itp. Następnie definiuje także poszczególne rodzaje obecności ich zróżnicowanie barwne:

Ponadto istnieje sekcja RestAPI, która umożliwia automatyczny eksport/import i aktualizacja list obecności oraz sekcja Import z możliwością importu danych.
Sekcja Historia praw rejestruje ostatnie zmiany ustawień prawa dostępu.
Prawa dostępu do modułu obecności
W ramach modułu Obecności użytkownicy mogą uzyskać od administratora aplikacji następujące uprawnienia: nie ma dostępu - odczyt - zapis/odczyt własny - zapisuj/czytaj wybranym użytkownikom - zapisuj/czytaj wszystkim.
W sekcji Ustawienia administrator aplikacji wprowadza także wysokość zatrudnienia danej osoby pracownika i datę rozpoczęcia pracy.
Możliwe jest również dodanie stawki godzinowej pracownika (pole opcjonalne) - dane te są następnie eksportowane do raportu obecności w programie Excel.

Wpis obecności
 Może uczestniczyć w określonym dniu roboczym
użytkownik, jeśli ma przypisane mu uprawnienia, wchodzi do niego klikając na ikonę
ołówki na każdy dzień kalendarzowy.
Może uczestniczyć w określonym dniu roboczym
użytkownik, jeśli ma przypisane mu uprawnienia, wchodzi do niego klikając na ikonę
ołówki na każdy dzień kalendarzowy.
 Użytkownik, któremu przypisano uprawnienia
„Napisz/przeczytaj moje” może edytować frekwencję 7 dni wstecz. Użytkownicy z
mając wyższe uprawnienia, mogą edytować frekwencję w nieskończoność.
Użytkownik, któremu przypisano uprawnienia
„Napisz/przeczytaj moje” może edytować frekwencję 7 dni wstecz. Użytkownicy z
mając wyższe uprawnienia, mogą edytować frekwencję w nieskończoność.
W ciągu danego dnia kalendarzowego użytkownik może doładowywać różne rodzaje doładowań według „zdarzenia” – standardowy dzień/godzina pracy, podróż służbowa, lekarz, choroba, leczenie członka rodziny, dzień chorobowy itp.
W prawym rogu ekranu wyświetla się wówczas tabela, w której jest ona przejrzysta aby zobaczyć, jakiego rodzaju wydarzenie lub godzina, jest w danym kalendarzu miesiące istotne dla konkretnego pracownika.
Zestawienie pokazuje również, ile czasu przepracowano na nocnej zmianie weekendową zmianę lub urlop.
Zarejestrowaną obecność można edytować - ikona ołówka, skopiować - ikona 2 arkuszy jeden na drugim, kopia zawierająca pisemne notatki - ikona 2 arkuszy jeden na drugim z kropką i usuń - ikona krzyża.
Wstępne wypełnianie godzin pracy
Wstępnego uzupełnienia godzin pracy może dokonać administrator aplikacji w sekcji Ustawienia, moduł obecności. Tutaj może być imię i nazwisko każdego pracownika w w kolumnie Wstępnie wypełnione godziny pracy ustaw liczbę posiadanych godzin pracownika do pracy w standardzie.
Wstępnie wypełnione ustawione godziny pracy są następnie wczytywane do określonego pracowników w danym dniu kalendarzowym zawsze po północy danego dnia.

Możliwe jest również ustawienie automatycznego wstępnego napełniania różnych godzin pracy za poszczególne dni robocze:
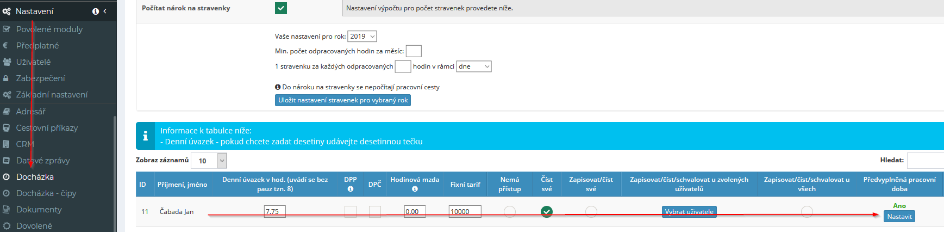 znajduje się w ustawieniach modułu obecności
na przykład kliknij przycisk „Ustaw” w kolumnie „Wstępnie wypełnione”.
godziny pracy" dla nazwy wybranego użytkownika:
znajduje się w ustawieniach modułu obecności
na przykład kliknij przycisk „Ustaw” w kolumnie „Wstępnie wypełnione”.
godziny pracy" dla nazwy wybranego użytkownika:

-
później ustalaj godziny pracy w poszczególne dni robocze - te same godziny pracy (lub ich część) ustalane są jednorazowo – np.: jeżeli pracownik pracuje w poniedziałek i piątek w godzinach od 8:00 do 12:00 i ma przerwę od 12-12.30, ustawień na te dni dokonujemy od razu
-
jednocześnie należy wypełnić w celu prawidłowego obliczenia puli czasu pracy dzienny czas pracy w godzinach - w przeliczeniu na jeden dzień roboczy
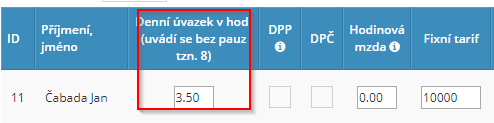
-
urlop naliczany jest wówczas z uwzględnieniem tego, czy pracownik ma być zatrudniony danego dnia w pracy czy nie – za każdy dzień roboczy (niezależnie od dnia). za liczbę godzin) liczy się 1 dzień urlopu - lub można go ustawić, każdemu w przypadku nieregularnego wymiaru czasu pracy w czasie urlopu pracowniczego czy urlopy na dany dzień naliczane były automatycznie według liczby godzin, które w tym dniu pracownik miał pracować:
-
dla pracowników, których urlop ma być liczony liczbowo godziny, w których mieli pracować w danym dniu, a mają niestandardowe godziny pracy godziny pracy, należy odznaczyć w Ustawieniach -> Obecność:
- jeżeli jest to pracownik pracujący nawet w święto, jest to konieczne ustaw go we wstępnie wypełnionych godzinach pracy (lub odwrotnie, anuluj pro tego, kto go tam ma przez pomyłkę i nie pracuje) w Wstępnie wypełnionych godzinach pracy pole Wprowadź dni: na dni tygodnia lub na Wszystkie dni
- wówczas obecności na dany dzień w przypadku święta lub urlopu automatycznie wpisuje liczbę godzin, jaką pracownik powinien przepracować w danym dniu faktycznie działa.
-
na koniec miesiąca pracownik zatwierdza liczbę przepracowanych godzin godzin miesięcznie:
-
w Ustawieniach w module Obecność należy włączyć opcję Potwierdzenie obecności przez pracownika:

- następnie pracownik zostanie wpisany na listę obecności przycisk zatwierdzający obecność na dany miesiąc - tylko można to zrobić dany pracownik:
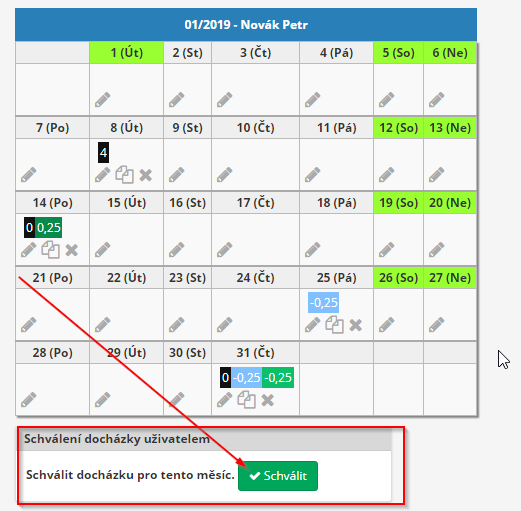
- po zatwierdzeniu możesz sprawdzić, kiedy pracownik zatwierdził obecność:

- jeżeli obecność nie została jeszcze zatwierdzona, jest ona wyświetlana w następujący sposób:

Automatyczne wprowadzanie urlopów i zwolnień lekarskich
Urlop wpisuje się automatycznie do listy obecności pracownika, jeżeli użytkownik składa wnioski o urlop, lub są przez niego zatwierdzone w module urlopowym. Po rozpatrzeniu wniosku urlopowego, tj automatycznie zapisuje te dane do listy obecności.
Istnieje także możliwość ręcznego wpisania urlopu bezpośrednio do listy obecności (bez użycia moduł urlopowy), ale w tym przypadku urlop w ramach modułu urlop nie jest zarejestrowany.
Podobnie niezdolność do pracy pracowników (użytkowników eIntranet), aby automatycznie wpisywać listę obecności, jest to konieczne aktywowany moduł eNeschopenka (procedura przetwarzania eNeschopenki - patrz opis tego modułu).
Nocne zmiany
W przypadku, gdy są wykorzystywane w firmie do pracy na nocnej zmianie, obecność jest automatycznie dzielona na 2 po wpisaniu do modułu obecności dni.
Przykładowo – pracownik pisze, że pracował od 21:00 do 5:00:
System automatycznie ulegnie awarii w ciągu dwóch dni, ponieważ:
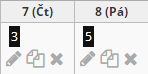
Obliczanie uprawnień do bonów żywnościowych
W ustawieniach modułu możliwe jest wprowadzenie warunków otrzymania bonów na posiłki:
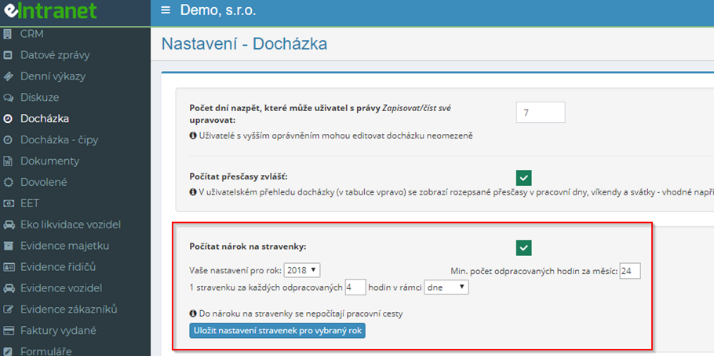
Następnie w obecności, a także w eksporcie, zgodnie z określonymi parametrami, uprawnienie do bony na posiłki:
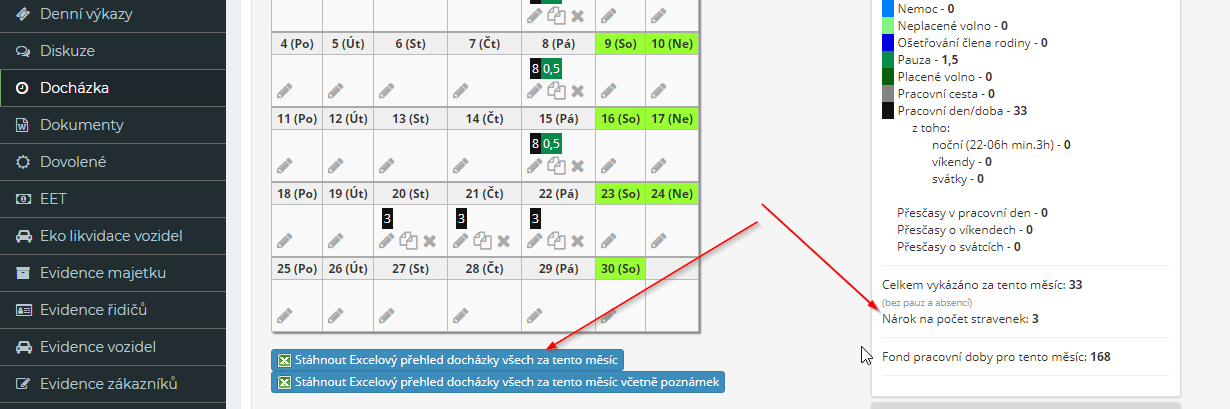
Dodatkowe dni wolne
W sekcji Ustawienia w zakładce Dni wolne - dodatkowo jest to możliwe w razie potrzeby zdefiniuj dni dodatkowego urlopu, które firma chce zapewnić pracownikom:

W przypadku obecności pracowników dzień ten zostanie automatycznie oznaczony jako wakacje.
Eksport obecności
W ramach tabeli obecności użytkowników istnieje możliwość eksportu zarejestrowanej obecności według potrzeb; możliwe typy eksportu:
-
 Podsumowanie obecności wszystkich uczestników na tym wydarzeniu
miesiąc – kompleksowy przegląd obecności wszystkich użytkowników w przetwarzaniu
wynagrodzenie
Podsumowanie obecności wszystkich uczestników na tym wydarzeniu
miesiąc – kompleksowy przegląd obecności wszystkich użytkowników w przetwarzaniu
wynagrodzenie -
Przegląd obecności wszystkich osób w tym miesiącu, w tym notatki, Przegląd obecności wybranego użytkownika na ten miesiąc wraz z notatkami – zawiera dodatek informacje z kolumny „Uwagi” – jeżeli zostały użyte podczas rejestracji frekwencja
-
Karta pracy pracownika w formacie PDF - służąca do przeglądu i archiwizacji obecności zgłoszonej i zatwierdzonej przez przełożonego w danym miesiącu (przycisk dla tego eksportu w tym miesiącu jest dostępny, jeśli był obecność na dany miesiąc została już zatwierdzona)
-
Arkusz pracy pracownika i arkusze pracy wszystkich, w tym. notatka Do inspekcja pracy – służy w przypadku konieczności złożenia wniosku inspekcja pracy
-
PAMICA eksport wszystkich i podsumowanie frekwencji wszystkich za ten miesiąc za Sterowanie PAMICA - więcej w podrozdziale "Eksport obecności do programu PAMIKA
-
Premium Wszyscy/Podwładni 2022 - Zawiera przegląd proponowanych użytkownicy premium (patrz podsekcja Premium)
Pokazani są użytkownicy z uprawnieniami „Odczyt” lub „Własny zapis i odczyt”. eksportuje tylko ze swoimi danymi (tj. przegląd obecności wybranego użytkownika, Arkusz roboczy pracownika w formacie PDF i arkusz roboczy pracownika - dla Inspekcja Pracy). Aby przeglądać dodatkowe raporty musisz mieć wyższy poziom prawa użytkownika.
Śledzenie nadgodzin
W ramach modułu obecności aplikacja automatycznie monitoruje nadgodziny pracowników i umożliwia ich ewentualne rozliczenie.
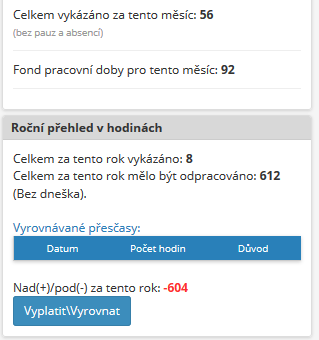
Premium
Najpierw należy włączyć możliwość zapisywania składek obecności w ustawieniach modułu obecności - w sekcji Ustawienia ogólne:

Za pomocą tego przycisku wprowadza się wówczas składki (można je jedynie wprowadzić użytkownicy z najwyższymi uprawnieniami obecności):
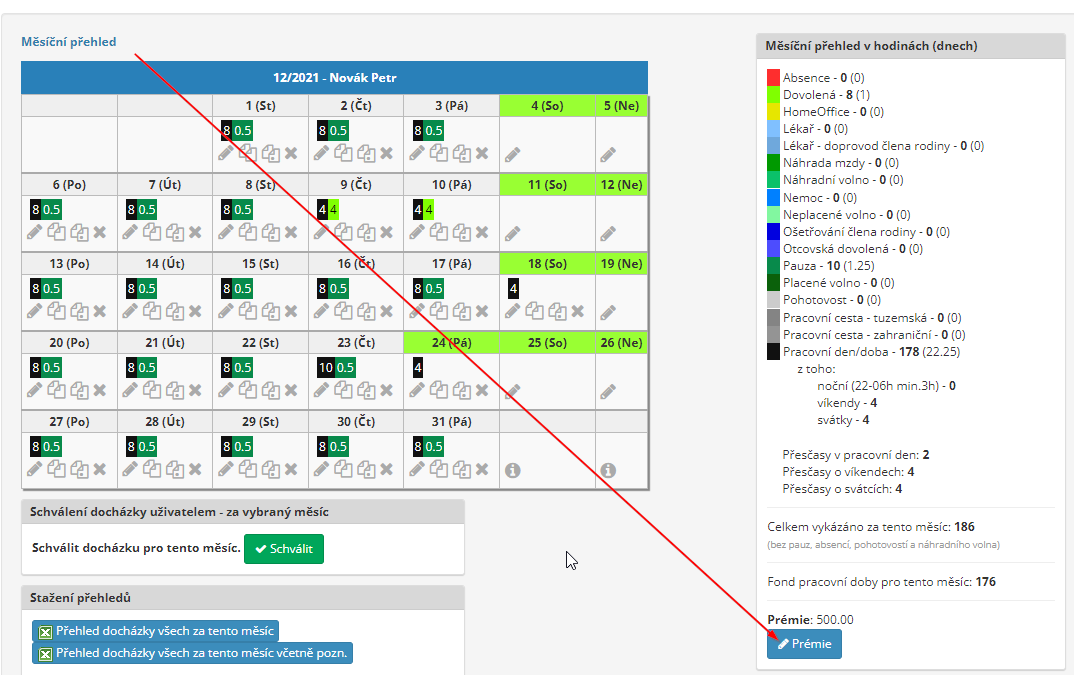

Korzystając z tej funkcji można w prosty sposób wprowadzić składki poszczególnych pracowników. Jeżeli ich zatwierdzenie przez zleceniodawcę ma nastąpić w ramach rejestracji składek zatwierdzającego, należy skorzystać z osobnego modułu Obecność - premium.
Śledź historię zmian
W ustawieniach modułu można zezwolić na dowolny zapis zmiany wprowadzone w obecności konkretnego użytkownika:

Jeśli ta opcja jest włączona, można łatwo dowiedzieć się, kto, kiedy i jak edytował obecność użytkownika.
Zatwierdzenie obecności
Zatwierdzić ukończone prace może użytkownik, któremu nadano do tego uprawnienia obecności innych pracowników. Możliwość zatwierdzenia obecności wybranego pracownika znajduje się na dole strony głównej modułu.
Jeśli użytkownik zatwierdzi obecność w określonym terminie, obecność zostanie wybrana okres ten jest zablokowany i nie można go zmienić z mocą wsteczną.
Przegląd dotychczas zatwierdzonych obecności można znaleźć w opcji zatwierdzania frekwencja.

Istnieje wówczas możliwość ustawienia wysyłania przypomnienia w ustawieniach modułu obecności dla użytkowników z niepotwierdzoną obecnością (jest ustawiona na niepotwierdzoną do w określony dzień miesiąca).
Jednocześnie istnieje możliwość wysłania go do wybranego użytkownika (np. z działu HR). przegląd niepotwierdzonych/potwierdzonych obecności w wybranym terminie:
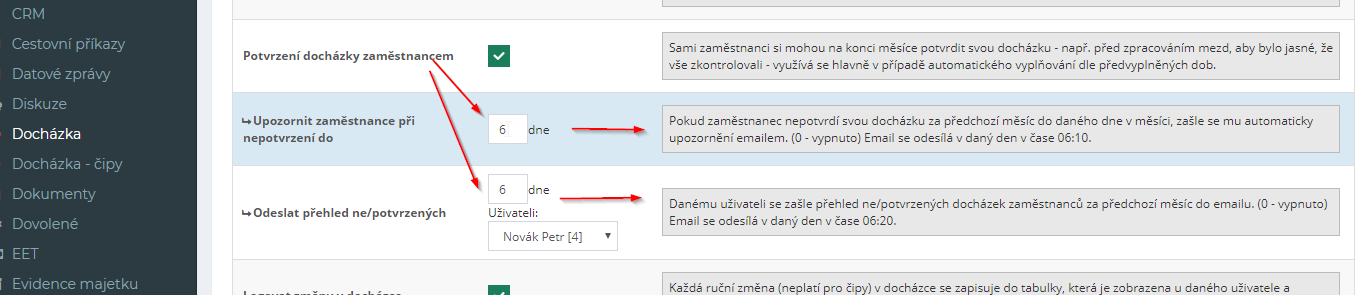
Jeśli użytkownik posiada najwyższy typ uprawnień w ustawieniach modułu obecności, może to zrobić następnie wyświetl przegląd zatwierdzonych i niezatwierdzone wizyty w danym miesiącu:

Następnie można wydrukować zestawienie zatwierdzonych obecności:
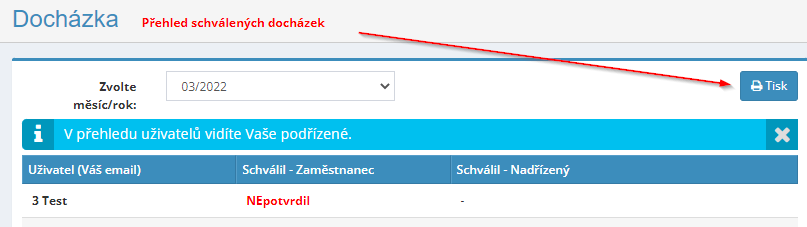
Osoby zatwierdzające obecność można również zdefiniować zgodnie z notatką dla danej osoby dzień obecności. Należy wpisać w ogólnych ustawieniach modułu obecności nazwa notatki (np. budynek A, budynek B itp.) i jej osoba zatwierdzająca:

Zwykły użytkownik ma wówczas do dyspozycji wstępnie zdefiniowaną listę podczas wypełniania listy obecności uwagi, z których należy wybrać odpowiednią opcję:
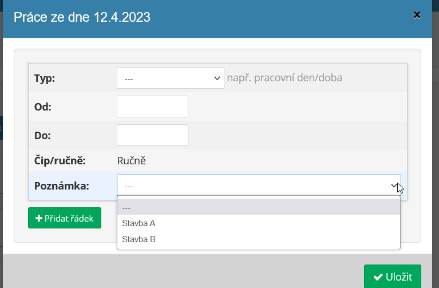
Następnie obecność na dany dzień zatwierdzana jest przez użytkownika posiadającego zgodę odpowiedni dla danego rodzaju noty (zaakceptowana może być tylko 1 notatka dziennie). – jeśli jest więcej notatek, lub więcej osób zatwierdzających, obecność po zatwierdzenie przez pierwszą osobę zatwierdzającą zostanie zablokowane).
Opcja odblokowania zatwierdzonej obecności
Użytkownik, który zatwierdził obecność, może w dalszym ciągu zablokować obecność w danym dniu usuwać. Później może usunąć blokadę obecności w celu wprowadzenia dodatkowych regulacji jedyny użytkownik z uprawnieniami administratora:
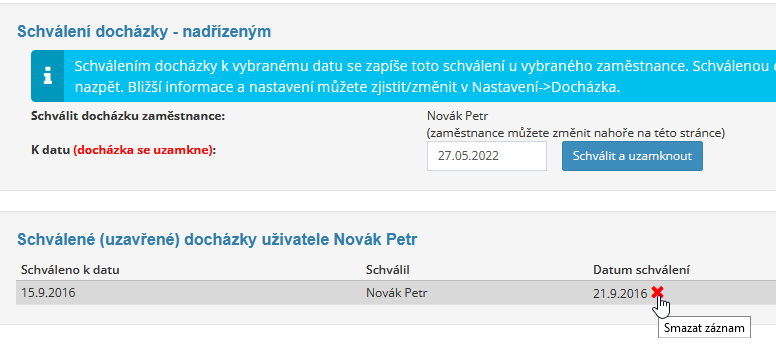
Następnie należy ponownie zatwierdzić obecność, lub zablokować.
Eksportuj frekwencję w programie PAMICA
W ustawieniach modułu obecności należy najpierw wpisać numer pracy proporcja z programu PAMICA dla każdego użytkownika, a jednocześnie jest to konieczne uzupełnienie godzin dziennych lub centrum:

W razie potrzeby możesz wprowadzić dalsze ustawienia eksportu PAMICA w ustawieniach Moduł obecności – sekcja Ustawienia ogólne:
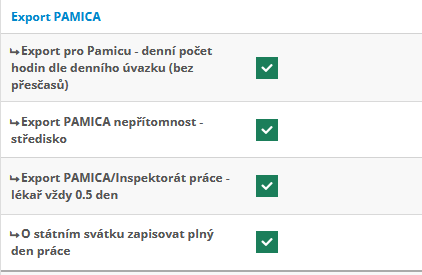
Można także zdefiniować własne w ustawieniach modułu w sekcji Używane typy Kody PAMICA:
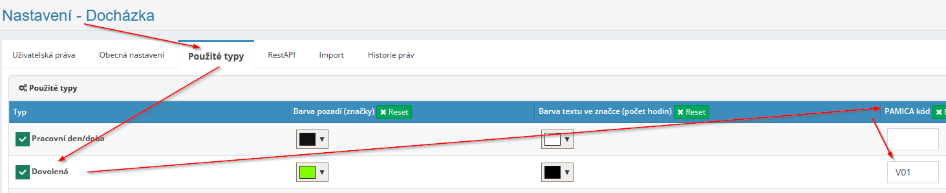
Użytkownik z najwyższymi uprawnieniami może następnie eksportować do PAMICU Pobierz tutaj:
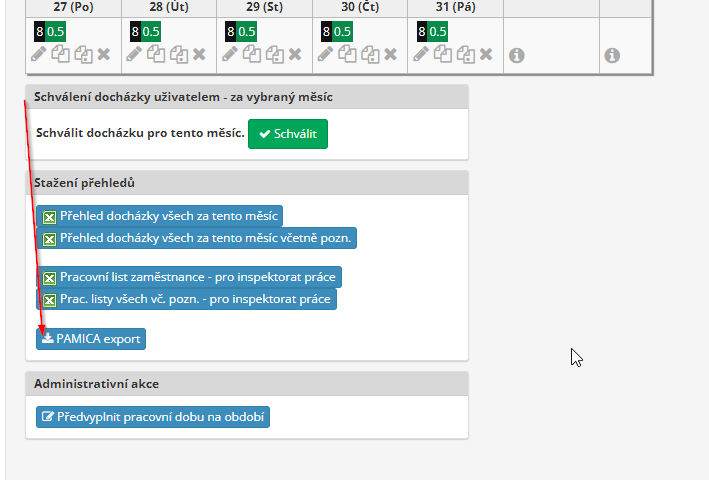
Moduł obecności - żetony
Moduł obecności - chipy łączy się bezpośrednio z modułem obecności i ułatwia jego obsługę eksploatacja. Dzięki temu modułowi obecność pracowników jest możliwa automatycznie zapisuj do modułu obecności za pomocą terminala obecności i chipa w formie inteligentnej karty/naklejki/tagu. Przy zamawianiu obecności terminalu należy wybrać, w jakiej formie mają zostać dostarczone chipy.
Film pokazujący, jak działa rejestrowanie obecności chipów, znajdziesz tutaj: https://www.youtube.com/watch?v=2SoLTvtqFlE
Chipy i czytniki stanowią usługę dodatkową i nie są uwzględnione Ceny obsługi aplikacji eIntranet. Jeśli jesteś zainteresowany tą funkcją, proszę napisz na adres info@eintranet.net.
Cena chipa dla jednego pracownika to ok. 90-100 CZK bez VAT. Cena urządzeń czytających wynosi około 11 tys CZK bez VAT (cena zawiera jego ustawienie i wysłanie).
Jak działa moduł obecności – żetony
Rejestracja obecności odbywa się za pomocą chipów RFID. Z terminalem obecności tak dostarczana z tzw. kartą administratora, dzięki której administrator aplikacji chipy wybrany wariant chipa dla wszystkich pozostałych pracowników.
 Następnie pracownik wykorzystuje przypisany chip
przy wejściu/wyjściu z pracy na czytniku.
Następnie pracownik wykorzystuje przypisany chip
przy wejściu/wyjściu z pracy na czytniku.
Po przyłożeniu chipa do terminala obecności pojawia się tabela, w której pracownik potwierdza przyjazd/wyjazd.
W zakładce Ustawienia, w zakładce Żetony obecności, możliwe jest włączenie innych niż podstawowe przyciski na czytniku chipów - przyczyny nieobecności pracownika:

W przypadku nadużycia, czyli załadunku żetonów przez osobę inną niż pracodawca czytniku, jest to możliwe również w zakładce Ustawienia Chipy obecności wprowadzają dozwolone adresy IP, z których może korzystać czytnik raport:

W razie potrzeby można również zaznaczyć opcję wyświetlania statusów innych osób (obecność/nieobecność) w miejscu pracy; ta opcja jest potrzebna włącz w ustawieniach modułu:
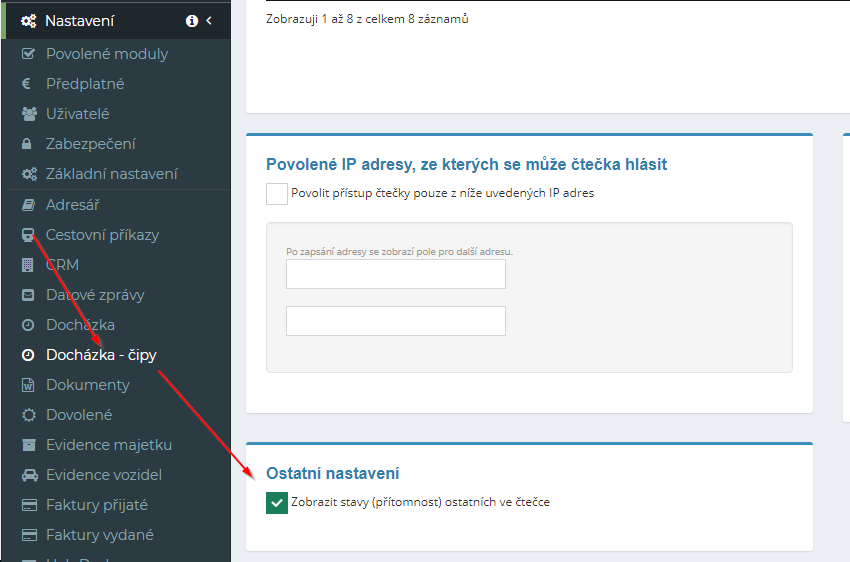
Podczas rejestracji obecności na terminalu automatycznie robione jest zdjęcie, aby było jasne, kto dokonał wpisu pod nazwiskiem danego pracownika. Ten opcję można dezaktywować tutaj:
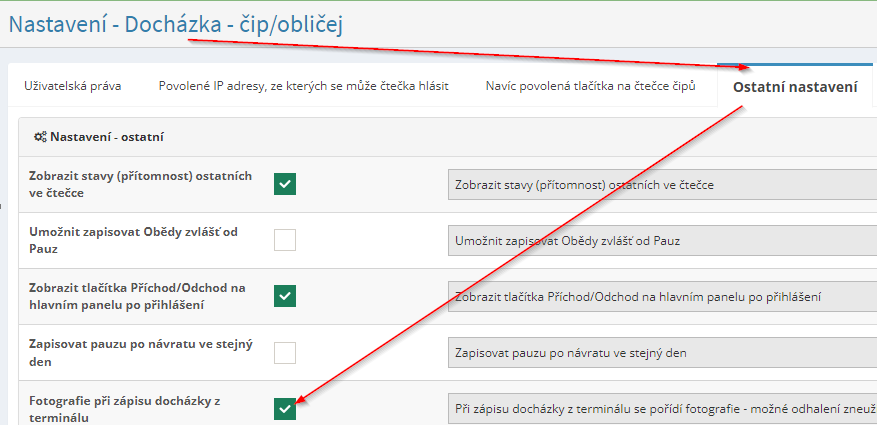
Reset chipa
W razie potrzeby chip można zresetować - na przykład u pracownika pozostał w stanie bycia obecnym, mimo że wyszedł i zapomniał/nie mógł wyłącz dźwięk:
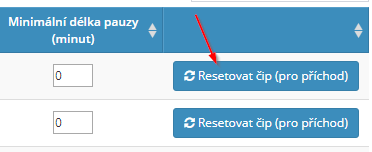
Zalety rejestrowania obecności za pomocą chipów
Stosowanie chipów i urządzeń odczytujących do rejestracji przepracowanego czasu przynosi pracownikom następujące korzyści:
-
Automatyczna rejestracja czasu pracy w systemie obecności
-
Łatwy w użyciu – nagrywanie odbywa się poprzez przyłożenie chipa do czytnika urządzenie
-
Bezpieczeństwo
-
Niezawodność
-
Dokładność
Obecność/nieobecność w miejscu pracy
Dzięki szybkiemu przeglądowi na stronie głównej aplikacji możesz sprawdzić, kto jest, a kto nie obecny w miejscu pracy i, jeśli ma to zastosowanie, z jakiego powodu:
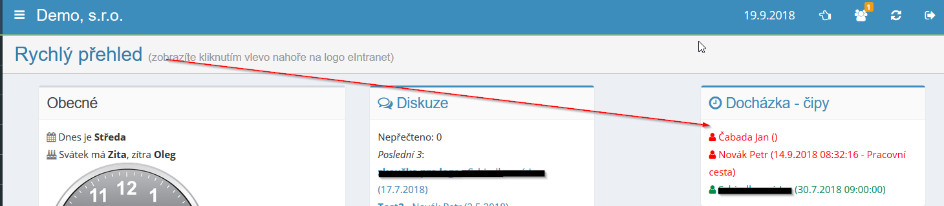
Obecni pracownicy oznaczeni są na zielono, nieobecni pracownicy na czerwono.
Możliwość ręcznego wpisania wybranych typów obecności
Istnieje możliwość usunięcia wybranych typów obecności z listy obecności za pomocą chipów, aby umożliwić pracownikowi ich ręczne wprowadzenie – np. w przypadku zezwolenia ręcznego wpisania podróży służbowej, pracownik może wyjechać rano prosto do podróż służbową i wpisać ją ręcznie, bez konieczności robienia tego samodzielnie wyjazd z pracy w podróż służbową do chipa:

Moduł obecności - premium
Moduł Obecność - Składki służy do proponowania i zatwierdzania składek za pracowników (użytkowników eIntranetu) za poszczególne miesiące kalendarzowe. Menedżer zapisuje w tabeli propozycję premii na dany miesiąc w module, który wysyła do wiodącej osoby zatwierdzającej do zatwierdzenia.
Główny zatwierdzający może zmodyfikować lub zatwierdzić propozycję w proponowanej kwocie. Po o zatwierdzeniu składek powiadamiany jest użytkownik z uprawnieniami księgowego i menadżera zatwierdzający.
Możliwi są użytkownicy, którym osoba zatwierdzająca wiodący powinna zaproponować premie pobierz z hierarchii pracowników.
Jeśli nie ma potrzeby zatwierdzania premii pracowniczych i tylko one wystarczą napisz, istnieje możliwość skorzystania z przycisku Premium bezpośrednio w module Obecność.
Ustawienia modułu obecności - premium
Dostęp do modułu obecności - premium z określonymi uprawnieniami dostępu wchodzi do użytkownika menedżera aplikacji w sekcji Ustawienia, zakładka Obecność - składki.
W sekcji Ustawienia ogólne administrator dodatkowo definiuje:
-
czy w przeglądzie będzie wyświetlane wynagrodzenie podstawowe
-
czy użytkownik zostanie poinformowany e-mailem o wysokości zatwierdzonej składki główny zatwierdzający
-
czy i w jakiej formie przełożeni będą informowani o zatwierdzeniu premii główny zatwierdzający
-
czy księgowi powinni być informowani e-mailem o zatwierdzeniu składek przez zleceniodawcę zatwierdzający
-
czy główny zatwierdzający powinien być informowany o zatwierdzeniu propozycji premii poszczególnych przełożonych
Prawa dostępu do modułu obecności - premium
W module Obecność - Premium użytkownicy mogą z poziomu administratora aplikacji uzyskać następujące uprawnienia: brak dostępu - odczyt własny - przełożony (przyznawanie nagród wybranym pracownikom) – starszy przełożony (ostateczny zatwierdzenie nagród, widzi wszystko) i dodatek prawego księgowego (widok wszystko bez możliwości zmiany).
Wprowadzanie składek
Użytkownik z uprawnieniami nadrzędnymi zapisuje to w module Obecność - Premium tabela propozycji premii dla Twoich podwładnych:

Może zapisać pisemne propozycje jako wersję roboczą (tzn. we wniosku będzie więcej informacji). pracy) lub, jeśli jest to ostateczna wersja robocza, kliknij „Zapisz i zablokuj wybrany miesiąc”. Złożone propozycje pojawią się w tabeli w kolorze zielonym:
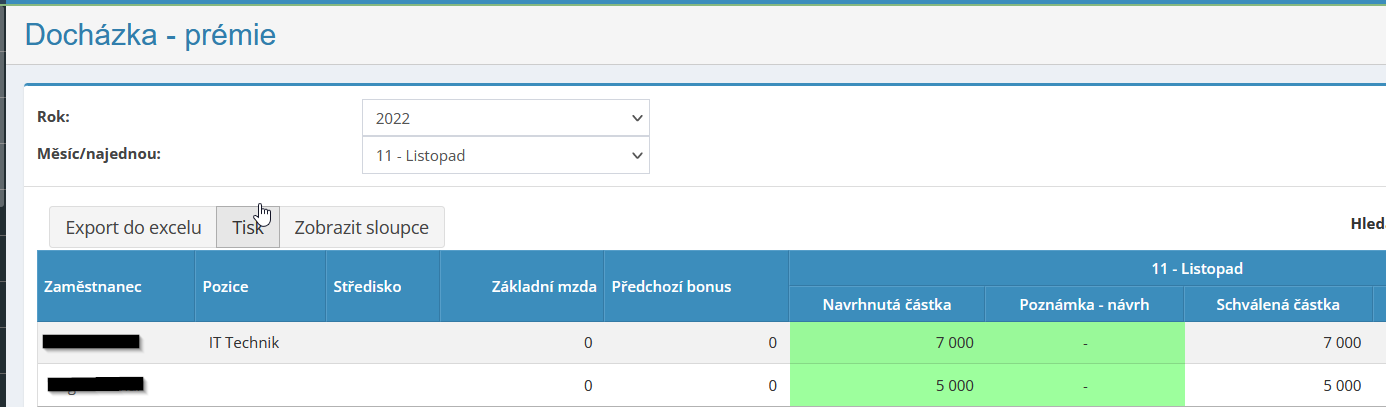
Jeżeli w ustawieniach modułu zaznaczona jest opcja bycia masterem osoba zatwierdzająca została poinformowana i zatwierdziła propozycje indywidualnych składek przełożonych, do osoby zatwierdzającej wiodącej wysyłany jest e-mail z informacją nt zatwierdzenie propozycji.

Główny zatwierdzający może następnie bezpośrednio zatwierdzić daną propozycję za pomocą przycisku w wiadomości e-mail lub zostaniesz przekierowany do edycji tabeli.
Zatwierdzenie/modyfikacja proponowanych składek
Główny przełożony może wówczas zatrzymać sugerowaną kwotę lub ją edytować:

Ponownie może zapisać tylko wersję roboczą (Zapisz jako wersję roboczą) lub wysłać wersję ostateczną wersja robocza (Zapisz i zablokuj wybrany miesiąc).
Po zatwierdzeniu składek wszystkich użytkowników automatycznie wysyłany jest e-mail informacyjny księgowy (należy włączyć w ustawieniach modułu).
Odblokuj zatwierdzone bonusy na dany miesiąc
Jeśli potrzebne są dodatkowe modyfikacje, może to zrobić użytkownik z uprawnieniami głównymi Tabela osób zatwierdzających z zatwierdzonymi składkami nadal jest odblokowana dodatkowe modyfikacje:

O tym fakcie zapisano notatkę w Historii na lepsze identyfikowalność dokonanych modyfikacji.
Roczny przegląd zatwierdzonych składek
Wybierając widok „Cały rok”, możliwe jest przeglądanie zatwierdzonych składek za poszczególne miesiące (tylko użytkownicy, których display czy dany użytkownik ma uprawnienia dostępu). Tabela wyraźnie pokazuje, i sumy składek za użytkowników indywidualnych i za poszczególne miesiące:
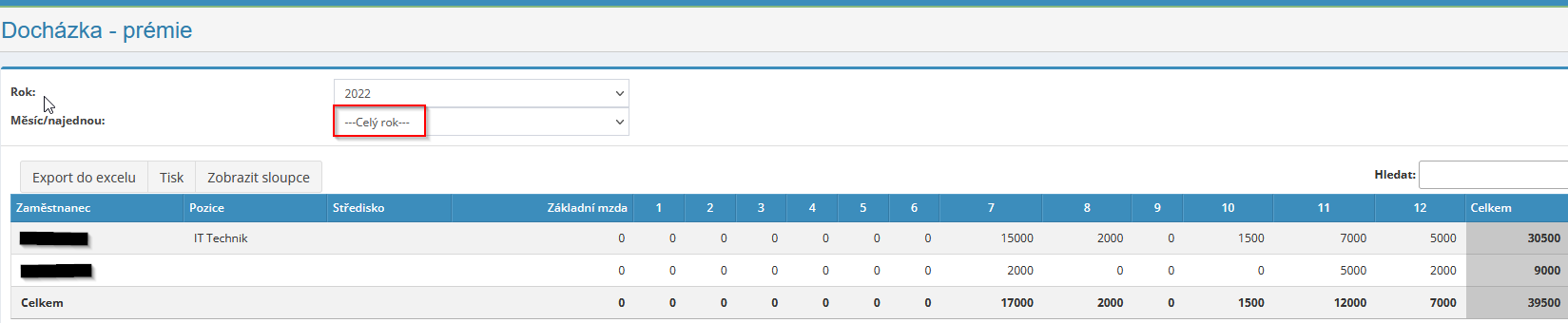
Eksportuj do Excela i drukuj
Możesz wydrukować przegląd zakończonych zatwierdzonych składek, a mianowicie klikając przycisk „Drukuj” lub pobierając do arkusza kalkulacyjnego Excel - klikając przycisk „Eksportuj do Excela”. Eksport do Excela działa, tylko jeśli masz aplikację uruchomioną w przeglądarce Chrome.
Lista użytkowników z zatwierdzonymi składkami jest wyświetlana przez odpowiednie uprawnienia dostępu – np. główny zatwierdzający widzi premie przede wszystkim przełożony wyświetla jedynie składki swoich podwładnych i składki regularne użytkownik widzi tylko swoje składki.
Moduł Dokumenty
Moduł dokumentów zapewnia miejsce na uporządkowanie wszystkiego ważne dokumenty takie jak umowy, regulaminy wewnętrzne, formularze, standardy, instrukcje itp.
Moduł ten można wykorzystać do archiwizacji dokumentów, bo każdy dokumentu, możesz zobaczyć, kto włożył dokument, kiedy to nastąpiło i za ile danej wersji (w tym możliwość przeglądania poprzednich wersji).
Moduł umożliwia tworzenie typów (folderów) i podtypów (podfolderów) dokumentów, do których można następnie ustawić uprawnienia dla poszczególnych pracowników, oraz tworząc w ten sposób dostęp do określonych folderów tylko dla autoryzowanych użytkowników. Liczba poziomów ani ilość dokumentów przechowywanych podczas tworzenia wielopoziomowe struktury sortowania dokumentów nie są ograniczone.
Jest to możliwe w łatwy sposób we wszystkich folderach i podfolderach, w których znajdują się zapisane dokumenty wyszukaj je i posortuj. Istnieje możliwość zdefiniowania podczas wstawiania dokumentów słowa kluczowe (tagi), według których można następnie przeszukiwać dokument.
Ustawienia modułu Dokumenty
Dostęp do dokumentów modułu z określonymi uprawnieniami dostępu administratorów aplikacji w sekcji Ustawienia na karcie Dokumenty. W ramach ustawień modułu administrator aplikacji nadaje uprawnienia dokumentom do poszczególnych folderów i podfolderów utworzonych w module, a nie do samego modułu jako całość. Moduł umożliwia tworzenie wielopoziomowej hierarchii folderów z różnymi rodzajami praw dostępu.
Prawa dostępu do modułu dokumentów
W module Dokumenty użytkownicy mogą uzyskać pro określonemu rodzajowi dokumentu przysługują następujące prawa: odczyt – odczyt i zapis – czytaj, pisz, przenoś, usuwaj i przywracaj - czytaj, pisz, przenoś, usuwaj, przywracaj i twórz lub usuwaj podfoldery. Pewien typ uprawnienia do określonego folderu lub podfolderu może ustawić administrator aplikacji zbiorczo dla wszystkich użytkowników lub tylko dla wybranych pracowników.
Ustawiając prawa dostępu w obrębie poszczególnych podfolderów, możesz użyj opcji kopiowania praw z folderu nadrzędnego:
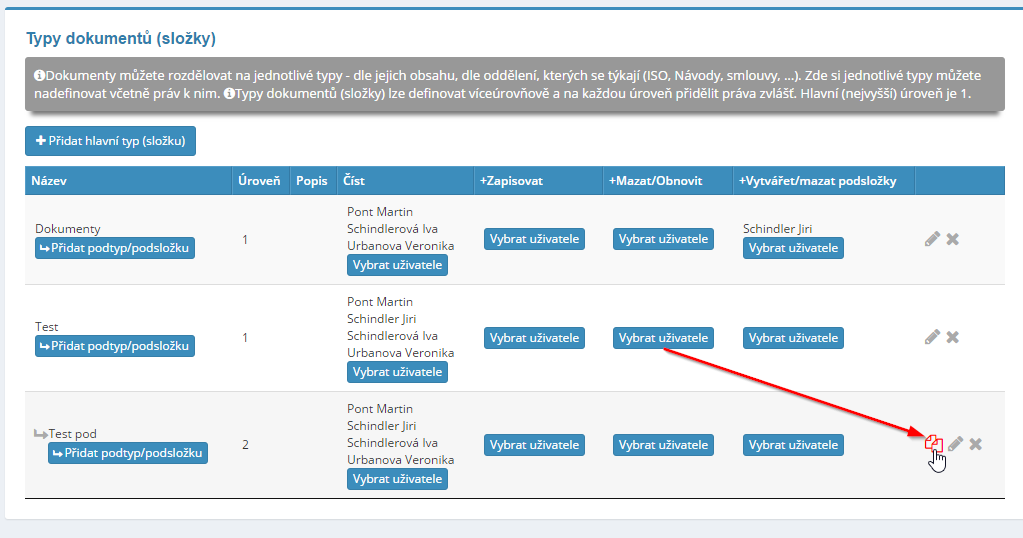
Dodawanie typu dokumentu
Tylko administrator aplikacji może dodać typ dokumentu (folder) w sekcji Ustawienia, zakładka Dokumenty. Tutaj z jednej strony po kliknięciu przycisku „Dodaj typ” administrator wprowadza nazwę nowego typu dokumentu (umowy, normy, dyrektywy itp.), ewentualnie uzupełniając jego bardziej szczegółową specyfikację, a z jednej strony uzupełniając uprawnienia dla użytkowników nowego typu dokumentu.
Dodanie podtypu dokumentu
Tylko administrator aplikacji może dodać podtyp (podfolder) dokumentu, a mianowicie w sekcji Ustawienia, zakładka Dokumenty. Tutaj z jednej strony po kliknięciu Przycisk „Dodaj podtyp/podfolder” w obrębie typu dokumentu nadrzędnego (foldery) administrator wprowadza nazwę nowego podtypu dokumentu (np. umowa 2016, zarządzenia wydziału ekonomicznego itp.), ewentualnie uzupełnione przez jego bliższego specyfikacji, a z jednej strony uzupełni uprawnienia użytkowników nowego typu dokumentu.
Edycja i usuwanie typu i podtypu dokumentu
Typ lub podtyp dokumentu może edytować lub usuwać wyłącznie administrator aplikacji go w sekcji Ustawienia na karcie Dokumenty. Ikona ołówka służy do edycji, ikona krzyżyka służy do usuwania typu dokumentu – występują obie ikony zawsze na końcu linii przy początkowym wyświetlaniu dokumentów w wybranym folderze (typ lub podtyp).
Tworzenie struktury wielopoziomowej
Zgodnie z powyższym opisem administrator aplikacji może dostosować się do potrzeb firmy utwórz inną strukturę folderów z różnymi typami praw dostępu indywidualni użytkownicy.
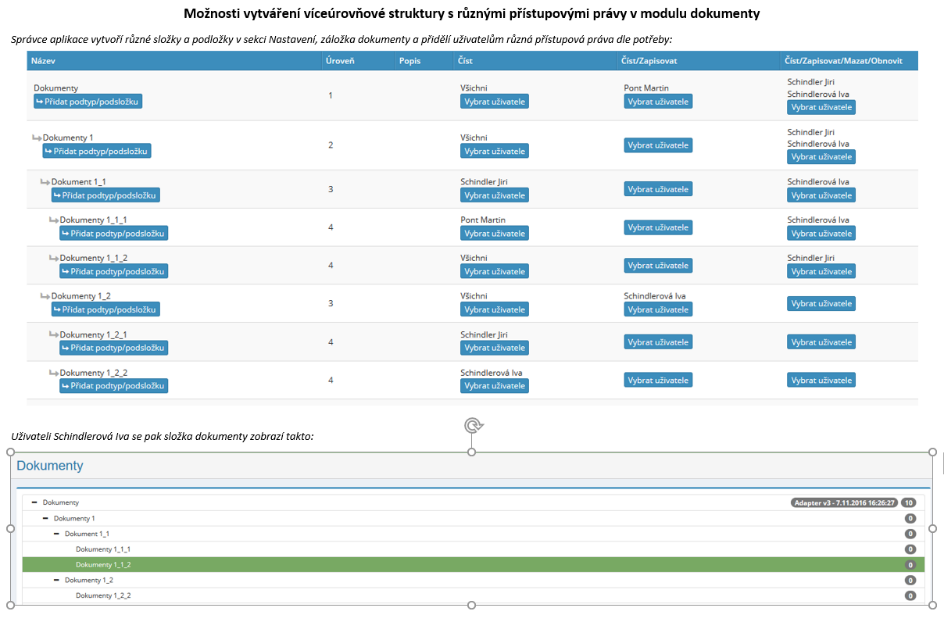
Zbiorcze rozpakowywanie i zwijanie folderów i podfolderów
 Rozpakowywanie wszystkiego, jeśli to konieczne
folderów na raz, istnieje możliwość rozwinięcia/zwinięcia wszystkich:
Rozpakowywanie wszystkiego, jeśli to konieczne
folderów na raz, istnieje możliwość rozwinięcia/zwinięcia wszystkich:
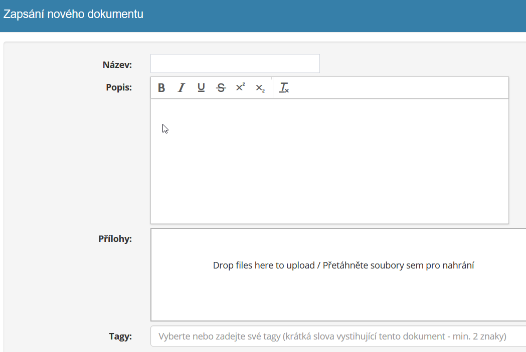
Dodawanie dokumentu
Użytkownik posiadający odpowiednie prawa dostępu klika, aby dodać nowy dokument na przycisku „Dodaj dokument” po prawej stronie ekranu. Następnie, pojawia się tabela, w której użytkownik wprowadza nazwę dokumentu, jego opis, definiuje słowa kluczowe i dołącza załącznik:
W ustawieniach modułu Dokumenty można określić, że dokument nie będzie zapisywany, jeżeli nie wpisano jego nazwy lub nie wpisano załącznika (lub Zarówno):
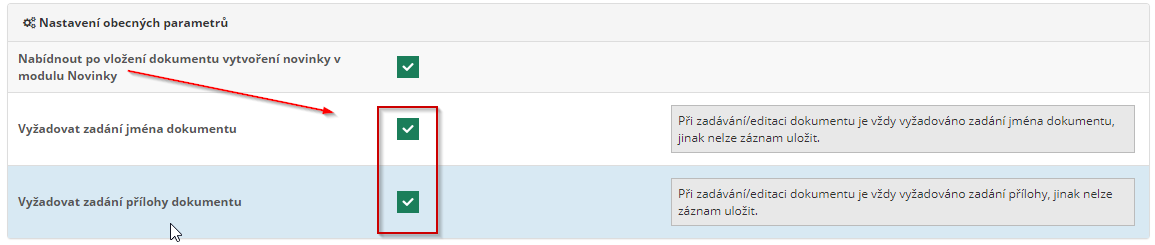
Poinformuj o umieszczeniu nowego dokumentu w aktualnościach
Możliwe jest automatyczne utworzenie wiadomości o wstawieniu nowego dokumentu w module Wiadomości. Po pierwsze, w ustawieniach wymagany jest moduł dokumentów pozwolić na zaoferowanie opcji tworzenia po wstawieniu nowego dokumentu Aktualności:

 Następnie pojawi się moduł dokumentów
możliwość utworzenia nowego dokumentu podczas wstawiania nowego dokumentu:
Następnie pojawi się moduł dokumentów
możliwość utworzenia nowego dokumentu podczas wstawiania nowego dokumentu:
Przenoszenie dokumentów pomiędzy folderami
W razie potrzeby może to zrobić użytkownik posiadający odpowiednie uprawnienia użytkownika przenosić dokumenty pomiędzy poszczególnymi folderami klikając na ikona strzałki.

Edycja dokumentów
Jeśli użytkownik chce pracować z wybranym dokumentem, zaznacza go przyciski „Będę pracować” – ale ważne, że po skończonej pracy z dokumentem, aby zakończyć tę opcję.
W ustawieniach modułu dokumentów warto zaznaczyć opcję dzięki której modyfikacje danego dokumentu zostaną uniemożliwione, jeśli ktoś nad nim pracuje:
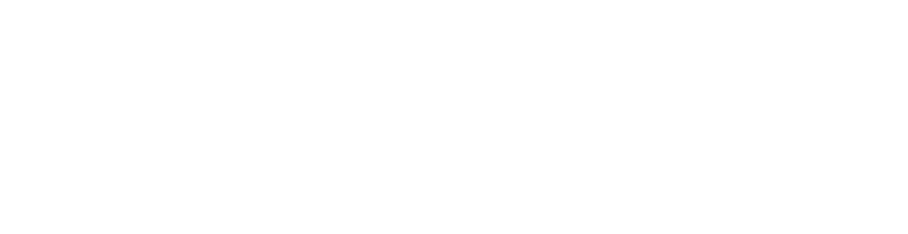
Masowy transfer dokumentów
Aby przesłać dokumenty zbiorczo, należy najpierw zaznaczyć pole wyboru u dokumenty, które chcesz przenieść, a następnie kliknij przycisk „Przenieś zaznaczone”:

Pojawi się wówczas tabela, w której należy określić folder, w którym mają się one znajdować przenieś zaznaczone dokumenty:
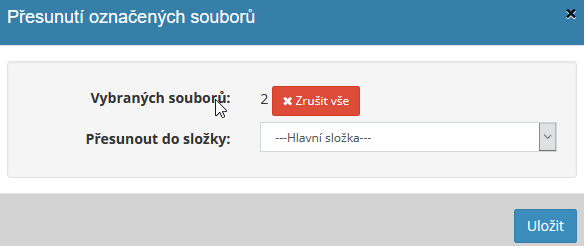
Zbiorcze pobieranie dokumentów
Jeśli chcesz pobrać dokumenty zbiorczo, musisz je najpierw oznaczyć niezbędne dokumenty, a następnie pobierz je:
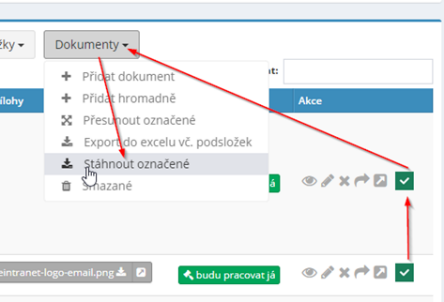
Jeśli pojawi się okno blokowania wyskakujących okienek, musisz je włączyć.
Edytowanie i usuwanie dokumentu
Tylko autoryzowany użytkownik może edytować lub usuwać dokumenty posiada uprawnienia nadane przez administratora aplikacji poprzez kliknięcie na nazwę dokumencie lub na ikonie ołówka obok nazwy załącznika.
W przypadku edycji dokumentu tworzona jest nowa wersja dokumentu, lub Tak istnieje możliwość wyboru, czy zawsze ma być tworzona nowa wersja dokumentu (tzn. kiedy zmiana nazwy dokumentu, jego opisu lub załączników) lub na wszelki wypadek zmiany plików (załączniki):

Pliki zapisane w module Dokumenty można edytować bezpośrednio w module dokumentów (nie trzeba zapisywać dokumentu na dysku, edytować go i ponownie wgrywać):
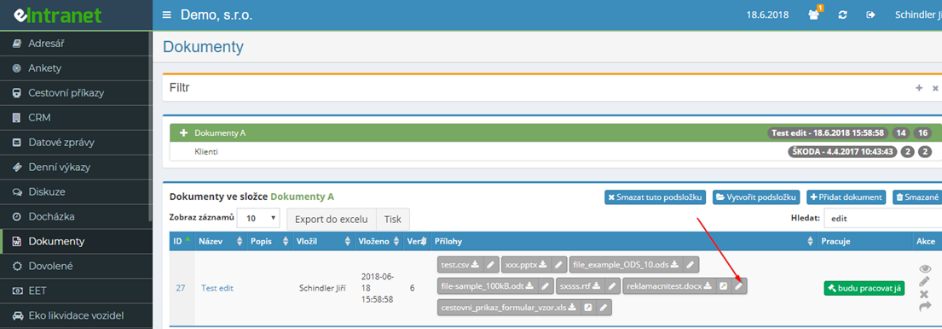
Można edytować następujące pliki (użytkownik musi mieć zainstalowany pakietu Microsoft Office):
-
Word (.doc, .docx, .odt, .rtf)
-
Excel (.xls,. xlsx., .csv, .ods)
-
PowerPoint (.ppt, .pptx)
Aby zapobiec jednoczesnej pracy na 1 dokumencie przez 2 użytkowników, warto zastosować Przycisk „Będę pracować” – jeśli użytkownik chce pracować nad dokumentem i kliknie ten przycisk, innym użytkownikom zostanie to pokazane na danym ktoś pracuje nad dokumentem. Po zakończeniu pracy nad dokumentem kliknij ten sam przycisk zwalnia dokument, aby inni mogli nad nim pracować.

W razie potrzeby może to zrobić użytkownik posiadający odpowiednie uprawnienia
znajdź usunięte dokumenty, klikając przycisk Usunięte.
Klikając ikonę  można usunąć
przywrócić dokumenty.
można usunąć
przywrócić dokumenty.
Usunięte dokumenty można trwale usunąć z folderu Usunięte - jest to możliwe może to zrobić tylko użytkownik z uprawnieniami administratora w module Dokumenty - i tyle w ustawieniach modułu za pomocą przycisku „Opróżnij kosz” w sekcji Ustawienia parametry ogólne. Przycisk pokazuje liczbę dokumentów, które usuwa Każda wersja ma oddzielny numer (np. jeśli 1 dokument ma 4 wersji, do łącznej liczby dokumentów do usunięcia zostaną uwzględnione 4 dokumenty).
Szukaj w dokumentach
Szybkie wyszukiwanie jest możliwe poprzez wpisanie wyszukiwanego hasła w polu po prawej stronie ekranu.

Ponadto możliwe jest skorzystanie z funkcji wyszukiwania wewnątrz wszystkich wstawionych dokumentów do modułu Dokumenty - korzystając z sekcji Filtr. Ta funkcja pozwala przeszukuj ponad sześćdziesiąt typów plików (takich jak: .doc, .docx, .xls, .xlsx, .ppt, .pptx, .pdf, .txt, .csv), w tym pdf i ocr powyżej zeskanowane dokumenty.
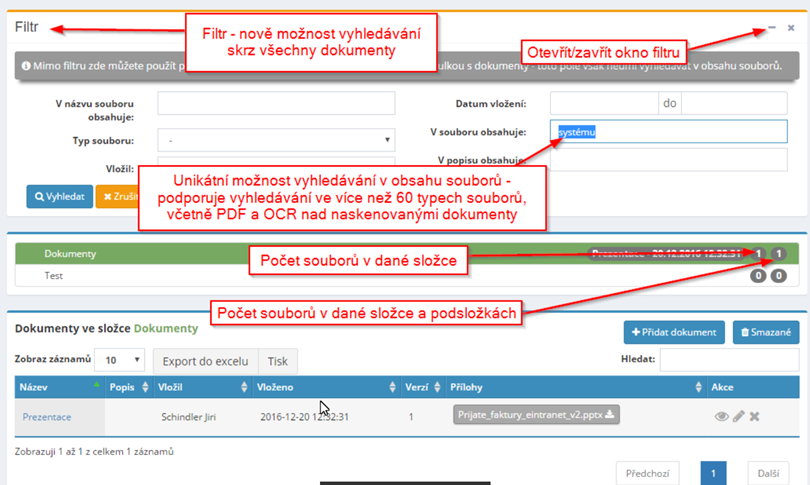
Podczas wyszukiwania dokumentu należy wybrać, czy ma on być wyszukiwany w bieżącym podfolderze lub we wszystkich folderach:

Jeśli filtr jest aktywny, nazwa „Filtr” zostanie wyświetlona na czerwono:

 Przycisk służy do wyłączenia filtra
"Anulować" :
Przycisk służy do wyłączenia filtra
"Anulować" :
Wygenerowanie publicznego linku do pliku przechowywanego w module Dokumenty
Na początek należy ustawić uprawnienia osoby, która może wygenerować link:
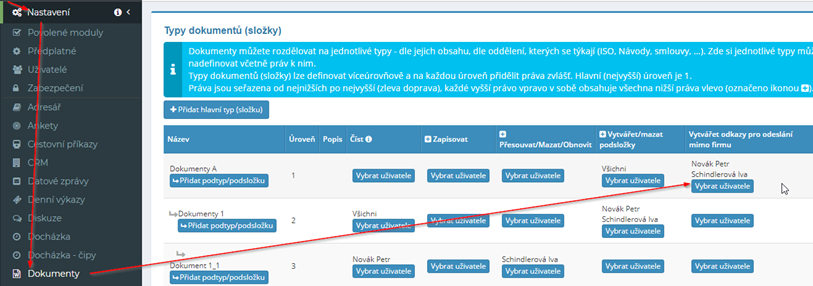
Następnie tworzony jest link bezpośrednio w module dokumentów:

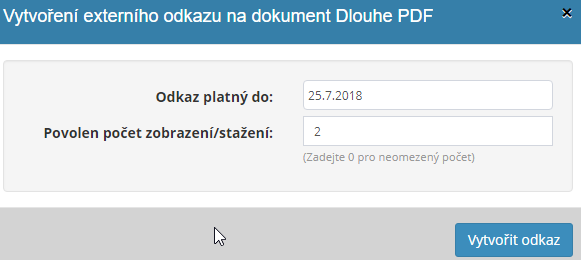
Wygenerowany link można następnie dystrybuować według potrzeb:
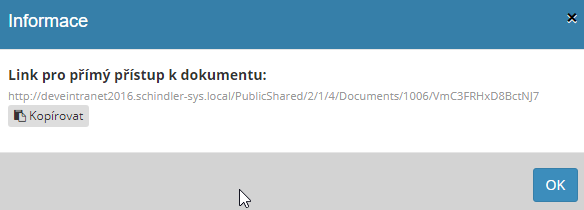
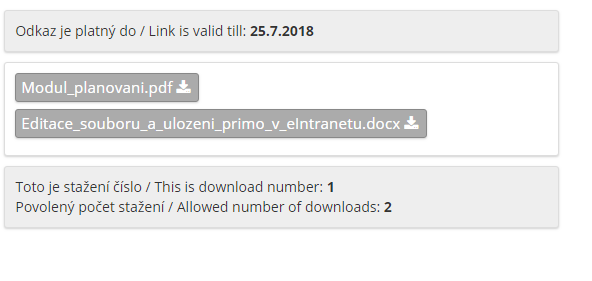
Strona, do której wyślesz link, będzie wyglądać następująco:
Linki wewnętrzne
W razie potrzeby można wygenerować wewnętrzny link do dokumentu - po wpisanie tego linku spowoduje otwarcie folderu dokumentów i ten dokument to zrobi zmieni kolor na zielony:

 Usuń wersje dokumentu
Usuń wersje dokumentu
W razie potrzeby administrator aplikacji (należy włączyć w ustawieniach moduł) w razie potrzeby usuń wersje dokumentu:
Codzienny eksport dokumentów
Codzienny eksport dokumentów jest dostępny tylko dla użytkowników z dodatkową taryfą; wszystko jest zdefiniowane w ustawieniach modułu.

Eksportuj i drukuj przegląd dokumentów
Przegląd wstawionych dokumentów można wydrukować klikając na przycisk „Drukuj” lub pobierz do arkusza Excel – klikając Przycisk „Eksportuj do Excela”. Eksport do Excela działa tylko wtedy, gdy masz aplikację uruchomioną w przeglądarce internetowej Chrome.
Moduł wakacyjny
Moduł urlopowy zarówno ułatwia, jak i usprawnia proces zatwierdzania urlopy pracowników (wszystko odbywa się elektronicznie) i z jednej strony przejrzyście rejestruje wykorzystanie urlopu (dzięki możliwości wyświetlania miesięcznego lub rocznego przeglądy).
W ustawieniach można akceptować lub odrzucać urlopy poszczególnych pracowników użytkownicy (głównie ich przełożeni); mogą zobaczyć ogólny przegląd na przykład właściciele firm lub pracownicy lub pracownicy gospodarczy dział.
Ogólny przegląd świąt można zobaczyć w przejrzystym kalendarzu i jest to możliwe pobrać, np. do przetwarzania dokumentów płacowych, w arkuszu kalkulacyjnym Excel na poszczególne miesiące.
W ramach modułu urlopowego można ubiegać się o różne rodzaje urlopów – urlopy, dzień chorobowy, lekarz, płatny lub bezpłatny urlop.
Zapewnienie prawidłowego raportowania urlopów dowolnego typu w module obecności, konieczne jest posiadanie zatwierdzonego wniosku na każdy urlop i wszelkie zmiany urlopów można edytować w aplikacji w ramach modułu urlopów.
Ustawienia modułu wakacyjnego
Wprowadza dostęp do modułu urlopowego z określonymi uprawnieniami dostępu administratorów aplikacji w sekcji Ustawienia na karcie Dozwolone.
W ustawieniach modułu musisz wybrać:
-
czy będą wyświetlane odrzucone/anulowane wakacje
-
 czy powinny automatycznie pasować do ½
w dniu urlopu od pracy (w przypadku wniosku o pół dnia urlopu)
czy powinny automatycznie pasować do ½
w dniu urlopu od pracy (w przypadku wniosku o pół dnia urlopu) -
jaki będzie domyślny typ urlopu
-
kto może zobaczyć pozostałe wakacje użytkowników
-
czy jest możliwość wykorzystania urlopu na minus
-
czy we wniosku urlopowym wyświetlać pole Zapisy reprezentatywny użytkownik
-
czy użytkownicy będą prosić o urlop w godzinach czy dniach (w przypadku wniosku o urlop w dniach należy uwzględnić, że że w przypadku pracy innej niż pełny etat, na składanie wniosków wymagane jest ½ dnia możliwość ręcznej edycji złożonego wniosku; jeśli użytkownicy o to poproszą o urlop w godzinach, nie ma maksymalnego stażu pracy, aby móc wnioskować o ½ dnia efekt pozostawienia)
-
czy wniosek dotyczy urlopu w godzinach pierwszego i ostatniego dnia pokaż wybór „1/2 dnia lub cały dzień” lub „liczba godzin”
Ponadto kierownik wniosku określa, z jakiego rodzaju urlopu (urlopu) może skorzystać Żądania użytkowników eIntranetu:

Można także ustawić, czy mają być wyświetlane również odrzucone i anulowane urlop, który rodzaj urlopu będzie domyślny przy wypełnianiu wniosku (brak/wakacje/choroba/płatny urlop/home office) i czy wyświetl pozostały urlop według użytkowników, którym urlop można pozostawić danego użytkownika do zatwierdzenia lub według użytkowników, których urlop może zobacz danego użytkownika (ustawia się to zgodnie z odpowiednimi uprawnieniami w module):
W ustawieniach modułu należy także wpisać liczbę przydzielonych dni urlopu za dany rok kalendarzowy poszczególnym pracownikom.
Prawa dostępu do modułu urlopowego
W ramach modułu urlopowego użytkownicy mogą uzyskać od administratora aplikacji następujące prawa: nie ma dostępu - zażądaj urlopu - patrz urlop użytkowników - zażądaj i zatwierdź urlop dla użytkowników - zażądaj i zatwierdź wakacje dla wszystkich.
Możliwe jest także przypisanie prawa rozszerzenia (kwadratowe pole wyboru) – patrz urlopy użytkownika - zobacz wszystkie niezatwierdzone urlopy - pobierz miesięczny przegląd wakacji.
Przy przypisywaniu prawa do „zobaczenia wszystkich niezatwierdzonych urlopów” konieczne jest posiadanie w ustawieniach modułu opcja „display urlop odrzucony/anulowany”.
Wprowadzanie wniosku urlopowego
Wniosek o nowy urlop pracownik wprowadza po kliknięciu przycisku „Żądania” w lewym górnym menu. Następnie rozwinie się na stronie możliwość wybrania imienia i nazwiska pracownika oraz kliknięcia przycisku „Zapytanie o urlop dla użytkownika” pojawi się możliwość wpisania urlopu.
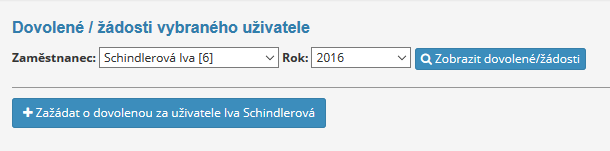
Następnie w tabeli pracownik wybiera rodzaj urlopu i wpisuje datę losowania urlopu lub miejsca zamieszkania podczas wakacji. W ustawieniach modułu w czasie wakacji istnieje możliwość włączenia wyświetlania pola „Reprezentacja”:

Następnie jest automatycznie wysyłany do użytkowników i osób zatwierdzających święta wiadomość e-mail o wpisaniu nowego wniosku urlopowego.
Zatwierdzenie urlopu
Tylko użytkownik upoważniony do tego przez administratora może zatwierdzać urlopy przypisane uprawnienia aplikacji. Jeśli nowy wniosek o urlopu, wiadomość e-mail informująca o nowe prośby.
Następnie w sekcji żądania osoba zatwierdzająca klika przycisk „Zatwierdź/Odrzuć” zatwierdza/odrzuca proponowany urlop; o tym osoba ubiegająca się o urlop jest wówczas automatycznie informowana o tym fakcie za pośrednictwem wiadomości e-mail.
W przypadku odmowy udzielenia urlopu osoba, która odmówiła udzielenia urlopu, może go uzupełnić i uzasadnienie odmowy urlopu:
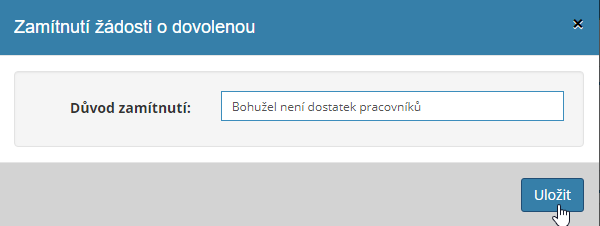
Następnie informacja ta znajduje się w wiadomości e-mail wysłanej do wnioskodawcy:
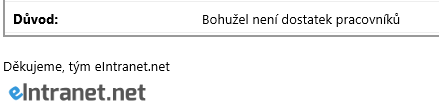
W ustawieniach modułu urlopowego można wówczas określić, że informacja o wysyłał zatwierdzone urlopy pracownika również do innych użytkowników zgłoszenia (do współpracowników z firmy) według potrzeb:
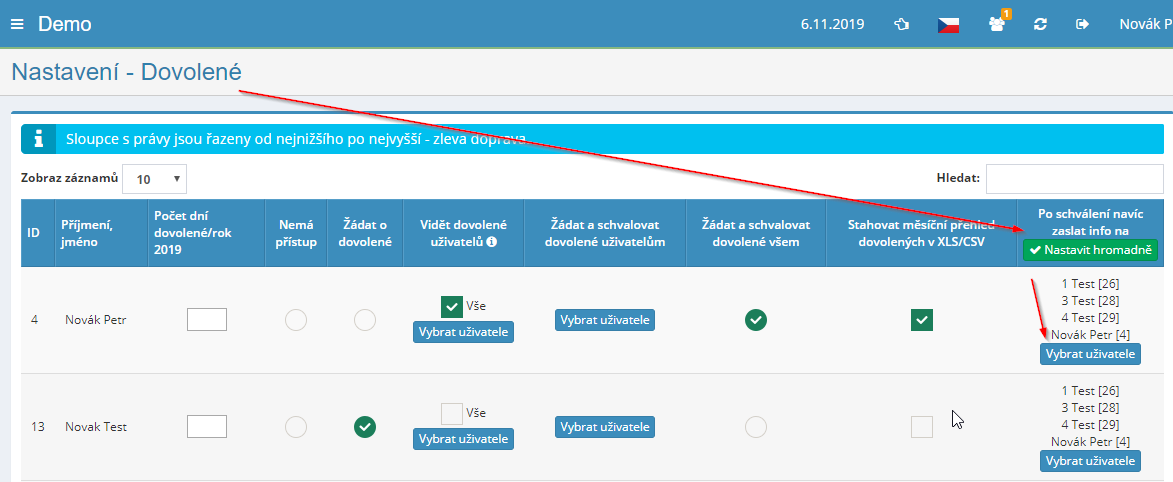
Użytkownik posiadający uprawnienia do zatwierdzania urlopu może również zapoznać się z informacją kółko w lewym menu modułu urlopów, ilość wniosków, dla których się znajduje wymagana jest jego zgoda (dotyczy próśb o zatwierdzenie lub próśb odwołać urlop):
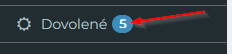
Przeglądy wakacyjne
W ramach modułu urlopowego jest to możliwe, jeśli użytkownik jest do niego przypisany prawa, do wyświetlania miesięcznego i rocznego przeglądu urlopów oraz w jaki sposób dla pojedynczego pracownika, jak i dla wszystkich pracowników lub tylko dla podwładnych danego pracownika. Możliwe jest również wyświetlenie przeglądu pozostały urlop pracowniczy. Przyciski do wyświetlania poszczególnych typów raporty znajdują się w menu u góry.

Eksport i druk przeglądu wakacji
Istnieje możliwość wydruku poszczególnych zestawień urlopowych, tj klikając przycisk „Drukuj” lub pobierając do arkusza kalkulacyjnego Excel. Dalej istnieje możliwość pobrania eksportu świąt za wybrany miesiąc w celu importu do IS Premier.

Eksport do Excela działa tylko wtedy, gdy aplikacja jest uruchomiona w przeglądarce Chrome.
Przeniesienie urlopu z ubiegłego roku
Na początku nowego roku kalendarzowego należy to zrobić w zakładce Ustawienia Możliwość ustawienia aktualnej liczby dni urlopu dla poszczególnych pracowników na nowy rok kalendarzowy.
W przypadku przeniesienia również urlopu pracowniczego z poprzedniego roku – tak być może dodaj ten urlop ręcznie - nie dzieje się to automatycznie.
Moduł eNeschopenka
Moduł eNeschopenka umożliwia automatyczne przetwarzanie eNeschopenki pracowników (użytkowników eIntranetu).
Aby otrzymać eNeschopenek w aplikacji należy aktywować moduł danych Aktualności. Dzięki modułowi obecności możliwe jest wówczas automatyczne nagrywanie niezdolność pracownika do pracy w wykazie obecności.
Dzięki temu możliwe jest przejrzyste wyświetlanie w module eNeschopenka obecna i przeszła niezdolność do pracy pracowników, przeszukiwanie ich i pobieranie oryginalnych informacji o niepełnosprawności CSSZ w formacie pdf.
Ustawienia modułu eNeschopenka
Nadawany jest dostęp do modułu eNeschopenka z określonymi uprawnieniami dostępu użytkowników administratorów aplikacji w sekcji Ustawienia, zakładka eNeschopenka.
Prawa dostępu do modułu eNeschopenka
W ramach modułu eNeschopenka użytkownicy mogą otrzymywać wnioski od administratora następujące typy uprawnień: brak dostępu - wyświetlanie własnych - wyświetlanie wszystkich – wyświetl wszystko i wyjdź ręcznie – wyświetl wszystko, wyjdź ręcznie a usuwać.
Ustawienia obsługi e-niepełnosprawności
 eNiekompetentni są przetwarzani przez
komunikaty danych – konieczne jest zatem wcześniejsze włączenie modułu przesyłania danych
w eIntranecie i skonfiguruj ich pobieranie.
eNiekompetentni są przetwarzani przez
komunikaty danych – konieczne jest zatem wcześniejsze włączenie modułu przesyłania danych
w eIntranecie i skonfiguruj ich pobieranie.
W przypadku tej skrzynki danych zaznacz pole edycji skrzynki danych możliwość przetwarzania e-Niepełnosprawności – mówisz systemowi, aby to zrobił użył skrzynki pocztowej do wykrycia eNeschopenka (może już taką masz):
Aktywuj wysyłanie powiadomień o e-niepełnosprawnościach do centrum danych w CSSS skrzynki pocztowe – ustawiane przez eportal CSSZ (może już masz)
Włącz moduł eNeschopenka w sekcji Włączone moduły i W Ustawieniach -> e-Niepełnosprawność ustaw uprawnienia dla poszczególnych osób użytkownik:

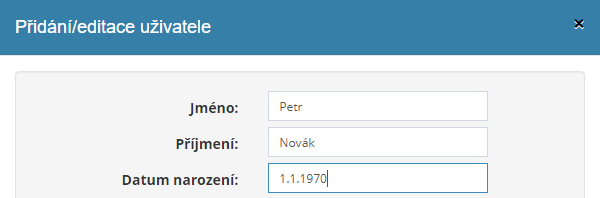 Użytkownicy muszą mieć zainstalowaną aplikację
prawidłowe imię, nazwisko i data urodzenia - ustaw w Ustawieniach ->
Użytkownicy (parowanie niekompetentnych opiera się na tych parametrach –
jeśli zostały wprowadzone niepoprawnie, parowanie nie zadziała):
Użytkownicy muszą mieć zainstalowaną aplikację
prawidłowe imię, nazwisko i data urodzenia - ustaw w Ustawieniach ->
Użytkownicy (parowanie niekompetentnych opiera się na tych parametrach –
jeśli zostały wprowadzone niepoprawnie, parowanie nie zadziała):
W ustawieniach modułu obecności włącz rejestrację nieobecności z Moduł eNeschopenki
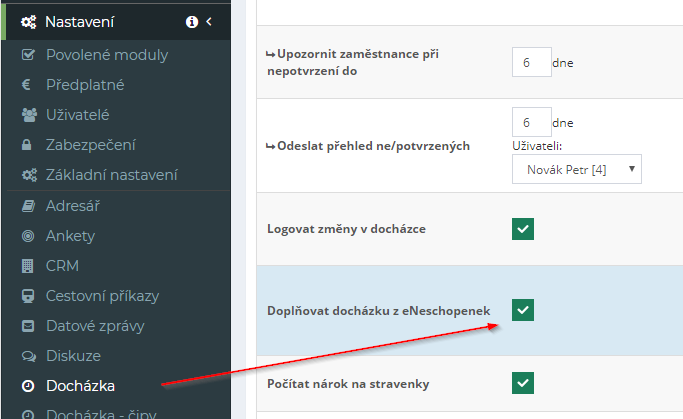
Odtąd możesz nowo pobrane wiadomości danych w notatkach aby sprawdzić czy system prawidłowo dopisał zwolnienie lekarskie wg eNeschopenka i wprowadzone dane, z odpowiednim użytkownikiem w Twój eIntranet (imię, nazwisko, data urodzenia) i wprowadzona praca niemożność:
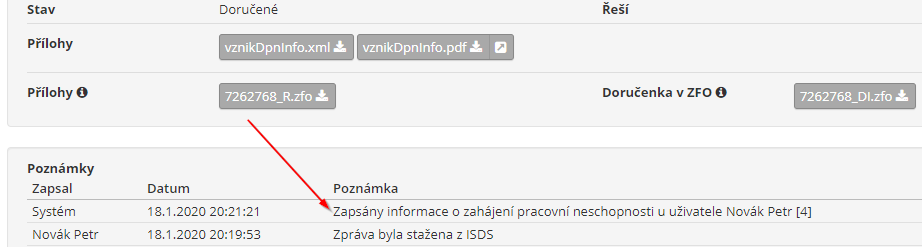
Zarówno prace początkowe, jak i końcowe są automatycznie przetwarzane w aplikacji niezdolności do pracy, a także ewentualnych zmian w eNiezdolności do pracy – np. zmiana daty (od komunikaty danych „changeDpnInfo”).
Lekarze często opóźniają zgłoszenia ustania niezdolności do pracy, dzięki temu aplikacja jest w stanie ocenić zarejestrowaną niezdolność do pracy, lub jej wypowiedzenie do 5 dni z mocą wsteczną.
Jeśli więc pojawi się informacja o ustaniu niezdolności do pracy użytkownika, aplikacja dokona weryfikacji w obecności użytkownika 5 dni wstecz, czy zarejestrowano niezdolność do pracy istotne – jeżeli nie dotyczy stwierdzona niepełnosprawność, wniosek automatycznie go usuwa (nawet z zatwierdzonej obecności).
Jednak godziny pracy na dany dzień należy zawsze wpisać ręcznie
Przegląd zaakceptowanych eNeschopenek
Przegląd zaakceptowanych eNeschopenek jest wyświetlany na stronie głównej modułu, odpowiednio główne informacje o każdym z nich są wyraźnie widoczne eDla osób niepełnosprawnych:

Moduł rejestracji aktywów
Moduł rejestracji nieruchomości umożliwia prosty i przejrzysty sposób zarejestrować nabytą nieruchomość w spółce. Jest widoczny dla każdego elementu właściwości całkowitą liczbę jednostek oraz liczbę aktualnie dostępnych jednostek. Własność jest możliwe do umieszczenia, czyli przydzielenia osobie, która będzie za to odpowiedzialna i która niego (w przypadku materiałów eksploatacyjnych lub materiałów wierzchnich lub innych własnych rodzaj nieruchomości) może konsumować.
Zarejestrowaną nieruchomość można oznaczyć kodami QR. Jest to możliwe również dla zarejestrowanych wygeneruj i wydrukuj przelew podczas przypisywania aktywów protokół.
W celu dokładnej kontroli zużycia majątku możliwe jest wprowadzenie adresu e-mail adres, na który w przypadku zmiany liczby zarejestrowanych jednostek property, prześle informację o wprowadzeniu tej zmiany.
Istnieje możliwość wprowadzania i ewidencjonowania istotnych danych dla każdego elementu majątku związanych z zarządzaniem tą nieruchomością, takich jak jej numer rejestracyjny, rodzaj nieruchomość, szczegóły jej zakupu itp.
Rejestrowana jest każda korekta dokonana w zarejestrowanej nieruchomości. Istnieje możliwość ciągłego dodawania odpowiednich do poszczególnych pozycji nieruchomości informacje operacyjne (kredyt na nieruchomość, reklamacje itp.).
Moduł umożliwia ustawienie różnych uprawnień dla różnych typów użytkowników (od możliwość prostego podglądu nagrania z możliwością edycji, dodawania, usuwanie i przywracanie poszczególnych elementów majątku).
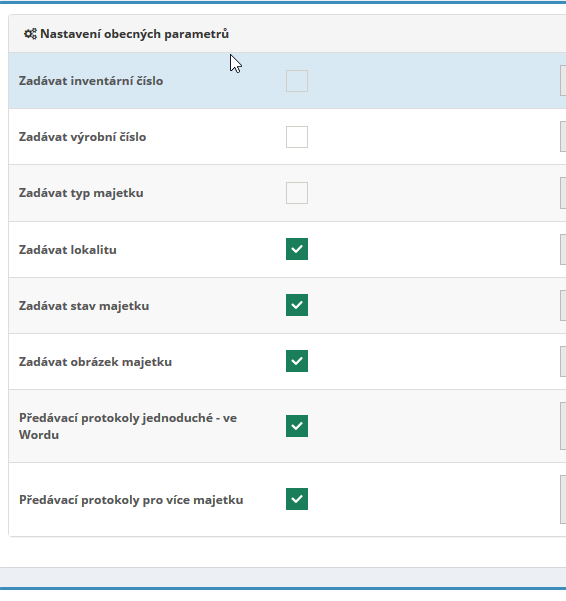 Dzięki temu modowi będziesz mieć idealne
przegląd przepływu mienia, jego zużycia i osób za nie odpowiedzialnych
ochrona.
Dzięki temu modowi będziesz mieć idealne
przegląd przepływu mienia, jego zużycia i osób za nie odpowiedzialnych
ochrona.
Ustawienia modułu rejestracji aktywów
Dostęp do modułu rejestracji majątku z określonymi uprawnieniami dostępu wprowadzane przez użytkownika menedżera aplikacji w sekcji Ustawienia, zakładka Rejestrowanie nieruchomość.
W ramach ogólnych ustawień modułu możliwe jest indywidualne ustawienie według specyficznych firma musi skorzystać z następujących opcji:
Prawa dostępu do modułu rejestracji majątku
W ramach modułu rejestracji zasobów użytkownicy mogą to zrobić za pośrednictwem administratora aplikacji uzyskać następujące rodzaje uprawnień: bez dostępu do akt majątkowych – zob powierzone mu mienie - widzi powierzone mu mienie i może skonsumować swoje (materiały eksploatacyjne i narzutowe) – rozpatruje powierzone mu mienie i może skonsumuj/przesuń swoją (dowolny rodzaj własności) - widzi wszystko i jest jej właścicielem powierzoną własność można skonsumować /przepisać (dowolny typ) - widzi wszystko i może konsumować (dowolny typ nieruchomości) – edytuj/dodaj wszystkie a dodaj listy inwentaryzacyjne/audytowe – edytować/dodawać/usuwać/odnawiać (w tym inwentarz i rewizja listy).
Administrator aplikacji może masowo ustawić dla każdego określony rodzaj uprawnień użytkowników lub tylko dla wybranych pracowników.
Następujące opcje są wówczas dostępne jako nadbudowa po prawej stronie (kwadratowe pole wyboru). –zobacz prośby o przeniesienie swoich podwładnych –zobacz wszystkie prośby o przelew - potwierdzenie wyjazdu pracownika na e-mail - każdy może zobaczyć wnioski o zbycie - patrz wnioski o przeniesienie (ekonomista) - wnioski o przeniesienie (executive) – otrzymuj e-mail informacyjny o zrealizowanych przeprowadzkach (przeniesienia/emerytury).
Typy właściwości
W ramach tego modułu możliwa jest klasyfikacja aktywów według poniższych kryteriów rodzaje (w zależności od potrzeb konkretnej firmy):
-
Długoterminowe aktywa trwałe – np. samochody
-
Długoterminowe wartości niematerialne i prawne – np. budynki
-
Mała nieruchomość – np. laptop, telefon komórkowy, projektor multimedialny
-
Materiały eksploatacyjne – np. artykuły biurowe
-
Materiał napowietrzny – np. śruby, sznurek
-
Leki
-
Inne rodzaje aktywów w zależności od potrzeb firmy
Dodatkowe typy zasobów są definiowane przez administratora firmowego intranetu w tej sekcji Ustawienia, zakładka Rekordy nieruchomości. Oto on po kliknięciu przycisku Opcja „Dodaj typ zasobu” rozwija tabelę, w której należy wypełnić nowy typ własności do ewidencji, lub adres e-mail, na który w sprawie zmiany ilości jednostek, prześle informację o tej zmianie.

Materiały eksploatacyjne i koszty ogólne mogą zostać odpisane przez użytkowników, którzy je posiadają ustanowione prawa „widzi powierzoną mu własność i może skonsumować swoją” lub „widzi wszystko i może konsumować”.
Jeżeli użytkownik ma być upoważniony do odpisu długoterminowego rzeczowego lub wartości niematerialne, drobne mienie lub inny majątek osobisty typ właściwości, wówczas muszą mieć uprawnienia „modyfikuj/dodaj wszystko” lub „edytuj/dodaj/usuń/przywróć”.
Ewidencja informacji o nieruchomościach zgodnie z potrzebami firmy
W ustawieniach modułu istnieje możliwość zdefiniowania opcjonalnych pól, które na to pozwalają rejestracja informacji o rejestrowanym majątku zgodnie z potrzebami firmy. Rejestr możliwe są następujące typy danych – liczba całkowita, liczba dziesiętna, tak/nie (pole wyboru), data, lista - wybór (pole wyboru), tekst (1 linia).

Dodawanie właściwości
Nową właściwość wprowadza do akt użytkownik posiadający przypisane do niej uprawnienia, klikając przycisk „Dodaj nieruchomość” znajdujący się w sekcji Nieruchomość po prawej stronie ekranu:

Następnie rozwinięta zostanie tabela, w której wniosek zostanie automatycznie uzupełniony numer ewidencyjny nieruchomości, a uprawniony użytkownik uzupełnia pozostałe dane.
Jako informacje obowiązkowe należy dodać:
-
rodzaj majątku (długoterminowe majątek materialny lub niematerialny, drobny majątek lub materiały eksploatacyjne, materiały wierzchnie lub inne),
-
ilość i rodzaj MJ
-
sposób nabycia (zakup, nieodpłatny transfer, darowizna, przeniesienie pomiędzy centra, produkcja własna),
-
Data nabycia,
-
data włączenia,
-
lokalizacja (powierzony obiekt, biuro, środek transportu, nieprzypisany, CRM – firma)
-
użytkownik (imię i nazwisko, któremu powierzono nieruchomość, lub nazwa urzędu lub środek transportu).
W przypadku zestawu typu MJ istnieje możliwość dodania i Zawartość Paczki:

Opcjonalne dane, które należy dodać to:
-
nazwę dostawcy, który dostarczył nieruchomość,
-
numer faktury,
-
data gwarancji
-
termin ważności
-
nazwa kurortu
-
ewentualnie inne uwagi
Wszystkie te dane służą do lepszego rejestrowania i śledzenia zasobów.
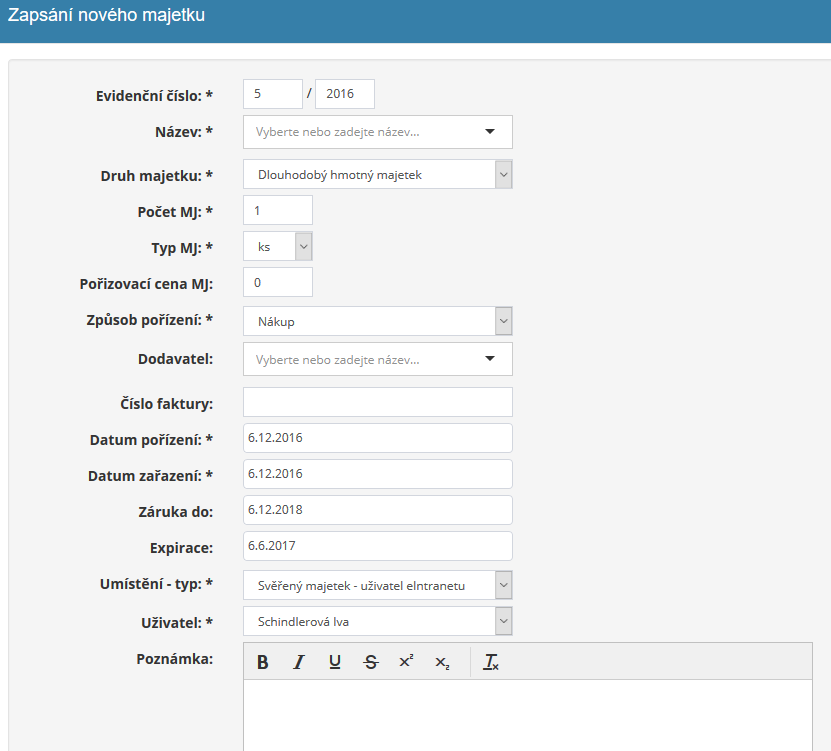
Przegląd właściwości
Wyświetlany jest przegląd aktywów zarejestrowanych w module w tabeli przeglądowej w sekcji Aktywa.
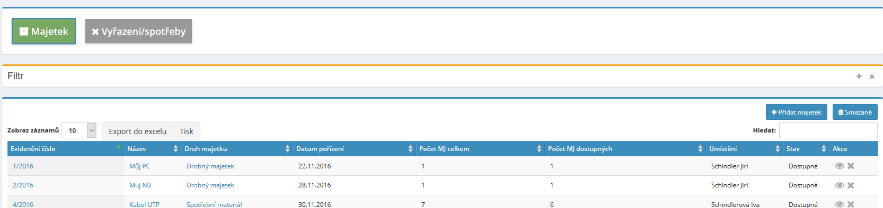
Wyszukiwanie i filtrowanie właściwości
Możliwe jest ustawienie filtra zarówno w sekcji „Zasoby”, jak i w sekcji „Odrzuty/zużycie”. do wyświetlania wybranych elementów właściwości.
Użytkownik może włączyć opcję filtrowania klikając ikonę + w prawej części ekrany.

Następnie rozwinięta zostanie tabela, w której możliwe będzie ustawienie wymaganych kryteria filtrowania – np. po rodzaju nieruchomości, rodzaju lokalizacji, numer rejestracyjny, dostawca, ośrodek, nazwa itp.

Jeśli filtr jest aktywny, nazwa „Filtr” zostanie wyświetlona na czerwono:

Aby wyłączyć filtr, użyj przycisku „Anuluj”.

Szybkie wyszukiwanie jest wówczas możliwe również za pomocą okna „Szukaj”, które znajduje się po prawej stronie ekranu.

Szczegóły informacji o nieruchomości
Aby wyświetlić szczegółowe informacje o nieruchomości, można kliknąć dowolną z nich numer rejestracyjny nieruchomości, jej nazwę lub rodzaj lub na ikonie oka, które znajduje się na końcu wiersza dla każdego elementu.

Następnie rozwinięta zostanie tabela, w której będą widoczne szczegółowe informacje odnoszących się do danej właściwości i w których możliwe jest dodanie kolejnych informacje związane z użytkowaniem tego składnika majątku (jego pożyczki, reklamacje itp.).
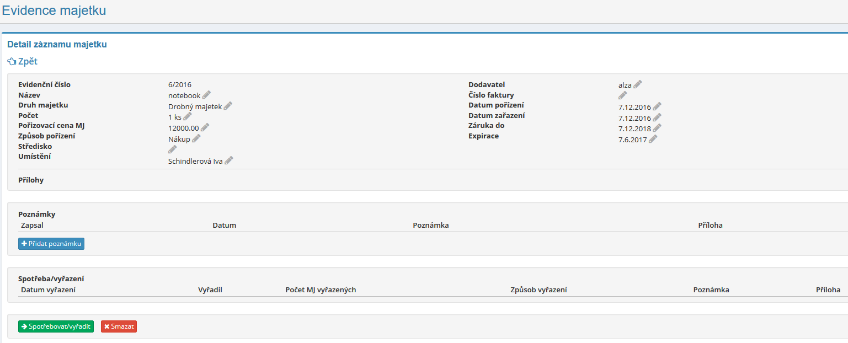
W razie potrzeby służy do modyfikacji poszczególnych danych wpisanych do nieruchomości
ikona ołówka  znajdująca się obok niej
każdy szczegół w szczegółach rejestru aktywów. Każda dokonana regulacja jest
automatycznie rejestrowane w sekcji Notatki.
znajdująca się obok niej
każdy szczegół w szczegółach rejestru aktywów. Każda dokonana regulacja jest
automatycznie rejestrowane w sekcji Notatki.
Możliwość edycji szczegółów rejestru środków trwałych jest ograniczona jedynie do liczby sztuk nieruchomość. Po wejściu na nieruchomość aktywna jest możliwość dostosowania ilości sztuk, po jednakże opcja ta zostanie utracona przy pierwszym spisaniu środka trwałego (ikona ołówka zniknie).
Konsumpcja i zbycie mienia
Jeśli użytkownik chce zużyć/pozbyć się zasobu, musi mieć źródło uprawnienia przypisane administratorowi aplikacji. Kliknij zielony przycisk „Wykorzystaj/wyrzuć” zasób lub jego równowartość zostaje przeniesiony do sekcji „Odpady/Materiały eksploatacyjne”.

Można przeglądać aktywa, które zostały zużyte lub wyrzucone w tabeli przeglądowej, w sekcji „Wyrzucić/zużycie”.

W razie potrzeby użytkownik może także zbyć majątek na rzecz innego użytkownik posiadający uprawnienia „Edytuj/Dodaj wszystko i +Inwentarz”. lists” lub Edytuj/Dodaj/Usuń/Odśwież i utwórz wykazy inwentarza/rewizji”:

Przeniesienie majątku
Przeniesienia własności może dokonać albo użytkownik, któremu przysługuje prawo z danego tytułu pozbyć się majątku:

Alternatywnie może to być użytkownik, któremu przypisano uprawnienie „Wszystkie edytować/dodawać i + listy inwentarzowe” lub Edytuj/Dodaj/Usuń/Przywróć i utwórz inwentarz/wersję lists” – ten użytkownik może także przekazać majątek w imieniu innej osoby:

Usuwanie elementu zasobu
Pozycję z księgi wieczystej może wykreślić jedynie uprawniony użytkownik przypisane prawa. Aby usunąć element, użyj ikony krzyżyka, która znajduje się na końcu wiersza dla każdego elementu.

Usunięte przedmioty
Tylko użytkownik z najwyższym typem uprawnień może znaleźć usunięte elementy, tj. „edytuj/dodaj wszystko” lub „edytuj/dodaj/usuń/przywróć”. Usunięte elementy są mu wyświetlane po kliknięciu przycisku „Usunięte” po prawej stronie części ekranu.
Usunięte dane znajdują się w koszu przez 14 dni, po czym są automatycznie usuwane REMOVED. Ze względów bezpieczeństwa nie ma możliwości wcześniejszego opróżnienia kosza.
Protokół transferu dla właściwości ufającej
Dla każdej pozycji w ewidencji istnieje możliwość wygenerowania protokołu przelewu o przeniesienie własności:
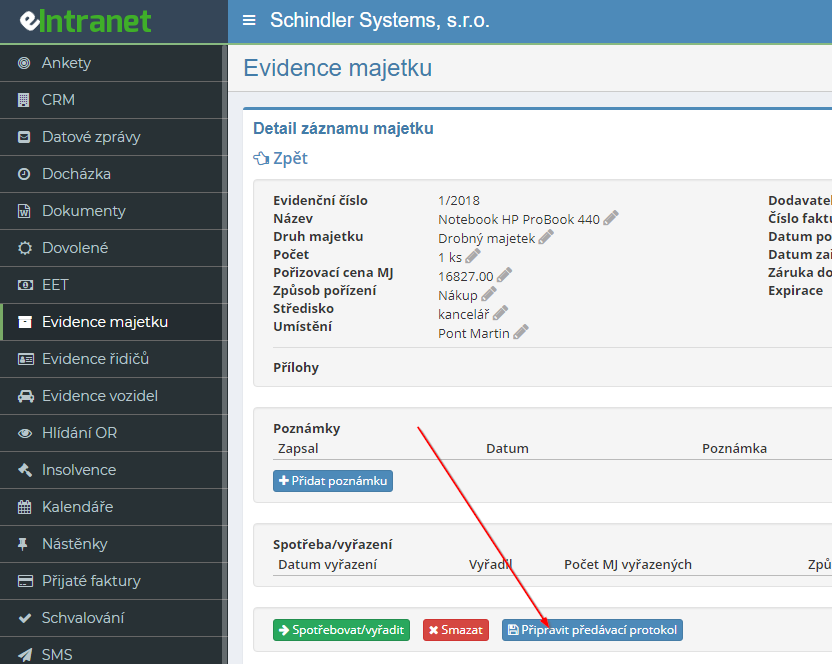
 Wygenerowany formularz jest wtedy możliwy
posiadać podpis użytkownika/pracownika, któremu powierzono nieruchomość:
Wygenerowany formularz jest wtedy możliwy
posiadać podpis użytkownika/pracownika, któremu powierzono nieruchomość:
Możliwe jest również wygenerowanie protokołu transferu dla wielu zasobów; ta opcja należy najpierw włączyć w ustawieniach modułu. Następnie jest to konieczne utwórz dziennik przekazania, a następnie dodaj do niego poszczególne pozycje nieruchomość:

Oznaczenie nieruchomości za pomocą kodów QR
W ramach modułu istnieje możliwość wydrukowania kodów QR, które mogą nakleić wydruki na konkretną część zarejestrowanej nieruchomości.
Kod QR można wygenerować klikając przycisk „Drukuj kody QR”:
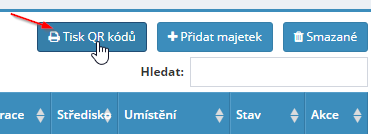
Następnie należy wybrać dla jakiej właściwości zostaną wydrukowane kody:
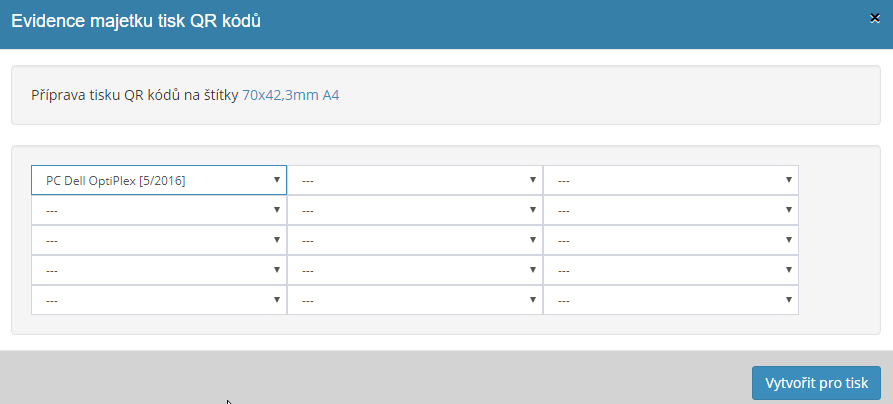

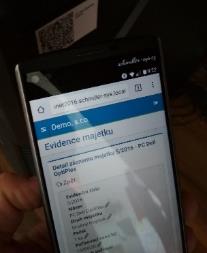 Etykiety są automatycznie dostosowywane do formatu A4
etykiety o wymiarach 70x42,3 mm, które można załadować do każdego telefonu
z Androidem/Iphonem - musisz zalogować się do swojego telefonu
eIntranet w przeglądarce Chrome, a następnie uruchom aplikację czytnika kodów QR
(np. droid QR dla Androida dostępny bezpłatnie w Sklepie Play) oraz etykietę
obciążenie:
Etykiety są automatycznie dostosowywane do formatu A4
etykiety o wymiarach 70x42,3 mm, które można załadować do każdego telefonu
z Androidem/Iphonem - musisz zalogować się do swojego telefonu
eIntranet w przeglądarce Chrome, a następnie uruchom aplikację czytnika kodów QR
(np. droid QR dla Androida dostępny bezpłatnie w Sklepie Play) oraz etykietę
obciążenie:
Szczegółowe informacje o rejestrowanej nieruchomości zostaną wówczas wyświetlone bezpośrednio na telefonie:
Tworzenie list inwentarza
Możliwe jest tworzenie list inwentarzowych poprzez zeskanowanie poszczególnych kodów QR – zawsze musi być aktywna tylko jedna lista inwentarzowa, do której czytając kod QR, wybrana nieruchomość napisze:
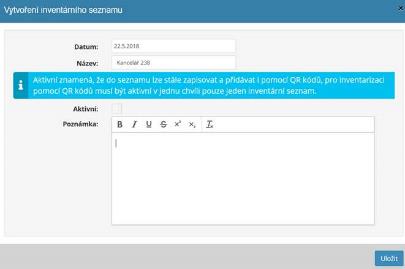
Rewizja zarejestrowanej własności
Istnieje możliwość przeprowadzenia rewizji zarejestrowanej nieruchomości. Procedura wdrożenia przegląd aktywów wygląda następująco:
- w ustawieniach modułu w sekcji Ustawienia ogólne należy wprowadzić numer możliwe zmiany aktywów:

- w ustawieniach modułu w sekcji Wersje należy dodać typy wersji - aktywuje to tryb rewizji w Rejestrze Nieruchomości

- dla danego zasobu podaj rodzaj rewizji i kiedy ma ona nastąpić jako kolejna
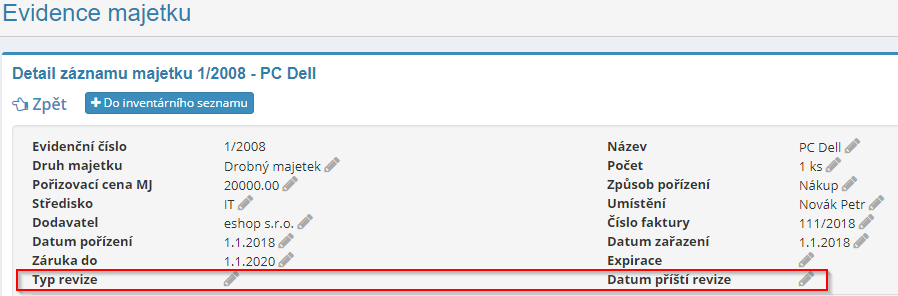
- wydrukuj kody QR obiektu:
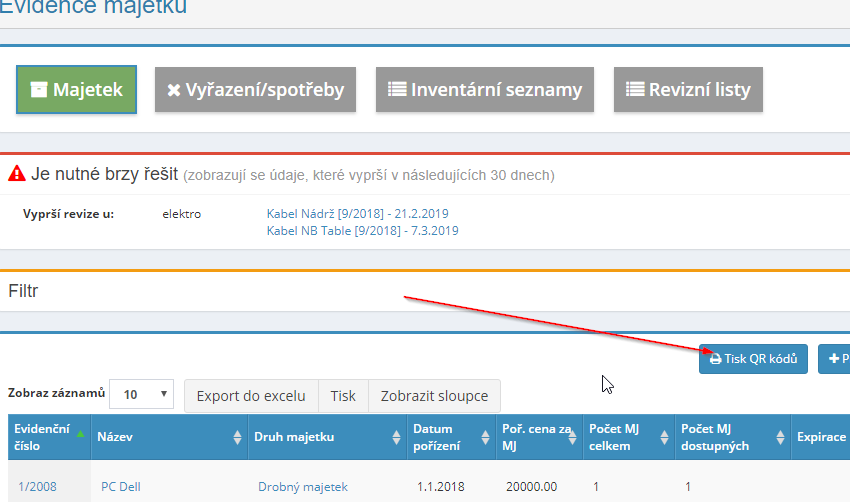
- na 30 dni przed wygaśnięciem rewizji w eIntranecie pojawi się powiadomienie:
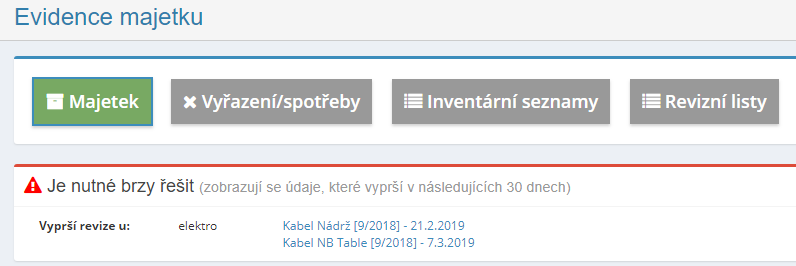
- Przeprowadzenie przeglądu:
Utworzenie arkusza rewizji
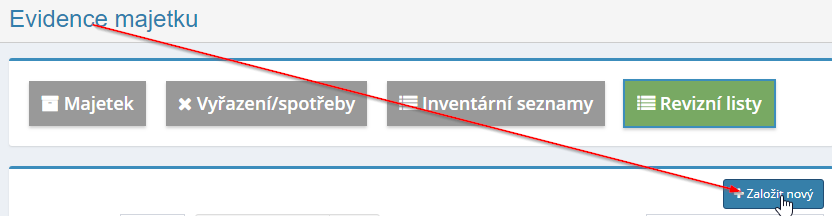
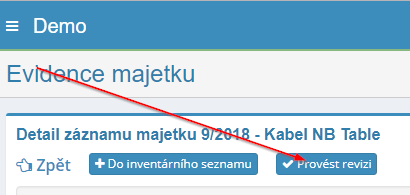 Odczyt kodów QR właściwości - to wszystko
wyświetli szczegóły właściwości, a kliknięcie przycisku „Przeprowadź rewizję” spowoduje to
właściwość zostanie dodana do listy rewizji, a rewizja zostanie rozszerzona o następną
okres:
Odczyt kodów QR właściwości - to wszystko
wyświetli szczegóły właściwości, a kliknięcie przycisku „Przeprowadź rewizję” spowoduje to
właściwość zostanie dodana do listy rewizji, a rewizja zostanie rozszerzona o następną
okres:
Po przetworzeniu wszystkiego możliwe jest wydrukowanie arkusza rewizyjnego:
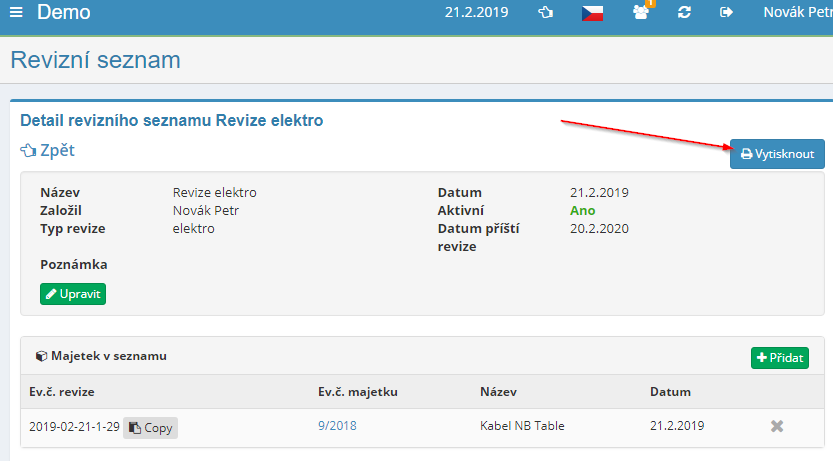
Istnieje możliwość automatycznego pozostawienia określonego okresu czasu przed datą kolejnej rewizji utwórz zadanie z koniecznością wykonania tej rewizji i jeśli zajdzie taka potrzeba, również zapisuje to zadanie w kalendarzu. Jest to najpierw wymagane w ustawieniach modułu aby umożliwić utworzenie zapisów dotyczących nieruchomości przed wygaśnięciem daty rewizji zadanie – ustawia się również, na ile dni wcześniej ma zostać utworzone zadanie:

Odpowiedni użytkownik jest następnie automatycznie informowany o utworzeniu zadanie.
Eksport i druk przeglądu nieruchomości
Kliknięciem można wydrukować przegląd wprowadzonej właściwości przycisk „Drukuj” lub pobierz do arkusza Excel – klikając Przycisk „Eksportuj do Excela”. Eksport do Excela działa tylko wtedy, gdy masz aplikację uruchomioną w przeglądarce internetowej Chrome.
Moduł rejestracji kierowców
Moduł ten pozwala sprawnie i przejrzyście rejestrować ważne informacje nt kierowców pojazdów w firmach (numery praw jazdy, grupy, np do których kierowca jest uprawniony, ewentualne ograniczenia) i monitorować aktualność powiązane daty (ważność prawa jazdy, stan zdrowia przeglądy lub szkolenia kierowców).
Rejestrowane dane podzielone są na kilka sekcji – dane podstawowe, Grupy ŘP, szkolenia i badania lekarskie. Daty badań lekarskich możliwe jest monitorowanie nawet dla użytkowników, którzy nie mają prawa jazdy.
W ramach rejestracji możliwa jest także rejestracja uprawnień na wózki paletowe.
Z jednej strony nadchodzące terminy wyświetlane są w przeglądzie w ramach modułu a z jednej strony do odpowiednich osób wysyłana jest wiadomość e-mail z powiadomieniem zbliżający się termin, czyli wybraną liczbę dni do upływu terminu.
Moduł określa główne dane, które będą rejestrowane, ale tak jest możliwość wyświetlenia wybranych kolumn, lub włączanie/wyłączanie danych zgodnie z wymagania.
Za pomocą tej funkcji istnieje możliwość wyszukiwania danych zarejestrowanych kierowców szybkie wyszukiwanie lub istnieje możliwość filtrowania użytkowników według grup posiadane przez nich prawa jazdy. Wszystkie wprowadzone dane są możliwe wyeksportuj go do przejrzystej tabeli w programie Excel.
Moduł umożliwia ustawienie różnych praw dostępu dla różnych typów użytkowników – od możliwości prostego podglądu zapisów po opcję wprowadzanie, edytowanie i usuwanie danych o kierowcach w rejestrze.
Ustawienia modułu rejestracji kierowcy
 Dostęp do modułu rejestracji kierowców
z określonymi uprawnieniami dostępu, przydziela użytkownikowi administratora aplikacji
w sekcji Ustawienia, zakładka Rekordy kierowcy.
Dostęp do modułu rejestracji kierowców
z określonymi uprawnieniami dostępu, przydziela użytkownikowi administratora aplikacji
w sekcji Ustawienia, zakładka Rekordy kierowcy.
W tej sekcji menedżer aplikacji ustawia również, ile dni wcześniej powinny one nastąpić odpowiednie osoby poinformowały o upływie terminu:
Prawa dostępu do modułu rejestracji kierowców
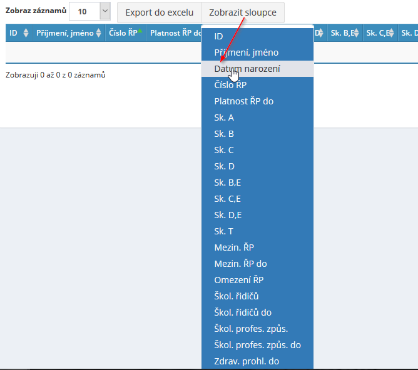 W module zapisu sterownika jest to możliwe
użytkownicy od administratora aplikacji otrzymują następujące typy uprawnień: bez
dostęp do karty kierowcy - może odczytać tylko swoje dane - może odczytać a
edytuj siebie - może czytać wszystko - może czytać wszystko i edytować wszystko - może
przeczytaj wszystko, edytuj i usuń wszystko.
W module zapisu sterownika jest to możliwe
użytkownicy od administratora aplikacji otrzymują następujące typy uprawnień: bez
dostęp do karty kierowcy - może odczytać tylko swoje dane - może odczytać a
edytuj siebie - może czytać wszystko - może czytać wszystko i edytować wszystko - może
przeczytaj wszystko, edytuj i usuń wszystko.
Przegląd danych kierowcy w rekordzie
Przegląd danych o zarejestrowanych kierowcach wyświetlany jest na stronie głównej moduł. Tutaj użytkownik może wybrać, które kolumny (dane) chce mieć widoczne w przeglądzie po kliknięciu przycisku „Pokaż kolumny”. Po kliknięciu na wybrane dane kolumna o tej nazwie zatrzyma się wyświetlić w tabeli z zarejestrowanymi pojazdami. Wystarczy to pokazać kliknij ponownie wybrane dane.
 W ustawieniach modułu rejestracji sterowników si
możesz także włączyć opcję rejestracji ubezpieczenia BHP i BHP:
W ustawieniach modułu rejestracji sterowników si
możesz także włączyć opcję rejestracji ubezpieczenia BHP i BHP:
Dodawanie kierowcy do rekordu
 Możliwa jest rejestracja nowego sterownika
dodać, klikając przycisk „Dodaj sterownik”. Następnie zostanie rozpakowany
tabela, w której użytkownik uzupełnia dane wymagane do rejestracji - obowiązkowe
dane są oznaczone gwiazdką.
Możliwa jest rejestracja nowego sterownika
dodać, klikając przycisk „Dodaj sterownik”. Następnie zostanie rozpakowany
tabela, w której użytkownik uzupełnia dane wymagane do rejestracji - obowiązkowe
dane są oznaczone gwiazdką.
Możliwe jest także wprowadzenie okresu powtarzalności w sekcji Badanie stanu zdrowia sprawdzaj i monitoruj datę ważności. Ta funkcja może być również używana do użytkowników nie posiadających prawa jazdy.
Edycja lub usuwanie danych w karcie kierowcy
Edycji zarejestrowanych danych można dokonać klikając na ikonę ołówka. Do ikona krzyżyka służy do usuwania zarejestrowanego sterownika.

Usunięte sterowniki może odnaleźć użytkownik, któremu nadano do tego uprawnienia (a ewentualnie powrót do zapisów) poprzez kliknięcie przycisku „Usunięte”. Usunięto dane są przechowywane w koszu przez 14 dni.

Monitorowanie terminów
Nadchodzące terminy są zawsze wyświetlane na stronie głównej modułu:

Jednocześnie właściwe osoby mają 14 dni przed upływem określonego terminu poinformowany za pomocą wiadomości e-mail.
Są one również widoczne w tej sekcji do późniejszego wykorzystania terminy, które już upłynęły.
Wyszukiwanie rekordu kierowcy
Szybkie wyszukiwanie możliwe jest poprzez wprowadzenie wymaganych informacji w oknie „Szukaj”:

Możliwe jest także wyszukiwanie według grup ŘP posiadanych przez użytkowników:

Eksport danych do Excela
Zestawienie danych o kierowcach w rejestrze można pobrać do programu Excel tabele klikając przycisk „Eksportuj do Excela”. Eksportować do Excel działa tylko wtedy, gdy masz uruchomioną aplikację w przeglądarce internetowej Przeglądarka Chrome.
Moduł rejestracji pojazdów
Moduł ten służy do sprawnego i przejrzystego zarządzania pojazdami firmowymi. Poza śledzeniem podstawowych informacji związanych z eksploatacją pojazdu (tablica rejestracyjna, nazwa, rok produkcji, VIN, sterowniki, numery TP itp.) moduł monitoruje, a powiadamia z wyprzedzeniem o zbliżających się terminach (wygasa karty paliwowe, ubezpieczenie, przegląd techniczny, apteczki itp.). Nadchodzące daty są zarówno wyświetlane w przeglądzie w module, jak i wysyłane wiadomość e-mail do odpowiednich osób (kierowców i menadżerów floty). upomnienia o zbliżającym się terminie, na 14 dni przed jego upływem.
Rejestrowane dane podzielone są na kilka sekcji – dane podstawowe, znaki drogowe, ubezpieczenie, kamizelki odblaskowe, karta paliwowa, opony). W ramach ubezpieczenia możliwa jest także rejestracja kolejnych ubezpieczeń, które automatycznie zastąpi ubezpieczenie, które było pierwotnie ważne w pierwszym dniu ważności.
Moduł określa główne dane, które będą rejestrowane, ale tak jest możliwość wyświetlenia wybranych kolumn, lub włączanie/wyłączanie danych zgodnie z wymagania. Zarejestrowane pojazdy można podzielić na aktywne (w eksploatacji) i nieaktywny.
Za pomocą funkcji Filtruj możliwe jest wyszukiwanie według zarejestrowanych pojazdów różne kryteria - np. według kierowców, ubezpieczycieli itp. Wszystkie wpisane dane można wyeksportować do przejrzystej tabeli w programie Excel.
Ustawienia modułu rejestracji pojazdów
Dostęp do modułu rejestracji pojazdów z określonymi uprawnieniami dostępu wprowadzane przez użytkownika menedżera aplikacji w sekcji Ustawienia, zakładka Rejestrowanie pojazdy.
Prawa dostępu do modułu rejestracji pojazdów
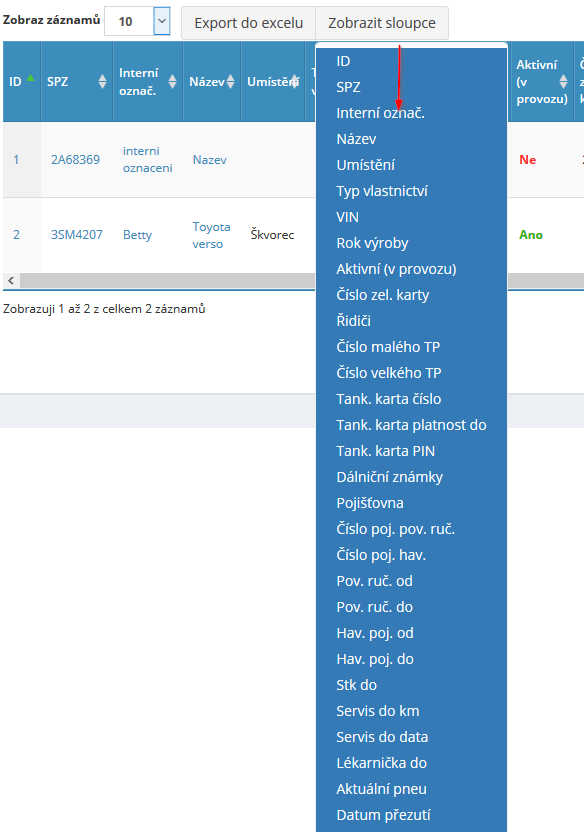 W module rejestracji pojazdów jest to możliwe
użytkownicy od administratora aplikacji otrzymują różne rodzaje uprawnień użytkownika:
bez dostępu do rejestrów pojazdów - tylko do odczytu - widzi pojazdy tam, gdzie się znajdują
wymieniony jako kierowca — widzi pojazdy, w których jest wymieniony jako kierowca i może je przeglądać
edit - widzi wszystkie pojazdy, może edytować te, które są wymienione jako
kierowca - widzi wszystko, może wszystko edytować i wprowadzać nowe - widzi i może wszystko, tj
smarować.
W module rejestracji pojazdów jest to możliwe
użytkownicy od administratora aplikacji otrzymują różne rodzaje uprawnień użytkownika:
bez dostępu do rejestrów pojazdów - tylko do odczytu - widzi pojazdy tam, gdzie się znajdują
wymieniony jako kierowca — widzi pojazdy, w których jest wymieniony jako kierowca i może je przeglądać
edit - widzi wszystkie pojazdy, może edytować te, które są wymienione jako
kierowca - widzi wszystko, może wszystko edytować i wprowadzać nowe - widzi i może wszystko, tj
smarować.
Przegląd zarejestrowanych pojazdów
Przegląd zarejestrowanych pojazdów wyświetlany jest na stronie początkowej modułu. Tutaj użytkownik może wybrać, które kolumny (dane) chce mieć w przeglądzie widoczne po kliknięciu przycisku „Pokaż kolumny”. Po kliknięciu wybrane dane, kolumna o tej nazwie nie będzie już pojawiać się w tabeli z zarejestrowanymi pojazdami. Aby go wyświetlić, wystarczy kliknąć ponownie wybrane dane.
Dodanie pojazdu do rejestru
Nowy pojazd można dodać do rejestru klikając przycisk „Dodaj”. pojazd". Następnie rozwijana jest tabela, w której użytkownik uzupełnia dane wymagane do rejestracji - gwiazdką oznaczone są dane obowiązkowe (tablica rejestracyjna, nazwa pojazdu).
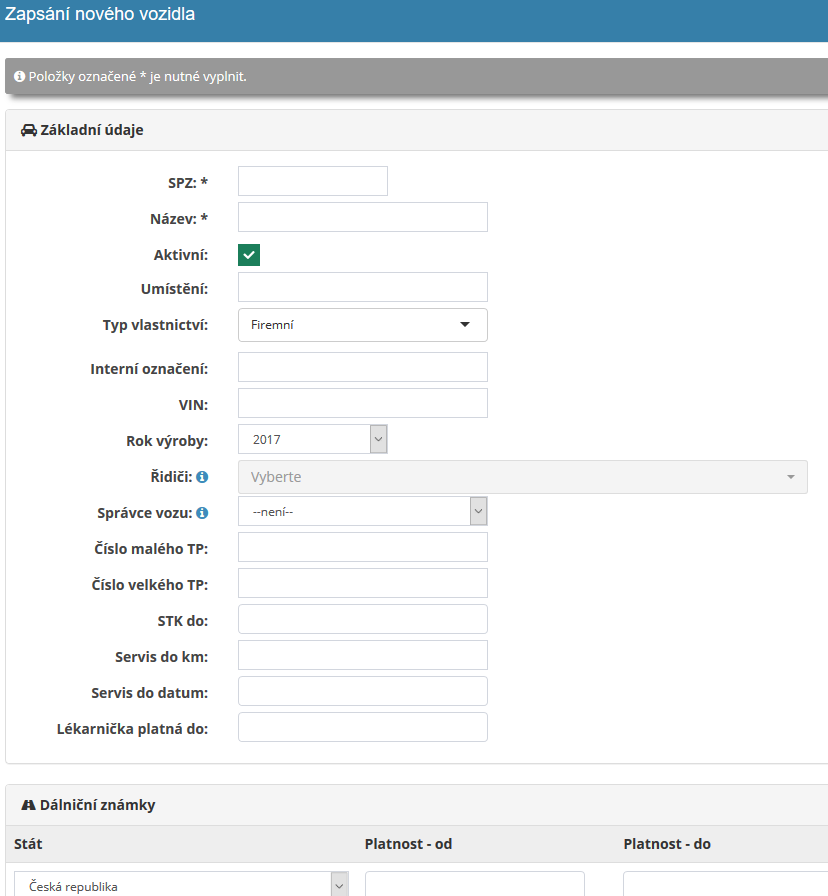
W ramach ubezpieczeń (OC, NNW) jest to możliwe przystąpić także do kolejnych ubezpieczeń. W przypadku wpisania kolejnego ubezpieczenia, automatycznie zastąpi ubezpieczenie, które było pierwotnie ważne w pierwszym dniu ważności.
Wyświetl szczegóły zarejestrowanego pojazdu i edytuj dane, usuń pojazd
Szczegóły zarejestrowanego pojazdu wyświetlają się po kliknięciu ikony oka na końcu wiersza danego pojazdu w przeglądzie zarejestrowanych pojazdów. Szczegółowo wyświetli następujące sekcje związane z obsługą pojazdu: Ogólne - Serwis - Uszkodzenia - Uwagi/Zmiany.
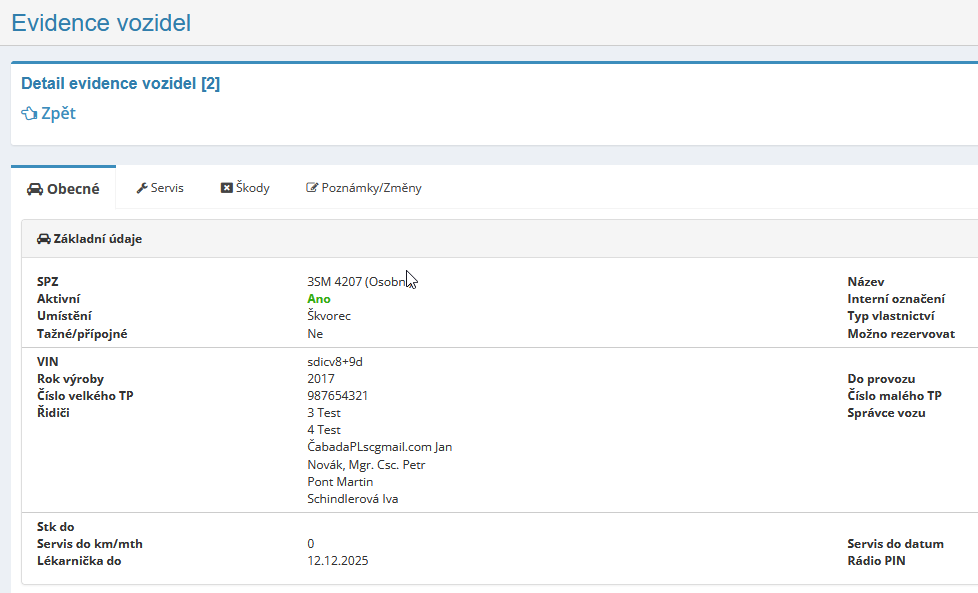
Edycji zarejestrowanych danych można dokonać klikając na ikonę ołówka.
Ikona krzyżyka służy do usunięcia zarejestrowanego pojazdu.

Usunięte pojazdy może odnaleźć użytkownik, któremu nadano do tego uprawnienia (a ewentualnie powrót do zapisów) poprzez kliknięcie przycisku „Usunięte”. Usunięto dane są przechowywane w koszu przez 14 dni.

Monitorowanie terminów
Nadchodzące terminy są zawsze wyświetlane na stronie głównej modułu:
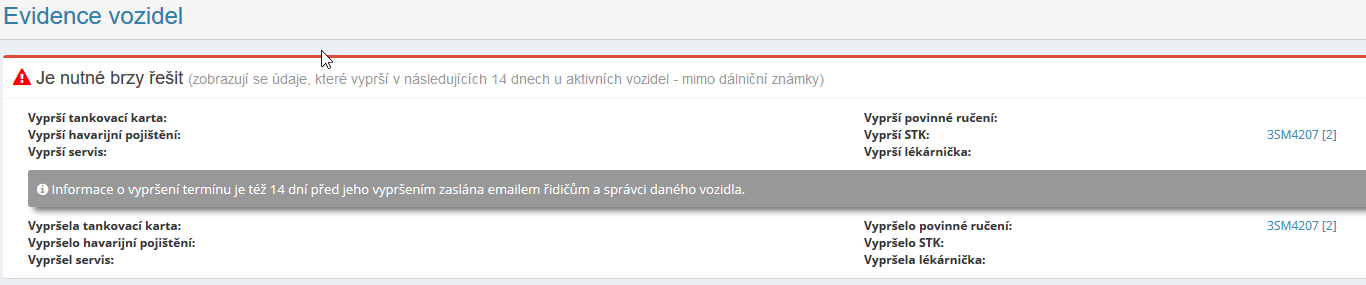
Jednocześnie odpowiednie osoby (kierowcy i zarządcy pojazdów) mają 14 dni wcześniej informowany e-mailem o upływie określonego terminu Aktualności.
Są one również widoczne w tej sekcji do późniejszego wykorzystania terminy, które już upłynęły.
Jeżeli jest to określone poza ubezpieczeniem i późniejszym ubezpieczeniem, wniosek dokona automatycznej konwersji kolejnego ubezpieczenia na aktualne w danym dniu wygaśnięcia dotychczasowego ubezpieczenia i nie zwraca na to uwagi wygaśnięcie aktualnego ubezpieczenia:
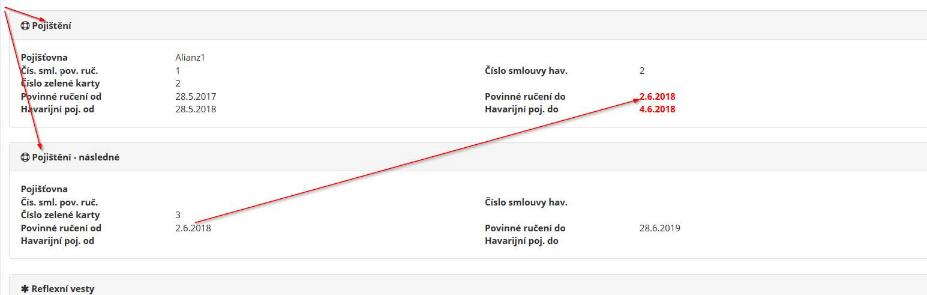
Plan serwisowy
Po kliknięciu przycisku Plan usług możliwe jest wprowadzenie danych o planowanych usługi samochodowe:

Tj. kiedy i co należy serwisować w pojeździe oraz jak długo – wg przejechane kilometry lub miesiące kalendarzowe. Plan można stworzyć indywidualnie tj luzem dla wszystkich zarejestrowanych pojazdów.

Zapisy informacji na temat elektronicznych znaków drogowych
W module lub możliwa jest także rejestracja pojedynczych pojazdów dane o elektronicznych znaczkach drogowych - dane o zakupionych znaczki można masowo importować z pliku xls.
Dodatkowo monitorowana jest ważność zakupionych znaczków drogowych – aplikacja ostrzega z wyprzedzeniem o upływie ważności znaczka.
W razie potrzeby istnieje możliwość wydrukowania etykiety z danymi na karcie zakupiony znaczek, który można przechowywać bezpośrednio w pojeździe w celach informacyjnych.

Wyszukiwanie rejestrów pojazdów
Szybkie wyszukiwanie możliwe jest za pomocą okna „Szukaj”:

Bardziej szczegółowe wyszukiwanie możliwe jest za pomocą funkcji Filtr, w której użytkownik określa indywidualne kryteria wyświetlania wybranych typów pojazdów:

Protokół przekazania pojazdu w powierzeniu
W ramach modułu istnieje możliwość wygenerowania protokołu przekazania do powierzenia pracownicy pojazdów:
Istnieje obecnie możliwość wygenerowania protokołu przekazania do powierzenia w module pracownicy pojazdów:
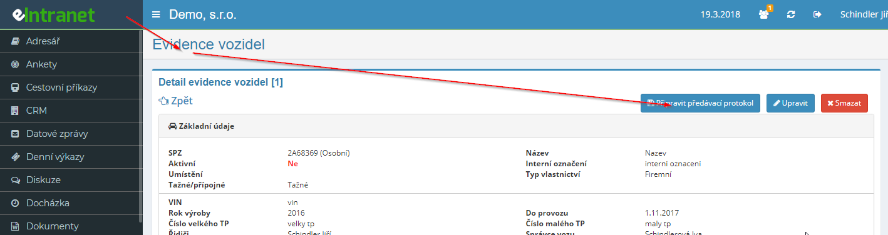
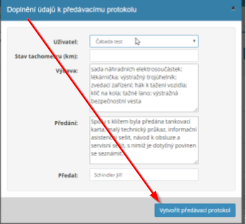
Przegląd finansowania pojazdów
W ustawieniach modułu rejestracji pojazdów istnieje możliwość aktywacji części finansowania; następnie informację o dacie zakończenia kredytu można wpisać bezpośrednio do ewidencji, lub wpisz użytkownika, do którego ma zostać wysłana informacja o zbliżającym się terminie końcowym kredyt:
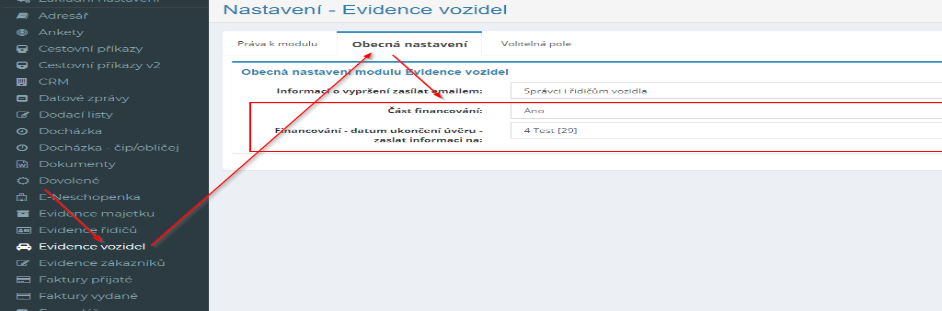
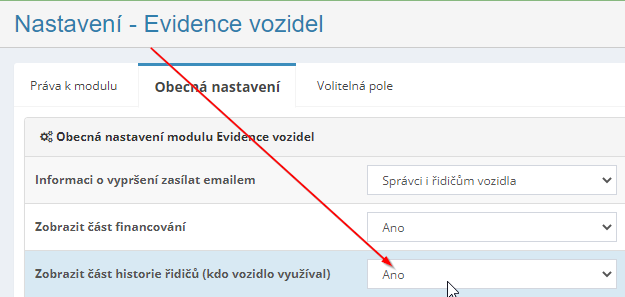
Historia kierowcy
W ustawieniach modułu istnieje możliwość włączenia opcji „Pokaż część historii kierowców”:
Następnie moduł wyświetla kto korzystał z pojazdu:

Eksport danych do Excela
Zestawienie zarejestrowanych pojazdów można pobrać do arkusza kalkulacyjnego Excel, a to poprzez kliknięcie przycisku „Eksportuj do Excela”. Eksport do Excela jest działa tylko wtedy, gdy aplikacja działa w przeglądarce internetowej Chrom.
Moduł rejestracji klientów
Moduł rejestracji klientów to prosty program rejestracyjny podstawowe informacje o klientach firmy. Dzięki temu zapisowi będziesz miał łatwy dostęp do wszystkich ważnych informacji o Twoich klientach i w razie potrzeby możesz zostać powiadomiony o wygaśnięciu odpowiednie terminy.
Podstawowe dane, które będą rejestrowane są wstępnie ustawione (np. imię/nazwisko, adres, telefon, e-mail), użytkownicy mogą zażądać innych danych wypełnić według własnych potrzeb (daty, inne dane identyfikacyjne itp.).
Jeśli użytkownik doda do rekordów pozycje, które wymagają monitorowania terminach (np. ważność certyfikatu itp.), system automatycznie informuje o tym użytkownika powiadamia wybranego użytkownika o zakończeniu tego terminu.
Rekord jest powiązany z modułem raportu pracy. Dzięki temu jest to możliwe rejestrować pracę wykonaną bezpośrednio u danego klienta i w razie potrzeby niech będzie to również widoczne w raporcie z pracy.
Korzystając z funkcji Filtruj możliwe jest wyszukiwanie zarejestrowanych klientów według różne kryteria – np. w zależności od tego, czy jest to aktywny czy Klient nieaktywny lub według lokalizacji siedziby firmy.
Ustawienia modułu rejestracji klienta
Dostęp do modułu ewidencji klientów z określonymi uprawnieniami dostępu wprowadzane przez użytkownika menedżera aplikacji w sekcji Ustawienia, zakładka Rejestrowanie klienci.
W tej sekcji menedżer aplikacji definiuje inne elementy, które będą zarejestrowany jako część ewidencji. Rejestrowanie jest ustawione w standardzie następujące dane:
-
Nazwa tytułu
-
Telefon
-
E-mail
-
Adres
Dodatkowo opcjonalnie można zdefiniować następujące dane:
-
Opcjonalne pola typu data – np. koniec okresu obowiązywania; ustala się, z jakim wyprzedzeniem należy powiadomić odpowiednią osobę wygaśnięcia daty ważności i kogo należy o tym poinformować
-
Opcjonalne pola daty i godziny – np. data wizyty
-
Opcjonalne pola typu znaku (do 100 znaków) - np. numer zamówienia
-
Opcjonalne pola tekstowe – wszelkie inne dodatkowe informacje
-
Opcjonalne pole typu załącznika – rejestracja innej dokumentacji do klientów
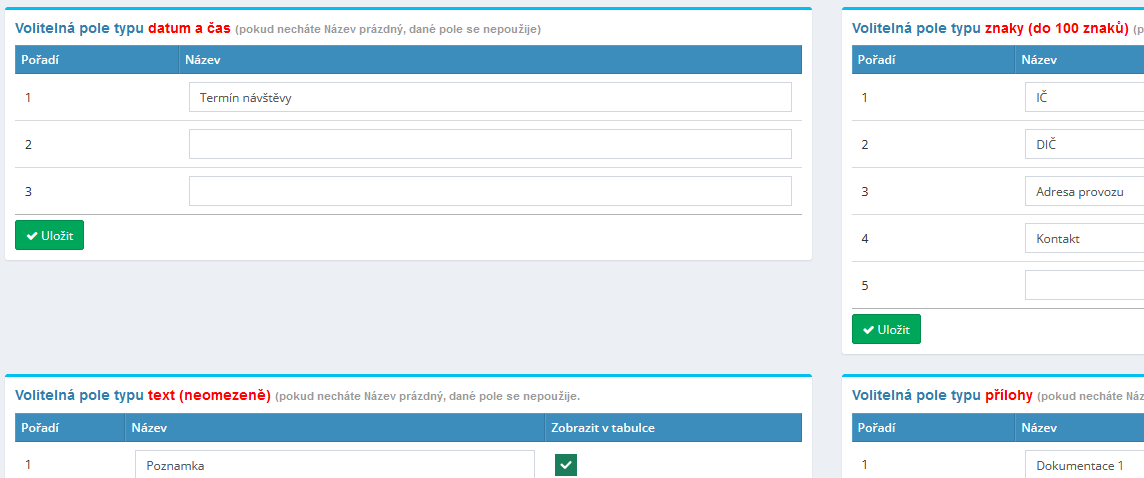
Prawa dostępu do modułu rejestracji klientów
W ramach modułu rejestracji klienta administrator aplikacji może ustawić użytkownikom następujące typy uprawnień: brak dostępu do modułu - możliwość odczytu - może czytać i dodawać notatki - może czytać, dodawać notatki i edytować – potrafi czytać, dodawać notatki, edytować i usuwać.
Przegląd zarejestrowanych klientów
Przegląd zarejestrowanych klientów wyświetlany jest na stronie początkowej modułu. Tutaj użytkownik może wybrać, które kolumny (dane) chce mieć w przeglądzie widoczne po kliknięciu przycisku „Pokaż kolumny”. Po kliknięciu wybrane dane, kolumna o tej nazwie nie będzie już pojawiać się w tabeli z zarejestrowanymi pojazdami. Aby go wyświetlić, wystarczy kliknąć ponownie wybrane dane.
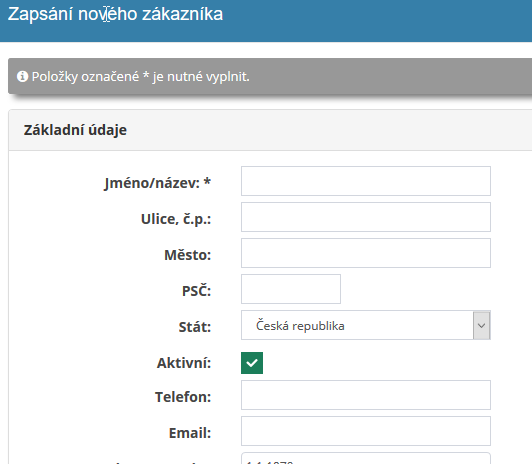
Dodanie klienta do rejestru
Nowego klienta można dodać do rejestru klikając na przycisk „Dodaj klienta”. Następnie tabela, w której użytkownik uzupełnij dane niezbędne do rejestracji:
Przeglądanie danych zarejestrowanego klienta i edycja danych, usuwanie klienta
Dane zarejestrowanego klienta wyświetlają się po kliknięciu na ikonę oka na końcu wiersza danego klienta w zestawieniu zarejestrowanych klientów.

Dane klienta rejestrują również wszelkie dokonane korekty dokonywane w rekordzie danych dla danego klienta.
Edycji zarejestrowanych danych można dokonać klikając na ikonę ołówka. Do ikona krzyżyka służy do usunięcia zarejestrowanego klienta.

Usuniętych klientów może odnaleźć użytkownik, któremu nadano do tego uprawnienia (i ewentualnie powrócić do zapisów) klikając przycisk „Usunięte”. Usunięto dane są przechowywane w koszu przez 14 dni.
Zapisz wykonaną pracę
Moduł rejestracji klientów podłączony jest do raportów pracy; więc jeśli użytkownik zapisuje zadanie w module rejestracji klienta, to się wtedy pojawi działalności i w zeznaniu o pracy.

Jednocześnie wyraźnie widać całą pracę wykonaną dla wybranego klienta.
Monitorowanie terminów
Nadchodzące terminy są zawsze wyświetlane na stronie głównej modułu:

Jednocześnie w wybranym okresie przed wygaśnięciem znajdują się odpowiednie osoby określonego terminu (ustawianego przez administratora aplikacji w ustawieniach modułu) poinformowany za pomocą wiadomości e-mail.
Są one również widoczne w tej sekcji do późniejszego wykorzystania terminy, które już upłynęły.
Wyszukiwanie rekordów klientów
Szybkie wyszukiwanie możliwe jest za pomocą okna „Szukaj”:

Bardziej szczegółowe wyszukiwanie możliwe jest za pomocą funkcji Filtr, w której użytkownik określa indywidualne kryteria wyświetlania wybranych klientów:

Moduł otrzymania faktury
Moduł otrzymanych faktur służy do przejrzystego ewidencjonowania faktur i ułatwienia ich obsługi proces ich zatwierdzania i całkowitego przetwarzania.
Odbiór faktury następuje bezpośrednio od nadawcy faktury (dostawcy) poprzez przesłanie go na wskazany adres e-mail otrzymywanie faktur lub istnieje możliwość wprowadzenia faktury do systemu zeskanowane.
Nadawca jest automatycznie informowany o wpłynięciu faktury do systemu. W ramach modułu można ustawić otrzymywanie faktur tylko od zweryfikowanych adresy e-mail. Jeśli faktura została wysłana z „niezweryfikowanego” adres, nadawca proszony jest o skontaktowanie się z podanym kontaktem w automatycznej odpowiedzi e-mail, aby uwzględnić ją jako zweryfikowaną nadawca.
W momencie otrzymania faktury istnieje możliwość automatycznego załadowania danych takich jak zmienny symbol faktury i kwota bez podatku VAT. Jeśli jest to plik pdf, który generowany jest w formie tekstowej, istnieje możliwość wpisywania notatek bezpośrednio na fakturze.
Zatwierdzanie faktur odbywa się również w formie elektronicznej iw razie potrzeby można również ustawić jako wielorundowe - maksymalna liczba osób zatwierdzających to 8 - po zatwierdzeniu faktury przez osobę zatwierdzającą końcową, faktura zostaje przeniesiona do foldery do odkupienia.
Każdy krok związany z fakturą jest jasno udokumentowany, dzięki czemu zawsze można ustalić, kto co zrobił z fakturą. W razie potrzeby można wydrukować dziennik zatwierdzeń faktur.
Po wpisaniu numeru identyfikacyjnego nadawcy faktury jest to możliwe automatycznie w ramach modułu monitorować informacje o partnerach biznesowych (aktualizowane co 24 godziny na dobę). godziny) dotyczące wpisu do rejestru upadłości, dopuszczalne numery rachunki bankowe prowadzone w urzędzie skarbowym (dla podatników VAT) a nierzetelni podatnicy VAT. Obowiązek monitorowania numerów rachunków bankowych, tj. płatność ta nie może zostać przesłana na konto, które nie jest zarejestrowane u dostawcy urzędu skarbowego, określa ustawa.
W ramach poszczególnych podfolderów modułu otrzymanej faktury jest to możliwe w prosty sposób wyszukiwanie według różnych parametrów, np. nadawcy faktury, status faktury lub numer faktury.
Ustawienia modułu otrzymania faktury
Uzyskaj dostęp do modułu Otrzymana faktura z określonymi uprawnieniami dostępu wprowadzane przez administratora aplikacji w sekcji Ustawienia w zakładce Faktury przyjęty.
Otrzymano prawa dostępu do modułu faktur
W module Otrzymane faktury administrator aplikacji ustala uprawnienia użytkownikom na stanowiskach:
-
Obserwatorzy - mają jedynie dostęp do odczytu otrzymanych faktur z możliwością wpisania notatki na fakturach; mogą też sprawdzić niewypłacalność i nierzetelność podatników VAT w określonych spółkach
-
Asystenci – przygotowują faktury do zatwierdzenia; aplikacja je wysyła informację o otrzymaniu nowej faktury lub mogą dodać ją do systemu zeskanowane faktury, dodawaj notatki do otrzymanych faktur, wprowadzają numery ewidencyjne faktur, wypełniają inne niezbędne informacje i przekazuje faktury osobom zatwierdzającym do zatwierdzenia
W razie potrzeby (jeżeli moduł służy przede wszystkim jako ewidencja odebranych faktury) możliwe jest umożliwienie użytkownikowi z tym uprawnieniem bezpośredniego przejścia Do folderu „Zatwierdzone, do realizacji” lub do folderu „Przetworzone”:
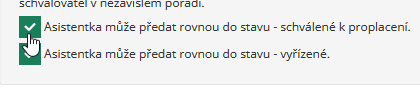
-
Osoby zatwierdzające – mają prawo zatwierdzać faktury swojego asystenta wysyła do zatwierdzenia (administrator aplikacji musi ustawić wymaganą liczbę użytkowników potrzebnych do zatwierdzenia faktury)
-
Księgowi – wprowadzają do systemu informację o zatwierdzonej refundacji faktury; w razie potrzeby istnieje możliwość uruchomienia funkcji wyboru księgowego (tj. przy składaniu faktury do zatwierdzenia istnieje możliwość konkretnego wyboru księgowy, jeden lub więcej, które następnie przychodzą informacje o zatwierdzonych faktura do zapłaty):
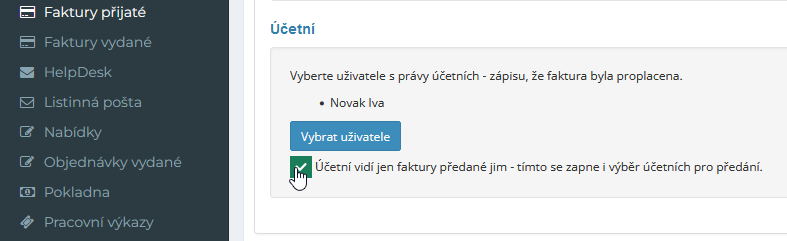
 Ile należy zdefiniować w ustawieniach
faktura od danego nadawcy musi mieć osoby zatwierdzające; jest możliwość ustawienia
dla każdej faktury podpisanej przez inną liczbę osób zatwierdzających:
Ile należy zdefiniować w ustawieniach
faktura od danego nadawcy musi mieć osoby zatwierdzające; jest możliwość ustawienia
dla każdej faktury podpisanej przez inną liczbę osób zatwierdzających:
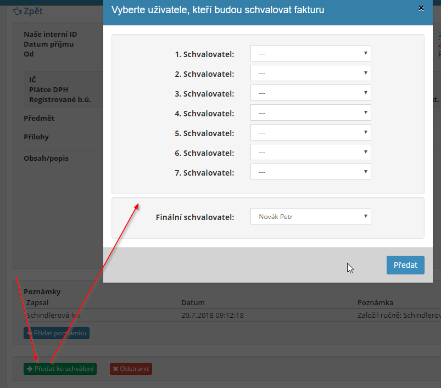
Otrzymana faktura nie musi być zatwierdzona tylko przez jedną osobę zatwierdzającą, ale liczbę osób zatwierdzających można ustawić w zależności od potrzeb firmy:
Najpierw należy zaakceptować tę funkcję w ustawieniach modułu faktur Aktywuj:

 W razie potrzeby możemy to zrobić
osoby zatwierdzające, aby ustawić, że widzą tylko faktury, dla których
są zdefiniowane jako osoby zatwierdzające:
W razie potrzeby możemy to zrobić
osoby zatwierdzające, aby ustawić, że widzą tylko faktury, dla których
są zdefiniowane jako osoby zatwierdzające:
Konfigurowanie wiadomości e-mail z odpowiedzią na potrzeby wysyłania faktur
Dokonuje ustawień związanych z wiadomościami e-mail i automatycznymi odpowiedziami na nie menedżer aplikacji w sekcji Ustawienia, zakładka Faktury otrzymane. W tym w części widoczne są adresy e-mail, na które mają być przesyłane faktury wysyłać, a z jednej strony możliwość ustawienia automatycznych odpowiedzi na wiadomości wysłane faktury, natomiast można ustawić tylko odbiór faktur ze zweryfikowanych adresów.
Ponadto administrator aplikacji dostosowuje w tym miejscu treść automatycznych wiadomości e-mail odpowiedź w przypadku akceptacji/nieakceptacji faktury.


Administrator aplikacji ustawia w tym miejscu także, czy faktury będą odbierane tylko od dozwolonych adresów e-mail (i dodaje do bazy „dozwolone” firmy), oraz sprawdza, czy odpowiedzi na otrzymane e-maile zostaną wysłane automatycznie.
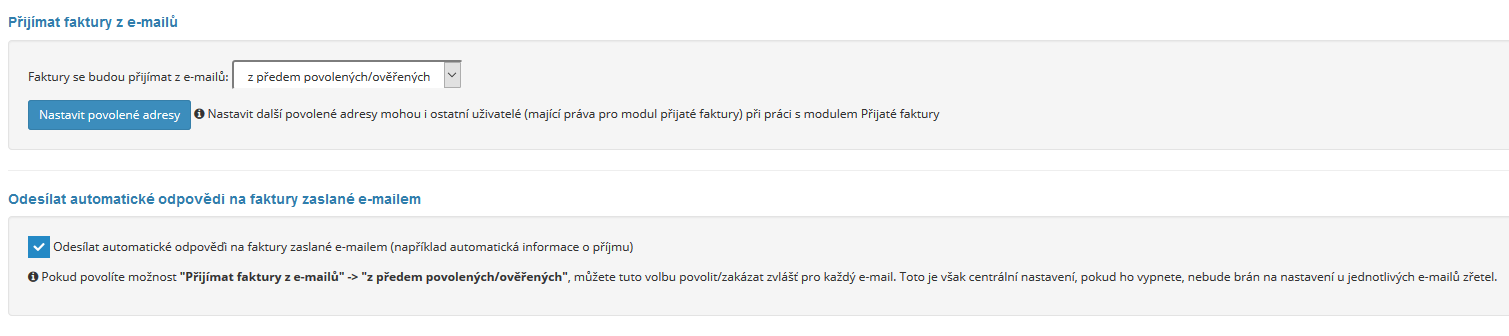
Gdzie faktury są akceptowane wyłącznie od zweryfikowanych/autoryzowanych adresy e-mail, istnieje możliwość ustawienia adresu e-mail użytkownika, na który będzie on wysyłany informacja wysyłana jest w przypadku nie otrzymania faktury do systemu:
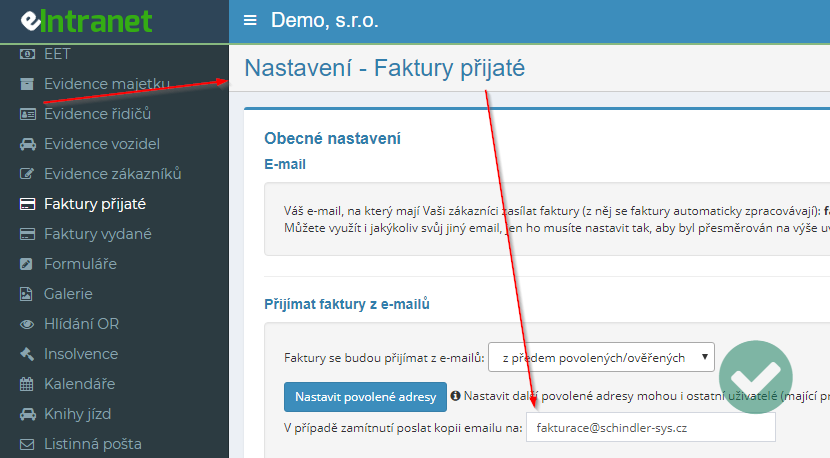
Inne ogólne ustawienia faktury
W ustawieniach modułu istnieje możliwość zaznaczenia innych opcji w zależności od indywidualnych potrzeb potrzeby firmy:


W przypadku otrzymywania faktur dla wielu firm jest to możliwe w ramach ogólnych ustawienia modułu wprowadź nazwy firm i ich adresy e-mail do przekierowania oraz przetwarzanie faktur z wielu e-maili. Następnie automatycznie w przeglądzie faktur przechodzi kolumnę „Dla firmy”:
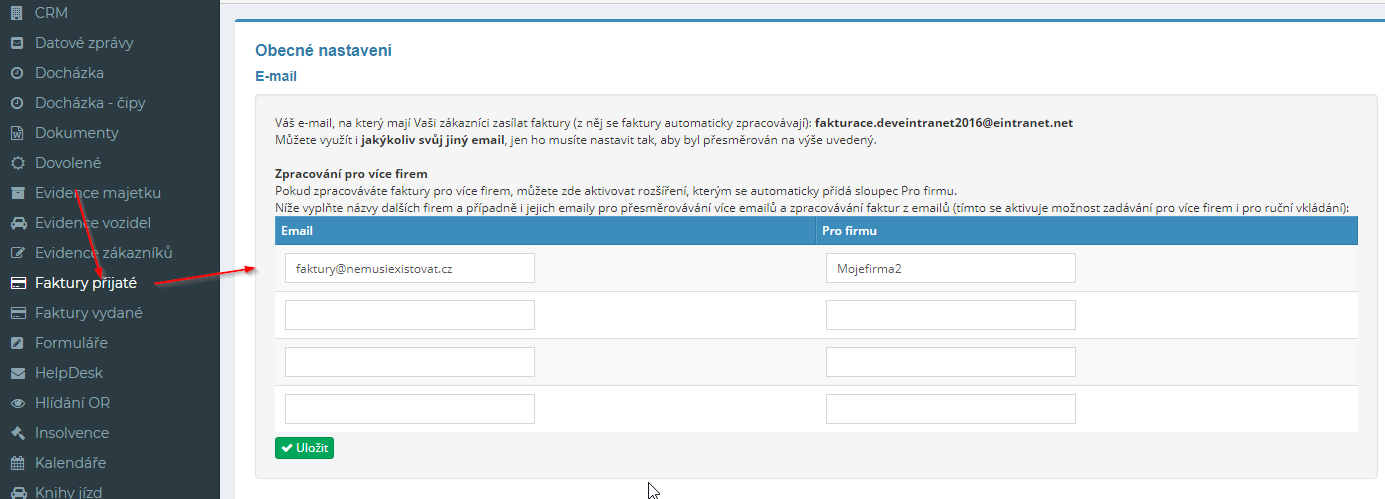
Następnie do osoby, która będzie pełnić funkcję „asystenta”, wpisuje się osobę, która pełni funkcję „asystenta”. zatwierdź daną fakturę i wybierz ostateczną osobę zatwierdzającą.
Poszczególne osoby zatwierdzające otrzymają wiadomość e-mail w kolejności wprowadzania z prośbą o zatwierdzenie faktury:
Po zatwierdzeniu faktury przez osobę zatwierdzającą końcową, faktura zostaje przeniesiona do Folder „Zatwierdzony, do wykorzystania”.
Ręczne wprowadzanie faktur
Fakturę można także wprowadzić do modułu „ręcznie” poprzez kliknięcie przycisku „Dodaj fakturę”:
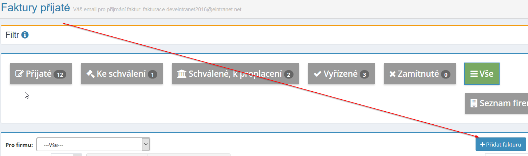
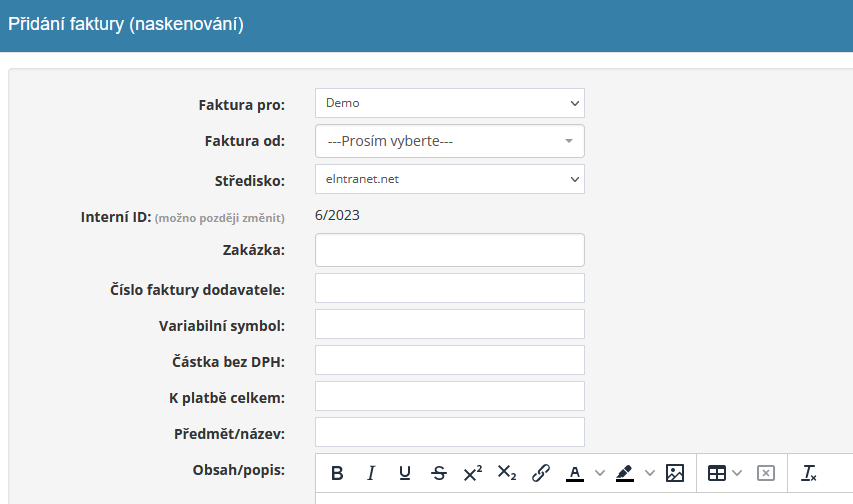 Po kliknięciu na niego pojawi się tabela,
w którym użytkownik wybiera nazwę firmy, która wysłała fakturę, uzupełnia ją
numer faktury, nazwę lub inny opis i wprowadza fakturę do systemu
(Pole symbolu zmiennej jest ograniczone do 10 znaków – na żądanie
instytucje bankowe do maksymalnej liczby znaków dla symbolu zmiennej;
to ograniczenie jest ważne głównie w przypadku automatycznego dopasowywania płatności i eksportu
zleceń płatniczych do bankowości internetowej, pole nr faktury dostawcy
pozwala na wprowadzenie maksymalnie 45 znaków):
Po kliknięciu na niego pojawi się tabela,
w którym użytkownik wybiera nazwę firmy, która wysłała fakturę, uzupełnia ją
numer faktury, nazwę lub inny opis i wprowadza fakturę do systemu
(Pole symbolu zmiennej jest ograniczone do 10 znaków – na żądanie
instytucje bankowe do maksymalnej liczby znaków dla symbolu zmiennej;
to ograniczenie jest ważne głównie w przypadku automatycznego dopasowywania płatności i eksportu
zleceń płatniczych do bankowości internetowej, pole nr faktury dostawcy
pozwala na wprowadzenie maksymalnie 45 znaków):
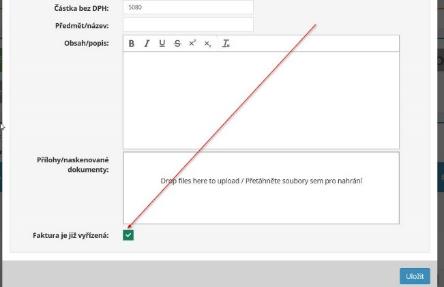
Jeśli „Włącz (tylko w przypadku ręcznego wstawienie nowej faktury) dodanie bezpośrednio do statusu przetworzone” jest możliwe, gdy wstawiając ręcznie nową fakturę, przesuń fakturę bezpośrednio do statusu Przetworzona:
Automatyczne ładowanie danych z otrzymanych faktur
Jest to możliwe automatycznie w przypadku faktur otrzymanych ze zweryfikowanych adresów e-mail załaduj następujące informacje (faktura musi być w formacie pdf wygenerowana jako tekst, nie zeskanowany):
-
Zmienny symbol
-
Kwota bez VAT
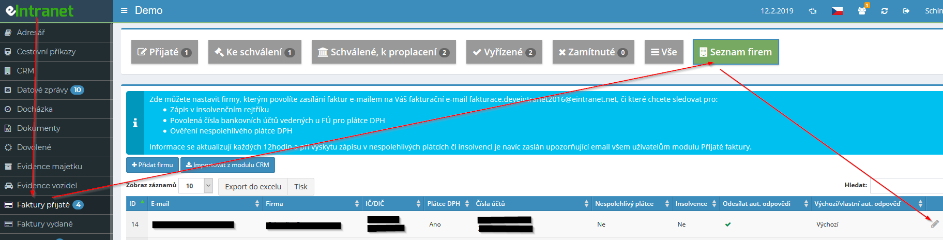 Ve jest wymagane do działania tej funkcji
moduł własny Otrzymane faktury przejdź do Listy firm i wybierz tutaj
możliwość edycji rekordu dla wybranej firmy:
Ve jest wymagane do działania tej funkcji
moduł własny Otrzymane faktury przejdź do Listy firm i wybierz tutaj
możliwość edycji rekordu dla wybranej firmy:
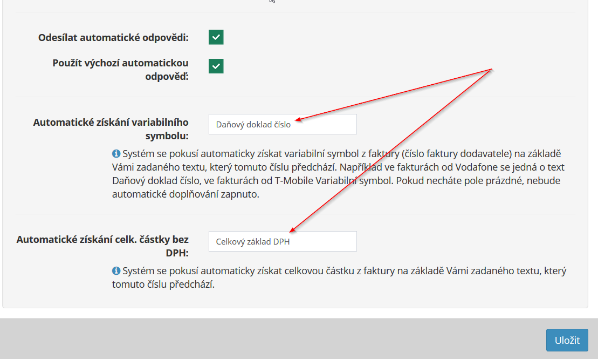
Następnie należy wypełnić wymagane pola tekstami, po których następuje na symbol zmienny wskazany na fakturze, lub kwota bez VAT:
Schemat modułu Otrzymana faktura
Podano szczegółową procedurę odbioru, rejestracji i przetwarzania faktury na poniższym schemacie:
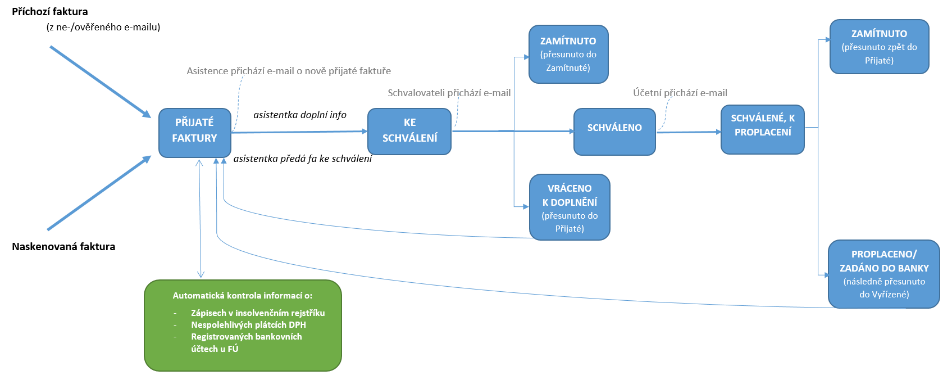
W module Otrzymana faktura znajdują się następujące podfoldery (statusy):

Ich szczegółowe funkcje opisano w poniższych podrozdziałach.
Otrzymane faktury
Faktura przychodzi do tego folderu albo pocztą elektroniczną, albo tam jest wstawia asystent, któremu administrator aplikacji przyznał do tego uprawnienia zeskanowane.
Szczegółowy widok faktury i innych informacji
Aby wyświetlić bardziej szczegółowe informacje o fakturze z możliwością dodania notatek
ikona oka służy do podawania dodatkowych informacji
 , który znajduje się na początku lub pod adresem
na końcu każdego wiersza w przeglądzie faktur.
, który znajduje się na początku lub pod adresem
na końcu każdego wiersza w przeglądzie faktur.
Pojawi się wówczas tabela z bardziej szczegółowymi informacjami o fakturze i obok niej wyświetla także samą fakturę. Jeśli jest to plik pdf, można go wypełnić bezpośrednio do faktury i uwaga:
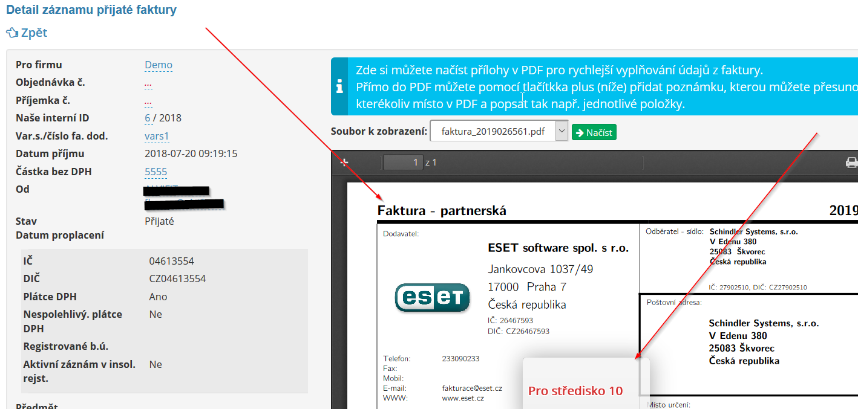 Użytkownik z uprawnieniami „asystenta” może
ręcznie dodaj dane według potrzeb - np. wewnętrzny identyfikator i numer faktury
faktury dostawców (dla lepszej dokumentacji i łatwiejszej identyfikowalności
faktury rejestrowane) – lub istnieje możliwość automatycznego uzyskania tych danych –
patrz podrozdział Automatyczne ładowanie danych.
Użytkownik z uprawnieniami „asystenta” może
ręcznie dodaj dane według potrzeb - np. wewnętrzny identyfikator i numer faktury
faktury dostawców (dla lepszej dokumentacji i łatwiejszej identyfikowalności
faktury rejestrowane) – lub istnieje możliwość automatycznego uzyskania tych danych –
patrz podrozdział Automatyczne ładowanie danych.
Istnieje również możliwość dodania do faktury dodatkowych informacji eksploatacyjnych w sekcji "Komentarz".
 Notatkę można dodać klikając
przycisk „Dodaj notatkę”; fakturę można również przesłać do zatwierdzenia
lub „Usuń”.
Notatkę można dodać klikając
przycisk „Dodaj notatkę”; fakturę można również przesłać do zatwierdzenia
lub „Usuń”.
Jeśli użytkownik z uprawnieniami asystenta kliknie przycisk „Przekaż do zatwierdzenie” zostanie wyświetlony monit o wybranie osoby zatwierdzającej, do której zostanie wysłany e-mail informacyjny o przekazaniu faktury do akceptacji i który później nie/zatwierdza faktury.
Liczbę osób zatwierdzających, które muszą zatwierdzić fakturę ustala administrator aplikacji w Ustawieniach, zakładce Otrzymane faktury. Standardowa liczba podpisów do zatwierdzenia wymagana jest jedna, istnieje natomiast możliwość modyfikacji ich liczby jako wymagane. Jeżeli wymagana jest liczba podpisów zatwierdzenia, zmianę tę należy wprowadzić tylko wtedy, gdy żadna z nich nie oczekuje na zatwierdzenie faktury do zatwierdzenia.
Akceptowanie faktur dla wielu firm
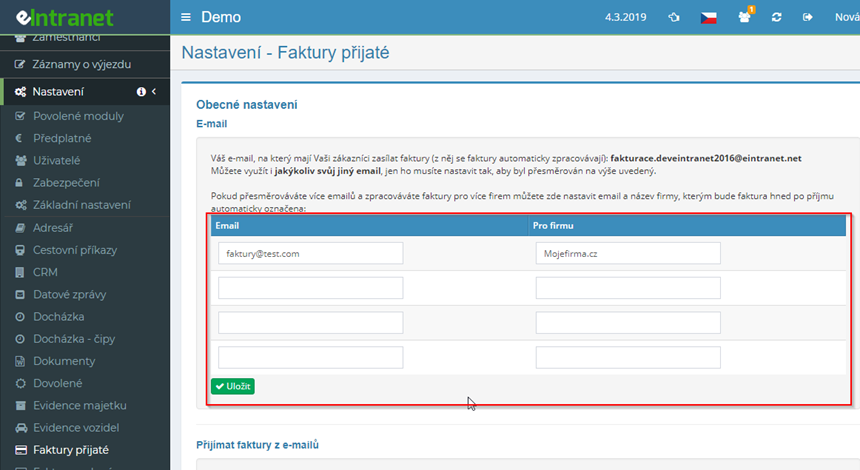 Możliwość odbioru w ramach modułu
faktury dla różnych firm. Najpierw jest to konieczne w ustawieniach
w Ustawienia->Faktury otrzymane uzupełnij adresy e-mail i nazwy firm
(maile należy kierować na podany adres
billing...@eintranet.net):
Możliwość odbioru w ramach modułu
faktury dla różnych firm. Najpierw jest to konieczne w ustawieniach
w Ustawienia->Faktury otrzymane uzupełnij adresy e-mail i nazwy firm
(maile należy kierować na podany adres
billing...@eintranet.net):
W widoku faktur wyświetlany jest wówczas szybki wybór dla jakiej firmy mają one być faktury zostaną wyświetlone i jednocześnie dodana zostanie nowa kolumna Dla firmy:
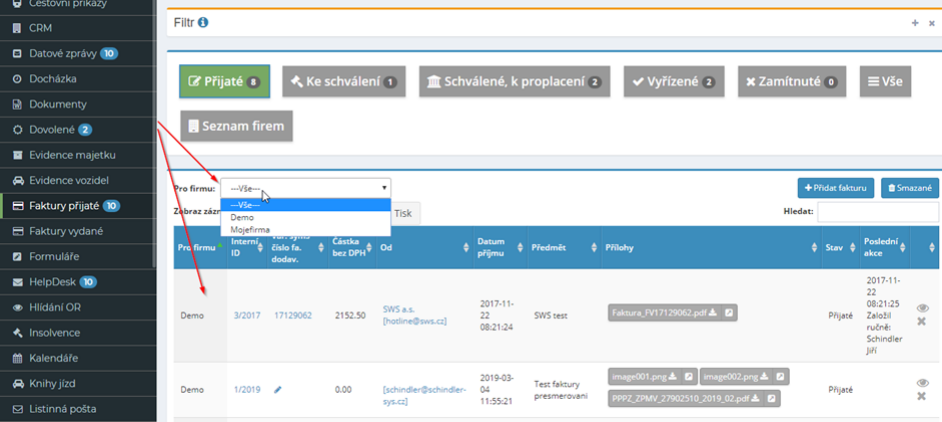
Opcja rozróżnienia dla jakiej firmy została wysłana faktura działa również kiedy poprzez ręczne wprowadzanie faktur (zgodnie z procedurą ustalania opisaną powyżej tej funkcji).
Protokół zatwierdzenia
W razie potrzeby istnieje możliwość wydrukowania otrzymanego dziennika zatwierdzeń faktura, w której zapisane są poszczególne etapy akceptacji proces. Przycisk drukowania jest wyświetlany tylko wtedy, gdy faktura ma status „Zatwierdzone, do wykorzystania” lub „Przetworzone”:

Wyszukiwanie faktur
Możliwość szybkiego wprowadzania faktur do poszczególnych podfolderów modułu wyszukaj, wpisując szukane dane w oknie „Szukaj”, tj znajduje się po prawej stronie ekranu.

Faktury można łatwo wyszukiwać według różnych parametrów, np.: według nazwy lub adresu e-mail nadawcy faktury, statusu faktury lub numer faktury.
Ponadto możliwe jest skorzystanie z funkcji wyszukiwania wewnątrz wszystkich wstawionych dokumentów do modułu otrzymanej faktury - korzystając z sekcji Filtr. Ta funkcja pozwala przeszukuj ponad sześćdziesiąt typów plików (takich jak: .doc, .docx, .xls, .xlsx, .ppt, .pptx, .pdf, .txt, .csv), w tym pdf i ocr powyżej zeskanowane dokumenty.
W sekcjach Zatwierdzone, do zwrotu, Przetworzone i Odrzucone znajduje się w filtrze wyszukiwanie Możliwe jest również wyszukiwanie według kryteriów „Zatwierdzone” i wyszukiwanie więc wystawia faktury według osoby zatwierdzającej.

Jeśli filtr jest aktywny, nazwa „Filtr” zostanie wyświetlona na czerwono:

Aby wyłączyć filtr, użyj przycisku „Anuluj”.

Usuwanie faktury
Może to zrobić wyłącznie użytkownik, któremu nadano prawo do usunięcia faktury tylko jeśli faktura znajduje się w folderze Skrzynka odbiorcza. Aby usunąć fakturę używana jest ikona krzyża.
Faktury do zatwierdzenia
Folder „Do zatwierdzenia” zawiera przesłane faktury wybranym osobom zatwierdzającym do zatwierdzenia. Po kliknięciu szczegółów faktury dla za pomocą ikony oka osoba zatwierdzająca widzi bardziej szczegółowe informacje o fakturze, lub może dodać do niego notatkę za pomocą przycisku „Dodaj”. notatka".
Jeżeli osoba zatwierdzająca zgadza się z fakturą, klika przycisk „Zatwierdź” i faktura zostanie przeniesiona do folderu „Zatwierdzona do płatności”. W dalszej kolejności tak wiadomość e-mail wysłana do użytkownika z uprawnieniami „księgowość” w celu wstawienia nowej faktury Folder „Zatwierdzony, do wykorzystania”.
Jeżeli osoba zatwierdzająca nie zatwierdzi faktury, klika przycisk „Odrzuć”, a faktura zostanie przeniesiona do folderu „Odrzuć”.
W przypadku, gdy osoba zatwierdzająca zażąda uzupełnienia informacji na fakturze, za pomocą przycisku „Dodaj notatkę” pisze, jakie informacje chce dodać i kliknie przycisk „Wróć do skrzynki odbiorczej”. Następnie należy to do użytkowników z właściwym „asystentem” został wysłany e-mail informacyjny o zwrocie faktury Folder „Skrzynka odbiorcza”. Po uzupełnieniu niezbędnych informacji asystent może ponownie przesłać fakturę do zatwierdzenia.
 Zatwierdzone faktury do zapłaty
Zatwierdzone faktury do zapłaty
Faktura znajdująca się w folderze „Zatwierdzona do płatności” może użytkownik posiadający uprawnienia „księgowe” albo zatwierdza, klikając przycisk „Caid/banked” lub zwrot z prośbą o doładowanie do folderu „Skrzynka odbiorcza” poprzez kliknięcie przycisku „Wróć do”. otrzymane".
W przypadku, gdy użytkownik posiadający uprawnienia „księgowe” poprosi o dodatkowe informacje do faktury, wpisz powód zwrotu faktury za pomocą przycisku „Dodaj notatka".
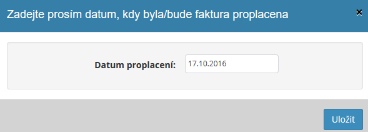 Klikając przycisk
„Zwrócone/wpisane do banku” pojawi się wówczas tabela, w której
użytkownik wpisuje datę zapłaty faktury:
Klikając przycisk
„Zwrócone/wpisane do banku” pojawi się wówczas tabela, w której
użytkownik wpisuje datę zapłaty faktury:
 W tej sekcji możliwe jest również w ramce
szczegół otrzymanego zapisu faktury, wydrukuj protokół zatwierdzenia faktury,
w którym zapisywane są poszczególne etapy procesu akceptacji:
W tej sekcji możliwe jest również w ramce
szczegół otrzymanego zapisu faktury, wydrukuj protokół zatwierdzenia faktury,
w którym zapisywane są poszczególne etapy procesu akceptacji:
Przetworzone faktury
 Wszystkie faktury, które tam były
moduł otrzymane faktury pomyślnie zatwierdzone i zwrócone, znajduje się w
Folder „Gotowe”.
Wszystkie faktury, które tam były
moduł otrzymane faktury pomyślnie zatwierdzone i zwrócone, znajduje się w
Folder „Gotowe”.
Aby przyspieszyć wyświetlanie przetworzonych faktur, w tej sekcji znajduje się pole wyboru, ve w którym można wpisać rok kalendarzowy, za który należne są faktury wyświetlacz:
Przetworzone faktury można także eksportować zbiorczo – za pomocą przycisku „XML Eksport":
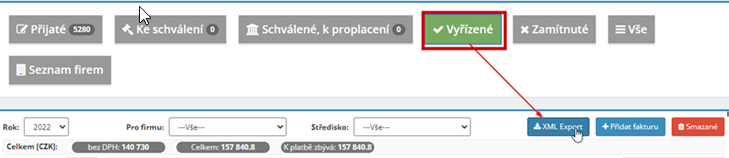
Odrzucone faktury
Wszystkie faktury, które znalazły się w module Otrzymane faktury w dowolnym formacie odrzucone na etapie przetwarzania faktury, znajduje się w folderze „Odrzucone”.
Przegląd faktur
Przegląd wszystkich faktur, które zostały wstawione do modułu (a nie usunięte). znajduje się w podfolderze „Wszystkie”. Jeżeli chcesz odnaleźć usuniętą fakturę, użytkownik posiadający odpowiednie uprawnienia może tego dokonać za pomocą przycisku „Usunięte”. Przycisk ten znajduje się w każdym podfolderze modułu (Skrzynka odbiorcza, Do zatwierdzenie, Zatwierdzone, Płatne, Ukończone i Odrzucone) po prawej stronie stronę ekranu. Jeśli na przykład użytkownik chce znaleźć wszystkie usunięte faktur, klika przycisk „Usunięte” w podfolderze „Wszystkie”. Jeśli tego potrzebuje użytkownik tylko usuniętych odrzuconych faktur musi nacisnąć ten przycisk kliknij podfolder „Odrzucone”.
Lista firm
W podfolderze „Lista firm” uprawnieni użytkownicy wpisują: administratorzy aplikacji firmowych, do których można wysyłać faktury e-mail rozliczeniowy, klikając przycisk „Dodaj firmę”.
Następnie rozwinie się tabela, w której należy wypełnić jeden lub więcej adresy e-mail, z których firma (dostawca) będzie przesyłać faktury i jej numer identyfikacyjny.
 Możliwość importowania firm do systemu
nawet masowo, korzystając z pliku Excel przygotowanego według wzoru:
Możliwość importowania firm do systemu
nawet masowo, korzystając z pliku Excel przygotowanego według wzoru:
Wprowadzenie identyfikatora spowoduje automatyczne pobranie następujących informacji z biura finansowego Informacja:
-
Nazwa firmy
-
Numery kont przechowywane u władz finansowych i do których można uzyskać dostęp płacić (obowiązek prawny)
-
Czy firma jest nierzetelnym płatnikiem podatku VAT
-
Czy spółka jest w trakcie postępowania upadłościowego
Informacje te są stale aktualizowane w każdy dzień roboczy i w zależności od przypadku zmiana podatnika VAT lub wszczęcie postępowania upadłościowego leży w gestii użytkowników moduł automatycznie wysłał e-mail informujący o wszelkich zmianach.
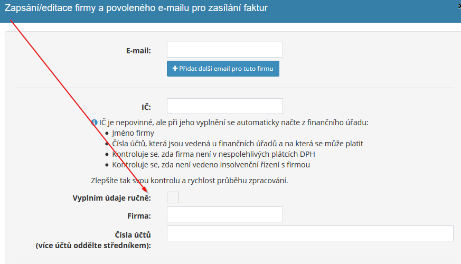 Jeśli nie występuje w podmiocie korporacyjnym
istnieje możliwość wpisania numeru identyfikacyjnego i tym samym wyszukania informacji o firmie według numeru identyfikacyjnego (jest to np.
podmiot zagraniczny), istnieje możliwość sprawdzenia, czy dane firmy zostaną wprowadzone
ręcznie:
Jeśli nie występuje w podmiocie korporacyjnym
istnieje możliwość wpisania numeru identyfikacyjnego i tym samym wyszukania informacji o firmie według numeru identyfikacyjnego (jest to np.
podmiot zagraniczny), istnieje możliwość sprawdzenia, czy dane firmy zostaną wprowadzone
ręcznie:
Eksportuj przegląd faktur i wydruków
Możliwy jest przegląd wstawionych faktur w poszczególnych podfolderach wydrukuj klikając przycisk „Drukuj” lub pobierz do Excela tabele – klikając przycisk „Eksportuj do Excela”.
Moduł wystawionej faktury
Moduł wystawianych faktur umożliwia wystawianie faktur według potrzeb użytkowników - płatnicy VAT. W ramach modułu menedżera aplikacji tworzy indywidualne centra fakturowania i predefiniowane ogólne informacje o fakturach dot z numerami seryjnymi faktur lub informacjami o dostawcy. Następnie przydzieli odpowiednie uprawnienia użytkownika do odczytu/tworzenia/usuwania faktur.
Faktury można przesyłać bezpośrednio z aplikacji do klienta (w ciągu ustawienie umożliwia wprowadzenie tekstu wiadomości e-mail, która zostanie wysłana), wydrukuj lub wskazać, czy zostały już zapłacone. Wystawione faktury zawierają kod QR dla łatwiejszej realizacji płatności przez klientów.
W wystawionych fakturach istnieje możliwość wyszukiwania według różnych parametrów (klient, data wystawienia, kwota itp.) lub posortuj je według czy faktura została zapłacona.
Podczas tworzenia faktury istnieje możliwość wczytania danych klienta po identyfikatorze, z modułu CRM lub według wcześniej wprowadzonych w systemie informacji o kliencie moduł.
W ustawieniach modułu można także określić, jakie one będą kwoty na wystawionych fakturach są zaokrąglane. Dalej jest to możliwe skonfigurowane tak, aby kredytobiorcy byli automatycznie powiadamiani o zaległych płatnościach Faktura.
 W przypadku zmiany wystawionej faktury
oryginalna faktura jest zapisywana w sekcji notatek i jest napisane, kto dokonał zmian
wykonane
W przypadku zmiany wystawionej faktury
oryginalna faktura jest zapisywana w sekcji notatek i jest napisane, kto dokonał zmian
wykonane
Wydano ustawienia modułu fakturowania
Wprowadza dostęp do modułu faktur wystawionych z określonymi uprawnieniami dostępu użytkowników administratorów aplikacji w sekcji Ustawienia w zakładce Wystawione faktury. Uprawnienia nie są jednak przypisane do modułu jako całości, lecz do poszczególnych modułów utworzone centra. Liczba ośrodków, które można utworzyć, nie jest ograniczony.
W tej sekcji administrator tworzy także indywidualne centra rozliczeniowe. Nowy centrum tworzy się poprzez kliknięcie przycisku „Dodaj centrum”; Następnie pojawi się tabela, w której administrator uzupełnia potrzebne dane wystawianie faktur we właściwym ośrodku, zarówno tytułowych centra i numery faktur:
Ale także informacje o dostawcy, które zostaną automatycznie uzupełnione do każdej faktury:

Ponadto istnieje możliwość zdefiniowania w ustawieniach sposobu w jaki kwoty będą wypłacane faktury zaokrąglone:

I ustaw inne opcje dotyczące wyglądu faktury, jej nazwy i przypomnienie o jej opłaceniu:

Rodzaje dokumentów jakie można wystawić w module Faktura wystawiona
W ustawieniach modułu wystawianych faktur można utworzyć osobne faktury centra poszczególnych typów dokumentów. W module wystawionej faktury masz taką możliwość wystawić następujące dokumenty:
-
Faktura dokumentu podatkowego
-
Faktura pro forma
-
Faktura pro forma
-
 Potwierdzenie podatku za wpłaconą zaliczkę
Potwierdzenie podatku za wpłaconą zaliczkę -
Dokument korygujący podatek
-
Dokument podatkowy, faktura - przeniesione zobowiązanie podatkowe
-
Faktura zaliczkowa – przeniesione zobowiązanie podatkowe
-
Faktura Proforma – przeniesione zobowiązanie podatkowe
-
Dokument korygujący podatek – przeniesione zobowiązanie podatkowe
Wydano uprawnienia dostępu do modułu faktur
W module Otrzymana faktura można ustawić dla użytkowników następujące ustawienia rodzaje uprawnień w ramach każdego utworzonego centrum: odczyt - zapis i czytaj - pisz, czytaj i usuwaj.
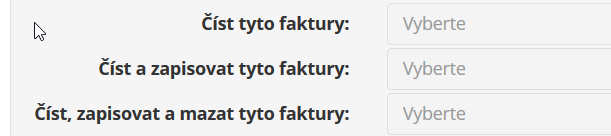
Tworzenie faktury
Nowa faktura jest tworzona w odpowiednim centrum przez użytkownika poprzez kliknięcie Przycisk „Dodaj fakturę”. Następnie pojawi się tabela, w której należy uzupełnić istotne informacje dotyczące faktury:
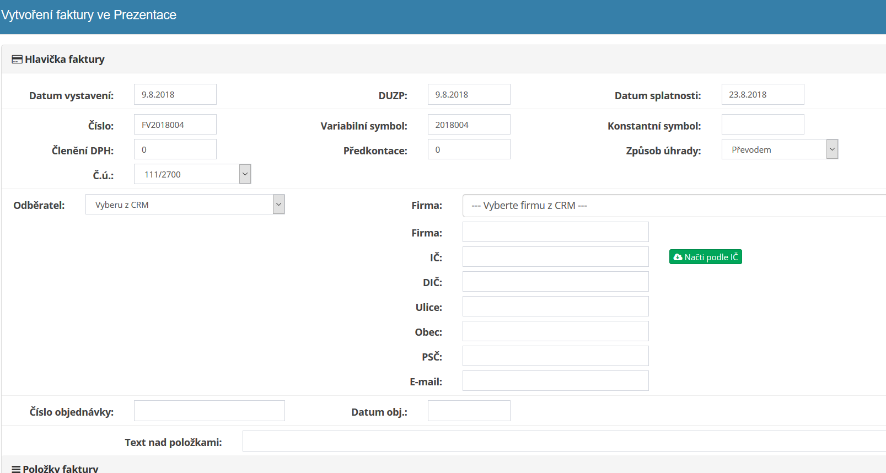
Dane klienta można pobrać z CRM lub mogę wybrać klientów z wcześniej utworzonych faktur lub wprowadź nowego klienta w ramach faktur (mogę mieć wczytane dane o tym po numerze ID):
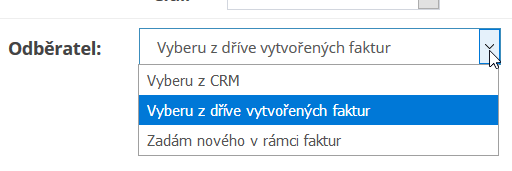
Szczegóły wystawionej faktury
Oprócz klasycznej ikony oka na końcu wiersza w przeglądzie faktur, możesz to zrobić aby zobaczyć szczegóły kliknij na symbol zmienny faktury.
Szybkie informacje o pozycjach znajdujących się na fakturze można uzyskać klikając na numer dokumentu – wówczas rozpakowane zostaną pozycje wyszczególnione na fakturze.

Załączniki do faktury
Przed wysłaniem wystawionej faktury istnieje możliwość załączenia załączników – m.in. szczegółowy podział prac, cennik lub inne niezbędne dokumenty:

Wysyłanie i drukowanie faktury
Mogę wydrukować utworzoną fakturę (służy do tego ikona drukarki) lub wyślij do abonenta (ikona koperty):

Można ustawić treść wiadomości e-mail, która zostanie wysłana do abonenta w ustawieniach modułu:
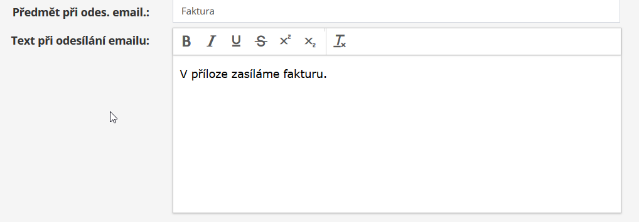
Jest to również możliwe w ustawieniach modułu lub dla indywidualnych ustawień centrach handlowych, istnieje możliwość zaznaczenia opcji oferowania zestawów nadruków i selekcji język:

Podczas wysyłania faktury jest ona następnie oferowana w następujący sposób:
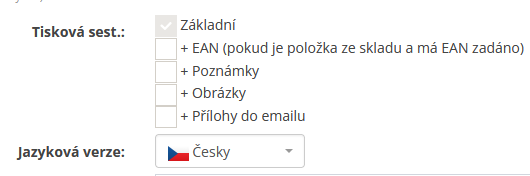
Jeżeli zaznaczymy checkbox „+EAN”, to na fakturze zostanie wygenerowany także EAN kod (jeśli został wprowadzony dla towarów w module zarządzania magazynem) i jego uwidocznienie na fakturze ułatwia dalszy proces wystawienia/dostawy towaru podane na fakturze.
Zostanie napisana notatka o wysłaniu faktury i przesłany plik również zostanie zapisany faktury, aby łatwo było ustalić, w jakiej formie faktura została wysłana:

Wystawiona faktura może zostać przesłana także poprzez moduł danych Aktualności:

Wystawione faktury zawierają kod QR ułatwiający płatność od strony klienci:

Zmiany w wystawianych fakturach
W przypadku gdy nastąpi modyfikacja/nadpisanie wystawionej już faktury zapisany, sporządzana jest o tym notatka, a oryginalny plik zapisywany jest w załączniku faktury:
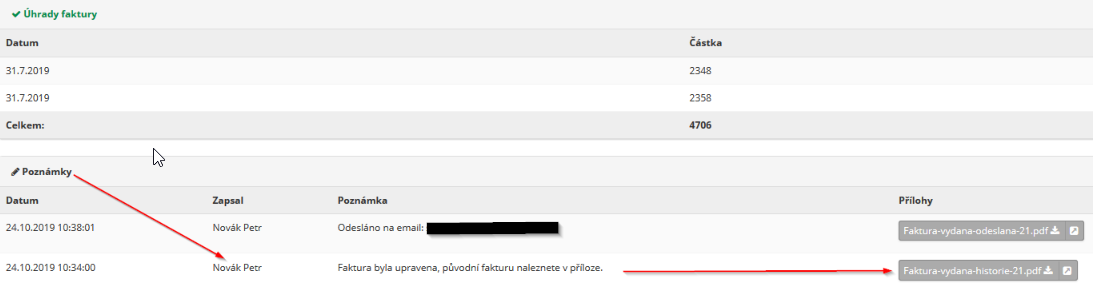
Zapłacone i niezapłacone faktury
W module Wystawiona faktura istnieje także możliwość śledzenia, czy została ona wystawiona faktury opłacone - w podglądzie faktur możliwy jest po otrzymaniu płatności kliknij, aby potwierdzić, że dana faktura została opłacona:

Zapłacona faktura zostanie wówczas oznaczona kolorem zielonym, a faktury niezapłacone zostaną podświetlone w czerwonym:
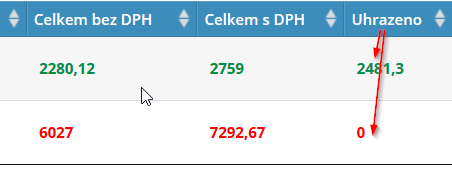
Szukaj w utworzonych fakturach
W utworzonych fakturach istnieje możliwość wyszukiwania według kwoty, Klient, data wystawienia lub DUZP:

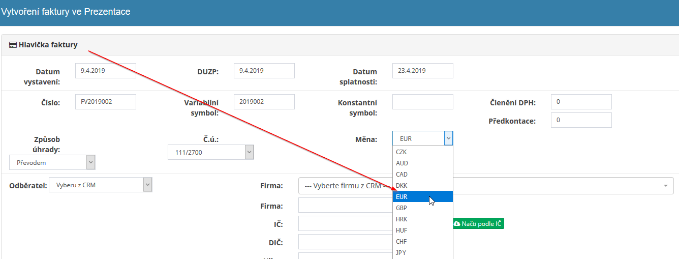 Fakturowanie w walucie obcej
Fakturowanie w walucie obcej
W razie potrzeby istnieje możliwość wprowadzenia faktury w walucie obcej:
Powiadomienie o zaległych fakturach
W ustawieniach modułu istnieje możliwość włączenia dłużników automatycznie przesyłał informację o zaległej fakturze, tj poprzez e-mail lub sms:
Wystawione faktury sprawdzane są codziennie o godzinie 11:00 i wtedy dłużnicy są sprawdzani automatycznie wysyłaj powiadomienia o zaległych fakturach (zgodnie z ustawieniem liczba dni kalendarzowych opóźnienia). Zatem w notatkach do danej faktury rejestruje informację, że powiadomienie zostało wysłane.
Eksport i drukowanie faktur
Możliwy jest przegląd faktur utworzonych w poszczególnych centrach wydrukuj klikając przycisk „Drukuj” lub pobierz do Excela tabele – klikając przycisk „Eksportuj do Excela”.
Eksport do Excela działa tylko wtedy, gdy aplikacja jest uruchomiona
w przeglądarce Chrome. 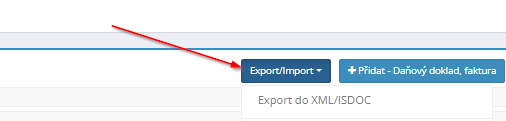
Przycisk umożliwia import faktur do innych aplikacji/programów Eksport/Import, za pomocą którego można następnie uzyskać plik faktur xml lub format ISDOC:
Moduł formularza
Moduł formularzy umożliwia tworzenie różnego rodzaju formularzy zgodnie z wymaganiami firmy potrzeb, ich uzupełniania i przechowywania w formie elektronicznej. W ramach modułu istnieje możliwość ustawienia monitorowania wypełnienia formularzy w określonym przedziale czasu, wysyłanie przypomnień do odpowiednich użytkowników w przypadku niewypełnienia formularza lub poinformowanie przełożonych o wypełnieniu/niewypełnieniu formularza użytkownicy.
Konkretny typ formularza zostanie utworzony przez administratora aplikacji zgodnie z wymaganiami i potrzebami firmy. Prawa dostępu są najpierw ustawiane globalnie dla całego modułu i w dalszej kolejności możliwe jest zdefiniowanie konkretnych uprawnień dla każdego formularza wyświetlanie i wypełnianie poszczególnych formularzy.
Wypełnione formularze można wyszukiwać według daty wypełnienia lub według nazwa rejestratora. Nieużywane typy formularzy można oznaczyć jako nieaktywny - Dane z formularzy zostaną zachowane, ale formularz tak przestanie się wyświetlać pomiędzy aktywnymi formularzami.
Wypełnione formularze można wyeksportować do programu Excel lub wydrukować.
Ustawienia modułu formularza
Dostęp do modułu formularza nadawany jest użytkownikowi przez administratora aplikacji w sekcji Ustawienia, zakładka Formularze. W ustawieniach modułu formularza przyznaje menedżerowi aplikacji globalne uprawnienia do modułu. Konkretny prawa dostępu są następnie określane przez administratora aplikacji dla każdej osoby rodzaje tworzonych formularzy.
W ustawieniach modułu menadżera aplikacji dodatkowo definiuje wymagania w sprawie Kontrola wypełnienia formularza – może być wymagane wypełnienie formularza w określonym dniu, dokładnej dacie lub może być ustawiony co miesiąc lub co rok przypomnienie o wypełnieniu formularza:
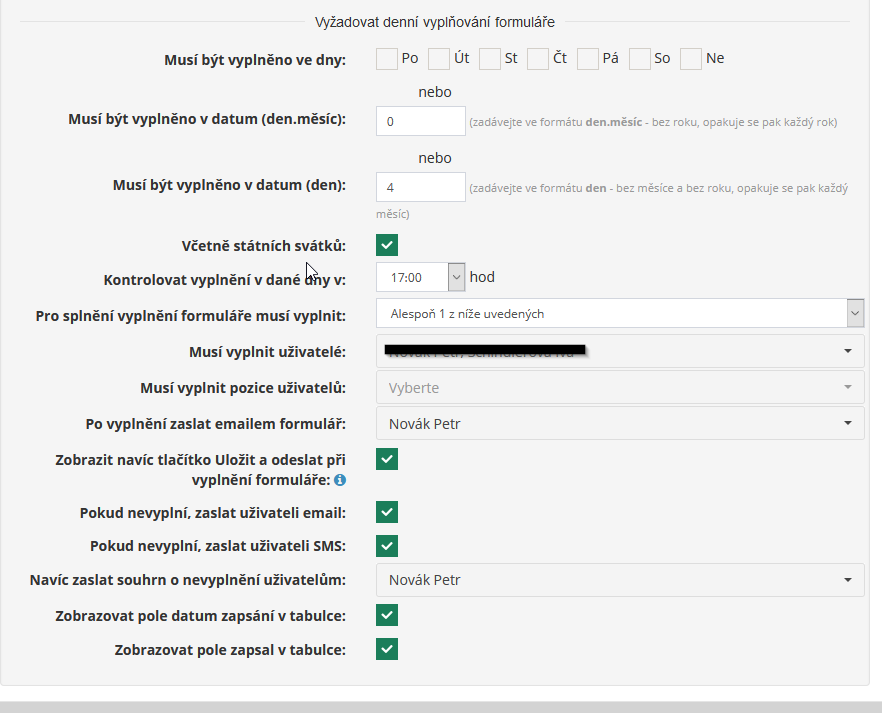
Prawa dostępu do modułu formularza
W ramach modułu formularza użytkownicy mogą uzyskać je od administratora aplikacji następujące globalne prawa: nie ma dostępu - tylko do zapisu i odczytu - pisz i czytaj własne i wybrane osoby - pisz własne i czytaj wszystkie - pisz i czytaj wszystko - pisz, czytaj, usuwaj i przywracaj wszystko.
Dla indywidualnie tworzonych typów formularzy możliwe są uprawnienia globalne edytuj według potrzeb. Tutaj można wprowadzić określone prawa dostępu albo według nazwiska, albo stanowiska.
Tworzenie nowego formularza
Typy formularzy definiowane są przez administratora aplikacji w sekcji Ustawienia w zakładce Formularze. Tutaj po kliknięciu przycisku „Dodaj formularz” najpierw tworzą nowy typ formularza, ustala uprawnienia poszczególnych użytkowników i definiuje wymagania dotyczące sprawdzania wypełnienia formularzy.
Po kliknięciu wchodzi do konkretnej formy formularza (poszczególne pola do wypełnienia). na przycisku „Edytuj pole”:


W tym miejscu administrator aplikacji definiuje nazwy poszczególnych pól formularza oraz możliwe typy odpowiedzi:
Pojedynczy jest wymagany, jeśli typ odpowiedzi został wybrany z listy oddziel wartości średnikiem:

Dla Tabela - inny formularz, musisz utworzyć kolejny formularz w module Formularze i wpisz jego nazwę w tabelce - patrz przykład:
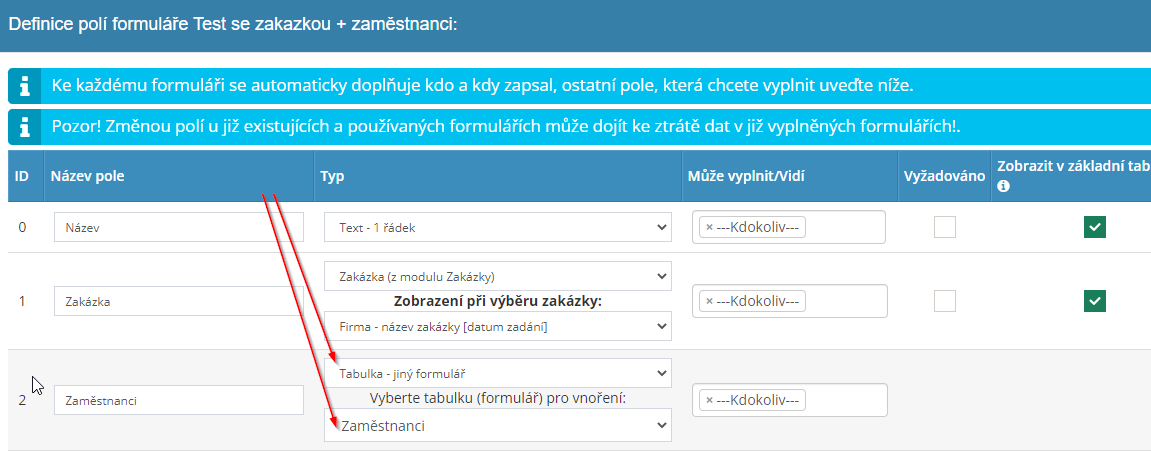
Gdzie w formularzu (tabeli) pracownicy są zdefiniowani jako:
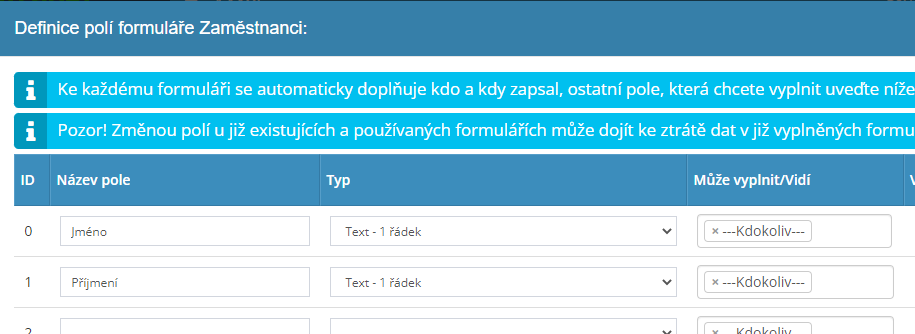
Następnie administrator aplikacji wybiera, czy dla danego pola wymagana jest odpowiedź i czy pojawić się w tabeli podstawowej z wypełnionymi formularzami.
W przypadku konieczności wstawienia pomiędzy każdym polem formularza towarzyszący tekst dla użytkownika, należy postępować w następujący sposób:

Będzie to wyglądać następująco:

Wypełnianie nowego formularza
Odpowiedni formularz wypełnia uprawniony użytkownik w module formularza w sekcji z nazwą odpowiedniego formularza - np. Zapis postępu zmiany - poprzez kliknięcie na przycisku „Napisz nowy”:
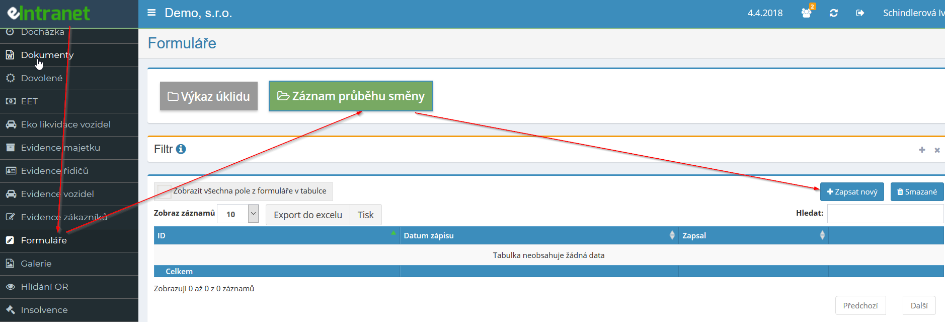
Wyświetlanie szczegółów, edytowanie, kopiowanie, drukowanie lub usuwanie wypełnionego formularza
Ikona oka służy do wyświetlenia szczegółów wypełnionego formularza. Jeśli chcesz edytować formularz, kliknij ikonę ołówka. Jeżeli codziennie wypełniany jest ten sam formularz, możliwe jest skorzystanie z tej funkcji kopiowanie wypełnionego formularza na następny dzień. Ikona służy do drukowania drukarki, w razie potrzeby usuń wypełniony formularz kliknij ikonę krzyżyka.

Wypełnianie formularzy przez wiele osób
W przypadku, gdy więcej niż jedna osoba ma wypełnić dane w jednym konkretnym formularzu użytkownicy mogą jedynie zapisać formularz i pozostawić go do wysłania w przypadku konieczności dalszej suplementacji. Jest wyświetlany w przypadku niewysłanych formularzy napis „nie wysłano”.

Jeżeli formularz jest już całkowicie wypełniony, możliwe jest kliknięcie przycisku „Zapisz”. & wysłać".

Szukaj w wypełnionych formularzach
Pole „Szukaj” służy do szybkiego wyszukiwania w wypełnianych formularzach. Istnieje także możliwość filtrowania formularzy według przewidywanego terminu ich realizacji formularza lub według osoby wypełniającej formularz.

Możliwość masowej edycji utworzonych formularzy
Wypełnione formularze można w razie potrzeby oznaczać i edytować zbiorczo w zależności od potrzeb:
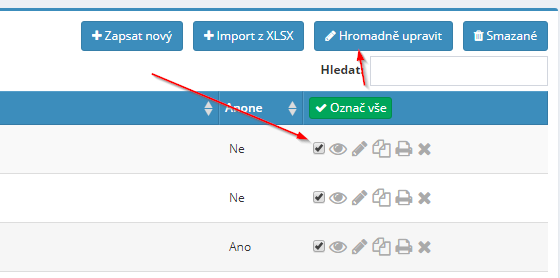
Eksport danych do Excela
Zestawienie zarejestrowanych pojazdów można pobrać do arkusza kalkulacyjnego Excel, a to poprzez kliknięcie przycisku „Eksportuj do Excela”. Eksport do Excela jest działa tylko wtedy, gdy aplikacja działa w przeglądarce internetowej Chrom.
Tryb galerii
Moduł galerii pełni funkcję wspólnej przestrzeni do przejrzystego przechowywania obrazy i fotografie. Zdjęcia można przesyłać zbiorczo i szczegółowo obrazy można sortować w poszczególne typy galerii, czyli w folderach, w których ustala administrator intranetu.
Dostęp do galerii może być ograniczony uprawnieniami dostępu dla poszczególnych użytkowników.
Ustawienia modułu Galerii
Przyznaje dostęp do modułu galerii z określonymi uprawnieniami dostępu administratorów aplikacji w sekcji Ustawienia na karcie Galeria. W ramach ustawień modułu galerii administrator aplikacji nadaje uprawnienia do poszczególnych galerii, a nie do modułu jako całości.
Prawa dostępu do modułu Galerii
W module galerii użytkownicy mogą uzyskać profesjonalną pomoc od administratora aplikacji określonej galerii następujące prawa: czytaj – czytaj i pisz – czytaj, zapisz, usuń i przywróć. Administrator może zastosować określony rodzaj uprawnień ustawiaj masowo dla wszystkich użytkowników lub tylko dla wybranych pracownik.
Dodaj typ galerii
Tylko administrator aplikacji może dodać typ galerii w sekcji Ustawienia, Zakładka Galeria. Tutaj z jednej strony po kliknięciu przycisku „Dodaj typ” administratora wpisz nazwę nowego typu galerii i z jednej strony uzupełnij uprawnienia dla użytkownika nowy typ galerii.
Edytowanie i usuwanie typu galerii
Typ galerii może edytować lub usuwać wyłącznie administrator aplikacji w tej sekcji Ustawienia, zakładka Galeria. Użyj ikony, aby edytować nazwę typu galerii ołówki, ikona krzyżyka służy do usuwania typu galerii.
Dodawanie wpisu do galerii
Nowy wpis zostanie dodany do wybranego typu galerii przez użytkownika, który ma do tego uprawnienia uprawnienia przyznane poprzez kliknięcie przycisku „Dodaj zdjęcia” znajdującego się po prawej stronie ekrany. Następnie pojawi się tabela, do której użytkownik przeciąga wybrane zdjęcie lub zdjęcia lub uzupełnij je opis.
Edytuj opis zdjęcia
Opis zdjęcia można łatwo edytować, klikając przycisk „Edytuj”. opis” w prawym górnym rogu ekranu. Po kliknięciu tego przycisku se rozwija tabelę, w której możesz dodać wymagany tekst.
Usuń zdjęcie z typu galerii
Tylko użytkownik, który posiada uprawnienia nadane mu przez administratora aplikacji. Aby usunąć zdjęcie używany jest przycisk „Usuń” znajdujący się w prawym górnym rogu ekranu.
W razie potrzeby może to zrobić użytkownik posiadający odpowiednie uprawnienia
aby znaleźć usunięte zdjęcia z wybranego typu galerii, kliknij
Przycisk „Usunięte”. Kliknij ikonę
 można zachować usunięte zdjęcia
przywrócić.
można zachować usunięte zdjęcia
przywrócić.
Generowanie łącza publicznego
W razie potrzeby można wygenerować publiczny link do pliku w galerii dla użytkowników niekorzystających z eIntranetu:
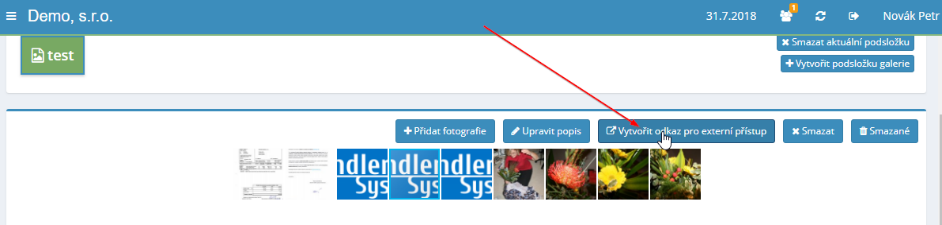
Link może zostać wygenerowany dla konkretnego obrazu lub dla całego obrazu teczka:

Moduł lokalizacji GPS
Moduł lokalizacji GPS służy do pozyskiwania zapisów pracy pojazdu oraz automatyczne uzupełnianie dziennika pokładowego.
Aby móc korzystać z modułu lokalizacji GPS należy zakupić moduł GPS - aktualny ofertę odpowiednich urządzeń GPS oraz cenę abonamentu za jego obsługę można znaleźć tutaj: https://www.eintranet.net/cs/modul-intranet-GPSLocation. Jednostki do OBD lub na akumulatorze samochodowym instalujesz samodzielnie, ze stałymi przyłączami jednostek należy uwzględnić odejście technika.
Pojazd, dla którego urządzenie ma zostać aktywowane, musi być zarejestrowany w ramach modułu rejestracji pojazdów.
Moduł śledzenia pojazdów GPS umożliwia śledzenie ruchu pojazdów na mapie v w czasie rzeczywistym i zapisanie tego ruchu w dzienniku, identyfikacja kierowcy oraz przełączanie między jazdą prywatną a służbową. Automatycznie generuje dzienniki - możliwe są wyciągi z dziennika eksportować do różnych formatów plików lub udostępniać wielu użytkownikom.
Ustawienia modułu lokalizacji GPS
Przyznaje dostęp do modułu lokalizacji GPS z określonymi uprawnieniami dostępu administratorzy aplikacji w sekcji Ustawienia, zakładka Lokalizacja GPS.
W Ustawieniach należy ustawić moduł lokalizacji GPS w sekcji Ustawienia ogólne następny:
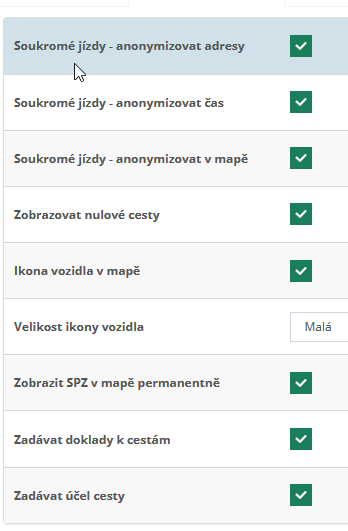
Następnie w ustawieniach znajduje się sekcja Pojazdy/Maszyny, w której można sprawdzić, które z nich pojazdy to używane jednostki. W działach Dieta CR i Dieta/Pocket za granicą administrator aplikacji/tego modułu ustali odpowiednią kwotę dieta.
Prawa dostępu do modułu lokalizacji GPS
W ustawieniach modułu lokalizacji GPS można przypisać następujące uprawnienia dostępu – czytanie Twoich przejazdów – czytanie Twoich przejazdów dla wybranych pojazdów – czytanie wszyscy. Ponadto użytkownikom można nadać następujące dodatkowe uprawnienia: eksport logbooka, eksport logbooka z dietami + dokumentami, ustawieniami obszary i alarmowanie/nadzorowanie, zmiana podróży prywatnych/służbowych, zmiana kierowca na drodze.
Sekcja pojazdów
Tutaj wyświetlane są pojazdy, w których używany jest moduł GPS oraz ich pojazdy aktualna pozycja.
Sekcja kalendarza
W kalendarzu wyraźnie widać liczbę przejechanych kilometrów przez każdą osobę dni. W razie potrzeby istnieje możliwość indywidualnego doboru wyświetlacza dla poszczególnych samochodów dla wszystkich samochodów na raz.
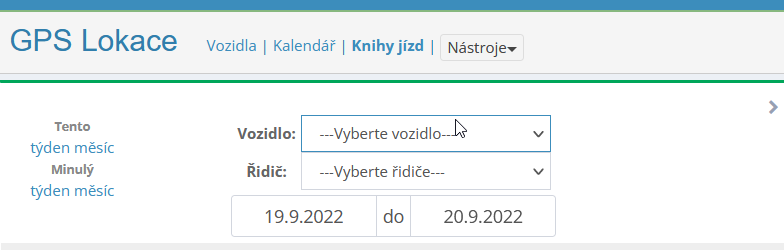 Sekcja przejażdżek
Sekcja przejażdżek
Sekcja dziennika zawiera szczegółowe informacje na temat każdego z nich wycieczki pojazdami. Najpierw należy wybrać pojazd lub kierowcę, a Wymagany termin:
 Zostaną wyświetlone poszczególne przejazdy
danego pojazdu, dla którego istnieje możliwość wyboru, czy mają być wyświetlane:
Zostaną wyświetlone poszczególne przejazdy
danego pojazdu, dla którego istnieje możliwość wyboru, czy mają być wyświetlane:
Widok przejazdów jest następnie rejestrowany na mapie:

Dla wybranego pojazdu istnieje wówczas możliwość pobrania dziennika pokładowego za wybrany okres w Excelu (w tym diety):

Jeżeli użytkownikowi nadano jakieś uprawnienia dotyczące nadbudowy (kwadratowe pole wyboru w ustawieniach uprawnień), w tej sekcji pojawiają się te opcje – np. możliwość zmiany kierowcy, dodania dokumentów, zmiany przejazdu prywatnego/służbowego:

Sekcja Dokumenty
Tutaj możesz zobaczyć przegląd przesłanych dokumentów - dokumenty są wprowadzane w sekcji Książki wycieczek dla indywidualnych wycieczek rejestrowanych.
Sekcja narzędzi
Sekcja Narzędzia umożliwia wykonanie następujących czynności:
- Monitoring napięcia akumulatora – umożliwia ustawienie monitorowania napięcia akumulatora – gdy spadnie poniżej wybranej wartości, aplikacja automatycznie wyśle powiadomienie wybranego użytkownika (e-mailem lub SMS-em):

-
 Obszary - umożliwia zdefiniowanie
poszczególnych obszarów, po których porusza się pojazd (np. zamieszkania
firmy itp.).
Obszary - umożliwia zdefiniowanie
poszczególnych obszarów, po których porusza się pojazd (np. zamieszkania
firmy itp.). -
Obszary - monitorowanie wejść/wyjść - umożliwia automatyczną wysyłkę sms/e-mail po wejściu/wyjściu na/z obszaru o wybranej godzinie:
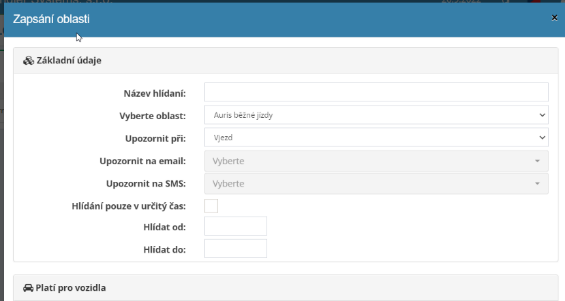
-
Korekta km - służy do korygowania km wyświetlanych na prędkościomierzu oraz obliczony km za pomocą GPS
-
Ręczna edycja przejazdów – po kliknięciu na „Ręczna edycja przejazdów” se aktywuje się użycie tej opcji – napis ma kolor zielony; w związku z tym tak jest w sekcji Rezerwacje wycieczek możliwa jest edycja, usuwanie i dodawanie wycieczek:
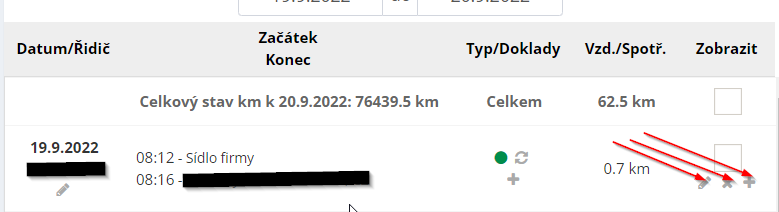
Moduł HelpDesk
Moduł HelpDesk umożliwia użytkownikom eIntranetu utworzenie działu pomocy technicznej miejsce pracy dla swoich klientów. Administrator eIntranetu tworzy indywidualny projekty (rodzaje działań), na które ma zostać udzielone wsparcie poprzez help desk, a następnie ustawić je według potrzeb firmy i przydzielać prawa dostępu użytkownikom (programy rozwiązujące żądania).
Następnie pracownicy rozpatrują wnioski w prosty i skuteczny sposób Aplikacja online. Wniosek może zostać wprowadzony do aplikacji automatycznie drogą e-mailową lub mogą zostać wprowadzone ręcznie przez pracowników (np. w przypadku zgłoszenia telefonicznego przez Klienta).
W aplikacji wyraźnie widać, kto i w jaki sposób obsługuje wniosek, i rzeczywiście tak jest wszelkie zmiany związane z otrzymanym żądaniem są rejestrowane.
W module istnieje możliwość nadawania priorytetu poszczególnym zgłoszeniom (biletom). szukać według różnych kryteriów. Zaleta rejestrowania żądań klientów dzięki HelpDesk panuje przejrzystość, efektywność i szybkość pracy z indywidualnymi żądaniami klientów podczas przekazywania żądań pomiędzy więcej rozwiązań.
W przypadku często zadawanych pytań możesz także utworzyć szablony odpowiedzi, których zastosowanie przyspiesza wówczas odpowiadanie na pytania klientów.
Ustawienia modułu HelpDesk
Określony jest dostęp do modułu HelpDesk z określonymi uprawnieniami dostępu użytkowników menedżera aplikacji w sekcji Ustawienia, zakładka HelpDesk. W ramach ustawień modułu HelpDesk administrator aplikacji nadaje uprawnienia do poszczególnych projektów, które tworzą w ustawieniach modułu, nie do modułu jako całości.
Prawa dostępu HelpDesk
 W HelpDesku użytkownicy mogą
od administratora aplikacji w celu uzyskania następujących uprawnień dla konkretnego projektu: nie
dostęp - dostęp do przypisanych biletów - tylko do odczytu przypisanych biletów
- dostęp do wszystkich biletów - dostęp do wszystkich biletów i możliwości ich uzyskania
smarowanie. Administrator aplikacji może ustawić zbiorczo określony typ uprawnień
wszystkich użytkowników lub tylko dla wybranych pracowników.
W HelpDesku użytkownicy mogą
od administratora aplikacji w celu uzyskania następujących uprawnień dla konkretnego projektu: nie
dostęp - dostęp do przypisanych biletów - tylko do odczytu przypisanych biletów
- dostęp do wszystkich biletów - dostęp do wszystkich biletów i możliwości ich uzyskania
smarowanie. Administrator aplikacji może ustawić zbiorczo określony typ uprawnień
wszystkich użytkowników lub tylko dla wybranych pracowników.
Zakładanie i ustalanie indywidualnych projektów
Administrator aplikacji najpierw tworzy projekt, do którego zostanie ona dostarczona pomoc techniczna - w ustawieniach w zakładce HelpDesk kliknij Przycisk „Utwórz projekt”:
Następnie ustala prawa dostępu dla utworzonego projektu użytkowników do danego projektu i konfigurowanie obsługi klienta w miarę potrzeb firmy.
Zdefiniowane są na przykład następujące opcje:
-
czy żądania klientów będą przesyłane na adres e-mail generowane bezpośrednio z eIntranetu, czy też żądania będą wysyłane na własny adres e-mail z przekierowaniem poczty e-Intranet - a wprowadź podstawowe teksty e-maili, które będą wysyłane do klientów pod adresem przyjęcie żądania.
-
połączenie z modułem Zamówienia, Projekty, CRM lub Arkusze
-
treść tabeli informacyjnej dołączonej do wiadomości e-mail
-
możliwość wstawiania własnych notatek
-
możliwość formularza internetowego do tworzenia biletów
-
możliwość wpisania wagi w formularzu internetowym
-
możliwość wyboru solwera podczas wprowadzania zgłoszenia w formularzu internetowym
-
opcje wprowadzania i edycji pól opcjonalnych
-
możliwość ponownego otwarcia biletów
-
możliwość przesłania kopii własnej odpowiedzi e-mailem itp.

W ustawieniach modułu możliwe jest także włączenie:
-
własny dowód osobisty na bilety:
-
automatyczne zamykanie biletów na żądanie klienta support nie odpowiada na przesłane zgłoszenie przez określony czas:
-
automatyczne wpisanie nazwy biletu w temacie e-maila:
W sekcji Pola opcjonalne istnieje także możliwość dodania innych danych w zgłoszeniu w konkretnym projekcie według potrzeb:

Żądaj statusów przetwarzania
Zaakceptowane żądania w module są podzielone według statusu lub według priorytety (podział według priorytetów zależy zresztą od potrzeb firmy). zestaw podziału priorytetów). Zaakceptowane żądania są podzielone według statusu następująco:
Nowy – Przypisano – Rozwiązano – Oczekuje na odpowiedź – Rozwiązano – Zamknięto

Dokładne wyświetlanie zależy jednak również od przypisanych praw dostępu konkretnego użytkownika. Żądania przypisane do konkretnego użytkownika zostaną wówczas przesłane pokazują się w sekcjach „Przypisane mi” lub „Rozwiązane przeze mnie”.
Przetwarzanie żądań
Dla otrzymanego żądania rejestrowany jest postęp jego realizacji za pomocą Przycisk „Dodaj zapis/Wprowadź zmianę”. Następnie jest to zapisane w tabeli proces rozwiązywania zgłoszenia w zależności od potrzeb (np. jest przypisany do użytkownika aby rozwiązać problem, nadawca żądania zostanie poproszony o dodatkowe informacje itp.).
Aby szybciej stworzyć odpowiedź dla klienta, możliwe jest pole dla
wpisz odpowiedź kliknij przycisk
„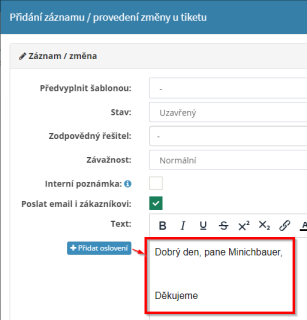 Dodaj zasięg” – automatycznie
następnie wpisz adres klienta/wystawcy biletu (jego nazwisko) i dalej
na końcu dodaje się słowo „dziękuję”:
Dodaj zasięg” – automatycznie
następnie wpisz adres klienta/wystawcy biletu (jego nazwisko) i dalej
na końcu dodaje się słowo „dziękuję”:
Jeśli żądanie zostało już rozwiązane i wymaga jedynie zakończenia, to wystarczy kliknij przycisk „Zatwierdź/Zamknij”.
 Jeśli żądanie klienta należy do innego
projektu istnieje możliwość jego przeniesienia poprzez kliknięcie przycisku „Przenieś do innego”.
projekt".
Jeśli żądanie klienta należy do innego
projektu istnieje możliwość jego przeniesienia poprzez kliknięcie przycisku „Przenieś do innego”.
projekt".
Ręczne dodawanie biletów
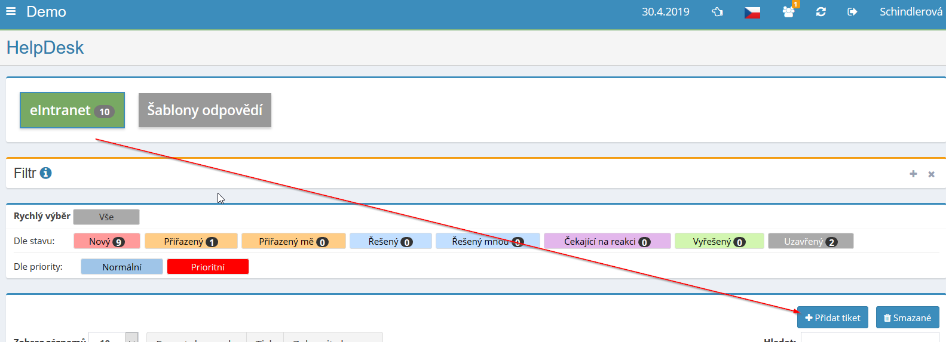 Jeśli żądanie nie zostanie wysłane e-mailem,
ale klient to nazywa, istnieje możliwość ręcznego dodania go do aplikacji.
Zgłoszenie następuje po kliknięciu przycisku „Dodaj zgłoszenie”:
Jeśli żądanie nie zostanie wysłane e-mailem,
ale klient to nazywa, istnieje możliwość ręcznego dodania go do aplikacji.
Zgłoszenie następuje po kliknięciu przycisku „Dodaj zgłoszenie”:
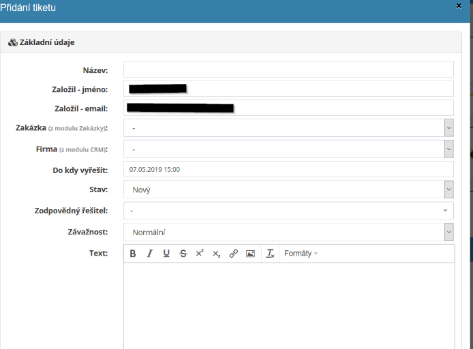
Następnie pojawia się tabela, w której dodane jest żądanie klienta:
Szablony odpowiedzi
W sekcji „Wzory odpowiedzi” istnieje wówczas możliwość stworzenia przykładowych typów odpowiedzi, które można wykorzystać przy odpowiadaniu na poszczególne rodzaje odebranych wymagania od klientów.
Nowy szablon tworzony jest po kliknięciu przycisku „Dodaj szablon”:

Następnie pojawi się tabela, w której zostanie wypełniona przykładowa odpowiedź wyglądać - np. odpowiedź "Błędnie wprowadzone informacje":
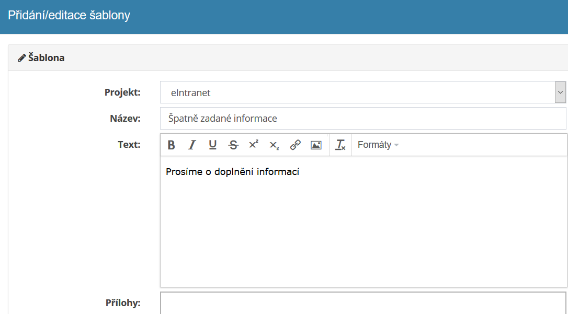
Łączenie biletów
W razie potrzeby bilety można łączyć za pomocą przycisku „+”:

Następnie wybierasz, z którym biletem jest powiązany bilet
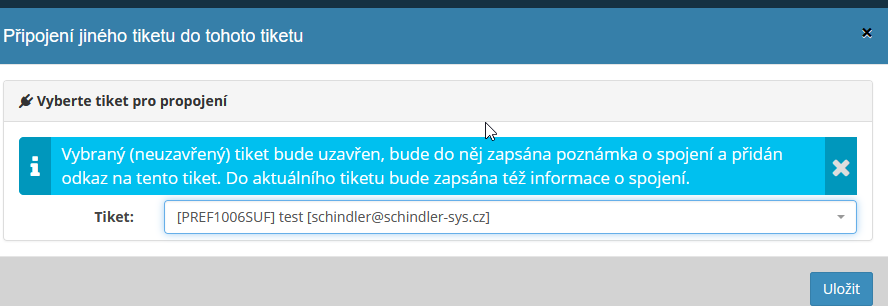
Wybrany (niezamknięty) bilet zostanie zamknięty.
W razie potrzeby bilety można rozdzielić za pomocą ikony krzyżyka:
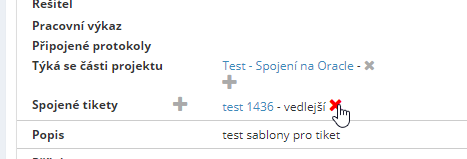
Łączenie z innymi modułami
W ustawieniach modułu (dla konkretnego utworzonego projektu) jest to możliwe sprawdź połączenie modułu HelpDesk z innymi modułami - ofertami pracy, projekty, CRM i raporty z pracy.
Szukaj
W ramach modułu możliwe jest wyszukiwanie według różnych kryteriów, m.in status, data, Solver itp. Można także wyszukiwać po opisie lub notatce w biletach indywidualnych:

Drukuj i eksportuj dane do Excela
Listę wstawionych biletów w obrębie jednostki można wydrukować lub odczytać pobierz go do arkusza kalkulacyjnego Excel, klikając przycisk „Eksportuj do Przewyższać". Eksport do Excela działa tylko wtedy, gdy posiadasz odpowiednią aplikację działa w przeglądarce internetowej Chrome.
LUB moduł monitorujący
Moduł umożliwia automatyczne śledzenie zmian we wpisach w przedsiębiorstwie zarejestruj się (OR). Po wprowadzeniu danych identyfikacyjnych podmiotu, u którego je posiadają zmiany są śledzone, są odpowiedni użytkownicy za pośrednictwem systemu wiadomości e-mail są automatycznie powiadamiane, jeśli się tam znajdują zmiany wprowadzone w temacie.
Rejestr handlowy jest rejestrem publicznym, w którym są zarejestrowani dane ustawowe dotyczące przedsiębiorców – np. firma, siedziba, przedmiot Partnerzy biznesowi. Za dokonanie niektórych czynności prawnych jest należy przedstawić urzędowo poświadczony wyciąg z rejestru handlowego.
Jeżeli zmiany w rejestrze handlowym dokonuje strona właściwa temat zarejestrowany na czas, można uniknąć większych niedogodności - podejmowano już próby kradzieży przedsiębiorstw w oparciu o zmiany w biznesie rejestru, przy czym zmiany te dokonano na podstawie falsyfikatów dokumenty pisemne. Podobnie terminowe rejestrowanie wysiłku związanego z konwersją upadających firm do nowego nieznanego podmiotu może zapobiec ewentualnej dużej strata finansowa.
Ustawianie modułu monitorującego OR
Przyznaje dostęp do modułu watchdog OR z określonymi prawami dostępu użytkowników menedżera aplikacji w sekcji Ustawienia LUB na karcie Oglądaj.
Prawa dostępu do modułu watchdog OR
Przyznaje dostęp do modułu watchdog OR z określonymi prawami dostępu użytkowników menedżera aplikacji w sekcji Ustawienia LUB na karcie Oglądaj. Może prawa dostępu to: brak dostępu - odczyt - odczyt i otrzymywanie informacji o zmianach drogą e-mailową - przeczytaj, info e-mailem i dodaj - przeczytaj informację e-mailem, dodawaj i usuwaj.
Dodawanie nowego tematu do obejrzenia
Nowy temat może wprowadzić użytkownik, któremu nadano do tego uprawnienia, klikając przycisk „Dodaj temat”.
Następnie rozwinie się tabela, w której należy wypełnić odpowiednie pola dane identyfikacyjne podmiotu:

Wyświetla informacje o zmianach w OR
W przeglądzie wprowadzonych podmiotów, następnie w każdej linii dla pojedynczej osoby do tematu, wyświetlana jest informacja, czy na dany temat były wykonywane jakieś badania zmiany.

W celu lepszego zrozumienia zmiany dokonanej w ARESie, zostaje ona przesłana do odpowiedniego użytkownikom e-mail informacyjny, w którym są wyraźnie uwzględnieni w tabeli wprowadzone zmiany zostaną wyświetlone:
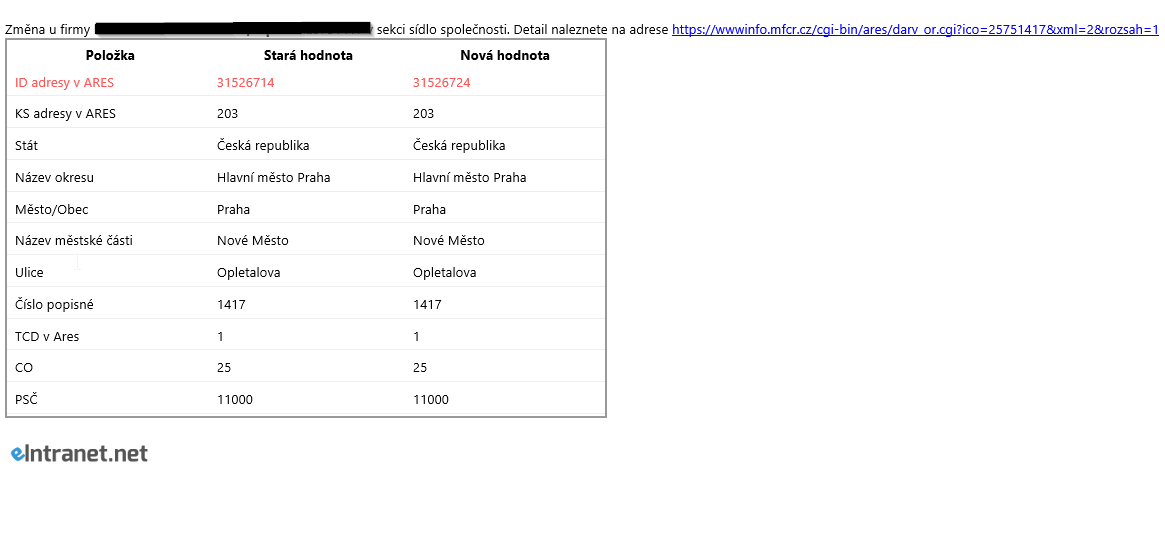
Importuj dane z Excela
Podmiotami podlegającymi monitorowaniu pod kątem zmian w rejestrze handlowym są można importować zbiorczo z Excela - zawsze importujesz maksimum 100 firm/osób jednocześnie.
Przykładowy plik (demonstracja) na podstawie jakich danych zaimportować do przygotowania, znajdziesz tutaj:

Moduł upadłościowy
Moduł upadłościowy umożliwia automatyczne śledzenie informacji o tym, czy Twoja wspólnik biznesowy nie posiada wpisu do rejestru upadłości i następuje automatycznie śledzenie informacji o tym, czy dostawca należy do nierzetelnych podatnika VAT, czyli czy wywiązuje się ze swoich obowiązków wobec administracji podatkowej.
Podmiot, przeciwko któremu jest on złożony, zostaje wpisany do rejestru upadłości wniosek o wszczęcie postępowania upadłościowego. Jeżeli taki podmiot (dostawca) trafia do rejestru upadłości, wówczas staje się to ryzykowne podmiotowi do zawierania innych stosunków gospodarczych.
Moduł weryfikuje także wiarygodność podatników VAT – jeżeli firma taka jest podatnik VAT odbiera towar lub usługę od nierzetelnego podatnika VAT, jest odpowiedzialny za niezapłacony podatek VAT od tej podlegającej opodatkowaniu dostawy we własnym imieniu dostawcy, jeżeli w chwili wykonania znajdował się na liście nierzetelni podatnicy VAT.
Po wprowadzeniu danych identyfikujących podmioty, które mają być monitorowane z uwagi na niewypłacalność lub nierzetelność podatnika VAT moduł następuje automatycznie monitoruje wszelkie zmiany. Jeżeli nastąpiła zmiana w osadzonych jednostkach, aplikacja wyśle e-mail informacyjny do odpowiednich osób.
Ustawienia modułu upadłościowego
Wprowadza dostęp do modułu upadłościowego z określonymi uprawnieniami dostępu użytkowników menedżera aplikacji w sekcji Ustawienia, zakładka Niewypłacalność. W tej sekcji administrator aplikacji nie tylko określa prawa dostępu dla poszczególnych użytkowników, ale także to, czy będą oni śledzeni wyłącznie w obrębie modułu niewypłacalność trwająca lub cała (tj. już zamknięta) niewypłacalność.
Prawa dostępu do modułu upadłościowego
W ramach modułu Upadłość użytkownicy mogą uzyskać wnioski od administratora następujące uprawnienia: brak dostępu - pokaż informacje - pokaż informacje, otrzymywać drogą elektroniczną informacje o zmianach w rejestrze upadłości oraz nierzetelnych podatników VAT - wyświetlaj informacje, otrzymuj informacje e-mailem o zmiany w rejestrze upadłości i nierzetelni podatnicy VAT, dodają tematy watchdog - wyświetlaj informacje, otrzymuj informacje o zmianach e-mailem w rejestrze upadłości i nierzetelnych podatników VAT, dodać watchdogs i usuń watchdogs.
Możliwe jest także przypisanie uprawnień do wysyłania powiadomień wybranym użytkownikom o zmianach w zarządzie.
Dodawanie nowego tematu do obejrzenia
Nowy organ monitorujący informacje dotyczące niewypłacalności i wiarygodności Dodawanie płatników VAT może odbywać się przez użytkownika posiadającego odpowiednie uprawnienia dostępu po kliknięcie przycisku „Dodaj temat”. Następnie tabela zostanie rozszerzona, w w którym użytkownik podaje następujące dane:
-
Nazwa podmiotu lub imię i nazwisko osoby fizycznej
-
Relacja - dostawca, klient, klient itp. - służy lepszej orientacji użytkowników we wprowadzanych informacjach
-
Numer ubezpieczenia społecznego – w przypadku osoby fizycznej
-
numer identyfikacyjny, numer NIP - w przypadku kontaktu firmowego
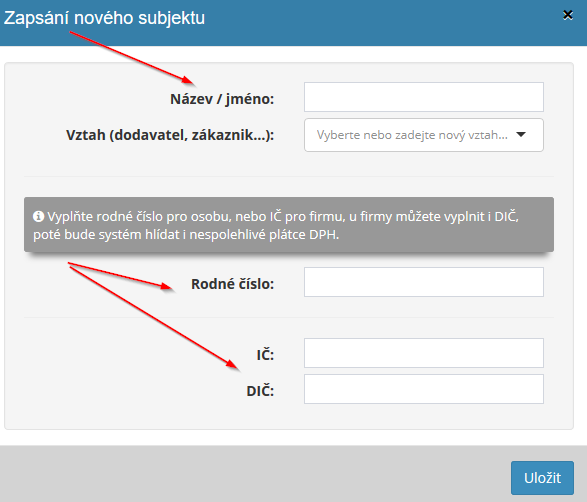
Wyświetlanie informacji o niewypłacalności i nierzetelności podatników VAT
W przeglądzie wprowadzonych podmiotów, następnie w każdej linii dla pojedynczej osoby informacje wskazują na to, czy jednostka jest niewypłacalna i czy jest ona niewypłacalna ewentualnie nierzetelny płatnik podatku VAT.

Importuj dane z Excela
Podmioty podlegające monitorowaniu pod kątem niewypłacalności lub nierzetelności Płatnik VAT, istnieje możliwość importu hurtowego z Excela - importujesz sam maksymalnie 100 firm/osób jednocześnie. Przykładowy plik (przykład), według których należy przygotować dane do importu znajdziesz tutaj:

Moduł kalendarza
Moduł kalendarza umożliwia przegląd wydarzeń, dat, spotkań, spotkania i inne wydarzenia związane z funkcjonowaniem zarówno całej firmy jak i poszczególne działy.
Wszyscy pracownicy mają natychmiastowy podgląd wszystkich wprowadzonych dat. O zmiany w kalendarzu obowiązują użytkowników bezpośrednio po ich dokonaniu automatyczne powiadamianie o zmianach drogą e-mailową.
Aplikacja umożliwia ustawienie nieograniczonej liczby udostępnianych kalendarzy i późniejsze ustalanie pozwoleń na ich wykorzystanie dla poszczególnych osób pracownik. Kalendarz może być udostępniany dla całego działu lub dla całego działu firmy, albo w trybie tylko do odczytu, albo w trybie dostępnym dla innych możliwość zmiany wpisów w kalendarzu.
Istnieje możliwość ustawienia przypomnień o poszczególnych wpisach w kalendarzu (nawet o więcej pracowników) - przypomnienie pojawi się o ustalonej godzinie przed wydarzeniem e-mailem.
Ustawienia modułu kalendarza
Przyznaje dostęp do modułu kalendarza z określonymi uprawnieniami dostępu administratorów aplikacji w sekcji Ustawienia na karcie Kalendarze. W ramach ustawień modułu kalendarza administrator aplikacji nadaje uprawnienia do poszczególnych tworzonych kalendarzy, a nie do modułu jako całości.
Dla poszczególnych kalendarzy możliwe jest także umożliwienie dołączania załączników – pod adresem pojawi się wówczas opcja zapisania konkretnego wydarzenia w tym kalendarzu wpis w załączniku:

Prawa dostępu do modułu kalendarza
W ramach modułu kalendarza użytkownicy mogą uzyskać poradę od administratora aplikacji określonemu kalendarzowi przysługują następujące prawa: czytaj – czytaj i pisz – czytaj, zapisz, usuń i przywróć. Administrator może zastosować określony rodzaj uprawnień ustawiaj masowo dla wszystkich użytkowników lub tylko dla wybranych pracownik.
Wyświetlanie określonych zdarzeń
Można także przeglądać wydarzenia zapisane w kalendarzu w widoku kalendarza lub jako lista wydarzeń poprzez kliknięcie na odpowiednich przyciskach „Kalendarz” lub „Lista”.
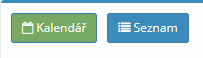
W ramach modułu możliwy jest dzienny, tygodniowy lub miesięczny widok kalendarza.
Eksportuj i drukuj przegląd wydarzeń
W widoku listy zdarzeń istnieje możliwość przechowywania zarejestrowanych zdarzeń wyeksportuj do Excela lub wydrukuj.
Przegląd osadzonych zdarzeń można wydrukować klikając przycisk „Wydrukuj” lub pobierz do tabeli Excel – klikając przycisk "Eksport do Excela". Eksport do Excela działa tylko wtedy, gdy tak jest aplikacja działająca w przeglądarce internetowej Chrome.
Dodawanie kalendarza
Tylko administrator aplikacji może dodać kalendarz w sekcji Ustawienia, Karta Kalendarz. Tutaj z jednej strony po kliknięciu przycisku „Dodaj administratora”. wprowadź nazwę nowego kalendarza lub jego opis, a także dodaj uprawnienia dla użytkowników nowego kalendarza.
Edytowanie i usuwanie kalendarza
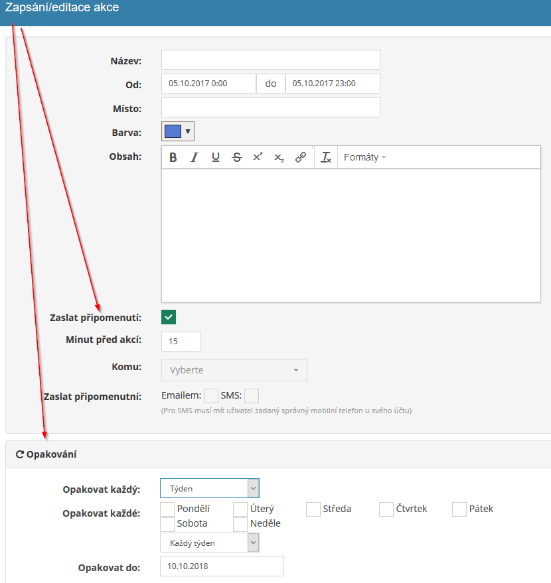 Kalendarz można jedynie edytować lub usunąć
menedżer aplikacji, w sekcji Ustawienia, zakładka Kalendarze. Edytować
nazwa kalendarza lub jego opis służy ikonie ołówka do usunięcia
kalendarz jest obsługiwany przez ikonę krzyża.
Kalendarz można jedynie edytować lub usunąć
menedżer aplikacji, w sekcji Ustawienia, zakładka Kalendarze. Edytować
nazwa kalendarza lub jego opis służy ikonie ołówka do usunięcia
kalendarz jest obsługiwany przez ikonę krzyża.
Dodawanie wpisu do kalendarza
Nowy wpis do kalendarza dodaje przypisany do niego użytkownik w prawo, klikając wybraną datę. Następnie pojawi się tabela, w której użytkownik wprowadza nazwę wydarzenia, datę i miejsce wydarzenia, podświetlenie kolorem wydarzenie i jego treść.
W kalendarzu można ustawić wysyłanie przypomnień o zarejestrowanych zdarzeniach do wybranych użytkowników, poprzez e-mail lub SMS. Jest to również możliwe ustaw liczbę minut przed wydarzeniem, na którą ma zostać wysłane przypomnienie.
Dzięki tej funkcji wydarzenia w kalendarzu można wpisać jako cykliczne "Powtórzenie". Działania można powtarzać codziennie, co tydzień, co miesiąc lub co rok.
Powiadomienie o nowym wydarzeniu w kalendarzu
Wpisując nowe wydarzenie do kalendarza istnieje możliwość określenia czy mają one być wybrani użytkownicy danego kalendarza są informowani o umieszczeniu w nim nowego wydarzenia kalendarze:
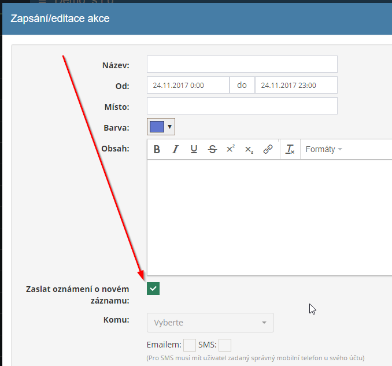
Następnie sponsor nowego wydarzenia wybiera, kogo powinny dotyczyć informacje wysłany i czy ma zostać wysłany sms-em czy e-mailem:
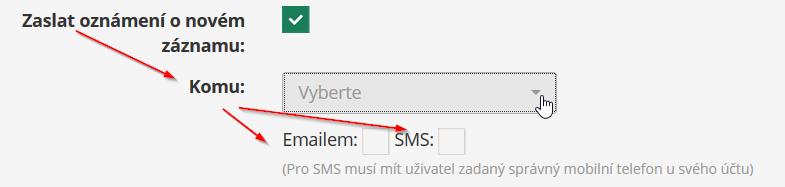
Edytowanie i usuwanie wpisu w kalendarzu
Tylko użytkownik może edytować lub usuwać wpisy w kalendarzu któremu administrator aplikacji przyznał do tego uprawnienia. Określone zdarzenie może edytować lub całkowicie usunąć po kliknięciu na wybrane wydarzenie w kalendarzu.
Możesz edytować wydarzenie (jego długość), po prostu rozszerzając lub zmniejszając pole, w którym zapisywane jest zdarzenie.
Przeniesienie wydarzenia na inny termin jest możliwe poprzez proste przeciągnięcie wydarzenia na żądaną datę.
W razie potrzeby może to zrobić użytkownik posiadający odpowiednie uprawnienia
aby znaleźć usunięte wydarzenia z wybranego kalendarza klikając na
Przycisk „Usunięte”. Kliknij ikonę
 można pozostawić usunięte wydarzenia
przywrócić.
można pozostawić usunięte wydarzenia
przywrócić.
Moduł dziennika
Moduł dziennika pokładowego przeznaczony jest do prowadzenia dziennika pokładowego w formie elektronicznej i pozwala na rejestrację niezbędnych danych związanych z wyjazdami firmowymi pojazdy.
Zarządzanie elektronicznym dziennikiem pokładowym jest całkowicie porównywalne z klasycznym, w druku, w sposobie prowadzenia dziennika pokładowego (podobne procedury), ale tak jest wygodniejsze i tańsze niż prowadzenie drukowanego dziennika pokładowego.
W ramach prowadzenia elektronicznego dziennika pokładowego kierownictwo firmy ma doskonały przegląd, ile kilometrów przejechał pojazd, kto nim kierował, kiedy i gdzie był ostatnio przejeżdżany, w jakim celu pojazd był używany, kiedy był tankowany, ile przejechał kierowca pojazdu jeździł służbowo, a ile prywatnie. W razie potrzeby jest to możliwe przeglądaj lub uzupełniaj te informacje z dowolnego miejsca, gdzie istnieje połączenie Internetu i nie trzeba czekać na drukowaną wersję dziennika pokładowego.
Jeżeli pojazd regularnie wykonuje określone przejazdy (ta sama podróż), liczy się kilometry mogą być dodawane automatycznie.
Moduł jest powiązany z modułem zleceń wyjazdowych - zapis osadzony w księdze podróże można przepisać z nowego zlecenia podróży.
W razie potrzeby istnieje możliwość pobrania przeglądu użytkowania pojazdu zamień poszczególne miesiące lub dowolny wyjazd na formę drukowaną.
Ustawienia modułu Logbook
Wprowadza dostęp do modułu dziennika pokładowego z określonymi uprawnieniami dostępu użytkowników menedżera aplikacji w sekcji Ustawienia, zakładka Dzienniki.
Prawa dostępu do modułu dziennika pokładowego
W ramach modułu logbook użytkownicy mogą uzyskać od administratora aplikacji następujące uprawnienia: zwykły kierowca (ma dostęp do dzienników pokładowych, w których się znajduje). prowadzony jako kierowca) lub menadżer floty (może kontrolować jakikolwiek dziennik).
Dodanie pojazdu do dziennika pokładowego
Tylko administrator aplikacji może dodać pojazd do dziennika pokładowego, w sekcji Ustawienia, zakładka Dziennik. Tutaj po kliknięciu przycisku „Dodaj pojazd” wprowadza nazwę nowego pojazdu, jego numer rejestracyjny, domyślny stan km i przypisuje Kierowca.
Dodanie przejazdu wybranym pojazdem
Tylko wybrany pojazd może dodać nowy przejazd do dziennika pokładowego użytkownik, któremu administrator aplikacji przyznał do tego uprawnienia, tj klikając przycisk „Dodaj przejazd”. Przycisk ten znajduje się po prawej stronie część ekranu na stronie startowej modułu dziennika pokładowego.
Następnie rozwinie się tabela, w której kierowca uzupełni niezbędne dane dotyczące użytkowania pojazdu (data i cel podróży, skąd i dokąd został przejechany, stan przebiegu, ewentualne tankowanie).

Edycja danych dla określonej podróży
Po zapisaniu podróży w dzienniku pokładowym nie jest to już możliwe z jakiegoś powodu bezpieczeństwa i administracji, następnie zmień określoną podróż.
Szczegółowe wyświetlanie danych wprowadzonej podróży
Szczegółowe wyświetlenie wprowadzonych danych dla wybranego przejazdu możliwe jest przy pomocy ikony mesh, który znajduje się na końcu linii dla każdej wprowadzonej podróży w przeglądzie przejazdy wybranym pojazdem. Następnie tabela, w której się one znajdują, zostanie rozwinięta podana jest szczegółowa informacja o zrealizowanej podróży.
Usuwanie wprowadzonej podróży
Tylko ona może usunąć podróż, która została już wpisana do księgi podróży klienta lub menadżera floty klikając na ikonę krzyżyka, który znajduje się na końcu wiersza w zestawieniu wprowadzonych przejazdów dla wprowadzenia strona modułu.
Jednakże można usunąć tylko ostatni przejazd, który znajdował się w danej książce przejazdów wprowadzone pojazdy!
Wiązanie z zamówieniami podróżnymi
Po wstawieniu nowego przejazdu można to zrobić klikając na ikonę strzałki obok danego przejazdu dodaj podróż do nowego zlecenia podróży:
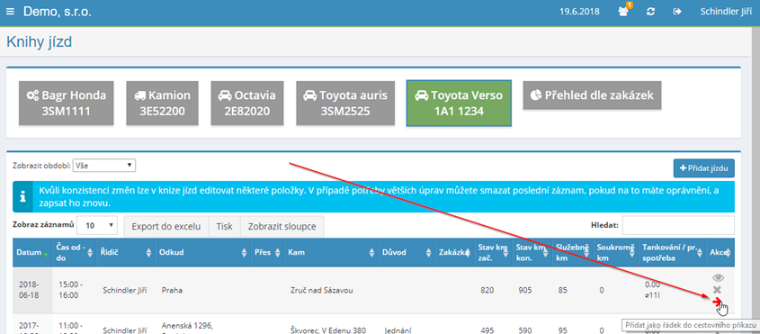
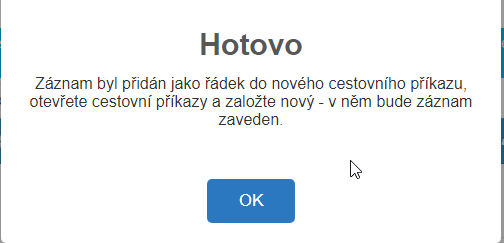
Eksport i druk przeglądu podróży
Klikając przycisk możesz wydrukować zestawienie zarejestrowanych przejazdów „Wydrukuj” lub pobierz do tabeli Excel – klikając przycisk "Eksport do Excela". Eksport do Excela działa tylko wtedy, gdy tak jest aplikacja działająca w przeglądarce internetowej Chrome.
Moduł kursów walut
Moduł kursów walut pokazuje kursy każdej waluty od 2000 roku. Dzięki tej historii możliwe jest przejrzyste przedstawienie rozwoju waluty wykresy:
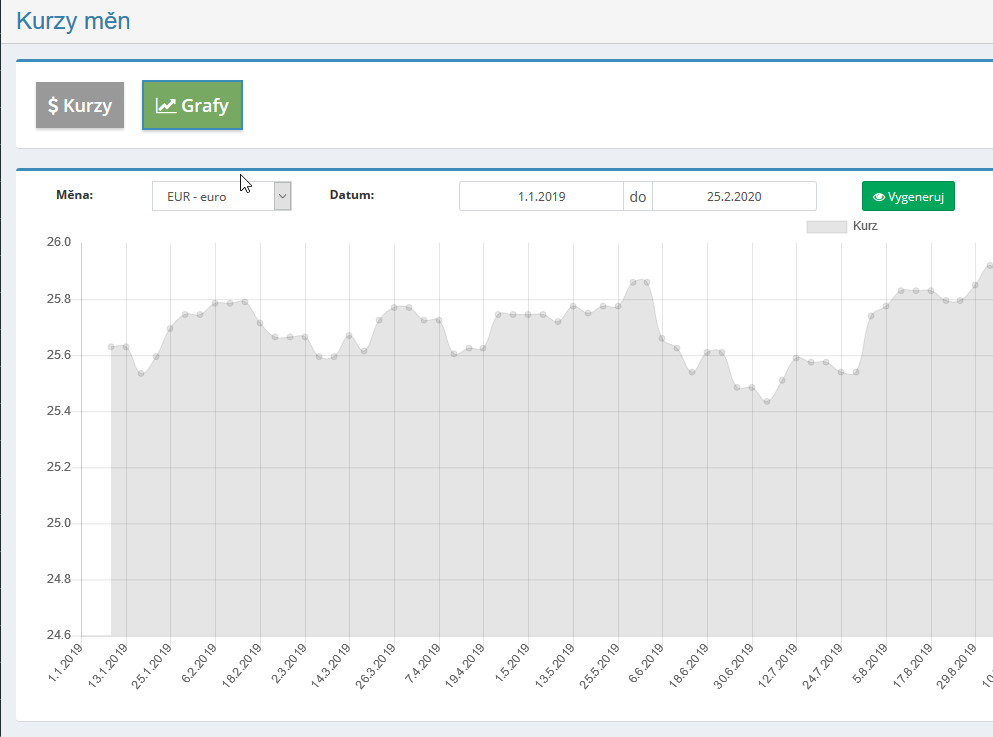
Moduł ten nie ma żadnych specjalnych ustawień. Kursy pobierają się automatycznie z CNB po publikacji aktualnych kursów walut w każdy dzień roboczy – o godzinie 14:35.
Moduł jest powiązany z modułem wystawienia faktury - po wydrukowaniu/przesłaniu e-mailem faktur w walucie obcej, na fakturze zostanie wyświetlony aktualny kurs waluty:

Moduł poczty dokumentów
Moduł poczty poleconej przeznaczony jest do rejestracji przesyłek poleconych przychodzących i wychodzących pocztę firmową i jest powiązany z modułem zatwierdzającym, umożliwiającym przesyłanie dalej wprowadzonego zapisu do zatwierdzenia przez odpowiedzialny personel w formie elektronicznej formularz.
Aplikacja automatycznie przydziela numer rejestracyjny wstawianym dokumentom (w formacie format liczba/rok) i monitoruje ciągłość serii liczb.
Wprowadzając pocztę do modułu, istnieje możliwość określenia potencjalnego adresata odbiorcy dokumentu – wyznaczony rozwiązujący zostaje poinformowany o wstawieniu nowego dokumentu automatycznie za pośrednictwem wiadomości e-mail.
System umożliwia, jeżeli jest to konieczne z punktu widzenia archiwizacji, wgranie skanu dokument przychodzący/wychodzący i zapisz go w module.
Istnieje możliwość generowania etykiet kopertowych i wydrukować je, rozróżnić przesyłki krajowe lub międzynarodowe lub wygenerować wstawione zapisy w wysłanej korespondencji na arkuszu zgłoszenia ČP.
Ustawienia modułu poczty dokumentów
Określony jest dostęp do modułu poczty poleconej z określonymi uprawnieniami dostępu administratorów aplikacji w sekcji Ustawienia, zakładka Poczta papierowa.
Administrator może następnie ustawić inną opcję w sekcji Ustawienia ogólne moduł - np. wprowadzanie przesyłek krajowych/zagranicznych, rodzaje przesyłek (pismo zwykłe/polecane/wartościowe, pakiet zwykły/polecany/wartościowy, wiadomość z danymi, poczta wewnętrzna), status dostawy (dostarczono/niedostarczono/o godz w drodze) itp.:
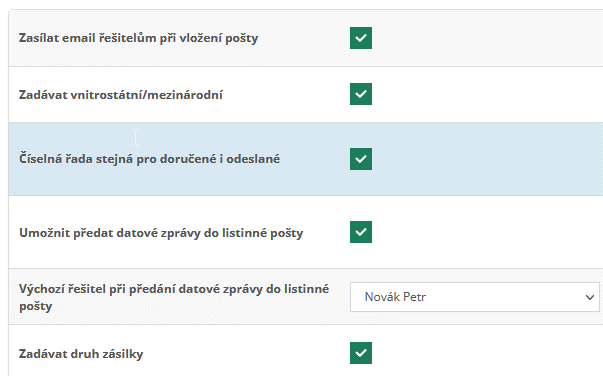
Prawa dostępu do modułu poczty poleconej
W ramach modułu poczty poleconej użytkownicy mogą uzyskać ją od administratora aplikacji następujące prawa: nie ma dostępu - przeczytaj wszystko i rozwiąż swoje - przeczytaj, rozwiąż i napisz wszystko - czytaj, rozwiązuj, zapisuj i usuwaj + przywracaj wszystko.
 Dodawanie rekordu do listu poleconego
Dodawanie rekordu do listu poleconego
Nowy wpis w skrzynce odbiorczej/nadawczej wstawia się poprzez kliknięcie przycisku „Dodaj rekord/pocztę”. Następnie zostanie rozwinięta tabela, w której użytkownik, któremu nadano do tego uprawnienia, uzupełni informacje o nadawcy oraz treść nagrania lub przesyła niezbędne załączniki.
Jeżeli jest to dokument przychodzący, użytkownik wprowadzający go do systemu, określa również Solvera, który jest odpowiedzialny za przetwarzanie danego dokumentu. Wyznaczony Solver otrzyma wówczas automatycznie wiadomość e-mail, w której się znajduje poinformowany o włożeniu nowego dokumentu do uchwały.
 Numer rejestracyjny nowego rekordu
przydzielane automatycznie, dzięki czemu zachowana jest ciągłość numeryczna
rada.
Numer rejestracyjny nowego rekordu
przydzielane automatycznie, dzięki czemu zachowana jest ciągłość numeryczna
rada.
Przy rejestracji poczty papierowej przychodzącej/wychodzącej istnieje możliwość skorzystania z tej opcji nadawca/odbiorcy z modułu CRM:
Szczegóły rejestru przesyłek poleconych
Bardziej szczegółowe informacje o zapisie listem poleconym może uzyskać użytkownik, który ma przypisane do niego prawa, obejrzyj klikając na ikonę oka znajduje się na końcu wiersza dla każdego rekordu wymienionego w przeglądzie rekordów pod adresem strona główna modułu. Stół z zamykaczami powiększy się wówczas informacje związane z wpisem, takie jak numer rejestracyjny wpisu, data akceptacji, do kogo jest adresowany, kto się tym zajmuje itp.

Możliwe jest wówczas dodanie notatek w widoku szczegółowym akt aby nagrać lub przesłać dodatkowe załączniki.
Edycja i usuwanie wpisu w przesyłce poleconej
Tylko on może edytować lub usuwać wpisy w module przesyłek poleconych użytkownik, któremu administrator aplikacji przyznał do tego uprawnienia. Edytować ikona ołówka służy do nagrywania, a ikona krzyżyka służy do usuwania dokumentu. Obie ikony znajdują się na liście wpisów listów poleconych na stronie głównej stronę modułu na końcu wiersza dla każdego wpisu.
W razie potrzeby może to zrobić użytkownik posiadający odpowiednie uprawnienia
znajdź usunięte zapisy z listów poleconych, klikając przycisk
„Usunięte”. Kliknij ikonę  is
możliwe przywrócenie usuniętych rekordów.
is
możliwe przywrócenie usuniętych rekordów.
Etykiety na koperty
Istnieje możliwość generowania etykiet do
koperty i wydrukuj je: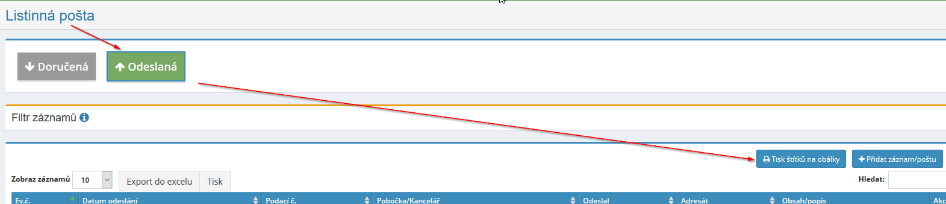
Arkusz zgłoszenia ČP
W module przesyłki poleconej istnieje możliwość wygenerowania arkusza do przesłania listy polecone dla Poczty Czeskiej:

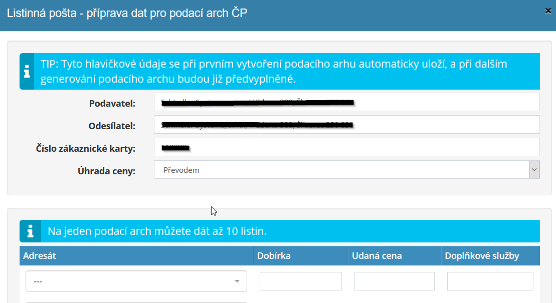
W pierwszej kolejności możliwe jest wygenerowanie zapisów na arkuszu ewidencyjnym filtruj według potrzeb – np. tylko przesyłki krajowe, a następnie jedynie po to, aby utworzyć arkusz zgłoszenia.
Wyszukaj w module poczty rejestrowanej
Moduł poczty rejestrowanej pozwala na wyszukiwanie nie tylko według zasad podstawowych kryteria, takie jak numer rejestracyjny dokumentu, data otrzymania, status, Solver itp., ale także w treści dokumentów – w rubryce „V treści/opisu” wprowadza się słowo kluczowe, które powinien zawierać dokument, oraz po kliknięciu przycisku „Szukaj” użytkownikowi zostanie wyświetlona lista dokumenty zawierające podane słowo kluczowe.
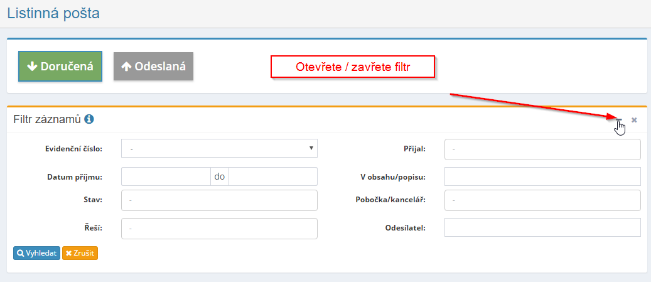
Połączenie modułu poczty poleconej z modułem akceptacji
Moduł poczty poleconej jest powiązany z modułem zatwierdzania. Ta cecha umożliwia po wpisaniu protokołu do otrzymanej poczty papierowej automatyczne przesyłanie do akceptacji w ramach modułu akceptacji (dotyczy np. faktury przychodzące - jest to możliwe po wpisaniu faktury do skrzynki odbiorczej jego elektroniczną transmisję do modułu homologacyjnego, co umożliwia jego zatwierdzenie lub odrzucenie przez odpowiednią osobę).
Po przesłaniu rekordu do zatwierdzenia zostaje on automatycznie zarejestrowany w module oznacza dostarczony protokół jako przetworzony i stwierdza, że tak przekazywane do modułu zatwierdzającego.
W module akceptacji rekord tworzony jest automatycznie i zaliczany do niego zwróć uwagę, że użytkownik przekazał ten rekord z modułu poczty poleconej.
Istotne jest przesłanie do zatwierdzenia protokołu z poczty poleconej osoba zatwierdzająca jest automatycznie informowana za pośrednictwem wiadomości e-mail.
Eksport i druk listy przesyłek poleconych
W widoku listy odebranych/wysłanych wiadomości e-mail można zachować eksportuj zapisane zapisy do Excela lub wydrukuj je.
Przegląd wprowadzonych rekordów można wydrukować klikając przycisk „Wydrukuj” lub pobierz do tabeli Excel – klikając przycisk "Eksport do Excela". Eksport do Excela działa tylko wtedy, gdy tak jest aplikacja działająca w przeglądarce internetowej Chrome.
Menu modułu – niestandardowe linki
Moduł menu-niestandardowe linki umożliwia umieszczenie ważnych linków firmowych w menu eIntranetu. Oto jak utworzyć niestandardowy moduł z łączem do archiwum firmowego, galerii zdjęć, galerii wideo i innych dokumentów firmowych oraz ważne linki.
W module linków niestandardowych menu menedżer aplikacji ustawia łącze, które stanie się także nowym modułem w menu. Moduł jest skonfigurowany w sekcji Ustawienia, zakładka Menu - niestandardowe linki. Następnie moduł niestandardowy zamieści się w menu zgodnie z nazwą linku (np. Archiwum, Dokumentacja firmowa itp.).

Menu ustawień modułu – niestandardowe linki
Dostęp do modułu menu - niestandardowe linki z określonymi uprawnieniami dostępu udostępnia użytkownikowi menedżera aplikacji w sekcji Ustawienia, zakładka Menu – linki niestandardowe. Przypisane przez administratora w ustawieniach modułu zastosowanie praw do poszczególnych modułów utworzonych przez odniesienie, a nie do modułu jako całości.
Prawa dostępu do modułu menu-niestandardowe linki
W module linków niestandardowych administrator aplikacji może zdefiniować profesjonalistę konkretny moduł użytkowników, którzy mogą zobaczyć moduł. Dostęp do użytkowników istnieje możliwość wpisania imienia i nazwiska lub poszczególnych stanowisk pracy.
Tworzenie nowego łącza
Nowy link zostanie utworzony przez administratora aplikacji poprzez kliknięcie przycisku „Dodaj link”. w sekcji Ustawienia, zakładka Menu - niestandardowe linki. Następnie zostanie rozpakowany tabela, w której należy wypełnić:
-
Nazwa łącza – nazwa łącza jest jednocześnie nazwą modułu; Utworzony link będzie widoczny pod tą nazwą w menu pomiędzy modułami
-
Adres łącza
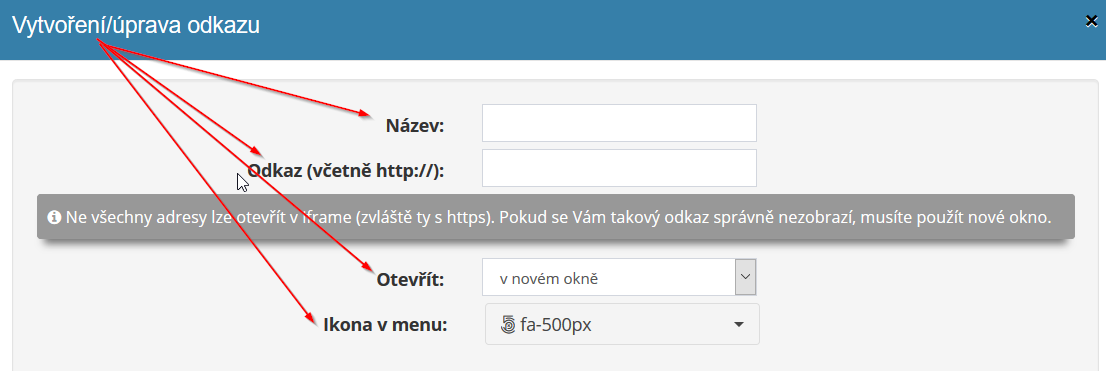
Następnie musisz wybrać, czy link otworzy się w nowym oknie, czy jako iframe oraz ikonkę, która będzie skojarzona z linkiem (czyli nowym modułem).
Edytuj i usuń link
Utworzony link (nowy moduł) można edytować klikając na ikonę ołówka. Ikona krzyżyka służy do usunięcia utworzonego linku. Obie ikony są można znaleźć w tabeli przeglądowej utworzonych linków w sekcji Ustawienia, zakładka Menu-niestandardowe linki.

Tworzenie grup linków
W razie potrzeby można utworzyć grupy linków, w które jest to możliwe ujednolicić wiele linków. Linki są wówczas wyświetlane pod nazwą w menu grupy:
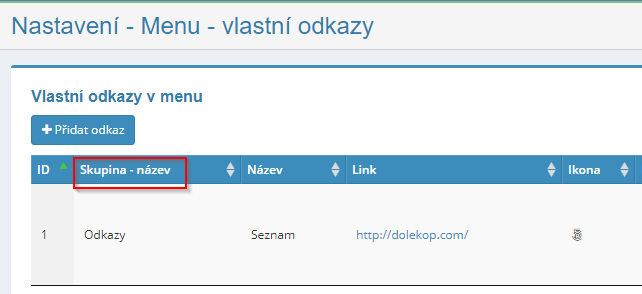
Moduł menu
Moduł ofertowy służy do tworzenia ofert dla Twoich klientów, firm wzmacniacz. Należy je najpierw zdefiniować w ustawieniach modułu Menu grupy ofert i dane wyświetlane na ofercie – np. nazwa dostawcy, dane kontaktowe, logo itp.
Moduł połączony jest z modułem zamówień (wybór z zarejestrowanych zamówień) a z modułem CRM (wybór spośród zarejestrowanych klientów). W widoku ogólnym widoczne są wówczas kolejne, powiązane dokumenty – otrzymane zamówienia i wystawione, wnioski, dowody dostawy, otrzymane i wystawione faktury.
Do modułu można dodawać zapytania od klientów (w celu tworzenia ofert). otrzymać również drogą e-mailową.
Utworzoną wycenę można przesłać e-mailem bezpośrednio z aplikacji lub wydrukować. Możliwe jest także wyszukiwanie stworzonych ofert według różnych kryteria i przeglądaj statystyki powodzenia poszczególnych ofert lat, odpowiednio miesiące kalendarzowe.
Ustawienia modułu menu
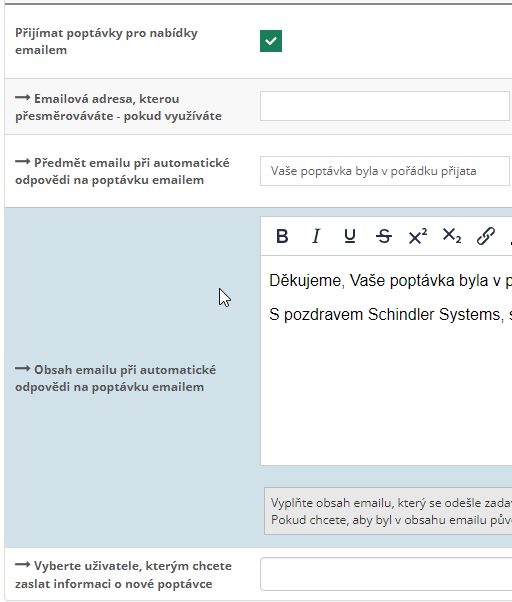 Daje dostęp do modułu menu
administratorów aplikacji w sekcji Ustawienia na karcie Menu.
Najpierw musisz utworzyć określoną grupę menu w ustawieniach modułu i
przydzielać użytkownikom odpowiednie prawa dostępu do niego.
Daje dostęp do modułu menu
administratorów aplikacji w sekcji Ustawienia na karcie Menu.
Najpierw musisz utworzyć określoną grupę menu w ustawieniach modułu i
przydzielać użytkownikom odpowiednie prawa dostępu do niego.
W ustawieniach modułu można zdefiniować:
-
formę formularza oferty (dane dostawcy, dane bankowe, numery seryjne, domyślne teksty nad i pod pozycjami)
-
pliki w formacie pdf do załączenia do oferty - tutaj można wstawić m.in. plik z oferowanymi usługami lub referencjami, który automatycznie dołączany jest do pliku z ofertą - przed lub po ofercie
-
otrzymywanie zapytań ofertowych drogą e-mailową:
-
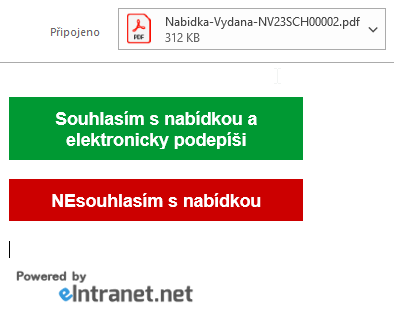 akceptacja oferty przez Klienta
online – opcja pojawi się w mailu ofertowym skierowanym do klienta
zatwierdzenie oferty online; po kliknięciu przycisku „Zgadzam się”.
z ofertą i podpiszę się elektronicznie” wymagane jest podanie imienia i nazwiska
oraz podpis klienta:
akceptacja oferty przez Klienta
online – opcja pojawi się w mailu ofertowym skierowanym do klienta
zatwierdzenie oferty online; po kliknięciu przycisku „Zgadzam się”.
z ofertą i podpiszę się elektronicznie” wymagane jest podanie imienia i nazwiska
oraz podpis klienta:
Podpis online klienta pod ofertą jest odnotowywany w szczegółach oferty:

Prawa dostępu do modułu menu
W module menu użytkownicy mogą uzyskać pomoc od administratora aplikacji określonej grupie ofert przysługują następujące uprawnienia: brak dostępu – przegląda oferty – widzi i może tworzyć nowe oraz edytować własne – widzi i może edytować utwórz wszystko - widzi, edytuje, tworzy i może wszystko usunąć.
Tworzenie oferty
Nowa oferta tworzona jest przez użytkownika po kliknięciu przycisku „Utwórz”. oferta". Następnie zostanie mu pokazana tabela, w której będzie wszystko wypełniał informacje o ofercie:

Możliwe jest także załączenie załączników – jako część oferty publicznej lub jako wewnętrzne.
Szczegóły oferty
Kliknięcie ikony oka w tabeli przeglądu menu spowoduje wyświetlenie szczegółów utworzone oferty. Następnie wprowadzane są tutaj poszczególne pozycje menu (tj można także dodawać z poziomu zarządzania zapasami) i ustalać rabaty dla klienta:

W szczegółach danej oferty możesz także utworzyć zapytanie lub zamówienie przyjęty. Tutaj wyświetlane są także dokumenty związane z utworzoną ofertą:
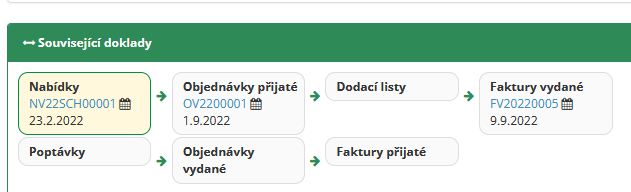

Wydrukuj i wyślij ofertę
Utworzoną ofertę można wygenerować w celu wydruku lub wysłania e-mailem druk:
Szukaj w module menu
Aby szybko wyszukać, użyj pola „Szukaj” w prawym górnym rogu. Dalej jest to możliwe skorzystaj z filtra wyszukiwania, w którym możliwe jest wyszukiwanie według różnych kryteria:

Możliwe jest także wyświetlanie ofert według poszczególnych lat, wszystkich/aktywnych oferty i przeglądaj oferty pomyślnie przekonwertowane na otrzymane zamówienia:

Statystyki według roku
Pod przyciskiem „Statystyki według roku” możesz zobaczyć przegląd sukcesów
przesłane oferty: 
Moduł płytki
Moduł tablicy ogłoszeń służy do szybkiego przekazywania informacji m.in z operacjami, magazynem, wymaganiami IT itp. Jest to wirtualna tablica ogłoszeń, włączona na których można opublikować wszystko – od menu lunchowego po dane kontaktowe konserwator.
Dla każdego działu/zespołu pracowników administrator może tworzyć aplikacje własną tablicę ogłoszeń, do której dostęp będą mieli tylko członkowie dział/zespół. Wybraną tablicę ogłoszeń można ustawić jako domyślną.
Pełny tekst jest możliwy pomiędzy notatkami na poszczególnych planszach wyszukiwarka, która pozwala szybko znaleźć to, czego potrzebujesz.
Poszczególne posty zamieszczane na tablicy ogłoszeń można kolorować lub zmieniać swoje stanowiska w miarę potrzeb. Opublikowane posty na forum dyskusyjnym mogą znajdować się pomiędzy łatwe do przenoszenia dzięki tablicom ogłoszeniowym.
W przypadku wpisów osadzonych istnieje możliwość potwierdzenia przeczytania przez zalogowanego użytkownika i wyświetl listę osób, które przeczytały post.
Ustawienia modułu płytki
Przyznaje dostęp do modułu tablicy ogłoszeń z określonymi uprawnieniami dostępu administratorów aplikacji w sekcji Ustawienia, zakładka Tablice ogłoszeń. W ramach ustawień modułu tablicy ogłoszeń administrator aplikacji nadaje uprawnienia do poszczególnych płytek, a nie do modułu jako całości.
Prawa dostępu do modułu tablicy
W module tablicy ogłoszeń użytkownicy mogą uzyskać pomoc od administratora aplikacji określonej tablicy ogłoszeń następujące prawa: czytaj – czytaj i pisz – czytaj, zapisz, usuń i przywróć. Użytkownik może zarządzać określonym rodzajem uprawnień ustawiaj masowo dla wszystkich użytkowników lub tylko dla wybranych pracownik.
Dodawanie tablicy ogłoszeń
Tablicę może dodać tylko administrator aplikacji, w sekcji Ustawienia, Zakładka Tablice ogłoszeń. Tutaj z jednej strony po kliknięciu przycisku „Dodaj tablicę ogłoszeń”. administrator wprowadza nazwę nowej tablicy ogłoszeń i dodaje uprawnienia użytkownikowi nowe tablice ogłoszeń.
Ponadto administrator może ustawić wyświetlanie podglądów obrazów bezpośrednio (do czasu po kliknięciu na post) i określ kolory notatek na tablicy ogłoszeń (albo wybrane przez samego autora postu lub można je opatrzyć opisem biletu):

Edytowanie i usuwanie tablicy ogłoszeń
Edycję lub usunięcie tablicy ogłoszeń w sekcji może dokonać wyłącznie administrator aplikacji Ustawienia, zakładka Tablice ogłoszeń. Ikona służy do edycji nazwy tablicy ołówki, ikona krzyżyka służy do usuwania planszy.
Domyślne ustawienia ściany
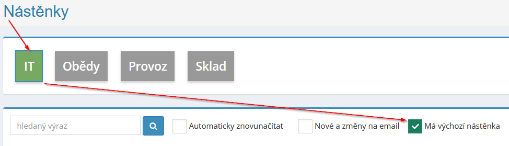 Na określonej tablicy ogłoszeń można ustawić
była domyślnie wyświetlana użytkownikowi - następnie wyświetlała się użytkownikowi ta tablica ogłoszeń
automatycznie wyświetla się po kliknięciu modułu tablicy ogłoszeń (jeśli
system nie będzie pamiętał ostatnio odwiedzanej tablicy ogłoszeń).
Na określonej tablicy ogłoszeń można ustawić
była domyślnie wyświetlana użytkownikowi - następnie wyświetlała się użytkownikowi ta tablica ogłoszeń
automatycznie wyświetla się po kliknięciu modułu tablicy ogłoszeń (jeśli
system nie będzie pamiętał ostatnio odwiedzanej tablicy ogłoszeń).

Dodawanie wpisu do tablicy ogłoszeń
Nowy wpis zostaje dodany do tablicy przez przypisanego do niego użytkownika praw, klikając przycisk „Dodaj post na tej tablicy” po prawej stronie części ekranu. Następnie pojawi się tabela, w którą użytkownik wchodzi tytuł postu, kolorystykę postu, treść postu oraz wszelkie załączniki.
Edytowanie i usuwanie wpisu na forum dyskusyjnym
Tylko użytkownik może edytować lub usuwać wpisy na tablicy ogłoszeń, któremu administrator aplikacji przyznał do tego uprawnienia. Aby edytować post ikona ołówka używana jest na tablicy ogłoszeń, służy do usuwania wpisu na tablicy ogłoszeń ikona krzyża. Obie ikony znajdują się bezpośrednio pod wstawionym postem.
W razie potrzeby może to zrobić użytkownik posiadający odpowiednie uprawnienia
znajdź usunięte posty z wybranej tablicy, klikając
Przycisk „Usunięte”. Kliknij ikonę
 możliwe jest zachowanie usuniętych postów
przywrócić.
możliwe jest zachowanie usuniętych postów
przywrócić.
Przenoszenie wpisu pomiędzy tablicami
Osadzone słupki można łatwo przenosić pomiędzy poszczególnymi tablicami, a także klikając ikonę strzałki:
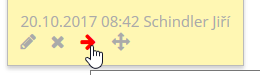
Powiadomienie o nowym poście na forum dyskusyjnym
Jeśli użytkownik chce otrzymać powiadomienie e-mailem o umieszczeniu o nowym ogłoszeniu na tablicy ogłoszeń lub o jego zmianie, musi znajdować się na każdej tablicy ogłoszeń zaznacz tę funkcję.
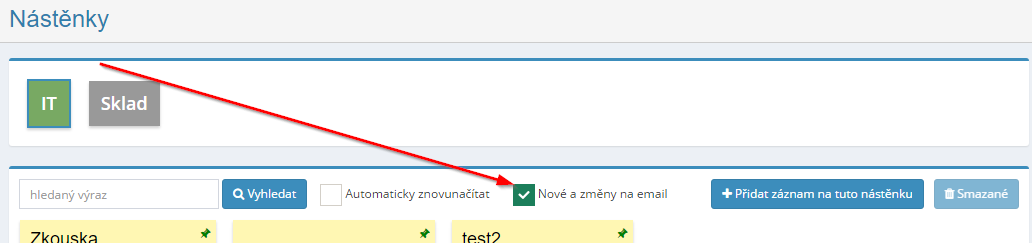
Jeśli użytkownik chce powiadomić wszystkich (niezależnie od czy użytkownicy mający dostęp do tej tablicy mają opcję „Nowy i zmiany w e-mailu), zaznacza opcję „Wyślij e-mail do wszystkich”.
Można także wpisać „E-mail jako BCC” – w takim przypadku wiadomość e-mail zostanie wysłana wszystkim, którzy mają zaznaczoną opcję "Nowości i zmiany w emailu" w UDW; jeśli użytkownik chce wysłać wiadomość e-mail do wszystkich użytkowników mających dostęp do tablicy ogłoszeń w ślepej kopii zaznacza także pole wyboru „Wyślij e-mail do wszystkich”; To samo zasada dotyczy również pola wyboru „Załączniki pocztą elektroniczną”.
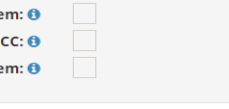
 Przenoszenie postów na tablicy
Przenoszenie postów na tablicy
Użytkownik posiadający odpowiednie uprawnienia ma możliwość zmiany pozycji postów na tablica ogłoszeń, tak aby to, co najważniejsze, było zawsze na pierwszym miejscu grupy tego samego typu postów były razem.
 Funkcję tę może wykonać administrator aplikacji
włącz w Ustawieniach, zakładce Tablice ogłoszeń, zaznaczając checkbox
„Zezwalaj na przenoszenie ofert” dla konkretnej tablicy. Wybrany rekord se
następnie przesuwa się za pomocą ikony skrzyżowanych strzałek (post można przenieść
tylko jeśli użytkownik „przytrzyma” post przy tej ikonce).
Funkcję tę może wykonać administrator aplikacji
włącz w Ustawieniach, zakładce Tablice ogłoszeń, zaznaczając checkbox
„Zezwalaj na przenoszenie ofert” dla konkretnej tablicy. Wybrany rekord se
następnie przesuwa się za pomocą ikony skrzyżowanych strzałek (post można przenieść
tylko jeśli użytkownik „przytrzyma” post przy tej ikonce).
Podczas dodawania lub edycji wpisu do tablicy ogłoszeń istnieje także możliwość wyboru, czy ma to nastąpić post umieszczany jest na początku tablicy ogłoszeń lub na końcu:
Potwierdzenie przeczytania wiadomości
W ustawieniach modułu istnieje możliwość włączenia opcji wyświetlania postów użytkownicy:

Następnie użytkownikom wyświetlana jest opcja dla poszczególnych postów potwierdź przeczytanie postu. Jeśli symbol potwierdzenia to:
-
 green - użytkownik już zalogowany
przeczytaj post i listę innych użytkowników, którzy
już potwierdziłem przeczytanie posta
green - użytkownik już zalogowany
przeczytaj post i listę innych użytkowników, którzy
już potwierdziłem przeczytanie posta -
czerwony – zalogowany użytkownik nie przeczytał jeszcze odczytu
Jeśli lista użytkowników potwierdzeń przeczytania jest zbyt długa, tak jest można kliknąć zieloną ikonę potwierdzenia, aby wyświetlić ją osobno tabela:
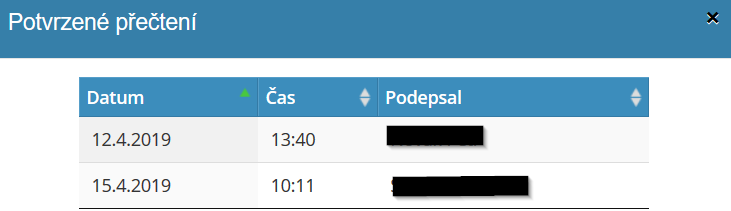
Moduł wiadomości
Moduł aktualności przeznaczony jest do szybkiej komunikacji wewnątrz firmy przejrzysty i ciągły przepływ informacji pomiędzy pracownikami. Dzielenie się news promuje lepszą świadomość pracowników i przyczynia się do ich rozwoju przynależność do społeczeństwa.
W ramach modułu aktualności firma otrzymuje jedno miejsce, dostępne w każdej chwili wszystkich pracowników, gdzie można zamieszczać nie tylko informacje operacyjne - terminy, zadania, ogłoszenia (inny rodzaj aktualności może w razie potrzeby dodać menedżera aplikacji). W razie potrzeby dostęp można ograniczyć do wiadomości tylko dla niektórych użytkowników lub do ustalenia, kto ma prawo do wiadomości zanotować.
Po zalogowaniu się do aplikacji użytkownik od razu widzi, ile jest nowych pozycji wprowadzono jego ostatni login, dzięki numerowi, który wyświetla aktualności w lewym menu obok nazwy modułu. Jeśli jesteś użytkownikiem ustawi w module, może być także informowany o wprowadzeniu nowych aktualności poprzez e-mail.
Nowości wyświetlane są od-do wprowadzonej przez Ciebie daty lub bezterminowo i tak jest istnieje także możliwość wpisania daty ważności aktualności.
Ustawienia modułu Wiadomości
Umożliwia dostęp do modułu aktualności z określonymi uprawnieniami dostępu administratorów aplikacji w sekcji Ustawienia na karcie Wiadomości.
Prawa dostępu do modułu Wiadomości
W ramach modułu aktualności użytkownik może mieć dostęp do: czytaj aktualności, czytaj i pisz wiadomości, czytaj, pisz, usuwaj i przywracaj wiadomości z kosza lub w ogóle nie mieć dostępu do tego modułu. Uprawnienia do korzystania z tego modułu nadawane są przez administratora aplikacji.
Podział modułu aktualności
Zarejestrowane wiadomości są wyświetlane w kolejności od ostatnio zarejestrowanej do najstarszej. NA do każdej wiadomości zawsze przypisana jest ikona, która określa, na czym skupia się dana wiadomość - ogłoszenie, termin, zadanie, lunch. Po zalogowaniu się do aplikacji, w lewym menu obok nazwy modułu aktualności pojawia się liczba informująca o liczbie nowych wiadomości od ostatniej odwiedzin użytkowników w module aktualności.
Ustawienie rodzaju aktualności i ich wyświetlania na stronie głównej modułu
W aplikacji określone są rodzaje wiadomości: Powiadomienie, Termin, Zadanie i Lunch.
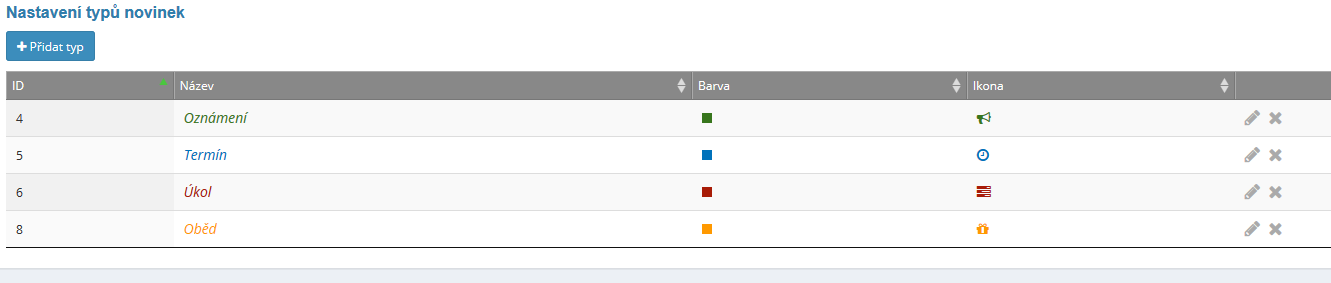
Administrator aplikacji może dodać nowy typ w sekcji Ustawienia, zakładka Wiadomości Aktualności. Po kliknięciu przycisku „Dodaj typ” menedżer aplikacji dokona wyboru nazwa wiadomości, jej kolor i ikona.
Ponadto administrator może ustawić sposób wyświetlania wiadomości na stronie początkowej modułu - czy wszystko na jednej stronie, czy też będzie na stronie początkowej tylko tytuł i obrazek na stronie, po kliknięciu wyświetli się więcej.

Dodawanie wiadomości
Jeżeli użytkownik posiada uprawnienia do dodawania aktualności wystarczy kliknąć przycisk „Dodaj nowy” po prawej stronie ekranu. Następnie okno dla pisanie/edytowanie wiadomości.
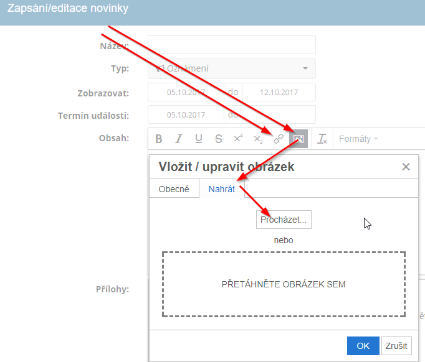
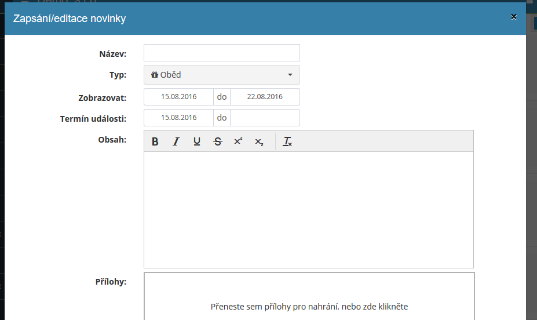
Tutaj musisz wpisać nazwę wiadomości i rodzaj wiadomości (ogłoszenie/data/zadanie/lunch) i jak długo aktualności mają się wyświetlać, odpowiednio jak długo jest aktualny. Następnie dodawana będzie treść aktualności, ewentualnie załącznik.
Jeśli łącze lub obraz jest częścią wiadomości, można to łatwo zrobić wstaw bezpośrednio do tekstu:
Aby wyraźnie wyświetlić wiadomości w przeglądzie wiadomości, można wtedy skorzystać podkreślenie (tekst znajdujący się nad nim zostanie wyświetlony w przeglądzie wiadomości):
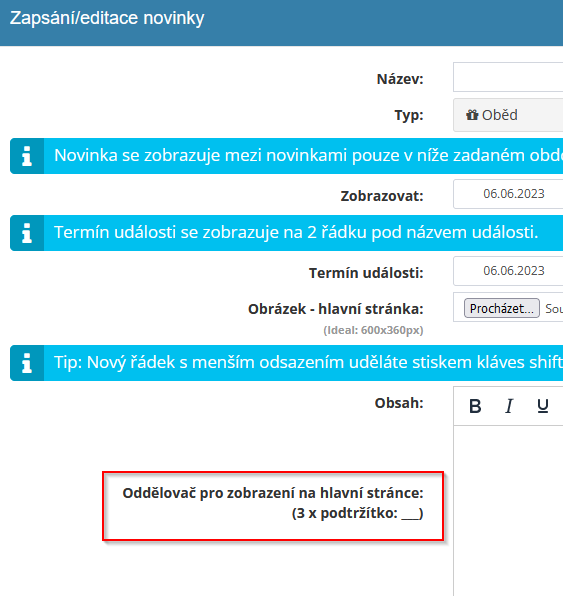
Edytowanie i usuwanie wiadomości
Ikona ołówka służy do edycji wiadomości; jeśli dane pozwalają na to użytkownikowi aby edytować wiadomości, pod tekstem wiadomości wyświetlana jest ikona. Usunąć wiadomości są podawane za pomocą ikony krzyża; czy użytkownik ma możliwość usunięcia aktualności, ikona pojawi się także pod tekstem wiadomości.
Pokaż aktualności w module
W ustawieniach modułu aktualności można wybrać jeden z 3 rodzajów wyświetlania aktualności w module aktualności:
-
Wszystko na jednej stronie
-
Tylko tytuł i zdjęcie, więcej po kliknięciu
-
Pierwsza ważna wiadomość + 3 linijki tekstu, 3 kolejne wiadomości po prawej stronie, więcej później kliknięcie
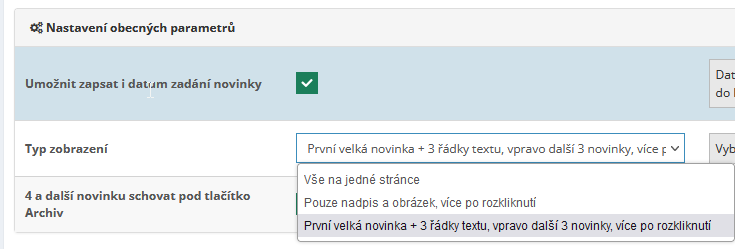
Archiwum wiadomości
W przypadku widoku wpisz „Pierwsza ważna wiadomość + 3 linijki tekstu, prawda 3 kolejne nowości, więcej po kliknięciu" możliwe będzie wówczas skorzystanie z tej funkcji "Archiwum wiadomości". Jeżeli ta opcja jest włączona, są one wyświetlane na stronie początkowej modułu tylko 3 pierwsze aktualności, pozostałe aktualności są ukryte pod przyciskiem Archiwizuj.
Dystrybucja wiadomości
Tworząc aktualności, istnieje możliwość wyboru, kto będzie otrzymywał informacje o aktualnościach newsletter wysyłany e-mailem - istnieje możliwość ustawienia jego wysyłania do wszystkich użytkownicy/wybrane grupy użytkowników.
Można również wybrać opcję wysłania wiadomości e-mail w wersji ukrytej:

Wyszukaj w module wiadomości
Wyszukiwanie osadzonych wiadomości możliwe jest za pomocą filtra, w którym jest to możliwe
szukaj według różnych parametrów – np. nazwy, kontrahenta czy typu
nowinky:
 Znajdowanie usuniętych wiadomości
Znajdowanie usuniętych wiadomości
Jeśli użytkownik chce przywrócić usunięte wiadomości, po prostu kliknij ikonę „Usunięte” w prawym górnym rogu. Następnie tabela zostanie powiększona z przeglądem usuniętych wiadomości i możliwością przywrócenia wybranej nowość.
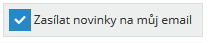 Zapisz się do newslettera
Zapisz się do newslettera
 Jeśli użytkownik ma uprawnienia do odczytu modułu
nowości i chce być natychmiast informowany o opublikowaniu nowych wiadomości, just
zaznacz pole „Wyślij wiadomości na mój e-mail” w prawym górnym rogu.
Jeżeli w module pojawi się nowy wpis, użytkownik zostanie o tym poinformowany e-mailem
wiadomość.
Jeśli użytkownik ma uprawnienia do odczytu modułu
nowości i chce być natychmiast informowany o opublikowaniu nowych wiadomości, just
zaznacz pole „Wyślij wiadomości na mój e-mail” w prawym górnym rogu.
Jeżeli w module pojawi się nowy wpis, użytkownik zostanie o tym poinformowany e-mailem
wiadomość.
 Po kliknięciu w podany link
w wiadomości e-mail użytkownik zostanie przekierowany do firmowego eIntranetu
lub ewentualnie na treści zamieszczanych wiadomości.
Po kliknięciu w podany link
w wiadomości e-mail użytkownik zostanie przekierowany do firmowego eIntranetu
lub ewentualnie na treści zamieszczanych wiadomości.
Jeśli chcesz sprawdzić, kto i kiedy wysłał e-maile, musisz to zrobić kliknij ikonę oka pod tekstem aktualności:
Następnie wyświetlą się szczegółowe informacje dotyczące wysłania wiadomości e-mail.
Wyświetlaj aktualności na stronie głównej aplikacji:
Nowości z modułu aktualności mogą być wyświetlane użytkownikom również na stronie głównej strona aplikacji - ustaw tę opcję w Ustawieniach, zakładce Podstawowe Ustawienia:
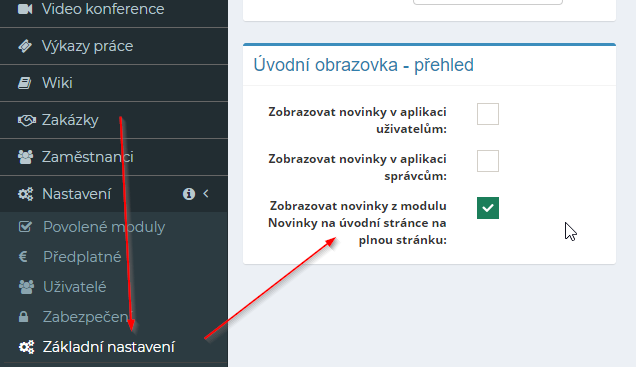
Moduł otrzymano zamówienie
Moduł otrzymanych zamówień służy do tworzenia dokumentacji elektronicznej otrzymanych zamówień i umożliwia sprawną pracę z zamówieniami otrzymanych od klientów biznesowych. W ustawieniach modułu Zamówienia otrzymanych, należy najpierw zdefiniować grupę zleceń, a następnie dane wyświetlane na zamówieniu – np. nazwa dostawcy, dane kontaktowe dane, logo itp.
Moduł połączony jest z modułem zamówień (wybór z zarejestrowanych zamówień) a z modułem CRM (wybór spośród zarejestrowanych klientów). W widoku ogólnym widoczne są wówczas kolejne, powiązane dokumenty – oferty, zapytania, wystawione zamówienia, dowody dostawy, otrzymane i wystawione faktury.
Utworzone zamówienie można wysłać e-mailem bezpośrednio z aplikacji lub wydrukować. Możliwe jest także wyszukiwanie utworzonych zleceń według różnych kryteria.
Otrzymano ustawienia modułu zamówienia
Dostęp do modułu otrzymanych zamówień nadawany jest użytkownikowi przez administratora aplikacji w sekcji Ustawienia, zakładka Otrzymane zamówienia.
Najpierw musisz utworzyć konkretną grupę w ustawieniach modułu otrzymanych zamówień i przydzielać użytkownikom odpowiednie kody dostępu prawa.
Prawa dostępu do modułu zamówienia zostały zaakceptowane
W ramach modułu Zamówienie otrzymane użytkownicy mogą z poziomu administratora aplikacji uzyskać dla określonej grupy zleceń następujące uprawnienia: brak dostępu – widzi zamówienia – widzi i może tworzyć nowe oraz edytować swoje – widzi i może edytować i tworzyć wszystko - widzi, edytuje, tworzy i może usuwać Wszystko.
Utworzenie otrzymanego zamówienia
Po kliknięciu przycisku użytkownik tworzy nowe zaakceptowane zamówienie „Utwórz zamówienie”. Następnie zostanie mu pokazana tabela do wypełnienia wszystkie informacje o zamówieniu:

Można także załączyć załączniki – jako część zamówienia publicznego lub jako wewnętrzne.
Szczegóły otrzymanego zamówienia
Po kliknięciu na ikonę oka w tabeli przeglądowej otrzymanych zamówień wyświetli szczegóły otrzymanego utworzonego zamówienia. Są tu wpisane poszczególne pozycje zamówienia (istnieje także możliwość dodania ich ze stanu magazynowego). ekonomiczna) i ustalaj rabaty dla danego klienta:
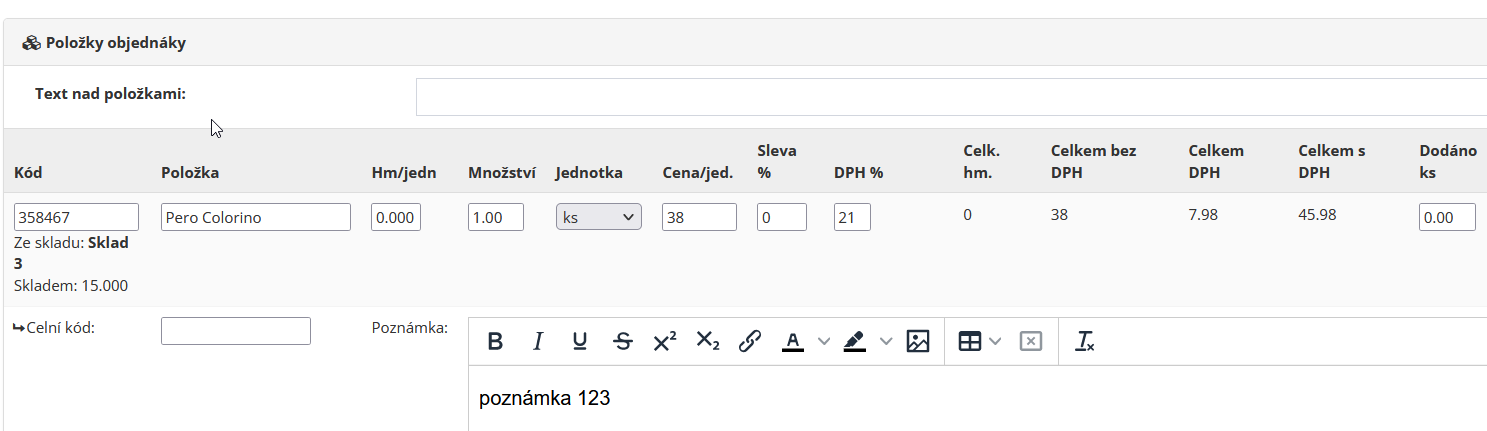
W szczegółach danego zamówienia możesz także utworzyć zapotrzebowanie, zamówienie wystawiony, zamówienie, dowód dostawy lub wystawiona faktura. Są one również wyświetlane tutaj otrzymane dokumenty związane z utworzonym zamówieniem:

Wydrukuj i wyślij otrzymane zamówienie
Utworzone otrzymane zamówienie można wygenerować w celu wydrukowania lub wysłania e-mailem i wydrukuj:

Wyszukiwanie modułu otrzymanego zamówienia
Aby szybko wyszukać, użyj pola „Szukaj” w prawym górnym rogu. Dalej jest to możliwe skorzystaj z filtra wyszukiwania, w którym możliwe jest wyszukiwanie według różnych kryteria:

Otrzymane zamówienia można także wyświetlać według poszczególnych lat, wszystkie/aktywne zamówienia:

Statystyki według roku
Pod przyciskiem „Statystyki według roku” możesz zobaczyć przegląd sukcesów utworzone zamówienia otrzymane:

Moduł zamówienia wydany
Moduł wystawionych zleceń służy do tworzenia i ewidencji elektronicznej wydanych zleceń i umożliwia sprawną pracę z wydanymi zleceniami dla Twoich dostawców. W ustawieniach modułu Wydane zamówienia jest to konieczne najpierw zdefiniuj grupę zleceń, a następnie dane na niej wyświetlane zamówienie – np. nazwa dostawcy, dane kontaktowe, logo itp.
Moduł połączony jest z modułem zamówień (wybór z zarejestrowanych zamówień) a z modułem CRM (wybór spośród zarejestrowanych klientów). W widoku ogólnym widoczne są wówczas kolejne, powiązane dokumenty – oferty, zapytania, otrzymane zamówienia, dowody dostawy, otrzymane i wystawione faktury.
Utworzone zamówienie można wysłać e-mailem bezpośrednio z aplikacji lub wydrukować. Możliwe jest także wyszukiwanie utworzonych zleceń według różnych kryteria.
Wydano konfigurację modułu zamówienia
Dostęp do modułu wystawionych zleceń nadawany jest użytkownikowi przez administratora aplikacji w sekcji Ustawienia, zakładka Wydane zamówienia.
Najpierw musisz utworzyć konkretną grupę w ustawieniach modułu otrzymanych zamówień i przydzielać użytkownikom odpowiednie kody dostępu prawa.
Wydano prawa dostępu do modułu zamówienia
W module Wydane zamówienia użytkownicy mogą to zrobić z poziomu administratora aplikacji uzyskać dla określonej grupy zleceń następujące uprawnienia: brak dostępu – widzi zamówienia – widzi i może tworzyć nowe oraz edytować swoje – widzi i może edytować i tworzyć wszystko - widzi, edytuje, tworzy i może usuwać Wszystko.
Utworzenie wydanego zamówienia
Nowe wystawione zlecenie tworzone jest przez użytkownika po kliknięciu przycisku „Utwórz zamówienie”. Następnie zostanie mu pokazana tabela, w której uzupełnij wszystkie informacje dotyczące zamówienia:
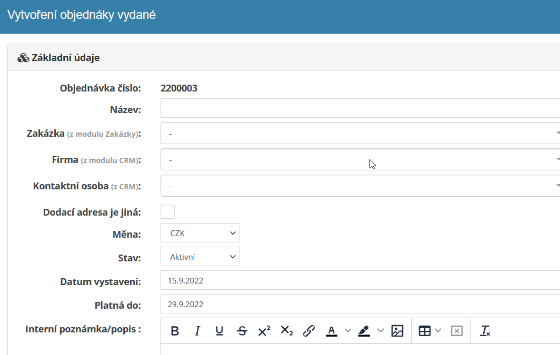
Można także załączyć załączniki – jako część zamówienia publicznego lub jako wewnętrzne.
Wydano szczegóły zamówienia
Po kliknięciu na ikonę oka w tabeli zbiorczej wydanych zleceń wyświetli szczegóły utworzonego wydanego zamówienia. Są tu wpisane poszczególne pozycje zamówienia (istnieje także możliwość dodania ich ze stanu magazynowego). ekonomiczna) i ustalaj rabaty dla danego klienta:
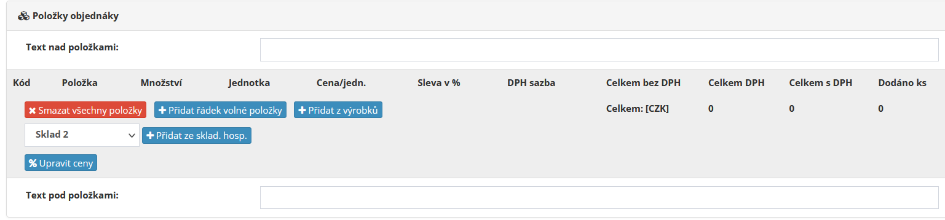
Zaakceptowaną fakturę można następnie utworzyć również w szczegółach zamówienia. Tutaj wyświetlane są także dokumenty związane z wystawionym zleceniem:
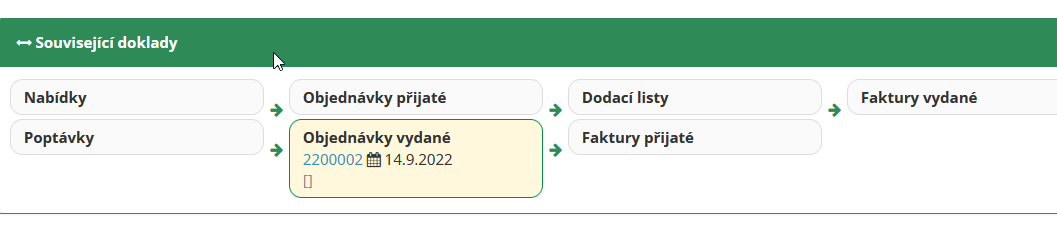
Wydane polecenie wydruku i wysłania
Utworzone otrzymane zamówienie można wygenerować w celu wydrukowania lub wysłania e-mailem i wydrukuj:
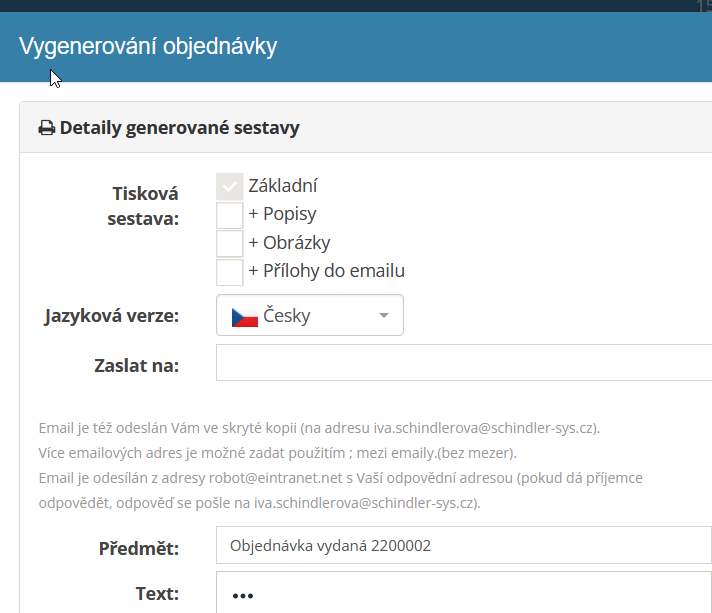
Wyszukiwanie modułu zamówienia zakończone
Aby szybko wyszukać, użyj pola „Szukaj” w prawym górnym rogu. Dalej jest to możliwe skorzystaj z filtra wyszukiwania, w którym możliwe jest wyszukiwanie według różnych kryteria:
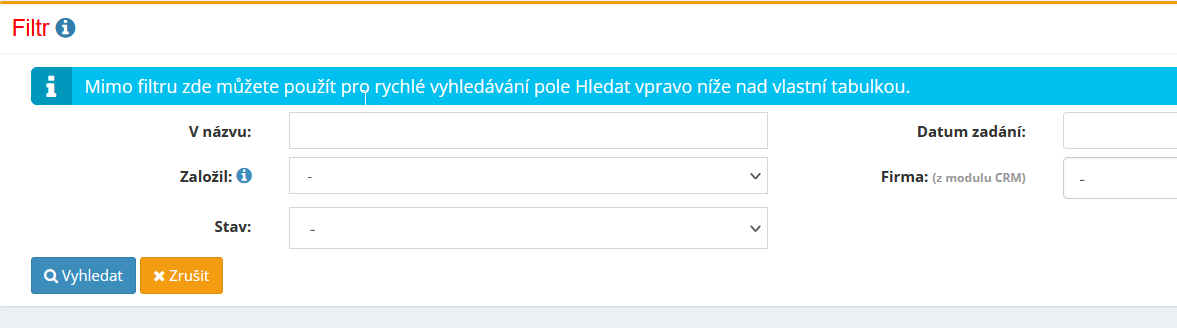
Wydane zamówienia mogą być również wyświetlane według roku, wszystkie/tylko ważne zamówienia:

Moduł planowania spotkań
Moduł planowania spotkań służy do sprawnego planowania spotkań online. Moduł umożliwia utworzenie wydarzenia, zaproszenie uczestników i oddanie na nich głosu o akceptowalnym terminie spotkania. Głosowanie możliwe jest w określone dni tj terminy spotkań i można wybrać tylko 1 termin lub wszystkie pasujące warunki.
Zaproszenia na spotkania można wysyłać wyłącznie do użytkowników eIntranetu lub za pośrednictwem wygenerowany link wyślij także „nieużytkownikom” eIntranetu. O postępie Pomysłodawcą wydarzenia jest głosowanie poszczególnych uczestników powiadomiony e-mailem.
Głosy są stale wyświetlane w szczegółach wydarzenia. Po ukończeniu głosowanie to uzgodniony termin wysyłany do zaproszonych uczestników. Wyniki Głosowanie można w razie potrzeby zakończyć poza ustalonym terminem data.
Ustawienia modułu planowania spotkań
Uzyskaj dostęp do modułu planowania spotkań z określonymi uprawnieniami dostępu wprowadzone przez użytkownika menedżera aplikacji w sekcji Ustawienia, zakładka Harmonogram spotkania.
Prawa dostępu do modułu planowania spotkań
Ustawienia modułu dokonuje menadżer aplikacji w sekcji Ustawienia w zakładce Planowanie spotkań. Użytkownicy indywidualni mogą mieć następujące typy uprawnienia: brak dostępu – wyświetl wszystko – tworzenie, modyfikacja i wyświetlanie – tworzenie edycja i wyświetlanie + usuwanie.
Umawianie spotkania, głosowanie
Nowe spotkanie tworzy użytkownik posiadający odpowiednie uprawnienia po kliknięciu Przycisk „Dodaj spotkanie/głosowanie”:

 Następnie rozwinie się tabela, w której
organizator spotkania dodaje niezbędne informacje, np.:
Następnie rozwinie się tabela, w której
organizator spotkania dodaje niezbędne informacje, np.:
-
Tytuł
-
Miejsce
-
Na jaki adres e-mail zostaną przesłane informacje dotyczące głosowania
-
Możliwość wyboru użytkownika - 1 termin lub więcej terminów
-
Możliwość wypełnienia nawet dla użytkowników spoza eIntranet.net
Po uzupełnieniu podstawowych informacji o spotkaniu, szczegóły spotkania znajdą się w szczegółach spotkania wypełnić bardziej szczegółowe informacje, lub wpisano daty, od których można wybrać (klikając przycisk „Dodaj termin”) i wysłać głosować.
 Głosowanie można ustawić tylko dla
Użytkownicy eIntranetu, a nawet użytkownicy spoza eIntranetu (zostanie wygenerowany
unikalny link wysyłany do zaproszonych osób e-mailem):
Głosowanie można ustawić tylko dla
Użytkownicy eIntranetu, a nawet użytkownicy spoza eIntranetu (zostanie wygenerowany
unikalny link wysyłany do zaproszonych osób e-mailem):

Jeżeli głosować będą wyłącznie użytkownicy eIntranetu, zaproponowani zostaną organizatorzy spotkania nazw użytkowników (lub grup użytkowników według stanowisk lub urzędu, jeżeli informacja ta jest wpisana w informacji o użytkownicy w Ustawieniach, zakładka Użytkownicy):
Użytkownik zapraszany jest do głosowania za pośrednictwem poczty elektronicznej:

Dla użytkowników spoza eIntranet.net zostanie wygenerowany unikalny link, który organizator spotkania prześle go w standardowy sposób.
Użytkownicy eIntranetu zaproszeni do głosowania również mogą to zrobić głosuj bezpośrednio w środowisku aplikacji w harmonogramie spotkań:
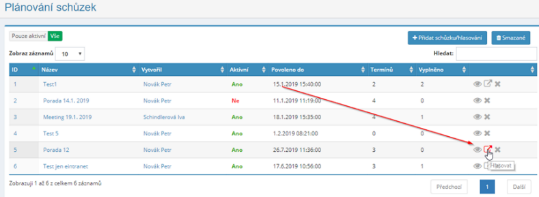
Koniec głosowania, wyniki
Głosowanie kończy się albo z chwilą upływu terminu (w momencie utworzenia spotkania, wpisując termin, do którego można oddać głos) lub klikając przycisk „Koniec głosowania”.
W ustawieniach głosowania istnieje możliwość określenia adresu e-mail, na który będą one wysyłane ciągła informacja o głosowaniu zaproszonych osób. Jednocześnie są rezultaty widoczne w szczegółach wiadomości:

Po zakończeniu głosowania istnieje możliwość przesłania ostatecznego wyniku głosowania e-mailem – klikając ikonę „Kopiuj adresy e-mail wszystkich” oraz następnie wklejając go w polu Odbiorca/Do wiadomości e-mail.
Możliwy jest także eksport wyników w celu dalszej pracy z wynikami głosowania do Excelu:

Moduł planowania zmian
Moduł planowania zmian służy do prostego i efektywnego przydzielania zadań niezbędne zasoby (ludzie, samochody, technologia itp.), aby zapewnić indywidualne zmiany.
Moduł jest ułożony w następujący sposób:
-
zwykli użytkownicy wprowadzają swoje opcje czasowe dla poszczególnych dni, oraz to w sekcji Opcje mojego czasu
-
użytkownicy z wyższym typem uprawnień dostępu (np. administrator pojazdu park), następnie zdefiniuj własną dostępność w sekcji Zasoby zasoby własne (samochody, sale lekcyjne, inny sprzęt); określone typy zasoby własne muszą być najpierw zdefiniowane przez administratora aplikacji w Ustawieniach modułu
-
użytkownik posiadający najwyższy typ uprawnień następnie określa jakie zasoby ludzkie i inne musi zabezpieczyć wymianę, a następnie zostanie pokazane, która dostępne dla niego zasoby, a następnie wybiera, które konkretnie z menu przydziela zasoby, aby zabezpieczyć daną zmianę (patrz sekcja Zmiany).
Użytkownik jest automatycznie informowany o przydzieleniu zmiany poprzez wiadomości e-mail. Ogólny przegląd przydzielonych zmian znajdziesz w dziale Moje zmiany.
Ustawienia modułu planowania zmian
Wprowadza dostęp do modułu planowania zmian z określonymi uprawnieniami dostępu administratorów aplikacji w sekcji Ustawienia, na karcie Harmonogram zmian.
Ponadto nadal konieczne jest zdefiniowanie własnych zasobów (poza zasobami ludzkimi), które powinny być dostępne do planowania (samochody, sale lekcyjne, projektor, laptop, inna technologia...).
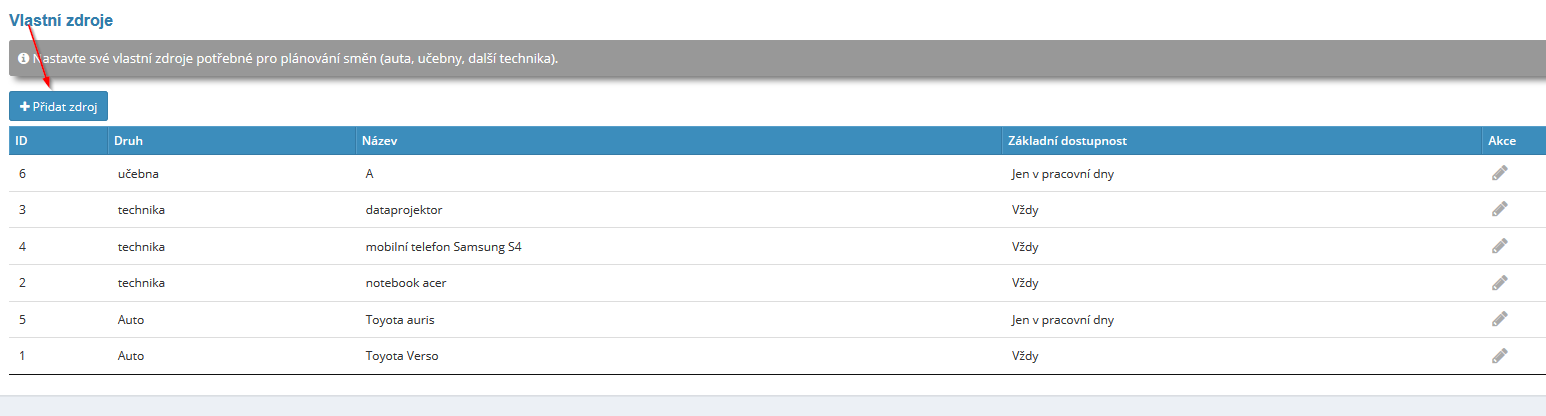
Prawa dostępu do modułu planowania zmian
Ustawienia modułu dokonuje menadżer aplikacji w sekcji Ustawienia w zakładce Planowanie zmian. Użytkownikom indywidualnym mogą przysługiwać następujące rodzaje uprawnień: bez dostępu - wprowadź swoje opcje czasowe i zobacz swoje zmiany - wejdź opcje czasowe, przeglądaj swoje zmiany i ustalaj dostępność własnych zasobów (samochodów...) - zobacz wszystko i wprowadź zasoby na zmiany - zobacz wszystko, przydzielaj zasoby do zmian oraz twórz i usuwaj zmiany.

Moduł planowania zmian jest podzielony na kilka sekcji, w których się znajdują dostęp użytkowników zgodnie z przypisanymi uprawnieniami:
Zasoby - własne
W tym miejscu użytkownik posiadający przypisane mu uprawnienia wprowadza dyspozycję czasową zasoby własne (samochody, technologia itp.).

Zasoby — Ludzie
W tej sekcji użytkownik posiadający przypisane do niego uprawnienia może zobaczyć godzinę opcje poszczególnych użytkowników w wybranym okresie.
W razie potrzeby użytkownik z wyższym typem prawa może ustawić opcje czasowe dostosować konkretnych pracowników (np. w przypadku choroby pracownika).
Przede wszystkim jednak każdy użytkownik powinien sam wprowadzić swoje opcje czasowe - zobacz sekcję Moje opcje czasu.

Moje opcje czasu
W tej sekcji użytkownik wprowadza swoje opcje czasowe dotyczące planowania zmian. W razie potrzeby może dodać notatkę do poszczególnych dni.
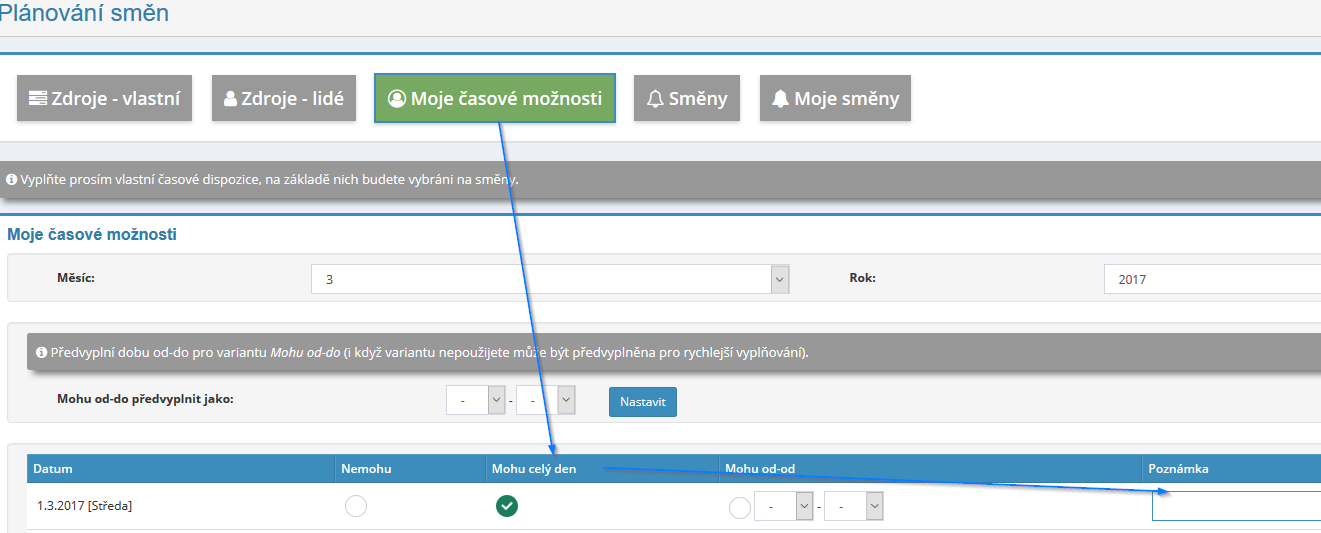
Zmiany w przygotowaniu
Tutaj użytkownik, któremu przypisano uprawnienia, planuje obłożenie (przez osoby tj inne środki własne) poszczególnych zmian.
Najpierw musisz utworzyć zmianę, klikając przycisk „Dodaj”:

Następnie rozwinie się tabela, w której należy uzupełnić podstawowe dane zmiana:

Po kliknięciu na nazwę zmiany wyświetli się Szczegóły zmiany, w której znajduje się użytkownik dodaje wymagane zasoby.
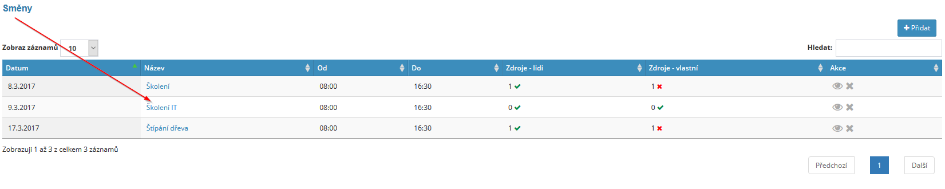
Zasoby dobierane są jedynie ogólnie na tym etapie, czyli na stanowisku musi być zajęte. Stanowiska wgrywane są do modułu z sekcji Ustawienia, Zakładka Użytkownicy. Z tych powodów ważne jest, aby mieć indywidualność użytkownicy dobrze zdefiniowali swoje stanowiska. Jeśli wymagane jest wprowadzenie danych poszczególne stanowiska należy oddzielić przecinkiem (np. dyrektor, technik informatyk, profesor nadzwyczajny).

Następnie istnieje możliwość przypisania poprzez kliknięcie przycisku „Wybierz zasoby”. konkretnych pracowników lub inne zasoby własne na poszczególne stanowiska z menu.
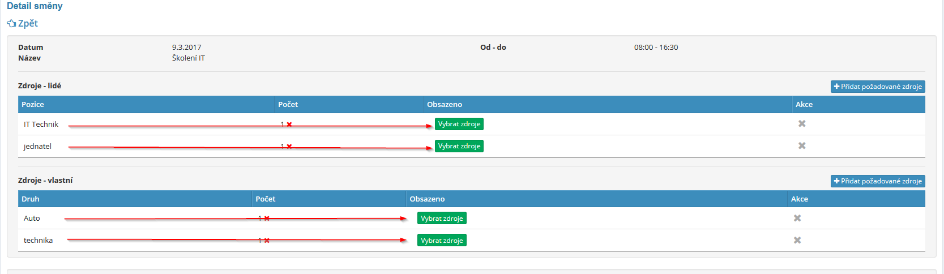
 Jeśli zmiana jest całkowicie zaplanowana obok
danych w kolumnie „Ilość”, pojawi się zielony znacznik wyboru.
Jeśli zmiana jest całkowicie zaplanowana obok
danych w kolumnie „Ilość”, pojawi się zielony znacznik wyboru.
W razie potrzeby można ją włączyć w ustawieniach modułu planowania zmian logowanie zasobów dla wielu zmian w ciągu 1 dnia:

Warunkiem przydatności 1 zasobu na wiele zmian w ciągu 1 dnia jest to, że: zmiany NIE NAKŁADAJĄ SIĘ.
Jeśli włączysz opcję logowania 1 zasobu na wiele zmian w ciągu 1 dziennie, należy pamiętać, że aplikacja nie monitoruje już wartości maksymalnej legalny wymiar czasu pracy pracownika.
Zmiany
Jeśli zmiana jest gotowa w sekcji Zmiany w przygotowaniu, może to zrobić użytkownik posiadający odpowiednie uprawnienia, który należy potwierdzić za pomocą przycisku "Zaplanowany":
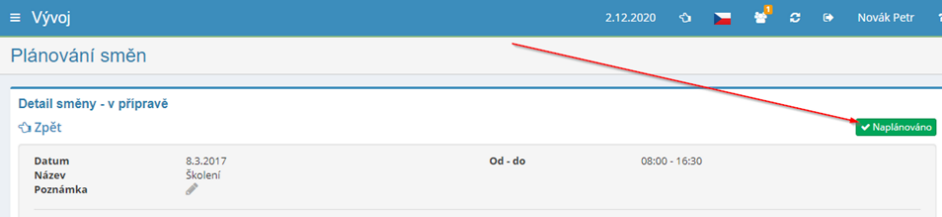
Następnie przygotowane dyżury zostaną wyświetlone wszystkim użytkownikom.
Moje zmiany
W tej sekcji użytkownik może zobaczyć jakie miał przesunięcia w wybranym okresie zaplanowany.

Moduł kasy
Moduł kasy fiskalnej służy do przejrzystego zarządzania księgą kasową. Moduł umożliwia wystawianie dokumentów dochodów i wydatków oraz ich aprobata.
Grupy należy najpierw zdefiniować w ustawieniach modułu Kasa kas fiskalnych i danych wykazywanych na dokumentach dochodów i wydatków – np. nazwa klienta, dane kontaktowe itp.
Moduł połączony jest z modułem CRM (wybór z zarejestrowanych klientów). Utworzone dokumenty można następnie zatwierdzić elektronicznie, lub podpisać, A wydrukować.
Istnieje możliwość wpisania celu w poszczególnych dokumentach dochodów lub wydatków płatności oraz zdefiniować powiązania z wystawionymi i otrzymanymi fakturami oraz fakturami podróżnymi polecenia.
Istnieje możliwość wyszukiwania wystawionych dokumentów według różnych kryteriów. Status realizacji transakcji będzie wtedy wyraźnie widoczny.
Ustawienia modułu kasy
Dostęp do modułu kasowego nadawany jest użytkownikowi przez administratora aplikacji w sekcji Ustawienia, zakładka Kasa. Najpierw musisz utworzyć konkretną grupę kasową w ustawieniach modułu i przydzielać użytkownikom odpowiednie prawa dostępu.
W ustawieniach modułu kasowego należy wprowadzić dane, które będą wyświetlenie na dokumencie przychodowo-rozchodowym - danych o kliencie, ustawienie serii numerów dokumentów, domyślnej waluty. Istnieje również możliwość aktywacji pole „Status” i zdefiniuj możliwe statusy dokumentu (np. do naprawy, w toku itp.). Następnie na dokumencie przychodów/wydatków w odpowiednim dokumencie pojawi się możliwość wyboru statusu dokumentu z predefiniowanej listy:

Prawa dostępu do modułu kasowego
W module kasy użytkownicy mogą uzyskać profesjonalną pomoc od administratora aplikacji określonej grupie kas fiskalnych przysługują następujące uprawnienia: brak dostępu – patrz dokumenty - widzi swoje i może tworzyć nowe oraz edytować własne - widzi, edytuje i tworzy wszystko - widzi, edytuje, tworzy i może wszystko usunąć. Co więcej, jest to możliwe istnieje możliwość przypisania użytkownikowi dodatkowego uprawnienia „może zatwierdzić”.
Tworzenie dokumentu
Użytkownik po kliknięciu przycisku tworzy nowy dokument przychodów lub wydatków z nazwą odpowiedniego typu dokumentu:

Następnie uzupełnia odpowiednie dane dokumentu:

Szczegóły dokumentu
Utworzony dokument można edytować za pomocą ikony ołówka lub klikając na niego szczegół dokumentu (ikona oka), korzystając z przycisku „Edytuj”. Dalej jest to możliwe w szczegółach dokumentu podpisać dany dokument przez odbiorcę, lub jego zatwierdzić przez odpowiedniego użytkownika:

Utworzone dokumenty można wydrukować - albo za pomocą przycisku „Drukuj”. w szczegółach dokumentu lub korzystając z ikony drukarki w wystawionym przeglądzie dokumenty.
Stan realizacji transakcji
Aktualny stan kasy widoczny jest w kolumnie Saldo w przeglądzie tabela:
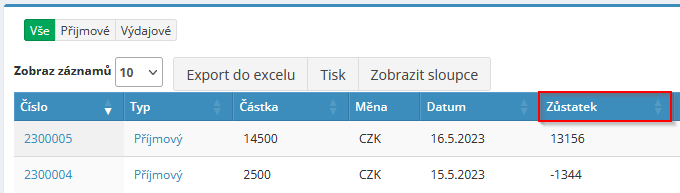
Informację o stanie kasy możesz uzyskać także korzystając z przycisku „Stan kasy”. do chwili obecnej” po wyświetleniu stanu kasy dla wybranego dnia:

Wyszukaj w module kasy
Aby szybko wyszukać, użyj pola „Szukaj” w prawym górnym rogu. Dalej jest to możliwe skorzystaj z filtra wyszukiwania, w którym możliwe jest wyszukiwanie według różnych kryteria:

Moduł zapotrzebowania
Moduł popytu służy do tworzenia ofert dla Twojej firmy współpracownikami i dostawcami. W ustawieniach modułu Zapotrzebowania musisz najpierw zdefiniuj grupy żądań i dane wyświetlane na zapotrzebowaniu – np. nazwa dostawcy, dane kontaktowe, logo itp.
Moduł połączony jest z modułem zamówień (wybór z zarejestrowanych zamówień) a z modułem CRM (wybór spośród zarejestrowanych klientów). W widoku ogólnym wtedy możesz zobaczyć kolejne, powiązane dokumenty – oferty, zamówienia otrzymane i wystawione, dowody dostawy, otrzymane i wystawione faktury.
Utworzone żądanie można wysłać e-mailem bezpośrednio z aplikacji lub wydrukować. Możliwe jest także wyszukiwanie utworzonych żądań według różnych kryteria.
Ustawienia modułu zapotrzebowania
Dostęp do modułu zapotrzebowania nadawany jest użytkownikowi przez administratora aplikacji w sekcji Ustawienia, zakładka Żądania. Najpierw w ustawieniach modułu należy utworzyć konkretną grupę zapotrzebowania i przydzielać użytkownikom odpowiednie prawa dostępu.
Żądaj praw dostępu do modułu
W module żądań użytkownicy mogą uzyskać specjalistę od administratora aplikacji określona grupa żąda następujących praw: brak dostępu – patrz żądania - widzi i może tworzyć nowe oraz modyfikować własne - widzi i może edytuj i twórz wszystko - widzi, edytuje, tworzy i może wszystko usunąć.
Stwórz popyt
Użytkownik tworzy nowe zapotrzebowanie po kliknięciu przycisku „Utwórz”. popyt". Następnie zostanie mu pokazana tabela, w której będzie wszystko wypełniał prośba o informacje:

Możliwe jest także załączenie załączników – jako część publiczna żądania lub jako wewnętrzne.
Poproś o szczegóły
Kliknięcie ikony oka w tabeli przeglądu popytu spowoduje wyświetlenie szczegółów stworzony popyt. Następnie wprowadzane są tutaj poszczególne pozycje zapotrzebowania (tj można także dodawać z poziomu zarządzania zapasami) i ustalać rabaty dla klienta:
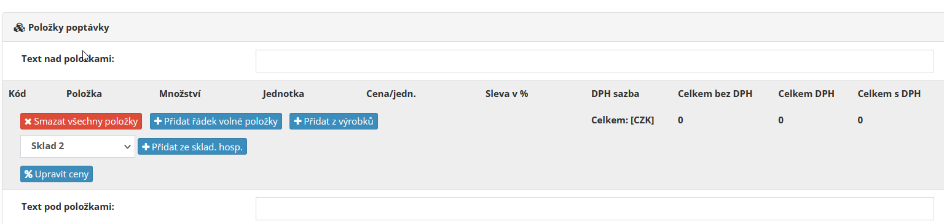
Zaakceptowane zamówienie może być wówczas również utworzone w szczegółach danego zapotrzebowania. Tutaj wyświetlane są także dokumenty związane z utworzonym wnioskiem:
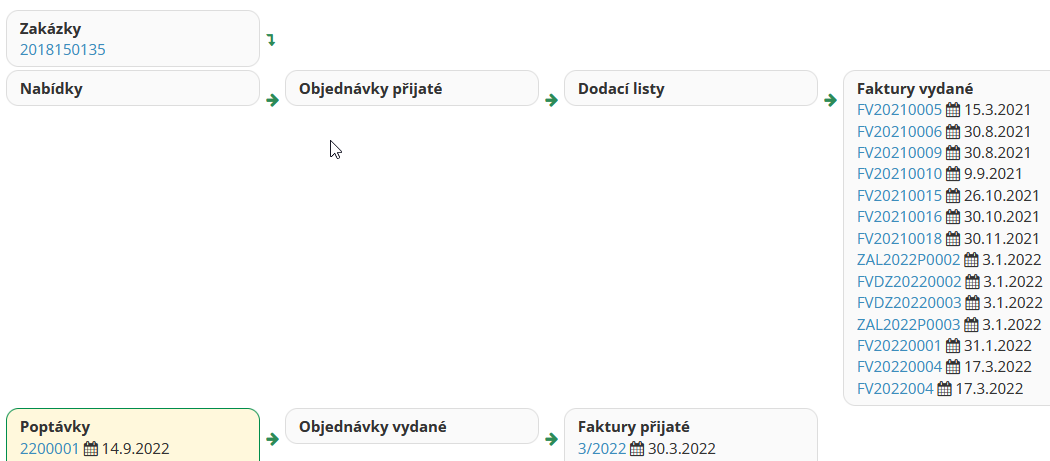
Wydrukuj i wyślij żądanie
Utworzone żądanie można wygenerować w celu wydrukowania lub wysłania pocztą elektroniczną druk:

Wyszukaj w module zapotrzebowania
Aby szybko wyszukać, użyj pola „Szukaj” w prawym górnym rogu. Dalej jest to możliwe skorzystaj z filtra wyszukiwania, w którym możliwe jest wyszukiwanie według różnych kryteria:

Żądania mogą być również wyświetlane według roku, wszystkie/aktywne upraszanie:

Moduł Arkusze ćwiczeń
Moduł raportu pracy umożliwia elektroniczną ewidencję wykonanej pracy i koszty z tym związane dla klientów, m.in. opcje podpisu elektronicznego klient.
W ustawieniach modułu istnieje możliwość tworzenia różnych grup raportów pracy wg potrzeb firmy i zdefiniować w niej bazy danych używanych urządzeń, sprzęt, prace serwisowe, materiał, transport z jakiego jest to możliwe następnie wybierz w ramach wypełniania własnego zeznania.
Istnieje również możliwość zdefiniowania formy raportu (wstaw logo), adresu e-mail wysłanie oświadczenia itp.
Moduł jest powiązany z modułem CRM (wyszukiwanie informacji o kliencie) i jest istnieje także możliwość połączenia go z modułem HelpDesk.
Utworzona karta pracy może zostać podpisana przez Klienta bezpośrednio urządzenie elektroniczne, na którym wypełniane jest oświadczenie (tablet/telefon/notebook).
Ustawienia modułu arkusza kalkulacyjnego
Dostęp do projektów modułu z określonymi uprawnieniami dostępu użytkowników administratorów aplikacji w sekcji Ustawienia, zakładka Arkusze.
Najpierw musisz utworzyć konkretną grupę w ustawieniach modułu raporty z pracy i nadawać do nich odpowiednie uprawnienia dostępu prawa.
Należy wówczas zdefiniować te ogólne w ramach poszczególnych grup stwierdzeń parametry – co dokładnie będzie wyświetlane w raporcie (urządzenia, praca, materiał, transport), ceny standardowe, forma numerów seryjnych, użyte statusy (ustalony - przypisany - rozwiązany - do rozliczenia - do rozliczenia + więcej zestawienie - przetworzone). Ponadto istnieje możliwość zdefiniowania treści wiadomości e-mail w momencie jej wysłania raportu i możliwej formie domyślnych tekstów wyświetlanych w raportach (teksty uzupełniane automatycznie po zaznaczeniu checkboxa R lub T w ramce oświadczenie).
W tej sekcji określono również typy możliwych urządzeń/instrumentów stosowane w raportach, rodzaje prac/usług, ewentualnie stosowane materiały.
Prawa dostępu do modułu Arkusze
W ramach modułu grafików użytkownicy mogą to zrobić z poziomu administratora aplikacji uzyskać następujące uprawnienia dla określonej grupy raportów: brak dostępu – widzi swoje - widzi wszystko - widzi i może tworzyć nowe i edytować swoje - widzi może edytować i tworzyć wszystko - widzi, edytuje, tworzy i może usuwać Wszystko.
Tworzenie nowego grafiku
Nowy grafik jest tworzony przez użytkownika w odpowiedniej grupie grafików klikając przycisk „Utwórz”. Pojawi się wówczas tabela, w której użytkownik wypełnia podstawowe dane:

Utworzony raport można zapisać i powrócić do przeglądu raportów (przycisk „Zapisz i przejdź do listy”) lub zapisz i wyświetl szczegóły utworzonego raport (przycisk „Zapisz i przejdź do szczegółów”).
Szczegóły arkusza
W szczegółach raportu o pracy użytkownik wypełnia określone pozycje raportu – urządzenia/sprzęt, praca, materiał - te elementy mogą zostać wybrane przez użytkownika z bazy danych utworzonej w ustawieniach modułu lub może zapisać je ręcznie.
W sekcji wydatków pobocznych użytkownik dodaje koszty transportu, czas spędzony na w drodze lub liczba techników, opłaty parkingowe.
Następnie obliczana jest cena łączna i można podpisać protokół przez klienta:

Jeśli w ustawieniach jest zaznaczona opcja link do modułu HelpDesk istnieje możliwość skorzystania z przycisku „Link z biletem”, a następnie wybierz konkretny bilet, z którym chcesz pracować oświadczenie powiązane.
Kopiowanie raportów z pracy
Możliwość kopiowania raportów pracy dostępna jest dla użytkownika posiadającego uprawnienia dostępu przynajmniej „Widzi wszystko i może tworzyć nowe i edytować własne”. Raport musi być w statusie „Przetworzone”:


Drukuj i wysyłaj raporty z pracy
Utworzony raport z pracy można przesłać e-mailem (przycisk „E-mail”):
Lub wygeneruj plik PDF do wydrukowania (przycisk „PDF/Drukuj”):

Wyszukiwanie w arkuszach
Utworzone raporty z pracy można filtrować według statusów zdefiniowanych raportów w ustawieniach modułu:

Lub możliwe jest wyświetlenie wszystkich/tylko moich raportów:

Eksportuj i drukuj przegląd raportów z pracy
W przeglądzie raportów z pracy możliwe jest prowadzenie pisemnych zapisów wyeksportuj do Excela lub wydrukuj.
Przegląd wprowadzonych rekordów można wydrukować klikając przycisk „Wydrukuj” lub pobierz do tabeli Excel – klikając przycisk "Eksport do Excela".
Eksport do Excela działa tylko wtedy, gdy aplikacja jest uruchomiona w przeglądarce Chrome.
Moduł Projekty
Moduł projekty to prosty program do zarządzania projektami. Ułatwia planowanie i śledzenie postępu realizacji projektu oraz zgodności harmonogram czasu.
W ramach modułu menedżera aplikacji ustawia ogólne prawa dostępu, ale u istnieje możliwość zdefiniowania indywidualnych praw dostępu dla każdego projektu użytkowników w miarę potrzeb.
Zapisywane informacje o projekcie obejmują podstawowe informacje informacje – te są predefiniowane i zawsze uzupełniane – oraz te opcjonalne informacje - te ustawia administrator aplikacji w ustawieniach według potrzeb moduł.
W ramach modułu najpierw wprowadzane są podstawowe dane projektu, a następnie Poszczególne działania projektowe tworzone są w szczegółach projektu - do nich następnie podaj datę realizacji, lidera danego działania projektowego itp.
Aby monitorować skuteczną realizację projektu, lub jego kierownictwo, se w ramach modułu tworzone są projekty dla poszczególnych działań projektowych Wykres Gantta, który umożliwia wyświetlenie indywidualnej ciągłości działań projektowych w czasie.
Moduł projektów jest powiązany z modułem zadań - w każdym z nich można utworzyć nowy możliwe jest zadanie dla pojedynczej części projektu lub już utworzonego zadania w module zadań przypisz je do działania projektowego w module projekty.
Wszystkie zdarzenia i zmiany związane z realizacją projektu są rejestrowane w sekcji Notatki. Projekty mogą ułatwić orientację i wyszukiwanie oznaczaj projekty jako aktywne/nieaktywne.
Ustawienia modułu projektów
Dostęp do projektów modułu z określonymi uprawnieniami dostępu administratorów aplikacji w sekcji Ustawienia, zakładka Projekty.
W ramach ustawień modułu projekty przydzielane są przez administratora aplikacji ogólnej prawa dostępu do modułu jako całości. W przypadku projektów indywidualnych jest to możliwe następnie ustaw określone prawa dostępu.
W tej sekcji menedżer aplikacji dokonuje dalszych ustawień poszczególnych części opcjonalnych projekt:
- Projekt - pola opcjonalne
W tym miejscu administrator aplikacji definiuje inne elementy (oprócz podstawowych, które są wstępnie ustawione - patrz punkt „Wprowadzanie nowego projektu”), jaki będzie wypełniane przy rejestracji nowego projektu:

- Części projektu - pola opcjonalne
Do każdej podstawowej części projektu, która jest predefiniowana jest w razie potrzeby można dodać dodatkowe pola:
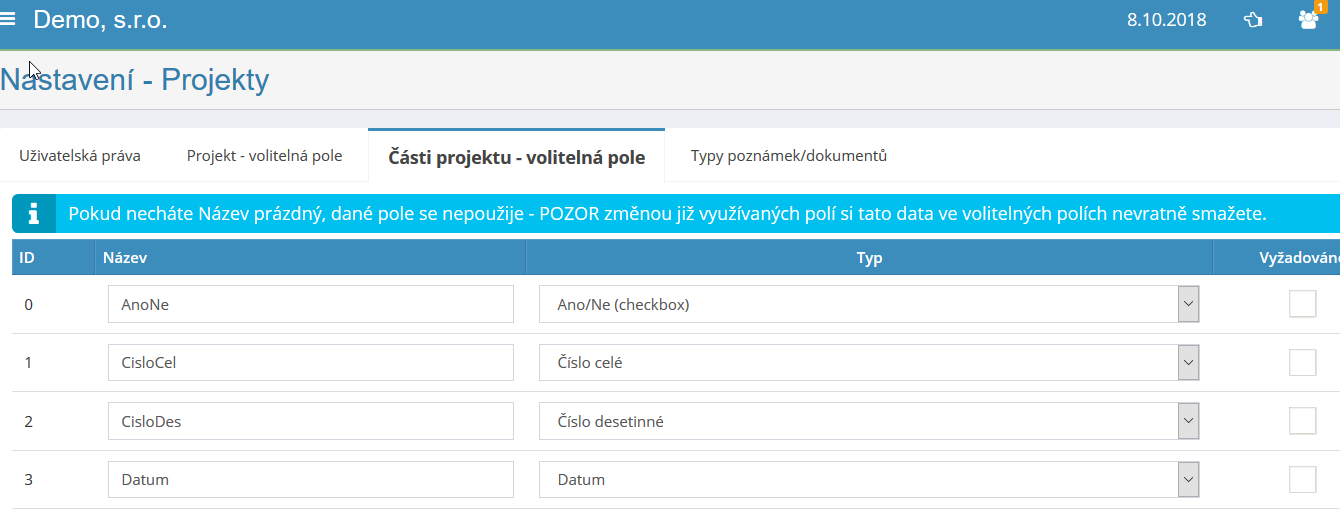
- Rodzaje notatek/dokumentów
Korzystając z ustawień tej sekcji, są one następnie rejestrowane podczas realizacji projektu ważne wydarzenia lub dokumenty – np. termin, ogłoszenie, umowa, dokument itp. Automatycznie definiowana jest jedynie notatka o rodzaju zmiany.

Prawa dostępu do modułu projektów
W ramach modułu projekty użytkownik może posiadać następujące dostępy: brak dostęp – wyświetlanie – tworzenie/zapisywanie, modyfikowanie i wyświetlanie – twórz/pisz, edytuj, wyświetlaj i usuwaj. Każde wyższe prawe (at postępując od lewej do prawej) obejmuje także prawa poprzedzające (dolne).
Powyższe uprawnienia dostępu mają charakter ogólny i umożliwiają dostęp do moduł. Możliwe są określone prawa dostępu do poszczególnych projektów zdefiniować dla poszczególnych projektów - kto może oglądać, a kto może edytować.
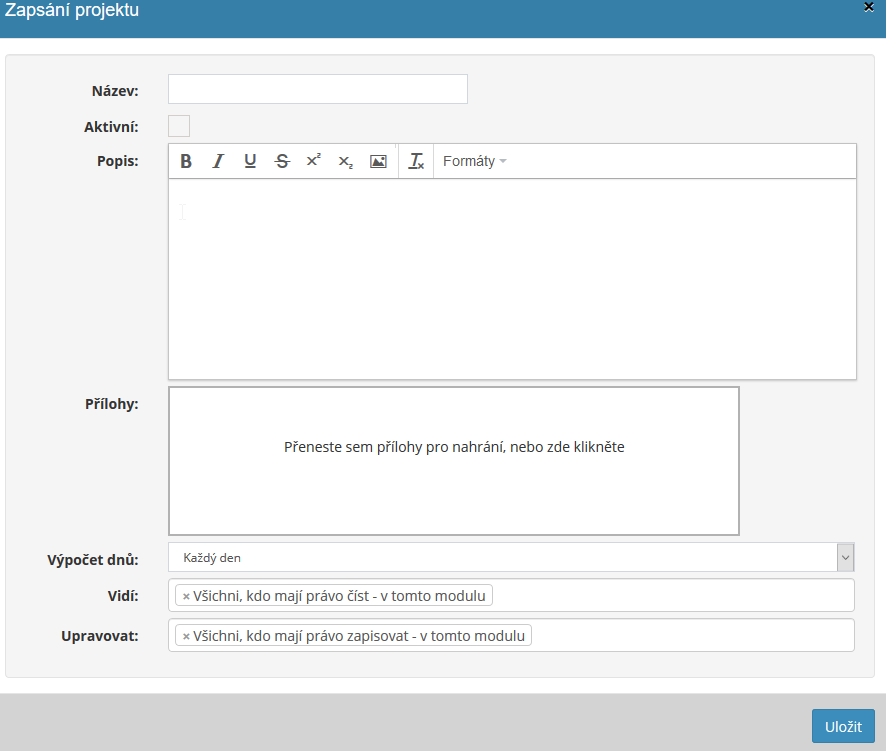 Wprowadzanie nowego projektu
Wprowadzanie nowego projektu
Nowy projekt wprowadza użytkownik posiadający odpowiednie uprawnienia poprzez kliknięcie przycisku „Dodaj projekt”. Następnie tabela, w której użytkownik uzupełnia odpowiednie pola projektu, dołącza załączniki i przypisuje uprawnienia, kto może zobaczyć informacje o projekcie i o tym, kto może go edytować.
Podstawowe dane projektu są wyświetlane w tabeli Zapis projektu:
Dodatkowe informacje o projekcie są napisane zgodnie z tym, co menadżer aplikacji ustawić w ustawieniach modułu.
Po wprowadzeniu podstawowych informacji o projekcie należy kliknąć ikonę oko w przeglądzie projektu:

Następnie pojawi się szczegół projektu, w którym wprowadzane są poszczególne pozycje części/czynności projektu – przy wprowadzaniu indywidualnego projektu działań rozróżnia się, czy jest to grupa elementów projektu, czy o element projektu:
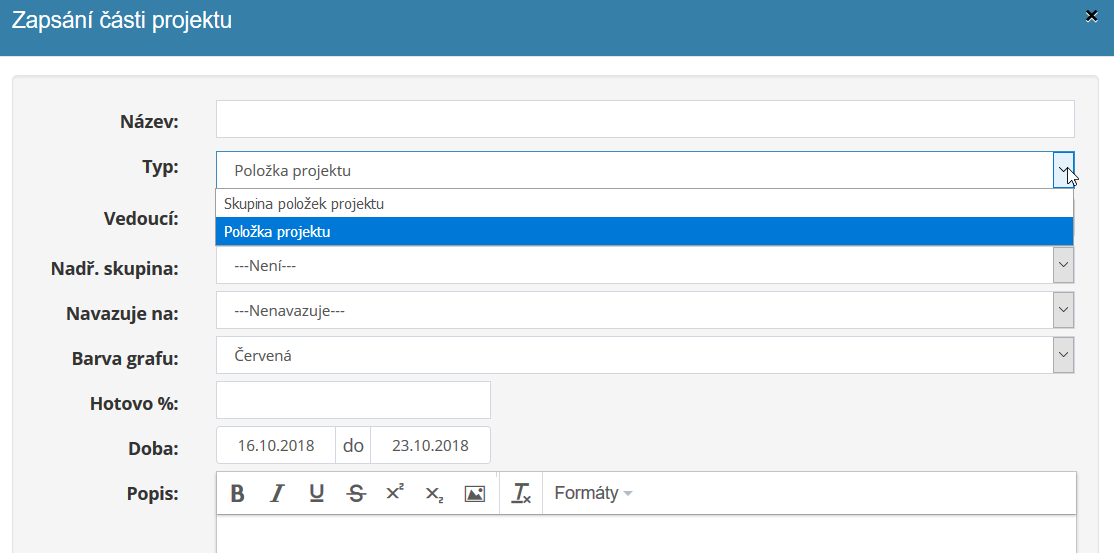
Jeśli tworzony jest element projektu, musi on być powiązany z elementem nadrzędnym grupa elementów (w polu Grupa nadrzędna).

Stopniowo tworzony jest wykres Gantta, który umożliwia graficzną reprezentację planowanie sekwencji działań w czasie. Na schemacie jest to jasne pokazano, ile dni powinna trwać określona faza projektu, jaki procent projektu jest spełniony itp. Możliwe jest wyświetlenie części projektu po dniach, tygodniach itp miesiące.
Zadania można następnie przypisać do poszczególnych części projektu użytkownicy indywidualni - po kliknięciu na element projektu (nie grupę elementy) w sekcji Części projektu pojawi się opcja „Utwórz zadanie”:
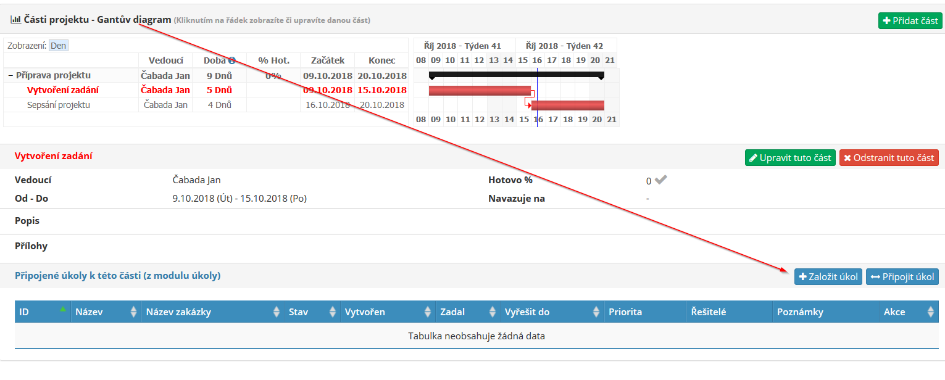
Można także po prostu przypisać zadanie do projektu - jeśli zadanie jest określone utworzone w module zadań i przypisane do działania projektowego na przykład kliknij przycisk „Dołącz zadanie”. Następnie pojawi się lista zadań wprowadzonych w module zadań do przypisania do działania projektowego.
W przypadku konieczności odłączenia zadania należy kliknąć ten przycisk:

Notatki projektowe są również dokumentowane w szczegółach projektu - wszystkie zmiany i inne zdarzenia lub wstawione dokumenty są tutaj rejestrowane związane z realizacją projektu.
Istnieje możliwość wyszukiwania poszczególnych zdarzeń według typu wydarzenie/dokument:

Odroczenie realizacji projektu
W przypadku przełożenia realizacji projektu istnieje możliwość zaznaczenia pola wyboru które umożliwia również automatyczne przesuwanie kolejnych części projektu:
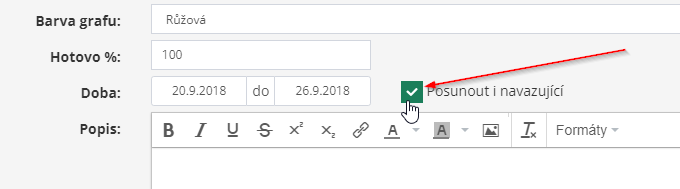
Edycja i usuwanie projektu
Podstawowe informacje o projekcie można edytować klikając na ikonę ołówki w przeglądzie projektu lub po kliknięciu przycisku „Edytuj”. w szczegółach projektu.
Informacje dotyczące poszczególnych części projektu można edytować klikając w odpowiedniej linijce:

Projekt można usunąć, klikając ikonę krzyżyka w przeglądzie projektu.
Schemat modułu projektu
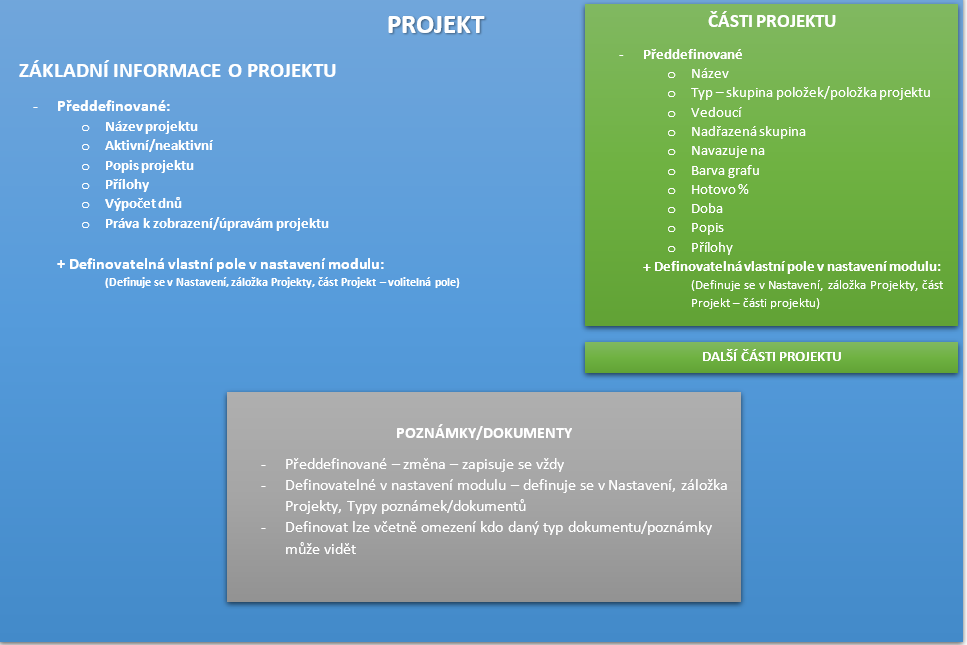
Eksport przeglądu projektu i drukowanie projektu
W razie potrzeby możliwe są dane z przeglądu projektu na stronie głównej wyeksportuj moduł do Excela lub wydrukuj go jako część detalu projektu informacje o konkretnych projektach.
Moduł protokołów
Moduł protokołów umożliwia tworzenie indywidualnych szablonów formularzy potrzeby użytkownika. Poszczególne sekcje tworzysz w ustawieniach modułu protokołu według potrzeb, a następnie wprowadzasz szczegóły we własnym formularzu wartości lub wybierz jedną z gotowych opcji.
Można tworzyć szablony np. do zapisów pomiarów, inspekcji, spotkań itp. Wygenerowany log może zostać podpisany przez użytkownika logującego Utworzony W protokole można również skonfigurować obliczenia matematyczne.
Utworzony protokół (jego ostateczną wersję) można „złożyć” i następnie przekazać dalej do dalszego przetwarzania w firmie. Wypełniony formularz protokołu znajduje się poniżej istnieje możliwość wysłania wiadomości e-mail lub wydrukowania jej (zostanie wygenerowana w formacie pdf).
Moduł jest powiązany z modułem CRM (ładowanie danych o klienci/dostawcy itp.), ewidencja majątku (definicja używanych urządzeń w przypadku pomiaru) i HelpDesk (możliwość podłączenia z biletami w module HelpDesk).
Ustawienia modułu protokołów
Wprowadza dostęp do modułu rezerwacji z określonymi uprawnieniami dostępu administratorów aplikacji w sekcji Ustawienia na karcie Dzienniki.
Rejestruje uprawnienia dostępu do modułu logów
W ramach modułu listów przewozowych użytkownik ma dostęp do: bez dostępu - czytaj swoje - czytaj i edytuj swoje, twórz nowe - czytaj wszystko, edytuj swoje, twórz nowe - czytaj, edytuj i twórz wszystko + usuń - wszystko + usuń.
Ustawianie szablonów dziennika
W ustawieniach modułu definiuje się poszczególne szablony logów według potrzeb. Najpierw, klikając przycisk „Dodaj”, musisz wprowadzić nowy typ protokół:
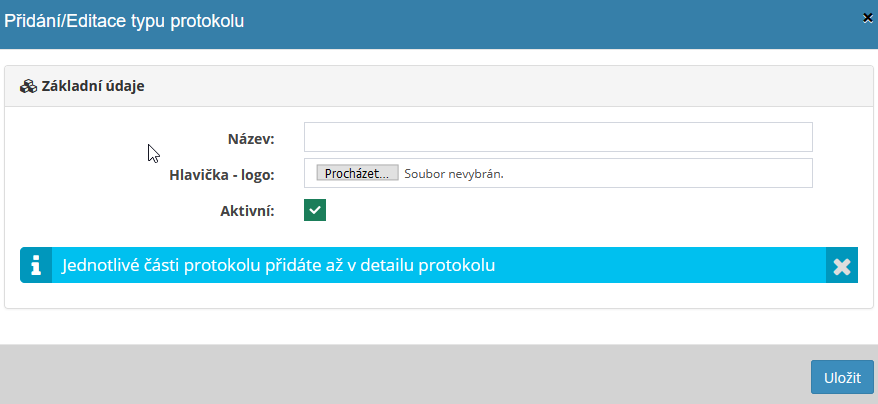
Następnie w szczegółach dziennika tworzone są poszczególne części dziennika:

Utworzony szablon dziennika można kopiować i edytować. Gdy modyfikacji protokołu, należy pamiętać, że modyfikacja będzie miała wpływ już spisane protokoły.
W szczegółach protokołu, w ustawieniach ogólnych, zdefiniuj:
- Numer seryjny:

- Temat i treść wiadomości e-mail przy wysyłaniu logu na e-mail:

- Łączenie z HelpDesk
Następnie wprowadzane są poszczególne sekcje protokołu – liczba sekcji zależy od indywidualne potrzeby; każda sekcja składa się wówczas z poszczególnych części części, które można ponownie dodać w razie potrzeby:

Wchodząc do nowej sekcji, podaj tytuł, kolejność i szczegóły dotyczące wydrukuj dziennik.
Poszczególne sekcje składają się wówczas z zdefiniowanych części (linii). korzystając z tej tabeli:

W razie potrzeby dla każdego wiersza można zdefiniować wartość domyślną wartość/właściwości.
Następnie w polu typu podawana jest wartość, którą można wybrać spośród następujących opcji:

Cała zdefiniowana sekcja może wówczas wyglądać następująco:

Wprowadzanie podpisów użytkowników
W ustawieniach modułu istnieje możliwość wgrania podpisów użytkowników, którzy posiadają umożliwił dostęp do modułu. Podpisy te stanowią następnie część wystawy protokół.
Tworzenie nowego protokołu
W samym module nowy protokół wprowadza się za pomocą przycisku „Utwórz” – w otwartym oknie należy wybrać rodzaj protokołu, który ma zostać utworzony zostanie wypełnione:

Następnie wypełniane są poszczególne części protokołu według ustalonego szablonu. Utworzony protokół można złożyć, przesłać e-mailem (zostanie wygenerowany pdf) lub zmodyfikuj:

Sekcja modułu Logi
W dzienniku możesz mieć dzienniki w tych sekcjach
-
Wszystkie – tutaj wyświetlane są wszystkie utworzone logi
-
Ustalone - Ta sekcja zawiera logi, które zostały zapisane, ale nie zostały jeszcze złożone
-
Przesłane – po kliknięciu przycisku „wyślij” zostaje sporządzony pisemny protokół trafia do tego działu
-
Gotowe - można określić w ustawieniach modułu, aby móc to zrobić w razie potrzeby przenieś tylko logi administratora do sekcji „Gotowe”.
Ponadto możliwe jest rozróżnienie pomiędzy tworzonymi protokołami, czy są one jedyne logi utworzone przeze mnie lub wszystkie logi.

Wyszukaj w module logów
Zapisane logi można przeszukiwać według wybranego typu protokół, korzystając z sekcji Filtr.

Moduł listu przewozowego
Moduł formularzy transportowych przeznaczony jest dla organizacji zajmujących się transportem medycznym pacjenci. Umożliwia łatwiejszą i sprawniejszą organizację transportu pacjentów a dane potrzebne do transportu pacjentów są zapisane w karcie.
Moduł podzielony jest na sekcje Zapisany – Przypisany/Przypisany do mnie – Dzisiaj/Dzisiaj my – Gotowe – Anulowane – Wszystko i można je wyszukiwać według typu transport.
Ustawienia modułu listu przewozowego
Dostęp do modułu listów przewozowych z określonymi uprawnieniami dostępu użytkowników administratorów aplikacji w sekcji Ustawienia, zakładka Listy przewozowe.
Prawa dostępu do modułu listów przewozowych
W ramach modułu listów przewozowych użytkownik ma dostęp do: brak dostępu – przeczytaj moje przypisane – przeczytaj wszystko – +zapisz – +edytuj a smarować.
Prawa są uporządkowane od najniższego do najwyższego, każde wyższe prawo po prawej stronie zawiera wszystkie dolne prawe po lewej stronie.

Wprowadzanie nowego arkusza
Nowy arkusz można dodać klikając przycisk „Dodaj arkusz”.

Następnie rozwinie się tabela, w której należy uzupełnić odpowiednie dane o transporcie:
Cesja listu przewozowego
Po wpisaniu podstawowych danych w liście przewozowym następuje wpis wskazanego listu przewozowego pojawia się w tabeli przeglądowej na stronie startowej modułu.

Następnie klika odpowiedni pracownik odpowiedzialny za organizację transferów pojawi się określony list przewozowy i szczegóły listu przewozowego.
W tym miejscu należy wybrać osobę realizującą transport, a następnie wypełnić formularz zapisz (przycisk „Zapisz”; jeżeli do wybranych osób ma zostać również wysłany SMS wiadomość, należy kliknąć przycisk „Zapisz i wyślij do wybranego SMS-a”.
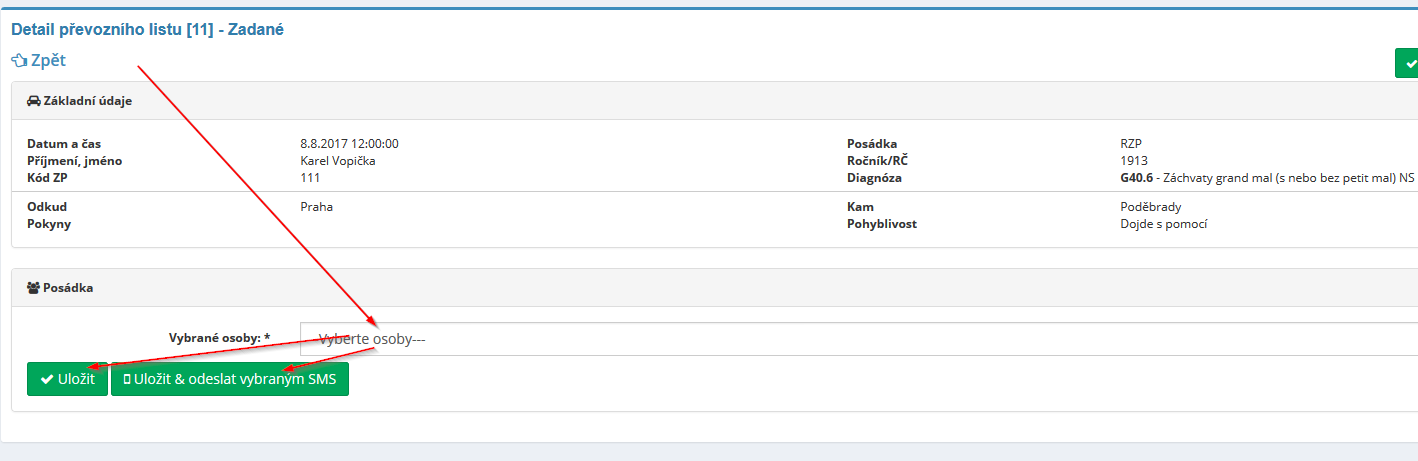
Poszczególne sekcje modułu stanowią odcinki przelewów
Zarejestrowane Tutaj rejestrowane są nowo zarejestrowane listy przewozowe, dla których nie przydzielono jeszcze konkretnego personelu zapewniającego transport
Przypisane Tutaj rejestrowane są listy przewozowe, do których są już przypisane określony personel zapewniający transport
- Przypisane mi - w tej podsekcji znajdują się konosamenty, w których jest zalogowanym użytkownikiem wprowadzonym jako pracownik realizujący transport
Dzisiaj tutaj są zarejestrowane listy przewozowe dotyczące dnia dzisiejszego transfery
- Dzisiaj moje - w tym podrozdziale znajdziesz konosamenty dot do dzisiejszych przelewów, które udostępnia zalogowany użytkownik
Przetworzone tutaj znajduje się przegląd wszystkich listów przewozowych
Anulowane oto listy przewozowe, które z jakiegoś powodu zostały anulowane odwołany
Wszystkie tutaj znajduje się pełny przegląd wszystkich listów przewozowych
Szukaj
Szybkie wyszukiwanie możliwe jest poprzez wprowadzenie wymaganych informacji w oknie „Szukaj”:

Moduł reklamacji
Moduł umożliwia przejrzyste i sprawne zarządzanie procesem reklamacyjnym. Administrator eIntranetu tworzy rodzaje reklamacji, w związku z którymi można złożyć reklamację przesłane, a następnie ustaw je według potrzeb firmy i przydziel dostępy prawa użytkowników (solwerów).
Następnie pracownicy rozpatrują wnioski w prosty i skuteczny sposób Aplikacja online. Wniosek może zostać wprowadzony do aplikacji automatycznie poprzez formularz internetowy lub mogą być wprowadzane przez pracowników ręcznie (np. w przypadku zgłoszenia telefonicznego przez Klienta).
W aplikacji wyraźnie widać, kto i w jaki sposób obsługuje wniosek, i rzeczywiście tak jest wszelkie zmiany związane z uznaną reklamacją są rejestrowane.
W module istnieje możliwość nadawania priorytetu poszczególnym reklamacjom i wyszukiwaniu według różnych kryteriów. Zaletą rejestracji reklamacji za pomocą modułu zarzutem jest przejrzystość, efektywność i szybkość pracy z pojedynczymi osobami reklamacje klientów w przypadku przekazywania żądań pomiędzy wieloma solwerami.
W module istnieje także możliwość tworzenia szablonów odpowiedzi, które można następnie wykorzystać przyspiesza rozpatrywanie zgłaszanych roszczeń.
Odbierz ustawienia modułu
Wprowadza dostęp do modułu rezerwacji z określonymi uprawnieniami dostępu administratorów aplikacji w sekcji Ustawienia w zakładce Reklamacje. W ramach ustawień modułu roszczeń administrator aplikacji nadaje uprawnienia do poszczególnych rodzajów reklamacji, a nie do modułu jako całości.
W ustawieniach modułu menadżera aplikacji tworzysz poszczególne rodzaje reklamacji. Nowy typ roszczenia tworzy się poprzez kliknięcie przycisku „Utwórz typ”. uskarżanie się". Następnie pojawi się pole do wpisania nazwy rodzaju reklamacji.
Po utworzeniu typu rezerwacji należy dokonać określonych ustawień rodzaju złożonej reklamacji:
-
definiować prawa dostępu dla poszczególnych użytkowników
-
wpisz adres, aby wygenerować etykietę adresową do wysłania reklamacji - zgłaszający reklamację podczas składania reklamacji otrzyma etykietę jako załącznik do wiadomości e-mail aby oznaczyć przesyłkę
-
włączyć możliwość połączenia z modułem CRM - dla firm załadunkowych z modułu CRM
-
włącz możliwość powiązania z modułem Raporty z pracy - umożliwi to raportowanie wykonana praca w raportach modułu pracy
-
włączyć możliwość wyboru podmiotu rozwiązującego reklamację
-
włącz opcję wstawiania własnych notatek
-
włączyć możliwość formularza internetowego umożliwiającego złożenie reklamacji - umożliwia złożenie reklamacji z adresu internetowego
-
uzupełnienie tekstu wprowadzającego nad formularzem internetowym umożliwiającym złożenie reklamacji
-
możliwość wyboru rodzaju rozpatrywania reklamacji – naprawa, wymiana, uzasadniona rabat, odstąpienie od umowy kupna
-
możliwość odbioru/transportu zrealizowanej reklamacji
-
uzupełnienie liczby dni na rozpatrzenie reklamacji
-
konfiguracja poczty elektronicznej do klientów
-
uzupełnienie pozostałych pól opcjonalnych w miarę potrzeb
-
określenie wagi reklamacji - bez określenia przynajmniej 1 priorytetu (np. standardowy) formularz reklamacyjny nie będzie działał
-
ustawienie niezbędnych statusów reklamacji
Prawa dostępu do modułu roszczeń
Prawa dostępu do modułu reklamacyjnego mogą być następujące:
-
brak dostępu
-
dostęp do wszystkich reklamacji
-
dostęp do wszystkich reklamacji i możliwość ich usunięcia
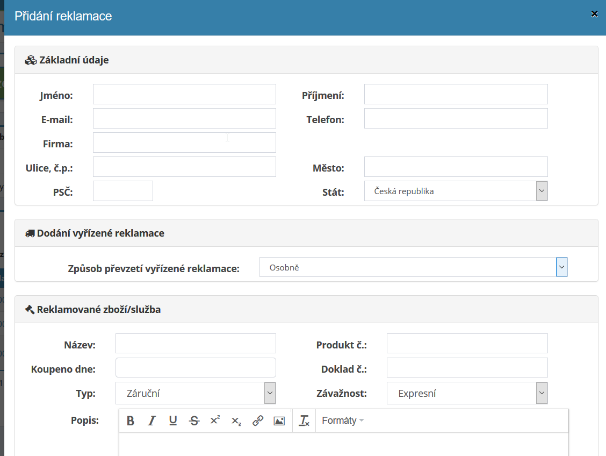 Dodatkowo istnieje możliwość określenia, którzy użytkownicy
informacja o nowo złożonym wniosku zostanie wysłana na adres e-mail.
Dodatkowo istnieje możliwość określenia, którzy użytkownicy
informacja o nowo złożonym wniosku zostanie wysłana na adres e-mail.
Nowa skarga
Nową reklamację można złożyć poprzez formularz internetowy lub bezpośrednio w aplikacji eIntranet.net poprzez kliknięcie przycisku „Dodaj roszczenie”.
Następnie pojawia się tabela, w której znajduje się wnioskodawca/użytkownik eIntranetu uzupełnij niezbędne informacje:
Proces obsługi roszczeń
Po otrzymaniu reklamacji reklamacja wyświetla się jako nowa w ramach modułu:

Po kliknięciu na szczegół reklamacji istnieje możliwość dodania notatek i jej realizacji zmiany po uznanej reklamacji:

Np. zmienić status zgłoszenia (np. z nowego na „Oczekujące na dodanie” lub Otrzymano), wypełnij notatkę wewnętrzną, wyślij informację do klienta itp.
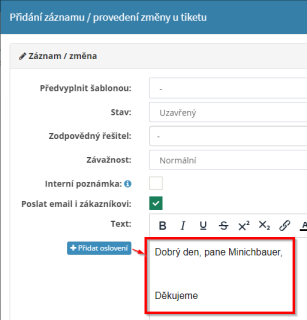 Aby szybciej utworzyć odpowiedź dla
Klienta istnieje możliwość kliknięcia w przycisk znajdujący się obok pola do wpisania odpowiedzi
„Dodaj adres” – adres jest automatycznie uzupełniany
klient/wystawca biletu (jego nazwisko), a następnie wypełnić na końcu
słowo „Dziękuję”:
Aby szybciej utworzyć odpowiedź dla
Klienta istnieje możliwość kliknięcia w przycisk znajdujący się obok pola do wpisania odpowiedzi
„Dodaj adres” – adres jest automatycznie uzupełniany
klient/wystawca biletu (jego nazwisko), a następnie wypełnić na końcu
słowo „Dziękuję”:
Szablony odpowiedzi
Możliwe jest także wykorzystanie wzoru odpowiedzi do obsługi reklamacji. Szablony odpowiedzi tworzone są w sekcji „Szablony odpowiedzi”:
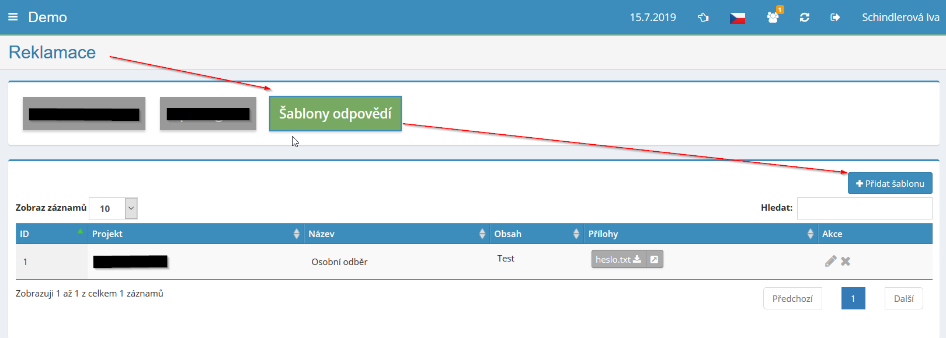
Należy stworzyć ewentualny uniwersalny wniosek o uzupełnienie dokumentów itp.
Statusy roszczeń
Statusy roszczeń, które będą częścią procesu przetwarzania roszczeń używane definiuje się w ustawieniach modułu. Możliwe stany procesu Rozpatrywanie roszczeń może polegać na:
-
Nowy
-
Czekam na uzupełnienie
-
Zaakceptowano
-
Przekazano dostawcy
-
Rozwiązany
-
Gotowe - naprawione
-
Usunięto - wymieniono
-
Obsługiwane - odrzucone
Wyszukiwanie i sortowanie reklamacji
Aby szybko wyszukać, użyj pola „Szukaj” po prawej stronie nad tabelą z listą skarg. Dalsze filtrowanie reklamacji następuje według priorytetu, status lub szybki wybór - niezamknięte/wszystkie.
Eksport przeglądu wprowadzonych reklamacji i wydruk
W razie potrzeby istnieje możliwość eksportu zestawienia wprowadzonych roszczeń Excel lub wydrukuj.
Moduł rezerwacji
Moduł rezerwacji ułatwia udostępnianie poszczególnych obiektów firmowych – samochodów, sale konferencyjne, projektory multimedialne i inny sprzęt techniczny. Dzięki przejrzystemu kalendarzowi dla każdego obiektu od razu wiadomo, czy czy obiekt jest dostępny w wymaganym czasie, lub dla kogo już jest zarezerwowane.
Jeśli użytkownik jednocześnie regularnie rezerwuje obiekt, może wejść zmiana rezerwacji.
Rezerwacje są wyraźnie widoczne w kalendarzu i istnieje możliwość wyboru, kto będzie mieć jakie prawa do wybranego obiektu zarezerwować, na przykład tylko do odczytu lub do odczytu i rejestrować rezerwacje itp.
W ramach tego modułu administrator aplikacji może dodać nieograniczoną ilość obiektów do rezerwacji. Aplikacja automatycznie powiadamia użytkownika w takim przypadku wprowadzenie duplikatu rezerwacji.
Ustawienia modułu rezerwacji
Wprowadza dostęp do modułu rezerwacji z określonymi uprawnieniami dostępu administratorów aplikacji w sekcji Ustawienia, zakładka Rezerwacje. W ramach ustawień modułu rezerwacji administrator aplikacji nadaje uprawnienia do poszczególnych obiektów rezerwacji, a nie do modułu jako całości.
W tej sekcji menedżer aplikacji ustawia również minimalny czas, przez jaki obiekt jest zarezerwowany, a także nazwy użytkowników, którzy otrzymają wiadomość e-mail w przypadku dodania nowej rezerwacji do odpowiedniej rezerwacji kalendarze.
Ponadto istnieje możliwość zaznaczenia w interfejsie opcji wyświetlania danego kalendarza kalendarz i dodanie nazwy kalendarza skrzyżowań - w samym module następnie wyświetla kalendarz pod wybraną nazwą i wszystkie są w nim widoczne wpisy z kalendarzy, które mają zaznaczoną tę opcję wyświetlacz.
Prawa dostępu do modułu rezerwacji
W ramach modułu rezerwacji użytkownik może posiadać dostępy: maj zobacz rezerwacje – możesz rezerwować i anulować rezerwacje dla każdego. Prawidłowy do korzystania z tego modułu przydziela administrator aplikacji. Najniższy typ prawa to „może zobaczyć rezerwację”. Jeśli użytkownikowi przypisano prawo „może zarezerwuj”, może także automatycznie zobaczyć rezerwację. Gdy przysługujących mu praw „może anulować rezerwację każdemu” użytkownik może przeglądaj i dokonuj rezerwacji automatycznie. Czyli dla konkretnego użytkownika nie jest konieczne wchodzenie w niższe poziomy uprawnień, wystarczy włączyć tylko najwyższy stopień praw przysługujących użytkownikowi.
Dodanie obiektu do rezerwacji
Administrator aplikacji może dodać nowy obiekt do rezerwacji w sekcji Ustawienia, zakładka Rezerwacje, kliknięcie przycisku „Dodaj”. Następnie rozwinie się tabela o nazwie Utwórz/edytuj obiekt do książki do którego administrator dodaje nazwę obiektu lub jego opis.

Edycja i usuwanie obiektu rezerwacji
Administrator aplikacji może zmodyfikować/usunąć już określony obiekt rezerwacji w sekcji Ustawienia, w zakładce Rezerwacja, klikając ikonę ołówka lub krzyż. Ikony te są wymienione na końcu każdego wiersza przeglądu obiektów do rezerwacji. Kliknięcie ikony ołówka spowoduje wyświetlenie tabeli w który jest możliwym przedmiotem zastrzeżenia, lub edytuj jego opis. Klikając na ikonie krzyżyka pojawi się możliwość usunięcia obiektu rezerwacji.
Dodaj rezerwację
Rezerwację może dodać wyłącznie użytkownik upoważniony do tego przez administratora aplikacji przydzielone uprawnienia poprzez kliknięcie przycisku „Dodaj rez.” u wybranego obiektu do rezerwacji, lub w wybranym dniu kalendarzowym. Następnie rozwinie się tabela, w której użytkownik wpisuje datę rezerwacji, lub możesz określić, czy będzie to rezerwacja wielokrotna obiektu.

Jeżeli użytkownik chciałby wprowadzić rezerwację na termin, w którym obiekt jest już dostępny zarezerwowane (szczególnie w przypadku rezerwacji powtarzających się), aplikacja użytkownika zwróci uwagę na ten fakt i rezerwacja nie zostanie dokonana.
Powiadomienie o nowej rezerwacji
W ustawieniach modułu rezerwacji istnieje możliwość rezerwacji poszczególnych obiektów wprowadź użytkowników, do których ma zostać wysłana informacja o wprowadzeniu nowej rezerwacji:
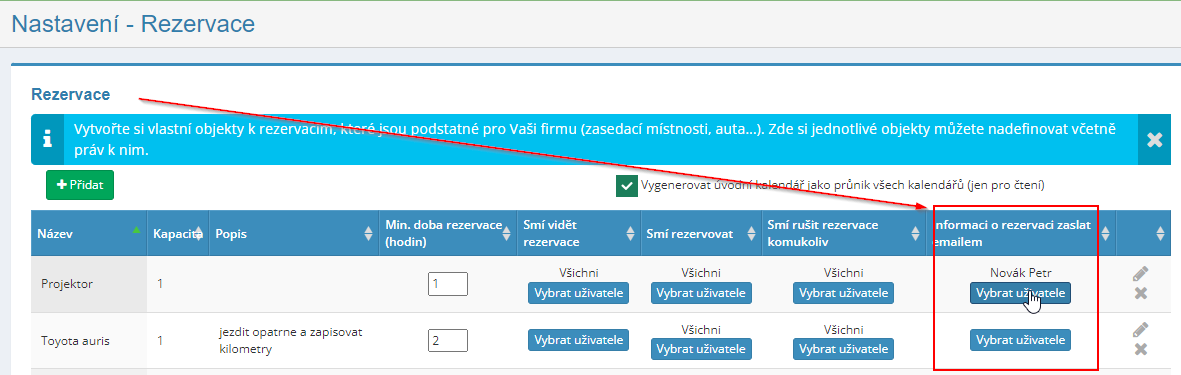
Modyfikowanie i anulowanie rezerwacji
Może to zrobić wyłącznie użytkownik posiadający uprawnienia do modyfikacji lub anulowania rezerwacji administrator aplikacji przypisuje uprawnienia klikając w ikonę ołówka (np modyfikacja rezerwacji) lub krzyżyk (aby usunąć rezerwację) obok wprowadzonej rezerwacji rezerwacja.
Przy modyfikacji rezerwacji nie ma możliwości dodatkowego dodania częstotliwości rezerwacja; jeśli użytkownik chce określić regularne użytkowanie obiektu, musi to zrobić utwórz nową rezerwację.
Znajdowanie usuniętej rezerwacji
 Jeśli chcesz przywrócić usunięty plik
rezerwacji, po prostu kliknij, jeśli masz na to zgodę menedżera aplikacji
przydzielonych uprawnień, ikonie „Usunięte” znajdującej się w prawym górnym rogu. Następnie,
rozwija tabelę z przeglądem usuniętych rezerwacji i menu opcji
przywrócić wybraną rezerwację.
Jeśli chcesz przywrócić usunięty plik
rezerwacji, po prostu kliknij, jeśli masz na to zgodę menedżera aplikacji
przydzielonych uprawnień, ikonie „Usunięte” znajdującej się w prawym górnym rogu. Następnie,
rozwija tabelę z przeglądem usuniętych rezerwacji i menu opcji
przywrócić wybraną rezerwację.
Moduł rezerwacji pojazdów
Moduł rezerwacji pojazdów umożliwia dokonanie rezerwacji pojazdu do indywidualni użytkownicy eIntranetu. Moduł ten jest podłączony do modułu ewidencja pojazdów - z tego modułu ładowane są pojazdy, których dotyczy istnieje możliwość dokonania rezerwacji i jest ona ewidencjonowana także dla poszczególnych pojazdów istnieje możliwość określenia, czy mają być dostępne do rezerwacji.
W ramach modułu możliwe jest nadawanie użytkownikom różnych uprawnień dostępu od prostego czytania rezerwacji po możliwość dokonywania rezerwacji dla innych użytkownik.
Użytkownik tworzy żądanie rezerwacji, które następnie zostaje wysłane przełożonego do zatwierdzenia. O nowych wnioskach do zatwierdzenia i o zawsze istotne jest to, czy wniosek został zatwierdzony, czy odrzucony e-mail informacyjny wysyłany do użytkowników.
Można wyświetlić zatwierdzone rezerwacje poszczególnych pojazdów w raportach rocznych lub miesięcznych. W rezerwacjach lub zatwierdzony zapytania można dalej wyszukiwać według osoby, która dokonała rezerwacji, zarezerwowany pojazd lub data rezerwacji.
Ustawienia modułu rezerwacji pojazdu
Wprowadza dostęp do modułu rezerwacji z określonymi uprawnieniami dostępu administratorów aplikacji w sekcji Ustawienia, zakładka Rezerwacje. Przydzielane przez administratora w ustawieniach modułu rezerwacji pojazdu stosowanie prawa do pojazdów podlegających indywidualnej rezerwacji, nie do modułu jako całości.
Prawa dostępu do modułu rezerwacji pojazdów
W ramach modułu rezerwacji pojazdów użytkownik ma dostęp do: bez dostępu - może czytać rezerwacje i rezerwować wybrane pojazdy - może zarezerwuj dowolny dostępny pojazd do rezerwacji — zatwierdza rezerwację wybrane pojazdy - zatwierdza rezerwacje pojazdów - dokonuje rezerwacji w czyimś imieniu. Dlatego nie jest konieczne wprowadzanie danych dla konkretnego użytkownika niższy poziom praw, wystarczy dopuścić jedynie najwyższy poziom prawa, który mogą zostać usunięte przez użytkownika.
Pojazdy, które użytkownik może zarezerwować, pobierane są z modułu rejestracji pojazdy.
Utwórz prośbę o rezerwację
Użytkownik posiadający odpowiednie prawa dostępu tworzy nowe żądanie rezerwacji poprzez kliknięcie przycisku „Dodaj zapytanie”. Następnie zostanie rozpakowany tabela, w której użytkownik wprowadza parametry swojej rezerwacji:
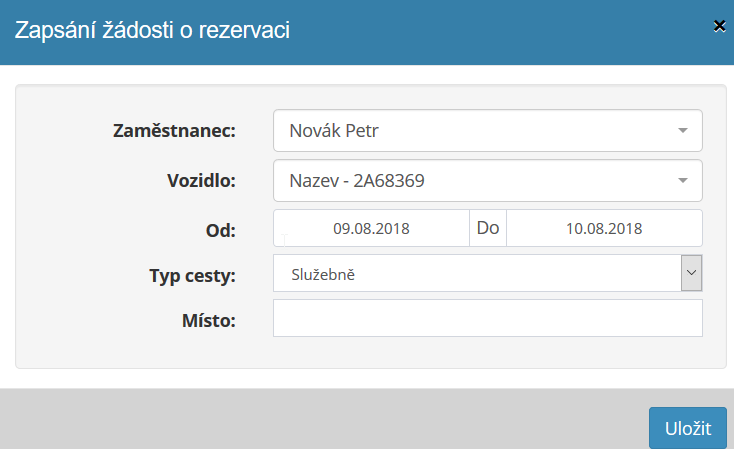
Zatwierdź/odrzuć prośbę o rezerwację
Przyjdzie użytkownik posiadający uprawnienia do zatwierdzania próśb o rezerwację informacja e-mail o złożeniu nowego wniosku:
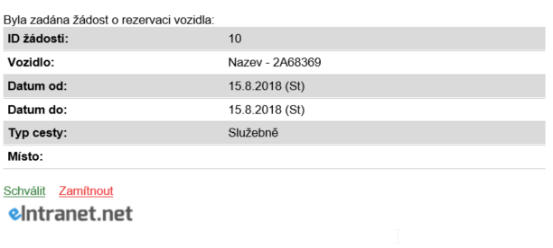
Następnie użytkownik może zatwierdzić/odrzucić/usunąć to żądanie:

Zgłaszający zostaje wówczas ponownie poinformowany o wyniku rezerwacji poprzez e-mail:

Opcję tę można także sprawdzić w ustawieniach modułu:

Dzięki niemu użytkownik nie posiadający ogólnych uprawnień do usuwania rezerwacji może je usunąć dokonane przez niego rezerwacje.
Miesięczny przegląd rezerwacji
Zatwierdzone rezerwacje można przeglądać według miesięcy i pojazdy:

Po najechaniu myszką na konkretną rezerwację zobaczysz dla jakiego użytkownika rezerwacja została zatwierdzona.
Roczny przegląd rezerwacji
Można przeglądać zatwierdzone rezerwacje poszczególnych pojazdów także w przeglądzie rocznym (po najechaniu kursorem myszki nazwa pojawi się ponownie). użytkownik dla którego dokonano rezerwacji:
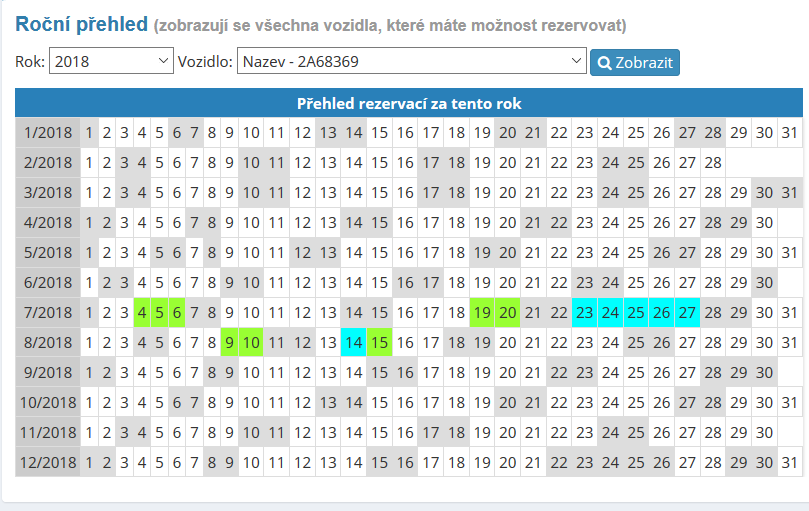
Rezerwacja pojazdu na konkretną godzinę
W module rezerwacji pojazdów możliwe jest dokonanie rezerwacji nie tylko na całość dnia, ale także na konkretną godzinę. Opcja ta ułatwia składanie wniosków o rezerwacji - wnioskodawca może zobaczyć bezpośrednio w kalendarzu, kiedy samochód jest dostępny, oraz może od razu zgłosić prośbę o bezpłatną wizytę.
W ustawieniach modułu należy włączyć opcję rezerwacji czasu:

Pojawi się wówczas bezpośrednio w module w sekcji Przegląd miesięczny kalendarz, w którym wyświetlane są rezerwacje i jest możliwy po kliknięciu konkretny termin na dokonanie rezerwacji. Użytkownik posiadający odpowiednie uprawnienia, można również dokonać rezerwacji za pośrednictwem tego kalendarza Zatwierdzić odrzucenie:
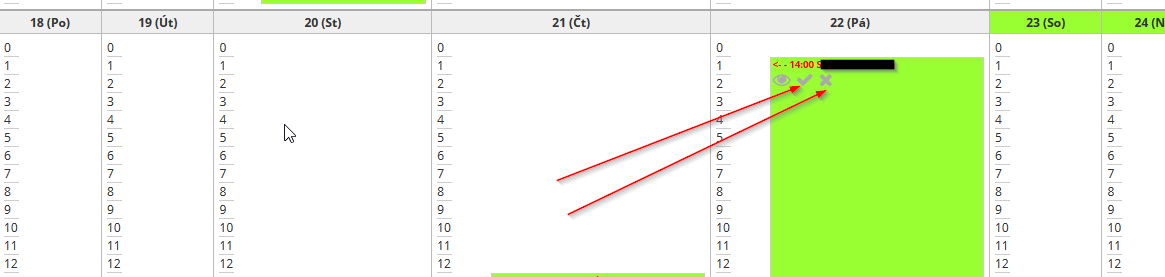
Wyszukaj rezerwacje
Utworzone prośby o rezerwację można wyszukiwać według zgłaszającego żądań, pojazdów, o które poproszono lub według daty utworzenia rezerwacja:

Eksportuj i drukuj przegląd dokumentów
Przegląd wprowadzonych rezerwacji można wydrukować klikając na przycisk „Drukuj” lub pobierz do arkusza Excel – klikając Przycisk „Eksportuj do Excela”. Eksport do Excela działa tylko wtedy, gdy masz aplikację uruchomioną w przeglądarce internetowej Chrome.
Moduł harmonogramu pracy
Moduł harmonogramu pracy jest prostym narzędziem do przejrzystego zarządzania planowanie wykorzystania pracy pracowników w wybranych firmach okres czasu. W ramach modułu istnieje możliwość stworzenia indywidualnej pracy zespoły, dla których tworzony jest harmonogram.
Poszczególne rodzaje pracy można zdefiniować w ustawieniach modułu działań i różnicowania ich kolorów, co można następnie wykonać po prostu przeciągając z oferty wpisują w konkretny harmonogram.
Użytkownik drukujący harmonogram jako pierwszy wybiera żądaną datę planowanie – od – do – a następnie uzupełnia planowane wykorzystanie pracowników – np. nazwa umowy, miejsce zawarcia umowy, lekarz, urlop, choroba – wg wymagania.
Istnieje możliwość przesłania linku do utworzonego harmonogramu pracy odpowiednim pracownikom e-mailem. Istnieje możliwość tworzenia harmonogramów na różne przedziały czasowe wydrukować.
Moduł jest powiązany z rezerwacją pojazdu, więc po utworzeniu rozkładu tak jest istnieje możliwość utworzenia i jednoczesnego zatwierdzenia rezerwacji przez poszczególnych pracowników pojazdy.
Ustawienia modułu harmonogramu pracy
Dostęp do modułu grafiku pracy z określonymi uprawnieniami użytkowników administratorów aplikacji w sekcji Ustawienia, zakładka Harmonogram pracy.
W ustawieniach modułu menedżer aplikacji tworzy wówczas indywidualną pracę zespoły klikając przycisk „Utwórz zespół”:
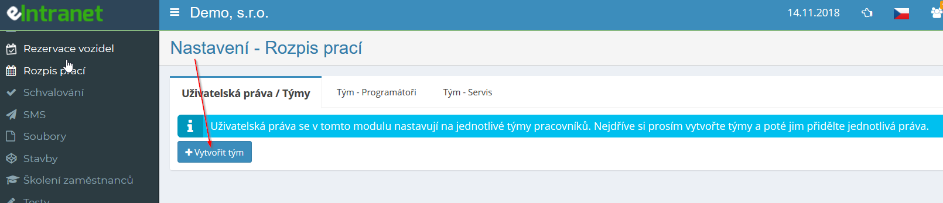
Następnie dodaje nazwę zespołu w tabeli:

I przypisz użytkownikom eIntranetu prawa dostępu w ramach określonego Praca zespołowa.
Jest to również możliwe w ustawieniach modułu dla poszczególnych zespołów roboczych zdefiniuj typy aktywności i ich zróżnicowanie kolorystyczne na wyświetlaczu w zestawieniu (należy zaznaczyć opcję „Użyj kolorów”):
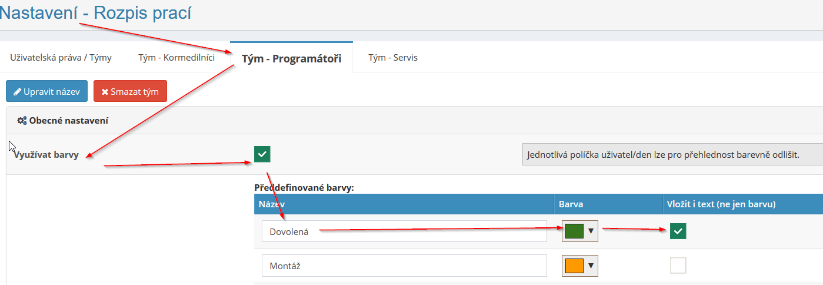
Jeśli zaznaczone jest również pole „Wstaw także tekst”, pole na zestawieniu nie jest tylko kolorowe oznaczenia, ale także wstawia tekst (np. świąteczny).
Prawa dostępu do modułu harmonogramu pracy
W ramach modułu harmonogramu pracy użytkownik może mieć dostępy: brak dostęp - przeglądaj swoje harmonogramy - przeglądaj wszystkie harmonogramy - planowanie harmonogramy.
Oprócz uprawnień dostępu istnieje także możliwość sprawdzenia nazwiska pracownika pole „Automatycznie dodawaj pracowników do grafiku” – wtedy jest pracownik zarejestrowany w danym zespole pracy (jeśli jeszcze nie pracownik jest członkiem zespołu, należy usunąć ten znacznik).
Uprawnienia do korzystania z tego modułu nadawane są przez administratora aplikacji. W Ustawienia modułu harmonogramu pracy przydziela menedżer aplikacji uprawnień do poszczególnych zespołów roboczych.
Tworzenie harmonogramu pracy
Aby utworzyć nowy harmonogram pracy, należy najpierw wybrać wybrany zespół roboczy wybierz datę planowania:
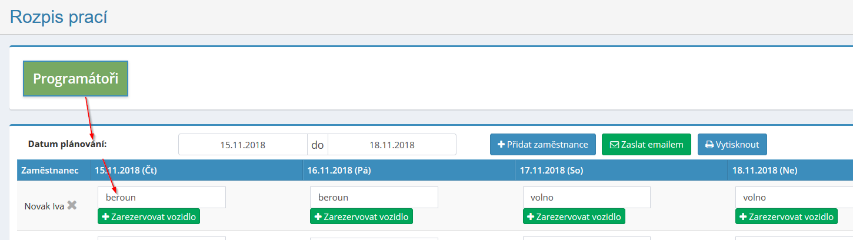
Następnie istnieje możliwość napisania indywidualnej pracy w poszczególnych dziedzinach zdarzenia – np. miejsce pracy, lekarz, choroba, urlop – wg wymagania.
Jeżeli w ustawieniach modułu została zaznaczona opcja „Użyj kolorów”, zostanie ona wyświetlona
poniżej daty planowania menu poszczególnych wydarzeń roboczych i ich
dodawanie odbywa się poprzez proste przeciągnięcie i upuszczenie z menu:

Utworzony harmonogram można przesłać e-mailem do odpowiednich użytkowników:

Link do modułu rezerwacji pojazdu
Do modułu można podłączyć moduł rezerwacji pojazdu – ta opcja włącz w ustawieniach modułu:

 Dla każdego pracownika lub wszyscy
dnia roboczego może następnie zostać utworzony przez użytkownika tworzącego harmonogram
rezerwacja pojazdu według potrzeb - warunkiem rezerwacji jest zarejestrowanie miejsca
praca:
Dla każdego pracownika lub wszyscy
dnia roboczego może następnie zostać utworzony przez użytkownika tworzącego harmonogram
rezerwacja pojazdu według potrzeb - warunkiem rezerwacji jest zarejestrowanie miejsca
praca:
Następnie użytkownik zostaje połączony z zapytaniem o rezerwację i jednocześnie może to zrobić autoryzować:

Utworzone rezerwacje nie wymagają akceptacji - użytkownika tworzącego harmonogram ma również prawo do dokonywania wiążących zastrzeżeń.
W razie potrzeby utworzoną rezerwację można anulować klikając na ikonie krzyżyka obok nazwy pojazdu. Osoba zgłaszająca prośbę o usunięcie rezerwacji powiadomiony e-mailem.
Pole na notatki wewnętrzne
W razie potrzeby istnieje możliwość włączenia bezpłatnego uzupełniania w ustawieniach modułu pola na dodatkowe notatki wewnętrzne:

Dodanie/usunięcie dodatkowego pracownika
W razie potrzeby istnieje możliwość dodania do już utworzonego zespołu roboczego pracowników klikając przycisk „Dodaj pracownika”:
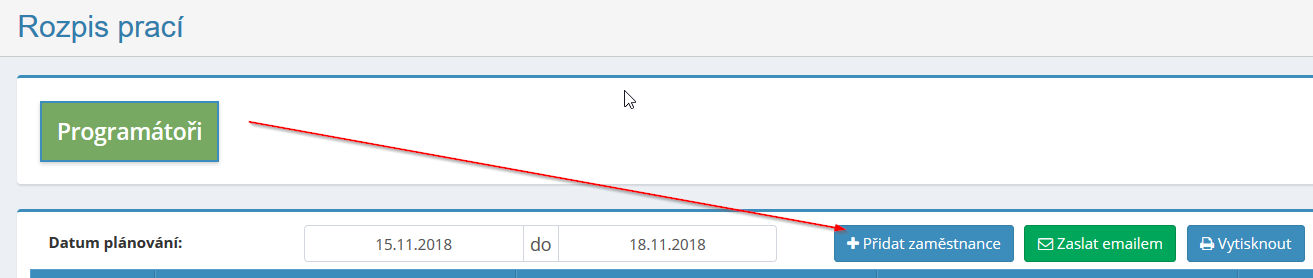
Jeżeli pracownik nie ma już być członkiem zespołu roboczego należy kliknąć na ikonie krzyżyka obok nazwiska pracownika. Następnie nazwisko pracownika usuwa w dniu określonym w wyświetlanym harmonogramie (w polu Data planowanie). Jeżeli nazwisko pracownika ma zostać usunięte ze spisu pracowników bardziej trwale, musisz wyłączyć opcję „Automatycznie dodawaj pracowników na listę”.
Usuwanie zespołu roboczego
Tylko użytkownik może usunąć cały zespół roboczy z bazy danych z odpowiednimi prawami. Usuń zespoły w Ustawieniach, na karcie Harmonogram pracy, klikając przycisk „Usuń zespół” przy odpowiedniej pracy zespół:

Wydrukuj harmonogram pracy
W zależności od potrzeb istnieje możliwość stworzenia harmonogramu prac na wybrany termin planistyczny wydrukować:
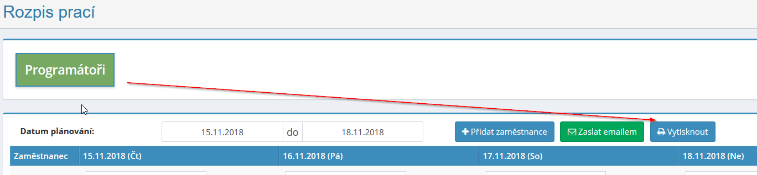
Moduł zatwierdzania
Moduł zatwierdzania jest znaczącym pomocnikiem w zapewnieniu przejrzystego obiegu wszelkich dokumentów firmowych i zapewnienia ich skuteczności proces zatwierdzania. Można go wykorzystać np. do zatwierdzania faktur, zamówienia itp.
Upraszcza i przyspiesza sprawy administracyjne związane z procesem zatwierdzając wewnątrz firmy, eliminuje się bardziej skomplikowaną obsługę papieru dokumenty.
Administrator aplikacji stworzy dla Twojej firmy indywidualne typy dokumentów – wystawia faktury, umowy, oferty, zamówienia i ceduje do nich uprawnienia użytkownika, kto może do nich wejść – asystenci, księgowi, ekonomiści – i użytkownicy, kto może je zatwierdzić (przełożeni); dokument następnie w intranecie przechodzi przez proces wprowadzania, zatwierdzania/odrzucania i pozostaje w systemie również nagrany z notatkami dotyczącymi poszczególnych kroków.
Dzięki tak skonfigurowanemu przepływowi pracy możliwe jest rozwiązanie wszelkich procesów zatwierdzania różne rodzaje dokumentów w wielopoziomowej hierarchii według firmy strukturze i zgodnie z wymaganiami firmy.
Ustawienia modułu zatwierdzania
Przyznaje dostęp do modułu zatwierdzania z określonymi uprawnieniami dostępu administratorów aplikacji w sekcji Ustawienia na karcie Zatwierdzenia.
W tej sekcji możesz także ustawić, czy chcesz zatwierdzić pojedynczo czy podwójnie na kołach.
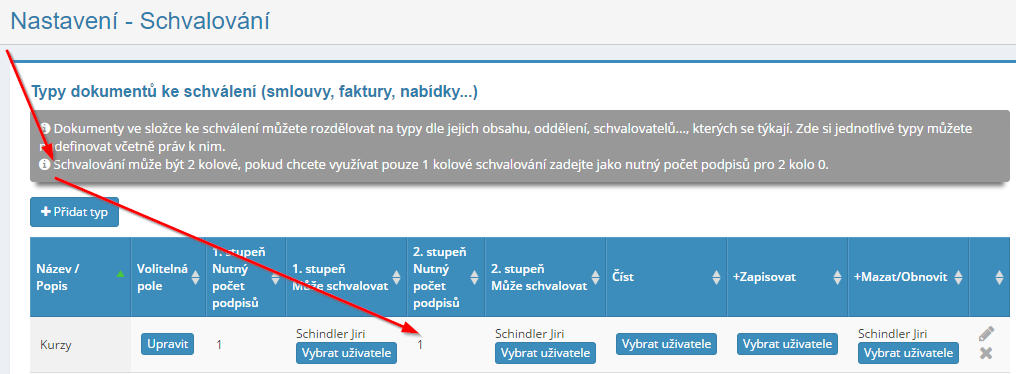
Prawa dostępu do modułu zatwierdzania
W ramach modułu zatwierdzania użytkownik może posiadać dostępy: odczyt, czytać i pisać, czytać, pisać, usuwać i przywracać.
Uprawnienia do korzystania z tego modułu nadawane są przez administratora aplikacji. W ustawienie modułu zatwierdzania przypisuje uprawnienia administratorowi aplikacji do poszczególnych typów dokumentów, a nie do modułu jako całości.
W sekcji Ustawienia, zakładka Zatwierdzenie, a następnie administrator intranetu przypisuje odpowiednie dokumenty do określonych typów dokumentów zatwierdzający.
Dodaj typ dokumentu do zatwierdzenia
Administrator aplikacji może dodać nowy w sekcji Ustawienia na karcie Zatwierdzenia rodzaj dokumentu do zatwierdzenia. Po kliknięciu przycisku „Dodaj typ” proces zostanie zakończony menedżer aplikacji nazwa typu dokumentu, jego opis i liczba podpisów potrzebne do zatwierdzenia/odrzucenia dokumentu.
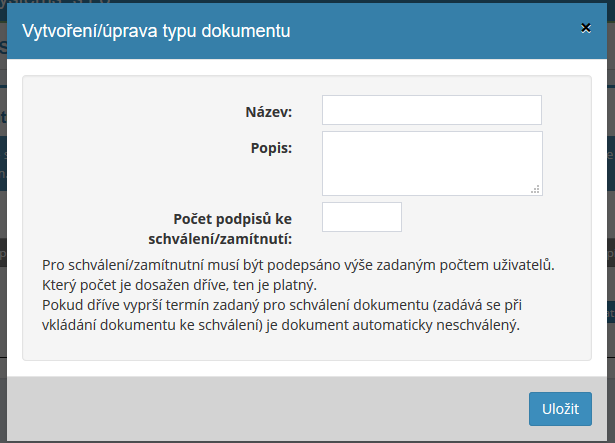

Dodawanie dokumentu do zatwierdzenia
Nowy dokument zostaje dodany do zatwierdzenia przez przypisanego do niego użytkownika praw, klikając przycisk „Dodaj dokument” znajdujący się po prawej stronie ekranu. Następnie pojawia się tabela, w której użytkownik wprowadza nazwę dokumentu, swoją opis, termin, w jakim dokument powinien zostać zatwierdzony oraz dodanie załącznika przesyła treść dokumentu.
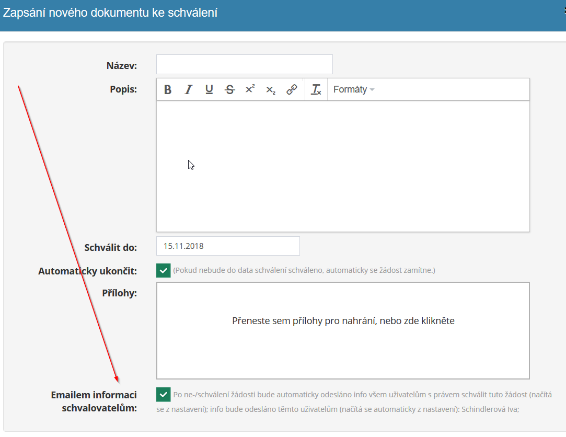 Po dodaniu dokumentu następuje jego zdefiniowanie
osoby zatwierdzające są automatycznie powiadamiane e-mailem o wstawieniu nowego
dokument do zatwierdzenia/odrzucenia. Kliknij nazwę dokumentu na liście
w treści wysłanego e-maila potencjalna osoba zatwierdzająca przechodzi bezpośrednio do
brzmienie dokumentu.
Po dodaniu dokumentu następuje jego zdefiniowanie
osoby zatwierdzające są automatycznie powiadamiane e-mailem o wstawieniu nowego
dokument do zatwierdzenia/odrzucenia. Kliknij nazwę dokumentu na liście
w treści wysłanego e-maila potencjalna osoba zatwierdzająca przechodzi bezpośrednio do
brzmienie dokumentu.
Pisząc nowy dokument, istnieje możliwość sprawdzenia, czy informacje są dostępne aby odrzucić/zatwierdzić dokument użytkownikom posiadającym prawo do jego zatwierdzenia dokument:
Zatwierdzenie lub odrzucenie dokumentu
Jeżeli osobie zatwierdzającej przydzielono uprawnienia do zatwierdzania określonego dokumentu, należy kliknąć na dany dokument w przeglądzie osadzonych dokumentów. Tabela ta zostanie następnie rozszerzona o szczegółowe informacje na temat płytki dokument do zatwierdzenia:
 Na dole osoba zatwierdzająca może
kliknij w ten sposób przycisk „Zatwierdź” lub przycisk „Odrzuć”.
zatwierdza/odrzuca dokument lub może dodać notatkę klikając
na przycisku „Dodaj notatkę”.
Na dole osoba zatwierdzająca może
kliknij w ten sposób przycisk „Zatwierdź” lub przycisk „Odrzuć”.
zatwierdza/odrzuca dokument lub może dodać notatkę klikając
na przycisku „Dodaj notatkę”.
Jeśli skonfigurowany jest system zatwierdzania składający się z 2 rund, to po zatwierdzeniu w pierwszej rundzie informacje o zatwierdzeniu są wysyłane do osób zatwierdzających w drugiej rundzie koła (na przykład wyższym przełożonym), którzy mogą później dokumentować zatwierdzić lub odrzucić.
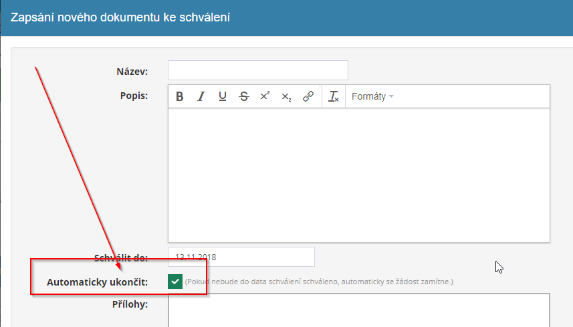
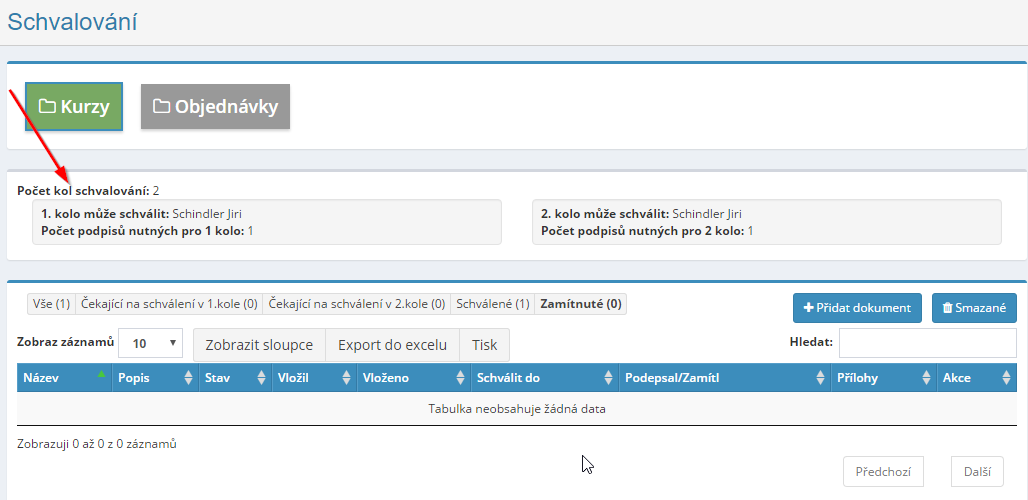
Jeżeli wniosek nie zostanie zatwierdzony w wyznaczonym terminie, wniosek zostanie automatycznie rozpatrzony odmówi. Funkcję tę można wyłączyć w ustawieniach modułu:
W razie potrzeby możliwe jest włączenie dokumentu tak, aby odpowiedni użytkownicy zgodzić się/nie zgodzić się z dokumentem nawet po jego zatwierdzeniu/odrzuceniu - pozwala na uzyskanie opinii wszystkich zainteresowanych, nawet jeśli tak się stanie zatwierdzony/odrzucony:
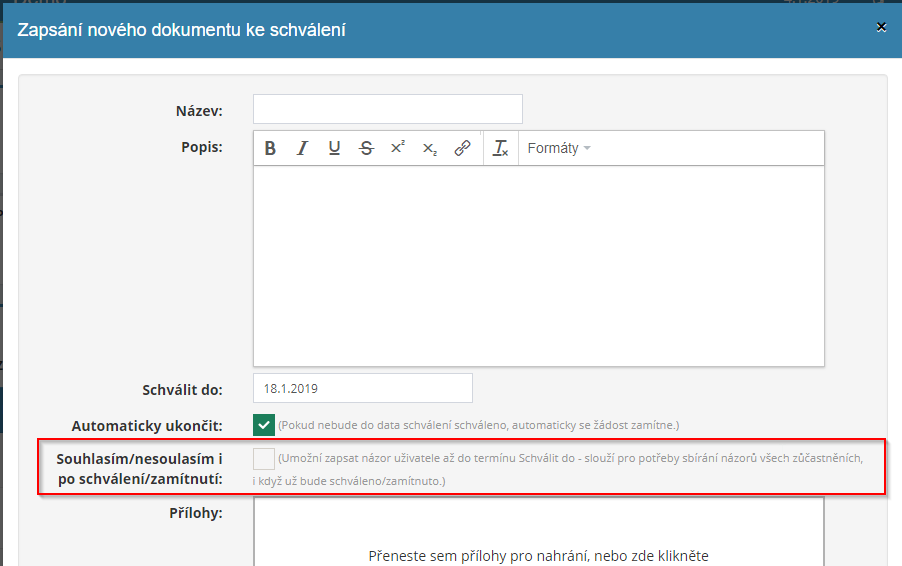
Wyświetl kolumny
Dla każdego wprowadzonego dokumentu istnieje możliwość jego bliższego zdefiniowania specyfikacji, uzupełniając dane w kolumnach: nazwa, opis, status, wstawiony, wstawiony, zatwierdzony, podpisany/odrzucony itp.
 Użytkownik może wybrać, które kolumny
w przeglądzie dokumentu chce, aby ten został wyświetlony w tym momencie, klikając
na przycisku „Pokaż kolumny”. Następnie pojawi się tabela, w której ty
użytkownik klikając na nazwę danej kolumny powoduje wyłączenie wyświetlania tej kolumny.
Jeśli użytkownik chce później wyświetlić kolumnę z powrotem, jest to konieczne ponownie
kliknij nazwę kolumny.
Użytkownik może wybrać, które kolumny
w przeglądzie dokumentu chce, aby ten został wyświetlony w tym momencie, klikając
na przycisku „Pokaż kolumny”. Następnie pojawi się tabela, w której ty
użytkownik klikając na nazwę danej kolumny powoduje wyłączenie wyświetlania tej kolumny.
Jeśli użytkownik chce później wyświetlić kolumnę z powrotem, jest to konieczne ponownie
kliknij nazwę kolumny.
Tutaj na przykład wyłączone jest wyświetlanie kolumny Załączniki.
Dokument szczegółowy
 Możesz wyświetlić szczegóły dokumentu
użytkownik, któremu administrator aplikacji przyznał do tego uprawnienia, tj
klikając ikonę oka wyświetlaną na końcu każdej linii u
danego dokumentu. Kliknięcie tej ikony wyświetli szczegółowe informacje na temat
dany dokument.
Możesz wyświetlić szczegóły dokumentu
użytkownik, któremu administrator aplikacji przyznał do tego uprawnienia, tj
klikając ikonę oka wyświetlaną na końcu każdej linii u
danego dokumentu. Kliknięcie tej ikony wyświetli szczegółowe informacje na temat
dany dokument.
Tutaj osoba zatwierdzająca może dodać dowolne komentarze dokument zatwierdzony/odrzucony.
Usuwanie dokumentu
Dokument może usunąć jedynie użytkownik upoważniony do tego przez administratora przypisane uprawnienia aplikacji. Aby usunąć dokument, użyj ikony krzyżyka, który jest wymieniony w przeglądzie dokumentu na końcu każdego wiersza dokument.
Eksportuj i drukuj przegląd dokumentów
Przegląd wstawionych dokumentów można wydrukować klikając na przycisk „Drukuj” lub pobierz do arkusza Excel – klikając Przycisk „Eksportuj do Excela”. Eksport do Excela działa tylko wtedy, gdy masz aplikację uruchomioną w przeglądarce internetowej Chrome.
Moduł zarządzania magazynem
Moduł zarządzania magazynem przeznaczony jest do pełnego zarządzania magazynem - tworzenie poszczególnych pozycji, paragonów, płatności, rezerwacji, spis.
Należy go najpierw zdefiniować w ustawieniach modułu Zarządzanie magazynem poszczególne grupy magazynów i ogólne parametry magazynów – rodzaje magazynów karty, grupy kart, forma numerów seryjnych itp.
Moduł umożliwia przejrzyste śledzenie poszczególnych ruchów magazynowych pozycji magazynowych oraz efektywne zarządzanie cenami poszczególnych pozycji.
Moduł jest podłączony do modułu produktów (umożliwia przesyłanie/synchronizację danych z tym modułem) oraz z modułami CRM i zamówień (w ramach wystawiania paragonów). oraz wypłaty i rezerwacje).
W zakładce cena możesz efektywnie zarządzać ceną danego towaru - zakupy, zakupów, sprzedaży - i ustalaj indywidualne rabaty.
Ustawienia modułu zarządzania magazynem
Dostęp do modułu otrzymanych zamówień nadawany jest użytkownikowi przez administratora aplikacji w sekcji Ustawienia, zakładka Zarządzanie zapasami.
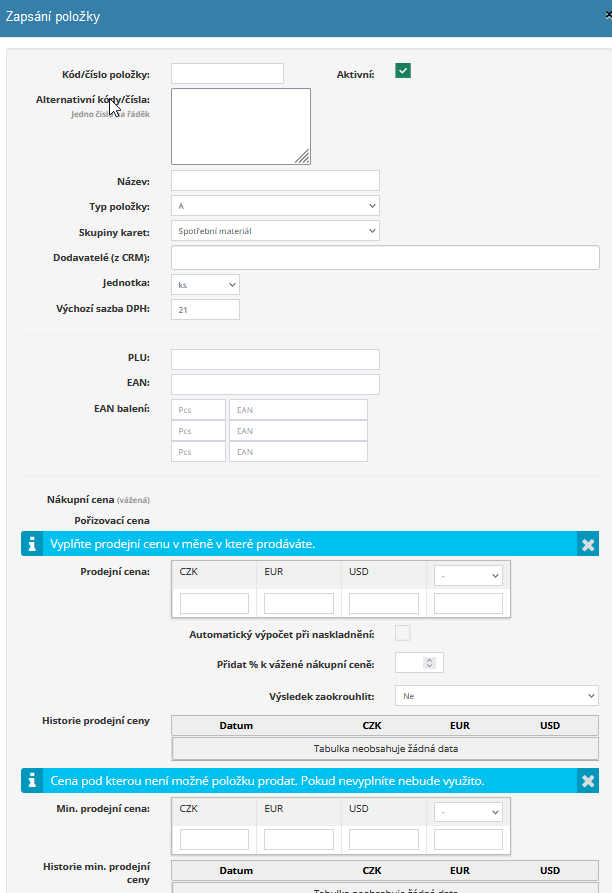 Najpierw musisz wejść w ustawienia modułu
utwórz konkretną grupę magazynową i przypisz do niej odpowiednich użytkowników
prawa dostępu.
Najpierw musisz wejść w ustawienia modułu
utwórz konkretną grupę magazynową i przypisz do niej odpowiednich użytkowników
prawa dostępu.
Prawa dostępu do modułu zarządzania magazynem
W ramach modułu Zamówienie otrzymane użytkownicy mogą z poziomu administratora aplikacji uzyskać dla określonej grupy zleceń następujące uprawnienia: brak dostępu – widzi stan magazynu – widzi, może wprowadzać i wyjmować z magazynu – widzi, może układaj, rozpakowuj i twórz nowe karty - przegląda, edytuje, tworzy i może wszystko usunąć.
Pozycje w magazynie
Nowy towar w magazynie można dodać za pomocą przycisku „Utwórz”. pozycja magazynowa” w sekcji Pozycje. Pojawi się wówczas tabela, w której musisz podać niezbędne informacje – np. kody, nazwy, numery pozycji, ale także dokumenty cenowe (cena zakupu, cena nabycia, cena sprzedaży - w tym możliwość jego automatycznego naliczenia) lub rabatów i innych.
Produkty można również przenieść do danego magazynu z modułu Produkty za pomocą Przyciski „Transfer/synchronizacja”. do szklanego domu”.
Poszczególne karty można następnie wyświetlić w szczegółach pozycji magazynowej z danymi pozycji - dane podstawowe, ceny, ruchy magazynowe, numer seryjny numery, notatki/zmiany.
Paragony
Nowy paragon można utworzyć za pomocą przycisku „Utwórz paragon”. w sekcji Paragony. Następnie pojawi się tabela do wpisania danych dot otrzymany towar:

Zniżki
Nowy dozownik można utworzyć za pomocą przycisku „Utwórz dozownik”. w sekcji Wypłaty. Następnie pojawi się tabela do wpisania danych dot wydany towar:

Dowód dostawy może zostać wystawiony np. na sprzedaż towaru, jego przeniesienie do innego magazynu lub prezent.
Istnieje wówczas możliwość wystawienia faktury bezpośrednio z wystawionej faktury:

Rezerwacja
W sekcji Rezerwacje wyświetlane są rezerwacje produktów zarejestrowanych w gospodarki magazynowej, które są potrzebne do konkretnej realizacji Zamówienia.
Jest to informacja wyłącznie informacyjna, rezerwacja dokonywana jest samodzielnie w module zamówień - istnieje możliwość dodania niezbędnych produktów do konkretnego zamówienia w celu realizacji zamówienia, lub dokonać rezerwacji na dane stanowisko.
Zapasy
W sekcji zapasów można następnie wyświetlić liczbę jednostek znajdujących się w magazynie poszczególne pozycje magazynowe:

Moduł SMS
Moduł SMS służy do szybkiego informowania pracowników (np. o zmianie ostateczny termin, przypomnienie o ważnym zadaniu lub wydarzeniu, spotkanie spotkanie) za pośrednictwem wiadomości SMS.
W razie potrzeby może to zrobić użytkownik mający do tego dostęp od administratora aplikacji przypisane uprawnienia, wysyłaj do jednego lub większej liczby pracowników, którzy są zarządzani w aplikacji jako użytkownicy, wiadomość SMS, co jest wygodne np przy większej liczbie odbiorców wiadomości przemieszczających się poza miejsce pracy.
Nie ma określonej liczby użytkowników, do których można jednorazowo wysłać wiadomość SMS ograniczone lub odpowiada liczbie użytkowników korzystających w firmie Aplikacja eIntranetowa. Długość wiadomości jest ograniczona do 140 znaków.
Odbiorcy zobaczą przed tekstem wiadomości „SMS z intranetu”.
Ustawienia modułu SMS
Dostęp do modułu sms z określonymi uprawnieniami nadawany jest przez użytkownika menedżer aplikacji w sekcji Ustawienia, zakładka Sms.
Prawa dostępu do modułu sms
W module sms można ustawić następujące uprawnienia dostępu: brak uzyskaj dostęp lub wyślij SMS.
Określanie odbiorców wiadomości
Po kliknięciu w moduł sms użytkownicy pojawią się na górze ekranu, na który można wysłać wiadomość SMS. Aby uwzględnić użytkownika w gronie odbiorców sms wystarczy zaznaczyć pole wyboru przed jego imieniem. Jako odbiorca SMS-ów w wiadomości można oznaczyć dowolną liczbę użytkowników.
Wyświetlani są tylko użytkownicy posiadający ważny numer telefonu komórkowego z Republiki Czeskiej.

Wysyłanie wiadomości według stanowiska lub biura
Administrator ma możliwość ustawienia Pozycji dla poszczególnych użytkowników eIntranetu Office domyślnie w Ustawieniach->Użytkownicy - te wartości są możliwe można wykorzystać w module SMS, gdy można po prostu wysłać np. wiadomość SMS wszystkim osobom na stanowisku konsultanta lub wszystkim z biura w Brnie.
Jeżeli najedziemy kursorem myszy na podane imię w module SMS stanowiska/biura, zobaczymy członków danej grupy (zawsze wysyłany jest SMS tylko dla użytkowników posiadających ważny numer telefonu komórkowego z Republiki Czeskiej).
Wpisz tekst wiadomości
Tekst wiadomości wprowadza użytkownik, któremu administrator aplikacji nadał uprawnienia do wysyłania wiadomości SMS, do okna wyświetlanego na stronie początkowej modułu. Wiadomość może zawierać maksymalnie 140 znaków.

Odbiorcy zobaczą przed tekstem wiadomości „SMS z intranetu”.
Wysyłanie wiadomości
Wiadomość zostaje wysłana po kliknięciu przycisku „Wyślij” znajdującego się poniżej okno do uzupełnienia tekstu wiadomości SMS.
Pliki modułów
Moduł plików stanowi wewnętrzną przestrzeń do przechowywania różnych dokumentów typów plików, tj. służą do przechowywania dokumentów, nagrań audio, filmów, obrazy i nie tylko.
Przesłane pliki można w razie potrzeby sortować w folderach i poza nimi wyszukiwanie według nazwy i typu pliku.
Jeśli użytkownik otrzymał do tego uprawnienia, może tworzyć foldery, w których pojedyncze pliki zostaną uwzględnione.
Pliki ustawień modułu
Dostęp do modułu określa pliki z określonymi uprawnieniami dostępu użytkowników menedżera aplikacji w sekcji Ustawienia, zakładka Pliki.
Prawa dostępu do modułu Pliki
W module plików można ustawić następujące uprawnienia dostępu: nie ma dostępu - czytaj - czytaj, zapisuj - czytaj, zapisuj, usuwaj a przywróć z kosza.
Udostępnianie pliku
Użytkownik przesyła nowy plik klikając ikonę Prześlij plik
 , przeciągając wybrany plik lub
wybrane pliki.
, przeciągając wybrany plik lub
wybrane pliki.
Tworzenie nowego pliku
W ramach modułu możliwe jest także utworzenie prostego pliku tekstowego
akta. Po kliknięciu ikony  użytkownik wprowadza nazwę pliku, a następnie dodaje treść, lub tekst
plik.
użytkownik wprowadza nazwę pliku, a następnie dodaje treść, lub tekst
plik.
Dodawanie nowego folderu
Użytkownik tworzy nowy folder klikając na ikonę Nowy folder
 . Można wtedy przechowywać w nim więcej
pliki według trafności.
. Można wtedy przechowywać w nim więcej
pliki według trafności.
Moduł konstrukcyjny
Moduł budynku służy do planowania obsadzenia poszczególnych budynków przez potrzebną liczbę osób zasoby ludzkie i techniczne – narzędzia, pojazdy, maszyneria.
Użytkownik posiadający odpowiednie uprawnienia najpierw tworzy konkretną umowę o usługę budowlaną i przydziela do niego odpowiednie zasoby - ładowane są do niego dostępne zasoby ludzkie z modułu pracowników (najlepiej zgodnie ze zdefiniowanym stanowiskiem pracy), dostępne narzędzia z modułu rejestracji majątku oraz dostępne maszyny lub pojazdy z modułu Rejestracja pojazdu.
Każdy pracownik, który ma zostać przydzielony na plac budowy, musi być zarejestrowany w aplikacji. Po przydzieleniu na plac budowy istnieje taka możliwość dla danego pracownika otrzymać e-mail/sms informacyjny o przydzieleniu na plac budowy, lub zmiana.
W ramach modułu możliwe jest wyświetlanie różnych zestawień według osób, narzędzi, maszyn i pojazdów, w poszczególnych miesiącach lub roku. Dalej możliwe jest wyświetlenie tabeli przeglądowej, w której użytkownik może przeglądać rozmieszczenie pracowników i pojazdów oraz które ułatwia planowanie transportu pracowników na plac budowy.
Możliwe jest wyszukiwanie według terminu lub nazwy we wszystkich częściach modułu (np. stanowisko pracy, rodzaj narzędzia lub pojazdu).
Ustawienia modułu budowania
Dostęp do modułu przydzielany jest przez zadania z określonymi uprawnieniami dostępu administratorów aplikacji w sekcji Ustawienia na karcie Kompilacje.
W ustawieniach modułu administrator aplikacji definiuje dodatkowo rodzaje notatek dla budynków – np. powiadomienie, termin, zadanie lub zmiana w projekcie.
Możliwe jest także zdefiniowanie pozycji użytkowników w ustawieniach modułu, które mają zostać wczytane do konstrukcji.

Prawa dostępu do modułu kompilacji
W module konstrukcyjnym można ustawić następujące uprawnienia dostępu: brak dostępu - czytaj tam, gdzie mi przydzielono - czytaj wszystko - czytaj wszystko i pisz – przeczytaj wszystko, napisz i usuń.
Podstawa konstrukcji
Nowy budynek tworzy użytkownik posiadający odpowiednie uprawnienia w sekcji Budynki klikając przycisk „Dodaj”. Pojawi się wówczas tabela, w której doda podstawowe informacje o budynku:

Po utworzeniu budynku i kliknięciu na jego szczegół (ikona oka) zostanie on wyświetlony możliwość bardziej szczegółowego planowania budowy:
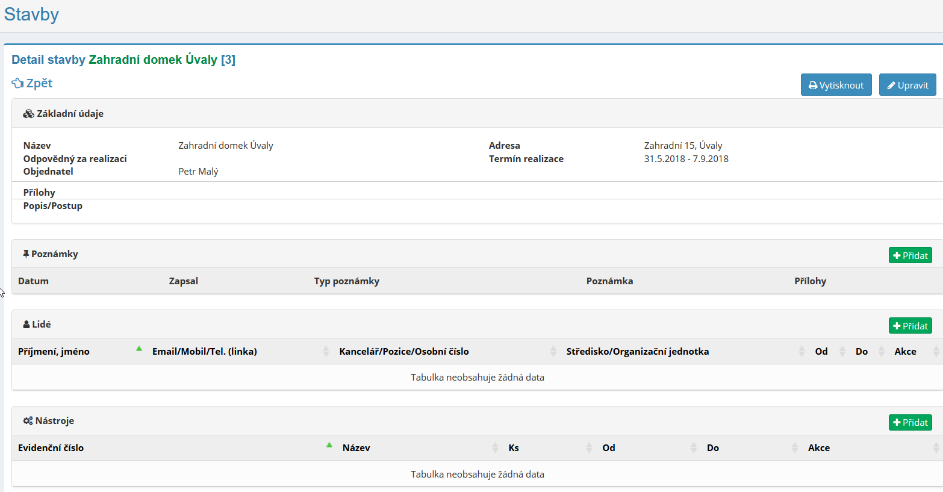
Zasoby ludzkie na budowę
Dostępne zasoby ludzkie wyświetlane są po kliknięciu przycisku „Dodaj”. w szczegółach budynku w sekcji Ludzie lub klikając sekcję Zasoby - Ludzie. Poszczególne osoby ładowane są z modułu pracowników, lub z sekcji Ustawienia, zakładka Użytkownicy - ważne dla łatwiejszego zajmowania budynków zestawienie stanowisk pracy poszczególnych użytkowników.
Osoba zamieszkująca budynek może filtrować dostępnych użytkowników według według daty i stanowiska:

Istnieje możliwość przydzielenia na plac budowy zasobów ludzkich w większej liczbie, tj klikając przycisk „Dodaj zbiorczo”. Najpierw musisz sprawdzić checkbox dla poszczególnych pracowników, których chcę przypisać do budowy, a następnie kliknij przycisk „Dodaj zbiorczo”:
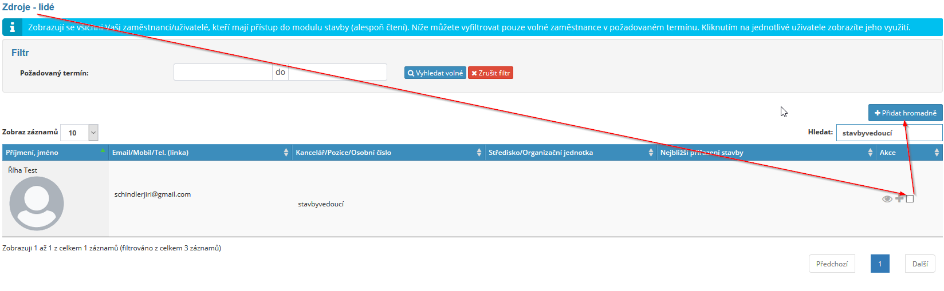
Następnie rozwinie się tabela, w której użytkownik wpisuje datę, kiedy będzie danym użytkownikom przypisanym do budynku, a także może wybrać, w jaki sposób będą użytkownicy dodani do budynku są informowani o tym fakcie:

W przypadku niezgodności terminów (przypisanie wybranego użytkownika do innego budowa w wymaganym terminie) system użytkownika wprowadzającego na ten temat automatycznie powiadomi Cię o problemie.
Narzędzia potrzebne do budowy
Po kliknięciu przycisku wyświetlane są dostępne narzędzia konstrukcyjne
„Dodaj” w szczegółach kompilacji w sekcji Narzędzia lub klikając tę sekcję
Zasoby - narzędzia. Poszczególne narzędzia ładowane są z modułu dziennika
aktywa (tutaj konieczne jest zdefiniowanie własnego typu aktywa „Budowa
narzędzia"): 
Ktokolwiek zajmie budynek zasobami technicznymi, może zabrać dostępne narzędzia filtruj według terminu i typu instrumentu:

Narzędzia można przypisać do budynku w większej liczbie poprzez kliknięcie na przycisku „Dodaj zbiorczo”. W pierwszej kolejności należy zaznaczyć checkbox u poszczególnych narzędzi, które chcę przypisać do kompilacji, a następnie kliknij Przycisk „Dodaj zbiorczo”.
Następnie rozwija się tabela, w której użytkownik wpisuje datę kiedy planuje przypisanie podanych narzędzi do budowy:
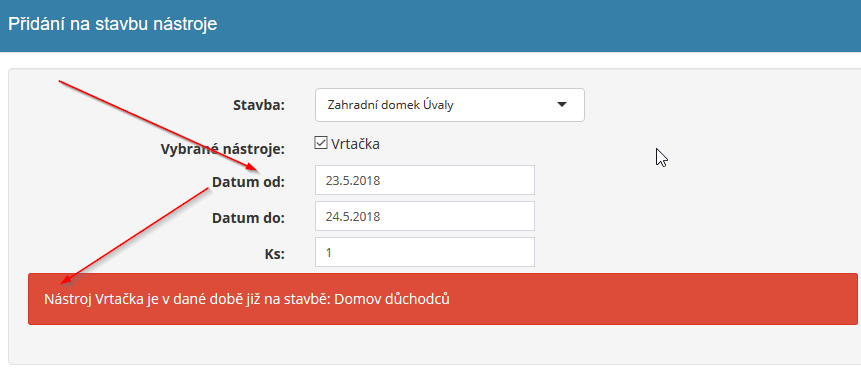
W przypadku niedopasowania terminowego (przypisanie wybranego instrumentu do innego budowa w wymaganym terminie) system użytkownika wprowadzającego na ten temat automatycznie powiadomi Cię o problemie.
Zasoby - pojazdy/maszyny
Dostępne pojazdy/maszyny budowlane wyświetlają się po kliknięciu przycisku „Dodaj” w szczegółach kompilacji w sekcji Pojazdy/Maszyny lub klikając Zasoby - sekcja Pojazdy/Maszyny. Pojedyncze pojazdy/obrabiarki se pobierają z modułu rejestracji pojazdów.

Ktokolwiek zajmie budynek zasobami technicznymi, może zabrać dostępne narzędzia filtruj według daty i typu pojazdu/maszyny:

Pojazdy/maszyny można przydzielać na plac budowy w większej liczbie, tj klikając przycisk „Dodaj zbiorczo”. Najpierw musisz sprawdzić checkbox przy poszczególnych pojazdach/maszynach, które chcę przypisać do placu budowy, a następnie kliknij przycisk „Dodaj zbiorczo”.
Następnie rozwija się tabela, w której użytkownik wpisuje datę kiedy planuje przydział danych pojazdów/maszyn na plac budowy:
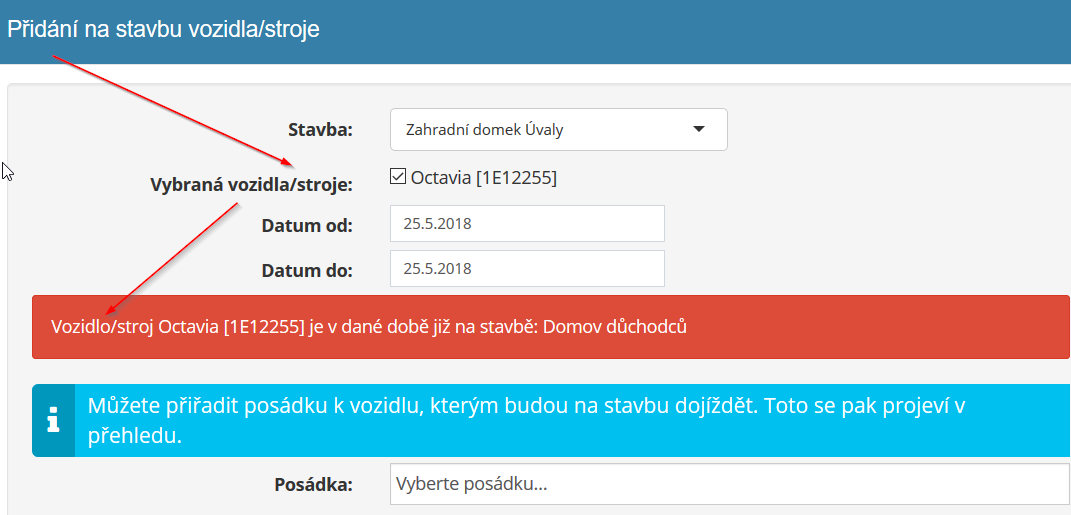
W przypadku niedopasowania czasowego (przyporządkowania wybranego pojazdu/maszyny) do inny budynek w wymaganym terminie) system użytkownika wprowadzającego automatycznie oznaczy ten problem.
Budynki
W sekcji Budynki użytkownik nie tylko tworzy nowe budynki, ale ma także taką możliwość różne wyświetlanie zarejestrowanych budynków - możesz przeglądać wszystkie budynki lub właśnie zakończone budowy lub planowane budowy:
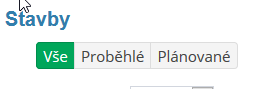
Rozpisy
W sekcji harmonogramów można zobaczyć rozmieszczenie ludzi, narzędzi i maszyn lub pojazdów, w ciągu poszczególnych miesięcy lub rocznie wyświetlacz:

W ramach harmonogramów możliwe jest wyświetlenie tylko pracowników oddelegowanych, narzędzia, maszyny lub pojazdy lub wszystko, co znajduje się w module dostępny.
Przegląd
Sekcja przeglądu przedstawia rozmieszczenie poszczególnych pracowników i pojazdy. Przegląd pokazuje nie tylko rozmieszczenie poszczególnych pracowników budynki i pojazdy zaplanowane dla danego budynku, ale także poszczególne rezydencje pracownicy. Ułatwia to planowanie sprawnego transportu indywidualnego pracowników na plac budowy.
Informacje o kierowcy pojazdu pobierane są z modułu ewidencji kierowcy.
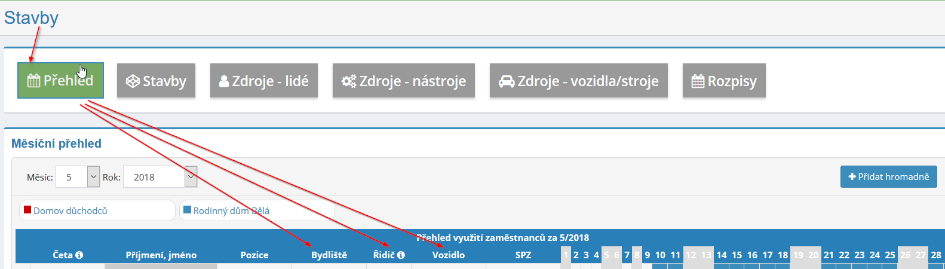
Moduł szkolenia pracowników
Moduł szkoleń pracowników służy do przydzielania pracowników do odpowiednich szkoleń, ale także jasne rejestrowanie szkoleń, jakie przeszli pracownicy ukończyłeś lub już ukończyłeś.
Dany pracownik/użytkownik aplikacji jest informowany o przydzieleniu na szkolenie poprzez e-mail. Jednocześnie aplikacja wysyła ostrzeżenie o zbliżaniu się z upływem okresu, w którym pracownik ma obowiązek ukończyć szkolenie, nawet w dniu upływem terminu, w którym szkolenie powinno było się odbyć, zarówno dla niego samego pracowników, jak i ich przełożonych.
System umożliwia różne sposoby realizacji szkolenia:
-
zapoznanie się z tekstem, gdy na koniec pracownik potwierdza, że zapoznał się z tekstem wprowadzony
-
ukończenie szkolenia zostanie potwierdzone przez pracownika bezpośrednio poprzez wpisanie daty
-
ukończenie szkolenia zostanie potwierdzone przez przełożonego
-
pracownik musi pomyślnie przejść test
Wpisując szkolenie można wpisać jego powtórzenie - np. po roku szkolenie jest automatycznie ponownie wpisywane na listę pracowników.
W obrębie modułu znajduje się filtr umożliwiający wyszukiwanie szkoleń według różnych kryteria – np. według nazwy użytkownika, daty, tytułu.
Moduł szkolenia pracowników w połączeniu z modułem testów wnosi znaczący wkład stworzenie i wdrożenie skutecznego systemu szkoleń wewnętrznych pracownicy w firmach.
Ustawienia modułu szkoleń pracowników
Dostęp do modułu szkoleń pracowników z określonymi uprawnieniami dostępu wprowadzane przez administratora aplikacji w sekcji Ustawienia, zakładka Trening pracownicy.
Prawa dostępu do modułu Szkolenia Pracowników
W module Szkolenia Pracowników można skonfigurować następujące elementy prawa dostępu: brak dostępu – wyświetlania i realizacji Twojego – wyświetlania wszystko - przeglądaj, planuj i zatwierdzaj szkolenia.

Prawa są uporządkowane od najniższego do najwyższego, każde wyższe prawo po prawej stronie zawiera wszystkie dolne prawe po lewej stronie.
Wejście w nowy rodzaj treningu
Nowy rodzaj szkolenia można dodać klikając przycisk „Dodaj szkolenie”.
 Następnie rozwinie się tabela, w której
należy podać podstawowe informacje dotyczące szkolenia:
Następnie rozwinie się tabela, w której
należy podać podstawowe informacje dotyczące szkolenia:
-
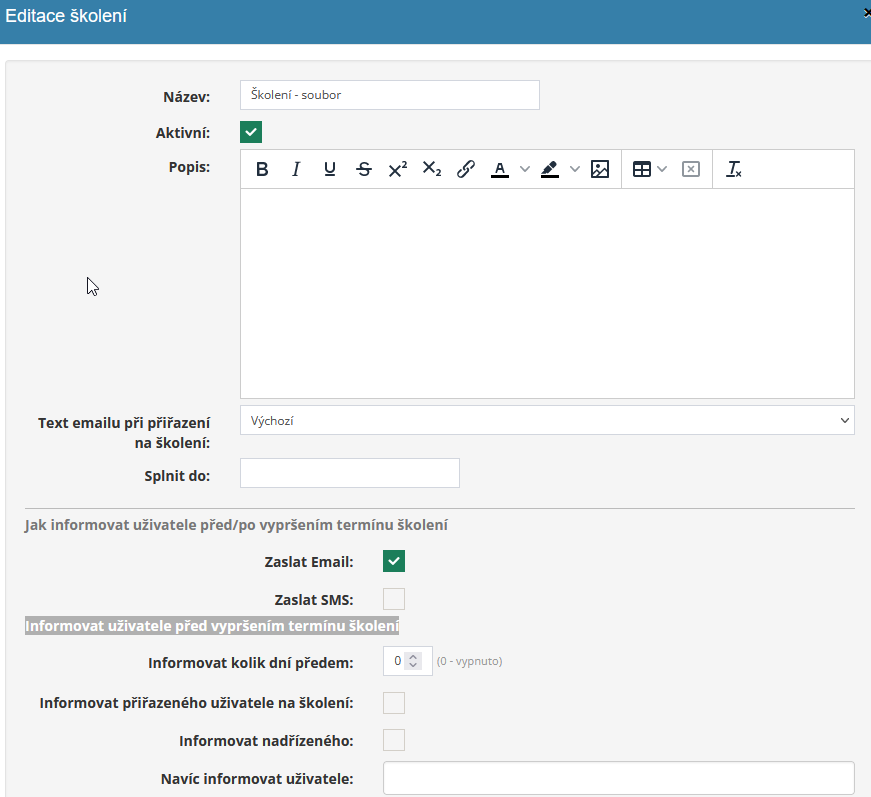 Czy szkolenie jest aktywne
Czy szkolenie jest aktywne -
Jego opis
-
Tekst emaila przy przypisaniu do szkolenia - domyślny, niestandardowy (pusty), niestandardowe z testem, niestandardowe bez tekstu
-
Data zakończenia szkolenia
-
Automatyczne powiadamianie użytkowników (sms/e-mail):
-
skierowanie na szkolenie
-
przed zakończeniem okresu szkoleniowego
-
po upływie okresu szkolenia
-
ustawienie automatycznego powtarzania treningu – np. po roku – treningu jest następnie automatycznie tworzony ponownie po upływie odpowiedniego czasu
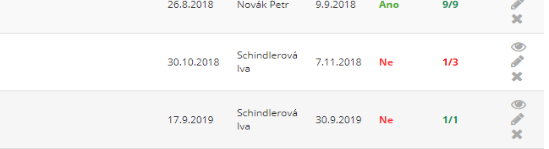 W kolumnie Ukończone/Wprowadzone znajduje się wówczas
zobacz, ilu pracowników zostało przeszkolonych i w jakim zakresie
z czego szkolenie zostało już ukończone:
W kolumnie Ukończone/Wprowadzone znajduje się wówczas
zobacz, ilu pracowników zostało przeszkolonych i w jakim zakresie
z czego szkolenie zostało już ukończone:
Możliwe rodzaje szkoleń
Po utworzeniu typu szkolenia, szkolenie pojawi się w tabeli przeglądowej na stronie do strony początkowej modułu - następnie należy kliknąć w szczegóły szkolenia (ikona OK):
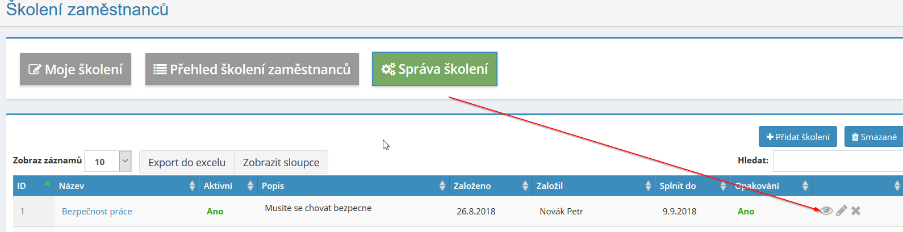
W ramach szkolenia można zgłosić następujące rodzaje szkoleń:
-
Tekst do przeczytania - w odpowiednim oknie wstawiany jest tekst, za pomocą którego pracownik musi się z tym zapoznać – program automatycznie to monitoruje pracownik pozwolił na wyświetlenie tekstu do końca; wtedy jest to tylko możliwe potwierdzić, że przeczytał całość
-
 Dokumenty do przeczytania - możliwe
wstaw bezpośrednio całe pliki (w formacie pdf), z którymi masz do czynienia
przeszkolony do zapoznania się; pliki te są automatycznie konwertowane na tekst
dla pracowników (pracownicy pojawią się jako tekst) na końcu
przy każdym należy kliknąć „przeczytałem całość”; nagle tak jest
możliwe jest wstawienie do 10 plików o łącznej maksymalnej wielkości 60 MB.
Dokumenty do przeczytania - możliwe
wstaw bezpośrednio całe pliki (w formacie pdf), z którymi masz do czynienia
przeszkolony do zapoznania się; pliki te są automatycznie konwertowane na tekst
dla pracowników (pracownicy pojawią się jako tekst) na końcu
przy każdym należy kliknąć „przeczytałem całość”; nagle tak jest
możliwe jest wstawienie do 10 plików o łącznej maksymalnej wielkości 60 MB. -
Test do rozwiązania - w module testów należy utworzyć test wg potrzeb i ustaw tak, aby zezwalała tylko na „Szkolenie pracowników – Do użytkowników przypisanych do szkoleń”, a następnie przycisk „Dodaj test do szkolenia”, aby wybrać test, który ma być przeznaczony dla danego szkolenia połączony; użytkownik zostaje następnie poinformowany o przydzieleniu go na szkolenie z testem. Jeśli zdasz test, pojawi się on dla tego szkolenia, czy użytkownik je spełnił (jeśli spełnił kryteria określone w teście) lub nie spełnił; wyniki testu są następnie wyświetlane na potrzeby szkolenia tutaj:

Istnieje możliwość łączenia wymienionych sposobów realizacji szkolenia – tj. jest to możliwe wstawić np. dokumenty, z którymi użytkownik powinien się najpierw zapoznać, oraz następnie kontynuuj test, który należy spełnić zgodnie z podanymi kryteriami, aby móc oznaczył przydzielone szkolenie jako ukończone.
Przydział pracowników na szkolenia
W szczegółach szkolenia przypisano także pracowników, którzy przeszli szkolenie kompletny:

Użytkownik jest informowany o skierowaniu pracownika na szkolenie poprzez e-mail.
 Podczas przydzielania pracownika na szkolenie
należy również określić, w jaki sposób zostanie potwierdzone, że pracownik
ukończył szkolenie; opcje są następujące:
Podczas przydzielania pracownika na szkolenie
należy również określić, w jaki sposób zostanie potwierdzone, że pracownik
ukończył szkolenie; opcje są następujące:
Zmiana terminu zakończenia szkolenia
Termin ukończenia przez użytkowników przypisanego szkolenia może ulec zmianie używając tego pola wyboru:

Usuwanie treningu
W sekcji Zarządzaj szkoleniami użytkownik z najwyższymi uprawnieniami dostępu w module po kliknięciu w ikonę krzyżyka następujące możliwości usunięcia:
-
Usuwanie treningu bez przypisanego szkolenia - wybrane szkolenie zostaje usunięte tylko w sekcji Zarządzanie szkoleniami)
-
Usunięcie szkolenia łącznie z przypisanym szkoleniem Nieukończonym - d usuwa szkolenie w sekcji Zarządzaj szkoleniami i jednocześnie usuwa szkolenie użytkowników, którym go przydzielono, ale jeszcze go nie ukończyli
-
Usuń wszystkie treningi - szkolenie zostanie usunięte w sekcji Zarządzaj szkoleniami i jednocześnie dla wszystkich użytkowników, u których wpisane jest szkolenie – niezależnie od niezależnie od tego, czy użytkownik je ukończył, czy nie

Przegląd szkoleń pracowników
W tej sekcji znajdziesz przegląd personelu i jego przeszkolenia ukończyć lub już ukończyli:

W tej sekcji istnieje możliwość wyszukiwania szkoleń pracowników według różnych kryteriów kryteria – nazwa szkolenia, imię i nazwisko pracownika lub pracowników, daty (przydział, ukończenie szkolenia):

Przegląd pracowników i szkoleń, które wymienili lub już odbyli po ukończeniu, istnieje możliwość eksportu do Excela.
Szkolenia wymienione dla konkretnego pracownika
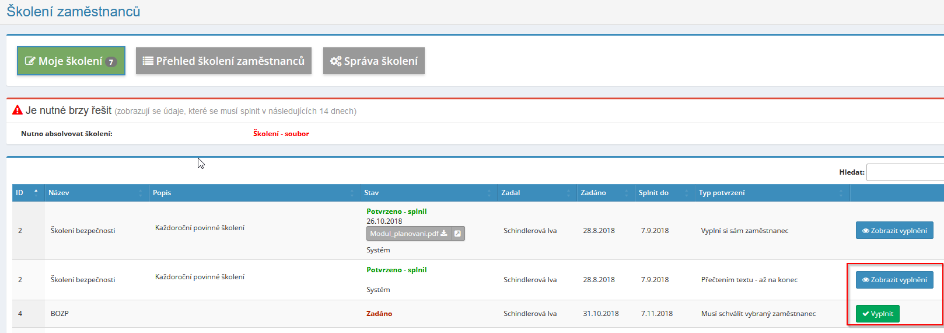 Szkolenie, które ma określoną listę
pracownikiem, w sekcji Moje szkolenia użytkownik znajdzie:
Szkolenie, które ma określoną listę
pracownikiem, w sekcji Moje szkolenia użytkownik znajdzie:
Użytkownik w razie potrzeby przechodzi do nowego szkolenia za pomocą przycisku „Wypełnij”. możesz zobaczyć już ukończone szkolenie, korzystając z opcji „Wyświetl pożywny'.
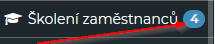 Chodzi o nowe przydzielone szkolenia
pracownik jest informowany również za pomocą danych liczbowych w niebieskim kółku u
Nazwa modułu:
Chodzi o nowe przydzielone szkolenia
pracownik jest informowany również za pomocą danych liczbowych w niebieskim kółku u
Nazwa modułu:
Jednocześnie aplikacja zwraca uwagę na szkolenia, jakie musi przejść pracownik w najbliższej przyszłości ukończyć studia.
Przy potwierdzeniu ukończenia szkolenia istnieje możliwość wstawienia załączników – m.in. certyfikaty, potwierdzenia ukończenia szkoleń, dyplomy:
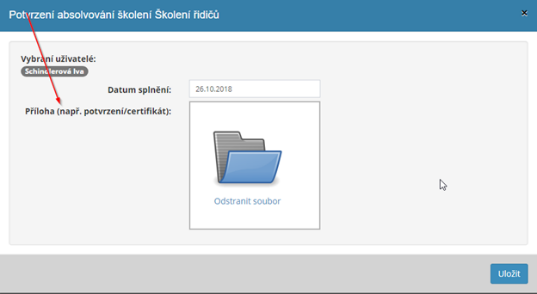
Testy modułów
Moduł testów umożliwia tworzenie testów online z różnymi typami testów pytania według potrzeb autora testu. Wyniki testów generowane są automatycznie i możliwe jest posortowanie ich w przejrzystych tabelach.
Moduł testów może być wykorzystany zwłaszcza w systemie edukacji korporacyjnej lub w razie potrzeby sprawdzenia wiedzy innych współpracowników podmiotów (klientów, klientów, pacjentów itp.).
Przygotowane testy mogą być dostępne dla użytkowników intranetu (wszystkie użytkowników lub tylko wybranych) lub możliwe są testy wspomagane udostępnij wygenerowany link każdemu, komu wyśle go administrator testu podany link.
W przypadku testów istnieje możliwość ustalenia terminu ich wykonania oraz terminu, od kiedy do kiedy testy będą dostępne do wykonania, umożliwiając np wykonanie wybranego zadania wyłącznie w terminie wymaganym przez administratora testu.
W teście można zastosować różne rodzaje pytań testowych z różnymi rodzajami odpowiedzi - np. odpowiedź SMS, odpowiedź numeryczna, wybierz 1 poprawną opcję, wybierz więcej niż jedną poprawną opcję, wybierz spośród obrazków lub ukończenie wymaganego.
Podczas faktycznej realizacji testu istnieje możliwość wyboru, czy w teście będą pytania sortować losowo lub czy wybrano tylko określoną liczbę pytań testowych. Ponadto istnieje możliwość ustawienia, czy badany ma być pytany po wpisaniu odpowiedzi pokaże, która odpowiedź była prawidłowa.
Dla testu można także określić, czy będzie on wyświetlany zdającemu na koniec testu informacja o zaliczeniu/niezaliczeniu testu (administrator testu ustawi także minimalna liczba punktów do zdania egzaminu) i czy potrafi przystąpić do sprawdzanego testu więcej niż raz.
Przygotowany test można powiązać ze szkoleniem wymienionym w module Szkolenia pracownicy.
Testuj ustawienia modułu
Dostęp do testów modułu z określonymi uprawnieniami dostępu administratorów aplikacji w sekcji Ustawienia, zakładka Testy.
Prawa dostępu do modułu testów
W module testów można ustawić następujące uprawnienia dostępu: brak dostęp do zarządzania testami - wyświetl wyniki wszystkich testów - utwórz nowe testy i przeglądaj wyniki.
Tworzenie nowego testu
Nowy test może utworzyć wyłącznie użytkownik (administrator testów), który jest do tego uprawniony przyznanych uprawnień, w sekcji Zarządzanie Testami, klikając przycisk „Utwórz nowy test”:

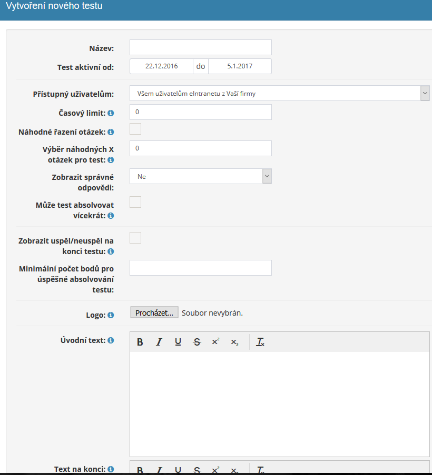 Następnie rozwinie się tabela, w której
administrator testu dodaje lub wybiera następujące dane:
Następnie rozwinie się tabela, w której
administrator testu dodaje lub wybiera następujące dane:
-
Nazwa testu
-
Data, kiedy można zakończyć badanie (od-do)
-
Dla kogo test będzie dostępny (wszyscy lub wybrani użytkownicy eIntranetu lub każdemu, kto otrzyma wygenerowany link, lub użytkownikowi przypisany do szkolenia – więcej informacji w module Szkolenia Pracowników)
-
Limit czasu na wykonanie testu (jeśli nie jest konieczne, wpisz 0)
-
Limit czasu na wypełnienie poszczególnych pytań testowych (jeśli nie na przykład 0 zostanie wypełnione)
-
Opcja losowego pytania
-
Możliwość wyboru losowej liczby pytań do testu
-
Opcja wyświetlania poprawnych odpowiedzi
-
Możliwość wielokrotnego przystąpienia do testu
-
Możliwość wyświetlenia informacji o tym, czy zdający zdał test, czy nie
-
Minimalna liczba punktów wymagana do zaliczenia testu
-
Logo – umożliwia przesłanie obrazu logo firmy lub własnego logo test (tylko 1 obraz)
-
Tekst otwierający – wyświetlany użytkownikom podczas uruchamiania testu (np instrukcje dotyczące zakończenia testu)
-
Tekst na końcu - np. dziękuję za udział w teście
Identyfikacja testowanego
W przypadku wysłania testu również poza użytkownika aplikacji jest to możliwe w razie potrzeby uzupełnij opcjonalne pola związane z danymi testowanego (np. centrum, numer personalny itp.):
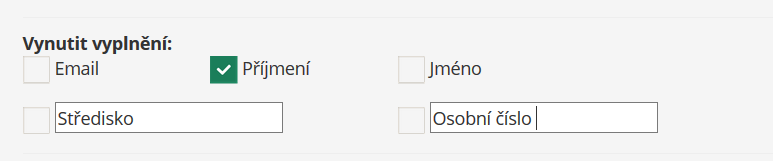
Dodawanie nowego pytania
Nowe pytanie wstawia administrator testu poprzez kliknięcie przycisku „Edytuj pytania”, który znajduje się w początkowym widoku przeglądu testów w sekcji Administracja ankiety. Po kliknięciu przycisku „Dodaj kolejne pytanie” znajdującego się w prawym górnym rogu ekranu pojawi się tabela, w której użytkownik definiuje nowe pytanie - uzupełnia jego treść i wybiera rodzaj odpowiedzi pytanie.

Możliwe typy odpowiedzi to:
-
odpowiedź tekstowa – pozwala na dowolny rodzaj odpowiedzi tekstowej
-
odpowiedź numeryczna
-
wybierając 1 z podanych opcji - wybiera spośród oferowanych wariantów odpowiedzi przetestowałem 1 opcję
-
wybór kilku opcji z podanych opcji - z oferowanych opcji odpowiedzi, zdający może wybrać 1 lub więcej poprawnych odpowiedzi
-
wybór jednego obrazu z podanych - osoba badana zaznacza jeden wariant zdjęcie
-
uzupełnianie słów/liter
-
wybór kilku opcji spośród podanych z ograniczeniem liczby wyborów do max. liczbę poprawnych
Tworząc pytania testowe należy zwrócić uwagę na dokładną definicję pytania i zweryfikuj jasność odpowiedzi na stworzone pytanie - jeśli np. tak jest prawidłowa odpowiedź na pytanie to Jan Novák, system tylko w przypadku odpowiedzi Novák ocenia odpowiedź jako błędną. Dlatego konieczne jest to pytanie określ, że poprawna odpowiedź to tylko imię i nazwisko.
Ponadto możliwe jest ustawienie, że punkty będą liczone dla każdej części
prawidłowa odpowiedź: 
Sortowanie pytań
Kolejność tworzonych pytań można dowolnie edytować za pomocą strzałki obok numeru pytania. Kliknij strzałkę pytanie zawsze przesuwa się o 1 miejsce.

Edytowanie lub usuwanie pytania
Aby edytować lub usunąć pytanie należy przejść do kolumny Działania, która się tam znajduje na końcu wiersza każdego pytania w przeglądzie pytań kliknij ikonę ołówek (jeśli chcesz edytować pytanie) lub krzyżyk (aby usunąć pytania) i wykonaj niezbędne czynności.

Podgląd testu
Podgląd utworzonego testu z możliwością uzupełnienia odpowiedzi do każdego z nich
pytania mogą być przeglądane przez administratora testu poprzez kliknięcie przycisku
 , który znajduje się w kolumnie Akcja włączona
na końcu wiersza każdego testu w sekcji Zarządzaj testami.
, który znajduje się w kolumnie Akcja włączona
na końcu wiersza każdego testu w sekcji Zarządzaj testami.
Edytowanie lub usuwanie testu
Edycja testu (lub wstępna informacja o teście, jeśli wymaga edycji pytań w teście należy skorzystać z przycisku „Edytuj pytania” – patrz powyżej) jest możliwe za pomocą ikony ołówka znajdującej się w kolumnie Działania na końcu wiersza każdego testu w przeglądzie testów w sekcji Zarządzaj testami. Do aby usunąć test, użyj ikony krzyżyka, która się tam znajduje.
Wyniki testu
Wyniki testu zostaną wyświetlone przez administratora testu w sekcji Wyniki testu, tj klikając na ikonę kolumn.
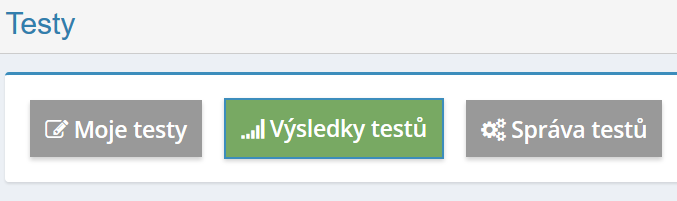

Pojawi się wówczas tabela, w której administrator testu może zobaczyć, kto i kiedy zdał test, ile pytań odpowiedział, ile mu to zajęło, ile zdobył punkty i czy zdał egzamin.

W przypadku, gdy administrator testu chce poznać konkretne odpowiedzi zdającego, muszą kliknąć ikonę oka znajdującą się na końcu linii. Pojawi się tabela, w której administrator testu zobaczy każde pytanie z odpowiedziami przetestowany. W przypadku usunięcia testowanego testu (i włączenia nowego zdanie testu) oznacza ikona krzyżyka.
Wyniki testu mogą być także wyświetlane w postaci poszczególnych pytań:

I eksport do .pdf:
Moje testy
W sekcji Moje testy użytkownik może zobaczyć testy, które zostały mu przypisane i w którym ma uczestniczyć.

Szablony testowe
 W tej sekcji znajduje się kilka gotowych ustawień
testy (językowe, praca z komputerem), które można dowolnie wykorzystywać
testowanie swoich pracowników:
W tej sekcji znajduje się kilka gotowych ustawień
testy (językowe, praca z komputerem), które można dowolnie wykorzystywać
testowanie swoich pracowników:
Moduł Zadania
Moduł zadań służy do jasnego kierowania i przydzielania zadań pracownikom i pracownikom współpracownicy zewnętrzni lub wszystkim użytkownikom posiadającym dostęp do modułu przyznane prawa dostępu. Historia jest przejrzyście przechowywana w module przydział i przetwarzanie zadań.
Prawa poszczególnych użytkowników są po prostu definiowane przez administratora aplikacji i wówczas można już przypisać im niezbędne zadania.
 Możliwość śledzenia w module
historię rozwiązania danego zadania i monitorować postęp jego realizacji. Zadania
zapis zawierający wszystkie notatki, statusy i dokonane w nich zmiany oraz załączniki
do nich dodane. Dotyczą każdej zmiany w zadaniu i postępu w jego rozwiązaniu
wszyscy przydzieleni rozwiązujący oraz instytucja zamawiająca są automatycznie informowani.
Możliwość śledzenia w module
historię rozwiązania danego zadania i monitorować postęp jego realizacji. Zadania
zapis zawierający wszystkie notatki, statusy i dokonane w nich zmiany oraz załączniki
do nich dodane. Dotyczą każdej zmiany w zadaniu i postępu w jego rozwiązaniu
wszyscy przydzieleni rozwiązujący oraz instytucja zamawiająca są automatycznie informowani.
Ustawienia modułu Zadania
Dostęp do modułu przydzielany jest przez zadania z określonymi uprawnieniami dostępu użytkowników menedżera aplikacji w sekcji Ustawienia, zakładka Zadania.
W tej sekcji administrator aplikacji ustawi także inne parametry działania zadania modułowe według potrzeb firmy:
Prawa dostępu do modułu Zadania
W module testów można ustawić następujące uprawnienia dostępu: nie ma dostępu - czytaj sam i otrzymuj zadania - czytaj wszystko i otrzymuj zadania - czytaj wszystko i wprowadzaj nowe zadania - czytaj, edytuj i usuwaj wszystko.
Statusy zadań używane przez użytkowników
W sekcji Ustawienia na karcie Zadania dokonany zostanie także wybór menedżera aplikacji odpowiednie stany zadania (tzn. etap, na którym aktualnie znajduje się zadanie). będzie używany przez firmę (wybrane statusy można zmieniać w zależności od potrzeb - odejmij/dodaj).
Stany, które można wprowadzić, są wymienione w tabeli:
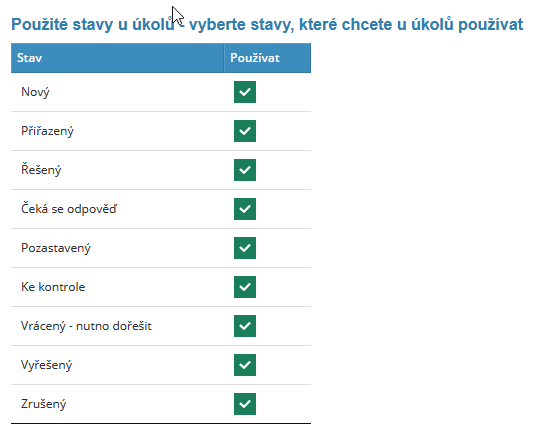
Przegląd przypisanych zadań
Zadania wprowadzone w ramach modułu mogą być widoczne tylko dla odpowiedniego użytkownika Prawidłowy. Przegląd zadań wyświetlany jest na stronie głównej modułu. Dla wszystkich zadanie zawsze pokazuje kto i kiedy zadanie zostało wprowadzone, w jakim jest stanie, za ile dodano notatki itp.
Wprowadzanie nowego zadania
Nowe zadanie może wprowadzić wyłącznie użytkownik upoważniony do tego przez administratora aplikacji przydzielone uprawnienia poprzez kliknięcie przycisku „Dodaj zadanie”. w prawym górnym rogu. Następnie pojawia się tabela, w której klient zadanie zostanie uzupełnione o nazwę zadania, termin, w jakim zadanie powinno zostać rozwiązane, główne rozwiązujący, ewentualnie inny rozwiązujący, osoba zatwierdzająca zadanie, status zadania, jego opis, ewentualnie uzupełniony załącznikami.

Pola opcjonalne można wypełnić
W ustawieniach modułu istnieje możliwość dodania opcjonalnych opcji wprowadzania zadań pole zgodnie z potrzebami użytkownika. Pola opcjonalne dodawane są przez użytkownika z odpowiednimi uprawnieniami w ustawieniach modułu - np. wypełnia opcjonalne pole "ilość sztuk w magazynie":

Następnie zleceniodawca zadania może dodać liczbę sztuk podczas definiowania zadania produkty znajdujące się na magazynie muszą być wyprodukowane:
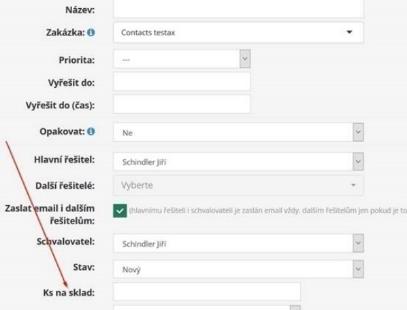
Przypisz priorytet wprowadzanemu zadaniu
W sekcji Ustawienia na karcie Zadania administrator aplikacji może to sprawdzić checkbox umożliwiający włączenie/wyłączenie możliwości wpisania priorytetu dla poszczególnych osób zadania.
Istnieją również wstępnie ustawione poziomy priorytetów. Wpisane oceny są najwyższe – wysoki – średni – niski – najniższy. Administrator może jednak nazwać priorytety modyfikować aplikacje według potrzeb, możliwe jest również zmniejszenie ich liczby użyte stopnie - np. jeśli dla wartości 4 i 5 nie wpisano żadnego tekstu polu, wyświetlone zostaną jedynie priorytety poziomu 1-3.
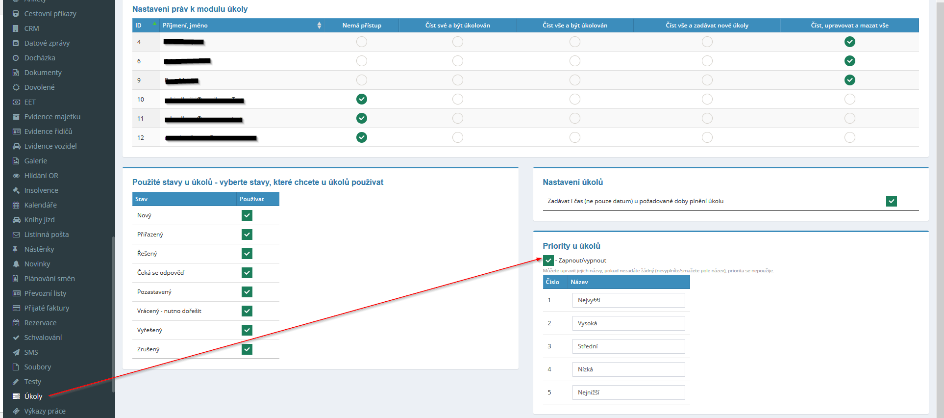
Następnie użytkownik, który ma przypisane uprawnienia do wprowadzania zadań, może pod adresem napisanie nowego zadania w celu ustalenia jego priorytetu.

Przydzielone zadania można następnie posortować według określonego priorytetu.
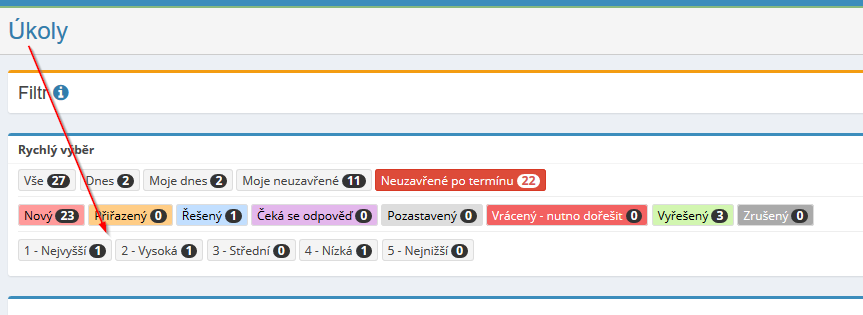
Możliwość masowego przydzielenia zadania
Funkcja ta jest przydatna w przypadku przydzielania tego samego typu zadania wielu użytkownikom z późniejszą prośbą o potwierdzenie wykonania zadania od każdego rozwiązującego osobno – zleceniodawca zadania przydziela wówczas 1 zadanie kilku rozwiązującym automatycznie tworzy zadanie dla każdego rozwiązania z osobna.
Wprowadzanie zadań masowych możliwe jest przy pomocy przycisku „Dodaj zadanie”. zbiorczo” - tabela do wpisania zadania zostanie wówczas rozwinięta.
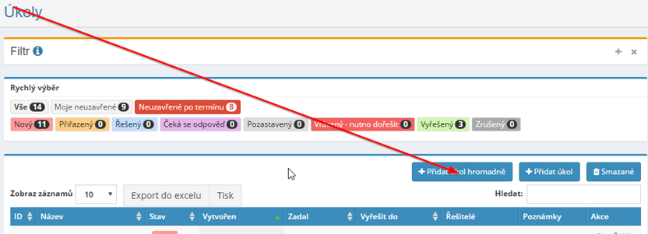
Możliwość wielokrotnego wprowadzania tego samego typu zadania
 W przypadku konieczności ponownego wpisu
tego samego rodzaju zadania, konieczne jest wybranie opcji „Powtórz” przy wprowadzaniu nowego zadania
– Tak, a następnie wybierz „Powtarzaj co” i wybierz dni, które chcesz mieć
powtórz zadanie (zadanie można powtarzać w każdy dzień tygodnia, w każdy dzień roboczy
dziennie, co drugi dzień tygodnia lub tylko 1 raz w tygodniu itp.).
W przypadku konieczności ponownego wpisu
tego samego rodzaju zadania, konieczne jest wybranie opcji „Powtórz” przy wprowadzaniu nowego zadania
– Tak, a następnie wybierz „Powtarzaj co” i wybierz dni, które chcesz mieć
powtórz zadanie (zadanie można powtarzać w każdy dzień tygodnia, w każdy dzień roboczy
dziennie, co drugi dzień tygodnia lub tylko 1 raz w tygodniu itp.).
Następnie automatycznie tworzone jest nowe zadanie (oraz informacja przesyłana e-mailem). wszystkim właściwym użytkownikom) codziennie we wczesnych godzinach porannych.
Możliwe jest także wprowadzenie kwartalnego, półrocznego lub rocznego powtarzania zadania:

Do listy zadań cyklicznych stosowany jest filtr, po którym są one aktywowane zobacz tylko zadania cykliczne:

Jeśli zadanie wymaga ponownego przesłania, należy je usunąć ostatnie utworzone zadanie.
Można także wpisać powtórzenie, aby przypominać o dacie zakończenia zadania – np.: powtórzenie z zakończeniem do 10-tego dnia miesiąca - co 11: będzie zadaniem powtórz z terminem płatności 10 dnia następnego miesiąca:
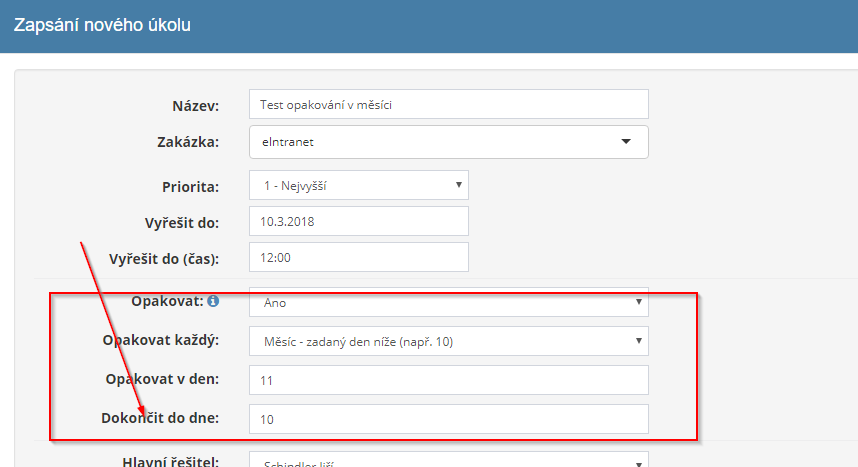
Opcja ustawienia przypomnienia o zadaniu
W ramach wprowadzania zadania istnieje możliwość ustawienia przypomnienia o jego wykonaniu utworzonego zadania - zgłaszający dodaje, w jaki sposób ma zostać wysłane przypomnienie (w formie e-maila lub sms-a), do kogo (główny badacz, pozostali badacze, wszyscy rozwiązujący, wszyscy rozwiązujący + osoba zatwierdzająca) i kiedy.
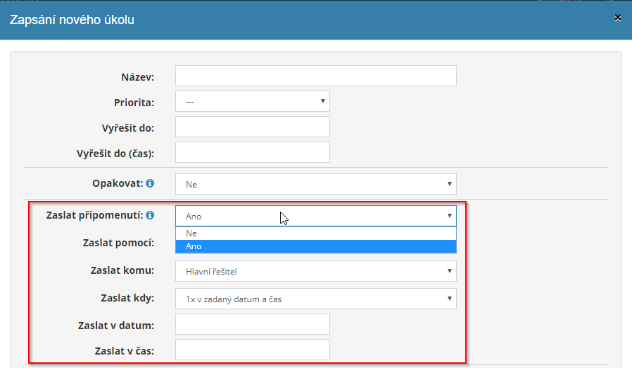
Szczegóły rekordu zadania
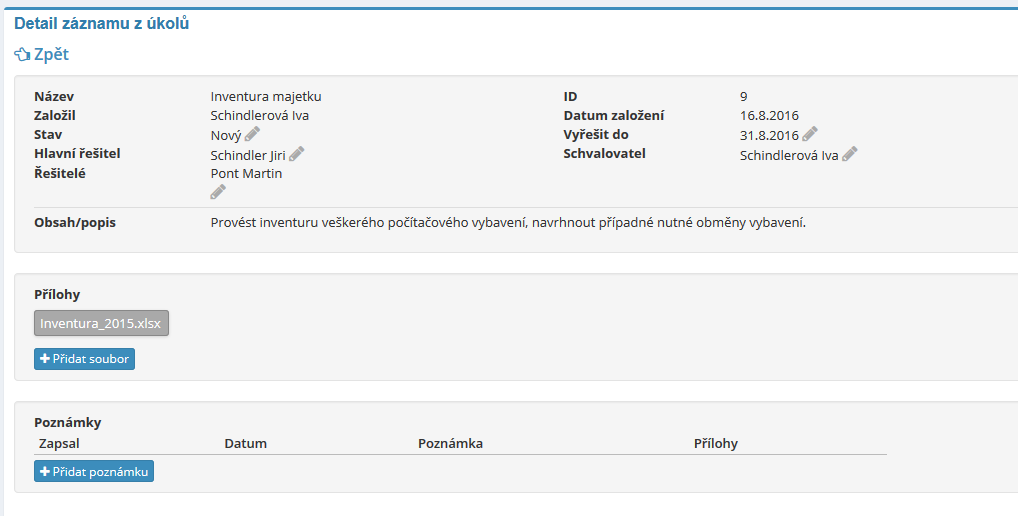 Szczegóły zapisu zadania przez użytkownika
pojawia się po kliknięciu ikony oka, która pojawia się w przeglądzie zadań
na stronie startowej modułu.
Szczegóły zapisu zadania przez użytkownika
pojawia się po kliknięciu ikony oka, która pojawia się w przeglądzie zadań
na stronie startowej modułu.
W ramach szczegółów rekordu zadania może to zrobić użytkownik posiadający odpowiednie uprawnienia wyświetlić lub nawet zakończyć procedurę wykonania danego zadania.
Edytowanie zadania
Edycja wstawionego zadania możliwa jest przy pomocy ikony ołówka, która jest zawsze obecna na końcu wiersza dla każdej części rekordu.

Jeżeli zostaną dokonane jakiekolwiek zmiany, sporządza się o nich protokół w sekcji Notatki.
W ustawieniach modułu zadań można sprawdzić, czy utworzone zadanie mógł edytować tylko jego twórca:
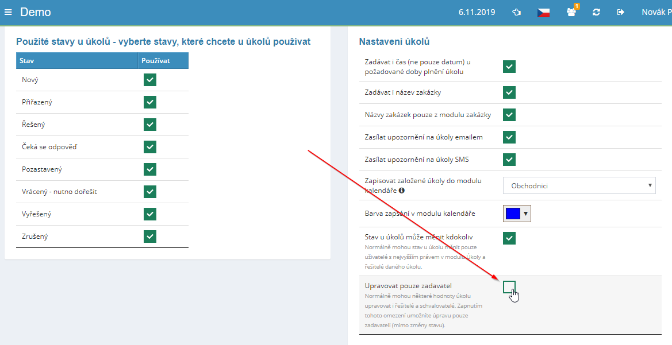
W ustawieniach modułu można sprawdzić czy zadanie znajduje się w stanie rozwiązany, nie można już edytować. I dalej można ustawić tylko osoba zlecająca to zadanie mogła przenieść zadanie do statusu „Rozwiązane”:

Informowanie o utworzeniu, modyfikacji, rozwiązaniu zadania
Dotyczą one tworzenia nowego zadania lub każdej zmiany w zadaniu Użytkownicy eIntranetu informowani e-mailem informacyjnym:
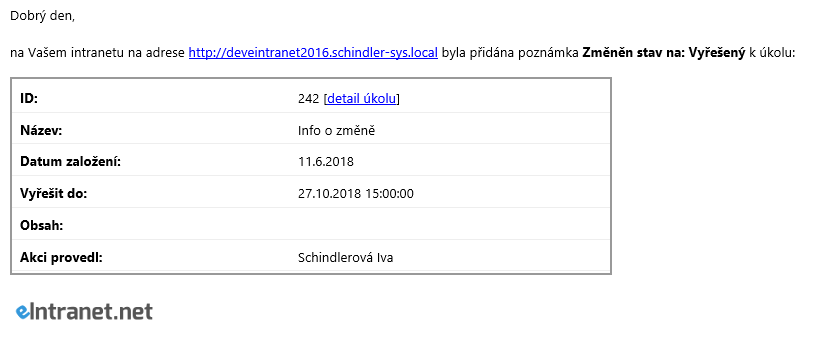
W treści wiadomości e-mail znajduje się także bezpośredni link do szczegółów zadanie.
Informacje o zadaniach przesyłane są także SMS-em.
Usuń zadanie i załączniki
Tylko użytkownik upoważniony do tego przez administratora może usuwać przydzielone zadania przypisane uprawnienia aplikacji. Aby usunąć zadanie, użyj ikony krzyżyka, czyli umieszczane na końcu wierszy dla każdego wstawionego zadania w przeglądzie zadań pod adresem strona główna modułu.
W razie potrzeby pliki dołączone do zadania można usunąć - usuń załączniki ponownie może wykonywać wyłącznie użytkownik posiadający najwyższe uprawnienia w zadaniach lub zleceniodawca zadania. Notatkę o usunięciu załączników wpisuje się w notatkach:
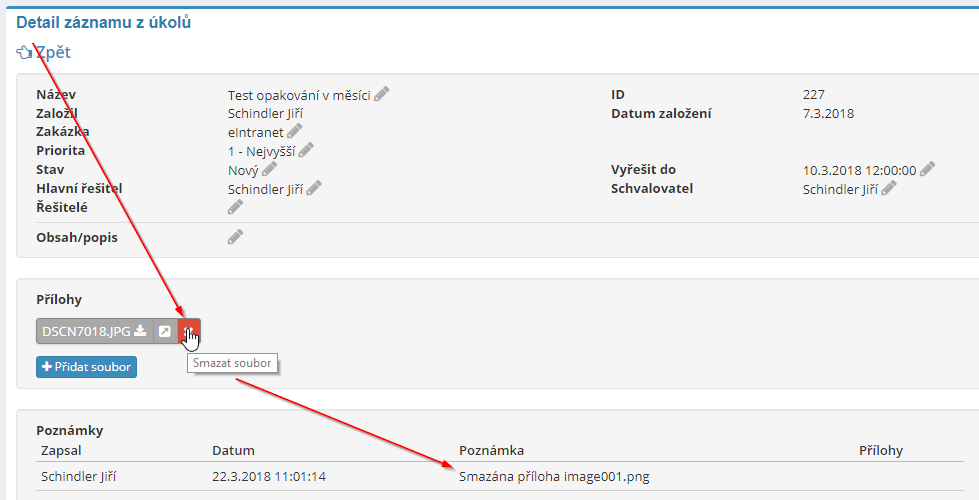
Moduł umożliwia także masowe usuwanie wybranych zadań - najpierw trzeba to zrobić użyj filtra, aby wybrać zadania do usunięcia, a następnie kliknij Przycisk „Usuń zbiorczo”:

Wyszukiwanie zadań
Do wyszukiwania zadań można wejść, klikając przycisk „Widok”. w górnej części ekranu strony głównej modułu. W ramach poszukiwań możliwe jest określenie wyszukiwania dla wszystkich wstawionych zadań lub tylko niezamkniętych zadania związane z użytkownikiem chcącym szukać.

Możliwe jest również wyszukiwanie poprzez wprowadzenie filtra, który można ustawić na dolnym pasku przeglądu zadań, aby przeglądać zadania według stanu w jakim aktualnie się znajduje, lub według klienta.

Bardziej zaawansowane wyszukiwanie zadań
Funkcja „filtr” pozwala określić konkretne kryteria wyszukiwania - możliwe jest wyszukiwanie np. po nazwie zadania; według pewnego okresu, kiedy czy zostało ustalone zadanie (ostatni miesiąc, 3 miesiące...); kto przydzielił zadanie; kto miał rozwiązać zadanie.

Możliwe jest także wyszukiwanie według statusu zadania, z możliwością wpisania więcej niż jednego statusy zadań na raz - np. Nowe, Przydzielone i Rozwiązane jednocześnie.
Wyszukiwanie usuniętych zadań
W razie potrzeby może to zrobić użytkownik posiadający odpowiednie uprawnienia
znajdź usunięte zadania, klikając przycisk „Usunięte”. Klikając
na ikonie  można pozostawić usunięte zadania
przywrócić.
można pozostawić usunięte zadania
przywrócić.
Raportowanie pracy nad poszczególnymi zadaniami
W razie potrzeby istnieje możliwość skonfigurowania połączenia zadań modułu z modułem raporty z pracy - opcję tę należy włączyć w ustawieniach modułu zadania:

Następnie możesz włączyć/ukryć wyświetlanie nazwisk w przeglądzie raportów z pracy zadania, dla których zgłoszono pracę:

Nazwy zadań są również eksportowane do Excela:

Moduł raportów z pracy
Moduł Raport pracy umożliwia rejestrację wykonanej pracy wg poszczególne przepracowane godziny. Z pomocą tego modułu jest to możliwe na bieżąco monitorujemy i oceniamy poszczególne kontrakty i projekty, wystarczy wystawić fakturę za wykonaną pracę i uzyskać jasne dokumenty wynagrodzenie.
Aplikacja umożliwia wyświetlanie różnego rodzaju raportów w zależności od potrzeb - miesięcznych przegląd, przegląd według zamówień, przegląd przez pracowników.
Dzięki zarządzaniu kartami czasu pracy menedżerowie mają pracowników, ale także płace i inne odpowiednich pracowników, przegląd tego, ile godzin pracownik przepracował dziennie, tygodniowo, miesięcznie, za okres bilansowy, ile z tego zostało rozliczone praca w godzinach nadliczbowych, ewentualnie praca w nocy itp.
Ustawienia modułu arkusza kalkulacyjnego
Wprowadza dostęp do modułu grafików z określonymi uprawnieniami dostępu użytkowników administratorów aplikacji w sekcji Ustawienia, zakładka Arkusze.
Prawa dostępu do modułu Arkusze
W module grafiku można ustawić następujące opcje dostępu prawa: nie ma dostępu - pisze i czyta tylko swoje dzieło - pisze i przeczytaj swoje i wybrane osoby - napisz swoje i przeczytaj wszystkie - napisz a czytaj wszystko - pisz, czytaj, usuwaj i przywracaj wszystko.
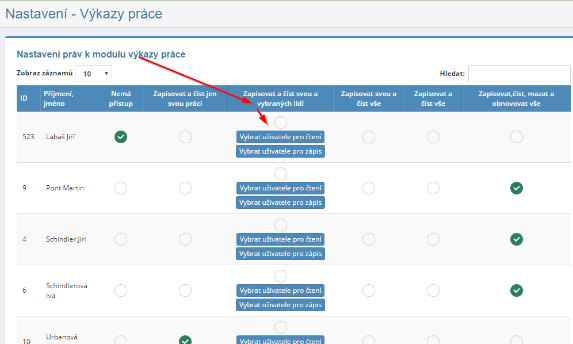
Możliwe jest także indywidualne ustawienie praw dostępu użytkowników projektów lub zleceń, w których uczestniczą.
W razie potrzeby skonfiguruj raporty z pracy
W module Ustawienia, Arkusze istnieje możliwość ustawienia formularza i obsługa raportów z pracy w miarę potrzeb.
Z jednej strony można skorzystać z sekcji Ustawienia ogólne, a z drugiej z sekcji Opcjonalne Polak:

W ustawieniach ogólnych możliwe jest ustawienie reguł niezbędnych wypełnienie raportów pracy przez użytkownika, wpisanie nazwy stanowiska, wybór firmy lub oddziały z CRM:

Ponadto możliwe jest powiązanie raportowania pracy z przydzielonymi zadaniami, wprowadzanie nazwy zamówień tylko przez administratora, umożliwiają wydruk wyciągu do formularza, dodanie logo firmy do raportu o pracę.
Inne opcje ustawień to:

Następnie można dodać dodatkowe dane do grafików w sekcji Pola opcjonalne w zależności od potrzeb:
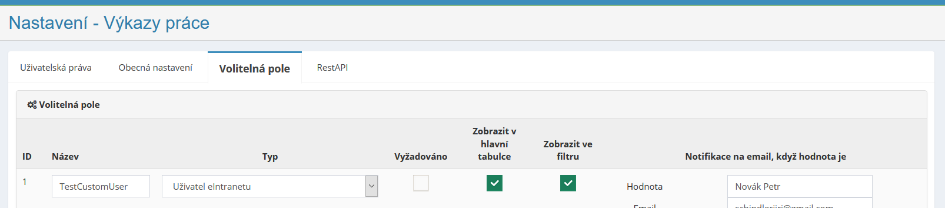
Opcje wyświetlania raportów z pracy
W module grafiku istnieje możliwość przeglądania grafiku danego pracownika za wybrany rok kalendarzowy, przegląd wykonanej pracy praca według poszczególnych miesięcy lub indywidualnych zamówień i przegląd praca wykonywana przez poszczególnych pracowników oraz miesiące kalendarzowe.
Sekcja raportów o pracy służy głównie do wprowadzania nowych raportów o pracę i wyszukiwać raporty z pracy według wymaganych filtrów. Sekcja miesięczna przegląd ma na celu uzyskanie ogólnego przeglądu wykonanej pracy wybrany miesiąc. W dziale Przegląd zamówień istnieje możliwość pobrania dokumentów dot fakturowanie zamówień indywidualnych. Przegląd sekcji przez pracowników służy przede wszystkim do przygotowania dokumentów do wypłaty wynagrodzeń.
Są one również wyświetlane w sekcjach Przegląd stanowiska i Przegląd pracownika łączne sumy przepracowanych godzin, środki wydane na transport, ewentualnie za dodatkowe koszty.

Dodanie zestawienia prac
Nowy grafik może wprowadzić wyłącznie użytkownik upoważniony do tego przez administratora aplikacji przypisane uprawnienia poprzez kliknięcie przycisku „Napisz pracę” po prawej stronie ekranu. Następnie pojawia się tabela, w której użytkownik wpisz swoje imię i nazwisko, datę i liczbę przepracowanych godzin, tytuł zamówienia, opis czynności, ewentualnie koszty transportu i inne koszty odpowiednie załączniki.

Opcjonalne pola w raporcie pracy
Opcjonalne pola można dodać w ustawieniach modułu, aby zezwolić dodawaj dane do raportów pracy zgodnie z potrzebami firmy.

Wyszukiwanie raportów o pracy
Możesz wyszukiwać raporty z pracy, klikając przycisk „Wyświetl”. zestawienia prac” w górnej części ekranu na stronie głównej modułu. W wyszukiwanie, istnieje możliwość wyszukiwania po nazwisku pracownika, kalendarzu rok, miesiąc lub umowa, w ramach której pracownik pracuje lub pracował.

W razie potrzeby arkusze można przeszukiwać według wielu tytułów zadań na raz - opcję tę należy najpierw włączyć w ustawieniach moduł:

Następnie możliwe jest jednoczesne zaznaczenie w filtrze wielu nazw stanowisk i przeglądaj odpowiednie oświadczenia o pracy dla nich (musisz mieć dostęp do odczytu nie tylko karty czasu pracy):

Jeżeli konieczne jest wyświetlenie wszystkich raportów z pracy, można wybrać pole „bez”. Zamówienia':

Wyszukiwanie usuniętych raportów o ofertach pracy
W razie potrzeby może to zrobić użytkownik posiadający odpowiednie uprawnienia
znajdź usunięte raporty z pracy, klikając przycisk „Usunięte”.
Klikając ikonę  można usunąć
odnowić oświadczenia.
można usunąć
odnowić oświadczenia.
Szczegóły zestawienia prac
Użytkownik może przeglądać szczegóły zapisu grafiku po kliknięciu ikony oko, które pojawia się w przeglądzie raportów o ofertach pracy na stronie głównej moduł.
W szczegółach oferty pracy może to zrobić użytkownik posiadający odpowiednie uprawnienia przeglądaj lub nawet uzupełniaj i usuwaj wybrany raport z pracy.
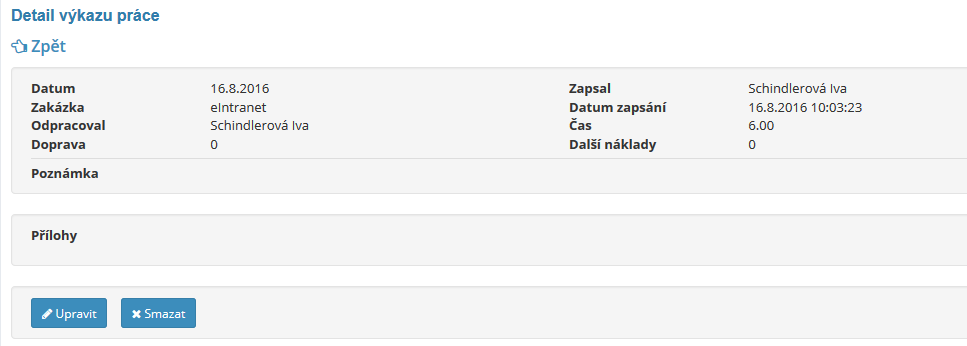
Edycja i usuwanie danych w raporcie pracy
Tylko użytkownik może edytować lub usuwać dane w raportach pracy któremu administrator aplikacji przyznał do tego uprawnienia. Aby edytować osadzony raport jest obsługiwany przez ikonę ołówka, ikona krzyżyka służy do usuwania raportu. Obydwa ikony umieszczane są na końcu linii każdego wstawionego raportu w zestawieniu prac na stronie głównej modułu.
Termin uzupełnienia zestawienia prac
W zakładce Ustawienia raportów z pracy można ustawić liczbę dni do użytkownicy muszą wypełnić arkusz pracy. Jeśli tak się nie stanie, jest to możliwe aby do danego użytkownika zostało wysłane powiadomienie SMS-em lub e-mail.
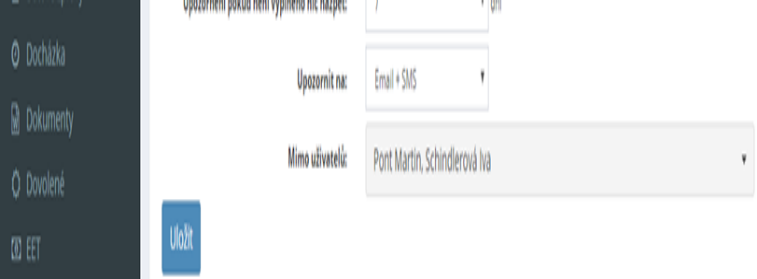
Istnieje możliwość ustawienia wysyłania przypomnienia tak, aby było ono wysyłane tylko do dni, w których wypełnił moduł obecności (tylko za dni, w których był w pracy).
Łączenie grafików z modułami CRM, zadaniami i HelpDeskiem
W ustawieniach modułu istnieje możliwość włączenia wprowadzania firm (i oddziałów) z CRM i możliwe jest także włączenie raportowania pracy dla zadań:

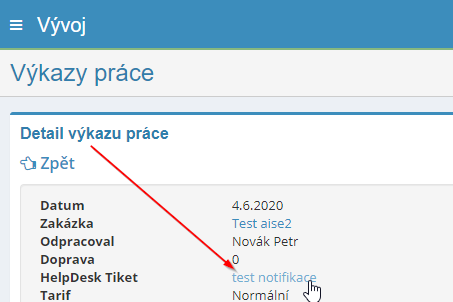 Moduł zestawienia prac jest powiązany m.in
z modułem HelpDesk - wyświetlane tylko w przypadku wprowadzenia karty pracy
z HelpDesku:
Moduł zestawienia prac jest powiązany m.in
z modułem HelpDesk - wyświetlane tylko w przypadku wprowadzenia karty pracy
z HelpDesku:
Statystyki raportów o ofertach pracy
Przejrzyste statystyki można wyświetlić w module raportów z pracy raportował pracę w wymaganych okresach, indywidualnie pracownicy i zamówienia:
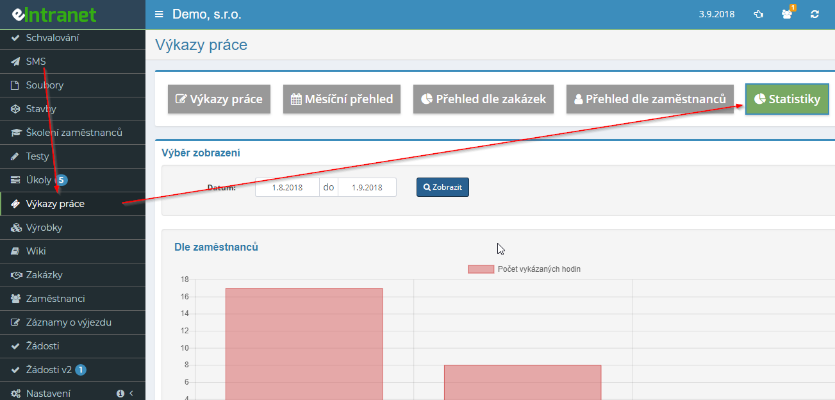
Aby przeglądać statystyki użytkownik musi posiadać wyższy typ uprawnień dostępu - przynajmniej „zapisz i przeczytaj pracę swoją i wybranych osób”.
Eksportuj i drukuj do Excela
Istnieje możliwość wydruku poszczególnych raportów z pracy, tj klikając przycisk „Drukuj” lub pobierając do arkusza kalkulacyjnego Excel - klikając przycisk „Eksportuj do Excela”. Eksport do Excela działa, tylko jeśli masz aplikację uruchomioną w przeglądarce Chrome.
Moduł płacowy
Moduł payslipów służy jako ujednolicone przechowywanie odcinków wypłat pracownicy.
Taśmy można wgrywać do modułu pojedynczo lub zbiorczo. W przypadku wkładania nowych taśm istnieje możliwość wysłania maila informacyjnego do posiadanego pracownika włożył nowy odcinek wypłaty.
Następnie w ustawieniach modułu można przypisać do modułu różne prawa dostępu (od możliwości przeglądania tylko odcinków wypłat do możliwości przeglądania odcinki wypłat wszystkich osób).
Ustawienia modułu płacowego
Nadaje dostęp do modułu płacowego z określonymi uprawnieniami administratorów aplikacji w sekcji Ustawienia, na karcie Paski wypłat.
Prawa dostępu do modułu płacowego
W ramach modułu Płace administrator aplikacji przyznaje dostęp użytkownikom do poszczególnych folderów. W module można ustawić następujące ustawienia prawa dostępu: brak dostępu – wyświetlanie własnych – wyświetlanie wszystkich – pokaż wszystko + dodaj – pokaż wszystko + dodaj + usuń
Dodawanie odcinków wypłat
Nową listę płac może wprowadzić użytkownik posiadający odpowiednie uprawnienia dostępu taśmę za pomocą przycisku „Dodaj”:

Paski wypłat można także dodawać masowo za pomocą przycisku „Dodaj”. hurtowo":

Można także sprawdzić, czy wyświetli się informacja o nowo wstawionym odcinku wypłaty należy przesłać danemu pracownikowi na adres e-mail:

Eksport do Excela
Przegląd wstawionych odcinków wypłat można pobrać do arkusza kalkulacyjnego Excel - klikając przycisk „Eksportuj do Excela”. Eksport do Excela działa, tylko jeśli masz aplikację uruchomioną w przeglądarce Chrome.
Moduł produktów
Moduł produktów umożliwia pełne zarządzanie dokumentacją elektroniczną do produktów. To przejrzyste internetowe repozytorium informacji na temat pojedyncze produkty firmy lub zestawy produktów.
W ramach przejrzystej ewidencji produktów możliwa jest rejestracja gotowych produktów dane podstawowe, a z jednej strony pola opcjonalne można uzupełnić według danych firmy wymagania.
W module istnieje możliwość generowania kodów QR oraz wydruku etykiet do etykietowania produktów, monitorowanie cen (kontrola cen zakupu i sprzedaży) oraz transfer produkty do wybranego magazynu w zarządzaniu magazynem.
Produkty można także importować do modułu zbiorczo z programu Money S5.
Zarejestrowane produkty można wyszukiwać według różnych kryteriów – m.in. skład, typ
Ustawienia modułu produktów
Dostęp do modułu produktu nadawany jest poprzez określone uprawnienia dostępu administratorów aplikacji w sekcji Ustawienia na karcie Produkty.
W ustawieniach modułu należy wybrać formę przeliczenia ceny zakupu na zakupów oraz możliwość automatycznego przeliczenia ceny zakupu na CZK.
Ponadto szczegółowo opisano schemat synchronizacji z modułem magazynowym gospodarka:

Tutaj możesz również zdefiniować własne opcjonalne pola do rejestracji produktów i rodzaje pracy lub jego koszt w procesie wytwarzania produktów.
Prawa dostępu do modułu produktów
W module produktów administrator aplikacji może wprowadzać użytkowników następujące prawa dostępu: odczyt – odczyt, zapis – odczyt, zapis, usuwanie i odzyskiwanie. Dodatkowo użytkownikom można przypisać dodatkowe uprawnienie „Przeniesienie produktów do gospodarki magazynowej” (kwadratowe pole wyboru).
Wprowadzanie nowego produktu
Użytkownik wprowadza nowy produkt poprzez kliknięcie przycisku „Dodaj produkt”. Następnie wypełnia wyświetloną tabelę głównymi danymi o produkcie - jego nazwa, numer, typ (prosty/montaż wyrobów/kompletny produkt/materiał), ceny, jednostki, dokumentacja produkcyjna, zdjęcie produktu dod.:

Masowa modyfikacja produktów
 Za pomocą przycisku „Edycja zbiorcza” możesz
przeprowadzaj zbiorczą edycję zarejestrowanych produktów - są one dostępne do zbiorczej edycji
oferowane są elementy, które można edytować zbiorczo.
Za pomocą przycisku „Edycja zbiorcza” możesz
przeprowadzaj zbiorczą edycję zarejestrowanych produktów - są one dostępne do zbiorczej edycji
oferowane są elementy, które można edytować zbiorczo.
Zaznaczenie checkboxów powoduje wybranie elementów do edycji i ich nowych wartości (niektóre podstawowe i niektóre opcjonalne można edytować zbiorczo na podstawie reguły pozycje) i produkty do modyfikacji:

Kontrola cen
Po kliknięciu przycisku „Sprawdź ceny” wyświetli się lista produktów, m.in z czego cena nabycia jest wyższa od ceny sprzedaży:
Po kliknięciu przycisku „Drukuj kody QR” pojawi się tabela, w której przygotowuje listę produktów, dla których mają być, korzystając z wyboru z listy drukowane etykiety z kodami QR (druk etykiet jest gotowy na arkusz A4 z etykietą o wymiarach 52,5x25,4 mm):

Import produktów
Produkty można importować do aplikacji zbiorczo (przycisk „Importuj produkty”) z programu Money S5. Import jest możliwy produktów bez składu lub w tym skład:

Szukaj w module produktów
W celu szybkiego wyszukiwania skorzystaj z pola "Szukaj" nad listą zarejestrowanych użytkowników produkty. Aby uzyskać bardziej szczegółowe wyszukiwanie, można wprowadzić filtr różne kryteria wyszukiwania:

Eksportuj i drukuj do Excela
Przegląd zarejestrowanych produktów można wydrukować klikając przycisk „Drukuj” lub pobierz do arkusza Excel – klikając Przycisk „Eksportuj do Excela”. Eksport do programu Excel jest funkcjonalny jeśli masz aplikację uruchomioną w przeglądarce internetowej Chrome.
Moduł Wiki
Moduł wiki zapewnia zorganizowaną przestrzeń do zamieszczania różnych postów materiały firmowe – wytyczne, instrukcje, metodyki, procedury pracy, artykuły fachowe itp.
Strukturę modułu tworzy administrator aplikacji w ustawieniach zgodnie z potrzebami użytkownicy. Prawa dostępu można przypisywać użytkownikom według możliwe jest tworzenie utworzonych struktur - czyli poszczególnych elementów modułu przydzielać użytkownikom różne prawa dostępu.
Zaletą modułu jest łatwe wyszukiwanie niezbędnych informacji wg zdefiniowanych słów kluczowych – przy wstawianiu przez użytkownika nowego dokumentu bezpośrednio definiuje słowa kluczowe, według których będzie dokument identyfikowalne. Osadzone posty mogą zawierać linki, obrazy lub filmy.
Ustawienia modułu Wiki
Dostęp do modułu wiki z określonymi uprawnieniami nadawany jest przez użytkownika menedżer aplikacji w sekcji Ustawienia, zakładka Wiki.
Prawa dostępu do modułu Wiki
W ramach modułu wiki administrator aplikacji przyznaje użytkownikom dostęp do Poszczególne komponenty. W module można ustawić następujące hasła dostępu uprawnienia: czytaj – czytaj i pisz – czytaj, zapisuj, przesuwaj, kasuj, przywracanie - czytaj, zapisuj, przenoś, usuwaj, przywracaj, twórz i usuwaj podfoldery.

Definiowanie struktury modułu
Poszczególne foldery i podfoldery modułu wiki tworzone są przez administratora aplikacji w ustawieniach modułu. Następnie przypisuje do utworzonych folderów/podfolderów prawa dostępu użytkownika. Tylko administrator może tworzyć foldery główne aplikacji podfoldery mogą być dodawane także przez przypisanego do niej użytkownika prawa.
Foldery można definiować na wielu poziomach, a do każdego poziomu można przypisywać uprawnienia osobno. Główny, najwyższy poziom to 1.
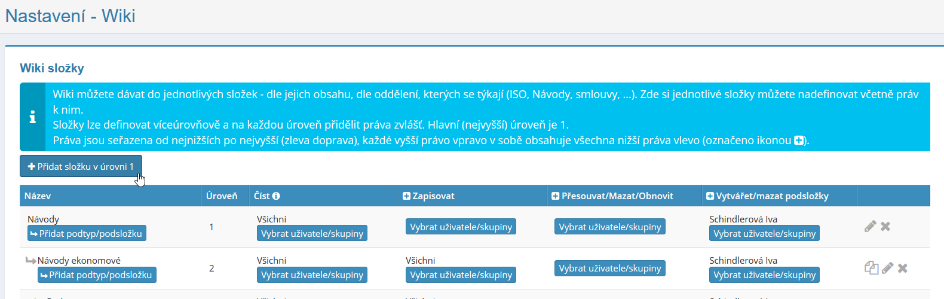
W razie potrzeby ustawienia utworzonego folderu można skopiować i edytować (ikona ołówka) lub usuń (ikona krzyżyka).
Dodawanie nowego folderu
Menedżer aplikacji doda nowy folder klikając przycisk „Dodaj”. folder” lub „Dodaj podtyp/podfolder” w ustawieniach modułu.

Nowe foldery może także dodawać użytkownik posiadający odpowiednie uprawnienia moduł, po kliknięciu przycisku „Utwórz folder”:

Dodawanie dokumentu do folderu
Nowy dokument dodawany jest do folderu/podfolderu przez użytkownika z odpowiednimi uprawnieniami kliknięcie przycisku „+Nowy dokument”:

Następnie rozwija się tabela, w której użytkownik uzupełnia dane do nowego dokumentu - tytuł i tagi, czyli krótkie słowa opisowe dokument (według tych słów dokument będzie można przeszukiwać pod adresem wyszukiwanie), treść. Istnieje również możliwość wyboru koloru, rozmiaru i czcionki czcionka i kolor tła, jaki będzie zastosowany w publikowanym poście.
Następnie przesyłany jest sam dokument:

Osadzone posty mogą zawierać link, obraz lub film.
Generowanie bezpośredniego linku do opublikowanego artykułu
W razie potrzeby istnieje możliwość wygenerowania bezpośredniego linku do opublikowanego artykułu/dokumentu, możesz wygenerować link, klikając ikonę strzałki:
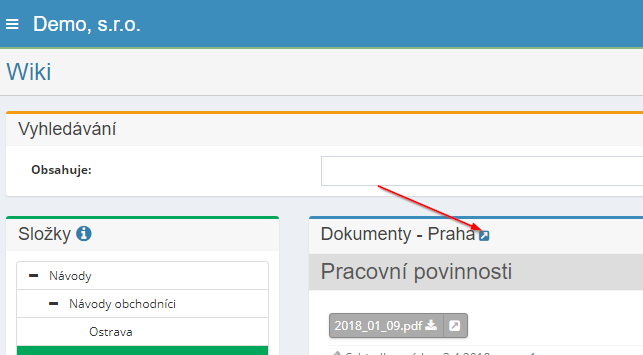
Następnie zostanie wygenerowany bezpośredni link:
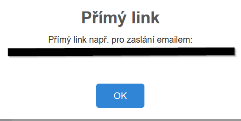
Usuwanie folderu/dokumentu
Tylko użytkownik z odpowiednimi uprawnieniami może usunąć folder, a mianowicie klikając przycisk „Usuń folder”:

Usunięte foldery są następnie nadal archiwizowane w folderze przez 14 dni „Usunięte”.
Możesz usunąć dokument z folderu, klikając bezpośrednio ikonę krzyżyka w ramach konkretnego dokumentu:

Drukuj osadzone dokumenty
Informacje osadzone w module wiki można wydrukować za pomocą ikony drukarki:

Możliwość tworzenia wielu sekcji wiki
W ustawieniach modułu wiki można w razie potrzeby utworzyć dodatkowe sekcje wiki:

Wyszukaj w module
Wprowadzone dokumenty można wyszukiwać wpisując słowo kluczowe w polu for Szukaj:

Zmiana kolejności folderów i dokumentów
Opcję ustawień niestandardowych można sprawdzić w ustawieniach modułu kolejność folderów na wiki (domyślnie są one posortowane alfabetycznie):
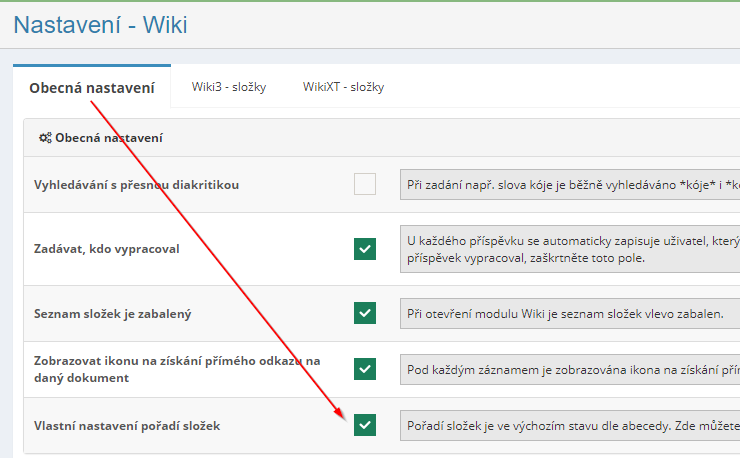
Następnie kolejność folderów można zdefiniować w ustawieniach:

Możliwe jest także sortowanie dokumentów według potrzeb użytkowników – w pierwszej kolejności jest to konieczne włącz tę opcję w wybranym folderze:
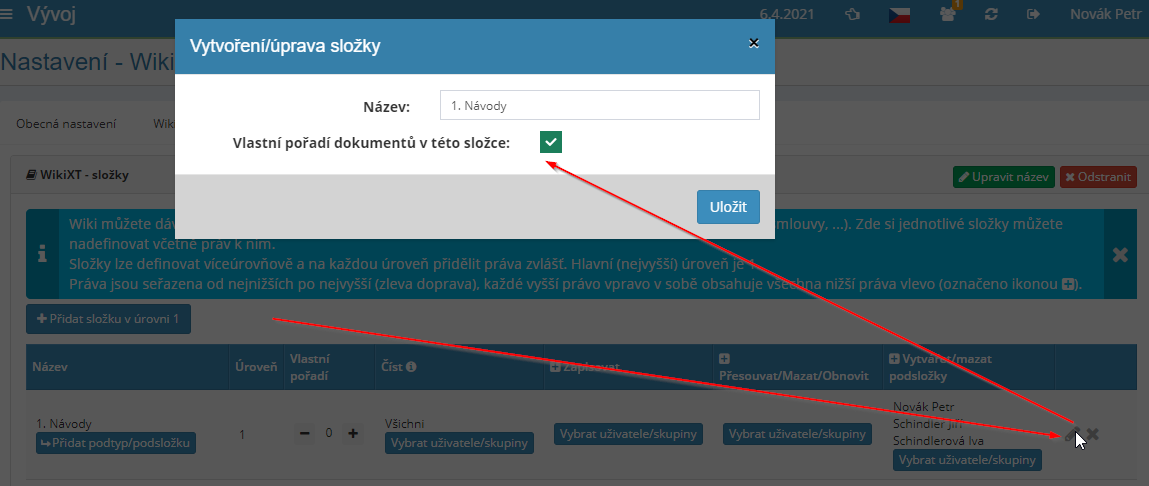
Konkretny dokument jest następnie umieszczany za pomocą następujących strzałek:
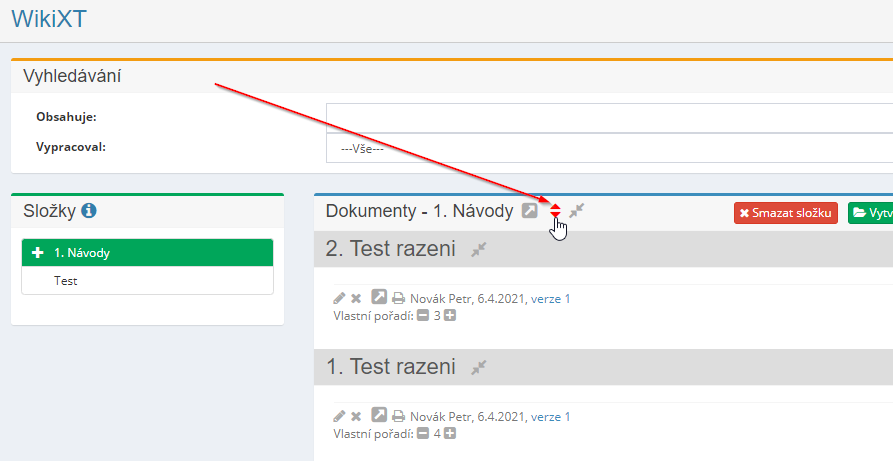
Moduł WSDL
Moduł zewnętrznej usługi aplikacji WSDL (SOAP) obsługuje następujące usługi: eIAccess.wsdl - aby przekierować i uzyskać dostęp do użytkownika z innej aplikacji bez Logowanie wymagane.
Dodatkowe informacje podane są wówczas w ustawieniach modułu WSDL.
Moduł zamówień
Moduł zamówień umożliwia sprawne zarządzanie zamówieniami firmowymi - ułatwia to śledzenie terminów, sprawdzanie powierzonych zadań i wykonanych prac. Jest w module możliwe jest przejrzyste odnotowanie wszelkich zmian, jakie zachodzą w ramach wdrożenia wystąpiły zamówienia i monitorujemy postęp realizacji zamówień.
W ustawieniach modułu istnieje możliwość wprowadzenia pól opcjonalnych według potrzeb użytkowników - pozycje, które będą rejestrowane w zamówieniach (np. numer, imię i nazwisko, data przydział, priorytet, nazwa firmy). Ponadto istnieje możliwość bardziej szczegółowego określenia, jak dokładnie będzie określony priorytet zleceń, jakie będą rodzaje notatek można zapisać dla zamówień lub w jakiej formie numery będą rejestrowane Zamówienia.
Istnieje możliwość tworzenia i przypisywania poszczególnych zadań bezpośrednio do pisemnej pracy dla odpowiednich pracowników (link do modułu zadań). Dalej jest to możliwe do zamówienia należy wpisać odpowiednią czynność wykonaną na zamówieniu tj. wypełnić raporty z pracy (link do modułu raport z pracy).
Można ewidencjonować główne koszty związane z realizacją zamówienia w sekcji „Koszty”.
W zarejestrowanych zamówieniach istnieje możliwość wyszukiwania według różnych kryteriów - np. czy jest to zamówienie aktualne lub nazwa lub numer zamówienia.
W ramach modułu istnieje możliwość wydrukowania szczegółowych informacji o każdym z nich zamówić lub wyeksportować lub wydrukować zestawienie zamówień.
Ustawienia modułu zadań
Wprowadza dostęp do modułu zadań z określonymi uprawnieniami dostępu administratorów aplikacji w sekcji Ustawienia na karcie Zadania.
Prawa dostępu do modułu ofert pracy
W ramach modułu stanowisk administrator aplikacji może przydzielać użytkowników następujące prawa dostępu: nie ma dostępu – przeczytaj, gdzie jest to wymienione – przeczytaj, gdzie jest wymieniony, edytuj swój i wprowadź nowe - przeczytaj wszystkie i edytuj wszystko - czytaj, edytuj i usuwaj wszystko.
Ustawianie opcjonalnych pól dla zamówień
W sekcji Ustawienia, zakładce Zadania, administrator aplikacji wybiera dodatkowo:
- Przedmioty używane w zamówieniach

- Domyślna stawka godzinowa - jest wówczas ustawiana domyślnie w sekcji Koszty kontraktu

- Priorytety zamówień

- Numery zamówień

- Rodzaje notatek

- Pola opcjonalne (typ pola wybierany jest z predefiniowanego menu i jest istnieje możliwość wybrania tylko wybranych użytkowników, dla których dane pole będzie przeznaczone wyświetlić i określić, czy pole będzie wymagane do wypełnienia)

Wprowadzanie nowego zamówienia
Nową ofertę pracy można dodać klikając przycisk „Dodaj ofertę pracy”. Następnie rozwija się tabela, w której użytkownik uzupełnia podstawowe informacje informację o zamówieniu, dodaje opis zamówienia i załączniki.
Niektóre pola informacji o zamówieniu są opcjonalne i ustawione w sekcji Ustawienia modułu pracy - zobacz rozdział Ustawienia opcjonalne pola w zamówieniach.
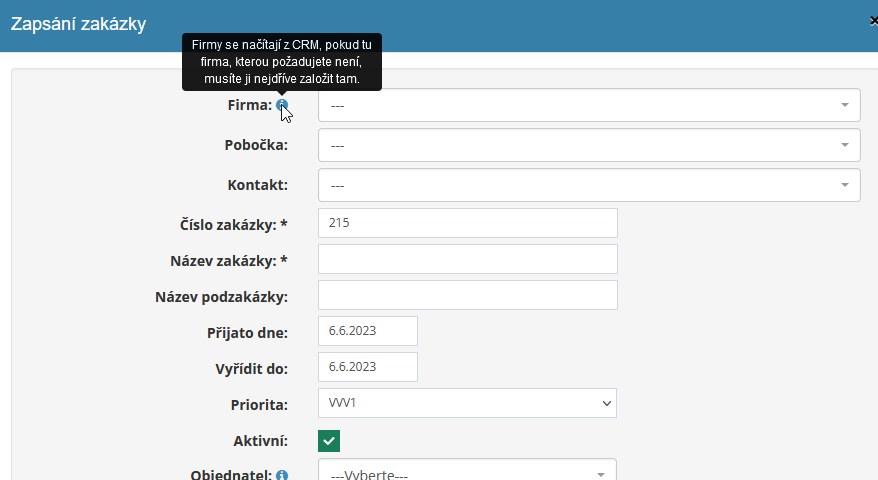
Szczegóły zamówienia
Szczegóły oferty pracy wyświetlane są po kliknięciu ikony oka w przeglądzie ofert pracy. W szczegółach zamówienia wyświetli się lub istnieje możliwość modyfikacji lub dodania:
-
Podstawowe dane o zamówieniu – wybrane dane, które zostaną zapisane można dostosować do potrzeb firmy w ustawieniach modułu
-
Opis zamówienia
-
Załączniki do zamówienia - dokumentacja projektowa, rysunki itp.
-
Notatki – czyli kto, kiedy i co dodał/zmienił – możliwy jest rodzaj notatki ustawić w ustawieniach modułu

Istnieje możliwość wyboru, czy nagrana notatka będzie dostępna dla wszystkich uprawnionych osób pracowników, czy też będzie widoczny tylko dla autora notatki.
-
Zadania - utworzone zadanie można bezpośrednio rozbić i przypisać do odpowiednich zadania związane ze zleceniem pracownikom
-
Raporty z pracy – pracownicy mogą tutaj raportować powiązane działania z realizacją zamówienia
-
Produkty - w związku z realizacją zamówienia w produkcji, jest to możliwe tutaj dokonać rezerwacji niezbędnych produktów znajdujących się w którymkolwiek z magazyny w zarządzaniu magazynami
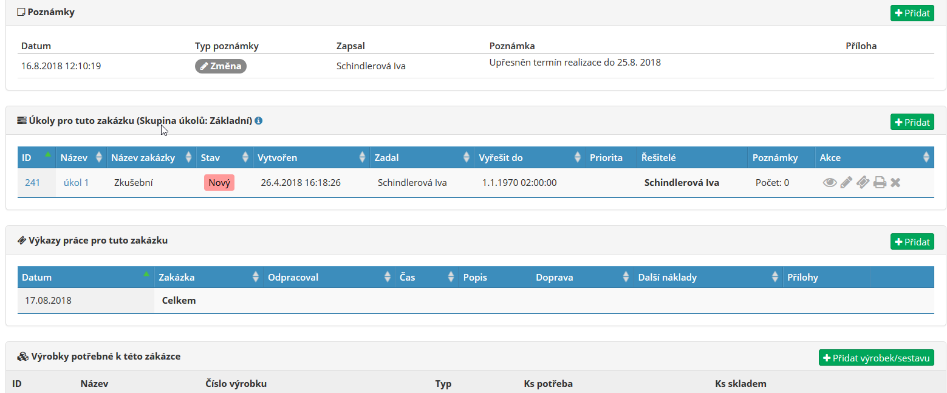
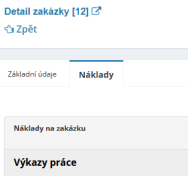 Jeśli użytkownik ma moduł w swoich ustawieniach
umowie przydzielono dodatek „Dostęp do kosztów umowy”
w szczegółach zamówienia wyświetla się mu wówczas sekcja kosztów:
Jeśli użytkownik ma moduł w swoich ustawieniach
umowie przydzielono dodatek „Dostęp do kosztów umowy”
w szczegółach zamówienia wyświetla się mu wówczas sekcja kosztów:
W tej sekcji widzą dokumenty przetwarzane w ramach powiązanej aplikacji z danym zleceniem - protokoły prac, otrzymane faktury, wydania magazynowe.
Zadanie drukowania
Konkretne zamówienie można wydrukować lub usunąć:

Zamykanie zamówień
W ustawieniach zamówienia istnieje możliwość włączenia opcji „Zamknij zamówienie + prawo dla użytkowników”. Następnie konieczne jest dla konkretnego użytkownika w ustawieniach uprawnień dostępu, dodatkowo potwierdź opcję „Zawieraj zamówienia”.
Wybranemu użytkownikowi zostanie następnie wyświetlona opcja „Zamknij”:
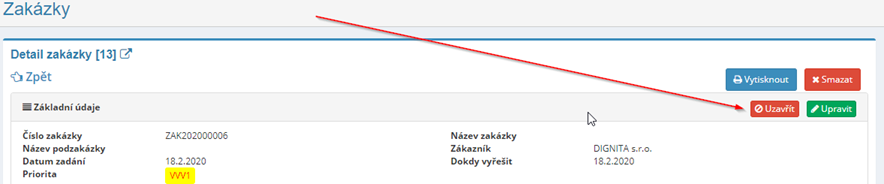
Zawarcie zamówienia przez Użytkownika jest odnotowywane w sekcji Notatki. Zamknięte oferty pracy są wyświetlane na czerwono i w ramce w przeglądzie ofert pracy sekcję Filtr można przeszukiwać również na podstawie tego, czy było już zamówienie Zamknięte:

Po zamknięciu zlecenia nie ma możliwości zapisania w ramce rekordu dla tego zlecenia moduł raportów z pracy.
Wyszukaj w module ofert pracy
Pole „Szukaj” umożliwia szybkie wyszukiwanie w module zamówień. Możliwe jest również wyszukiwanie według określonych kryteriów poprzez Filtr:
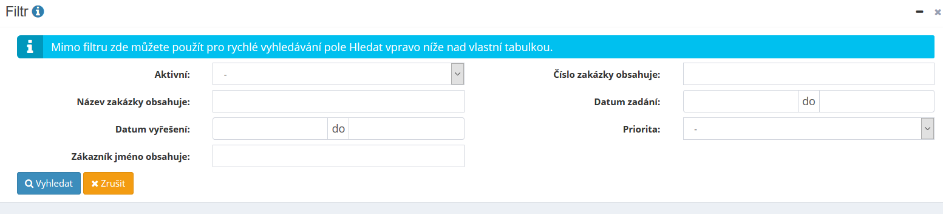
Można tu wyszukiwać np. po statusie zamówienia (aktywne/nieaktywne), imię i nazwisko, data, klient, numer.
Eksportuj i drukuj do Excela
Możesz wydrukować zestawienie wprowadzonych zamówień klikając na przycisk „Drukuj” lub pobierz do arkusza Excel – klikając Przycisk „Eksportuj do Excela”. Eksport do programu Excel jest funkcjonalny jeśli masz aplikację uruchomioną w przeglądarce internetowej Chrome.
Istnieje również możliwość eksportu przeglądu zamówień z jedną walutą (w przypadku ewidencja zamówień z różnymi rodzajami walut) – przed eksportem do Excela jest to konieczne kliknij przycisk „Przeliczone na CZK”, a następnie zostaną one wyeksportowane zleceń w CZK, natomiast wyeksportowany plik zawiera także aktualny kurs wymiany wymiana walut.
Moduł Pracownicy
Moduł ten służy do przejrzystego udostępniania wybranych kontaktów i innych dane identyfikacyjne o użytkownikach aplikacji z danej firmy, tj własnych pracowników. Informacje o pracowniku, którego administratorem aplikacja dodaje do sekcji Użytkownicy jako użytkowników aplikacji (ta sekcja jest dostępna tylko dla administratorów aplikacji), są również dostępne w module pracowników (moduł ten jest publiczny, czyli dostępny dla wszystkich użytkowników aplikacji tej firmy).
W ramach tego modułu możliwe jest przechowywanie informacji takich jak imię i nazwisko, nazwisko, e-mail, telefon, numer służbowy, stanowisko, numer personalny, ośrodek, jednostka organizacyjna; możesz także zobaczyć kto jest z danej firmy wyznaczony na administratora aplikacji i z którym zwykły użytkownik może się kontaktować w przypadku konieczności modyfikacji uprawnień itp. Istnieje możliwość dostępu do informacji o pracowniku wstaw także zdjęcie pracownika, co jest korzystne np. dla większych firm liczby pracowników lub dla nowych pracowników (lepsza orientacja w struktura firmy).
Istnieje także możliwość rejestrowania danych według specyficznych potrzeb firmy – administratora aplikacja definiuje dane, które znajdą się w firmowym intranecie zarejestrowany i wybierz, czy wybrane dane będą dostępne dla wszystkich pracowników firmy lub tylko dla wybranych użytkowników.
W module Pracownicy możliwe jest jedynie przeglądanie zestawienia pracowników lub wyeksportuj swoją listę do programu Excel lub wydrukuj ją. Wszystko edytowanie danych oraz usuwanie/dodawanie pracownika lub uzupełnianie kategorii danych, które zostaną zarejestrowane przez firmę, może dokonać wyłącznie administrator aplikacji w dziale Ustawienia, zakładka Użytkownicy.
 Ustawienia modułu personelu
Ustawienia modułu personelu
Dostęp do modułu nadawany jest przez pracowników posiadających określone uprawnienia dostępu użytkownicy menedżera aplikacji w sekcji Ustawienia, zakładka Pracownicy, odpowiednio Ustawienia, zakładka Użytkownicy.
W tej sekcji opcjonalne pola służące do zapisywania danych dot pracowników według potrzeb firmy - np. nr rachunku bankowego, data narodziny itp.
Prawa dostępu do modułu kadrowego
W ramach modułu można uzyskać następujące uprawnienia dostępu:
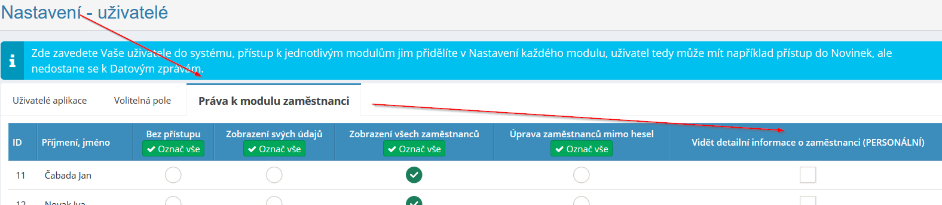
Bardziej szczegółowe informacje o pracownikach mogą być udostępniane tylko niektórym pracowników, co umożliwia zapisanie jeszcze bardziej wrażliwych informacji.
Możliwe jest włączenie opcji zarządzania przez użytkowników w ustawieniach modułu swoich danych poprzez zaznaczenie opcji „Edytuj informacje o sobie”. Użytkownik może następnie kliknąć swoje imię i nazwisko w module pracowników i edytuj swoje dane i zdjęcia.
Dodawanie nowego pracownika
Nowego pracownika w sekcji Ustawienia może wprowadzić wyłącznie administrator aplikacji, Zakładkę Użytkownicy, klikając przycisk „Dodaj użytkownika” u góry części ekranu. Następnie pojawi się tabela, w której administrator będzie uzupełniał dane pracownika, takie jak imię i nazwisko, stanowisko, adres e-mail, telefon itp.

Wstawianie zdjęcia pracownika
Po wprowadzeniu danych pracownika, w przeglądzie użytkowników (sekcja Ustawienia, Zakładka Użytkownicy) dla danego pracownika pojawia się opcja Edytuj zdjęcie. Po kliknięcie tego przycisku otwiera możliwość wstawiania i edycji zdjęcie pracownika.
Wprowadzanie dodatkowych danych do rekordów
Jeśli firma chce zapisać dodatkowe dane, których nie ma w podstawowym ustawienia modułu, administrator aplikacji może je dodać w sekcji Ustawienia, Zakładka Użytkownicy.
Administrator aplikacji doda nazwę danych, które firma będzie rejestrować, oraz następnie wybiera, czy podane dane będą wyświetlane wszystkim użytkownikom, czy też tylko wybranym pracownikom (np. dane „wrażliwe”, np to data urodzenia, adres zamieszkania, numer rachunku bankowego lub zdrowotnego zakład ubezpieczeń pracownika).
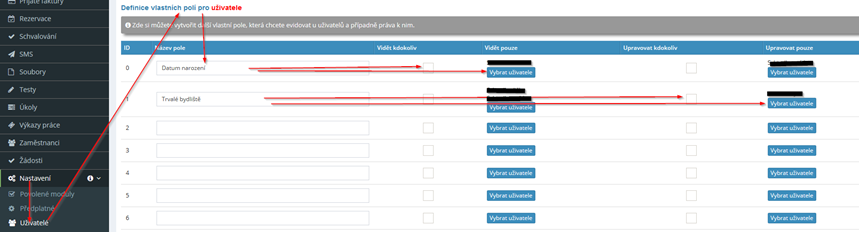
Edycja i usuwanie danych pracowników
 Edytuj lub usuń dane
pracownicy mogą przede wszystkim być administratorem aplikacji. Aby edytować dane
pracownik, ikona ołówka służy do usunięcia pracownika (wszystkie dane)
ikona krzyża. Obie ikony znajdują się na końcu każdego wiersza
pracowników w przeglądzie pracowników na stronie głównej modułu.
Edytuj lub usuń dane
pracownicy mogą przede wszystkim być administratorem aplikacji. Aby edytować dane
pracownik, ikona ołówka służy do usunięcia pracownika (wszystkie dane)
ikona krzyża. Obie ikony znajdują się na końcu każdego wiersza
pracowników w przeglądzie pracowników na stronie głównej modułu.
Inną opcją jest umożliwienie użytkownikom edytowania własnego profilu eIntranet.
W pierwszej kolejności należy włączyć opcję pracownika w ustawieniach modułu „Edytuj informacje o sobie”:
Następnie użytkownik może kliknąć swoje imię:
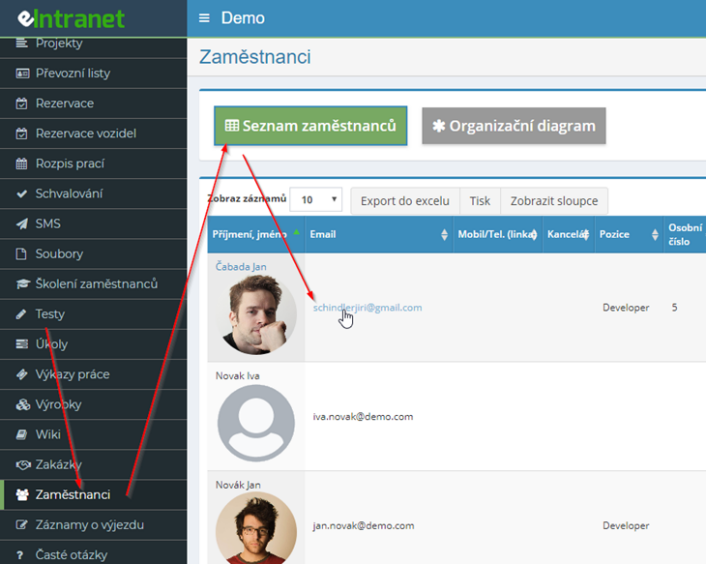
I edytuj informacje o sobie:
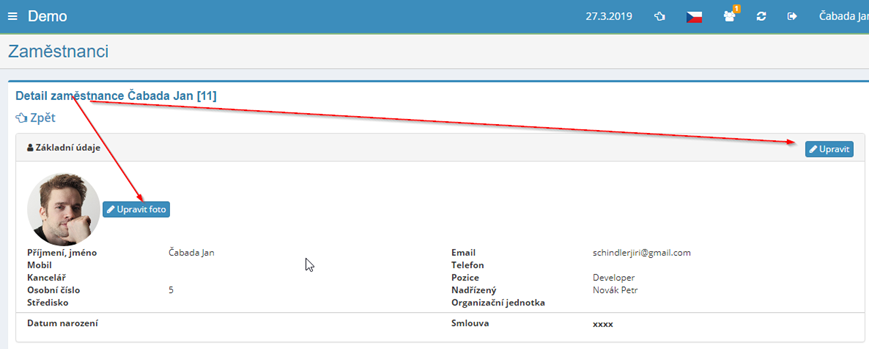
Wyszukiwanie i sortowanie danych
Jest gotowy na wypadek, gdybyś potrzebował znaleźć określone informacje lub kontakt możliwość wpisania szukanych informacji w polu Szukaj, które se znajduje się w prawym górnym rogu ekranu.
Dane w poszczególnych kolumnach można sortować rosnąco lub malejąco
za pomocą ikony  znajdującej się pod adresem
nazwy każdej kolumny.
znajdującej się pod adresem
nazwy każdej kolumny.
Widok struktury organizacyjnej
W module pracowników możliwe jest także wyświetlenie pracowników organizacyjnych struktura użytkownika:
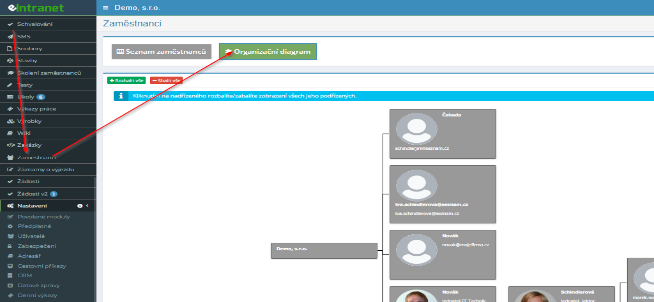
Warunkiem wyświetlenia prawidłowej struktury organizacyjnej jest Ustawienia, Zakładkę Użytkownicy, wprowadź najbliższą dla poszczególnych użytkowników kierownik:
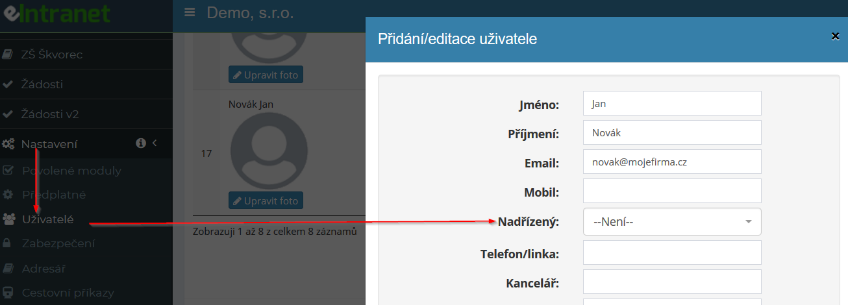
W razie potrzeby schemat organizacyjny można ukryć:
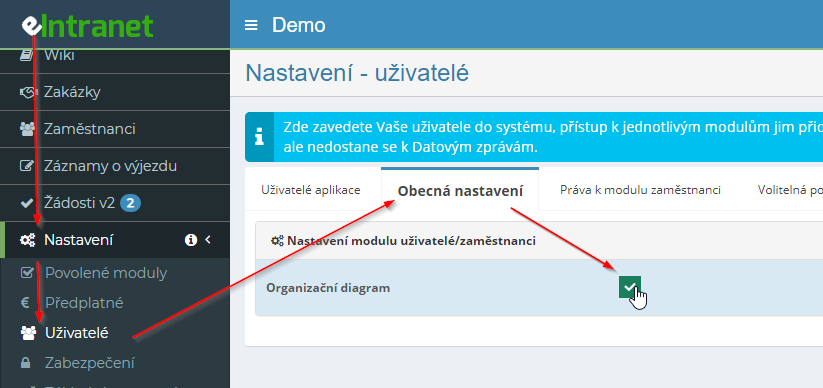
Jeśli chcesz wyświetlić wiele oddzielnych schematów organizacyjnych (v w danym eIntranecie zarejestrowani są pracownicy kilku firm) konieczne jest wypełnienie danych pracownika według „firmy” (tj włączysz taką opcję w ustawieniach modułu) - wówczas będzie można ją wyświetlić schematy organizacyjne dla poszczególnych firm:
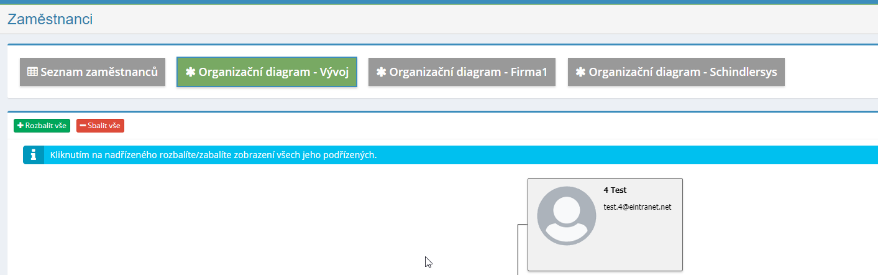
Eksportuj i drukuj do Excela
Możliwe są indywidualne przeglądy raportów pracy (w tym sumarycznych). albo wydrukuj, klikając przycisk „Drukuj”, albo pobierz do tabele w programie Excel - klikając przycisk „Eksportuj do Excela”. Eksportować do Excel działa tylko wtedy, gdy masz uruchomioną aplikację w przeglądarce internetowej Przeglądarka Chrome.
Wyjdź z modułu rekordów
Moduł ewidencji wyjść przeznaczony jest dla organizacji opieki zdrowotnej. To jest o elektroniczny formularz do wypełnienia protokołu wyjazdu załogi medycznej pacjentowi.
W formularzu można wpisać wszystkie istotne informacje dot pacjenta, łącznie z zapisem jego tętna.
Ustawianie modułu zapisów wyjściowych
Dostęp do modułu ewidencji wyjść umożliwia administrator aplikacji w sekcji Ustawienia, zakładka Rekordy wyjścia.
Administrator aplikacji lub możesz uzupełnić ten moduł tutaj wstępnie ustawiony tekst, który będzie wyświetlany na każdym formularzu zapis wyjazdu.
Prawa dostępu do modułu ewidencji wyjść
W ramach modułu zgłoszeń administrator aplikacji może przypisywać użytkowników następujące prawa dostępu: czytaj – czytaj, dodaj nowe – czytaj, dodaj, edytuj - czytaj, dodawaj, edytuj, usuwaj.
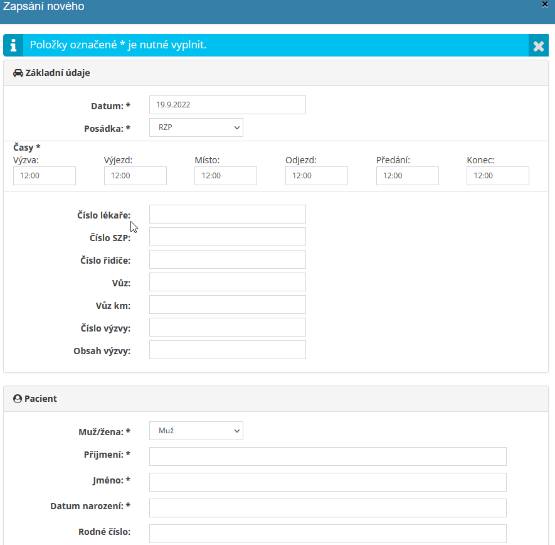
Utworzenie rekordu wyjścia
Nowy rekord użytkownik tworzy poprzez kliknięcie przycisku „Dodaj rekord”. Następnie uzupełnia dane w zdefiniowanym formularzu – z jednej strony dane nt załoga lub dane dotyczące danej podróży oraz szczegółowe informacje o pacjencie i jego stan zdrowia:
Eksportuj i drukuj do Excela
Możesz wydrukować przegląd zapisów wyjazdowych, a mianowicie klikając przycisk „Drukuj” lub pobierając do tabeli Excel - klikając przycisk „Eksportuj do Excela”. Eksport do Excela działa, tylko jeśli masz aplikację uruchomioną w przeglądarce Chrome.
Poproś o moduł_v2
Moduł ten służy do tworzenia różnego rodzaju formularzy zgłoszeniowych wniosków i zorganizowania procesu ich zatwierdzania w formie elektronicznej zgodnie ze specyficznymi potrzebami firmy.
Firma może w ten sposób tworzyć formularze do składania wniosków o edukacja, urlop wyrównawczy, finanse, narzędzia pracy itp., a następnie skonfiguruj proces zatwierdzania zgodnie z własnymi potrzebami - jedną lub więcej rund zatwierdzania wniosku (liczba rund zatwierdzania nie wynosi ograniczona, minimalna liczba rund to 1).
Zatwierdzenie wniosku możliwe jest albo wyłącznie za pomocą tak-nie, albo poprzez jego wypełnienie formularz akceptacji. Żądanie można również zwrócić składającemu wypełnić.
Administrator aplikacji może określić osoby zatwierdzające poszczególne rundy po imieniu lub wprowadź stanowisko użytkowników, którzy mogą zatwierdzić żądanie, jeśli ma to zastosowanie możliwe jest wyszczególnienie wybranych konkretnych osób oraz zdefiniowanie stanowisk użytkownicy.
Z każdego kroku podjętego w związku z żądaniem sporządzany jest protokół zawsze możliwa do prześledzenia pełna historia nagrań.
Zgłoszenia wprowadzane do systemu są przejrzyście posortowane, podobnie jak użytkownik w poszczególnych sekcjach (wg automatycznie przypisanych uprawnień – wnioskodawcy zawsze widzą tylko swoje żądania, osoby zatwierdzające widzą wszystkie żądania odpowiedniego typu) może zobaczyć wszystkie żądania, żądania oczekujące uzupełnienie/dodanie, wnioski oczekujące na zatwierdzenie, zatwierdzone wnioski i odrzucone wnioski.
Żądaj ustawień modułu
Dostęp do modułu zgłoszeń włącza administrator aplikacji w sekcji Ustawienia, Zakładka Żądania. W tej sekcji menedżer aplikacji tworzy indywidualne formularze dla konkretnych typów wniosków i zobacz tutaj przegląd już utworzonych formularzy, które po kliknięciu na wybrany typ żądania mogą w danej sprawie wymaga dostosowania.
Żądaj praw dostępu do modułu
W module żądania uprawnienia są ustawiane automatycznie dla każdego typu użytkowników - wnioskodawcy zawsze widzą tylko swoje wnioski, osoby zatwierdzające tak wszystkie żądania odpowiedniego typu.
Tworzenie żądania
Nowy typ żądania tworzony jest przez menadżera aplikacji w zakładce Ustawienia Żądania poprzez kliknięcie przycisku „Dodaj typ”.

Następnie rozwinie się tabela, w której należy wpisać nazwę wniosku, ewentualnie podaj krótki opis.

Konkretną formę żądania określa administrator aplikacji po kliknięciu odpowiednie żądanie w przeglądzie wniosków.

Po kliknięciu na nazwę konkretnego typu żądania, opcje dla zdefiniowanie konkretnej formy formularza i ustalenie jego procesu aprobata. Najpierw musisz „Dodaj formularz” i dodać do niego zatwierdzenia - przycisk "Dodaj zatwierdzenia" - wymagana liczba zatwierdzeń ustalana w zależności od liczby rund zatwierdzania, jakie powinien posiadać wniosek.
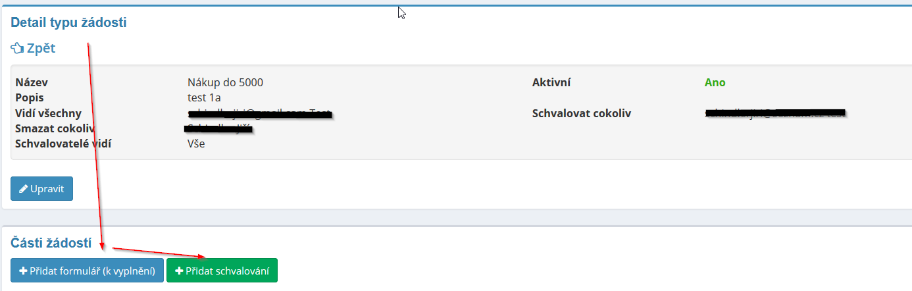
1 - Formularz
Na tym etapie menadżer aplikacji definiuje konkretną opcję w ustawieniach modułu formularza, który następnie wnioskodawca wypełnia w ramach modułu aplikacyjnego.
Ilość pól, jakie będzie posiadał formularz jest nieograniczona. Menedżer aplikacji uzupełnia nazwę pola, typ odpowiedzi właściwy dla danego pola (tekst, data, checkbox, plik, użytkownik eIntranetu), czy będzie odpowiedź wymagane (tj. czy udzielenie odpowiedzi jest obowiązkowe dla pomyślnego złożenia wniosku) oraz czy pole będzie wyświetlane w tabeli przeglądowej z informacją o indywidualne zapytania, które znajdują się na stronie głównej modułu upraszanie.

Następnie w tej sekcji administrator aplikacji określa, kto może złożyć żądanie wypełnić (poprzez dodanie konkretnych nazw kandydatów lub stanowisk użytkowników) i kto może go zatwierdzić (jeśli osoba zatwierdzająca nie zostanie dodana, żądanie zostanie automatycznie wysłane przechodzi do kolejnej rundy zgodnie z zatwierdzeniem).

W ostatnim kroku definiuje ogólne ustawienia formularza.
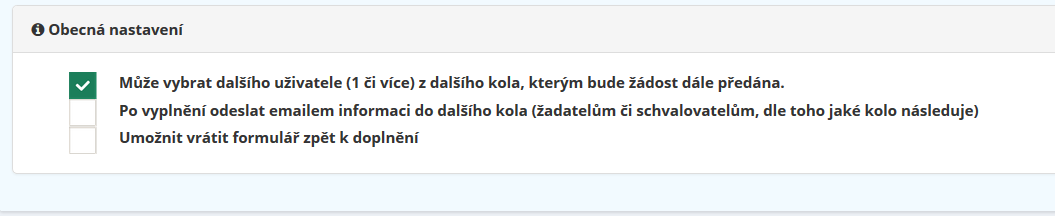
2 - Zatwierdzenie
Liczba poziomów uprawnień ustalana jest przez administratora aplikacji w zależności od potrzeb firmy. Zatwierdzenie można ustawić tylko na Zatwierdź - Zwrot - Odrzuć lub można dodać pola do wypełnienia w ramach formularza zatwierdzenia.

Administrator aplikacji doda następnie użytkowników posiadających uprawnienia zatwierdza i definiuje ustawienia ogólne, takie jak włączenie następny:
-
Zezwalaj na cofanie, aby uzupełnić
-
Może wybrać innego użytkownika (1 lub więcej) z następnej rundy, który prośba zostanie przekazana
-
Po podjęciu decyzji (zatwierdzeniu) informację o kolejnej turze należy przesłać e-mailem (do wnioskodawców lub osób zatwierdzających, w zależności od tego, która runda nastąpi)
-
Po podjęciu decyzji (zatwierdzeniu) wyślij e-mail do poprzednich osób zatwierdzających (w poprzednie rundy)
-
Po decyzji (odrzuceniu) wyślij e-mail do poprzednich osób zatwierdzających (w poprzednie rundy)
-
Po decyzji (zwrocie) wyślij e-mail do poprzednich osób zatwierdzających (w poprzednie rundy)
-
Po podjęciu decyzji (zatwierdzeniu) informację należy przesłać wnioskodawcy drogą e-mailową
-
Po podjęciu decyzji (odrzuceniu) informację należy przesłać wnioskodawcy drogą e-mailową
-
Po wydaniu decyzji (zwrocie) informację należy przesłać wnioskodawcy drogą e-mailową
Usunięcie poszczególnych części aplikacji
W razie potrzeby poszczególne części aplikacji można usunąć za pomocą ikona krzyża znajdująca się tutaj:

Przykładowa realizacja elektronicznego wniosku o zakup sprzętu wg 5.000 CZK bez VAT
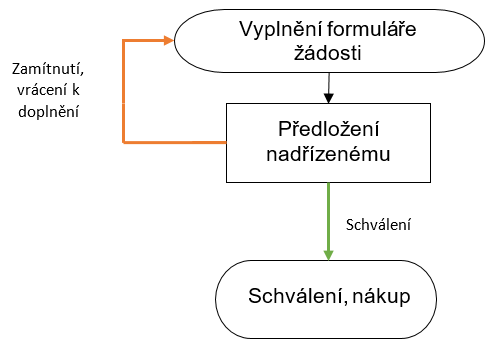
Przykładowa realizacja elektronicznego wniosku o zakup sprzętu powyżej 5.000 CZK bez VAT
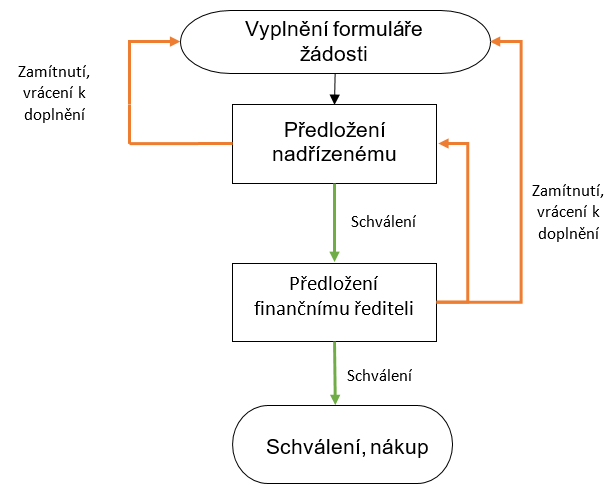
Złożenie wniosku
Wnioskodawca składa nowy wniosek poprzez kliknięcie przycisku „Dodaj wniosek” i następnie wypełnia formularz zdefiniowany przez administratora aplikacji w ustawieniach.

Zgodnie z ustawieniem procesu zatwierdzania, lub liczby rund zatwierdzania po wstępnym złożeniu wniosek przekazywany jest do odpowiednich osób, tj. zatwierdzających lub wnioskodawców w celu zatwierdzenia lub uzupełnienia wymaganych Informacja.
Kopiowanie żądań
Jeżeli podobny wniosek zostanie złożony wielokrotnie w ramach tego samego rodzaju żądanie, istnieje możliwość skopiowania już utworzonego żądania do dalszego wykorzystania:

Zatwierdź/odrzuć/zwróć prośbę o uzupełnienie
Zażądać może użytkownik posiadający uprawnienia do zatwierdzania przesłanych żądań zatwierdzić, odrzucić lub zwrócić wniosek składającemu wniosek w celu uzupełnienia. Do składających wniosek lub do osób zatwierdzających wniosek w poprzednich rundach, jeśli zostanie ustawiony, utraci wynik procesu zatwierdzania przez administratora aplikacji w ustawieniach modułu, wiadomość e-mail.

Przegląd przesłanych żądań
Nadesłane wnioski można filtrować według poszczególnych sekcji: Wszystkie - Oczekuje na ukończenie/dodanie – Oczekuje na zatwierdzenie – Zatwierdzono – Odrzucony.

Zmiany w ustawieniach tworzonych zgłoszeń
W przypadku modyfikacji formularzy składania wniosków lub zatwierdzania wniosków lub dodanie kół spowoduje usunięcie wstawionych danych, a zatem już je usunie zatwierdzone wnioski.
Dlatego też, jeśli taka zmiana zaistnieje, jest to najlepsze rozwiązanie utwórz nową wersję żądania i anuluj pierwotną wersję żądania prawa dostępu użytkownika, lub anulować opcję wypełniania przez wnioskodawców upraszanie. Przy takiej procedurze, wcześniej zatwierdzone wnioski pozostaną archiwizowane, np. do kontroli pokontrolnej.