Przewodnik dla administratorów aplikacji eIntranet
Główną funkcją menedżera aplikacji eIntranet jest rejestracja firmy aplikacji, a następnie udostępnianie poszczególnych modułów w zależności od firmy potrzeb, wprowadzając użytkowników i przypisując dane dostępowe do aplikacji oraz ustawianie uprawnień użytkowników do pracy z określonymi modułami aplikacja.
Podczas rejestracji w aplikacji administrator zasugeruje również nazwę adresu URL, do którego można uzyskać dostęp wniosek – najczęściej w formie https://NAZWAFIRMY.eIntranet.net/.
Rejestracja do aplikacji
Rejestracja do aplikacji odbywa się na stronie internetowej https://www.eintranet.net/cs/registrace .
W tej sekcji przyszły użytkownik podaje następujące informacje:

Rejestracji może dokonać wyłącznie użytkownik posiadający identyfikator. Aby wykonanie się powiodło rejestracji konieczne jest potwierdzenie zgody z General Trade warunki.
Subskrypcja aplikacji
Pierwsze 14 dni korzystania z aplikacji jest bezpłatne. Następnie konieczne jest dokonanie wyboru wariant taryfy za korzystanie z aplikacji – podstawowy – normalny – ekstra a w sekcji Ustawienia na karcie Subskrypcja wygeneruj monit o płatność. Aktualny cennik i taryfy usług aplikacji dostępne są pod adresem https://www.eintranet.net/cenik-intranetu/.
Możesz wybrać długość subskrypcji na 3 miesiące, 6 miesięcy lub rok.
W polu wyświetlona zostanie informacja 14 dni przed wygaśnięciem subskrypcji wniosek powiadamia o zakończeniu obowiązywania okresu przedpłaconego i zostaje wysłany automatyczne żądanie płatności za abonament - do administratora aplikacji oraz na e-mail rozliczeniowy (jeśli został podany).
 Wyzwanie jest generowane na podstawie aktualnej liczby
użytkowników, odpowiednią taryfę i na okres 6 miesięcy. W takim razie
Numer należy dostosować w żądaniu płatności automatycznej
użytkowników, długość abonamentu lub taryfę
w razie potrzeby nowe wyzwanie w ustawieniach konta.
Wyzwanie jest generowane na podstawie aktualnej liczby
użytkowników, odpowiednią taryfę i na okres 6 miesięcy. W takim razie
Numer należy dostosować w żądaniu płatności automatycznej
użytkowników, długość abonamentu lub taryfę
w razie potrzeby nowe wyzwanie w ustawieniach konta.
Jeżeli w okresie przedpłaty zostanie wykorzystana liczba przedpłat licencji i potrzebujesz dodać dodatkowych użytkowników do aplikacji, musisz si wygenerować żądanie płatności za i po dokonaniu płatności przez innych użytkowników dodatkowych użytkowników można dodać po dokonaniu płatności.
Podczas generowania podpowiedzi należy podać typ rozszerzenia oraz liczbę użytkowników, o ile powinienem zwiększyć abonament – np. jeśli mam 10 użytkowników i Chcę rozszerzyć do 13, wygeneruję wezwanie do zapłaty za 3 użytkownik.
Następnie w sekcji Subskrypcja konfigurowane są szczegóły firmy/rozliczeń – te dane są następnie generowane np. na dokumentach podatkowych dotyczących abonamentu. Faktura za subskrypcja jest automatycznie wysyłana na adres e-mail osoby, która ją wygenerowała wezwanie do zapłaty/ jest administratorem wniosku i istnieje możliwość jego przesłania inne e-maile wymienione w polu E-maile rozliczeniowe.
Jeśli jesteś płatnikiem podatku VAT, musisz mieć zaznaczoną informację „płatnik VAT” - szczególnie dotyczy to firm korzystających z aplikacji za granicą – apel subskrypcja jest następnie generowana bez podatku VAT i jest obliczana w celu odliczenia podatku abonent.
W tej sekcji można także ustawić dla jakiego stanu będą wyświetlane kalendarze w całej aplikacji (np. w module wakacyjnym, rezerwacjach) - jeśli występują Czechy ustawione, w kalendarzu pojawią się obywatele Czech wakacje. Uwaga - jeśli chcesz mieć indywidualne ustawienia dla każdego użytkownika (np. w module obecności, zleceniach podróży), jest to konieczne ustaw także „Stan wydajności pracy” dla każdego użytkownika (domyślnie jest to Czechach, ale jeśli użytkownik wykaże obecność na Słowacji, jest to konieczne wysłał go na Słowację)
Podstawowe ustawienia aplikacji
W sekcji Ustawienia w zakładce Ustawienia podstawowe użytkownik z uprawnieniami administracyjnymi ustawi:
- domyślny język aplikacji:

Następnie każdy użytkownik wybiera język, w jakim będzie dostępna aplikacja wyświetlacz:

Obecnie przetłumaczone jest podstawowe menu aplikacji oraz niektóre wybrane moduły - np. dokumenty.
-
ekspozycja graficzna: logo, kolorowe tło pod nazwą firmy, niestandardowe obraz na stronie logowania
-
wyświetlenie ekranu początkowego (po zalogowaniu się do aplikacji) - opcje wyświetlanie aktualności w aplikacji oraz informacji z modułu urlopowego
-
ustawienia – menu: określenie głównego administratora aplikacji, jeśli jest określony wielu administratorów (użytkownik, który będzie widoczny dla innych użytkownikom jako administrator aplikacji - domyślnie wyświetlany jest administrator pierwszy w alfabecie) i wygląd lewego menu dla użytkowników (czy pokażą także użytkownikom moduły znajdujące się w firmie udostępnione komuś, ale dany użytkownik nie ma do nich dostępu)
-
typ edytora (tylko dla użytkowników z dodatkową taryfą przedpłaconą)
Udostępnianie poszczególnych modułów
Po zarejestrowaniu się w aplikacji konieczne jest udostępnienie modułów, które będą Twoje użyj firmy, w lewym menu, w sekcji Ustawienia. Po jej po kliknięciu pojawi się zakładka Włączone moduły. W tej zakładce administracyjnej sprawdź poszczególne moduły, które firma będzie miała do dyspozycji:

Każdy moduł można włączyć do użycia później, w trakcie kursu za pomocą aplikacji. Niewykorzystane moduły natomiast odkłada się później na bok potrzeb, mogą stać się niedostępne, a dane w nich zawarte pozostaną one zapisane do wykorzystania w przyszłości.
Wprowadzanie użytkowników i nadawanie dostępu do aplikacji
 Użytkowników indywidualnych wprowadza administrator
aplikacji w sekcji Ustawienia, zakładka Użytkownicy. Po kliknięciu przycisku
„Dodaj użytkownika” pojawi się tabela, którą administrator musi uzupełnić
wymagane dane takie jak imię, nazwisko, adres e-mail, telefon itp.
Użytkowników indywidualnych wprowadza administrator
aplikacji w sekcji Ustawienia, zakładka Użytkownicy. Po kliknięciu przycisku
„Dodaj użytkownika” pojawi się tabela, którą administrator musi uzupełnić
wymagane dane takie jak imię, nazwisko, adres e-mail, telefon itp.
Jeśli administrator zaznaczy tabelę „Wyślij e-mail z dostępem do nowego użytkownik”, do nowego użytkownika zostanie wysłana wiadomość e-mail, która zostanie wygenerowana automatycznie i który zawiera hasła dostępu danego użytkownika do aplikacja.
Istnieje także możliwość zbiorczej rejestracji użytkowników w aplikacji – danych użytkowników należy przygotować w pliku Excel i następnie zaimportować:
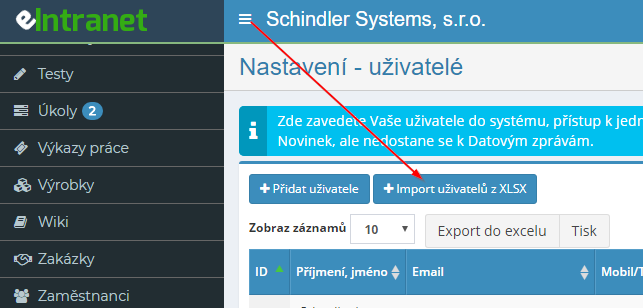
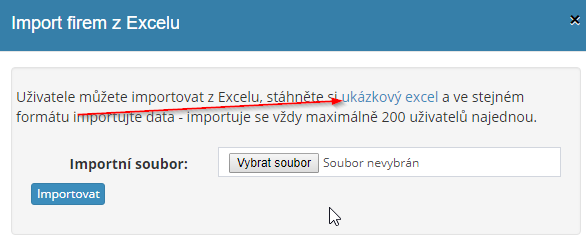
Inną opcją jest wygenerowanie linku i przesłanie go przyszłemu użytkownikowi do rejestracji do aplikacji przez samego użytkownika. W Ustawieniach zakładka Użytkownicy mogą teraz kliknąć przycisk „Dodaj użytkownika - użytkownik sam się uruchomi”:

Następnie pojawi się tabela, w której administrator wniosku uzupełni adres e-mail nowego użytkownika:
 Użytkownik otrzyma wówczas link,
na którym uzupełnia we wniosku niezbędne dane:
Użytkownik otrzyma wówczas link,
na którym uzupełnia we wniosku niezbędne dane:

Po uzupełnieniu niezbędnych informacji użytkownik trafi do administratora aplikacji informację o zarejestrowaniu nowego użytkownika.
W ten sposób nowy użytkownik samodzielnie wprowadza do aplikacji wszystkie wymagane dane, administrator ustawi wówczas dostęp tylko do poszczególnych modułów wg wymagania.
Użytkownik, który zarejestrował firmę w aplikacji, automatycznie nabywa prawa administratora. Prawo to można uzyskać podczas wprowadzania/edycji przypisz także innych użytkowników do innych użytkowników (ogólnie zalecamy mniej użytkowników posiadających to prawo, aby uniknąć nieporozumień w ustawieniach lub działania aplikacji), albo prawo globalne administrator – użytkownik ma dostęp do ustawień wszystkich modułów wchodzących w skład dozwolone, lub może pozwolić na użycie innych modułów itp., lub uprawnienie administratora tylko dla wybranych modułów (z tym uprawnieniem może w danym zakresie moduł nadawania uprawnień innym użytkownikom, lub ustawić parametry aby moduł działał):
Ustawianie uprawnień w poszczególnych modułach aplikacji
W ramach każdego modułu użytkownik może uzyskać inne uprawnienia do pracy z modułem. Uprawnienia te ustawia administrator aplikacji w sekcji Ustawienia, w zakładce z nazwą konkretnego modułu - np. katalog; w tym module można sprawdzić następujące uprawnienia: nie ma dostępu - czytaj - czytaj, pisz - czytaj, pisz, usuwaj i przywracaj z kosza.
 Przy przypisywaniu praw generalnie jest tak
wyższy typ przypisanego prawa automatycznie obejmuje także niższe uprawnienia.
Dlatego jeśli użytkownik nie ma dostępu, nie będzie mógł uzyskać dostępu do modułu.
Mając uprawnienia do odczytu, użytkownik może jedynie przeglądać dane w module
zawarte, ale nie można ich w żaden sposób zmienić. Jeśli wolno mu przeczytać A
pisać, może przeglądać dane i może je również zmieniać, ale nie
smarować. Usuwanie jest dozwolone tylko w zakresie odczytu, zapisu, usuwania i
przywróć z kosza.
Przy przypisywaniu praw generalnie jest tak
wyższy typ przypisanego prawa automatycznie obejmuje także niższe uprawnienia.
Dlatego jeśli użytkownik nie ma dostępu, nie będzie mógł uzyskać dostępu do modułu.
Mając uprawnienia do odczytu, użytkownik może jedynie przeglądać dane w module
zawarte, ale nie można ich w żaden sposób zmienić. Jeśli wolno mu przeczytać A
pisać, może przeglądać dane i może je również zmieniać, ale nie
smarować. Usuwanie jest dozwolone tylko w zakresie odczytu, zapisu, usuwania i
przywróć z kosza.
 Jeśli użytkownik sobie tego życzy
moduły, do których w ogóle nie ma dostępu w lewym menu
nie zostały wyświetlone, zostanie to ustawione tutaj:
Jeśli użytkownik sobie tego życzy
moduły, do których w ogóle nie ma dostępu w lewym menu
nie zostały wyświetlone, zostanie to ustawione tutaj:
Administrator aplikacji może masowo ustawić dla każdego określony rodzaj uprawnień użytkowników lub tylko dla wybranych pracowników.
Dla niektórych modułów - np. tablica ogłoszeń, kalendarze, dokumenty - nie ustawia się dostęp menedżera aplikacji do całego modułu, ale tylko do poszczególnych jego modułów podgrupy, foldery (istotne dla danego użytkownika).
W niektórych modułach uprawnienia można nadawać nawet poprzez pozycje użytkowników - np. jeśli w module aktualności określę, że użytkownicy ze stanowiskiem „wykładowca” mogą czytać i pisać wiadomości, więc wszyscy użytkownicy na tym stanowisku (tj przyszli przybysze) automatycznie będą mieli to prawo i nie ma takiej potrzeby przypisać po imieniu.
Jeśli w ustawieniu praw znajduje się prawo, na którym opiera się cesja zaznaczając kwadratowy checkbox, jest to prawo do nadbudowy – tj. użytkownik ma np. standardowe prawo do odczytu (okrągłe pole wyboru), ale tak jest istnieje możliwość uzupełnienia go o opcję eksportu:

Szczegółowy opis każdego rodzaju prawa znajduje się w opisie każdego z nich moduły (patrz poniżej).
Ograniczenie dostępu do intranetu według adresów IP i krajów
 W Ustawieniach, w sekcji Bezpieczeństwo, jest to możliwe
wprowadź wybrane adresy IP oraz według krajów, z których będą pochodzić użytkownicy
dostęp do aplikacji w intranecie.
W Ustawieniach, w sekcji Bezpieczeństwo, jest to możliwe
wprowadź wybrane adresy IP oraz według krajów, z których będą pochodzić użytkownicy
dostęp do aplikacji w intranecie.
Ta funkcja umożliwia administratorowi aplikacji ograniczenie dostępu w razie potrzeby do korporacyjnego intranetu tylko z biur korporacyjnych lub tylko w niektórych Państwa.
Odmowa dostępu do intranetu/zakończenie użytkownika
W przypadku odejścia pracownika, lub konieczność zablokowania mu dostępu do aplikacji można w sekcji skorzystać z pola wyboru „Aktywne”. „Dodaj/edytuj użytkownika”:

Jeśli checkbox nie będzie zaznaczony (pole pozostanie niezaznaczone), plik uniemożliwi danemu użytkownikowi dostęp do aplikacji, ale i wszystkich jego danych pozostaną zachowane (więc nadal będą liczone wśród użytkowników, którzy korzystają z przestrzeni danych i trzeba za nią płacić abonament).
Jeśli nie chcesz już płacić za niego abonamentu, musisz go usunąć użytkownika z aplikacji całkowicie (zalecane wcześniej pobierz/wykonaj kopię zapasową wszystkich istotnych dokumentów zarejestrowanych dla danej osoby użytkowników w eIntranecie).
 Możliwe, że nawet po usunięciu użytkownika
z poziomu aplikacji wyświetli się nazwa użytkownika (np. na listach dla
zatwierdzenie w module obecności, urlopów, zleceń wyjazdowych). W takich
w takim przypadku lista wymaga aktualizacji - kliknij przycisk „Wybierz”.
użytkownika”, a następnie ponownie „Zapisz” – nawet jeśli nie ma ich na liście
nie wprowadzono żadnych zmian. Spowoduje to aktualizację listy.
Możliwe, że nawet po usunięciu użytkownika
z poziomu aplikacji wyświetli się nazwa użytkownika (np. na listach dla
zatwierdzenie w module obecności, urlopów, zleceń wyjazdowych). W takich
w takim przypadku lista wymaga aktualizacji - kliknij przycisk „Wybierz”.
użytkownika”, a następnie ponownie „Zapisz” – nawet jeśli nie ma ich na liście
nie wprowadzono żadnych zmian. Spowoduje to aktualizację listy.
Inną opcją jest zastąpienie istniejącego użytkownika innym - to wszystko pierwotny użytkownik został nadpisany na nowe dane pierwotnego użytkownika zostanie wyświetlony pod nazwiskiem nowego pracownika; Z tego powodu zalecamy pobranie oryginalnej dokumentacji użytkownika do archiwum do siebie, zanim nadpiszesz jego konto, i zanotuj, jak długo konto było nieaktywne przez pierwotnego użytkownika.
Często zadawane pytania od użytkowników w poszczególnych modułach
Najczęściej pojawiające się pytania użytkowników dotyczące poszczególnych modułów (menu aplikacji), a odpowiedzi na nie znajdziesz pod ikoną znaku zapytania po prawej stronie górny róg ekranu. Np. najczęściej zadawane pytania przez użytkowników modułu frekwencję można sprawdzić tutaj:

Modyfikacje aplikacji zgodnie z potrzebami użytkowników
W razie potrzeby zespół programistów aplikacji eIntranet.net jest w stanie to zrobić wdrażamy także dostosowane do indywidualnych potrzeb modyfikacje aplikacji (w przypadku realności przetwarzania i logika żądania). Korekty te są opłacane oddzielnie i zawsze tak jest biorąc pod uwagę, czy żądanie może być przydatne również dla innych użytkowników aplikacja.
W sprawie takiej prośby prosimy o kontakt pod adresem info@eintranet.net.