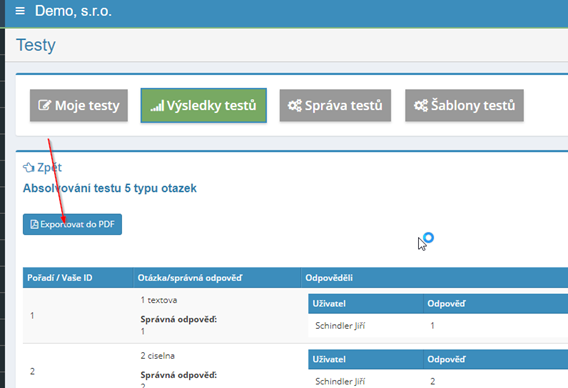Příručka uživatele aplikace eIntranet
V této části je jednak popsán postup pro přihlášení do aplikace, změnu hesla a nastavení dalších bezpečnostních prvků a jednak jsou zde podrobně rozepsány jednotlivé moduly aplikace, jejich funkce a postupy pro jejich využívání. Uživatel aplikace zde nalezne postup pro nastavení jednotlivých modulů, získání přístupových práv, popis funkcí jednotlivých modulů atd.
Přihlášení do aplikace
Přístupové údaje pro přihlášení do aplikace obdrží uživatel aplikace od správce aplikace. Po zadání webové adresy, která bude ve tvaru https://NÁZEVFIRMY.eIntranet.net/ do internetového prohlížeče (doporučen je Chrome), se objeví tabulka, ve které uživatel zadá svou e-mailovou adresu a přístupové heslo, které obdržel od správce aplikace.

Změna hesla
Změnu hesla provede uživatel po přihlášení do aplikace kliknutím na své jméno v pravém horním rohu obrazovky. Následně se objeví tlačítko „Změna hesla“:

Po rozkliknutí tlačítka „Změna hesla“ se objeví tabulka, ve které si uživatel zadá nové heslo:

Přihlašování dvoufázovým ověřením pomocí Google Authenticator
Pro zpřístupnění možnosti dvoufázového ověřování je nutné postupovat takto:

Nainstalujte si na svůj telefon aplikaci Google Authenticator – aplikace je zdarma dostupná pro Android i iPhone v obchod play i Apple store. Aplikace po přidání účtu generuje kód (tzv. Token) pro přihlášení bez nutnosti datového i mobilního připojení okamžitě, je tedy rychlejší a použitelná kdykoliv na rozdíl od SMS.
-
Pokud jste aplikaci nikdy nepoužívali, uvítá Vás ve Vašem telefonu po prvním spuštění úvodní informační okno s možností přihlášení k účtu Google – vlevo dole dáte ZAČÍT a/nebo PŘESKOČIT – a dostanete se na zobrazení pro přidání nového účtu:
-
Doporučujeme skenovat čárový kód (aplikace Vás požádá o povolení přístupu k fotoaparátu – ten dejte POVOLIT), abyste předešli chybám v opisování – zobrazte si nastavení dvoufaktorového ověření a naskenujte kód pomocí fotoaparátu v mobilu:

-
Ve Vaší aplikaci pak uvidíte nově přidaný účet s generovaným kódem, kód je vždy platný po dobu 30 sekund, pak se vygeneruje nový:

-
Tento kód následně zadáte při přihlášení:

Rychlý přehled
Po přihlášení do aplikace se zobrazí na úvodní stránce tzv. Rychlý přehled, ve kterém jsou vidět nejdůležitější a nejaktuálnější informace z jednotlivých modulů, které jsou v rámci firmy využívány.
Pokud se uživatel chce podívat na rychlý přehled v průběhu práce s aplikací, je nutné kliknout na logo eIntranet v levém horním rohu:

Rychlý kalendář
Pro snazší a efektivnější práci v aplikaci je možné nechat si v horním menu zobrazit rychlý kalendář, který umožňuje snadné zobrazení aktuálního data i čísla týdnů.
Rychlý přesun do používaných modulů
Pro rychlý návrat do modulu, ve kterém uživatel po přihlášení do aplikace pracoval, je možné využít ikonu ruky v pravém horním rohu. Po kliknutí na tuto ikonu se rozbalí nabídka posledních využívaných modulů, díky které je možné se do potřebného modulu dostat rychleji – stačí kliknout na požadovaný modul.
V nabídce se zobrazuje posledních 15 záznamů uživatele (na seznam záznamů nemá vliv odhlášení uživatele z aplikace:
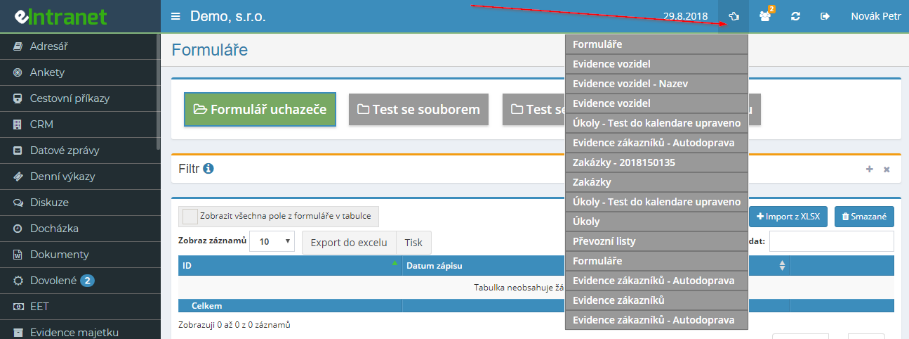
Odhlášení z aplikace
Z aplikace se uživatel odhlásí kliknutím na tlačítko
 , které se nachází na modré liště
v pravém horní rohu obrazovky.
, které se nachází na modré liště
v pravém horní rohu obrazovky.
Praktické typy pro práci v aplikaci
Vyhledávání
V rámci aplikace jsou napříč moduly 2 základní možnosti vyhledávání:
- Rychlé pole „Hledat“ – vyskytuje se nad tabulkou s přehledem zapsaných dat (žádostí, cestovních příkazů, položek majetku atd.):

- Filtr – vyhledávání v jednotlivých modulech dle konkrétních kritérií (zpravidla je možné vyhledávání pomocí 1 typu kritéria) – aktivuje se kliknutím na ikonu +:

Svítí-li nápis „Filtr“ červeně znamená to, že je vyhledávání stále aktivní a je třeba kliknout na tlačítko „Zrušit“ pro deaktivaci filtru:

Pokud je pro uživatele uživatelsky příjemnější, aby hledaný výraz zůstával vyhledán, dokud ho uživatel sám neodmaže, je třeba toto nastavit zde:

Uživatel nevidí vložená data
Pokud se uživateli přestanou zobrazovat vložená data, ke kterým by měl mít přístup, je dobré ověřit nastavení přístupových práv (zda někdo omylem uživateli přístupová práva nezměnil) a případně zkusit využít toto tlačítko:

Úprava podpisu v e-mailech odesílaných z aplikace
Podpis v e-mailech odesílaných z aplikace – např. při odesílání objednávek, nabídek, poptávek – lze upravit zde:

Novinky v aplikaci
O novinkách v aplikaci jsou uživatelé průběžně informování na úvodní stránce aplikace:

Možnost zobrazování novinek je možné vypnout, a to odškrtnutím této možnosti v Nastavení, záložka Základní nastavení:

Modul adresář
Modul adresář představuje nejjednodušší možnost uchování kontaktů v rámci aplikace, např. na dodavatele, zákazníky, obchodní partnery či další externí spolupracovníky (uchování kontaktů umožňuje také modul evidence zákazníků nebo modul CRM - oba tyto moduly nabízejí využití pokročilejších funkcí; pro kontakty na zaměstnance doporučujeme využít modul zaměstnanci - kontakty se automaticky generují z údajů uložených u jednotlivých uživatelů).
Modul umožňuje rychlé fulltextové vyhledávání nebo sestupné či vzestupné řazení sloupců, což usnadňuje dohledání určitého kontaktu. Kontakty zadané v modulu adresář je možné si exportovat z Excelu či zaslat na mobil přes SMS bránu (v ceně používání služby).
Nastavení modulu adresář
Přístup do modulu adresář s konkrétními přístupovými právy zadává uživateli správce aplikace v sekci Nastavení, záložka Adresář.
Přístupová práva k modulu adresář
V rámci modulu adresář mohou uživatelé od správce aplikace získat následující práva: nemá přístup – číst – číst a zapisovat – číst, zapisovat, mazat a obnovovat z koše.
Členění modulu adresář
V modulu adresář jsou nastaveny sloupce s jednotlivými kontaktními údaji – Firma, Příjmení, Jméno, E-mail, Adresa, Telefon, Mobil, Pozice, Typ kontaktu, Poznámka.
Řazení dat v modulu adresář
V rámci jednotlivých sloupců je možné si zvolit vzestupné/sestupné řazení dat, a to kliknutím na šipku u konkrétního sloupce:

Přidávání nebo úprava kontaktů do modulu adresář
Pro přidání kontaktu do adresáře je třeba kliknout na tlačítko
 v pravém horním rohu. Následně se
rozbalí tabulka, ve které je třeba doplnit jednotlivé kontaktní údaje,
jako je jméno, příjmení, telefon, e-mail, firma a další:
v pravém horním rohu. Následně se
rozbalí tabulka, ve které je třeba doplnit jednotlivé kontaktní údaje,
jako je jméno, příjmení, telefon, e-mail, firma a další:

Vyhledávání kontaktů v modulu adresář
Hledat kontakt je možné dvěma způsoby. První možností je zadání požadovaného údaje (název firmy, příjmení osoby apod.) do pole Hledat v pravém horním rohu obrazovky.
Druhou možností je možné využít filtr a vyhledat údaje dle přesného kritéria:

Úprava a mazání kontaktů v modulu adresář
Pokud máte přidělena práva k úpravě a mazání kontaktů, stačí ve sloupci Akce kliknout na ikonu tužky (v případě potřeby úpravy kontaktu) nebo křížku (pro smazání kontaktu) a provést potřebný úkon.
Stahování a tisk kontaktů z modulu adresář
Jednotlivé kontakty z adresáře je možné si zaslat i prostřednictvím sms
na mobilní telefon. Stačí kliknout na ikonku
telefonu , která je umístěna ve sloupci
Akce.
, která je umístěna ve sloupci
Akce.
Všechny kontakty je možné také získat v excelové tabulce. Stačí kliknout na tlačítko „Export do Excelu“ a tabulka se Vám stáhne na Vámi vybrané místo v počítači. Export do Excelu je funkční pouze pokud máte aplikaci spuštěnou v internetovém prohlížeči Chrome.
Pro vytištění tabulky s kontakty slouží tlačítko „Tisk“.
Dohledání smazaných kontaktů v modulu adresář
Pokud má uživatel povolena práva v rozsahu číst, zapisovat, mazat a
obnovovat z koše, může v případě potřeby dohledávat zpětně smazané
kontakty, a to kliknutím na ikonku „Smazané“ v pravém horním rohu.
Následně se rozbalí tabulka s přehledem dosud smazaných kontaktů. Pokud
je třeba již smazaný kontakt vrátit zpět do adresáře, je třeba kliknout
na tlačítko „Obnovit“  .
.
Modul ankety
Modul ankety umožňuje snadné vytváření firemních anket, dotazníků a hodnocení a získávání informací o názorech, postojích či znalostech nejen uživatelů firemního intranetu. Vytvořená anketa může být přístupná jednak zvoleným uživatelům intranetu a jednak externím uživatelům (prostřednictvím vygenerovaného odkazu).
Výsledky ankety se generují automaticky a správce ankety si je může nechat zobrazit v přehledných statistikách. V rámci modulu je možné získávat odpovědi jak na otevřené, tak i uzavřené typy otázek.
Nastavení modulu ankety
Přístup do modulu ankety s konkrétními přístupovými právy zadává uživateli správce aplikace v sekci Nastavení, záložka Ankety.
Přístupová práva k modulu ankety
V rámci modulu ankety mohou uživatelé od správce aplikace získat následující práva: bez přístupu ke správě anket – zobrazovat výsledky všech anket – vytvářet nové ankety a zobrazovat výsledky anket.
Kdo se může jednotlivých anket zúčastnit, si nastaví správce ankety při vytváření konkrétní ankety.
Vytvoření nové ankety
Novou anketu vytvoří uživatel, který k tomu má přidělena práva v sekci Správa anket.

V této sekci se nachází tlačítko  ; po
kliknutí na toto tlačítko se rozbalí tabulka, do které správce ankety
zadá informace k vytvářené anketě:
; po
kliknutí na toto tlačítko se rozbalí tabulka, do které správce ankety
zadá informace k vytvářené anketě:
-
název ankety
-
velikost textu názvu
-
barvu textu názvu
-
obrázek na pozadí názvu ankety
-
termín, kdy bude anketa aktivní (od – do)
-
komu bude přístupná – např. všem uživatelům eIntranetu z Vaší firmy, vybraným uživatelům z Vaší firmy, přístup přes unikátní odkaz (vygeneruje se odkaz pro předání tomu, kdo má vyplnit – např. zákazníkům, potenciálním uchazečům atd.)
-
kdy a jak bude požadováno vyplnění - ve zvolený čas je uživateům zaslán e-mail s odkazem na anketu a jsou vyzváni k jejímu vyplnění; v případě, že je třeba odeslat již jednou odeslanou anketu znovu (dojde ke změně termínu odeslání), je třeba odškrtnout check-box "Již odesláno"
-
do kdy má být anketa vyplněna (pokud není vyplněna do daného času, je uživatelům zaslán požadavek na vyplnění ankety znovu)
-
zda bude anketa anonymní nebo zda bude možné si zobrazit odpovědi jednotlivých uživatelů
-
logo – umožňuje nahrát obrázek firemního loga či vlastního loga ankety (pouze 1 obrázek)
-
úvodní text, který se zobrazí uživatelům při zobrazení ankety (například informující o zaměření ankety)
-
text na konec ankety (např. děkujeme za Váš čas).
Vložení otázek
Novou otázku vloží správce ankety kliknutím na tlačítko „Upravit otázky“, které se nachází v úvodním zobrazení přehledu anket v sekci Správa anket. Po kliknutí na tlačítko „Přidat další otázku“, které se nachází v pravém horním rohu obrazovky, se zobrazí tabulka, ve které uživatel nadefinuje novou otázku – doplní její znění a vybere typ odpovědi, případně podmínku zobrazení:

Možné typy odpovědí jsou:
- textová odpověď – umožňuje jakýkoliv typ textové odpovědi (včetně čísel)
-
výběr 1 ze zadaných možností – z nabízených variant odpovědí vybere respondent 1 možnost
-
výběr několika odpovědí ze zadaných možností – z nabízených variant odpovědí může respondent vybrat 1 nebo více odpovědí
-
výběr jednoho obrázku ze zadaných – respondent označí jednu variantu obrázku
-
hodnocení 1-5 hvězdiček (více je lépe) – umožňuje ohodnocení
-
seřazení dle důležitosti - dle preferencí dotazovaného
Podmínka zobrazení umožňuje nastavení, za jakých podmínek se otázka zobrazí. Standartní nastavení je, že se otázka zobrazí vždy. Dále je možné zobrazení navázat na odpověď z předešlé otázky – např. pokud respondent odpoví ano v předcházející otázce, zobrazí se mu tato otázka; pokud odpoví ne, otázka se nezobrazí.
Řazení otázek
Pořadí vytvořených otázek je možné variabilně upravovat, a to pomocí šipek, které se nacházejí vedle čísla otázky. Kliknutím na šipku se otázka posune vždy o 1 místo:

Úprava či smazání otázky
Pro úpravu či smazání otázky je třeba ve sloupci Akce, který se nachází na konci řádku u každé otázky v přehledu otázek, kliknout na ikonku tužky (v případě potřeby úpravy otázky) nebo křížku (pro smazání otázky) a provést potřebný úkon.
Náhled ankety
Náhled vytvořené ankety s možností vyplnění odpovědí u jednotlivých
otázek si správce ankety zobrazí kliknutím na tlačítko
 , které se nachází na konci řádku u
každé ankety v sekci Správa anket.
, které se nachází na konci řádku u
každé ankety v sekci Správa anket.
Po zobrazení ankety je nutné, pokud uživatel nechce započítávat cvičné odpovědi do výsledků ankety, odpovědi vymazat, a to za pomoci ikony křížku, která se nachází u každé ankety v sekci Výsledky anket.
Úprava či smazání ankety
Úprava ankety (resp. úvodních informací o anketě; pokud je třeba upravit otázky v anketě, je třeba k tomu využít tlačítko „Upravit otázky“ – viz výše) je možná za pomoci ikonky tužky, která se nachází na konci řádku u každé ankety v přehledu anket v sekci Správa anket. Ke smazání ankety slouží ikona křížku, která se nachází tamtéž.
Výsledky anket
Výsledky ankety si správce ankety zobrazí v sekci Výsledky anket.

V této sekci vidí správce ankety:
-
kolik respondentů odpovědělo v rámci jeho ankety
-
odpovědi na jednotlivé otázky – kliknutím na ikonu sloupců

-
odpovědi jednotlivých respondentů (pokud anketa není anonymní) – kliknutím na ikonu oka
Dále může správce aknety vymazat odpovědi z ankety – kliknutím na ikonu křížku.
Výsledky ankety je také možné stáhnout v Excelu:

V excelovském souboru se pak zobrazují uživatelé, kteří anketu již vyplnili, a pod nimi dále uživatelé, kteří byli vyzvání k vyplnění ankety, ale dosud tak neučinili:

Moje ankety
V sekci Moje ankety se uživateli zobrazují ankety, které mu byly přiděleny a kterých se má zúčastnit.

Modul bankovní výpisy
Modul bankovní výpisy umožňuje párování plateb s fakturami přijatými/vystavenými v aplikaci eIntranet a usnadňuje tak kontrolu firemních plateb.
Nahrávání výpisů je možné automaticky (v případě Fio Banky nebo Raiffeisenbank) nebo je možný ruční import. V případě zájmu je možné automatické nahrávání výpisů z dalšího typu banky v rámci placené programátorské úpravy doplnit.
Po spárování platby s fakturou vydanou či přijatou se daná platba označí jako vyřízená, případně je možné označit vyřízení platby ručně.
Výpisy lze importovat pro více účtů.
Nastavení modulu bankovní výpisy
Přístup do modulu bankovní výpisy s konkrétními přístupovými právy zadává uživateli správce aplikace v sekci Nastavení, záložka Bankovní výpisy.
V sekci Bankovní připojení pak může nechat připojit relevantní bankovní účty pro automatické stahování výpisů (Fio Banka, Raiffeisenbank):

Přístupová práva k modulu bankovní výpisy
V rámci modulu bankovní výpisy mohou uživatelé od správce aplikace získat následující práva: nemá přístup – zobrazení vybraných – zobrazení všech – zobrazení vybraných + upravovat – zobrazení všech + upravovat.
Stahování výpisů
Výpisy lze z banky do modulu nahrávat automaticky – v případě Fio Banky nebo Raiffeisenbank – nebo ručně.
Pro automatické stahování výpisů je třeba v nastavení modulu Bankovní výpisy zadat údaje pro stahování. Uskutečněné platby se pak automaticky natahují cca 3x denně.
Pro ruční import je nutné využít tlačítko Akce – Import XML formát ČBA:

Zobrazení plateb
Nahrané platby z výpisů je možné nechat zobrazit všechny najednou nebo jen z vybraného účtu. Zobrazit lze pouze nevyřízené platby nebo všechny:

Přijaté platby se zobrazují zeleně, vydané červeně. Po spárování přijaté platby s fakturou vydanou se částky u této faktury zobrazí zeleně:

A v detailu faktury se zapíše datum její úhrady:

U vydané platby, která se má spárovat s fakturou přijatou, je třeba mít danou fakturu v sekci Schválené, k proplacení v modulu Faktury přijaté:

Po odečtení platby se zapíše automaticky k faktuře datum úhrady faktury (položka Datum proplacení) a faktura se přesune do složky Vyřízené.
Platby, které není možné automaticky spárovat, lze označit ručně jako vyřízené.
Detail jednotlivých plateb
Po zobrazení detailu platby (ikona oka) je možné ručně provést párování s fakturou vydanou či přijatou či zapsat poznámku:

Export a tisk do Excelu
Nahrané položky z bankovních výpisů (všechny/jen nevyřízené) z jednotlivých účtů (případně všech, záleží na typu zobrazení) je možné si buď vytisknout, a to kliknutím na tlačítko „Tisk“, nebo stáhnout do excelové tabulky – kliknutím na tlačítko „Export do Excelu“. Export do Excelu je funkční, pouze pokud máte aplikaci spuštěnou v internetovém prohlížeči Chrome.
Modul cestovní příkazy v2
Pracovní cesty zaměstnanců představují často významnou pomoc při plnění zaměstnavatelem uložených pracovních úkolů. Modul cestovní příkazy významnou měrou usnadňuje vedení a prokazatelnost nutných úkonů spojených s realizací pracovních cest.
Postup zadávání a zpracování cestovního příkazu je odvozen od tištěných formulářů cestovních příkazů tak, aby byla zajištěna relevantnost a procesní správnost evidence pracovních cest, a zároveň reflektuje individuální firemní pravidla.
V rámci elektronického cestovního příkazu vedeného v aplikaci eIntranet jsou přesně a jasně uvedeny všechny podmínky konkrétní pracovní cesty zaměstnance tak, aby mohly být schváleny vysílajícím vedoucím zaměstnancem (příslušným vedoucím k tomu pověřeným). Tato část je rozhodující a následně jí odpovídá vyúčtování pracovní cesty. Jde zejména o dobu a místo nástupu a ukončení cesty (počátek a konec pracovní cesty), místo plnění pracovních úkolů (přechodné pracoviště), způsob dopravy, ubytování a další, podle potřeby a uvážení zaměstnavatele.
V modulu cestovní příkazy probíhá veškeré schvalování v elektronické podobě, což významně urychluje celý schvalovací proces. Zároveň je, pro případ potřeby, zachována možnost získání tištěné verze schváleného cestovního příkazu.
V rámci modulu je možné předložit žádost jak pro tuzemskou, tak i zahraniční pracovní cestu.
Cestovní příkazy V2 nahrazuje původní modul Cestovní příkazy – v nové verzi tohoto modulu jsou více reflektovány možné individuální požadavky uživatelů na možné vykazované údaje a je umožňuje předkládat cestovní příkazy i pro zaměstnance pracující mimo ČR (např. pokud uživatel nastaveno stát výkonu práce SK, může předkládat cestovní příkaz dle pravidel SK).
Nastavení modulu cestovní příkazy v2
Přístup do modulu cestovní příkazy s konkrétními přístupovými právy zadává uživateli správce aplikace v sekci Nastavení, záložka Cestovní příkazy.
V nastavení modulu v části Obecná nastavení zaškrtává správce jednotlivé položky, které mají být součástí formuláře, a jednotlivé procesní kroky (komu se posílá ke schválení atd.):

V části Nastavení náhrad jsou pak definovány výše náhrad dle států, resp. dle místa výkonu povolání (pokud např. je založena karta CZ, zadává se výše náhrad platná dle české legislativy, včetně zahraničních cest). Pomocí tlačítka „Přidat stát“ se založí karta daného státu a pod ní vyplní správce modulu relevantní částky:

V rámci karty CZ (týká se tedy zaměstnanců v ČR) budou tedy nastaveny cestovní náhrady jak pro tuzemské, tak i zahraniční služební cesty:

Důležité je ohlídat datum platnosti cestovních náhrad, případně provést zkopírování a nastavení pro další období:

Přístupová práva k modulu cestovní příkazy
V rámci modulu cestovní příkazy mohou uživatelé od správce aplikace získat následující práva: nemá přístup – čtení/zápis svých – čtení/zápis svých a čtení/zápis svých podřízených – číst/zadávat vše – číst/ zadávat/mazat/obnovovat a měnit stavy u všeho.
Navíc lze zadávat výchozí hodnoty pro jednotlivé uživatele (např. telefon, bydliště, pracovní doba) a výchozího schvalovatele (lze nechat načíst automaticky z hierarchie zaměstnanců).
Založení cestovního příkazu
Cestovní příkaz tuzemský či zahraniční založí uživatel kliknutím na tlačítko „Založit cestovní příkaz“/“Založit cestovní příkaz zahraniční“.
Následně se objeví tabulka, ve kterém uživatel vyplní požadované údaje.
Tuzemský cestovní příkaz:
Zahraniční cestovní příkaz:

Jsou-li zadány výchozí hodnoty v nastavení modulu u jednotlivých uživatelů, některé údaje se automaticky předvyplní. Po uložení této tabulky se zobrazí cestovní příkaz s možností jeho podpisu předkladatele cestovního příkazu.
Schvalování pracovní cesty
Předkladatel po podpisu cestovního příkazu odešle cestovní příkaz ke schválení nadřízenému, a to pomocí tlačítka "Odeslat ke schválení k pracovní cestě".
Následně se mu zobrazí tabulka s výběrem schvalovatele cestovního příkazu (na prvním místě se vždy zobrazí schvalovatel, kterého má překladatel uvedeného v nastavení cestovních příkazů; zobrazují ale i další uživatelé s právem pro schválení - pro případ nepřítomnosti kmenového schvalovatele).
Zpráva o výsledku pracovní cesty
Je-li vyžadováno v rámci firemních pravidel předložení zprávy o výsledku pracovní cesty, předkladatel požádá o schválení této zprávy příslušného schvalovatele pomocí tlačítka "Odeslat ke schválení zprávy z pracovní cesty". Zprávu může předkladatel přiložit ke schválení v rámci sekce Poznámky u daného cestovního příkazu. Pokud je zpráva v pořádku, nadřízený podepíše, že se způsobem provedení souhlasí.
Vyúčtování nákladů pracovní cesty
V jednotlivých řádcích pak uživatel vyplňuje náklady na pracovní cestu – propočítává se dle podmínek zadaných v nastavení modulu cestovní příkazy (délka cesty, počet jídel, výše náhrad):

Po vyplnění vyúčtování zaměstnanec tuto část podepíše a dle nastavení schvalovacího procesu dle pravidel firmy odešle vyplněný cestovní příkaz ke schválení nadřízenému a účetní(je-li v nastavení cestovních příkazů zaškrtnutý check-box "Odeslat ke schválení a proplacení nákladů i nadřízenému") nebo jen účetní - pomocí tlačítka "Odeslat ke schválení a proplacení nákladů pracovní cesty".
Stavy cestovních příkazů
V rámci nastavení a využívání modulu je možné v rámci procesu schvalování cesty přidělovat následující stavy CP:

V úvodním přehledu cestovních příkazů jsou pak vytvořené cestovní příkazy filtrovány dle těchto stavů (je možné si např. takto zobrazit všechny cestovní příkazy, které čekají na schválení k cestě/proplacení či které jsou vyřízené):

Podpisy cestovních příkazů
V rámci elektronického schvalování cestovních příkazů jsou zaznamenávány i podpisy příslušných zaměstnanců – zaměstnanců vyslaných na cestu, nadřízených i účetních.
Po kliknutí na tlačítko se zaznamená datum i čas podpisu zaměstnance:

Vyhledávání smazaných cestovních příkazů
V případě potřeby může uživatel, který k tomu má nastavená práva,
dohledat smazané cestovní příkazy, a to kliknutím na tlačítko „Smazané“.
Kliknutím na ikonku  je možné smazané
cestovní příkazy nechat obnovit.
je možné smazané
cestovní příkazy nechat obnovit.
Export a tisk do Excelu
Jednotlivé cestovní příkazy je možné si buď vytisknout, a to kliknutím na tlačítko „Tisk“, nebo stáhnout do excelové tabulky – kliknutím na tlačítko „Export do Excelu“. Export do Excelu je funkční, pouze pokud máte aplikaci spuštěnou v internetovém prohlížeči Chrome.
Modul CRM
Modul CRM je zaměřen na podporu a udržování vztahů se zákazníky, obchodními partnery, klienty a dalšími spolupracujícími subjekty. Jedná se o efektivní a přehledné řešení umožňující záznam veškerých důležitých informací týkajících se všech obchodních partnerů a podporující vzájemnou komunikaci s nimi.

Základní údaje, které bude firma v rámci modulu evidovat jsou přednastavené, ale je zde ponechána možnost na úpravu či doplnění jednotlivých kritérií.
V rámci modulu lze upravit přednastavené možnosti pro:
-
typ firem - např. dodavatel, investor, konkurence, média, zákazník
-
stav firem - např. aktuální, bez zájmu, bývalý, potenciální
-
odvětví firem - např. IT, maloobchod, průmysl, služby, telekomunikace, velkoobchod, vzdělávání, zdravotnictví
- kontakty – pozice - asistentka, ekonom, HR, jednatel, marketing, nákupčí, obchodní zástupce, ředitel, účetní
- adresy – typ - např. centrála, kanceláře, prodejna, sklad, výrobní závod
- typ záznamu - např.e-mail, fax, nabídka, poznámka, setkání, smlouva, telefonát
V modulu jsou pevně nadefinovány stavy záznamu, a to naplánováno – řešeno – vyřešeno – zrušeno. Pokud je stav záznamu Naplánováno nebo Řešeno, stane se z tohoto záznamu úkol, který je možné přiřadit jinému uživateli k řešení (vybraný uživatel je o tom automaticky informován prostřednictvím e-mailové zprávy).
V rámci modulu je možné několik způsobů vyhledávání – od rychlého vyhledávání až po filtrování firemních kontaktů (název firmy, odvětví, počet zaměstnanců apod.), resp. vložených záznamů podle typu kontaktu (telefonát, jednání, nabídka…).
Modul CRM nabízí také zobrazení různých typů přehledů a statistik týkajících se vložených záznamů. Uživatel má možnost přehledně vidět soupis blížících se, případně nevyřešených úkolů. Zejména pro vedení firmy jsou dále důležité soupisy všech záznamů, které byly provedeny, zobrazení počtu záznamů za posledních 30 dní či statistika s názvem „Aktivita zaměstnanců za posledních 30 dní“.
Nastavení modulu CRM
Přístup do modulu CRM s konkrétními přístupovými právy zadává uživateli správce aplikace v sekci Nastavení, záložka CRM.
V sekci Obecná nastavení/volitelná pole správce aplikace také nastavuje potřebné údaje, které bude firma evidovat (všechny varianty evidovaných záznamů je možné doplnit o vlastní možnosti údajů):
-
Typ firem – např. dodavatel, investor, konkurence, média, zákazník
-
Stav firem – např. aktuální, bez zájmu, bývalý, potenciální
-
Odvětví firem – např. IT, maloobchod, průmysl, služby, telekomunikace, velkoobchod, vzdělávání, zdravotnictví
-
Kontakty – pozice – např. asistentka, ekonom, HR, jednatel, marketing, nákupčí, obchodní zástupce, ředitel, účetní
-
Kontakty – oslovení – vážená paní, vážený pane
-
Adresy – typ – např. centrála, kanceláře, prodejna, sklad, výrobní závod
-
Typ záznamu – např. e-mail, fax, nabídka, poznámka, setkání, smlouva, telefonát
-
Stavy záznamu – tyto položky jsou pevně nadefinované a lze je upravit pouze programovou úpravou na zakázku – naplánováno – řešeno – vyřešeno – zrušeno
Nastavit lze dále i tyto možnosti:

Dále může správce aplikace v této záložce nadefinovat vlastní pole, které chce firma u zadaných firem, poboček a kontaktů definovat:

Přístupová práva k modulu CRM
V rámci modulu CRM mohou uživatelé od správce aplikace získat následující práva: bez přístupu – může číst vše – může číst své, zapisovat u svých – může číst vše, zapisovat vše – může číst vše, zapisovat vše, mazat, obnovovat, import firem z XLSX.

Dále lze uživatelům přidat tato extra práva (hranatý check-box):
-
Export firem/kontaktů do xlsx
-
Úprava záznamů
-
Mazání záznamů
Sekce Aktuálně

V této sekci se zobrazují přehledy a statistiky týkající se záznamů v modulu CRM.
Zobrazují se zde počty záznamů za posledních 30 dní, přičemž je možné nastavit různá kritéria zobrazení:

Dále se zde zobrazují blížící se, případně nevyřešené úkoly:

Přehledně je zde také vidět soupis všech záznamů, které byly v modulu CRM provedeny:

Zejména pro vedení firmy je pak statistika s názvem „Aktivita zaměstnanců za posledních 30 dní“:

Sekce Firmy

V této sekci uživatel vidí kompletní přehled firem a jejich základních údajů, které jsou v CRM systému zadány.
V přehledu firem je možné jednoduše přidat záznam, a to kliknutím na ikonu „+“. K náhledu záznamu slouží ikona oka, ke smazání záznamu ikona křížku.
Po rozkliknutí detailu (náhledu) firmy – ikona oka – se zobrazí veškeré údaje evidované k dané firmě (pobočky, kontakty, záznamy). Tyto údaje je v rámci zobrazení náhledu editovat, případně je možné přidat novou pobočku, kontakt či záznam.

Novou firmu přidá uživatel kliknutím na tlačítko „Přidat firmu“. Následně se rozbalí tabulka, ve které uživatel doplní potřebné údaje, případně se mu některé údaje vyplní automaticky po načtení IČ:

Dále je možné v této sekci provést Import firem z Excelu – vždy je možné importovat 100 firem najednou.

Pokud je třeba aktualizovat data z ARESu u již zavedené firmy, slouží k tomu toto tlačítko:
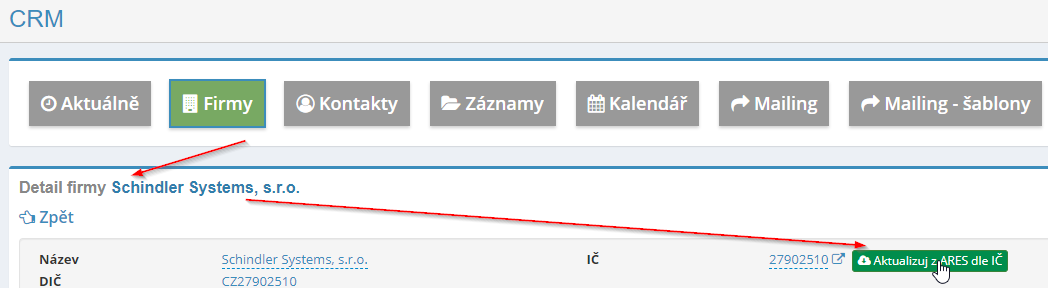
V případě potřeby zadání záznamu či úkolu u více firem najednou, je možné využít funkce zaškrtnutí více firem najednou. Po označení vybraných záznamů je třeba kliknout na tlačítko „Přidat k označeným záznam/úkol“.
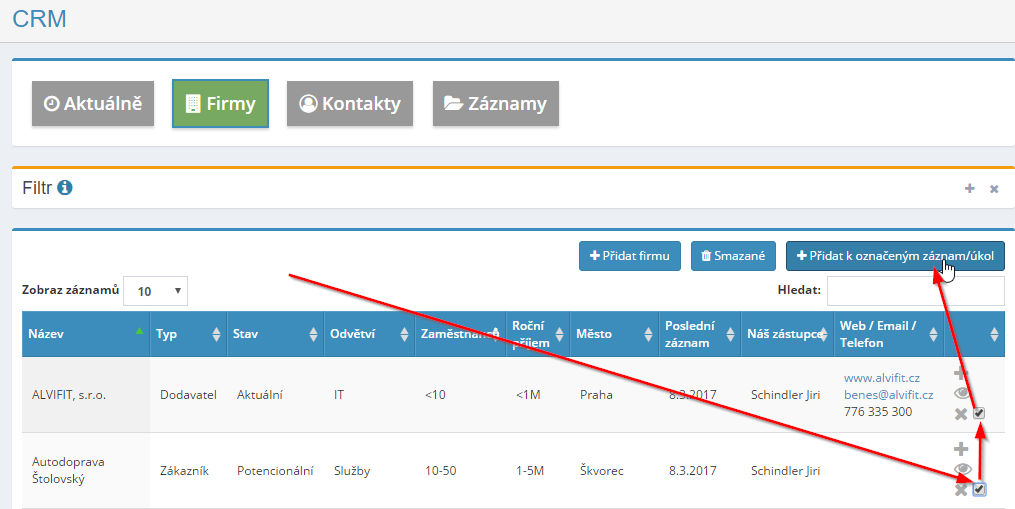
Následně se rozbalí tabulka, ve které uživatel zadá potřebný záznam.

V případě potřeby je možné zapnout/vypnout zobrazení vybraných sloupců, a to kliknutím na tlačítko „Zobrazit sloupce“, resp. kliknutím na název příslušného sloupce, který se má či nemá zobrazovat:

Dále je možné měnit pořadí zobrazovaných sloupců dle potřeby, a to přetažením názvu vybraného sloupce na požadovanou pozici:

Nové nastavení je možné potom vyresetovat do původního zobrazení, a to za pomoci tlačítka pro resetování nastavení zobrazení tabulek:
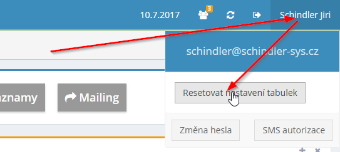
V rámci detailu firmy je možné propojení na modul Projekty, Výkazy práce a HelpDesk – lze zobrazit již vytvořené relevantní projekty/výkazy práce a tikety nebo zapsat nový projekt/výkaz práce/tiket:

Toto propojení je možné i na úrovni poboček.
V sekci Firmy je dále možné provést hromadný import firem – potenciálních zákazníků – a to z celostátní databáze firem. Díky tomuto importu je možné si v modulu CRM předpřipravit seznam firem pro oslovení. Importují ze jen základní údaje – název firmy a veřejně dostupné adresy (nikoliv kontakty – e-maily, telefony).
Po kliknutí na tlačítko Import se rozbalí mj. možnost „Import firem z celostátní DB firem“ a následně je možné dle různých kritérií (okres, datum vzniku, forma, počet zaměstnanců, obor podnikání) ještě blíže specifikovat firmy, o které máte v rámci importu zájem.
Najednou je možné importovat maximálně 100 záznamů.
Sekce Kontakty

V této sekci jsou zobrazeny kontakty ze všech firem i poboček. Je možné je využít při rychlém hledání kdo volá, přáním k svátku, oznámení jednatelům apod.
Nový kontakt přidá uživatel kliknutím na tlačítko „Přidat kontakt“. Následně se rozbalí tabulka, ve které uživatel doplní potřebné údaje k novému kontaktu (pozice, oslovení, jméno, příjmení, e-mail, telefon atd).

Sekce Záznamy
V sekci záznamy se zobrazují záznamy všech firem, poboček i kontaktů. Hodí se pro celkový přehled nezpracovaných záznamů či filtrování práce jednotlivých uživatelů.
Nový záznam přidá uživatel kliknutím na tlačítko „Přidat záznam“. Následně se rozbalí tabulka, ve které uživatel doplní potřebné informace k novému záznamu (viz tabulka v sekci Firmy – „Přidání záznamu k“).
Zadaný záznam můžete v případě potřeby do 1 hodiny od jeho zápisu smazat, později již ne.
Pokud při zadávání záznamu zadáte jiný stav, než vyřešeno (naplánováno či řešeno), ze záznamu se stane úkol, který můžete zadat k řešení jinému uživateli:

Pokud má uživatel nastavený vyšší typ přístupových práv – alespoň Může číst vše, zapisovat vše – může pak v případě potřeby záznam – pouze stav či poznámku – upravit i uživatel, který vybraný záznam nezapsal.
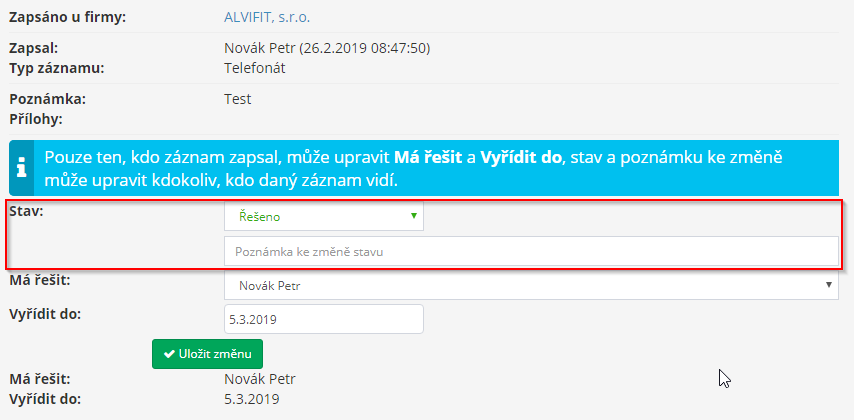
Pokud má mít uživatel právo upravovat záznam jakkoliv (i když ho nevytvořil), je třeba, aby měl vyšší přístupová práva a zaškrtnout tuto možnost v nastavení modulu:
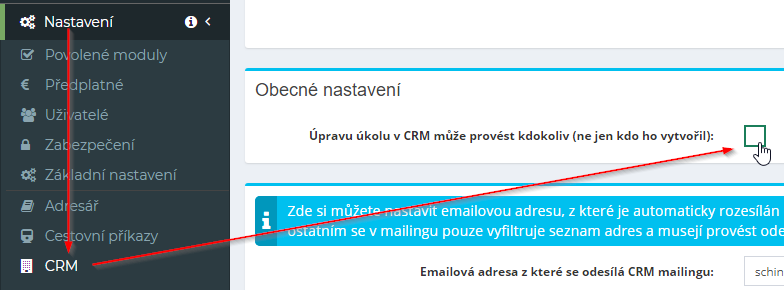
V nastavení modulu je možné povolit, aby se v případě úpravy záznamu (stavu) změnilo i datum vytvoření záznamu – tím lze získat lepší přehled o aktuální činnosti/záznamech uživatelů.
Zapsané záznamy za určité období je možné také vyfiltrovat a exportovat do Excelu:

Sekce Mailing
V této sekci je možné prostřednictvím e-mailu odesílat informace klientům, kteří jsou zařazeni do databáze a které si můžete vyfiltrovat dle potřeby.

Nejprve je třeba vyhledat zadané e-mailové adresy, a to dle: firem – poboček – kontaktů

V dalším kroku je možné vyspecifikovat bližší požadavky ohledně klientů, kterým má být informace zaslána.

Následně se objeví seznam nalezených relevantních kontaktů.

V posledním kroku je třeba napsat text e-mailové zprávy, připojit přílohy a následně kliknout na tlačítko „Odeslat“. Najednou lze rozesílat maximálně 50 e-mailů.
Sekce Kalendář
Tato sekce umožňuje přehledné zobrazení záznamů zadaných jako úkoly v kalendáři (uživatel v kontextu měsíce vidí, jaké úkoly má dořešit). Dále je možné po najetí na záznam zobrazení detailu úkolu a po kliknutí na záznam otevření celého záznamu úkolu a zobrazení podrobností.
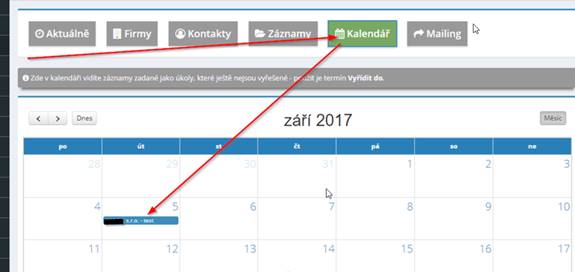
Vyhledávání v modulu CRM
Potřebné údaje zadané v jednotlivých sekcích modulu je možné rychle dohledat, a to zapsáním hledaného údaje do okénka „Hledat“, které je umístěné v pravé části obrazovky.

Dále je možné v modulu CRM vyhledávat za pomoci Filtru. Vyhledávat lze podle různých parametrů, např. podle názvu firmy, typu kontaktu, stavu, odvětví apod.

Pokud je filtr aktivní, název „Filtr“ se zobrazí červeně:

Pro vypnutí filtru slouží tlačítko „Zrušit“.

V sekci Záznamy je možné navíc využít „Filtr záznamů“, kde je možné si rozkliknout údaje podle jednotlivých typů záznamů.

Modul datové zprávy
Datová schránka představuje elektronické úložiště, které slouží k doručování elektronických dokumentů mezi orgány veřejné moci a fyzickými či právnickými osobami. Dle zákona musí mít datovou schránku zřízenou všechny orgány státní moci a právnické osoby zapsané v obchodním rejstříku. Pro ostatní je zřízení datové schránky nepovinné.
Modul datové zprávy umožňuje práci s datovými zprávami prostřednictvím datových schránek systému ISDS. V rámci modulu je možné nejen stahovat a odesílat datové zprávy, ale také je elektronicky předávat odpovědným pracovníkům k řešení. Modul umožňuje práci s více datovými schránkami najednou.
V rámci modulu je možné mít zaregistrováno tolik aktivních datových schránek, kolik je předplaceno uživatelů – tj. pokud je v rámci Vašeho eIntranetu zaregistrováno 10 uživatelů, je možné mít 10 aktivních schránek. Případně je možné počet uživatelů doplatit, aby bylo možné mít aktivních relevantní počet datových schránek.
V rámci modulu je možné také přijímat a odesílat poštovní datové zprávy, které představují elektronickou obdobu doporučené zásilky.
Ve všech datových zprávách je umožněno pokročilé vyhledávání, a to nejen dle základních kritérií, jako je název odesílatele či příjemce a datum dodání, ale také v obsahu doručených či odeslaných dokumentů.
Modul datové zprávy umožňuje časově neomezenou archivaci doručených datových zpráv (v klasických datových schránkách je doba uložení zprávy stanovena na 90 dní, následně je nutné si předplatit zvláštní službu, tzv. datový trezor).
Pokud není modul používán více jak 60 dní, aplikace automaticky upozorní uživatele, který k tomu má přidělena práva, na nutnost stažení obsahu datové schránky (pro zamezení ztráty dat uložených v datové schránce po 90-ti dnech).
Doručenou datovou zprávu může odpovědný pracovník, který k tomu má od správce aplikace přidělena práva, zpracovat přímo (a označit ji jako vyřízenou) nebo ji předá v elektronické podobě jinému relevantnímu pracovníkovi k řešení (o přidělení nové zprávy k řešení je daný pracovník automaticky informován prostřednictvím e-mailové zprávy).
Nastavení modulu datové zprávy
Přístup do modulu datové zprávy s konkrétními přístupovými právy zadává uživateli správce aplikace v sekci Nastavení, záložka Datové zprávy.
Přístupová práva k modulu datové zprávy
V rámci modulu datové zprávy mohou uživatelé od správce aplikace získat následující práva: bez přístupu – může číst zprávy přidělené na řešení – může číst vše – může číst a vytvářet zprávy k odeslání – může číst, stahovat a nahlížet jako pověřená osoba – může číst, stahovat a odesílat zprávy („+odesílat“).
U přístupových práv lze omezit, zda má mít uživatel dané právo pro všechny datové schránky nebo pouze pro určené datové schránky:

Připojení datové schránky
Datovou schránku, ze které se budou následně datové zprávy stahovat, přidá správce aplikace v sekci Nastavení, záložka Datové zprávy. Zde se po kliknutí na tlačítko „Přidat připojení“ rozbalí tabulka, ve které je třeba doplnit uživatelské jméno a heslo pro připojení k datové schránce.

V nastavení konkrétní datové schránky zadat:
-
automatické stahování zpráv (a odeslání kopie zprávy na e-mail)
-
výjimky z automatického stahování datových zpráv
-
automatické označení zpráv v MojeDatovaSchranka jako přečtených při stažení do eIntranetu (v MojeDatovaSchranka již nebudou zprávy zvýrazněny tučně)
-
automatické zpracování neschopenek (viz modul eNeschopenky)
-
přístup pro Pověřenou osobu (viz kapitola nahlížení jako Pověřená osoba)

V rámci modulu datové zprávy je možné stahovat (a tedy připojit) více datových schránek.
Odstranění datové schránky
Datovou schránku je možné odstranit, a to kliknutím na ikonu křížku u příslušné datové schránky v Nastavení, záložka Datové zprávy:
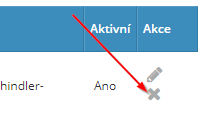
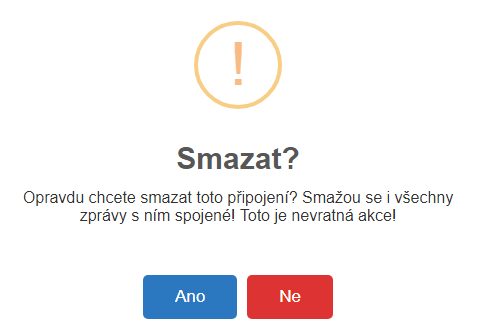
Členění modulu datové zprávy
Modul datové zprávy obsahuje následující sekce:
-
Doručené – obsahuje veškeré doručené datové zprávy
-
Řešené – obsahuje datové zprávy, které jsou v řešení
-
Vyřízené – obsahuje datové zprávy, které již byly vyřešeny
-
K odeslání – obsahuje datové zprávy, které jsou připraveny pro oprávněné uživatele k odeslání (byly vytvořeny uživatelem, který nemá právo odesílat zprávy)
-
Odeslané – obsahuje odeslané datové zprávy
-
Nová zpráva – umožňuje vytvoření nové datové zprávy a její odeslání nebo její zařazení do složky „K odeslání“
Doručené datové zprávy

Pro zobrazení doručených datových zpráv je třeba vybrat datovou schránku, ze které se mají datové zprávy stáhnout, a kliknout na tlačítko „Stáhnout doručené a odeslané zprávy“.

Následně se doručené zprávy stáhnout do sekce Doručené a odeslané datové zprávy se zobrazí v sekci Odeslané.
Obsahuje-li datová zpráva fakturu, je možné ji v případě, že je v rámci účtu povolený modul faktury přijaté, přesunout rovnou do modulu faktury přijaté:

Detail datové zprávy
Detail datové zprávy se zobrazí po kliknutí na vybranou doručenou datovou zprávu. Následně se zobrazí tabulka, ve které jsou vidět bližší informace o datové zprávě – např. odesílatel, kdy byla zpráva dodána (tj. kdy byla zaslána odesílatelem), kdy byla doručena (tj. kdy si adresát zprávu stáhnul) apod.

Ke stažené datové zprávě je možné, po kliknutí na tlačítko „Přidat poznámku“ doplnit další upřesňující provozní informace.
Doručenou datovou zprávu lze následně označit buď jako vyřízenou (kliknutím na tlačítko „Označit jako vyřízené“) nebo předat k řešení relevantní osobě (kliknutím na tlačítko „Předat na řešení uživateli“ – následně se rozbalí tabulka s možností výběru uživatele, který má zprávu řešit a kterému bude automaticky zaslána zpráva o předání nové datové zprávy k řešení).
Řešené, vyřízené a odeslané datové zprávy
V sekci Řešené se nacházejí datové zprávy, které byly předány relevantnímu pracovníkovi k řešení. V sekci Vyřízené je možné si nechat zobrazit datové zprávy, které již byly vyřešeny. Datové zprávy, které byly odeslány, je možné si nechat zobrazit v sekci Odeslané.
U odeslaných datových zpráv se v Doručenkách (soubor .zfo), nejprve stahuje informace o dodání zprávy a následně se do souboru automaticky dotáhne i informace o doručení zprávy, tj. že byla zpráva na straně adresáta otevřena).
V rámci modulu můžete také datové zprávy zpracovávat hromadně. Označíte se zprávy, které jsou již vyřízené, a necháte je přesunout do složky Vyřízené. O změně stavu se provede též automaticky záznam do poznámek u dané zprávy (víte tak zpětně, kdo změnu provedl).
Udržíte si tak jednoduše pořádek ve zprávách, které je nutné řešit a které jsou již vyřešené.
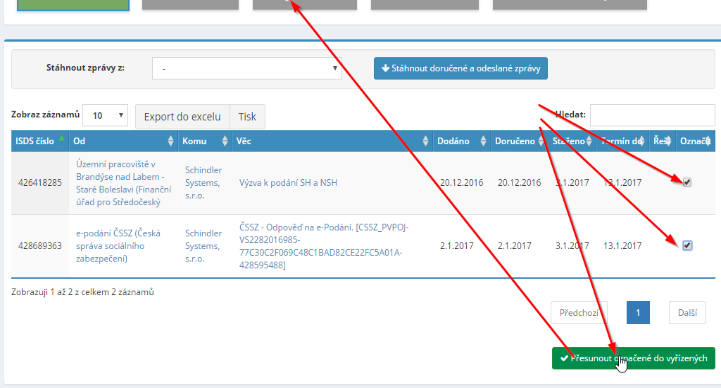
Pravidla pro automatické zpracování datových zpráv
V nastavení modulu datové zprávy v sekci Pravidla se nastavují podmínky při přijetí zprávy a akce následně provedené.
Pravidla se spouštějí i testují pouze na zprávách ve složce Doručené. Před použitím pravidel doporučujeme nejprve jejich důkladné otestování – viz část „Vyzkoušet pravidla“.

Nová datová zpráva
Novou datovou zprávu je možné připravit v sekci „Nová zpráva“. Zde odesílatel vybere název datové schránky, ze které chce zprávu odeslat, doplní adresu, komu má být zpráva doručena (může vybrat z adresáře nebo za pomoci tlačítko „Vyhledat jinou adresu“ doplní nového adresáta) a věc, které se datová zpráva týká, a připojí přílohy.
Dále je možné zadat čísla jednací a spisové značky odesílatelů i příjemců.
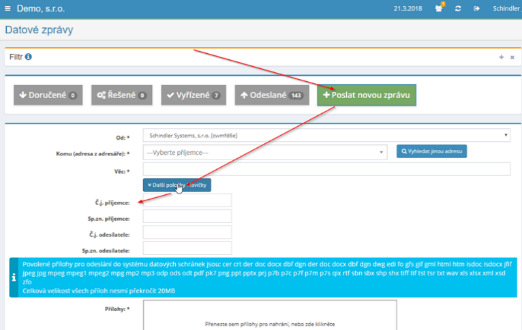
Maximální velikost všech souborů, které chce odesílatel odeslat, nesmí překročit 20 MB. Celkem je možné odeslat najednou maximálně 10 souborů.
Zpráva se odešle po kliknutí na tlačítko „Odeslat“.
Zprávu je však možné také vytvořit a pouze připravit k odeslání – po vytvoření nové zprávy je nutné kliknout na tlačítko „Připravit k odeslání“:

Následně se nabídne možnost odeslat o vytvořené zprávě upozornění uživatelům, kteří mají právo zprávu odeslat. Zprávu k odeslání najde oprávněný uživatel v sekci „K odeslání“, kde ji po rozkliknut detailu zprávy a kliknutí na tlačítko „Odeslat“ odešle.
Připravenou datovou zprávu je možné editovat (vč.vkládání příloh) - zprávu může editovat ten, kdo ji vytvořil, nebo ten, kdo má právo datové zprávy odesílat. O provedených změnách se zapíše info do poznámky.
Odpověď na přijatou datovou zprávu, přeposlání, tištěná verze
Při zobrazení detailu datové zprávy je možné na přijatou datovou zprávu odpovědět, přeposlat ji či si nechat zobrazit informace pro možnost konverze zprávy do tištěné verze.
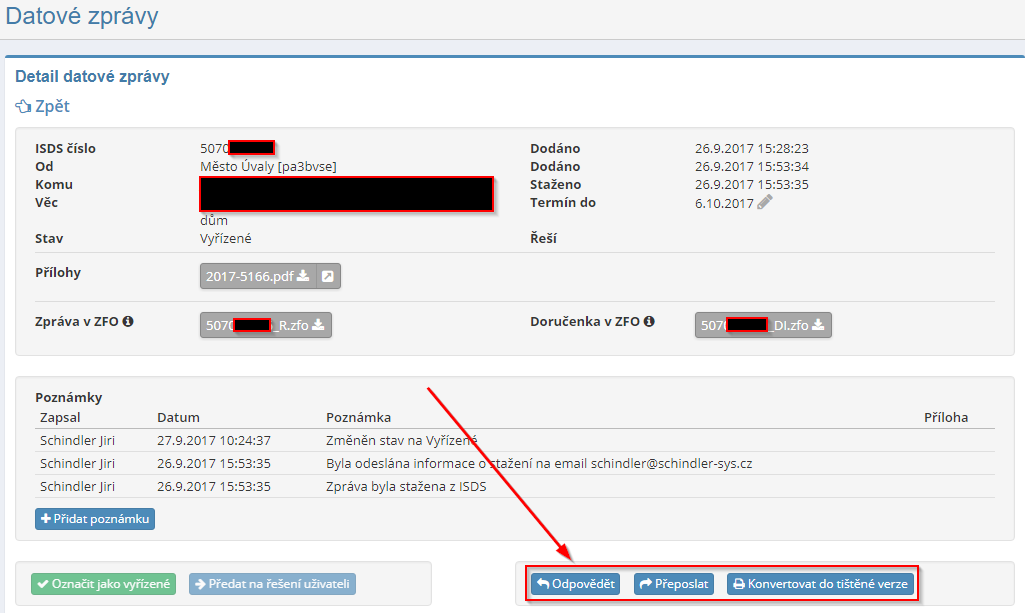
Možnost předat odeslanou datovou zprávu „na vědomí“
V případě potřeby je možné odeslanou datovou zprávu dát na vědomí
vybraným uživatelům eIntranetu; tuto možnost je nutné povolit
v nastavení modulu:
Následně se při odesílání DZ objeví možnost „na vědomí“:

Uživateli, kterému byla zaslána datová zpráva na vědomí, přijde tato informace e-mailem, ve kterém následně potvrdí, že informaci „bere na vědomí“, což se zapíše do poznámky u dané DZ.


Možnost použít datovou zprávu jako vzor
V případě potřeby je možné přijatou datovou zprávu použít jako vzor – zkopírují se data z předchozího zadání:
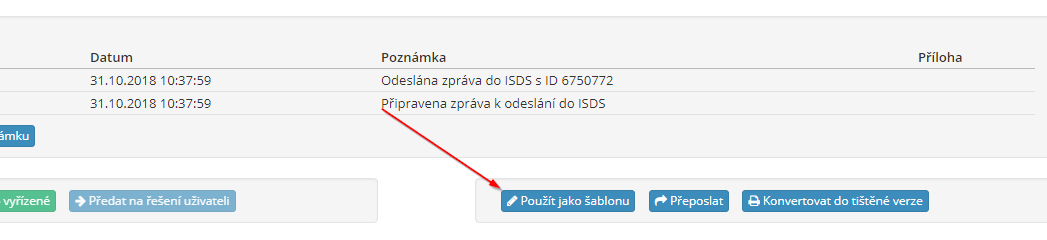
Možnost zasílání datových zpráv více příjemcům najednou
V nastavení modulu je možné povolit zasílání datových zpráv více příjemcům najednou:

Při odesílání datové zprávy je pak možné zadat více adresátů:

Popisky přijatých datových zpráv
V nastavení modulu datové zprávy je možné definovat popisky zpráv pro lepší orientaci v přijatých datových zprávách:

U přijaté datové zprávy pak již jen vyberete relevantní tag:

Import starých datových zpráv
Do modulu datové zprávy je možné naimportovat i staré datové zprávy ve formátu ZFO, které máte uložené či vyexportované z jiného SW. To umožňuje evidenci všech datových zpráv na jednom místě:

Vyhledávání v datových zprávách
Rychlé vyhledávání je možné pomocí zapsání hledaného výrazu do rámečku v pravé části obrazovky.

Ve všech sekcích je potom možné nastavit filtr pro zobrazování vybraných datových zpráv.
Možnost filtrování si uživatel zapne kliknutím na ikonu + v pravé části obrazovky.

Následně se rozbalí tabulka, ve které je možné nastavit požadovaná kritéria pro filtrování – např. podle příjemce, odesílatele, data dodání či obsahu dokumentu.

Pokud je filtr aktivní, název „Filtr“ se zobrazí červeně:

 Pro vypnutí filtru slouží tlačítko
„Zrušit“.
Pro vypnutí filtru slouží tlačítko
„Zrušit“.
Možnost nahlížení jako Pověřená osoba
Pomocí funkce „Pověřená osoba“ je možné si nechat zobrazit přehled doručených datových zpráv bez toho, aniž by se označili jako doručené – tím je možné získat čas na řešení datových zpráv.
Běžným přihlášením do datových schránek či stažením datových zpráv se zprávy označí jako doručené a začíná Vám běžet lhůta na vyřízení – například u potvrzení kontrolního hlášení je tato lhůta pouze 5 pracovních dní od doručení, což může být obtížně zvládnutelné, pokud má Vaše účetní zrovna dovolenou...

Pro přesný postup založení Pověřené osoby v systému datových schránek nás prosím kontaktujte na info@eintranet.net.
Poštovní datové zprávy
V rámci modulu datové zprávy je možné přijímat i odesílat poštovní datové zprávy:
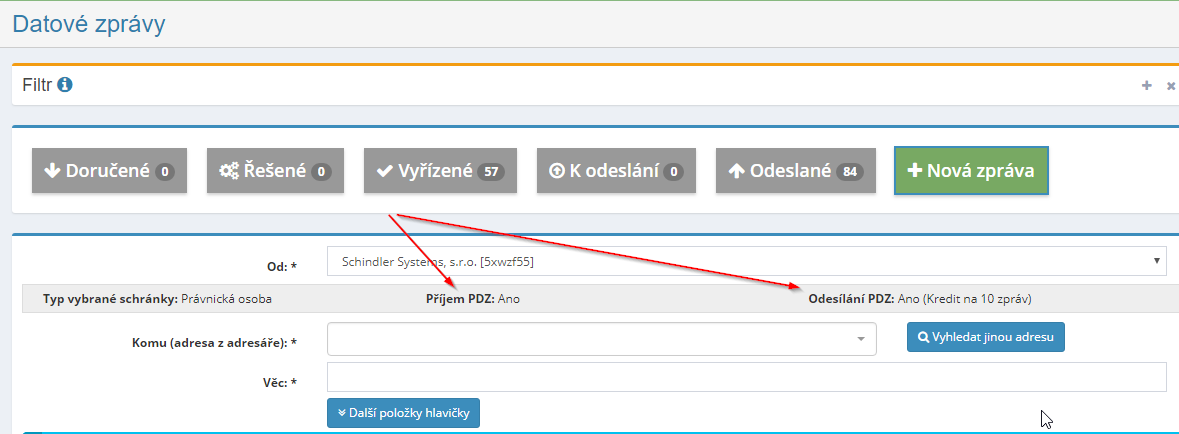
Poštovní datové zprávy jsou elektronickou obdobou doporučené zásilky, slouží k obchodní komunikaci uživatelů datových schránek a představují prokazatelný způsob komunikace i doručení.
Příjem a odesílání poštovních datových zpráv je nutné mít aktivován v rámci oficiální datové schránky na www.mojedatovaschranka.cz:

Výpis z OR a TR od CzechPointu
Díky propojení aplikace eIntranet s CzechPointem je možné získat elektronicky podepsaný výpis z obchodního rejstříku nebo z rejstříku trestů právnických osob.
Pro získání výpisu je nutné zvolit odesílatele datové zprávy (pokud máte datových schránek více), vybrat šablonu (výpis z OR nebo RT) a odeslat. Elektronicky podepsaný výpis přijde do Vaší datové schránky.

Modul denní výkazy
Tento modul umožňuje vytváření jednoduchých výkazů pro různé typy přehledů, jejich vyplňování a evidenci. V rámci modulu je možné např. vytvořit výkaz pro denní hlášení o využití stroje, o průběhu pracovní směny a případných požadavcích směrem k zaměstnavateli, resp. nákupu, či o dalších událostech a činnostech.
Správce aplikace vytvoří v nastavení modulu jednotlivé typy výkazů dle potřeby firmy a přidělí práva uživatelům pro čtení/vyplňování/úpravu výkazů. Následně uživatelé vyplňují přidělené výkazy.
Po vyplnění denního výkazu přijde relevantním osobám e-mailová informace, že byl denní výkaz vyplněn. V případě, že uživatelé nevyplňují denní výkazy včas, je možné nastavit zasílání upozornění prostřednictvím sms či e-mailu, že je nutné výkaz vyplnit.
Ve vyplněných denních výkazech je možné vyhledávat podle jména zaměstnance, typu výkazu či data (rok, měsíc, den). Přehled vytvořených denních výkazů je možné exportovat do Excelu nebo vytisknout.
Nastavení modulu denní výkazy
Přístup do modulu denní výkazy s konkrétními přístupovými právy zadává uživateli správce aplikace v sekci Nastavení, záložka Denní výkazy.
Dále v nastavení modulu správce aplikace volí, jak nastavit upozornění v případě, že uživatel nemá vyplněné denní výkazy, a kdo bude informován prostřednictvím e-mailu, že denní výkaz byl vyplněn:

Přístupová práva k modulu denní výkazy
V rámci modulu denní výkazy mohou uživatelé od správce aplikace získat následující práva: nemá přístup – zapisovat a číst jen své – zapisovat a číst své u vybraných uživatelů – zapisovat své a číst vše – zapisovat a číst vše – zapisovat, číst, mazat a obnovovat vše.
Přidání nového typu výkazu
V sekci nastavení zadává správce aplikace typy denních výkazů kliknutím na tlačítko „Přidat typ“:

Následně k vytvořenému dennímu výkazu doplní, kteří uživatelé ho mohou vyplňovat a jaká pole budou v rámci výkazu vyplňována:

Úprava a smazání typu denního výkazu
K úpravě vytvořeného typu denního výkazu slouží ikona tužky, pro smazání typu výkazu je určena ikona křížku:

Zapsání výkazu
Nový denní výkaz zapíše uživatel s přidělenými právy po kliknutí na tlačítko „Zapsat výkaz“. Následně se rozbalí tabulka, ve které uživatel zvolí typ výkazu, který chce vyplnit, a relevantní kolonky k vyplnění:

Vyhledávání denních výkazů
Vyplněná denní hlášení lze filtrovat podle zaměstnanců, kalendářního roku, měsíce, dne a typu výkazu:

Export do Excelu a tisk
Přehled vyplněných denních výkazů je možné si buď vytisknout, a to kliknutím na tlačítko „Tisk“, nebo stáhnout do excelové tabulky – kliknutím na tlačítko „Export do Excelu“. Export do Excelu je funkční, pouze pokud máte aplikaci spuštěnou v internetovém prohlížeči Chrome.
Modul diskuze
Modul diskuze slouží jako rychlý komunikační nástroj mezi skupinou uživatelů aplikace eIntranet (firemního intranetu). Umožňuje sdílení názorů, námětů, poznatků k různým, nejen firemním, tématům. Může usnadnit hledání řešení pracovních problémů, zejména v případě, že se řešitelé problému (uživatelé aplikace) nacházejí na různých místech.
Uživatelé s přidělenými právy mohou zakládat diskuze, přiřazovat k nim uživatele, případně mazat neaktuální diskuze. V rámci diskuze je možné si zobrazovat jen poslední příspěvky, případně veškeré příspěvky v diskuzi. K jednotlivým diskuzním příspěvkům je možné přílohy.
V rámci modulu je možné vytvářet jednoduché diskuze (tj. s jedním uživatelem) nebo hromadné diskuze (s více uživateli najednou).
Nastavení modulu diskuze
Přístup do modulu docházka s konkrétními přístupovými právy zadává uživateli správce aplikace v sekci Nastavení, záložka Diskuze.
Přístupová práva k modulu diskuze
V rámci modulu diskuze mohou uživatelé od správce aplikace získat následující práva: nemá přístup – zapisovat a číst (v diskuzích, kde je přiřazen) – zapisovat/číst (v diskuzích, kde je přiřazen) a vytvářet diskuze (a přiřazovat do nich lidi) a mazat jím vytvořené diskuze – zapisovat, číst, vytvářet diskuze (a přiřazovat do nich lidi) a mazat vše.

Vytvoření nové diskuze
Jednoduchou diskuzi založí uživatel kliknutím na jméno jiného uživatele, které se mu zobrazuje, v pravé části v sekci Jednoduchá diskuze:

Novou hromadnou diskuzi založí uživatel, který k tomu má přidělená práva, po kliknutí na tlačítko „Nová hromadná“:

Následně uživatel vyplní potřebné údaje k diskuzi:
-
Název diskuze
-
Grafickou ikonu, která bude diskuzi doprovázet
-
Uživatele, kteří budou do diskuze zahrnuti

Přidání příspěvku do diskuze
Nový příspěvek do diskuze zapíše uživatel do textového pole; v případě potřeby může připojit přílohu.

Úprava či smazání hromadné diskuze
V případě potřeby může uživatel s relevantními přístupovými právy vytvořenou diskuzi upravit (přidat či odebrat uživatele) nebo smazat:

Modul dodací listy
Modul dodací listy slouží k vytváření a elektronické evidenci dodacích listů.V nastavení modulu Dodací listy je třeba nejprve nadefinovat skupinu dodacích listů a následně údaje zobrazované na dodacím listu – např. název, kontaktní údaje, logo atd.
Modul je propojen s modulem zakázky (výběr z evidovaných zakázek) a s modulem CRM (výběr z evidovaných zákazníků). V přehledném zobrazení jsou pak vidět další návazné, související doklady – nabídky, poptávky, objednávky přijaté a vydané, faktury přijaté a vydané.
Vytvořený dodací list lze odeslat e-mailem přímo z aplikace nebo vytisknout. Dále je možné vyhledávání vytvořených dodacích listů dle různých kritérií.
Nastavení modulu dodací listy
Přístup do modulu dodací listy zadává uživateli správce aplikace v sekci Nastavení, záložka Dodací listy. Nejprve je třeba v nastavení modulu vytvořit konkrétní skupinu dodacích listů a k ní uživatelům přiřadit relevantní přístupová práva.
Přístupová práva k modulu dodací listy
V rámci modulu dodací listy mohou uživatelé od správce aplikace získat pro konkrétní skupinu dodacích listů následující práva: bez přístupu – vidí dodací listy – vidí a může vytvářet nové a upravovat své – vidí a může upravovat a vytvářet vše – vidí, upravuje, vytváří a může mazat vše.
Vytvoření dodacího listu
Nový dodací list vytvoří uživatel po kliknutí na tlačítko „Vytvořit dodací list“. Následně se mu zobrazí tabulka, ve které vyplní veškeré informace o dodacím listu:

Je možné přiložit i přílohy – buď jako veřejnou součást objednávky nebo jako interní.
Detail dodacího listu
Po kliknutí na ikonu oka v přehledové tabulce dodacích listů se zobrazí detail vytvořeného dodacího listu. Zde se pak zadávají jednotlivé položky dodacího listu (je možné je přidávat i ze skladového hospodářství) a nastavovat slevy pro daného zákazníka:

V detailu dané objednávky pak lze také vytvořit fakturu vydanou a zobrazit si i další doklady související s vytvořeným dodacím listem:

Tisk a odeslání dodacího listu
Vytvořený dodací list lze vygenerovat pro tisk nebo pro zaslání e-mailem a tisk. Při zaškrtnutí check-boxu EAN se na dodací list vygeneruje i EAN kód, což usnadňuj vyskladnění ze skladu, resp. naskladnění u zákazníka.

Vyhledávání v modulu dodací listy
Pro rychlé vyhledávání slouží pole „Hledat“ vpravo nahoře. Dále je možné využít filtr pro vyhledávání, ve kterém je možné vyhledávat dle různých kritérií:

Dodací listy lze také zobrazit dle jednotlivých let či toho, zda již byly vyfakturovány:

Modul docházka
Modul docházka slouží k přehledné evidenci docházky všech zaměstnanců. Jednoduchým a efektivním způsobem umožňuje zaznamenání různých typů událostí v rámci docházky konkrétního zaměstnance – standardní pracovní doba, pracovní cesta, lékař, nemoc, ošetřování člena rodiny apod.
Vedení docházky v rámci aplikace eIntranet usnadňuje nadřízeným kontrolu pracovní doby zaměstnanců a pomáhá vytvářet podklady pro mzdy, včetně služebních cest a nároků na stravenky/stravné. V systému se také evidují odpracované noční či víkendové směny či práce ve svátek.
Díky evidenci docházky je též možné mít průběžný přehled o přesčasech/podčasech jednotlivých zaměstnanců – systém umožňuje jejich vyrovnání s výplatou. Dále je možné zadat hodinovou sazbu zaměstnance a získat tak komplexnější podklad pro mzdovou účetní.
V aplikaci je možné vyplnit automatickou pracovní dobu, která se bude zaměstnancům předvyplňovat, a zaměstnanci doplňují pouze změny, pokud k nim dojde.
Docházku je možné vést buď způsobem standardního vyplnění, nebo za použití čipu přiděleného každému zaměstnanci, který se používá při vstupu na čtecím zařízení – čipy a čtecí zařízení představují doplňkovou službu, nejsou součástí ceny provozu systému (podrobnější informace viz dále – modul docházka-čipy). Nově je také možné provést zápis docházky pomocí otisku prstů. V případě zájmu o tyto funkce prosím napište na info@eintranet.net.
Modul docházka je propojen s modulem dovolené – pokud tedy bude uživateli v rámci modulu dovolené schválena dovolená, její termín se pak automaticky zapíše i do kalendáře v rámci modulu docházka. Pro správné započítávání dovolených či jiného typu volna (sick day, placené či neplacené volno apod.) je vždy nutné mít k danému volnu schválenou žádost.
Dále je modul propojen s modulem E-Neschopenka (nutné je i využití modulu datové zprávy), který umožňuje automatické propsání/ukončení pracovní neschopnosti do docházky zaměstnance.
Nastavení modulu docházka
Přístup do modulu docházka s konkrétními přístupovými právy zadává uživateli správce aplikace v sekci Nastavení, záložka Docházka.
V nastavení modulu, v části Obecná nastavení, může správce zvolit např.
-
počet dní zpětně upravitelných
-
počítání přesčasů
-
přepočet hodin pohotovosti
-
potvrzování docházky zaměstnancem
-
automatické odečítání pauzy na oběd (pro všechny/vybrané uživatele)
-
logovat změny v docházce
-
načítání docházky z eNeschopenek
-
nepředvyplňovat čas při ručním zápisu docházky
-
počítat nárok na stravenky
-
prémie
-
úpravy exportu docházky
-
nastavení exportů PAMICA atd.

V části Použité typy potom uživatel se správcovskými právy definuje, jaké docházkové typy budou v rámci docházky používány (dle potřeb společnosti) – např. pracovní den/doba, dovolená, placené či neplacené volno, nemoc, OČR apod. K jednotlivým docházkovým typům potom definuje i jejich barevné odlišení:

Dále je zde sekce RestAPI, která umožňuje automatický export/import a aktualizaci záznamů v docházce a sekce Import pro možnost importu dat.
V části Historie práv se zapisují poslední úpravy v nastavení přístupových práv.
Přístupová práva k modulu docházka
V rámci modulu docházka mohou uživatelé od správce aplikace získat následující práva: nemá přístup – číst – zapisovat/číst své – zapisovat/číst u zvolených uživatelů – zapisovat/číst u všech.
V sekci Nastavení také správce aplikace zadává výši úvazku konkrétního zaměstnance a datum nástupu zaměstnance.
Dále je možné doplnit hodinovou mzdu zaměstnance (nepovinné pole) – tento údaj se pak exportuje do přehledu docházky v Excelu.

Zadání docházky
Docházku za určitý pracovní den může uživatel, pokud k tomu má přidělena práva, zadat kliknutím na ikonku tužky u každého kalendářního dne.

Uživatel, který má přidělena práva „Zapisovat/číst své“ může docházku upravovat 7 dní zpětně. Uživatelé s vyšším oprávněním mohou editovat docházku neomezeně.
V rámci daného kalendářního dne uživatel může doplnit různé typy „událostí“ – standardní pracovní den/doba, pracovní cesta, lékař, nemoc, ošetřování člena rodiny, sick day apod.
V pravém rohu obrazovky se pak zobrazuje tabulka, ve které je přehledně vidět, jaký typ události, resp. hodinová doba, je v daném kalendářním měsíci pro konkrétního zaměstnance relevantní.
V přehledu je také vidět, kolik doby bylo odpracováno jako noční či víkendová směna nebo ve svátek.

Zapsanou docházku lze editovat – ikona tužky, kopírovat – ikona 2 listů přes sebe, kopírovat včetně zapsaných poznámek – ikona 2 listů přes sebe s tečkou a mazat – ikona křížku.
Předvyplnění pracovní doby
Předvyplnění pracovní doby může provést správce aplikace v sekci Nastavení, modul Docházka. Zde může u jména každého zaměstnance ve sloupci Předvyplněná pracovní doba nastavit počet hodin, který má zaměstnanec standardně odpracovat.
Předvyplněná nastavená pracovní doba se pak nahraje u zadaného zaměstnance na daný kalendářní den na konci daného dne (cca ve 23,20 hod). Aplikace nejprve zkontroluje zapsané docházkové události (dovolená, homeoffice,sick day atd.) a následně zapíše pracovní dobu dle nastavených pravidel.

Možné je také nastavit automatické předvyplnění různé pracovní doby pro jednotlivé pracovní dny:

- v nastavení modulu docházka je třeba kliknout na tlačítko „Nastavit“ ve sloupci „Předvyplněná pracovní doba“ u jména vybraného uživatele:

-
následně nastavit pracovní dobu v jednotlivých pracovních dnech – stejná pracovní doba (nebo její část) se nastaví najednou – např. pracuje-li zaměstnanec v pondělí a v pátek od 8-12 hod a pauzu má od 12-12.30 hod, provede se nastavení pro tyto dny najednou
-
zároveň musí být pro správný výpočet fondu pracovní doby vyplněn denní úvazek v hod – přepočtený na jeden pracovní den
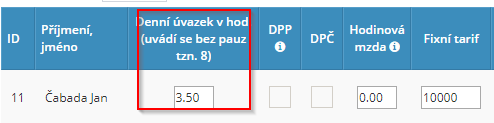
-
dovolená se pak počítá s ohledem na to, zda má být zaměstnanec daný den v práci či nikoliv – za každý pracovní den (bez ohledu na počet hodin) se počítá 1 den dovolené – nebo je možné nastavit, aby se každý v případě nepravidelné pracovní doby zaměstnance svátky či dovolené pro daný den počítaly automaticky podle počtu hodin, který v ten den měl zaměstnanec odpracovat:
- u zaměstnanců, u kterých se má dovolená počítat jako počet hodin, jež měli odpracovat v daný den, a mají nestandardní pracovní dobu, je potřeba v Nastavení -> Docházky odškrtnout:
- pokud se má jednat o zaměstnance, co pracuje i ve svátek, je potřeba mu v předvyplněné pracovní době nastavit (nebo naopak zrušit pro toho, kdo to tam omylem má a nepracuje) v Předvyplněné pracovní době pole Předvyplnit dny: na pracovní dny nebo na Všechny dny
- následně se v docházce pro daný den v případě svátku či dovolené automaticky vyplní počet hodin, který by měl zaměstnanec v daný den reálně odpracovat.
-
na konci měsíce pak zaměstnanec odsouhlasí počet odpracovaných hodin za měsíc:
- v Nastavení, modul docházka, je třeba zapnout Potvrzení docházky zaměstnancem:

- následně se zaměstnanci ukáže pod jeho rozpisovou tabulkou docházky tlačítko pro schválení docházky za daný měsíc – to může provést jen daný zaměstnanec:
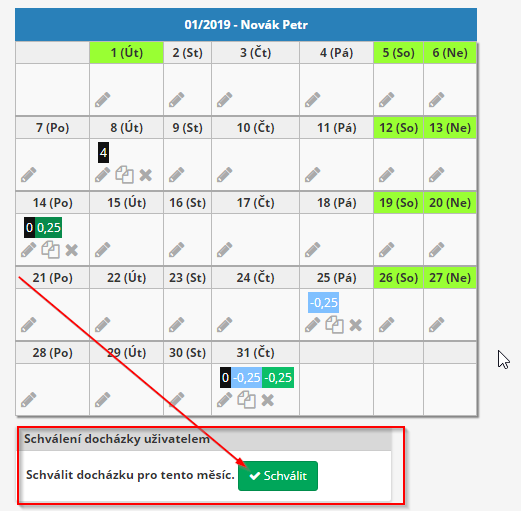
- po schválení je vidět, kdy zaměstnanec docházku schválil:

- pokud nebyla docházka dosud schválena, zobrazuje se takto:

Automatický zápis dovolené a pracovní neschopnosti
Dovolená se do přehledu docházky zaměstnance zapisuje automaticky, pokud uživatel předkládá žádosti o dovolenou, resp. jsou mu schvalovány v rámci modulu dovolené. Po schválení žádosti o dovolenou se pak automaticky tento údaj zapíše i do docházky.
Pokud je nedojde k čerpání dovolené ve schválené podobě, je nutné v modulu dovolené požádat o zrušení dovolené nadřízeného pracovníka a předložit novou žádost o dovolenou v aktualizované podobě (v případě, že by se upravovala dovolená v modulu docházka ručně, neodpovídaly by údaje v modulu dovolené).
Je možné využít i ručního zápisu dovolené přímo do docházky (bez využití modulu dovolená), v tomto případě se však dovolená v rámci modulu dovolená také neeviduje.
Stejně tak se mohou pracovní neschopnosti zaměstnanců (uživatelů eIntranetu) zapisovat do přehledu docházky automaticky, je třeba mít aktivovaný modul eNeschopenka (postup pro zpracování eNeschopenek – viz popis tohoto modulu).
Noční směny
V případě, že jsou ve společnosti využívány v docházce noční směny, docházka se při zadání do modulu docházka automaticky rozdělí do 2 dnů.
Například – zaměstnanec zapíše, že pracoval od 21.00 hod do 5.00:
Systém automaticky rozepíše do dvou dní jako:
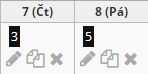
Výpočet nároku na stravenky
V nastavení modulu je možné zadat podmínky pro získání stravenek:
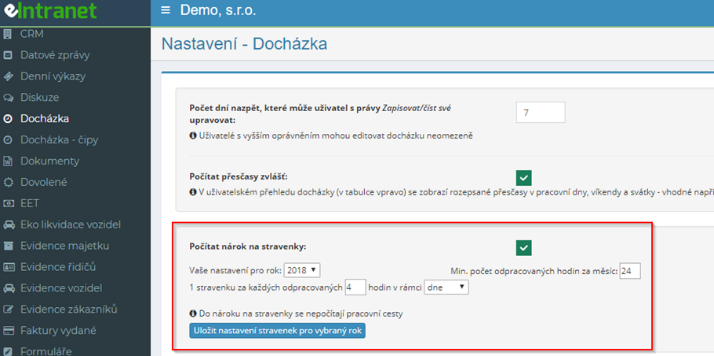
Poté se v docházce, a i v exportu dle zadaných parametrů počítá nárok na stravenky:
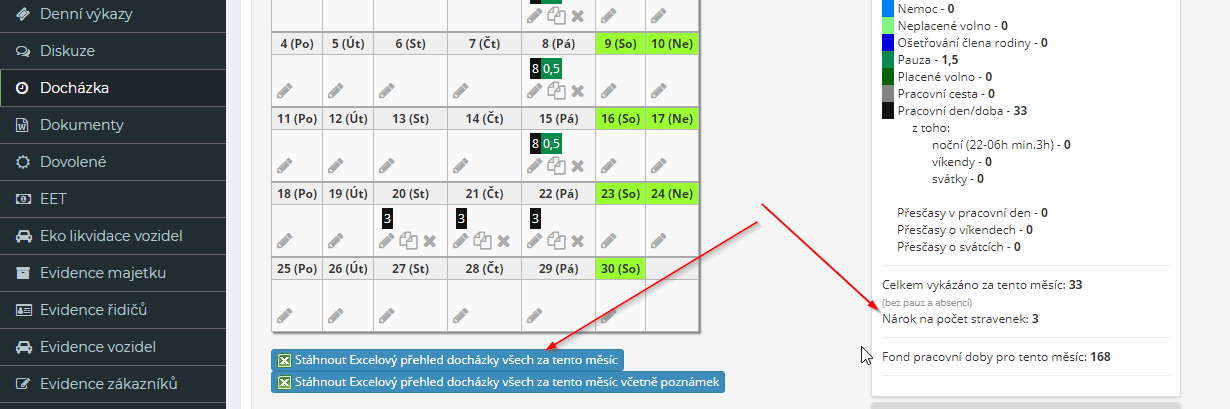
Volné dny navíc
V sekci Nastavení, záložka Volné dny – navíc je možné v případě potřeby definovat dny dalšího volna, které firma chce zaměstnancům poskytnout:

V docházce zaměstnanců bude pak tento den automaticky označený jako svátek.
Exporty docházky
Pod tabulkou s docházkou uživatele je možné exportovat zapsanou docházku dle potřeby; možné typy exportů:

-
Přehled docházky všech za tento měsíc – ucelený přehled docházky všech uživatelů pro zpracování mezd
-
Přehled docházky všech za tento měsíc včetně pozn., Přehled docházky vybraného uživatele za tento měsíc včetně pozn. – obsahuje navíc informace ze sloupce „Poznámky“ – pokud jsou využívány při zápisu docházky
-
Pracovní list zaměstnance v PDF – slouží pro přehled a archivaci docházky, která byla v daném měsíci vykázána a schválena nadřízeným (tlačítko pro tento export v daném měsíci je dostupné, pokud byla docházka za daný měsíc již schválena)
-
Pracovní list zaměstnance a Prac.listy všech vč. pozn. pro inspektorát práce – slouží pro případ potřeby předložení inspektorátu práce
-
PAMICA export všech a Přehled docházky všech za tento měsíc pro kontrolu PAMICA – více viz subkapitola „Export docházky pro program PAMICA
-
Prémie všech/podřízených 2022 – poskytuje přehled o navržených prémiích uživatelům (viz subkapitola Prémie)
Uživateli s právem „Číst“ nebo „Zapisovat a číst své“ se zobrazují pouze exporty s jeho údaji (tj. Přehled docházky vybraného uživatele, Pracovní list zaměstnance v PDF a Pracovní list zaměstnance – pro inspektorát práce). Pro zobrazení dalších přehledů je nutné mít vyšší uživatelské právo.
Sledování přesčasů
V rámci modulu docházka aplikace automaticky sleduje přesčasy pracovníků a umožňuje jejich případné vyrovnání.

Prémie
Možnost zapisování prémií v rámci docházky je nutné nejprve povolit v nastavení modulu docházka – v sekci Obecná nastavení:

Prémie se potom zadávají pomocí tohoto tlačítka (mohou je zadávat pouze uživatelé s nejvyššími právy v docházce):


Pomocí této funkce je možný pouhý zápis prémií jednotlivých zaměstnanců. Pokud má v rámci zápisu prémií proběhnout i jejich schválení hlavním schvalovatelem, je třeba využít samostatný modul Docházka – prémie.
Sledování historie změn
V nastavení modulu je možné povolit, aby se zapisovaly jakékoliv provedené změny v docházce konkrétního uživatele:

Pokud je tato možnost povolena, je možné pak snadno dohledat kdo, kdy a jak upravoval docházku daného uživatele.
Schvalování docházky
Uživatel, který k tomu má přidělena práva, může schvalovat vyplněnou docházku ostatním zaměstnancům. Možnost schválení docházky vybraného zaměstnance se nachází v dolní části na úvodní stránce modulu.
Pokud uživatel schválí docházku k určitému datu, docházka za vybrané období se uzamkne.
Přehled dosud schválené docházky se nachází pod možností schvalování docházky.

V nastavení modulu docházka je potom možné nastavit zaslání připomínky uživatelům s nepotvrzenou docházkou (nastavuje se pro nepotvrzení do určitého dne v měsíci).
Zároveň je možné zvolenému uživateli (např. z HR týmu) nechat zaslat přehled ne-/potvrzených docházek ke zvolenému datu:
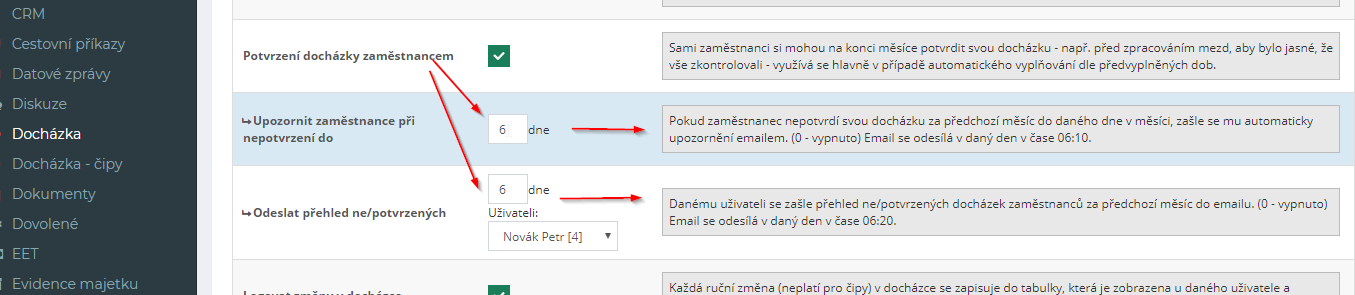
Pokud má uživatel v nastavení modulu docházka nejvyšší typ práv, může si pak v přehledné tabulce nechat zobrazit přehled schválených a neschválených docházek za daný měsíc:

Přehled schválených docházek je možné si potom nechat vytisknout:

Schvalovatele docházky je možné také definovat dle poznámky u daného docházkového dne. V obecných nastaveních modulu docházka je třeba zadat název poznámky (např. stavba A, stavba B apod.) a jejího schvalovatele:

Běžný uživatel pak při vyplňování docházky má předdefinovaný seznam poznámek, ze kterých zvolí relevantní možnost:

Následně docházku za daný den schvaluje uživatel, který má schvalovací právo pro daný typ poznámky (schvalovat je možné pouze 1 poznámku za den – pokud je poznámek více, resp. schvalovatelů více, docházka se po odsouhlasení prvním schvalovatelem uzamkne).
Možnost odemčení schválené docházky
Uživatel, který schválil docházku, může ještě daný den uzamčení docházky smazat. Později může odstranit uzamčení docházky pro dodatečné úpravy pouze uživatel s právy správce:

Následně je potřeba docházku opět schválit, resp. uzamknout.
Export docházky pro program PAMICA
V nastavení modulu docházka je nejprve nutné doplnit číslo pracovního poměru z programu PAMICA pro každého uživatele a zároveň je třeba doplnit denní úvazek, případně středisko:

Další nastavení dle potřeb pro export PAMICA provedete v nastavení modulu docházka – sekce Obecná nastavení:

Dále je možné v nastavení modulu, sekce Použité typy definovat vlastní PAMICA kódy:

Export pro PAMICU potom uživatel s nejvyšším právy v docházce může stáhnout zde:

Modul docházka – čipy
Modul docházka – čipy přímo navazuje na modul docházka a usnadňuje jeho využívání. Docházku zaměstnance je možné díky tomuto modulu automaticky zapisovat do modulu docházka pomocí docházkového terminálu a čipu v podobě čipové karty/nálepky/přívěsku. Při objednávce docházkového terminálu je třeba zvolit v jaké podobě mají být čipy dodány.
Záznam docházky je také možné provádět pomocí otisku prstů (při využití terminálu se čtečkou otisku prstů).
Video s ukázkou fungování záznamu docházky pomocí čipu či otisku prstu naleznete zde: https://www.youtube.com/watch?v=cAwZljvElTM
Čipy a čtecí zařízení představují doplňkovou službu a nejsou součástí ceny provozu aplikace eIntranet. V případě zájmu o tuto funkci prosím napište na info@eintranet.net.
Cena čipu pro jednoho zaměstnance je cca 90 – 100,-Kč bez DPH. Cena čtecího zařízení se pohybuje v rozmezí 11-13 tis. Kč bez DPH dle funkcí požadovaných na terminálu (v ceně je jeho nastavení a zaslání).
Fungování modulu docházka – čipy
Docházka je zaznamenávána pomocí RFID čipů. S docházkovým terminálem je dodávána tzv. administrátorská karta, díky které pak správce aplikace načipuje zvolenou variantu čipu pro všechny ostatní zaměstnance.
Docházkový terminál je možné připojit přes kabel či wifi (připojení přes kabel je vždy spolehlivější). Je-li terminál připojen přes wifi a dojde ke změně hesla pro připojení k wifi, je třeba pomocí tlačítka "Nastavení wifi", které se objeví po přiložení administrátorské karty, zadané údaje k wifi upravit.
Zaměstnanec pak přidělený čip používá při vstupu do zaměstnání/odchodu ze zaměstnání na čtecím zařízení.
Při přiložení čipu k docházkovému terminálu se objeví tabulka, ve které zaměstnanec potvrdí příchod/odchod.

V Nastavení, záložka Docházka-čipy je možné povolit další než základní tlačítka na čtečce čipů – důvody nepřítomnost zaměstnance:

Pro případ zneužití, tj. načítání čipů jiným než zaměstnavatelem povoleným čtecím zařízením, je možné také v Nastavení, záložka Docházka-čipy zadat povolené IP adresy, ze kterých se může čtečka hlásit:

V případě potřeby je možné zaškrtnout také možnost zobrazování stavů ostatních (přítomnost/nepřítomnost) na pracovišti; tuto možnost je třeba povolit v nastavení modulu:
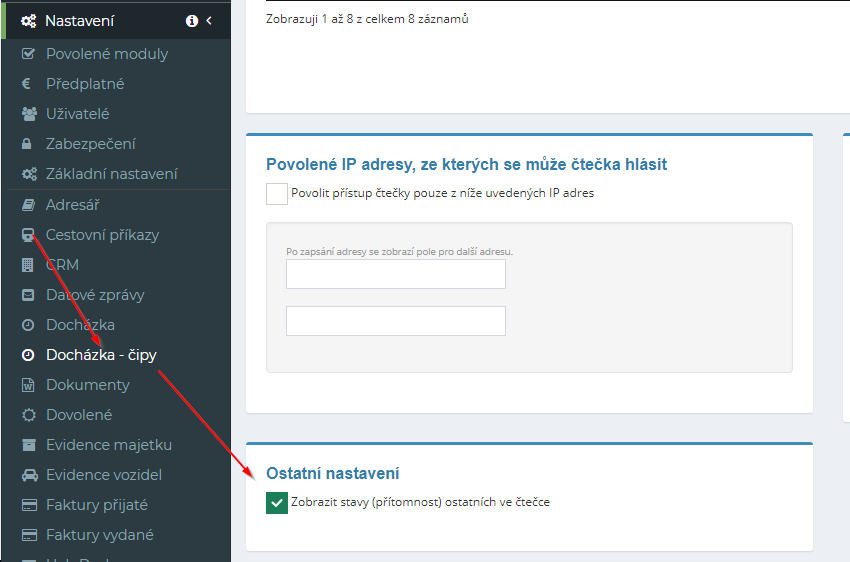
Při zápisu docházky u terminálu je automaticky pořízena i fotografie, aby bylo jasné, kdo záznam pod jménem daného zaměstnance provedl. Tato možnost se dá deaktivovat, a to zde:

Resetování čipu
V případě potřeby je možné čip resetovat – například pokud zaměstnanec zůstal ve stavu, že je přítomen, i když odešel a zapomněl/nemohl se odpípnout:
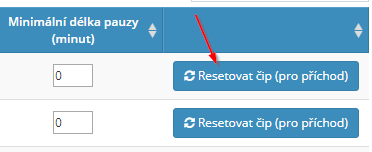
Záznam pomocí otisku prstu
Otisk prstů uživatele nahraje správce aplikace s uživatelem pomocí administrátorské karty. V rámci aplikace není ukládán celý otisk prstů, ale pouze tzv. hash.
Je-li potřeba přegenerovat otisk prstu zaměstnance na jiný otisk, stačí naskenovat nový otisk jako při prvním zadání (otisk se přepíše). V případě odchodu zaměstnance stačí smazat uživatele z eIntranetu.
Pokud by došlo omylem k naskenování stejného otisku k více lidem - pak je třeba využít tlačítko pro vymazání všech otisků (objeví se na terminálu po načtení administrátorské karty) a nahrát otisky znovu.
Výhody zaznamenávání docházky pomocí čipů/otisku prstů
Využití čipů a čtecích zařízení pro zaznamenávání odpracované doby zaměstnanců přináší následující výhody:
-
Automatický záznam odpracované doby do systému docházky
-
Snadná ovladatelnost – záznam se provede přiložením čipu/prstu ke čtecímu zařízení
-
Bezpečnost
-
Spolehlivost
-
Přesnost
Přítomnost/nepřítomnost na pracovišti
V rychlém přehledu na úvodní straně aplikace je pak vidět, kdo je/není přítomen na pracovišti a případně z jakého důvodu:

Zeleně jsou vyznačeni přítomní pracovníci, červeně potom nepřítomní.
Možnost zápisu vybraných typů docházky ručně
Ze zápisu docházky pomocí čipů je možné vyjmout vybrané typy docházky, aby bylo zaměstnanci umožněno zapsat je ručně – např. v případě povolení ručního zápisu služební cesty může zaměstnanec ráno odjet rovnou na služební cestu a zapsat ji do docházky ručně, aniž by musel na své pracoviště odjezd na služební cestu načipovat:

Modul docházka – prémie
Modul docházka – prémie slouží k navrhování a schvalování prémií pro zaměstnance (uživatele eIntranetu) za jednotlivé kalendářní měsíce. Vedoucí pracovník zapíše návrh prémií pro daný měsíc do tabulky v modulu, kterou odešle hlavnímu schvalovateli ke schválení.
Hlavní schvalovatel může návrh upravit či schválit v navržené výši. Po schválení prémií je informován uživatel s právem účetní i vedoucí schvalovatel.
Uživatele, kterým má vedoucí schvalovatel navrhovat prémie, je možné načíst z hierarchie zaměstnanců.
Pokud není potřeba prémie zaměstnanců schvalovat a stačí je pouze zapsat, je možné využít tlačítko Prémie přímo v modulu Docházka.
Nastavení modulu docházka – prémie
Přístup do modulu docházka – prémie s konkrétními přístupovými právy zadává uživateli správce aplikace v sekci Nastavení, záložka Docházka – prémie.
V sekce Obecné nastavení dále správce definuje:
-
zda se bude v přehledu zobrazovat základní mzda
-
zda bude uživatel e-mailem informován o výši prémie schválené hlavním schvalovatelem
-
zda a v jaké podobě budou nadřízení informováni o schválení prémií hlavním schvalovatelem
-
zda mají být účetní informováni e-mailem o schválení prémií hlavním schvalovatelem
-
zda má být hlavní schvalovatel informován o schválení návrhů prémií jednotlivých nadřízených
Přístupová práva k modulu docházka – prémie
V rámci modulu docházka – prémie mohou uživatelé od správce aplikace získat následující práva: bez přístupu – čtení svých – nadřízený (zadávání odměn vybraným zaměstnancům) – hlavní nadřízený (konečné schválení odměn, vidí všechny) a nadstavbové právo účetní (náhled na všechny bez možnosti změny).
Zapsání prémií
Uživatel s právy nadřízeného zapisuje v modulu docházka – prémie to tabulky návrhy prémií pro své podřízené:

Zapsané návrhy může uložit buď jako koncept (tj. na návrhu bude ještě pracovat) nebo, pokud se jedná o finální návrh, klikne na „Uložit a uzamknout vybraný měsíc“. Odeslané návrhy se v tabulce zobrazí zeleně:

V případě, že je v nastavení modulu zaškrtnuta možnost, aby byl hlavní schvalovatel informován a schválení návrhů prémií jednotlivých nadřízených, odešle se hlavnímu schvalovateli e-mail s informací o schválení návrhu.

Hlavní schvalovatel pak může schválit přímo daný návrh tlačítkem v e-mailu nebo se nechat přesměrovat pro úpravu tabulky.
Schválení/úprava navržených prémií
Hlavní nadřízený pak může ponechat navrhnutou částku, případně ji upravit:

Opět může ukládat pouze návrh (Uložit jako koncept) nebo odeslat finální návrh (Uložit a uzamknout vybraný měsíc).
Po schválení prémií všech uživatelů je automaticky odeslán info e-mail účetní (musí být povoleno v nastavení modulu).
Odemknutí schválených prémií za daný měsíc
V případě potřeby dodatečných úprav může uživatel s právy hlavního schvalovatele tabulku se schválenými prémiemi ještě odemknout pro dodatečné úpravy:

O této skutečnosti je zapsána poznámka do Historie pro lepší dohledatelnost provedených úprav.
Roční přehled schválených prémií
Při výběru zobrazení „Celý rok“ je možné zobrazit schválené prémie za jednotlivé měsíce (zobrazují se pouze uživatelé, pro jejichž zobrazení má daný uživatel přístupová práva). V tabulce jsou přehledně vidět i součty prémií za jednotlivé uživatele i za jednotlivé měsíce:

Export do Excelu a tisk
Přehled vyplněných schválených prémií je možné si buď vytisknout, a to kliknutím na tlačítko „Tisk“, nebo stáhnout do excelové tabulky – kliknutím na tlačítko „Export do Excelu“. Export do Excelu je funkční, pouze pokud máte aplikaci spuštěnou v internetovém prohlížeči Chrome.
Seznam uživatelů se schválenými prémiemi se zobrazuje podle relevantních přístupových práv – např. hlavní schvalovatel vidí prémie všech, nadřízenému se zobrazují pouze prémie svých podřízených a běžný uživatel vidí jen svoje prémie.
Modul dokumenty
Modul dokumenty poskytuje prostor pro přehledné uchovávání všech důležitých dokumentů, jako jsou smlouvy, vnitřní předpisy, formuláře, normy, návody apod.
Tento modul může být využíván pro archivaci dokumentů, neboť u každého dokumentu je vidět kdo dokument vložil, kdy se tak stalo a o kolikátou verzi se jedná (včetně možnosti zobrazení verzí předchozích).
Modul umožňuje vytvářet typy (složky) a podtypy (podsložky) dokumentů, ke kterým je poté možné nastavit oprávnění pro jednotlivé pracovníky, a vytvořit tak přístup do konkrétních složek jen pro oprávněné uživatele. Počet úrovní ani množství ukládaných dokumentů při vytváření víceúrovňové struktury řazení dokumentů nejsou omezeny.
Ve všech složkách i podsložkách s uloženými dokumenty je možné jednoduše vyhledávat a třídit je. Při vkládání dokumentů je možné definovat klíčová slova (tagy), podle kterých je pak možné dokument vyhledat.
Nastavení modulu dokumenty
Přístup do modulu dokumenty s konkrétními přístupovými právy zadává uživateli správce aplikace v sekci Nastavení, záložka Dokumenty. V rámci nastavení modulu dokumenty přiděluje správce aplikace práva k jednotlivým složkám a podsložkám vytvořeným v modulu, nikoliv k modulu jako celku. Modul umožňuje vytváření víceúrovňové hierarchie složek s různými typy přístupových práv.
Přístupová práva k modulu dokumenty
V rámci modulu dokumenty mohou uživatelé od správce aplikace získat pro konkrétní typ dokumentu následující práva: číst – číst a zapisovat – číst, zapisovat, přesouvat, mazat a obnovit – číst, zapisovat, přesouvat, mazat, obnovit a vytvářet či mazat podsložky. Určitý typ práv pro konkrétní složku či podsložku může správce aplikace nastavit hromadně pro všechny uživatele nebo jen pro vybrané zaměstnance.
Při nastavování přístupových práv v rámci jednotlivých podsložek lze využít možnost pro kopírování práv z nadřazené složky:
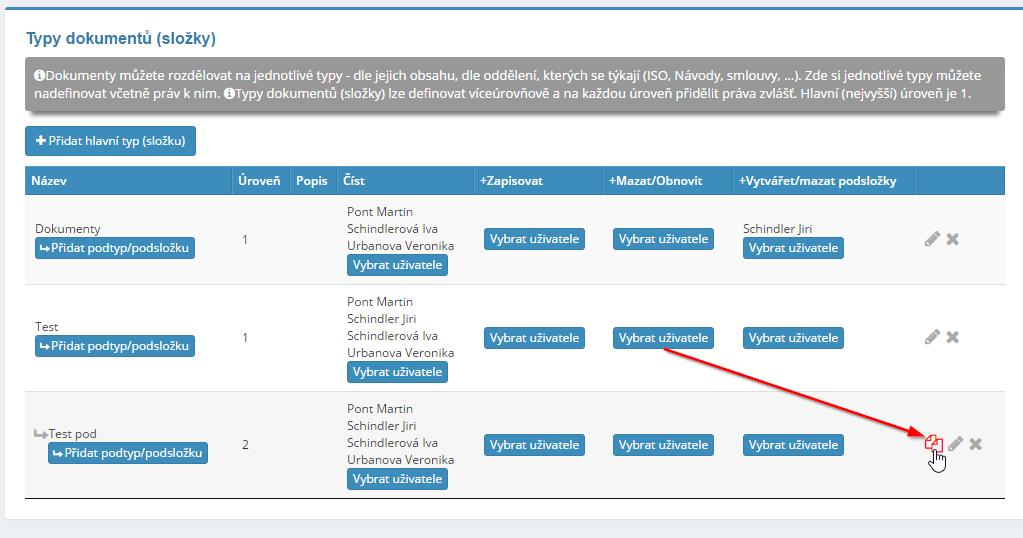
Přidání typu dokumentu
Přidat typ (složku) dokumentu může pouze správce aplikace, a to v sekci Nastavení, záložka Dokumenty. Zde jednak po kliknutí na tlačítko „Přidat typ“ správce zadá název nového typu dokumentu (smlouvy, normy, směrnice apod.), případně doplní jeho bližší specifikaci, a jednak doplní práva pro uživatele nového typu dokumentu.
Přidání podtypu dokumentu
Přidat podtyp (podsložku) dokumentu může pouze správce aplikace, a to v sekci Nastavení, záložka Dokumenty. Zde jednak po kliknutí na tlačítko „Přidat podtyp/podsložku“ v rámci nadřazeného typu dokumentu (složky) správce zadá název nového podtypu dokumentu (např. smlouvy 2016, objednávky ekonomické odd. apod.), případně doplní jeho bližší specifikaci, a jednak doplní práva pro uživatele nového typu dokumentu.
Úprava a smazání typu a podtypu dokumentu
Typ nebo podtyp dokumentu může upravit či smazat jen správce aplikace, a to v sekci Nastavení, záložka Dokumenty. K úpravě slouží ikonka tužky, ke smazání typu dokumentu slouží ikona křížku – obě ikony se nachází vždy na konci řádku u úvodního zobrazení dokumentů ve vybraného složce (typu či podtypu).
Vytváření víceúrovňové struktury
Dle výše uvedeného popisu může správce aplikace podle potřeb společnosti vytvářet různou strukturu složek s různými typy přístupových práv pro jednotlivé uživatele.

Hromadné rozbalování a sbalování složek a podsložek
V případě potřeby rozbalení všech složek najednou je možné využít možnost rozbalení/sbalení všech:

Přidání dokumentu
Nový dokument uživatel s příslušnými přístupovými právy přidá kliknutím na tlačítko „Přidat dokument“ v pravé části obrazovky. Následně se objeví tabulka, do které uživatel zadá název dokumentu, jeho popis, definuje klíčová slova a připojí přílohu:

V nastavení modulu dokumenty je možné zadat, aby se dokument neuložil, pokud není vyplněn jeho název nebo není zadána jeho příloha (nebo obojí):

Informování o vložení nového dokumentu v novinkách
O vložení nového dokumentu je možné automaticky vytvořit novinku v modulu Novinky. Nejprve je nutné v nastavení modulu dokumenty povolit, aby se po vložení nového dokumentu nabídla možnost vytvoření novinky:

Následně se v modulu dokumenty objeví možnost vytvoření novinky při vkládání nového dokumentu:

Přesouvání dokumentů mezi složkami
V případě potřeby může uživatel s relevantními uživatelskými právy přesouvat dokumenty mezi jednotlivými složkami, a to kliknutím na ikonku šipky.

Úpravy dokumentů
Pokud chce uživatel pracovat s vybraným dokumentem, označí ho pomocí tlačítka „Budu pracovat já“ – důležité ale je, po skončení práce s dokumentem tuto možnost ukončit.
V nastavení modulu dokumenty je vhodné zaškrtnout i možnost, díky které budou zamezeny úpravy daného dokumentu, pokud na něm někdo pracuje:

Hromadný přesun dokumentů
Pro hromadný přesun dokumentů je třeba nejprve zaškrtnout checkbox u dokumentů, které se mají přesunout, a následně kliknout na tlačítko „Přesunout označené“:

Následně se objeví tabulka, ve které je třeba uvést složku, kam se mají označené dokumenty přesunout:

Hromadné stažení dokumentů
V případě potřeby hromadného stažení dokumentů je třeba nejprve označit potřebné dokumenty a následně je stáhnout:

Někdy je pro tuto funkci nutné mít speciální povolení v prohlížeči - např. pro Chrome je potřeba na stránce chrome://settings/content/popups povolit vícenásobná vyskakovací okna. Do sekce Povolení zobrazovat vyskakovací okna a používat přesměrování přidejte adresu [*.]eintranet.net.
Úprava a smazání dokumentu
Upravovat, případně mazat dokumenty může jen ten uživatel, který na to má od správce aplikace přidělená práva, a to kliknutím na název dokumentu nebo na ikonu tužky vedle názvu přílohy.
V případě úpravy dokumentu se vytvoří nová verze dokumentu, resp. je možné zvolit, zda se má nová verze dokumentu vytvořit vždy (tj. při změně názvu dokumentu, jeho popisu nebo příloh) nebo jen v případě změny souboru (příloh):

Soubory uložené v modulu dokumenty je možné editovat přímo v modulu dokumenty (není potřeba dokument ukládat na disk, upravit a znovu nahrávat):
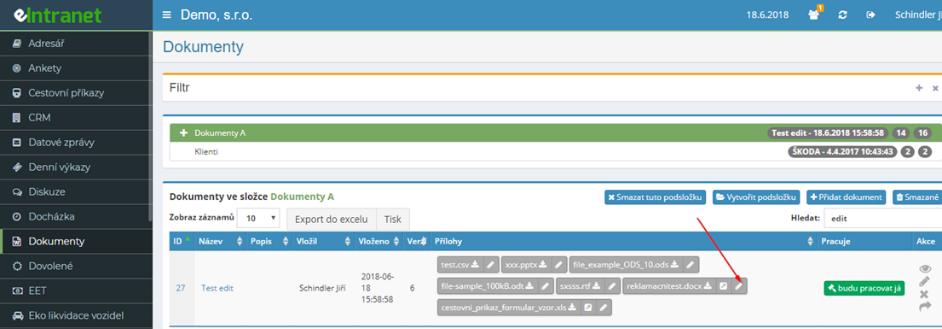
Editovat je možné následující soubory (uživatel musí mít nainstalovaný Microsoft Office):
-
Word (.doc, .docx, .odt, .rtf)
-
Excel (.xls,. xlsx., .csv, .ods)
-
PowerPoint (.ppt, .pptx)
Pro zamezení práce na 1 dokumentu 2 uživateli zároveň je dobré využít tlačítko „budu pracovat já“ – pokud chce uživatel pracovat na dokumentu a klikne na toto tlačítko, ostatním uživatelům se ukáže, že na daném dokumentu někdo pracuje. Po skončení práce na dokumentu se kliknutím na to stejné tlačítko uvolní dokument pro práci dalších.

V případě potřeby může uživatel, který k tomu má nastavená práva,
dohledat smazané dokumenty, a to kliknutím na tlačítko Smazané.
Kliknutím na ikonku  je možné smazané
dokumenty nechat obnovit.
je možné smazané
dokumenty nechat obnovit.
Smazané dokumenty lze ze složky Smazané definitivně odstranit – může provést pouze uživatel s právem správce v modulu dokumenty – a to v nastavení modulu pomocí tlačítka „Vysypat koš“ v sekci Nastavení obecných parametrů. U tlačítka je zobrazen počet dokumentů, které se odstraní. Každá verze má samostatné číslo (např. má-li 1 dokument 4 verze, zahrnou se do celkového počtu dokumentů k smazání 4 dokumenty).
Vyhledávání v dokumentech
Rychlé vyhledávání je možné pomocí zapsání hledaného výrazu do rámečku v pravé části obrazovky.

Dále je možné využít funkci vyhledávání uvnitř všech dokumentů vložených do modulu dokumenty – pomocí sekce Filtr. Tato funkce umožňuje vyhledávání ve více jak šedesáti typech souborů (jako například: .doc, .docx, .xls, .xlsx, .ppt, .pptx, .pdf, .txt, .csv), včetně pdf a ocr nad naskenovanými dokumenty.
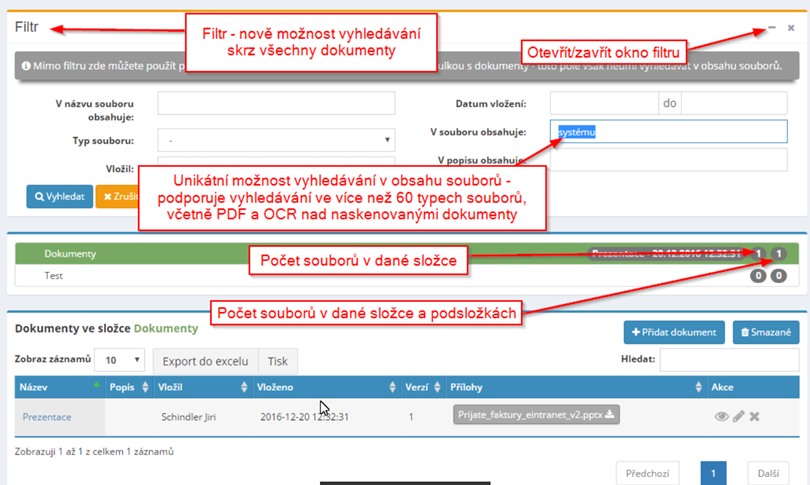
Při vyhledávání dokumentu je třeba zvolit, zda se má dokument vyhledat v aktuální podsložce nebo ve všech složkách:

Pokud je filtr aktivní, název „Filtr“ se zobrazí červeně:

 Pro vypnutí filtru slouží tlačítko
„Zrušit“ :
Pro vypnutí filtru slouží tlačítko
„Zrušit“ :
Generování veřejného odkazu na soubor uložený v modulu dokumenty
Nejdříve je nutné nastavit oprávnění, kdo může odkaz generovat:
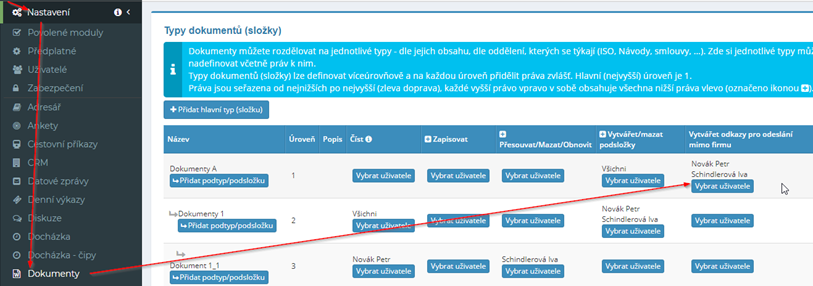
Poté se přímo v modulu dokumenty vytvoří odkaz:

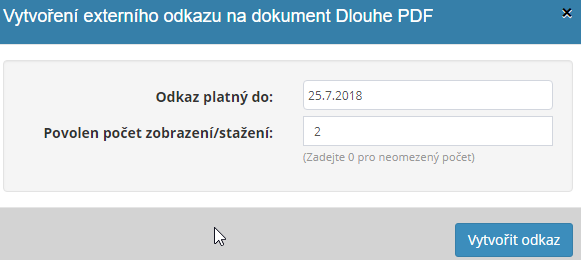
Vygenerovaný odkaz je poté možné rozeslat dle potřeby:
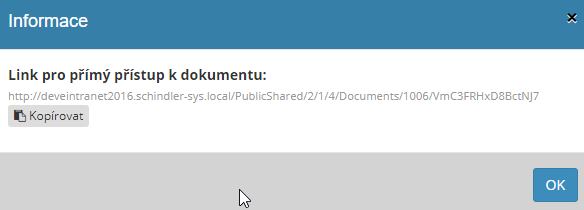
Stránka, kterou uvidí ten, komu odkaz zašlete, pak vypadá takto:

Interní odkazy
V případě potřeby je možné vygenerovat interní odkaz na dokument – po zadání daného odkazu se otevře složka z dokumentů a daný dokument se zeleně podbarví:

Mazání verzí dokumentů
V případě potřeby může správce aplikace (je třeba povolit v nastavení modulu) mazat verze dokumentů dle potřeby:

Denní export dokumentů
Denní export dokumentů je přístupný pouze uživatelům s tarifem extra; vše se definuje v nastavení modulu.

Export a tisk přehledu dokumentů
Přehled vložených dokumentů je možné si buď vytisknout, a to kliknutím na tlačítko „Tisk“, nebo stáhnout do excelové tabulky – kliknutím na tlačítko „Export do Excelu“. Export do Excelu je funkční pouze pokud máte aplikaci spuštěnou v internetovém prohlížeči Chrome.
Modul dovolené
Modul dovolené jednak usnadňuje a zefektivňuje proces schvalování dovolené zaměstnanců (vše probíhá elektronicky) a jednak přehledně eviduje čerpání dovolené (díky možnosti zobrazení měsíčních či ročních přehledů).
Schvalovat či zamítat dovolené jednotlivým zaměstnancům mohou nastavení uživatelé (většinou jejich nadřízení); celkový přehled mohou vidět například majitelé firmy či zaměstnanci personálního či ekonomického oddělení.
Celkový přehled dovolených je vidět v přehledném kalendáři a je možné ho stáhnout, například pro zpracování mzdových podkladů, v excelové tabulce za jednotlivé měsíce.
V rámci modulu dovolené je možné žádat o různé typy volna – dovolenou, sick day, lékaře, placené či neplacené volno.
Pro zajištění správného vykazování dovolených jakéhokoliv typu v modulu docházka je nezbytné mít pro každou dovolenou schválenou žádost a případné změny v dovolených upravit v žádosti v rámci modulu dovolené.
Nastavení modulu dovolené
Přístup do modulu dovolené s konkrétními přístupovými právy zadává uživateli správce aplikace v sekci Nastavení, záložka Dovolené.
V nastavení modulu je třeba zvolit:
-
zda se budou zobrazovat zamítnuté/zrušené dovolené
-
zda se mají automaticky dopisovat ½ dne dovolené prací (v případě žádosti o půl den dovolené)
-
jaký bud výchozí druh dovolené
-
kdo vidí zbývající dovolenou uživatelů
-
zda je možné čerpat dovolenou do minusu
-
zda se má v žádosti o dovolenou zobrazovat pole zástup pro zápis zastupujícího uživatele
-
zda budou uživatelé žádat o dovolenou v hodinách či ve dnech (v případě žádosti o dovolenou ve dnech je třeba počítat s tím, že v případě jiného než plného úvazku, je nutné u žádostí o ½ dne dovolené upravovat předloženou žádost ručně; pokud uživatelé žádají o dovolenou v hodinách, nemá výše úvazku na možnost žádat o ½ dne dovolené vliv)
-
zda se má v žádosti o dovolenou v hodinách první a poslední den zobrazovat výběr „1/2 den nebo celý den“ nebo „počet hodin“

Správce aplikace také definuje, o jaký typ volna (dovolené) mohou uživatelé eIntranetu žádat:

Dále je možné nastavit, zda se mají zobrazovat i zamítnuté a zrušené dovolené, jaký typ volna bude při vyplňování žádosti výchozí (žádný/dovolená/sick day/placené volno/home office) a zda se má zbývající dovolená zobrazovat dle uživatelů, jejichž dovolenou může daný uživatel schvalovat nebo dle uživatelů, jejichž dovolenou může daný uživatel vidět (nastavuje se dle příslušných práv v modulu):
V nastavení modulu je třeba dále zadat počet dní dovolené přidělených pro daný kalendářní rok jednotlivým zaměstnancům.
Přístupová práva k modulu dovolené
V rámci modulu dovolené mohou uživatelé od správce aplikace získat následující práva: nemá přístup – žádat o dovolené – vidět dovolené uživatelů – žádat a schvalovat dovolené uživatelům – žádat a schvalovat dovolené všem.
Dále je možné přiřadit nadstavbové právo (hranatý check-box) – vidět dovolené uživatelů – vidět všechny neschválené dovolené – stahovat měsíční přehled dovolených.
Při přidělení práva „vidět všechny neschválené dovolené“ je nutné mít v nastavení modulu ještě zaškrtnutou možnost „zobrazovat zamítnuté/zrušené dovolené“.
Zadání žádosti o dovolenou
Žádost o novou dovolenou zadá zaměstnanec po kliknutí na tlačítko „Žádosti“ v levém horním menu. Následně se rozbalí na stránce možnost výběru jména zaměstnance a kliknutím na tlačítko „Zažádat o dovolenou za uživatele“ se objeví možnost zadání dovolené.

V tabulce potom zaměstnanec zvolí typ volna a doplní termín čerpání dovolené, případně místo pobytu po dobu dovolené. V nastavení modulu dovolené je možné povolit zobrazení pole „Zástup“:

Následně je uživateli a schvalovateli dovolených automaticky zaslána e-mailová zpráva o zadání nové žádosti o dovolenou.
Schvalování dovolené
Schvalovat dovolenou může jen ten uživatel, který na to má od správce aplikace přidělena práva. Je-li zadána do systému nová žádost o dovolenou, přijde automaticky ze systému e-mailová zpráva informující o nové žádosti.
V sekci žádosti pak schvalovatel kliknutím na tlačítko „Schválit/Zamítnout“ navrhovanou dovolenou schválí/zamítne; o této skutečnosti je pak žadatel o dovolenou automaticky informován prostřednictvím e-mailové zprávy.
V případě zamítnutí dovolené může osoba, která dovolenou zamítla doplnit i zdůvodnění zamítnutí dovolené:
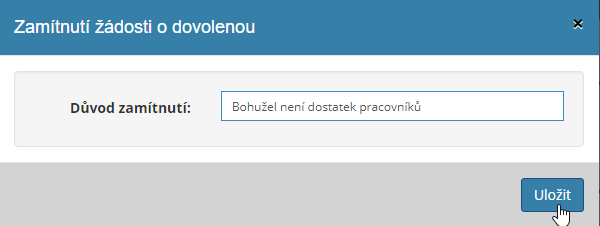
Poté je tato informace v emailu zaslaném žadateli:
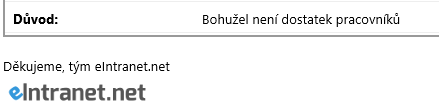
V nastavení modulu dovolené je potom možné zadat, aby se informace o schválené dovolené daného pracovníka zaslala i dalším uživatelům aplikace (kolegům z firmy) dle potřeby:
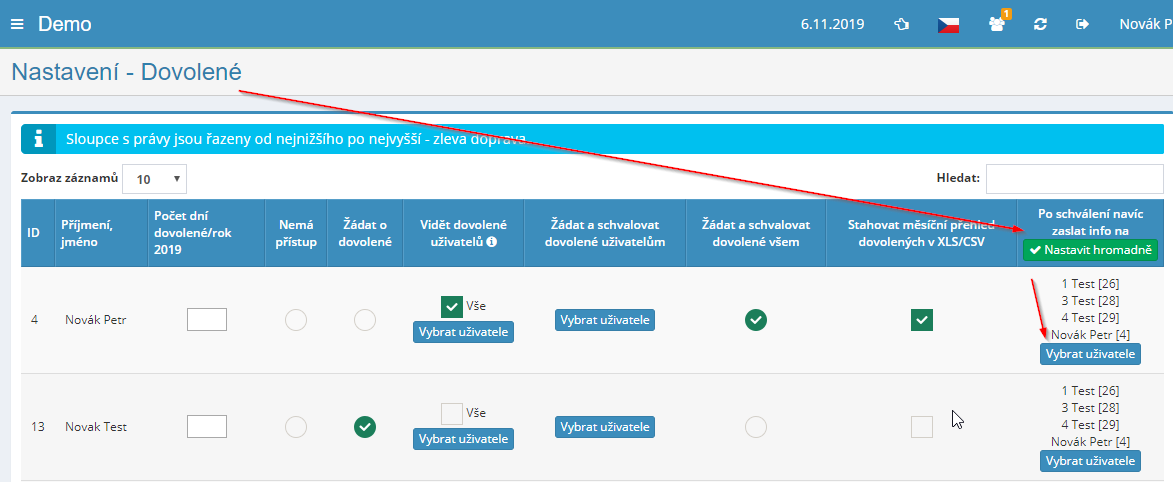
Uživatel, který má právo schvalovat dovolenou, vidí také v informačním kolečku v levém menu u modulu dovolené počet žádostí, u kterých je vyžadováno jeho odsouhlasení (týká se žádostí ke schválení nebo žádostí ke zrušení dovolené):

Zrušení či úprava dovolené
V případě potřeby úpravy schválené dovolené nebo jejího úplného zrušení je vždy třeba, aby uživatel, který o dovolenou žádal, odeslal nadřízenému pracovníkovi žádost o zrušení dovolené, a následně případně předložil novou žádost o dovolenou. Pokud by docházelo k úpravám/rušení schválené dovolené přímo v modulu docházka, neodpovídal by pak počet hodin vyčerpané/zbývající dovolené v modulu docházka.
Přehledy dovolených
V rámci modulu dovolené je možné, pokud k tomu má uživatel přidělena práva, nechat si zobrazit měsíční i roční přehled dovolených, a to jak za jednotlivého zaměstnance, tak i za všechny zaměstnance či jen za podřízené daného zaměstnance. Dále je možné si nechat zobrazit přehled zbývající dovolené zaměstnanců. Tlačítka pro zobrazení jednotlivých typů přehledů jsou umístěna v menu v horní části.

Export a tisk přehledu dovolených
Jednotlivé přehledy dovolených je možné si buď vytisknout, a to kliknutím na tlačítko „Tisk“, nebo stáhnout do excelové tabulky. Dále je možné si stáhnout export dovolených za vybraný měsíc pro import do IS Premier.

Export do Excelu je funkční pouze pokud máte aplikaci spuštěnou v internetovém prohlížeči Chrome.
Převod dovolené z loňského roku
Při začátku nového kalendářního roku je nutné v Nastavení, záložka Dovolené nastavit aktuální počet dnů dovolené pro jednotlivé zaměstnance pro nový kalendářní rok.
V případě, že se zaměstnanci převádí i dovolená z loňského roku, je třeba tuto dovolenou připočítat manuálně – neprovádí se automaticky.
Modul eNeschopenka
Modul eNeschopenka umožňuje automaticky zpracovávat eNeschopenky zaměstnanců (uživatelů eIntranetu).
K příjmu eNeschopenek do aplikace je třeba mít aktivovaný modul datové zprávy. S využitím modulu docházka je možné automaticky zapisovat pracovní neschopnosti zaměstnanců do přehledu docházky.
V rámci modulu eNeschopenka je potom možné přehledné zobrazení aktuálních i již proběhlých pracovních neschopností zaměstnanců, vyhledávání v nich a stažení originálních informací o neschopnosti od ČSSZ ve formátu pdf.
Nastavení modulu eNeschopenka
Přístup do modulu eNeschopenka s konkrétními přístupovými právy zadává uživateli správce aplikace v sekci Nastavení, záložka eNeschopenka.
Přístupová práva k modulu eNeschopenka
V rámci modulu eNeschopenka mohou uživatelé od správce aplikace získat následující typy práv: bez přístup – zobrazení svých – zobrazení všech – zobrazení všech a ruční ukončení – zobrazení všech, ruční ukončení a smazat.
Nastavení zpracování eNeschopenek
eNeschopenky se zpracovávají skrz datové zprávy – nejdříve je tedy nutné si povolit modul datové zprávy v eIntranetu a nastavit jejich stahování.
U dané datové schránky zaškrtněte v rámci editace datové schránky možnost zpracovávat eNeschopenky – tím systému řeknete, aby tuto schránku využil k detekci eNeschopenek (možná již máte):

U ČSSZ si aktivujte zasílání notifikací o eNeschopenkách do datové schránky – nastavuje se prostřednictvím eportálu ČSSZ (možná již máte)
Povolte si modul eNeschopenka v rámci sekce Povolené moduly a v Nastavení -> eNeschopenka nastavte oprávnění pro jednotlivé uživatele:

U uživatelů musíte mít zavedeno správně jméno, příjmení a datum narození – nastavíte v Nastavení -> Uživatelé (párování neschopenek probíhá na základě těchto parametrů – pokud by byly špatně zadány, párování by nefungovalo):

V nastavení modulu docházka povolte zapisování nepřítomnosti z modulu eNeschopenka:

Od této chvíle můžete u nově stažených datových zpráv v poznámkách vidět, zda systém správně spároval pracovní neschopnost, dle eNeschopenky a zadaných údajů, s příslušným uživatelem ve Vašem eIntranetu (jméno, příjmení, datum narození) a zapsal pracovní neschopnost:

V aplikaci se automaticky zpracovávají jak zahájení/ukončení pracovní neschopnosti, tak případné změny v eNeschopence – např. změna data (z datových zpráv „zmenaDpnInfo“).
Zprávy o ukončení neschopnosti jsou často lékaři odesílány se zpožděním, proto je aplikace schopna vyhodnotit zapsanou neschopnost, resp. její ukončení až 5 dní zpětně.
Pokud tedy přijde info o ukončení neschopnosti uživatele, aplikace ověří v docházce uživatele 5 dní zpětně, zda byla zapsaná neschopnost relevantní – v případě, že zapsaná neschopnost není relevantní, aplikace ji automaticky smaže (a to i ze schválené docházky).
Pracovní dobu za daný den je ale nutné vždy doplnit ručně
Přehled přijatých eNeschopenek
Na úvodní stránce modulu je zobrazen přehled přijatých eNeschopenek, resp. jsou přehledně zobrazeny hlavní informace k jednotlivým eNeschopenkám:

Modul evidence majetku
Modul evidence majetku umožňuje jednoduchým a přehledným způsobem evidovat pořízený majetek ve firmě. U každé položky majetku je vidět celkový počet jednotek i počet aktuálně dostupných jednotek. Majetek je možné umístit, tj. přiřadit osobě, která za něj bude zodpovědná a která ho (v případě spotřebního či režijního materiálu nebo dalšího vlastního typu majetku) může spotřebovat.
Evidovaný majetek je možné označit QR kódy. Dále je možné pro evidovaný majetek při přiřazování majetku vygenerovat a vytisknout předávací protokol.
Pro důkladnou kontrolu spotřeby majetku je možné zadat e-mailovou adresu, na kterou se, v případě změny počtu jednotek evidovaného majetku, zašle informace o provedení této změny.
U jednotlivé položky majetku je možné zadat a evidovat podstatné údaje související se správou tohoto majetku, jako je jeho evidenční číslo, typ majetku, podrobnosti o jeho nákupu apod.
O každé úpravě provedené s evidovaným majetkem je veden záznam. K jednotlivým položkám majetku je možné průběžně doplňovat relevantní provozní informace (zápůjčka majetku, reklamace apod.).
Modul umožňuje nastavení odlišných práv pro různé typy uživatelů (od možnosti pouhého náhledu do evidence po možnost úpravy, přidávání, mazání a obnovování jednotlivých položek majetku).
Díky tomuto modulu budete mít dokonalý přehled o pohybu majetku, jeho spotřebě i osobách zodpovědných za jeho ochranu.
Nastavení modulu evidence majetku
Přístup do modulu evidence majetku s konkrétními přístupovými právy zadává uživateli správce aplikace v sekci Nastavení, záložka Evidence majetku.
V rámci obecného nastavení modulu je možné individuálně dle konkrétních potřeb firmy využít tyto možnosti:

Přístupová práva k modulu evidence majetku
V rámci modulu evidence majetku mohou uživatelé od správce aplikace získat následující typy práv: bez přístupu k evidenci majetku – vidí majetek jemu svěřený – vidí majetek jemu svěřený a může spotřebovat své (spotřební a režijní materiál) – vidí majetek jemu svěřený a může spotřebovat/přeřadit své (jakýkoliv typ majetku) – vidí vše a vlastní svěřený majetek může spotřebovat /přeřadit (jakýkoliv typ) – vidí vše a může spotřebovat (jakýkoliv typ majetku) – vše upravovat/přidávat a přidávat inventární/revizní seznamy – upravovat/přidávat/mazat/obnovovat (vč. inventární a revizních seznamů).
Určitý typ práv může správce aplikace nastavit hromadně pro všechny uživatele nebo jen pro vybrané zaměstnance.
Jako nadstavbové právo (hranatý check-box) jsou potom tyto možnosti –vidí žádosti o převod svých podřízených – vidí všechny žádosti o převod – potvrzení o odchodu zaměstnance na e-mail – vidí všechny žádosti o vyřazení – vidí žádosti o převod (ekonom) – žádosti o převod (jednatel) – dostávat info e-mail o ukončených pohybech (převody/vyřazení).
Typy majetku
V rámci tohoto modulu je možné rozřazovat majetek podle následujících typů (záleží na potřebách konkrétní firmy):
-
Dlouhodobý hmotný majetek – např. automobily
-
Dlouhodobý nehmotný majetek – např. budovy
-
Drobný majetek – např. notebook, mobilní telefon, dataprojektor
-
Spotřební materiál – např. kancelářské potřeby
-
Režijní materiál – např. šroubky, provázek
-
Léky
-
Další typy majetku dle potřeby firmy
Další typy majetku správce firemního intranetu nadefinuje v sekci Nastavení, záložka Evidence majetku. Zde se mu po kliknutí na tlačítko „Přidat typ majetku“ rozbalí tabulka, ve které doplní typ nového majetku k evidenci, případně e-mailovou adresu, na kterou se, v případě změny počtu jednotek, zašle informaci o této změně.

Odepisovat spotřební a režijní materiál mohou uživatelé, kteří mají nastavena práva „vidí majetek jemu svěřený a může spotřebovat své“ nebo „vidí vše a může spotřebovat“.
Pokud má mít uživatel oprávnění pro odpis dlouhodobého hmotného či nehmotného majetku nebo drobného majetku, případně dalšího vlastního typu majetku, pak musí mít práva „vše upravovat/přidávat“ nebo „upravovat/přidávat/mazat/obnovovat“.
Evidence informací o majetku dle potřeb firmy
V nastavení modulu je možné definovat volitelná pole, která umožňují evidenci informací u evidovaného majetku dle firemních potřeb. Evidovat lze následující typy údajů – číslo celé, číslo desetinné, ano/ne (checkbox), datum, seznam – výběr (selectbox), text (1 řádek).

Přidání majetku
Nový majetek k evidenci zadá uživatel, který k tomu má přidělena práva, kliknutím na tlačítko „Přidat majetek“, které se nachází v sekci Majetek v pravé části obrazovky:

Následně se rozbalí tabulka, ve které aplikace automaticky předvyplní evidenční číslo majetku, a oprávněný uživatel doplní další údaje.
Jako povinný údaj je třeba doplnit:
-
druh majetku (dlouhodobý hmotný či nehmotný majetek, drobný majetek či spotřební nebo režijní materiál, případně další),
-
množství a typ MJ
-
způsob pořízení (nákup, bezplatný převod, darování, převod mezi středisky, vlastní výroba),
-
datum pořízení,
-
datum zařazení,
-
umístění (svěřený majetek, kancelář, dopravní prostředek, nepřiřazené, CRM – firma)
-
uživatel (jméno, komu byl majetek svěřen, případně název kanceláře či dopravního prostředku).
V případě MJ typu sada je možné po vložení majetku do evidence doplnit i obsah balení:

Nepovinnými údaji k doplnění pak jsou:
-
název dodavatele, který majetek dodal,
-
číslo faktury,
-
datum záruky
-
datum expirace
-
název střediska
-
případně další poznámky
Všechny tyto údaje slouží k lepší evidenci a dohledatelnosti majetku.

Přehled majetku
Přehled majetku, který je v rámci modulu evidován, se zobrazuje v přehledné tabulce v sekci Majetek.

Vyhledávání a filtrování majetku
V sekci „Majetek“ i v sekci „Vyřazení/spotřeby“ je možné nastavit filtr pro zobrazování vybraných položek majetku.
Možnost filtrování si uživatel zapne kliknutím na ikonu + v pravé části obrazovky.

Následně se rozbalí tabulka, ve které je možné nastavit požadovaná kritéria pro filtrování – např. podle druhu majetku, typu umístění, evidenčního čísla, dodavatele, střediska, názvu apod.

Pokud je filtr aktivní, název „Filtr“ se zobrazí červeně:

Pro vypnutí filtru slouží tlačítko „Zrušit“.

Rychlé vyhledávání je potom také možné za pomoci okénka „Hledat“, které se nachází v pravé části obrazovky.

Detail informací o majetku
Pro zobrazení podrobných informací o majetku je možné kliknout buď na evidenční číslo majetku, jeho název či druh nebo na ikonu oka, která se nachází na konci řádku u každé položky.

Následně se rozbalí tabulka, ve které jsou vidět podrobné informace týkající se daného majetku a ve které je možné případně doplnit další informace související s využíváním této položky majetku (jeho zápůjčky, reklamace apod.).

Pro případ potřeby úpravy jednotlivých údajů uvedených u majetku slouží
ikona tužky  , která se nachází vedle
každého údaje v detailu záznamu majetku. Každá provedená úprava je
automaticky zaznamenávána v sekci Poznámky.
, která se nachází vedle
každého údaje v detailu záznamu majetku. Každá provedená úprava je
automaticky zaznamenávána v sekci Poznámky.
Možnost úpravy v detailu záznamu majetku je pouze omezena u počtu kusů majetku. Při zadávání majetku je možnost úpravy počtu kusů aktivní, po prvním odpisu majetku se však tato možnost ztratí (ikona tužky zmizí).
Spotřebování a vyřazení majetku
Pokud chce uživatel spotřebovat/vyřadit majetek, musí k tomu mít od správce aplikace přidělena práva. Kliknutím na zelené tlačítko „Spotřebovat/vyřadit“ se majetek nebo jeho odpovídající množství přesune do sekce „Vyřazení/spotřeby“.

Majetek, který byl spotřebován nebo vyřazen, je možné si nechat zobrazit v přehledné tabulce, a to v sekci „Vyřazení/spotřeby“.

Vyřazení majetku za jiného uživatel může v případě potřeby provést i uživatel, který má právo „Vše upravovat/přidávat a + inventární seznamy“ nebo Upravovat/Přidávat/Mazat/Obnovovat a vytvářet inventární/revizní seznamy“:

Převod majetku
Převod majetku může provádět buď uživatel, který má právo s daným majetkem disponovat:

Případně to může být uživatel, který má přiděleno právo „Vše upravovat/přidávat a + inventární seznamy“ nebo Upravovat/Přidávat/Mazat/Obnovovat a vytvářet inventární/revizní seznamy“ – tento uživatel může převést majetek i za někoho jiného:

Smazání položky majetku
Smazat položku z evidence majetku může jen ten uživatel, který k tomu má přidělena práva. Ke smazání položky slouží ikona křížku, která se nachází na konci řádku u každé položky.

Smazané položky
Dohledat smazané položky může pouze uživatel s nejvyšším typem práv, tj. „vše upravovat/přidávat“ nebo „upravovat/přidávat/mazat/obnovovat“. Smazané položky se mu zobrazí po kliknutí na tlačítko „Smazané“ v pravé části obrazovky.
Smazané údaje jsou v koši po dobu 14 dní, poté jsou automaticky odstraněny. Koš vysypat z bezpečnostních důvodů dříve nelze.
Předávací protokol pro svěření majetku
Pro každou položku v evidenci je možné si vygenerovat předávací protokol pro předání majetku:
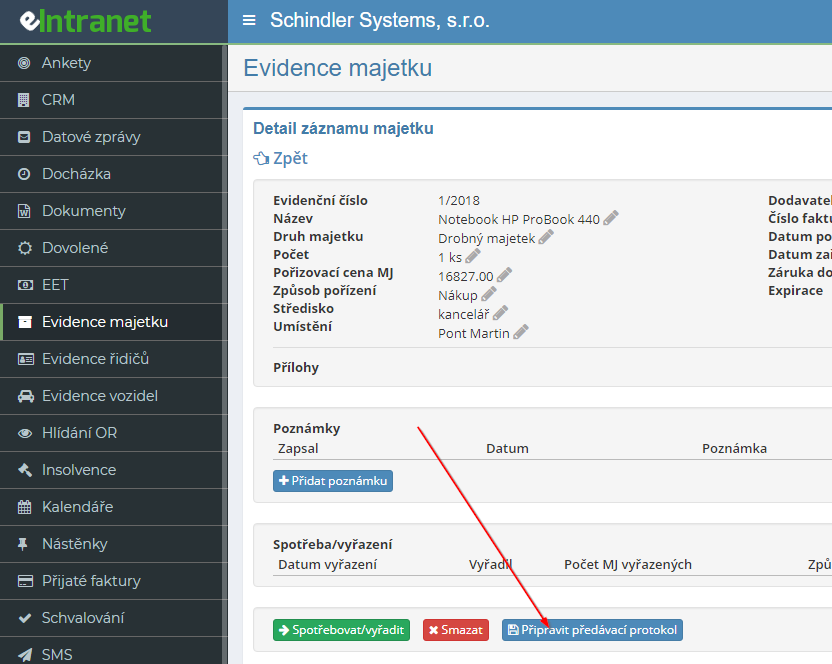
Vygenerovaný formulář je pak možné nechat podepsat uživatelem/zaměstnancem, kterému je majetek svěřen:

Vygenerovat je možné i předávací protokol pro více majetku; tuto možnost je třeba si nejprve povolit v nastavení modulu. Následně je třeba vytvořit předávací protokol a do něj potom přidat jednotlivé položky majetku:

Při přidávání majetku do založeného protokolu lze do pole "Majetek" v tabulce "Přidání majetku do předávacího protokolu" zapsat i jméno uživatele - tím se zobrazí veškerý majetek přiřazený uživateli a snadno lze vybrat konkrétní položku pro přidání do protokolu.
Označení majetku pomocí QR kódů
V rámci modulu je možné si nechat vytisknout QR kódy, které se po vytištění mohou nalepit na konkrétní kus evidovaného majetku.
QR kód je možné vygenerovat kliknutím na tlačítko „Tisk QR kódů“:

Následně je třeba zvolit, pro jaký majetek budou kódy vytištěny:

Štítky se automaticky přizpůsobí na A4 štítky velikosti 70x42,3 mm a je možné je načíst jakýmkoliv telefonem s Android/Iphone – na telefonu je třeba se přihlásit do Vašeho eIntranetu v prohlížeči Chrome, následně spustit aplikaci čtečka QR kódů (např. QR droid pro Android volně dostupný v Obchod Play) a štítek načíst:

Přímo v telefonu se pak zobrazí podrobné informace o evidovaném majetku:

Vytváření inventárních seznamů
Uživatel s právy pro inventární seznamy může v sekci Inventurní soupisy vytvářet pomocí tlačítka "Založit nový" inventurní soupisy; do vytvořeného soupisu je možné přidávat majetek tlačítkem "Přidat". Pokud je nějaký inventární soupis aktivní, zobrazí se běžnémuuživateli v sekci majetku tlačítko "Inventarizovat"; přes něj pak uživatel může také přidávat majetek do soupisu, resp. pomocí check-boxu může vybrat, co zařadí do soupisu.
Inventární seznamy je možné vytvářet také pomocí načtení jednotlivých QR kódů – vždy musí být aktivní pouze jeden inventární seznam, do kterého se načtení QR kódu vybraný majetek zapíše:
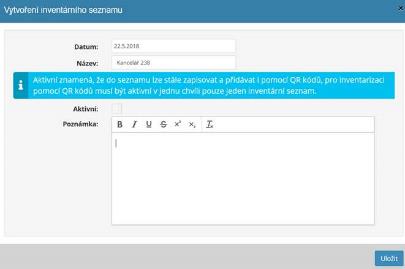
Revize evidovaného majetku
U evidovaného majetku je možné provádět revize. Postup pro provádění revizí majetku je následující:
- v nastavení modulu, sekce Obecná nastavení, je třeba zadat počet možných revizí majetku:

- v nastavení modulu, sekce Revize, je nutné pak přidat druhy revizí – tím se aktivuje mód revizí v Evidenci majetku

- u daného majetku si zadat typ revize a kdy má být příště
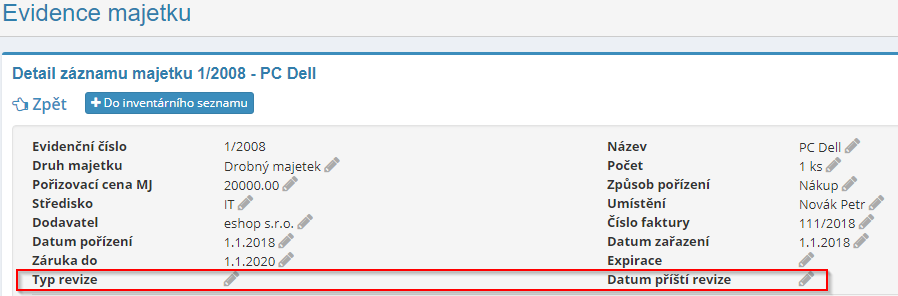
- natisknout si QR kódy majetku:
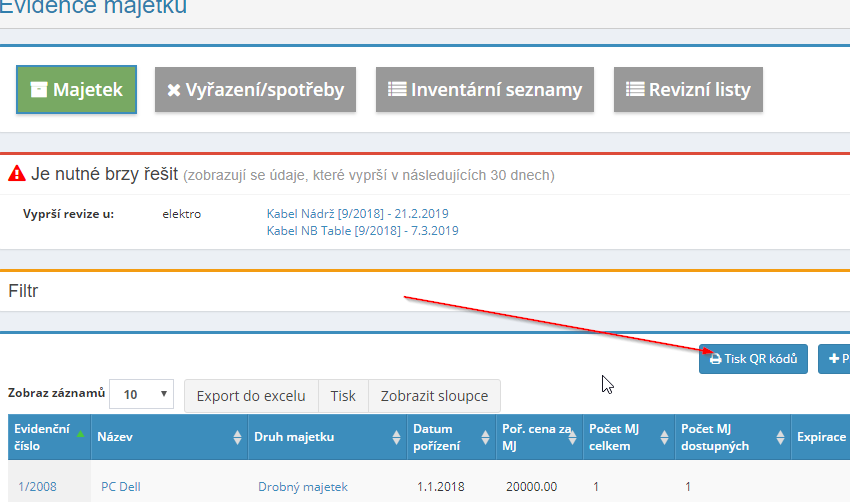
- 30 dní před vypršením revize se objeví upozornění v eIntranetu:
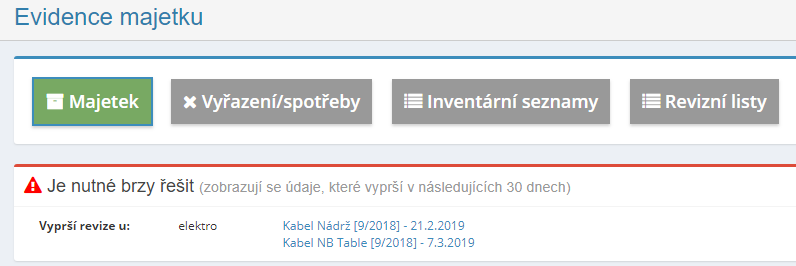
- Provedení revize:
Založení revizního listu
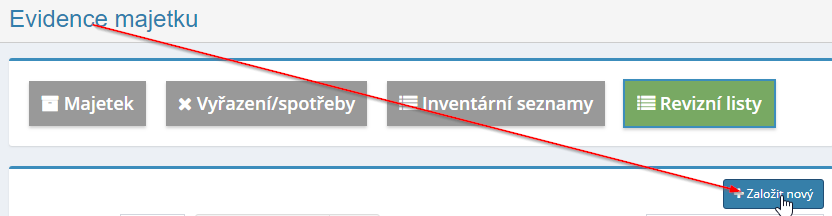
Načtení QR kódů majetku – tím se zobrazí detail majetku a kliknutí na tlačítko „Provést revizi“ se majetek přidá do revizního listu a prodlouží se mu revize na příští období:

Po zpracování všech je možné vytisknout revizní list:
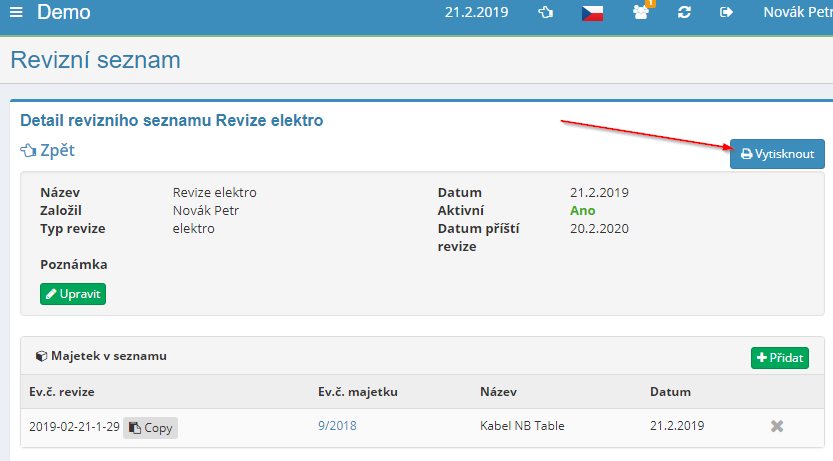
Určitou dobu před datem příští revize je možné nechat automaticky vytvořit úkol s nutností provedení dané revize a v případě potřeby se zapíše tento úkol také do kalendáře. Nejprve je nutné v nastavení modulu evidence majetku povolit, aby se před vypršením data revize vytvářel úkol – nastavuje se i, kolik dní předem se má úkol vytvořit:

Příslušný uživatel je následně automaticky informován o vytvořeném úkolu.
Export a tisk přehledu majetku
Přehled vloženého majetku je možné si buď vytisknout, a to kliknutím na tlačítko „Tisk“, nebo stáhnout do excelové tabulky – kliknutím na tlačítko „Export do Excelu“. Export do Excelu je funkční pouze pokud máte aplikaci spuštěnou v internetovém prohlížeči Chrome.
Modul evidence řidičů
Tento modul umožňuje efektivně a přehledně evidovat důležité informace o řidičích vozidel ve firmách (čísla řidičských průkazů, skupiny, pro které má řidič oprávnění, případná omezení) a hlídat aktuálnost souvisejících termínů (platnost řidičských průkazů, zdravotních prohlídek či školení řidičů).
Evidované údaje jsou rozděleny do několika sekcí – základní údaje, skupiny ŘP, školení a zdravotní prohlídky. Termíny zdravotních prohlídek je možné hlídat i pro uživatele, kteří nevlastní řidičské oprávnění.
V rámci evidence je možné evidovat i oprávnění pro paletové vozíky.
Blížící se termíny se jednak zobrazují v přehledu v rámci modulu a jednak je zaslána relevantním osobám e-mailová zpráva upozorňující na blížící se termín, a to zvolený počet dní před vypršením termínu.
V modulu jsou nadefinovány hlavní údaje, které budou evidovány, ale je možné si zobrazení vybraných sloupců, resp. údajů zapnout/vypnout dle potřeby.
V údajích o řidičích v evidenci je možné vyhledávat pomocí funkce rychlého vyhledávání nebo je možné filtrovat uživatele dle skupin řidičských oprávnění, které vlastní. Veškeré vložené údaje je možné si nechat exportovat do přehledné tabulky v Excelu.
Modul umožňuje nastavení odlišných přístupových práv pro různé typy uživatelů – od možnosti pouhého náhledu do evidence až po možnost zadávání, úpravy a mazání údajů o řidičích v evidenci.
Nastavení modulu evidence řidičů
Přístup do modulu evidence řidičů s konkrétními přístupovými právy zadává uživateli správce aplikace v sekci Nastavení, záložka Evidence řidičů.
V této části nastavuje správce aplikace také kolik dní předem mají být relevantní osoby informovány o vypršení termínu:

Přístupová práva k modulu evidence řidičů
V rámci modulu evidence řidičů mohou uživatelé od správce aplikace získat následující typy práv: bez přístupu k evidenci řidičů – může číst jen svoje údaje – může číst a upravovat sebe – může číst vše – může číst vše a upravovat vše – může číst vše, upravovat i mazat vše.
Přehled údajů o řidičích v evidenci
Přehled údajů o řidičích v evidenci se zobrazuje na úvodní stránce modulu. Zde si může uživatel zvolit, které sloupce (údaje), chce mít v přehledu viditelné, a to kliknutím na tlačítko „Zobrazit sloupce“. Po kliknutí na vybraný údaj se sloupec s daným názvem přestane zobrazovat v tabulce s evidovanými vozidly. Pro jeho zobrazení stačí opět kliknout na vybraný údaj.

V nastavení modulu evidence řidičů si můžete také povolit možnost evidování BOZP a pojistky:

Přidání řidiče do evidence
Nového řidiče do evidence je možné přidat kliknutím na tlačítko „Přidat řidiče“. Následně se rozbalí tabulka, ve které uživatel doplní údaje potřebné pro evidenci – povinné údaje jsou označeny hvězdičkou.

V rámci sekce Zdravotní prohlídka je možné zadat i periodu opakování prohlídky a hlídat termín jejího vypršení. Tuto funkci lze využít i pro uživatele, kteří nevlastní řidičské oprávnění.
Úprava či smazání údajů v evidenci řidičů
Úpravy evidovaných údajů je možné provést po kliknutí na ikonu tužky. Ke smazání evidovaného řidiče slouží ikona křížku.

Smazané řidiče může uživatel, který k tomu má přidělena práva, najít (a případně vrátit do evidence) kliknutím na tlačítko „Smazané“. Smazané údaje jsou v koši uloženy po dobu 14 dnů.

Hlídání termínů
Blížící se termíny jsou zobrazeny vždy na úvodní stránce modulu:

Zároveň jsou relevantní osoby 14 dní před vypršením konkrétního termínu informováni prostřednictvím e-mailové zprávy.
V této sekci jsou pro případ potřeby pozdějšího dohledání také vidět termíny, které již vypršely.
Vyhledávání v evidenci řidičů
Rychlé vyhledávání je možné zadáním požadovaného údaje do okna „Hledat“:

Dále je možné vyhledávat dle skupin ŘP, které uživatelé vlastní:

Export údajů do Excelu
Přehled údajů o řidičích v evidenci je možné si stáhnout do excelové tabulky, a to kliknutím na tlačítko „Export do Excelu“. Export do Excelu je funkční pouze pokud máte aplikaci spuštěnou v internetovém prohlížeči Chrome.
Modul evidence vozidel
Tento modul slouží k efektivní a přehledné správě firemních vozidel. Mimo evidenci základních informací souvisejících s provozem vozidla (SPZ, název, rok výroby, VIN, řidiči, čísla TP apod.) modul hlídá, a s předstihem upozorňuje, na blížící se termíny (vyprší platnost tankovací karty, pojištění, STK, lékárničky apod.). Blížící se termíny se jednak zobrazují v přehledu v rámci modulu a jednak je zaslána relevantním osobám (řidičům a správcům vozového parku) e-mailová zpráva upozorňující na blížící se termín, a to 14 dní před vypršením termínu.
Evidované údaje jsou rozděleny do několika sekcí – základní údaje, dálniční známky, pojištění, reflexní vesty, tankovací karta, pneu). V rámci pojištění je možné evidovat i pojištění následné, které automaticky nahradí v 1. den platnosti pojištění, které platilo původně.
V modulu jsou nadefinovány hlavní údaje, které budou evidovány, ale je možné si zobrazení vybraných sloupců, resp. údajů zapnout/vypnout dle potřeby. Evidovaná vozidla je možné rozdělit na aktivní (v provozu) a neaktivní.
Pomocí funkce Filtr je možné v evidovaných vozidlech vyhledávat dle různých kritérií – např. dle řidičů, pojišťoven apod. Veškeré vložené údaje je možné si nechat exportovat do přehledné tabulky v Excelu.
Nastavení modulu evidence vozidel
Přístup do modulu evidence vozidel s konkrétními přístupovými právy zadává uživateli správce aplikace v sekci Nastavení, záložka Evidence vozidel.
Přístupová práva k modulu evidence vozidel
V rámci modulu evidence vozidel mohou uživatelé od správce aplikace získat odlišné typy uživatelských práv: bez přístupu k evidenci vozidel – pouze číst – vidí vozidla, kde je uveden jako řidič – vidí vozidla, kde je uveden jako řidič a může je upravovat – vidí všechna vozidla, může upravovat ty, kde je uveden jako řidič – vidí vše, může upravovat vše a zadávat nové – vidí a může vše i mazat.
Přehled evidovaných vozidel
Přehled evidovaných vozidel se zobrazuje na úvodní stránce modulu. Zde si může uživatel zvolit, které sloupce (údaje), chce mít v přehledu viditelné, a to kliknutím na tlačítko „Zobrazit sloupce“. Po kliknutí na vybraný údaj se sloupec s daným názvem přestane zobrazovat v tabulce s evidovanými vozidly. Pro jeho zobrazení stačí opět kliknout na vybraný údaj.

Přidání vozidla do evidence
Nové vozidlo do evidence je možné přidat kliknutím na tlačítko „Přidat vozidlo“. Následně se rozbalí tabulka, ve které uživatel doplní údaje potřebné pro evidenci – povinné údaje jsou označeny hvězdičkou (SPZ, název vozidla).

V rámci sekce pojištění (povinné ručení, havarijní pojištění) je možné zadat i pojištění následné. Pokud je zadáno pojištění následné, automaticky nahradí v 1.den platnosti pojištění, které platilo původně.
Zobrazení detailu evidovaného vozidla a úprava údajů, smazání vozidla
Podrobnosti o evidovaném vozidle se zobrazí po kliknutí na ikonu oka na konci řádku daného vozidla v přehledu evidovaných vozidel. V detailu se zobrazí následující sekce související s provozem vozidla: Obecné – Servis – Škody – Poznámky/změny.

Úpravy evidovaných údajů je možné provést po kliknutí na ikonu tužky.
Ke smazání evidovaného vozidla slouží ikona křížku.

Smazaná vozidla může uživatel, který k tomu má přidělena práva, najít (a případně vrátit do evidence) kliknutím na tlačítko „Smazané“. Smazané údaje jsou v koši uloženy po dobu 14 dnů.

Hlídání termínů
Blížící se termíny jsou zobrazeny vždy na úvodní stránce modulu:

Zároveň jsou relevantní osoby (řidiči a správci vozidel) 14 dní před vypršením konkrétního termínu informováni prostřednictvím e-mailové zprávy.
V této sekci jsou pro případ potřeby pozdějšího dohledání také vidět termíny, které již vypršely.
Pokud je uvedeno mimo pojištění i pojištění následné, aplikace automaticky převede pojištění následné do aktuálního pojištění v den vypršení platnosti stávajícího aktuálního pojištění a neupozorňuje na konec platnosti aktuálního pojištění:
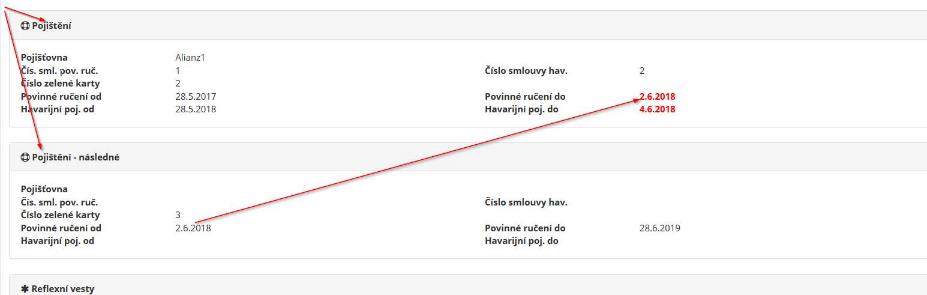
Servisní plán
Po kliknutí na tlačítko Servisní plán je možné zadat údaje o plánovaných servisech vozidel:

Tj. kdy a co by mělo být u vozidla servisováno a za jak dlouho – dle ujetých kilometrů či kalendářních měsíců. Plán lze vytvořit jednotlivě i hromadně pro libovolná vozidla v evidenci.

Je-li využíván modul knihy jízd, při překročení km v knize jízd je odeslána emailem notifikace správci a řidiči vozidla, zobrazena upomínka – nutnost servisu – tomu, kdo zadal danou jízdu a změní se datum Vyprší servis na aktuální datum, tím pádem se zobrazí v tabulce vypršel servis (jakmile je servis absolvován, je třeba dát zase např. při ročních servisech datum na příští rok (Servis do datum), aby se z té tabulky odstranilo)
Evidence informací o elektronických dálničních známkách
V rámci modulu, resp. u jednotlivých vozidel je možné také evidovat údaje o elektronických dálničních známkách – údaje o nakoupených známkách je možné hromadně naimportovat ze souboru xls.
Dále je hlídána platnost zakoupených dálničních známek – aplikace upozorní s předstihem na konec platnosti známky.
V případě potřeby je možné v evidenci vytisknout štítek s údaji o nakoupené známce, který je možné mít pro informaci přímo ve vozidle.

Vyhledávání v evidenci vozidel
Rychlé vyhledávání je možné pomocí okna „Hledat“:

Podrobnější vyhledávání je možné pomocí funkce Filtr, kde si uživatel zadává jednotlivá kritéria pro zobrazení vybraných typů vozidel:

Předávací protokol pro svěření vozidla
V rámci modulu je možné si vygenerovat předávací protokol pro svěření vozidla zaměstnanci:
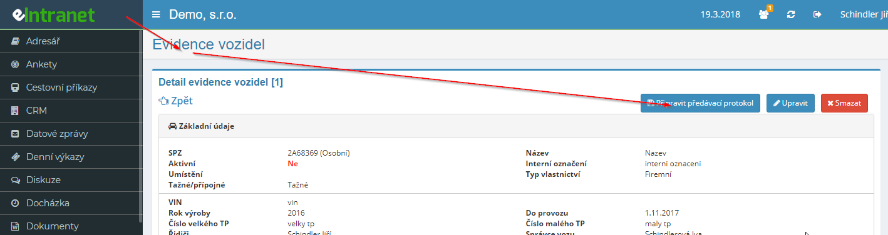
Nyní je možné si v modulu vygenerovat předávací protokol pro svěření vozidla zaměstnanci:

Přehled o financování vozidla
V nastavení modulu evidence vozidel je možné aktivovat část financování; následně lze přímo v evidenci zadávat info o datu ukončení úvěru, resp. zadat uživatele, kterému má být zasláno info o blížícím se datu ukončení úvěru:

Historie řidičů
V nastavení modulu je možné aktivovat „Zobrazit část historie řidičů“:

Následně se v modulu zobrazuje, kdo vozidlo využíval:

Export údajů do Excelu
Přehled evidovaných vozidel je možné si stáhnout do excelové tabulky, a to kliknutím na tlačítko „Export do Excelu“. Export do Excelu je funkční pouze pokud máte aplikaci spuštěnou v internetovém prohlížeči Chrome.
Modul evidence zákazníků
Modul evidence zákazníků představuje jednoduchý program pro evidenci podstatných informací o firemní klientele. Díky této evidenci budete mít snadný přístup ke všem důležitým informacím o Vašich zákaznících a v případě potřeby můžete být upozorňováni na konec platnosti relevantních termínů.
Základní údaje, které budou evidovány, jsou přednastaveny (např. název/jméno, adresa, telefon, e-mail), další údaje si uživatelé mohou doplnit dle vlastních potřeb (termíny, další identifikační údaje apod.).
Pokud si uživatel do evidence přidá položky, u kterých je třeba hlídat termíny (např. platnost osvědčení apod.),systém automaticky uživatele upozorní vybraného uživatele na konec platnosti tohoto termínu.
Evidence je propojena na modul výkazy práce. Díky tomu je možné odvedenou práci zapsat přímo k danému zákazníkovi a v případě potřeby si ji nechat zobrazit i ve výkazu práce.
Pomocí funkce Filtr je možné v evidovaných zákaznících vyhledávat dle různých kritérií – např. dle toho, zda se jedná o aktivního či neaktivního zákazníka nebo dle místa sídla firmy.
Nastavení modulu evidence zákazníků
Přístup do modulu evidence zákazníků s konkrétními přístupovými právy zadává uživateli správce aplikace v sekci Nastavení, záložka Evidence zákazníků.
V této sekci správce aplikace definuje další položky, které budou v rámci evidence evidovány. Standardně je nastavena evidence následujících údajů:
-
Jméno/název
-
Telefon
-
E-mail
-
Adresa
Dále lze volitelně definovat tyto údaje:
-
Volitelná pole typu datum – např. konec platnosti termínů; nastavuje se, kolik dní předem má být relevantní osoba informována o konci platnosti data, a kdo má být informován
-
Volitelná pole typu datum a čas – např. termín návštěvy
-
Volitelná pole typu znaky (do 100 znaků) - např. číslo zakázky
-
Volitelná pole typu text – jakékoliv další doplňující informace
-
Volitelná vpole typu přílohy – evidence další dokumentace k zákazníkům

Přístupová práva k modulu evidence zákazníků
V rámci modulu evidence zákazníků může správce aplikace nastavit uživatelům následující typy práv: bez přístupu do modulu – může číst – může číst a přidávat poznámky – může číst, přidávat poznámky a upravovat – může číst, přidávat poznámky, upravovat a mazat.
Přehled evidovaných zákazníků
Přehled evidovaných zákazníků se zobrazuje na úvodní stránce modulu. Zde si může uživatel zvolit, které sloupce (údaje), chce mít v přehledu viditelné, a to kliknutím na tlačítko „Zobrazit sloupce“. Po kliknutí na vybraný údaj se sloupec s daným názvem přestane zobrazovat v tabulce s evidovanými vozidly. Pro jeho zobrazení stačí opět kliknout na vybraný údaj.

Přidání zákazníka do evidence
Nového zákazníka do evidence je možné přidat kliknutím na tlačítko „Přidat zákazníka“. Následně se rozbalí tabulka, ve které uživatel doplní potřebné údaje pro evidenci:
Zobrazení detailu evidovaného zákazníka a úprava údajů, smazání zákazníka
Podrobnosti o evidovaném zákazníkovi se zobrazí po kliknutí na ikonu oka na konci řádku daného zákazníka v přehledu evidovaných zákazníků.

V detailu zákazníka jsou také zapisovány veškeré úpravy, které byly v evidenci údajů u daného zákazníka provedeny.
Úpravy evidovaných údajů je možné provést po kliknutí na ikonu tužky. Ke smazání evidovaného zákazníka slouží ikona křížku.

Smazané zákazníky může uživatel, který k tomu má přidělena práva, najít (a případně vrátit do evidence) kliknutím na tlačítko „Smazané“. Smazané údaje jsou v koši uloženy po dobu 14 dnů.
Zapsání odvedené práce
Modul evidence zákazníků je napojen na výkazy práce; pokud tedy uživatel zapíše v modulu evidence zákazníků práci, objeví se následně tato činnost i ve výkazu práce.

Zároveň je přehledně vidět veškerá odvedená práce u vybraného zákazníka.
Hlídání termínů
Blížící se termíny jsou zobrazeny vždy na úvodní stránce modulu:

Zároveň jsou relevantní osoby ve zvolený časový úsek před vypršením konkrétního termínu (nastavuje správce aplikace v nastavení modulu) informováni prostřednictvím e-mailové zprávy.
V této sekci jsou pro případ potřeby pozdějšího dohledání také vidět termíny, které již vypršely.
Vyhledávání v evidenci zákazníků
Rychlé vyhledávání je možné pomocí okna „Hledat“:

Podrobnější vyhledávání je možné pomocí funkce Filtr, kde si uživatel zadává jednotlivá kritéria pro zobrazení vybraných zákazníků:

Modul faktury přijaté
Modul faktury přijaté slouží k přehledné evidenci faktur a k usnadnění procesu jejich schvalování a kompletního zpracování.
Přijetí faktury probíhá přímo od zasílatele faktury (dodavatele) prostřednictvím jejího zaslání na e-mailovou adresu určenou pro přijímání faktur, případně je možné fakturu do systému vložit naskenovanou.
O přijetí faktury do systému je její zasílatel automaticky informován. V rámci modulu je možné nastavit přijímání faktur pouze z ověřených e-mailových adres. V případě, že je faktura zaslána z „neověřené“ adresy, je její zasílatel požádán, aby se ozval na kontakt uvedený v automatickém odpovědním e-mailu pro jeho zařazení mezi ověřené zasílatele.
Při přijetí faktury je možné automaticky načítat údaje jako je variabilní symbol faktury a částku bez DPH. Pokud se jedná o pdf, které je generované jako text, je možné přímo na fakturu dopisovat poznámky.
Schvalování faktury probíhá elektronicky a v případě potřeby je možné nastavit i jako vícekolové – maximální počet schvalovatelů je 8 – po schválení faktury finálním schvalovatelem je faktura přesunuta do složky k proplacení.
Každý krok, který je s fakturou proveden, je přehledně zdokumentován, takže je vždy zpětně dohledatelné, kdo a co s fakturou provedl. V případě potřeby je možné schvalovací protokol faktury vytisknout.
Po zadání IČ zasílatele faktury je možné v rámci modulu automaticky sledovat informace o obchodních partnerech (s aktualizací každých 24 hodin) týkajících se zápisu v insolvenčním rejstříku, povolených čísel bankovních účtů vedených u finančního úřadu (pro plátce DPH) a nespolehlivých plátců DPH. Povinnost sledovat čísla bankovních účtu, tj. že nelze zaslat platbu na účet, který nemá dodavatel registrován u finančního úřadu, je dána zákonem.
V rámci jednotlivých podsložek modulu přijaté faktury je možné jednoduše vyhledávat, a to podle různých parametrů, např. odesílatele faktury, stavu faktury či čísla faktury.
Nastavení modulu faktury přijaté
Přístup do modulu faktury přijaté s konkrétními přístupovými právy zadává uživateli správce aplikace v sekci Nastavení, záložka Faktury přijaté.
Přístupová práva k modulu faktury přijaté
V rámci modulu faktury přijaté nastavuje správce aplikace práva uživatelům na následujících pozicích:
-
Pozorovatelé – mají pouze právo čtení v přijatých fakturách s možností zapsání poznámky k fakturám; dále mohou kontrolovat insolvence a nespolehlivost plátců DPH u zadaných firem
-
Asistentky – připravují faktury ke schválení; aplikace jim zasílá informaci o přijetí nové faktury nebo mohou do systému přidávat naskenované faktury, přidávají poznámky k přijatým fakturám, zadávají evidenční čísla faktur, doplňují další potřebné informace a předávají faktury schvalovatelům ke schválení
V případě potřeby (pokud modul slouží především jako evidence přijatých faktur) je možné povolit uživateli s tímto právem přesunutí přímo do složky „Schválené, k proplacení“ nebo do složky „Vyřízené“:

-
Schvalovatelé – mají právo schvalovat faktury, které jim asistentka zašle ke schválení (správce aplikace musí nastavit požadovaný počet uživatelů, který je třeba ke schválení faktury)
-
Účetní – zadávají do systému informaci, o proplacení schválené faktury; v případě potřeby, je možné aktivovat funkci výběru účetní (tj. při předávání faktury ke schválení je umožněn výběr konkrétní účetní, jedné nebo více, které přijde pak informace o schválené faktuře k proplacení):

V nastavení je nutné definovat, kolik schvalovatelů musí faktura od daného zasílatele mít; je možné nastavit, aby každá faktura byla schválena podpisem různým počtem schvalovatelů:

Přijatá faktura nemusí být schvalována pouze jedním schvalovatelem, ale lze nastavit počet schvalovatelů dle firemních potřeb:

Nejprve je třeba v nastavení modulu faktury přijaté tuto funkci aktivovat:

V případě potřeby je možné u schvalovatelů nastavit, že se jim zobrazují pouze faktury, u kterých jsou definováni jako schvalovatelé:

Nastavení odpovědních e-mailů na zaslání faktury
Nastavení týkající se e-mailů a automatických odpovědí na ně provádí správce aplikace v sekci Nastavení, záložka Faktury přijaté. V této části je vidět jednak e-mailová adresa, na kterou se mají faktury zasílat, a jednak možnost nastavení zasílání automatických odpovědí na zaslané faktury, přičemž je možné nastavit přijímání faktur pouze z ověřených adres.
Dále zde správce aplikace upravuje znění automatických e-mailových odpovědí pro případ přijetí/nepřijetí faktury.


Správce aplikace zde také nastavuje, zda budou faktury přijímány pouze z povolených e-mailových adres (a přidává „povolené“ firmy do databáze), a zaškrtává, zda se budou odpovědi na přijaté e-maily odesílat automaticky.

V případě, že jsou faktury přijímány pouze z ověřených/povolených e-mailových adres, je možné nastavit e-mail uživatele, na který bude zasílána informace v případě, že faktura nebyla přijata do systému:
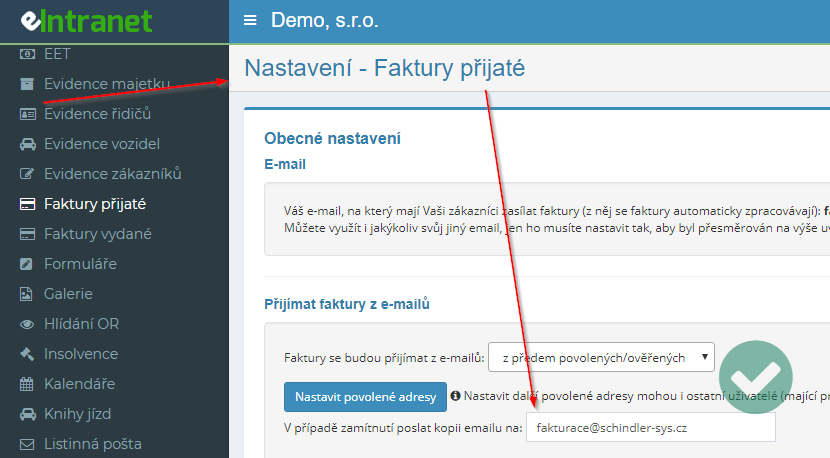
Další obecná nastavení faktur
V nastavení modulu je možné zaškrtnout další možnosti dle individuálních potřeb firmy:


V případě přijímání faktur pro více firem, je možné v rámci obecného nastavení modulu zadat názvy firem a jejich e-maily pro přesměrování a zpracování faktur z více e-mailů. V přehledu faktur se pak automaticky předá sloupec „Pro firmu“:
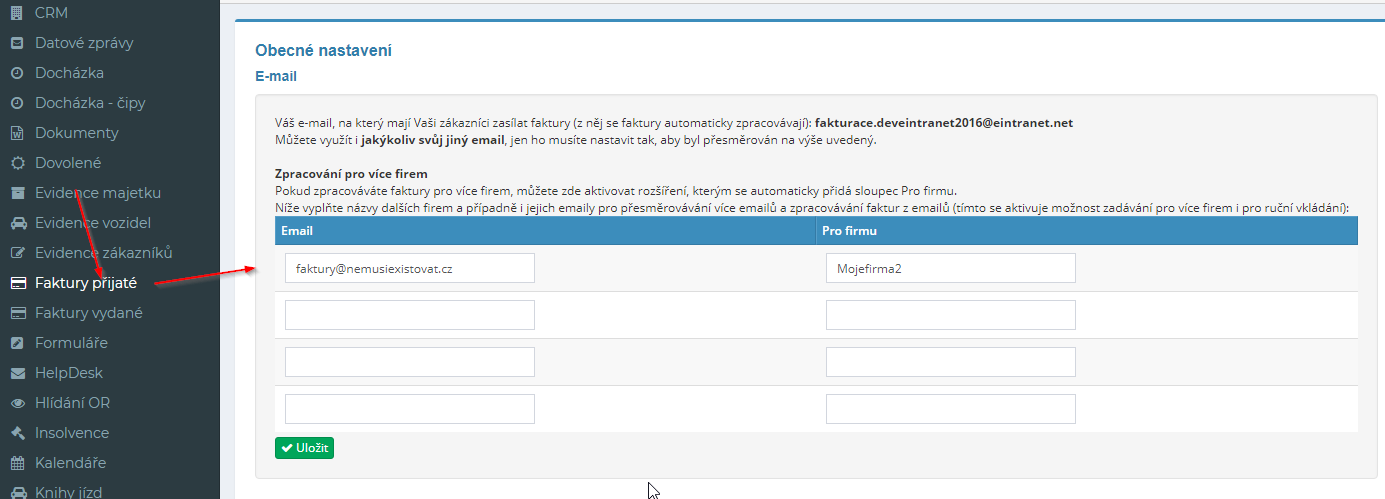
Následně pověřená osoba na funkci „asistentka“ zadá osoby, které budou danou fakturu schvalovat a vybere finálního schvalovatele.
Dle pořadí, které zadá, budou jednotliví schvalovatelé dostávat e-mail s žádostí o schválení faktury:
Po schválení faktury finálním schvalovatelem se faktura přesune do složky „Schválené, k proplacení“.
Ruční vložení faktury
Fakturu je možné do modulu vložit i „ručně“ kliknutím na tlačítko „Přidat fakturu“:

Po jeho rozkliknutí se objeví tabulka, ve které uživatel vybere název firmy, která fakturu zaslala, doplní číslo faktury, název, případně další popis, a vloží fakturu do systému (pole Variabilní symbol je omezeno na 10 znaků – vychází z požadavku bankovních institucí na maximální počet znaků pro variabilní symbol; toto omezení je důležité hlavně pro automatické párování plateb a export příkazů k úhradě do online bankovnictví, pole Číslo faktury dodavatele umožňuje zadat až 45 znaků):

Pokud je povolena v nastavení modulu funkce „Umožnit (pouze při ručním vkládání nové faktury) přidání rovnou do stavu vyřízené“, je možné při ručním vkládání nové faktury přesunout fakturu rovnou do stavu Vyřízené:

Automatické načítání údajů z přijatých faktur
U přijatých faktur z ověřených e-mailových adres je možné automaticky načítat následující údaje (faktura musí být v pdf generovaném jako text, nikoliv naskenovaném):
-
Variabilní symbol
-
Výše částky bez DPH
Pro zprovoznění této funkce je nutné ve vlastním modulu Faktury přijaté jít do Seznamu firem a zde zvolit možnost editovat záznam u vybrané firmy:

Následně je třeba doplnit do požadovaných polí texty, za kterými je na faktuře uveden variabilní symbol, resp. výše částky bez DPH:

Schéma modulu faktury přijaté
Konkrétní postup při přijetí, zaevidování a zpracování faktury je uveden v následujícím schématu:
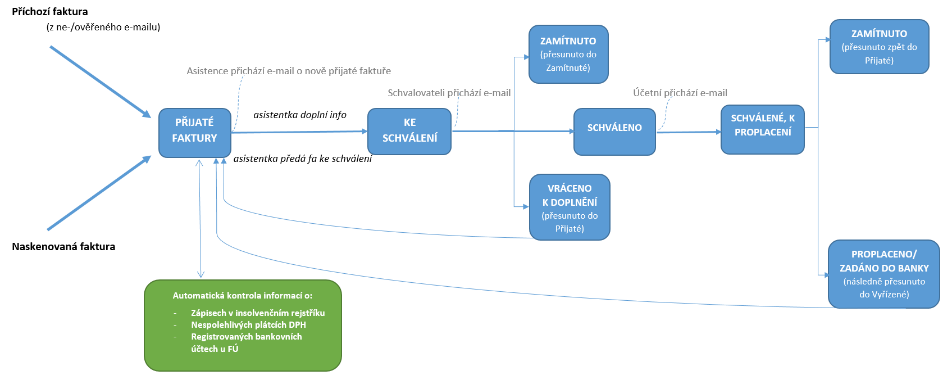
V rámci modulu přijaté faktury jsou následující podsložky (stavy):

Jejich konkrétní funkce jsou popsány v následujících subkapitolách.
Přijaté faktury
Do této složky přichází faktura buď prostřednictvím e-mailu, nebo ji tam asistentka, která k tomu má od správce aplikace přidělena práva, vloží naskenovanou.
Detailní zobrazení faktury a dalších informací
K zobrazení podrobnějších informací o faktuře s možností přidat poznámky
s doplňujícími informacemi slouží ikona oka
 , která se nachází na začátku nebo na
konci každého řádku v přehledu faktur.
, která se nachází na začátku nebo na
konci každého řádku v přehledu faktur.
Následně se objeví tabulka s podrobnějšími informacemi o faktuře a vedle ní se zobrazuje i samotná faktura. Pokud se jedná o pdf, lze dopsat přímo do faktury i poznámku:

Uživatel s právy „asistentka“ může ručně doplnit údaje dle potřeb – např. interní ID faktury a číslo faktury dodavatele (pro lepší evidenci a snazší dohledatelnost zaevidované faktury) – nebo je možné tyto údaje získávat automaticky – viz subkapitola Automatické načítání údajů.
Dále je možné k faktuře doplnit další provozní informace, a to v části „Poznámky“.
Poznámku je možné doplnit kliknutím na tlačítko „Přidat poznámku“; dále je možné fakturu „Předat ke schválení“ nebo „Odstranit“.

Pokud uživatel s právy asistentka klikne na tlačítko „Předat ke schválení“, je vyzván, aby vybral schvalovatele, kterému bude zaslán informační e-mail o předání faktury ke schválení a který následně ne-/schválí fakturu.
Počet schvalovatelů, kteří musí fakturu schválit, nastavuje správce aplikace v Nastavení, záložka Přijaté faktury. Standardní počet podpisů nutných pro schválení je jeden, přičemž je možné jejich počet upravovat podle potřeby. Je-li prováděna úprava počtu podpisů nutných ke schválení, je třeba tuto změnu provést pouze pokud nečekají žádné faktury na schválení.
Přijímání faktur pro více firem
V rámci modulu je možné přijímat faktury pro různé firmy. Nejprve je nutné v nastavení v Nastavení->Faktury přijaté vyplnit e-maily a názvy firem (e-maily se musí přesměrovat na danou adresu fakturace....@eintranet.net):

V zobrazení faktur se pak zobrazí rychlý výběr, pro jakou firmu mají být faktury zobrazovány, a zároveň přibude nový sloupec Pro firmu:
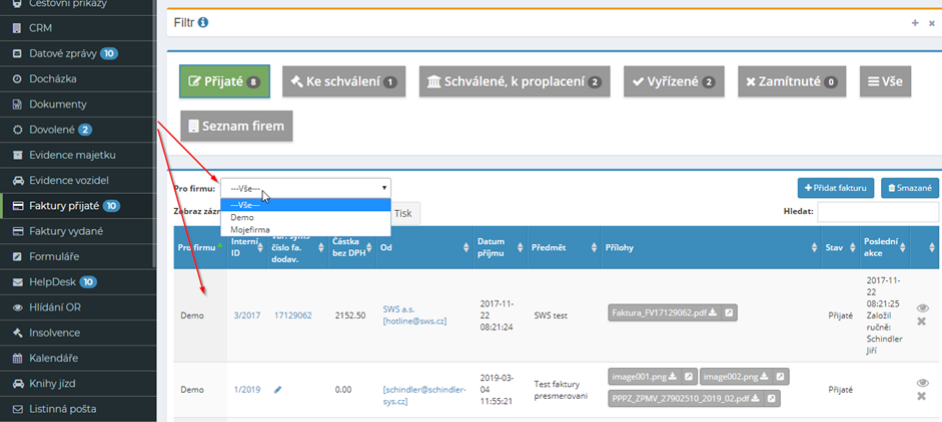
Možnost odlišení, pro jakou firmu byla faktura zaslána, funguje i při ručním zadávání faktur (při dodržení výše uvedeného postupu nastavení této funkce).
Schvalovací protokol
V případě potřeby je možné vytisknout schvalovací protokol přijaté faktury, ve kterém jsou zaznamenány jednotlivé kroky schvalovacího procesu. Tlačítko pro tisk se zobrazuje pouze, je-li faktura ve stavu „Schválené, k proplacení“ nebo „Vyřízené“:

Vyhledávání faktur
Faktury zadané v jednotlivých podsložkách modulu je možné rychle dohledat, a to zapsáním hledaného údaje do okénka „Hledat“, které je umístěné v pravé části obrazovky.

Faktury je možné jednoduše vyhledávat podle různých parametrů, např. podle názvu či e-mailové adresy odesílatele faktury, stavu faktury či čísla faktury.
Dále je možné využít funkci vyhledávání uvnitř všech dokumentů vložených do modulu přijaté faktury – pomocí sekce Filtr. Tato funkce umožňuje vyhledávání ve více jak šedesáti typech souborů (jako například: .doc, .docx, .xls, .xlsx, .ppt, .pptx, .pdf, .txt, .csv), včetně pdf a ocr nad naskenovanými dokumenty.
V sekcích Schválené, k proplacení, Vyřízené a Zamítnuté je ve filtru pro vyhledávání také možné vyhledávat dle kritéria „Schválil“ a vyhledávat tak faktury podle jejich schvalovatele.

Pokud je filtr aktivní, název „Filtr“ se zobrazí červeně:

Pro vypnutí filtru slouží tlačítko „Zrušit“.

Smazání faktury
Smazat fakturu může jen ten uživatel, který k tomu má přidělena práva, pouze pokud se faktura nachází ve složce Přijaté. Ke smazání faktury slouží ikona křížku.
Faktury ke schválení
Ve složce „Ke schválení“ se nacházejí faktury, které byly předány zvoleným schvalovatelům ke schválení. Po rozkliknutí detailu faktury za pomoci ikony oka, vidí schvalovatel podrobnější informace k faktuře, případně může doplnit poznámku k ní za pomoci tlačítka „Přidat poznámku“.
Pokud s fakturou schvalovatel souhlasí, klikne na tlačítko „Schválit“ a faktura se přesune do složky „Schválené, k proplacení“. Následně je uživateli s právem „účetní“ zaslán e-mail o vložení nové faktury do složky „Schválené, k proplacení“.
Jestliže schvalovatel s fakturou nesouhlasí, klikne na tlačítko „Zamítnout“ a faktura se přesune do složky „Zamítnout“.
V případě, že schvalovatel vyžaduje nějaké doplnění informací o faktuře, napíše pomocí tlačítka „Přidat poznámku“ jaké informace chce doplnit a klikne na tlačítko „Vrátit zpět do přijatých“. Následně je uživatelům s právem „asistentky“ zaslán informační e-mail o navrácení faktury do složky „Přijaté“. Po doplnění potřebných informací může asistentka tuto fakturu opět předat ke schválení.

Schválené faktury určené k proplacení
Fakturu, která se nachází ve složce „Schválené, k proplacení“, může uživatel s právy „účetní“ buď schválit, a to kliknutím na tlačítko „Proplaceno/zadáno do banky“, nebo vrátit s požadavky na doplnění zpět do složky „Přijaté“, a to kliknutím na tlačítko „Vrátit zpět do přijatých“.
V případě, že uživatel s právy „účetní“ požaduje doplnění informací k faktuře, zapíše důvod vrácení faktury pomocí tlačítka „Přidat poznámku“.
Kliknutím na tlačítko „Proplaceno/zadáno do banky“ se následně objeví tabulka, ve které uživatel doplní datum, kdy bude/byla faktura proplacena:

V této sekci je také možné v rámci detailu záznamu přijaté faktury vytisknout schvalovací protokol faktury, ve kterém jsou zaznamenány jednotlivé kroky schvalovacího procesu:

Vyřízené faktury
Všechny faktury, které byly v rámci modulu přijaté faktury úspěšně schváleny a proplaceny, se nachází ve složce „Vyřízené“.
Pro rychlejší zobrazení vyřízených faktur je v této sekci select box, ve kterém je možné zadat kalendářní rok, pro který se mají faktury zobrazit:
 V
V
Vyřízené faktury také lze hromadně exportovat – pomocí tlačítka „XML Export“:

Zamítnuté faktury
Všechny faktury, které byly v rámci modulu přijaté faktury v jakékoliv fázi zpracování faktury zamítnuty, se nachází ve složce „Zamítnuté“.
Přehled faktur
Přehled všech faktur, které byly vloženy do modulu (a nebyly smazány) se nachází v podsložce „Vše“. Pokud je třeba dohledat smazanou fakturu, může k tomu uživatel s relevantními právy využít tlačítko „Smazané“. Toto tlačítko se nachází v každé podsložce modulu (Přijaté, Ke schválení, Schválené, k proplacení, Vyřízené i Zamítnuté) na pravé straně obrazovky. Pokud chce uživatel např. dohledat všechny smazané faktury, klikne na tlačítko „Smazané“ v podsložce „Vše“. Potřebuje-li uživatel pouze smazané zamítnuté faktury, musí na toto tlačítko kliknout v podsložce „Zamítnuté“.
Seznam firem
V podsložce „Seznam firem“ zadávají do seznamu oprávnění uživatelé a správce aplikace firmy, které mají povoleno zasílat faktury na fakturační e-mail, a to kliknutím na tlačítko „Přidat firmu“.
Následně se rozbalí tabulka, ve které je třeba doplnit jednu či více e-mailových adres, ze které/-ých bude firma (dodavatel) faktury zasílat a její IČ.
Firmy je možné naimportovat do systému i hromadně, a to pomocí souboru v Excelu připraveného dle vzoru:

Zadáním IČ se automaticky z finančního úřadu načtou následující informace:
-
Jméno firmy
-
Čísla účtů, která jsou vedená u finančních úřadů a na která se může platit (zákonná povinnost)
-
Zda není firma v nespolehlivých plátcích DPH
-
Zda není s firmou vedeno insolvenční řízení
Tyto informace se průběžně aktualizují každý pracovní den a v případě změny plátcovství DPH či zahájení insolvenčního řízení je uživatelům modulu automaticky zaslán e-mail informující o případných změnách.
V případě, že u firemního subjektu není možné zadat IČ, a načíst tak informace o firmě dle IČ (jedná se např. o zahraniční subjekt), je možné zaškrtnout, že údaje o firmě budou zadány ručně:

Export přehledu faktur a tisk
Přehled vložených faktur v jednotlivých podsložkách je možné si vytisknout kliknutím na tlačítko „Tisk“, nebo stáhnout do excelové tabulky – kliknutím na tlačítko „Export do Excelu“.
Modul faktury vydané
Modul faktury vydané umožňuje vystavení faktur dle potřeb uživatelů – plátců DPH. V rámci modulu správce aplikace vytvoří jednotlivá fakturační střediska a přednastaví obecné údaje na fakturách týkající se pořadových čísel faktur či informacích o dodavateli. Následně přidělí příslušná přístupová práva uživatelům pro čtení/vytváření/mazání faktur.
Faktury je možné přímo z aplikace nechat odeslat odběrateli (v rámci nastavení je možné zadat text e-mailu, který se bude odesílat), tisknout či označovat, zda byly již uhrazené. Vystavené faktury obsahují QR kód pro snazší realizaci platby ze strany zákazníků.
Ve vystavených fakturách je možné vyhledávat dle různých parametrů (odběratel, datum vystavení, částka apod.), případně si je třídit dle toho, zda faktura byla či nebyla uhrazena.
Při vytváření faktury je možné údaje o odběrateli načítat pomocí IČ, z modulu CRM nebo dle dříve zadaných informací o odběrateli v rámci modulu.
V rámci nastavení modulu je možné i definovat, jakým způsobem budou částky na vystavených fakturách zaokrouhlovány. Dále je možné nastavit, aby byli dlužníci automaticky informováni o neuhrazené faktuře.
V případě změny vydané faktury je původní faktura uložena v rámci sekce poznámky a je zapsáno, kdo změny provedl.
Nastavení modulu faktury vydané
Přístup do modulu faktury vydané s konkrétními přístupovými právy zadává uživateli správce aplikace v sekci Nastavení, záložka Faktury vydané. Práva nejsou však přidělována k modulu jako celku, ale k jednotlivým vytvořeným střediskům. Počet středisek, které je možné vytvořit, není omezen.
V této části správce také vytváří jednotlivá fakturační střediska. Nové středisko se vytvoří kliknutím na tlačítko „Přidat středisko“; následně se objeví tabulka, ve které správce vyplní údaje potřebné pro vystavování faktur v příslušném středisku, a to jednak ohledně názvu střediska a čísel faktury:

Ale i informace o dodavateli, které budou automaticky předvyplněny na každé faktuře:

Dále je možné v nastavení definovat, jakým způsobem budou částky na fakturách zaokrouhlovány:

A nastavit další možnosti týkající vzhledu faktury, jejího názvu a připomínek její úhrady:

Typy dokladů, které lze v modulu faktury vydané vystavit
V nastavení modulu faktury vydané lze vytvářet samostatná fakturační střediska pro jednotlivé typy dokladů. V modulu faktury vydané lze vystavovat tyto doklady:
-
Daňový doklad, faktura
-
Zálohová faktura
-
Proforma faktura
-
Daňový doklad k zaplacené záloze
-
Opravný daňový doklad
-
Daňový doklad, faktura – přenesená daňová povinnost
-
Zálohová faktura – přenesená daňová povinnost
-
Proforma faktura – přenesená daňová povinnost
-
Opravný daňový doklad – přenesená daňová povinnost

Přístupová práva k modulu faktury vydané
V rámci modulu přijaté faktury je možné nastavit uživatelům následující typy práv v rámci jednotlivých vytvořených středisek: číst – zapisovat a číst – zapisovat, číst a mazat.

Vytvoření faktury
Novou fakturu v příslušném středisku vytvoří uživatel kliknutím na tlačítko „Přidat fakturu“. Následně se objeví tabulka, ve které doplní relevantní údaje ohledně faktury:

Údaje o odběrateli je možné načíst z modulu CRM nebo můžu vybrat odběratele s dříve vytvořených faktur nebo zadám nového odběratele v rámci faktur (údaje o něm si můžu nechat načíst podle IČ):

Detail faktury vydané
Kromě klasické ikony oka na konci řádku v přehledu faktur lze pro zobrazení detailu kliknout na variabilní symbol faktury.
Rychlou informaci o položkách na faktuře lze získat kliknutím na číslo dokladu – následně se rozbalí položky uvedené na faktuře.

Přílohy k faktuře
Před odesláním vystavené faktury je možné připojit přílohy – např. podrobný rozpis prací, ceník či další potřebné dokumenty:

Odeslání a tisk faktury
Vytvořenou fakturu si můžu vytisknout (k tomu slouží ikona tiskárny) nebo odeslat odběrateli (ikona obálky):

Znění e-mailu, který bude odběrateli odeslán, se dá přednastavit v nastavení modulu:

Stejně tak je možné v nastavení modulu, resp. u nastavení jednotlivých středisek je možné zaškrtnout možnost nabízení tiskových sestav a výběru jazyka:

Při odesílání faktury se pak nabídne takto:

V případě zaškrtnutí check-boxu „+EAN“ se na fakturu vygeneruje i EAN kód (pokud je u položek v modulu skladové hospodářství zadán) a jeho zobrazení na faktuře usnadňuje další proces vydání/dodání položek uvedených na faktuře.
O odeslání faktury je zapsána poznámka a uloží se i soubor odeslané faktury, aby bylo snadno dohledatelné, v jaké podobě faktura odešla:

Vystavenou fakturu je také možné odeslat prostřednictvím modulu datové zprávy:

Vystavené faktury obsahují QR kód pro snazší realizaci platby ze strany zákazníků:

Změny ve vydaných fakturách
V případě, že dojde k úpravě/přepisu vystavené faktury, která byla již uložena, zapíše se o tom poznámka a uloží se v příloze soubor původní faktury:

Uhrazené a neuhrazené faktury
V rámci modulu faktury vydané je možné také sledovat, zda byly vystavené faktury uhrazeny – v přehledu faktur je možné po přijetí platby odkliknout, že daná faktura byla uhrazena:

Uhrazená faktura pak bude zbarvena zeleně, neuhrazené faktury svítí červeně:

Vyhledávání ve vytvořených fakturách
Ve vytvořených fakturách je možné vyhledávat, a to dle částky, odběratele, data vystavení či DUZP:

Vystavení faktury v cizí měně
V případě potřeby je možné zadat fakturu v cizí měně:

Upozornění na neuhrazené faktury
V nastavení modulu je možné povolit, aby se dlužným odběratelům automaticky zasílala informace o neuhrazené faktuře, a to prostřednictvím e-mailu či sms:
Vydané faktury se kontrolují každý den v 11 hod a dlužníkům se pak automaticky odesílají notifikace u faktur po splatnosti (dle nastaveného počtu kalendářních dní po splatnosti). Do poznámky u dané faktury se pak zapíše informace o tom, že byla notifikace odeslána.
Export faktur a tisk
Přehled vytvořených faktur v jednotlivých střediscích je možné si vytisknout kliknutím na tlačítko „Tisk“, nebo stáhnout do excelové tabulky – kliknutím na tlačítko „Export do Excelu“.
Export do Excelu je funkční, pouze pokud máte aplikaci spuštěnou
v internetovém prohlížeči Chrome. 
Pro import faktur do jiných aplikací/programů je možné využít tlačítko Export/Import, pomocí kterého je pak možné získat soubor faktur ve formátu xml či ISDOC:
Modul formuláře
Modul formuláře umožňuje vytváření různých typů formulářů dle firemních potřeb, jejich vyplnění a uchování v elektronické podobě. V rámci modulu je možné nastavit hlídání vyplňování formulářů ve stanoveném termínu, zasílání upomínek relevantním uživatelům v případě nevyplnění formuláře či informování nadřízených osob o vyplnění/nevyplnění formuláře uživateli.
Konkrétní typ formuláře vytvoří správce aplikace dle požadavků a potřeb firmy. Přístupová práva se nastavují nejprve globálně k celému modulu a následně je možné u každého formuláře definovat konkrétní práva pro zobrazování a vyplňování jednotlivých formulářů.
Ve vyplněných formulářích lze vyhledávat dle data vyplnění nebo dle jména zapisovatele. Nepoužívané typy formulářů je možné označit jako neaktivní – data z formulářů zůstanou zachována, ale formulář se přestane zobrazovat mezi aktivními formuláři.
Vyplněné formuláře je možné exportovat do Excelu nebo vytisknout.
Nastavení modulu formuláře
Přístup do modulu formuláře zadává uživateli správce aplikace v sekci Nastavení, záložka Formuláře. V rámci nastavení modulu formuláře přiděluje správce aplikace globální práva k modulu. Konkrétní přístupová práva specifikuje následně správce aplikace u jednotlivých typů vytvořených formulářů.
V nastavení modulu správce aplikace dále definuje požadavky v případě kontroly vyplňování formulářů – vyplnění formuláře může být vyžadováno k určitému dni, přesnému datu, případně lze nastavit měsíční či roční připomínku vyplnění formuláře:

Přístupová práva k modulu formuláře
V rámci modulu formuláře mohou uživatelé od správce aplikace získat následující globální práva: nemá přístup – zapisovat a číst jen své – zapisovat a číst své a vybraných lidí – zapisovat své a číst vše – zapisovat a číst vše – zapisovat, číst, mazat a obnovovat vše.
U jednotlivých vytvořených typů formulářů je možné globální práva upravovat dle potřeby. Konkrétní přístupová práva je zde možné zadávat buď jmenovitě nebo podle pracovní pozice.
Vytvoření nového formuláře
Typy formulářů nadefinuje správce aplikace v sekci Nastavení, záložka Formuláře. Zde po kliknutí na tlačítko „Přidat formulář“ nejprve založí nový typ formuláře, nastaví práva jednotlivých uživatelů a definuje požadavky pro kontrolu vyplňování formulářů.
Konkrétní podobu formuláře (jednotlivá pole k vyplnění) zadá po kliknutí na tlačítko „Upravit pole“:

Zde správce aplikace nadefinuje názvy jednotlivých polí formuláře a možné typy odpovědí:

V případě, že je typem odpovědi výběr ze seznamu, je nutné jednotlivé hodnoty oddělovat středníkem:

V případě možnosti Tabulka – jiný formulář je třeba vytvořit další formulář v modulu Formuláře a jeho název zapsat do tabulky – viz příklad:

Kde formulář (tabulka) zaměstnanci je definován jako:

Dále správce aplikace zvolí, zda je odpověď u daného pole vyžadována a zda se má zobrazit v základní tabulce s vyplněnými formuláři.
V případě, že potřebujete mezi jednotlivými poli formuláře vložit doprovodný text pro uživatele, je třeba postupovat takto:

Zobrazí se potom takto:

Vyplnění nového formuláře
Příslušný formulář vyplní oprávněný uživatel v modulu formuláře v sekci s názvem příslušného formuláře – např. Záznam průběhu směnu – kliknutím na tlačítko „Zapsat nový“:

Zobrazení detailu, úprava, kopírování, tisk či smazání vyplněného formuláře
K zobrazení podrobností o vyplněném formuláři slouží ikona oka. V případě potřeby úpravy formuláře je třeba kliknout na ikonu tužky. Pokud je stejný formulář vyplňován každý den, je možné využít funkci zkopírování vyplněného formuláře na další den. Pro tisk slouží ikona tiskárny, v případě potřeby smazání vyplněného formuláře je třeba kliknout na ikonu křížku.

Vyplňování formuláře více lidmi
V případě, že údaje do jednoho konkrétního formuláře má vyplnit více uživatelů je možné formulář pouze uložit a ponechat ho neodeslaný pro případ potřeby dalšího doplnění. U neodeslaných formulářů se zobrazuje nápis „neodesláno“.

Je-li formulář kompletně doplněn, je možné kliknout na tlačítko „Uložit & odeslat“.

Vyhledávání ve vyplněných formulářů
Pro rychlé vyhledávání ve vyplněných formulářích slouží pole „Hledat“. Dále je možné formuláře filtrovat dle předpokládaného data vyplnění formuláře nebo dle vyplňovatele formuláře.

Možnost hromadných úprav vytvořených formulářů
V případě potřeby je možné vyplněné formuláře hromadně označit a upravit dle potřeby:
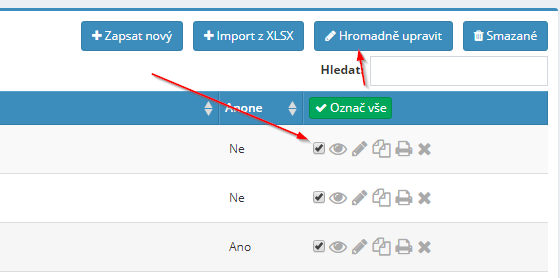
Export údajů do Excelu
Přehled evidovaných vozidel je možné si stáhnout do excelové tabulky, a to kliknutím na tlačítko „Export do Excelu“. Export do Excelu je funkční pouze pokud máte aplikaci spuštěnou v internetovém prohlížeči Chrome.
Modul galerie
Modul galerie slouží jako společný prostor pro přehledné uchovávání obrázků a fotografií. Fotografie lze nahrát hromadně a konkrétní obrázky lze třídit do jednotlivých typů galerií, tj. do složek, které zakládá správce intranetu.
Přístup do galerií lze omezit přístupovými právy jednotlivým uživatelům.
Nastavení modulu galerie
Přístup do modulu galerie s konkrétními přístupovými právy zadává uživateli správce aplikace v sekci Nastavení, záložka Galerie. V rámci nastavení modulu galerie přiděluje správce aplikace práva k jednotlivým galeriím, nikoliv k modulu jako celku.
Přístupová práva k modulu galerie
V rámci modulu galerie mohou uživatelé od správce aplikace získat pro konkrétní galerii následující práva: číst – číst a zapisovat – číst, zapisovat, mazat a obnovit. Určitý typ práv může správce aplikace nastavit hromadně pro všechny uživatele nebo jen pro vybrané zaměstnance.
Přidání typu galerie
Přidat typ galerie může pouze správce aplikace, a to v sekci Nastavení, záložka Galerie. Zde jednak po kliknutí na tlačítko „Přidat typ“ správce zadá název nového typu galerie a jednak doplní práva pro uživatele nového typu galerie.
Úprava a smazání typu galerie
Typ galerie může upravit nebo smazat jen správce aplikace, a to v sekci Nastavení, záložka Galerie. K úpravě názvu typu galerie slouží ikonka tužky, ke smazání typu galerie slouží ikona křížku.
Přidání příspěvku do galerie
Nový příspěvek do vybraného typu galerie přidá uživatel, který k tomu má přidělena práva, kliknutím na tlačítko „Přidat fotografie“ v pravé části obrazovky. Následně se objeví tabulka, do které uživatel přetáhne vybranou fotografii či vybrané fotografie, případně doplní její/jejich popis.
Úprava popisu fotografie
Popis fotografie lze jednoduše upravit kliknutím na tlačítko „Upravit popis“ v pravém horním rohu obrazovky. Po kliknutí na toto tlačítko se rozbalí tabulka, do které je možné dopsat požadovaný text.
Smazání fotografie z typu galerie
Mazat fotografie z vybraného typu galerie může jen ten uživatel, který na to má od správce aplikace přidělená práva. Ke smazání fotografie slouží tlačítko „Smazat“ v pravém horním rohu obrazovky.
V případě potřeby může uživatel, který k tomu má nastavená práva,
dohledat smazané fotografie z vybraného typu galerie, a to kliknutím na
tlačítko „Smazané“. Kliknutím na ikonku
 je možné smazané fotografie nechat
obnovit.
je možné smazané fotografie nechat
obnovit.
Vygenerování veřejného odkazu
V případě potřeby je možné vygenerovat veřejný odkaz na soubor v galerii pro osoby, které nejsou uživateli eIntranetu:
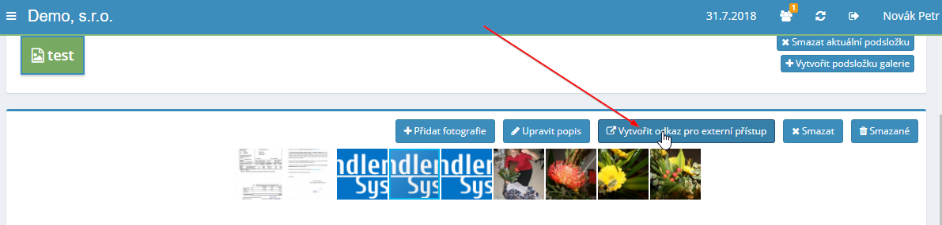
Odkaz je možné vygenerovat buď pro konkrétní obrázek nebo pro celou složku:

Modul GPS lokace
Modul GPS lokace slouží k získávání záznamů o provozu vozidla a automatickému vyplňování knihy jízd.
Pro provoz modulu GPS lokace je třeba pořídit GPS jednotku – aktuální nabídku vhodných GPS jednotek a cenu předplatného za její provoz naleznete zde: https://www.eintranet.net/cs/modul-intranet-GPSLocation. Jednotky do OBD či na autobaterii jsou instalovány svépomocí, u pevně připojených jednotek je třeba počítat s výjezdem technika.
Vozidlo, pro něž má být jednotka aktivována, musí být zaevidováno v rámci modulu evidence vozidel.
Modul GPS sledování vozidel umožňuje sledování pohybu vozidel na mapě v
reálném čase a záznam tohoto provozu do knihy jízd, identifikaci řidiče
a přepínání mezi soukromou a služební jízdou.
Automaticky generuje knihy jízd – výpisy z knihy jízd je možné
exportovat do různých formátů souborů nebo zpřístupnit více uživatelům.
Nastavení modulu GPS lokace
Přístup do modulu GPS lokace s konkrétními přístupovými právy zadává uživateli správce aplikace v sekci Nastavení, záložka GPS lokace.
V Nastavení, modul GPS lokace v sekci Obecná nastavení je třeba nastavit následující:

Dále je v nastavení sekce Vozidla/stroje, ve které je vidět, pro která vozidla jsou jednotky využívána. V sekcích Diety ČR a Diety/Kapesné zahraničí dále správce aplikace/tohoto modulu nastaví příslušnou výši diet.
Přístupová práva k modulu GPS lokace
V nastavení modulu GPS lokace lze přidělit následující přístupová práva – čtení svých jízd – čtení svých jízda u vybraných vozidel – čtení všech. Navíc lze uživatelům přidělit následující doplňková práva: export knihy jízd, export knihy jízd s dietami + dokladů, nastavování oblastí a upozorňování/hlídání, změnit soukromá/pracovní cesta, změnit řidiče u cesty.
Sekce Vozidla
Zde se zobrazují vozidla, pro které je jednotka GPS využívána, a jejich aktuální pozice.
Sekce Kalendář
V kalendáři je přehledně vidět počet ujetých kilometrů za jednotlivé dny. Je možné zvolit zobrazení za jednotlivé vozy samostatně, případně za všechny vozy najednou.
Sekce Knihy jízd
V sekci knihy jízd se zobrazují podrobné informace o jednotlivých jízdách vozidla. Nejprve je třeba zvolit vozidlo, případně řidiče, a požadovaný termín:

Následně se zobrazí jednotlivé jízdy daného vozidla, u kterých je možné zvolit, zda se mají zobrazit:

Zobrazení jízd je pak zaznamenáno na mapě:

U vybraného vozidla je možné pak za zvolené období stáhnout knihu jízd v Excelu (a to i včetně diet):

Pokud má uživatel přiděleno některé nadstavbové právo (hranatý check-box v nastavení práv), zobrazují se tyto možnosti v této sekce – např. možnost měnit řidiče, přidávat doklady, měnit soukromá/služební jízda:

Sekce Doklady
Zde je vidět přehled nahraných dokladů – doklady se zadávají v části Knihy jízd u jednotlivých zapsaných jízd.
Sekce Nástroje
Sekce Nástroje umožňuje následující:
-
Hlídání napětí baterie – umožňuje nastavit hlídání napětí baterie – při poklesu pod zvolenou hodnotu aplikace automaticky zašle upozornění zvolenému uživateli (e-mailem či sms):

-
Oblasti – umožňuje definovat jednotlivé oblasti, ve kterých se vozidlo pohybuje (např. sídlo firmy atd).

-
Oblasti – hlídání vjezdu/výjezdu – umožňuje automatické zaslání sms/e-mailu při vjezdu/výjezdu do/z oblasti ve zvoleném čase:

-
Korekce km – slouží k úpravě km zobrazených na tachometru a vypočtených km skrz GPS
-
Manuální úprava jízd – kliknutím na „Manuální úprava jízd“ se využití této možnosti aktivuje – nápis je zelený; následně je možné v sekci Knihy jízd upravovat, mazat a přidávat jízdy:

Modul HelpDesk
Modul HelpDesk umožňuje uživatelům eIntranetu vytvoření helpdeskového pracoviště pro jejich zákazníky. Správce eIntranetu vytvoří jednotlivé projekty (druhy aktivit), pro které má být poskytována podpora prostřednictvím helpdesku, a následně je nastaví dle potřeb firmy a přidělí přístupová práva uživatelům (řešitelům požadavků).
Zaměstnanci potom řeší požadavky jednoduše a efektivně prostřednictvím on-line aplikace. Požadavek je možné zadat do aplikace automaticky prostřednictvím e-mailu nebo ho mohou zadat zaměstnanci ručně (např. v případě telefonického nahlášení zákazníkem).
V aplikaci je přehledně vidět, kdo a jak požadavek řeší, a jsou evidovány veškeré změny týkající se přijatého požadavku.
V modulu je možné přiřadit jednotlivým požadavkům (tiketům) prioritu a vyhledávat dle různých kritérií. Výhodou evidování požadavků zákazníků prostřednictvím HelpDesku je přehlednost, efektivnost a rychlost práce s jednotlivými požadavky zákazníků v případě předávání požadavků mezi více řešiteli.
Pro časté dotazy si též můžete vytvořit šablony odpovědí, jejichž využívání potom urychluje zodpovídání dotazů zákazníků.
Nastavení modulu HelpDesk
Přístup do modulu HelpDesk s konkrétními přístupovými právy zadává uživateli správce aplikace v sekci Nastavení, záložka HelpDesk. V rámci nastavení modulu HelpDesk přiděluje správce aplikace práva k jednotlivým projektům, které v rámci nastavení modulu vytvoří, nikoliv k modulu jako celku.
Přístupová práva k modulu HelpDesk
V rámci modulu HelpDesk mohou uživatelé od správce aplikace získat pro konkrétní projekt následující práva: bez přístupu – přístup k přiřazeným tiketům – pouze čtení přiřazených tiketů – přístup ke všem tiketům – přístup ke všem tiketům a možnost jejich mazání. Určitý typ práv může správce aplikace nastavit hromadně pro všechny uživatele nebo jen pro vybrané zaměstnance.
Založení a nastavení jednotlivých projektů
Správce aplikace nejprve založí projekt, ke kterému bude poskytována helpdesková podpora – a to v nastavení, záložka HelpDesk, kliknutím na tlačítko „Vytvořit projekt“:

Následně u vytvořeného projektu provede nastavení přístupových práv uživatelů do daného projektu a nastavení podpory zákazníků dle potřeb firmy.
Definují se např. následující možnosti:
-
zda budou požadavky zákazníků posílány na e-mailovou adresu vygenerovanou přímo z eIntranetu nebo zda se budou požadavky zasílat na vlastní e-mailovou adresu s přeposíláním na e-mail eIntranetu – a zadá základní texty e-mailů, které budou rozesílány zákazníkům při přijetí požadavku.
-
propojení s modulem Zakázky, Projekty, CRM, Výkazy práce či Objednávky vydané
-
obsah informační tabulky připojené k e-mailu
-
možnost vkládání vlastních poznámek
-
možnost webového formuláře pro zakládání tiketů
-
možnost zadávání závažnosti ve webovém formuláři
-
možnost výběru řešitele při zadáván tiketu ve webovém formuláři
-
možnosti zadávání a editace volitelných polí
-
možnost znovuotevření tiketů
-
možnost odeslat e-mailem kopii vlastní odpovědi atd.

V nastavení modulu je dále možné povolit:
-
vlastní ID u tiketů:
-
automatické uzavírání tiketů v případě, že zákazník vyžadující podporu nereaguje na odeslaný tiket po určitou dobu:
-
automatické zapsání názvu tiketu do předmětu e-mailu:
V sekci Volitelná pole je také možnost doplnit další údaje obsažené v tiketu v konkrétním projektu dle potřeby:

Stavy zpracování požadavku
Přijaté požadavky v modulu jsou rozčleněny buď dle stavu nebo dle priority (rozčlenění dle priority záleží na potřebách firmy, jak je prioritní členění nastaveno). Dle stavu jsou přijaté požadavky rozděleny takto:
Nový – Přiřazený – Řešený – Čekající na reakci – Vyřešený – Uzavřený

Přesné zobrazení ale záleží i na přidělených přístupových právech konkrétního uživatele. Požadavky přidělené konkrétnímu uživateli se pak zobrazují v sekcích „Přiřazený mě“, resp. „Řešený mnou“.
Zpracování požadavku
U přijatého požadavku se průběh jeho zpracování zaznamenává pomocí tlačítka „Přidat záznam/provést změnu“. Následně se v tabulce zapíše průběh řešení požadavku dle potřeby (např. se přiřadí uživateli k řešení, vyžádají se další informace od zasílatele požadavku apod.).
Pro rychlejší vytvoření odpovědi pro zákazníka je možné u pole pro zadání odpovědi kliknout na tlačítko „Přidat oslovení“ – automaticky se pak předvyplní oslovení zákazníka/zadavatele tiketu (jeho příjmení) a na konci se pak doplní slovo „Děkujeme“:

V případě, že je již požadavek dořešen a je třeba ho jen ukončit, stačí kliknout na tlačítko „Schválit/uzavřít“.
 Náleží-li požadavek zákazníka do jiného
projektu, je možné ho přesunout kliknutím na tlačítko „Předat do jiného
projektu“.
Náleží-li požadavek zákazníka do jiného
projektu, je možné ho přesunout kliknutím na tlačítko „Předat do jiného
projektu“.
Ruční přidání tiketů
Pokud není požadavek zaslán emailem, ale zákazník ho např. zavolá, je možné ho do aplikace doplnit ručně. Požadavek se zapíše po kliknutí na tlačítko „Přidat tiket“:

Následně se objeví tabulka, do které se požadavek zákazníka doplní:

Šablony odpovědí
V sekci „Šablony odpovědí“ je pak možné vytvořit vzorové typy odpovědí, které je možné použít při reakci na jednotlivé druhy obdržených požadavků ze strany zákazníků.
Nová šablona se založí po kliknutí na tlačítko „Přidat šablonu“:

Následně se objeví tabulka, ve které se vyplní, jak bude vzorová odpověď vypadat – např. reakce typu „Špatně zadané informace“:

Propojení tiketů
V případě potřeby je možné tikety spojit, a to pomocí tlačítka „+“:

Poté vyberete, s kterým tiketem je daný tiket propojen:

Vybraný (neuzavřený) tiket bude uzavřen.
V případě potřeby je možné tikety rozpojit pomocí ikony křížku:

Notifikace
V detailu tiketu je možné v sekci Notifikace vybrat uživatele eIntranetu, nebo zadat e-mailovou adresu externího pracovníka, kterým budou chodit notifikace k danému tiketu.
Propojení s dalšími moduly
V nastavení modulu (u konkrétního vytvořeného projektu) je možné zaškrtnout propojení modulu HelpDesk s dalšími moduly – zakázky, projekty, CRM, výkazy práce a objednávky vydané.
Vyhledávání
V rámci modulu je možné vyhledávat dle různých kritérií, např. dle stavu, data, řešitele apod. Vyhledávat je možné i v popisu či poznámce v jednotlivých tiketech:

Tisk a export údajů do Excelu
Seznam vložených tiketů v rámci jednotlivých je možné vytisknout nebo si je stáhnout do excelové tabulky, a to kliknutím na tlačítko „Export do Excelu“. Export do Excelu je funkční pouze pokud máte aplikaci spuštěnou v internetovém prohlížeči Chrome.
Modul hlídání OR
Modul umožňuje automatické sledování změn v zápisech v obchodním rejstříku (OR). Po zadání identifikačních údajů subjektu, u něhož mají být změny sledovány, jsou relevantní uživatelé systémem prostřednictvím e-mailové zprávy automaticky informováni v případě, že jsou u tohoto subjektu prováděny změny.
Obchodní rejstřík představuje veřejný rejstřík, ve kterém se evidují zákonem stanovené údaje o podnikatelích – např. firma, sídlo, předmět podnikání, společníci. Pro uskutečňování některých právních úkonů je třeba doložit výpis z obchodního rejstříku, který je úředně ověřený.
Pokud je prováděná změna v obchodním rejstříku ze strany relevantního subjektu zaznamenána včas, je možné se vyhnout velkým nepříjemnostem – vyskytly se již snahy o ukradení firem na základě změn v obchodním rejstříku, přičemž tyto změny byly provedeny na základě padělaných písemných dokumentů. Stejně tak včasné zaznamenání snahy o převedení krachující firmy na nový neznámý subjekt může zabránit případné velké finanční ztrátě.
Nastavení modulu hlídání OR
Přístup do modulu hlídání OR s konkrétními přístupovými právy zadává uživateli správce aplikace v sekci Nastavení, záložka Hlídání OR.
Přístupová práva k modulu hlídání OR
Přístup do modulu hlídání OR s konkrétními přístupovými právy zadává uživateli správce aplikace v sekci Nastavení, záložka Hlídání OR. Možná přístupová práva jsou: bez přístupu – číst – číst a dostávat info e-mailem o změnách – číst, info e-mailem a přidávat – číst info e-mailem, přidávat a mazat.
Přidání nového subjektu pro hlídání
Nový subjekt může zadat uživatel, který k tomu má přidělena práva, kliknutím na tlačítko „Přidat subjekt“.
Následně se rozbalí tabulka, ve které je třeba vyplnit relevantní identifikační údaje subjektu:

Zobrazení informací o změnách v OR
V přehledu zadaných subjektů se potom na každém řádku u jednotlivého subjektu ukazují informace, zda byly u daného subjektu prováděny nějaké změny.

Pro lepší srozumitelnost změny provedené v ARESu je zasílán relevantním uživatelům informační e-mail, ve kterém jsou v tabulce přehledně zobrazeny provedené změny:

Import dat z Excelu
Subjekty, u kterých mají být hlídány změny v obchodním rejstříku, je možné hromadně naimportovat z Excelu – importujete se vždy maximálně 100 firem/osob najednou.
Vzorový soubor (ukázkový), podle kterého je třeba data k importu připravit, naleznete zde:

Modul insolvence
Modul insolvence umožňuje automatické sledování informací o tom, zda Váš obchodní partner nemá zápis v insolvenčním rejstříku, a automatické sledování informací o tom, zda dodavatel nepatří mezi nespolehlivé plátce DPH, tj. zda plní své povinnosti ve vztahu ke správě daně.
Do insolvenčního rejstříku je zapsán subjekt, proti kterému je podán návrh na zahájení insolvenčního řízení. Pokud se takový subjekt (dodavatel) dostane do insolvenčního rejstříku, stává se pak rizikovým subjektem pro uzavírání dalších obchodních vztahů.
Modul dále ověřuje spolehlivost plátců DPH – pokud firma, která je plátcem DPH, odebere zboží nebo službu od nespolehlivého plátce DPH, ručí za nezaplacenou DPH z tohoto zdanitelného plnění za svého dodavatele, pokud byl v okamžiku uskutečnění plnění na seznamu nespolehlivých plátců DPH.
Po zapsání identifikačních údajů u subjektů, které mají být hlídány z důvodu insolvence či nespolehlivosti plátce DPH, modul automaticky hlídá případné změny. Pokud dojde ke změně u vložených subjektů, aplikace zašle relevantním osobám informační e-mail.
Nastavení modulu insolvence
Přístup do modulu insolvence s konkrétními přístupovými právy zadává uživateli správce aplikace v sekci Nastavení, záložka Insolvence. V této sekci zadává správce aplikace nejen přístupová práva pro jednotlivé uživatele, ale i to, zda budou v rámci modulu sledovány pouze probíhající insolvence nebo všechny (tedy již uzavřené) insolvence.
Přístupová práva k modulu insolvence
V rámci modulu insolvence mohou uživatelé od správce aplikace získat následující práva: bez přístupu – zobrazovat info – zobrazovat info, dostávat e-mailem info o změnách v insolvenčním rejstříku a nespolehlivých plátcích DPH – zobrazovat info, dostávat e-mailem info o změnách v insolvenčním rejstříku a nespolehlivých plátcích DPH, přidávat subjekty pro hlídání – zobrazovat info, dostávat e-mailem info o změnách v insolvenčním rejstříku a nespolehlivých plátcích DPH, přidávat subjekty pro hlídání a mazat subjekty pro hlídání.
Dále je možné vybraným uživatelům přidělit právo pro zasílání upozornění o změnách v řízení.
Přidání nového subjektu pro hlídání
Nový subjekt pro sledování informací o insolvencích a spolehlivosti plátců DPH může přidat uživatel s relevantními přístupovými právy po kliknutí na tlačítko „Přidat subjekt“. Následně se rozbalí tabulka, ve které uživatel doplní následující údaje:
-
Název subjektu či jméno fyzické osoby
-
Vztah – dodavatel, zákazník, klient apod. – slouží k lepší orientaci uživatelů v zadaných informacích
-
Rodné číslo – v případě fyzické osoby
-
IČ, DIČ – v případě firemního kontaktu

Zobrazení informací o insolvenci a nespolehlivosti plátců DPH
V přehledu zadaných subjektů se potom na každém řádku u jednotlivého subjektu ukazují informace, zda subjekt je či není v insolvenci a zda se případně jedná o nespolehlivého plátce DPH.

Import dat z Excelu
Subjekty, u kterých mají být hlídány insolvence, případně nespolehlivost plátce DPH, je možné hromadně naimportovat z Excelu – importujete se vždy maximálně 100 firem/osob najednou. Vzorový soubor (ukázkový), podle kterého je třeba data k importu připravit, naleznete zde:

Modul kalendáře
Modul kalendáře poskytuje přehled o událostech, termínech, schůzkách, jednáních a dalších akcích týkajících se provozu jak celé firmy, tak i jednotlivých oddělení/prac.týmů.
Všichni zaměstnanci mají ihned přehled o veškerých zadaných termínech. O změnách v kalendáři jsou relevantní uživatelé bezprostředně po provedení změny automaticky informováni i prostřednictvím e-mailu.
Aplikace umožňuje nastavení neomezeného množství sdílených kalendářů a následné nastavení oprávnění pro jejich využívání pro jednotlivé zaměstnance. Kalendář je možné sdílet v rámci oddělení či v rámci celé firmy, a to v režimu pouze pro čtení, nebo v režimu, kdy mají ostatní povoleno záznamy v kalendáři měnit.
Pro jednotlivé záznamy v kalendáři je možné nastavit připomenutí (i pro více zaměstnanců) – v nastavenou dobu před akcí dorazí připomínka e-mailem.
Nastavení modulu kalendáře
Přístup do modulu kalendáře s konkrétními přístupovými právy zadává uživateli správce aplikace v sekci Nastavení, záložka Kalendáře. V rámci nastavení modulu kalendáře přiděluje správce aplikace práva k jednotlivým vytvořeným kalendářům, nikoliv k modulu jako celku.
U jednotlivých kalendářů je dále možné povolit připojování přílohy – při zápisu konkrétní události v daném kalendáři se pak zobrazí možnost zadání přílohy - a zadávání rezervací z kalendáře:

Přístupová práva k modulu kalendáře
V rámci modulu kalendáře mohou uživatelé od správce aplikace získat pro konkrétní kalendář následující práva: číst – číst a zapisovat – číst, zapisovat, mazat a obnovit. Určitý typ práv může správce aplikace nastavit hromadně pro všechny uživatele nebo jen pro vybrané zaměstnance.
Zobrazení zadaných událostí
Události zadané v kalendáři je možné nechat si zobrazit buď v kalendářovém zobrazení nebo jako seznam událostí, a to kliknutím na příslušná tlačítka „Kalendář“ nebo „Seznam“.

V rámci modulu je možné denní, týdenní či měsíční zobrazení kalendáře.
Export a tisk přehledu událostí
Při seznamovém zobrazení událostí je možné si nechat zapsané události exportovat do Excelu nebo vytisknout.Lze exportovat všechna data z kalendáře nebo jen výběr za určité časové období.
Přehled vložených událostí je možné si vytisknout kliknutím na tlačítko „Tisk“, nebo stáhnout do excelové tabulky – kliknutím na tlačítko „Export do Excelu“. Export do Excelu je funkční pouze pokud máte aplikaci spuštěnou v internetovém prohlížeči Chrome.
Přidání kalendáře
Přidat kalendář může pouze správce aplikace, a to v sekci Nastavení, záložka Kalendáře. Zde jednak po kliknutí na tlačítko „Přidat správce“ zadá název nového kalendáře, případně jeho popis, a jednak doplní práva pro uživatele nového kalendáře.
Úprava a smazání kalendáře
Kalendář může upravit nebo smazat jen správce aplikace, a to v sekci Nastavení, záložka Kalendáře. K úpravě názvu kalendáře nebo jeho popisu slouží ikonka tužky, ke smazání kalendáře slouží ikona křížku.
Přidání příspěvku do kalendáře
Nový příspěvek do kalendáře přidá uživatel, který k tomu má přidělena práva, kliknutím vybrané datum. Následně se objeví tabulka, do které uživatel zadá název události, termín a místo konání, barevné podbarvení události a její obsah.
V kalendáři je možné nastavit zasílání připomenutí zapsaných akcí zvoleným uživatelům, a to prostřednictvím e-mailu či sms. Je možné také nastavit počet minut před akcí, kdy má být připomínka zaslána.
Akce do kalendáře lze zadávat jako opakované, a to díky funkci „Opakování“. Akce lze opakovat denně, týdně, měsíčně či ročně.
Má-li kalendář povoleno v nastavení, je možné zadávat rezervace (ve zvoleném rezervačním kalendáři) přímo při zakládání události v kalendáři. V případě smazání zadané události (v modulu kalendáře či v modulu rezervace) dojde ke smazání události i v druhém kalendáři (tj. v modulu rezervace či v modulu kalendáře).

Informování o nové akci v kalendáři
Při zapisování nové akce do kalendáře je možné zadat, zda mají být vybraní uživatelé daného kalendáře informováni o vložení nové akce do kalendáře:
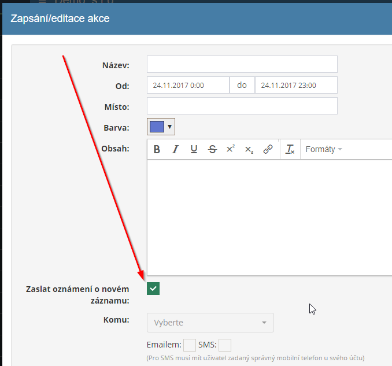
Zadavatel nové akce následně vybere, komu konkrétně má být informace zaslána, a zda má být zaslána prostřednictvím sms či e-mailu:

Úprava a smazání příspěvku v kalendáři
Upravovat, případně mazat příspěvky v kalendáři může jen ten uživatel, který na to má od správce aplikace přidělená práva. Zadanou událost lze editovat nebo zcela smazat po kliknutí na vybranou událost v kalendáři.
V týdenním či denním zobrazení kalendáře lze upravit událost (její délku) pouhým roztažením či zmenším pole, ve kterém je událost zapsána.
Přesunutí události na jiné datum je možné pouhým přetažením události na požadované datum.
V případě potřeby může uživatel, který k tomu má nastavená práva,
dohledat smazané události z vybraného kalendáře, a to kliknutím na
tlačítko „Smazané“. Kliknutím na ikonku
 je možné smazané události nechat
obnovit.
je možné smazané události nechat
obnovit.
Modul knihy jízd
Modul knihy jízd je určen pro evidenci knihy jízd v elektronické podobě a umožňuje evidovat potřebné údaje související s jízdami firemních vozidel.
Elektronické vedení knihy jízd je zcela srovnatelné s klasickým, tištěným, způsobem vedení knihy jízd (podobné postupy), ale je pohodlnější a hospodárnější než vedení tištěné knihy jízd.
V rámci vedení elektronické knihy jízd má vedení firmy dokonalý přehled, kolik kilometrů má vozidlo najeto, kdo, kdy a kam s ním naposledy jel, z jakého důvodu bylo vozidlo použito, kdy se tankovalo, kolik kilometrů ujel řidič vozidla služebně a kolik soukromě. V případě potřeby je možné tyto informace zobrazit či doplnit odkudkoliv, kde je připojení na internet, a není třeba čekat na tištěnou verzi knihy jízd.
Pokud vozidlo jezdí určité jízdy pravidelně (stejná cesta), počet kilometrů se může doplňovat automaticky.
Modul je provázán na modul cestovní příkazy – vložený záznam v knize jízd je možné nechat propsat od nového cestovního příkazu.
V případě potřeby je možné stáhnout si přehled využívání vozidla za jednotlivé měsíce nebo jakoukoliv jízdu převést do tištěné podoby.
Nastavení modulu knihy jízd
Přístup do modulu knihy jízd s konkrétními přístupovými právy zadává uživateli správce aplikace v sekci Nastavení, záložka Knihy jízd.
Přístupová práva k modulu knihy jízd
V rámci modulu knihy jízd mohou uživatelé od správce aplikace získat následující práva: běžný řidič (má přístup ke knihám jízd, u kterých je veden jako řidič) nebo správce vozového parku (může kontrolovat jakoukoliv knihu jízd).
Přidání vozidla do knihy jízd
Přidat vozidlo do knihy jízd může pouze správce aplikace, a to v sekci Nastavení, záložka Knihy jízd. Zde po kliknutí na tlačítko „Přidat vozidlo“ zadá název nového vozidla, jeho SPZ, čas přednastavený při vyplňování knihy jízd, výchozí stav km a přiřadí řidiče. Dále nastaví pravidla pro hlídání vyplnění knihy jízd (dle nich je pak zasíláno automatické upozornění řidiči v případě, že není kniha vyplněna dle nastavených pravidel).
Přidání jízdy u vybraného vozidla
Novou jízdu do knihy jízd vybraného vozidla může přidat jen ten uživatel, který k tomu má od správce aplikace přidělena práva, a to kliknutím na tlačítko „Přidat jízdu“. Toto tlačítko se nachází v pravé části obrazovky na úvodní stránce modulu knihy jízd.
Následně se rozbalí tabulka, ve které řidič doplní potřebné údaje týkající se využití vozidla (datum a účel cesty, odkud a kam se jel, stav kilometrů, případně tankování).

Úprava údajů u zadané jízdy
Zapsané jízdy je možné v případě nutnosti po uložení editovat (v případě editace počtu ujetých kilometrů dojde k následnému automatickému přepočtu kilometrů dle nových hodnot).
Detailní zobrazení údajů u zadané jízdy
Detailní zobrazení zadaných údajů u vybrané jízdy je možné pomocí ikonky oka, která se nachází na konci řádku u každé zadané jízdy v přehledu jízd u vybraného vozidla. Následně se rozbalí tabulka, ve které jsou uvedeny podrobné informace o uskutečněné jízdě.
Smazání zadané jízdy
Smazat jízdu, která byla v knize jízd již zadána, může pouze její zadavatel nebo správce vozového parku, a to kliknutím na ikonku křížku, která se nachází na konci řádku v přehledu zadaných jízd na úvodní stránce modulu.
Smazat jde ale pouze poslední jízda, která byla v knize jízd u daného vozidla zadána!
Provázání na cestovní příkazy
Po vložení nové jízdy je možné kliknutím na ikonu šipky u dané jízdy přidat jízdu do nového cestovního příkazu:
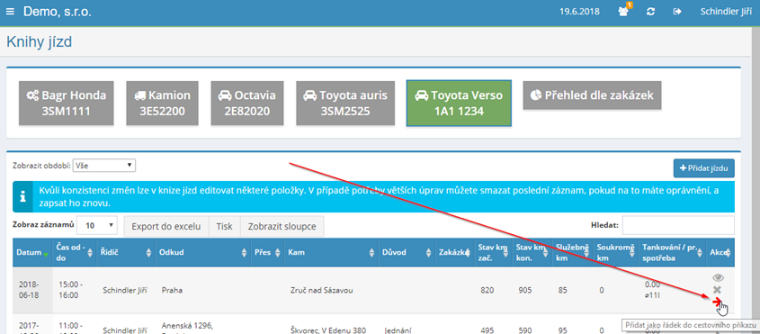
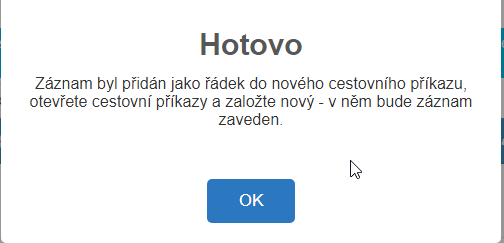
Provázání na modul evidence vozidel
Z knihy jízd zvoleného vozidla je možné proklinout na údaje o vozidlu evidované v modulu evidence vozidel. Je-li v modulu evidence vozidel zadaný servisní plán, zobrazují se upozornění na nutný servis i v knize jízd daného vozidla (pokud je překonán nájezd km).
Export a tisk přehledu jízd
Přehled zapsaných jízd je možné si vytisknout kliknutím na tlačítko „Tisk“, nebo stáhnout do excelové tabulky – kliknutím na tlačítko „Export do Excelu“. Export do Excelu je funkční pouze pokud máte aplikaci spuštěnou v internetovém prohlížeči Chrome.
Modul kurzy měn
V modulu kurzy měn se zobrazují kurzy jednotlivých měn od roku 2000. Díky této historii je možné zobrazovat vývoj měny v přehledných grafech:

Tento modul nemá žádné speciální nastavení. Kurzy se stahují automaticky z ČNB po uveřejnění aktuálních kurzů každý pracovní den – a to ve 14,35.
Modul je propojen s modulem faktury vydané – při tisku/zaslání e-mailem faktury v cizí měně se zobrazí aktuální kurz měny na faktuře:

Modul listinná pošta
Modul listinná pošta je určen pro evidenci příchozí a odchozí listinné firemní pošty a je propojen s modulem schvalování, což umožňuje předání vloženého záznamu ke schválení odpovědnými pracovníky v elektronické podobě, a modulem CRM (umožňuje výběr firmy zadané v modulu CRM).
Aplikace automaticky přiděluje evidenční číslo vloženým dokumentům (ve formátu číslo/rok) a hlídá kontinuálnost číselné řady.
Při zadání pošty do modulu je možné určit případného řešitele došlého dokumentu – jmenovaný řešitel je o vložení nového dokumentu informován automaticky prostřednictvím e-mailové zprávy.
Systém umožňuje, pokud je to z hlediska archivace nutné, nahrát scan příchozího/odchozího dokumentu, a uložit ho v rámci modulu.
V rámci odeslané listinné pošty je možné generovat štítky na obálky a vytisknout je, rozlišovat vnitrostátní či mezinárodní zásilky nebo generovat vložené záznamy v odeslané pošta na podací arch ČP.
Nastavení modulu listinná pošta
Přístup do modulu listinná pošta s konkrétními přístupovými právy zadává uživateli správce aplikace v sekci Nastavení, záložka Listinná pošta.
V rámci sekce Obecná nastavení může pak správce nastavit další možnost modulu - např. zadávání vnitrostátní/mezinárodní pošty, druhů zásilek (obyčejné/doporučené/cenné psaní, obyčejný/doporučený/cenný balík, datová zpráva, interní pošta), stavu doručení (doručeno/nedoručeno/na cestě) apod.:

Přístupová práva k modulu listinná pošta
V rámci modulu listinná pošta mohou uživatelé od správce aplikace získat následující práva: nemá přístup – číst vše a řešit své – číst, řešit a zapisovat vše – číst, řešit, zapisovat a mazat + obnovovat vše.
Přidání záznamu do listinné pošty
Nový záznam v doručené/odeslané poště se vloží kliknutím na tlačítko „Přidat záznam/poštu“. Následně se rozbalí tabulka, do které uživatel, jenž má k tomu přidělena práva, doplní údaje o odesílateli a obsahu záznamu, případně nahraje potřebné přílohy.

Jedná-li se o příchozí dokument, uživatel, který ho zadává do systému, také zadá řešitele, jenž má vyřízení daného dokumentu na starosti. Určenému řešiteli pak přijde automaticky e-mailová zpráva, ve které je informován o vložení nového dokumentu k řešení.
Evidenční číslo se k novému záznamu přiděluje automaticky tak, aby byla dodržena kontinuálnost číselné řady.
Při zápisu došlé/odchozí listinné pošty je možné využít výběru odesílatele/adresáta z modulu CRM:

Detail záznamu v listinné poště
Podrobnější informace k záznamu v listinné poště si může uživatel, který k tomu má přidělena práva, zobrazit kliknutím na ikonku oka, která se nachází na konci řádku u každého záznamu uvedeného v přehledu záznamů na úvodní stránce modulu. Následně se rozbalí tabulka s bližšími informacemi týkající se záznamu, jako je evidenční číslo záznamu, datum přijetí, komu je adresováno, kdo řeší apod.

V rámci detailního zobrazení záznamu je pak možné přidávat poznámky k záznamu nebo nahrávat další přílohy.
Úprava a smazání záznamu v listinné poště
Upravovat, případně mazat záznamy v modulu listinná pošta může jen ten uživatel, který na to má od správce aplikace přidělená práva. K úpravě záznamu slouží ikona tužky a ke smazání dokumentu slouží ikona křížku. Obě ikony jsou uvedeny v přehledu záznamů v listinné poště na úvodní stránce modulu na konci řádku u každého záznamu.
V případě potřeby může uživatel, který k tomu má nastavená práva,
dohledat smazané záznamy z listinné pošty, a to kliknutím na tlačítko
„Smazané“. Kliknutím na ikonku  je
možné smazané záznamy nechat obnovit.
je
možné smazané záznamy nechat obnovit.
Štítky na obálky
V rámci sekce odeslaná listinná pošta je možné generovat štítky na
obálky a vytisknout je:
Podací arch ČP
V modulu odeslaná listinná pošta je možné si vygenerovat arch pro podání doporučených dopisů pro Českou poštu:


Záznamy, které se mají generovat na podací arch je možné nejprve vyfiltrovat dle potřeby – např. pouze vnitrostátní zásilky, a potom teprve nechat vytvořit podací arch.
Vyhledávání v modulu listinná pošta
Modul listinná pošta umožňuje vyhledávání nejen podle základních kritérií, jako např. evidenční číslo dokumentu, data příjmu, stavu, řešitele apod., ale i v obsahu dokumentů – do kolonky „V obsahu/popisu“ se zadá klíčové slovo, které má dokument obsahovat, a po kliknutí na tlačítko „Vyhledat“ se uživateli zobrazí seznam dokumentů, které dané klíčové slovo obsahují.
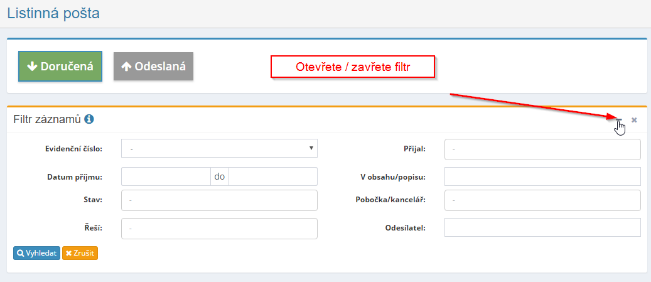
Propojení modulu listinná pošta s modulem schvalování
Modul listinné pošty je propojen s modulem schvalování. Tato funkce umožňuje po zapsání záznamu do doručené listinné pošty jeho automatické předání ke schválení v rámci modulu schvalování (týká se např. došlé faktury – po zapsání faktury v rámci doručené pošty je možné její elektronické předání do modulu schvalování, který umožňuje její schválení nebo zamítnutí relevantní osobou).
Po předání záznamu k schvalování se automaticky v modulu listinná pošta doručený záznam označí jako vyřízený a zapíše se k němu poznámka, že byl předán do modulu schvalování.
V modulu schvalování se záznam založí automaticky a připíše se k němu poznámka, že daný uživatel předal tento záznam z modulu listinná pošta.
O předání záznamu z listinné pošty ke schvalování je relevantní schvalovatel automaticky informován prostřednictvím e-mailové zprávy.
Export a tisk přehledu listinné pošty
Při seznamovém zobrazení doručené/odeslané pošty je možné si nechat zapsané záznamy exportovat do Excelu nebo vytisknout.
Přehled vložených záznamů je možné si vytisknout kliknutím na tlačítko „Tisk“, nebo stáhnout do excelové tabulky – kliknutím na tlačítko „Export do Excelu“. Export do Excelu je funkční pouze pokud máte aplikaci spuštěnou v internetovém prohlížeči Chrome.
Modul menu-vlastní odkazy
Modul menu-vlastní odkazy umožňuje zařazení důležitých firemních odkazů v rámci menu eIntranetu. Takto je možné vytvořit vlastní modul s odkazem na firemní archiv, fotogalerie, videogalerie a další firemní dokumenty a důležité odkazy.
V rámci modulu menu-vlastní odkazy nastaví správce aplikace odkaz, který se v menu zároveň stane novým modulem. Nastavení modulu se provádí v sekci Nastavení, záložka Menu-vlastní odkazy. Vlastní modul se potom zařadí do menu dle názvu odkazu (např. Archiv, Firemní dokumentace apod.).

Nastavení modulu menu-vlastní odkazy
Přístup do modulu menu-vlastní odkazy s konkrétními přístupovými právy zadává uživateli správce aplikace v sekci Nastavení, záložka Menu-vlastní odkazy. V rámci nastavení modulu přiděluje správce aplikace práva k jednotlivým modulům vytvořeným pomocí odkazů, nikoliv k modulu jako celku.
Přístupová práva k modulu menu-vlastní odkazy
V rámci modulu menu-vlastní odkazy může správce aplikace definovat pro konkrétní modul uživatele, kteří mohou modul vidět. Přístup uživatelům je možné zadávat jmenovitě nebo dle jednotlivých pracovních pozic.
Vytvoření nového odkazu
Nový odkaz vytvoří správce aplikace kliknutím na tlačítko „Přidat odkaz“ v sekci Nastavení, záložka Menu-vlastní odkazy. Následně se rozbalí tabulka, ve které je nutné doplnit:
-
Název odkazu – název odkazu je zároveň názvem modulu; vytvořený odkaz bude v menu mezi moduly zařazen pod tímto názvem
-
Adresu odkazu

Dále je třeba zvolit, zda se bude odkaz otevírat v novém okně nebo jako iframe, a ikonu, která bude s odkazem (tj. novým modulem) spojena.
Úprava a smazání odkazu
Vytvořený odkaz (nový modul) je možné upravit kliknutím na ikonu tužky. Ikona křížku slouží k odstranění vytvořeného odkazu. Obě ikony se nacházejí v přehledové tabulce vytvořených odkazů v sekci Nastavení, záložka Menu-vlastní odkazy.

Vytváření skupin odkazů
V případě potřeby je možné vytvářet skupiny odkazů, do kterých je možné sjednotit více odkazů. Odkazy jsou pak v menu zobrazeny pod názvem skupiny:
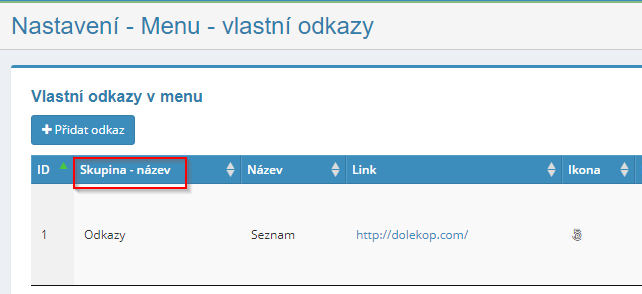
Modul nabídky
Modul nabídky slouží k vytváření nabídek pro Vaše zákazníky, obchodní partnery. V nastavení modulu Nabídky je třeba nejprve nadefinovat skupiny nabídek a údaje zobrazované na nabídce – např. název dodavatele, kontaktní údaje, logo atd.
Modul je propojen s modulem zakázky (výběr z evidovaných zakázek) a s modulem CRM (výběr z evidovaných zákazníků). V přehledném zobrazení jsou pak vidět další návazné, související doklady – objednávky přijaté a vydané, poptávky, dodací listy, faktury přijaté a vydané.
Poptávky od zákazníků (pro vytvoření nabídek) je možné do modulu přijímat i prostřednictvím e-mailu.
Vytvořenou nabídku lze odeslat e-mailem přímo z aplikace nebo vytisknout. Dále je možné vyhledávání vytvořených nabídek dle různých kritérií a zobrazovat si statistiky úspěšnosti nabídka za jednotlivé roky, resp. kalendářní měsíce.
Nastavení modulu nabídky
Přístup do modulu nabídky zadává
uživateli správce aplikace v sekci Nastavení, záložka Nabídky.
Nejprve je třeba v nastavení modulu vytvořit konkrétní skupinu nabídek a
k ní uživatelům přiřadit relevantní přístupová práva.
V rámci nastavení modulu je možné definovat:
-
podobu formuláře nabídky (údaje o dodavateli, bankovní spojení, pořadová čísla, výchozí texty nad i pod položkami)
-
soubory v pdf pro připojení k nabídce – zde je možné vložit např. soubor s nabízenými službami či referencemi, který se automaticky připojí do souboru s nabídkou – před či za nabídku
-
přijímání poptávek pro nabídek e-mailem:
 - odsouhlasení nabídky zákazníkem
online – v e-mailu s nabídkou se zákazníkovi objeví možnost
odsouhlasení nabídky on-line; po kliknutí na tlačítko „Souhlasím
s nabídkou a elektronicky podepíši“ se je vyžadováno zapsání jména
a podpisu zákazníka:
- odsouhlasení nabídky zákazníkem
online – v e-mailu s nabídkou se zákazníkovi objeví možnost
odsouhlasení nabídky on-line; po kliknutí na tlačítko „Souhlasím
s nabídkou a elektronicky podepíši“ se je vyžadováno zapsání jména
a podpisu zákazníka:

Podpis nabídky zákazníkem online je evidován v detailu nabídky:

Přístupová práva k modulu nabídky
V rámci modulu nabídky mohou uživatelé od správce aplikace získat pro konkrétní skupinu nabídek následující práva: bez přístupu – vidí nabídky – vidí a může vytvářet nové a upravovat své – vidí a může upravovat a vytvářet vše – vidí, upravuje, vytváří a může mazat vše.
Vytvoření nabídky
Novou nabídku vytvoří uživatel po kliknutí na tlačítko „Vytvořit nabídku“. Následně se mu zobrazí tabulka, ve které vyplní veškeré informace o nabídce:

Je možné přiložit i přílohy – buď jako veřejnou součást nabídky nebo jako interní.
Detail nabídky
Po kliknutí na ikonu oka v přehledové tabulce nabídek se zobrazí detail vytvořené nabídky. Zde se pak zadávají jednotlivé položky nabídky (je možné je přidávat i ze skladového hospodářství) a nastavovat slevy pro daného zákazníka:

Po zadání prvního řádku nabídky je možné nastavit stejnou sazbu DPH u všech dalších řádků - pomocí tlačítka "Nastav pro vše" ve sloupci DPH sazba.
V detailu dané nabídky pak lze také vytvořit poptávku či objednávku přijatou. Zobrazují se zde i doklady související s vytvořenou nabídkou:

Tisk a odeslání nabídky
Vytvořenou nabídku lze vygenerovat pro tisk nebo pro zaslání e-mailem a tisk:

Vyhledávání v modulu nabídky
Pro rychlé vyhledávání slouží pole „Hledat“ vpravo nahoře. Dále je možné využít filtr pro vyhledávání, ve kterém je možné vyhledávat dle různých kritérií:

Dále je možné nabídky zobrazit dle jednotlivých let, všechny/aktivní nabídky a zobrazit nabídky úspěšně převedené do objednávek přijatých:

Statistiky dle roků
Pod tlačítkem „Statistiky dle roků“ si lze zobrazit přehled úspěšnosti
předložených nabídek: 
Modul nástěnky
Modul nástěnky slouží k rychlému předávání informací, např. týkajících se provozu, skladu, IT požadavků apod. Jedná se o virtuální nástěnku, na kterou je možné vyvěsit cokoliv – od obědového menu až po kontakt na údržbáře.
Pro každé oddělení/tým zaměstnanců může správce aplikace vytvořit vlastní nástěnku, na kterou budou mít přístup pouze členové oddělení/týmu. Vybranou nástěnku lze nastavit jako výchozí.
Mezi poznámkami na jednotlivých nástěnkách je možné fulltextově vyhledávat, což umožňuje rychle najít potřebné.
Jednotlivé příspěvky vyvěšené na nástěnku lze barevně odlišit nebo měnit jejich pozice dle potřeby. Vložené příspěvky na nástěnku lze mezi nástěnkami snadno přesouvat.
U vložených příspěvků je možné potvrdit přečtení přihlášeným uživatelem a zobrazit si seznam těch, kteří příspěvek přečetli.
Nastavení modulu nástěnky
Přístup do modulu nástěnky s konkrétními přístupovými právy zadává uživateli správce aplikace v sekci Nastavení, záložka Nástěnky. V rámci nastavení modulu nástěnky přiděluje správce aplikace práva k jednotlivým nástěnkám, nikoliv k modulu jako celku.
Přístupová práva k modulu nástěnky
V rámci modulu nástěnky mohou uživatelé od správce aplikace získat pro konkrétní nástěnku následující práva: číst – číst a zapisovat – číst, zapisovat, mazat a obnovit. Určitý typ práv může správce uživatele nastavit hromadně pro všechny uživatele nebo jen pro vybrané zaměstnance.
Přidání nástěnky
Přidat nástěnku může pouze správce aplikace, a to v sekci Nastavení, záložka Nástěnky. Zde jednak po kliknutí na tlačítko „Přidat nástěnku“ správce zadá název nové nástěnky a jednak doplní práva pro uživatele nové nástěnky.
Dále může správce nastavit zobrazení náhledů obrázku přímo (nikoliv až po rozkliknutí příspěvku) a definovat barvy lístečků na nástěnce (buď si volí autor příspěvku sám nebo mohou být pevně dané s popisem lístečku):

Úprava a smazání nástěnky
Nástěnku může upravit nebo smazat jen správce aplikace, a to v sekci Nastavení, záložka Nástěnky. K úpravě názvu nástěnky slouží ikonka tužky, ke smazání nástěnky slouží ikona křížku.
Nastavení výchozí nástěnky
Na konkrétní nástěnce lze nastavit, aby se uživateli zobrazovala jako výchozí – tato nástěnka se pak uživateli automaticky zobrazuje při kliknutí na modul nástěnky (v případě, že si systém nebude pamatovat poslední navštívenou nástěnku).

Přidání příspěvku na nástěnku
Nový příspěvek na nástěnku přidá uživatel, který k tomu má přidělena práva, kliknutím na tlačítko „Přidat záznam na tuto nástěnku“ v pravé části obrazovky. Následně se objeví tabulka, do které uživatel zadá název příspěvku, barevné podbarvení příspěvku, obsah příspěvku a případné přílohy.

Úprava a smazání příspěvku na nástěnce
Upravovat, případně mazat příspěvky na nástěnce může jen ten uživatel, který na to má od správce aplikace přidělená práva. K úpravě příspěvku na nástěnce slouží ikonka tužky, ke smazání příspěvku na nástěnce slouží ikona křížku. Obě ikonky jsou umístěny přímo pod vloženým příspěvkem.
V případě potřeby může uživatel, který k tomu má nastavená práva,
dohledat smazané příspěvky z vybrané nástěnky, a to kliknutím na
tlačítko „Smazané“. Kliknutím na ikonku  je možné smazané příspěvky nechat
obnovit.
je možné smazané příspěvky nechat
obnovit.
Přesouvání příspěvku mezi nástěnkami
Vložené příspěvky lze snadno mezi jednotlivými nástěnkami přesouvat, a to kliknutím na ikonu šipky:

Informování o novém příspěvku na nástěnce
Pokud chce být uživatel informován prostřednictvím e-mailu o vložení nového příspěvku na nástěnku či o jeho změně, musí si u každé nástěnky tuto funkci zaškrtnout.
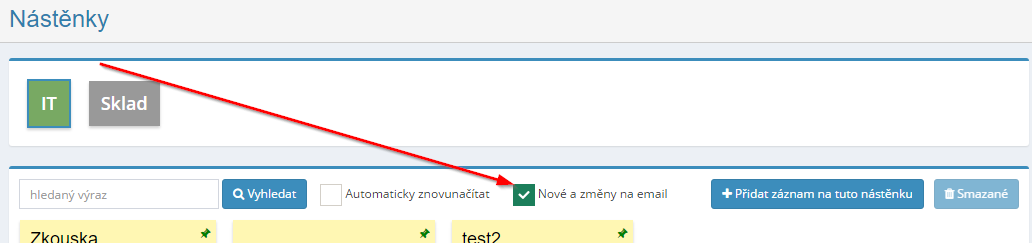
Pokud chce uživatel informovat o novém příspěvku všechny (bez ohledu na to, zda mají uživatelé s přístupem k dané nástěnce má zaškrtnuto „Nové a změny na e-mail), zaškrtne „Emailem všem“.
Dále je možné zadat „Email jako BCC“ – v tom případě se e-mail odešle všem, kteří mají zaškrtnuto „Nové a změny na e-mail“ ve skryté kopii; chce-li uživatel všem uživatelům s přístupem k nástěnce odeslat e-mail ve skryté kopii, zaškrtne k tomu i check-box „Emailem všem“; stejný princip platí i u check-boxu „Přílohy i emailem“.
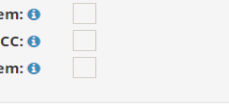
Přesouvání příspěvků na nástěnce
Uživatel s relevantními právy má možnost měnit pozice příspěvků na nástěnce tak, aby na prvním místě byl vždy ten nejdůležitější nebo aby skupiny stejných typů příspěvků byly pohromadě.
Tuto funkci může správce aplikace zapnout v Nastavení, záložka Nástěnky, a to zaškrtnutím check-boxu „Umožnit přesouvání záznamů“ u konkrétní nástěnky. Vybraný záznam se pak přesouvá pomocí ikony zkřížených šipek (příspěvek je možné přemístit pouze pokud uživatel příspěvek „drží“ za tuto ikonu).

Při přidávání či editaci záznamu na nástěnku je navíc možné zvolit, zda se příspěvek umístí na začátek nástěnky nebo až na konec:

Potvrzení přečtení příspěvku
V nastavení modulu je možné povolit možnost zobrazování příspěvku uživateli:

Následně se u jednotlivých příspěvků zobrazuje uživatelům možnost potvrdit přečtení příspěvku. Pokud je symbol potvrzení:
-
zelený – přihlášený uživatel již příspěvek četl a zobrazuje se seznam dalších uživatelů, kteří přečtení příspěvku již potvrdili
-
červený – přihlášený uživatel přečtení ještě nepřečetl

Je-li seznam uživatelů, kteří potvrdili přečtení, příliš dlouhý, je možné kliknout na zelenou ikonu potvrzení a zobrazit ho v samostatné tabulce:

Modul novinky
Modul novinky je určen pro rychlou vnitrofiremní komunikaci, umožňuje přehledné a kontinuální předávání informací mezi zaměstnanci. Sdílení novinek podporuje lepší informovanost zaměstnanců a přispívá k jejich sounáležitosti se společností.
V rámci modulu novinky získá firma jednotné místo, dostupné kdykoliv pro všechny zaměstnance, kde mohou být vyvěšovány nejen provozní informace – termíny, úkoly, oznámení (další typ novinky může v případě potřeby doplnit správce aplikace). Pokud je třeba, je možné omezit přístup k novinkám jen pro některé uživatele, či určit, kdo má právo novinky zapisovat.
Po přihlášení do aplikace uživatel ihned vidí, kolik nových novinek od jeho posledního přihlášení bylo zadáno, a to díky číslu, které se zobrazuje v levém menu u názvu modulu novinky. Pokud si to uživatel v modulu nastaví, může být o zadání nové novinky informován také prostřednictvím e-mailu.
Novinky se zobrazují od-do data, které zadáte, nebo neomezeně, a je možné zadat také datum platnosti novinky.
Nastavení modulu novinky
Přístup do modulu novinky s konkrétními přístupovými právy zadává uživateli správce aplikace v sekci Nastavení, záložka Novinky.
Přístupová práva k modulu novinky
V rámci modulu novinky může mít uživatel následující přístupy: číst novinky, číst a zapisovat novinky, číst, zapisovat, mazat a obnovovat novinky z koše, případně nemusí mít přístup do tohoto modulu vůbec. Práva pro využívání tohoto modulu přiděluje správce aplikace.
Členění modulu novinky
Zapsané novinky se řadí od nejnověji zapsané po nejstarší novinku. U každé novinky je vždy přiřazena ikonka určující zaměření novinky – oznámení, termín, úkol, oběd. Po přihlášení do aplikace se v levém menu u názvu modulu novinky objeví číslo, kolik nových novinek, od poslední návštěvy uživatele modulu novinky bylo uveřejněno.
Nastavení typu novinek a jejich zobrazení na úvodní stránce modulu
V aplikaci jsou zadány typy novinek Oznámení, Termín, Úkol a Oběd.

Správce aplikace může v sekci Nastavení, záložce Novinky přidat nový typ novinky. Po kliknutí na tlačítko „Přidat typ“ zvolí správce aplikace název novinky, její barvu a ikonu.
Dále zde může správce nastavit, jak se budou novinky zobrazovat na úvodní stránce modulu – zda vše na jedné stránce nebo bude na úvodní stránce pouze nadpis a obrázek, více se zobrazí až po rozkliknutí.

Přidávání novinek
Pokud má uživatel právo přidávat novinky, stačí kliknout na tlačítko „Přidat novinku“ v pravé části obrazovky. Následně se otevře okno pro zapsání/editaci novinky.

Zde je třeba vyplnit název novinky, typ novinky (oznámení/termín/úkol/oběd) a jak dlouho se má novinka zobrazovat, resp. po jakou dobu je aktuální. Následně se doplní obsah novinky, případně příloha.
Pokud je součástí novinky odkaz (link) nebo obrázek, lze ho snadno vložit přímo do textu:

Pro přehledné zobrazení novinky v přehledu novinek je pak možné využívat podtržítko (text nad ním se pak zobrazuje v přehledu novinek):

Úprava a mazání novinek
K úpravě novinek slouží ikonka tužky; pokud má uživatel povoleno danou novinku upravovat, ikonka se zobrazuje pod textem novinky. K mazání novinek slouží ikonka křížku; pokud má uživatel povoleno novinku smazat, ikonka se také zobrazí pod textem novinky.
Zobrazení novinek v modulu
V nastavení modulu novinky je možné vybrat ze 3 typů zobrazení novinek v modulu novinky:
-
Vše na jedné stránce
-
Pouze nadpis a obrázek, více po rozkliknutí
-
První velká novinka + 3 řádky textu, vpravo další 3 novinky, více po rozkliknutí

Archiv novinek
V případě typu zobrazení „První velká novinka + 3 řádky textu, vpravo další 3 novinky, více po rozkliknutí“ je pak možné využít i funkci „Archiv novinek“. Je-li tato možnost aktivována, zobrazují se na úvodní stránce modulu pouze první 3 novinky, další novinky jsou schované pod tlačítko Archiv.
Rozesílání novinek
Při vytváření novinky je možné zvolit, komu bude informace o nové novince rozeslána e-mailem – je možné nastavit rozeslání všem uživatelům/vybraným skupinám uživatelů.
Dále je možné zvolit zaslání e-mailu ve skryté kopii:

Vyhledávání v modulu novinky
Vyhledávání vložených novinek je možné s využitím filtru, ve kterém lze hledat dle různých parametrů – např. názvu, zadavatele či typu novinky:

Dohledání smazané novinky
Pokud potřebuje uživatel obnovit smazanou novinku, stačí kliknout na
ikonku „Smazané“  v pravém horním rohu. Následně se rozbalí tabulka
s přehledem smazaných novinek a s nabídkou možnosti obnovit vybranou
novinku.
v pravém horním rohu. Následně se rozbalí tabulka
s přehledem smazaných novinek a s nabídkou možnosti obnovit vybranou
novinku.
Přihlášení k odběru novinek
Pokud má uživatel povoleno číst modul
novinky a chce být okamžitě informován o vyvěšení nové novinky, stačí si
v pravém horním rohu zaškrtnout políčko „Zasílat novinky na můj e-mail“.  Bude-li v modulu vyvěšena nová novinka, přijde o tom uživateli na e-mail
zpráva.
Bude-li v modulu vyvěšena nová novinka, přijde o tom uživateli na e-mail
zpráva.
Po kliknutí na odkaz uvedený v e-mailové zprávě, bude uživatel přesměrován na firemní eIntranet nebo případně na znění vyvěšené novinky.

Pokud je třeba ověřit, komu a kdy byly e-maily odeslány, je třeba rozkliknout ikonu oka pod zněním novinky:

Následně se zobrazí podrobné informace o odeslání e-mailu.
Zobrazení novinek na úvodní stránce aplikace:
Novinky z modulu novinky je možné uživatelům zobrazovat i na úvodní stránce aplikace – tuto možnost nastavíte v Nastavení, záložka Základní nastavení:

Modul objednávky přijaté
Modul objednávky přijaté slouží k vytváření a elektronické evidenci přijatých objednávek a umožňuje efektivní práci s objednávkami přijatými od firemních zákazníků. V nastavení modulu Objednávky přijaté je třeba nejprve nadefinovat skupinu objednávek a následně údaje zobrazované na objednávce – např. název dodavatele, kontaktní údaje, logo atd.
Modul je propojen s modulem zakázky (výběr z evidovaných zakázek) a s modulem CRM (výběr z evidovaných zákazníků). V přehledném zobrazení jsou pak vidět další návazné, související doklady – nabídky, poptávky, objednávky vydané, dodací listy, faktury přijaté a vydané.
Vytvořenou objednávku lze odeslat e-mailem přímo z aplikace nebo vytisknout. Dále je možné vyhledávání vytvořených objednávek dle různých kritérií.
Nastavení modulu objednávky přijaté
Přístup do modulu objednávky přijaté zadává uživateli správce aplikace v sekci Nastavení, záložka Objednávky přijaté.
Nejprve je třeba v nastavení modulu vytvořit konkrétní skupinu objednávek přijatých a k ní uživatelům přiřadit relevantní přístupová práva.
Přístupová práva k modulu objednávky přijaté
V rámci modulu objednávky přijaté mohou uživatelé od správce aplikace získat pro konkrétní skupinu objednávek následující práva: bez přístupu – vidí objednávky – vidí a může vytvářet nové a upravovat své – vidí a může upravovat a vytvářet vše – vidí, upravuje, vytváří a může mazat vše.
Vytvoření objednávky přijaté
Novou objednávku přijatou vytvoří uživatel po kliknutí na tlačítko „Vytvořit objednávku“. Následně se mu zobrazí tabulka, ve které vyplní veškeré informace o objednávce:

Je možné přiložit i přílohy – buď jako veřejnou součást objednávky nebo jako interní.
Detail objednávky přijaté
Po kliknutí na ikonu oka v přehledové tabulce objednávek přijatých se zobrazí detail vytvořené objednávky přijaté. Zde se pak zadávají jednotlivé položky objednávky (je možné je přidávat i ze skladového hospodářství) a nastavovat slevy pro daného zákazníka:

V detailu dané objednávky pak lze také vytvořit poptávku, objednávku vydanou, zakázku, dodací list či fakturu vydanou. Zobrazují se zde i doklady související s vytvořenou objednávkou přijatou:

Tisk a odeslání objednávky přijaté
Vytvořenou objednávku přijatou lze vygenerovat pro tisk nebo pro zaslání e-mailem a tisk:

Vyhledávání v modulu objednávky přijaté
Pro rychlé vyhledávání slouží pole „Hledat“ vpravo nahoře. Dále je možné využít filtr pro vyhledávání, ve kterém je možné vyhledávat dle různých kritérií:

Objednávky přijaté lze také zobrazit dle jednotlivých let, všechny/aktivní objednávky:

Statistiky dle roků
Pod tlačítkem „Statistiky dle roků“ si lze zobrazit přehled úspěšnosti vytvořených objednávek přijatých:

Modul objednávky vydané
Modul objednávky vydané slouží k vytváření a elektronické evidenci vydaných objednávek a umožňuje efektivní práci s objednávkami vydanými pro Vaše dodavatele. V nastavení modulu Objednávky vydané je třeba nejprve nadefinovat skupinu objednávek a následně údaje zobrazované na objednávce – např. název dodavatele, kontaktní údaje, logo atd.
Modul je propojen s modulem zakázky (výběr z evidovaných zakázek) a s modulem CRM (výběr z evidovaných zákazníků). V přehledném zobrazení jsou pak vidět další návazné, související doklady – nabídky, poptávky, objednávky přijaté, dodací listy, faktury přijaté a vydané.
Vytvořenou objednávku lze odeslat e-mailem přímo z aplikace nebo vytisknout. Dále je možné vyhledávání vytvořených objednávek dle různých kritérií.
Nastavení modulu objednávky vydané
Přístup do modulu objednávky vydané zadává uživateli správce aplikace v sekci Nastavení, záložka Objednávky vydané.
Nejprve je třeba v nastavení modulu vytvořit konkrétní skupinu objednávek přijatých a k ní uživatelům přiřadit relevantní přístupová práva.
Přístupová práva k modulu objednávky vydané
V rámci modulu objednávky vydané mohou uživatelé od správce aplikace získat pro konkrétní skupinu objednávek následující práva: bez přístupu – vidí objednávky – vidí a může vytvářet nové a upravovat své – vidí a může upravovat a vytvářet vše – vidí, upravuje, vytváří a může mazat vše.
Vytvoření objednávky vydané
Novou objednávku vydanou vytvoří uživatel po kliknutí na tlačítko „Vytvořit objednávku“. Následně se mu zobrazí tabulka, ve které vyplní veškeré informace o objednávce:

Je možné přiložit i přílohy – buď jako veřejnou součást objednávky nebo jako interní - nebo evidovat stav objednávky (aktivní, dodaná, uhrazená, zamítnutá).
Detail objednávky vydané
Po kliknutí na ikonu oka v přehledové tabulce objednávek vydaných se zobrazí detail vytvořené objednávky vydané. Zde se pak zadávají jednotlivé položky objednávky (je možné je přidávat i ze skladového hospodářství) a nastavovat slevy pro daného zákazníka:

V detailu dané objednávky pak lze také vytvořit fakturu přijatou. Zobrazují se zde i doklady související s vytvořenou objednávkou vydanou:

Tisk a odeslání objednávky vydané
Vytvořenou objednávku přijatou lze vygenerovat pro tisk nebo pro zaslání e-mailem a tisk. Před vygenerováním sestavy je možné zaškrtnout varitantu "Neplátce DPH" - v tom případě se pak na vygenerované sestavě nezobrazí DPH a ceny bez DPH.

Vyhledávání v modulu objednávky vydané
Pro rychlé vyhledávání slouží pole „Hledat“ vpravo nahoře. Dále je možné využít filtr pro vyhledávání, ve kterém je možné vyhledávat dle různých kritérií:

Objednávky vydané lze také zobrazit dle jednotlivých let, všechny/pouze platné objednávky:

Modul plánování schůzek
Modul plánování schůzek slouží k efektivnímu plánování schůzek on-line. Modul umožňuje vytvoření události, pozvání účastníků a jejich hlasování o přijatelném termínu schůzky. Hlasovat je možné o konkrétních dnech i časech schůzky a je možné vybírat pouze 1 termín či všechny hodící se termíny.
Pozvání na schůzku lze odeslat buď jen uživatelům eIntranetu nebo přes vygenerovaný odkaz obeslat i „neuživatele“ eIntranetu. O průběhu hlasování jednotlivými účastníky je zakladatel události průběžně informován prostřednictvím e-mailu.
Hlasování se průběžně zobrazují v detailu události. Po ukončení hlasování je odsouhlasený termín rozeslán pozvaným účastníkům. Výsledky Hlasování je možné v případě potřeby ukončit i mimo nastavený termín.
Nastavení modulu plánování schůzek
Přístup do modulu plánování schůzek s konkrétními přístupovými právy zadává uživateli správce aplikace v sekci Nastavení, záložka Plánování schůzek.
Přístupová práva k modulu plánování schůzek
Nastavení modulu provede správce aplikace v sekci Nastavení, záložka Plánování schůzek. Jednotliví uživatelé mohou mít následující typy práv: bez přístupu – zobrazení všech – založení, úprava a zobrazení – založení úprava a zobrazení + smazat.
Založení schůzky, hlasování
Novou schůzku založí uživatel s relevantním právy po kliknutí na tlačítko „Přidat schůzku/hlasování“:

 Následně se rozbalí tabulka, ve které
svolavatel schůzky doplní potřebné informace, např.:
Následně se rozbalí tabulka, ve které
svolavatel schůzky doplní potřebné informace, např.:
-
Název
-
Místo
-
Na jaký e-mail bude zasíláno info o hlasování
-
Možnost volby uživatelů – 1 termín či více termínů
-
Možnost vyplnění i uživateli mimo eIntranet.net
Po vyplnění základních informací o schůzce jsou v detailu schůzky vyplněny podrobnější informace, resp. zadány termíny, ze kterých se může zvolit (kliknutím na tlačítko „Přidat termín), a rozesláno hlasování.
 Hlasování je možné nastavit buď jen pro
uživatele eIntranetu nebo i pro uživatele mimo eIntranet (vygeneruje se
unikátní odkaz, který je prostřednictvím e-mailu rozeslán pozvaným):
Hlasování je možné nastavit buď jen pro
uživatele eIntranetu nebo i pro uživatele mimo eIntranet (vygeneruje se
unikátní odkaz, který je prostřednictvím e-mailu rozeslán pozvaným):

Pokud mají hlasovat jen uživatelé eIntranetu, nabídnou se svolavateli schůzky jména uživatelů (případně skupiny uživatelů dle pozic či kanceláře, pokud jsou tyto informace zadány v informacích o uživatelích v Nastavení, záložka Uživatelé):
K hlasování je uživatel vyzván pomocí e-mailu:

Pro uživatele mimo eIntranet.net se vygeneruje unikátní odkaz, který svolavatel schůzky rozešle standardním způsobem.
Uživatelé eIntranetu, kteří jsou vyzváni k hlasování, mohou také hlasovat přímo v prostředí aplikace v modulu plánování schůzek:

Ukončení hlasování, výsledky
Hlasování se ukončí buď uplynutím termínu (při vytvoření schůzky je zadáván termín, do kdy se může hlasovat) nebo kliknutím na tlačítko „Ukončit hlasování“.
V nastavení hlasování je možné zadat e-mail, na který jsou zasílány průběžné informace o odhlasování pozvaných. Zároveň jsou výsledky viditelné v detailu zprávy:

Po ukončení hlasování je možné rozeslat konečný výsledek hlasování pomocí e-mailu – kliknutím na ikonu „Kopírovat e-maily všech“ a následným vložením do pole Přijemce/Komu v e-mailu.
Pro další práci s výsledky hlasování je také možné exportovat výsledky do Excelu:

Modul plánování směn
Modul plánování směn slouží k jednoduchému a efektivnímu přiřazování potřebných zdrojů (lidé, auta, technika atd.) pro zajištění jednotlivých směn.
Modul je rozplánován takto:
-
běžní uživatelé si zadají své časové možnosti pro jednotlivé dny, a to v sekci Moje časové možnosti
-
uživatelé s vyšším typem přístupových práv (např. správce vozového parku) pak nadefinují v sekci Zdroje – vlastní disponibilitu vlastních zdrojů (auta, učebny, další technika); konkrétní typy vlastních zdrojů musí nejprve správce aplikace nadefinovat v Nastavení modulu
-
uživatel s nejvyšším typem práv pak zadá, jaké lidské a další zdroje potřebuje pro zajištění směny, a následně se mu zobrazí, které zdroje má k dispozici, a z nabídky si potom vybere, které konkrétní zdroje pro zajištění dané směny přiřadí (viz sekce Směny).
O přiřazení na směnu je uživatel automaticky informován prostřednictvím e-mailové zprávy. Celkový přehled přiřazených směn pak nalezne v sekci Moje směny.
Nastavení modulu plánování směn
Přístup do modulu plánování směn s konkrétními přístupovými právy zadává uživateli správce aplikace v sekci Nastavení, záložka Plánování směn.
Dále je zde ještě nutné nadefinovat vlastní zdroje (kromě lidských), které mají být pro plánování k dispozici (auta, učebny, projektor, notebook, další technika…).

Přístupová práva k modulu plánování směn
Nastavení modulu provede správce aplikace v sekci Nastavení, záložka Plánování směn. Jednotliví uživatelé mohou mít následující typy práv: bez přístupu – zadávat své časové možnosti a vidět své směny – zadávat své časové možnosti, vidět své směny a nastavovat dispozici vlastních zdrojů (auta…) – vidět vše a zadávat zdroje na směny – vidět vše, zadávat zdroje na směny a vytvářet a mazat směny.

Modul plánování směn je rozdělen do několika sekcí, do kterých mají uživatelé přístup dle přidělených práv:
Zdroje – vlastní
Zde zadává uživatel, který k tomu má přidělena práva, časové dispozice vlastních zdrojů (auta, technika apod.).

Zdroje – lidé
V této části vidí uživatel, který k tomu má přidělena práva, časové možnosti jednotlivých uživatelů ve vybraném období.
Je-li třeba, může uživatel s vyšším typem práv časové možnosti konkrétních pracovníků upravovat (např. v případě nemoci pracovníka).
Primárně by si své časové možnosti měl ale každý uživatel zadávat sám – viz sekce Moje časové možnosti.

Moje časové možnosti
V této části zadává uživatel svoje časové možnosti pro plánování směn. V případě potřeby může k jednotlivým dnům dopsat poznámku.

Směny v přípravě
Zde uživatel, který k tomu má přidělena práva, plánuje obsazení (lidmi i dalšími vlastními zdroji) jednotlivých směn.
Nejprve je nutné založit směnu, a to kliknutím na tlačítko „Přidat“:

Následně se rozbalí tabulka, ve které je třeba doplnit základní údaje o směně:

Po kliknutí na název směny se zobrazí Detail směny, ve kterém uživatel přidá požadované zdroje.

Zdroje jsou v této fázi vybírány pouze obecně, tj. pozice, které je nutné obsadit. Pozice jsou do modulu nahrávány ze sekce Nastavení, záložka Uživatelé. Z tohoto důvodů je důležité mít u jednotlivých uživatelů dobře nadefinované jejich pozice. V případě potřeby zadávání více pozic je třeba je oddělit čárkou (např. jednatel, IT technik, lektor).

Následně je možné kliknutím na tlačítko „Vybrat zdroje“ přiřadit k jednotlivými pozicím konkrétní pracovníky či další vlastní zdroje z nabídky.

Je-li směna kompletně naplánována vedle údaje ve sloupci „Počet“ se objeví zelené zaškrtávátko.

V případě potřeby je možné v nastavení modulu plánování směn povolit přihlášení zdroje na více směn v rámci 1 dne:

Podmínkou použitelnosti 1 zdroje na více směn v rámci 1 dne je, že se směny NEPŘEKRÝVAJÍ.
Pokud si povolíte možnost přihlášení 1 zdroje na více směn v rámci 1 dne, mějte prosím na paměti, že aplikace pak již nehlídá maximální zákonnou délku pracovní doby zaměstnance.
Směny
Pokud je směna připravena v rámci sekce Směny v přípravě, může ji pak uživatel s relevantními právy potvrdit prostřednictvím tlačítka „Naplánováno“:

Následně se zobrazí všem uživatelům připravené směny.
Moje směny
V této části vidí uživatel směny, které mu byly ve vybraném období naplánovány.

Modul pokladna
Modul pokladna slouží k přehlednému vedení pokladní knihy. Modul umožňuje vystavování příjmových i výdajových dokladů a jejich schvalování.
V nastavení modulu Pokladna je třeba nejprve nadefinovat skupiny pokladen a údaje zobrazované na příjmových a výdajových dokladech – např. název odběratele, kontaktní údaje, logo atd.
Modul je propojen s modulem CRM (výběr z evidovaných zákazníků). Vytvořené doklady lze pak elektronicky schválit, resp. podepsat, a vytisknout.
V jednotlivých příjmových či výdajových dokladech je možné zadávat účel platby a definovat vazby na faktury vydané a přijaté a na cestovní příkazy.
Ve vystavených dokladech je možné vyhledávat dle různých kritérií. V přehledném zobrazení je pak vidět stav pokladny.
Nastavení modulu pokladna
Přístup do modulu pokladna zadává uživateli správce aplikace v sekci
Nastavení, záložka Pokladna.
Nejprve je třeba v nastavení modulu vytvořit konkrétní skupinu pokladen
a k ní uživatelům přiřadit relevantní přístupová práva.
V nastavení modulu pokladna je třeba zadat údaje, které se budou zobrazovat na příjmovém/výdajovém dokladu – údaje o odběrateli, nastavení číselných řad dokladů, výchozí měna, logo.
Dále je možné aktivovat, zda se na dokladu bude zobrazovat pole "Středisko" a pole „Stav“ (zde je třeba nadefinovat možné stavy dokladů - např. k opravě, k vyřízení atd.). Následně se na příjmovém/výdajovém dokladu v příslušné podkladně bude objevovat možnost výběru stavu dokladu z předdefinovaného seznamu.
Přístupová práva k modulu pokladna
V rámci modulu pokladna mohou uživatelé od správce aplikace získat pro konkrétní skupinu pokladen následující práva: bez přístupu – vidí doklady – vidí své a může vytvářet nové a upravovat své – vidí, upravuje a vytváří vše – vidí, upravuje, vytváří a může mazat vše. Navíc je možné uživateli možné přidělit doplňkové právo „může schvalovat“.
Vytvoření dokladu
Nový příjmový či výdajový doklad založí uživatel po kliknutí na tlačítko s názvem příslušného typu dokladu:

Následně vyplní relevantní údaje dokladu:

Detail dokladu
Vytvořený doklad lze upravit pomocí ikonu tužky, nebo po rozkliknutí detailu dokladu (ikona oka), pomocí tlačítka „Upravit“. Dále je možné v detailu dokladu nechat daný doklad podepsat jeho příjemcem, resp. ho schválit relevantním uživatelem:

Vytvořené doklady je možné vytisknout – buď pomocí tlačítka „Tisk“ v detailu dokladu nebo pomocí ikony tiskárny v přehledu vystavených dokladů.
Stav pokladny
Průběžný stav pokladny lze vidět ve sloupci Zůstatek v přehledové tabulce:

O stavu pokladny se lze také informovat pomocí tlačítka „Stav pokladny k datu“, kdy se zobrazí stav pokladny ke zvolenému datumu:

Vyhledávání v modulu pokladna
Pro rychlé vyhledávání slouží pole „Hledat“ vpravo nahoře. Dále je možné využít filtr pro vyhledávání, ve kterém je možné vyhledávat dle různých kritérií:

Modul poptávky
Modul poptávky slouží k vytváření nabídek pro Vaše obchodní spolupracovníky a dodavatele. V nastavení modulu Poptávky je třeba nejprve nadefinovat skupiny poptávek a údaje zobrazované na poptávce – např. název dodavatele, kontaktní údaje, logo atd.
Modul je propojen s modulem zakázky (výběr z evidovaných zakázek) a s modulem CRM (výběr z evidovaných zákazníků). V přehledném zobrazení jsou pak vidět další návazné, související doklady – nabídky, objednávky přijaté a vydané, dodací listy, faktury přijaté a vydané.
Vytvořenou poptávku lze odeslat e-mailem přímo z aplikace nebo vytisknout. Dále je možné vyhledávání vytvořených poptávek dle různých kritérií.
Nastavení modulu poptávky
Přístup do modulu poptávky zadává uživateli správce aplikace v sekci
Nastavení, záložka Poptávky.
Nejprve je třeba v nastavení modulu vytvořit konkrétní skupinu poptávek
a k ní uživatelům přiřadit relevantní přístupová práva.
Přístupová práva k modulu poptávky
V rámci modulu poptávky mohou uživatelé od správce aplikace získat pro konkrétní skupinu poptávek následující práva: bez přístupu – vidí poptávky – vidí a může vytvářet nové a upravovat své – vidí a může upravovat a vytvářet vše – vidí, upravuje, vytváří a může mazat vše.
Vytvoření poptávky
Novou poptávku vytvoří uživatel po kliknutí na tlačítko „Vytvořit poptávku“. Následně se mu zobrazí tabulka, ve které vyplní veškeré informace o poptávce:

Je možné přiložit i přílohy – buď jako veřejnou součást poptávky nebo jako interní.
Detail poptávky
Po kliknutí na ikonu oka v přehledové tabulce poptávek se zobrazí detail vytvořené poptávky. Zde se pak zadávají jednotlivé položky poptávky (je možné je přidávat i ze skladového hospodářství) a nastavovat slevy pro daného zákazníka:

V detailu dané poptávky pak lze také vytvořit objednávku přijatou. Zobrazují se zde i doklady související s vytvořenou poptávkou:

Tisk a odeslání poptávky
Vytvořenou poptávku lze vygenerovat pro tisk nebo pro zaslání e-mailem a tisk:

Vyhledávání v modulu poptávky
Pro rychlé vyhledávání slouží pole „Hledat“ vpravo nahoře. Dále je možné využít filtr pro vyhledávání, ve kterém je možné vyhledávat dle různých kritérií:

Poptávky lze také zobrazit dle jednotlivých let, všechny/aktivní poptávky:

Modul pracovní výkazy
Modul pracovní výkazy umožňuje elektronický zápis odvedené práce a souvisejících nákladů pro zákazníky, vč. možnosti elektronického podpisu zákazníka.
V nastavení modulu je možné vytvářet různé skupiny pracovních výkazů dle firemních potřeb a definovat v nich databáze využívaných přístrojů, zařízení, servisních prací, materiálu, dopravy, ze kterých je možné pak vybírat v rámci vyplňování vlastního výkazu.
Dále je možné definovat podobu výkazu (vložení loga), e-mailu pro odeslání výkazu atd.
Modul je propojen s modulem CRM (načítání informací o zákaznících) a je možné ho propojit i s modulem HelpDesk.
Vytvořený pracovní výkaz lze nechat zákazníka podepsat přímo na elektronickém zařízení, na kterém je výkaz vyplňován (tablet/telefon/notebook).
Nastavení modulu pracovní výkazy
Přístup do modulu projekty s konkrétními přístupovými právy zadává uživateli správce aplikace v sekci Nastavení, záložka Pracovní výkazy.
Nejprve je třeba v nastavení modulu vytvořit konkrétní skupinu pracovních výkazů a k ní uživatelům přiřadit relevantní přístupová práva.
V rámci jednotlivých skupin výkazů je pak třeba nadefinovat obecné parametry – co bude přesně na výkazu zobrazeno (přístroje, práce, materiál, doprava), výchozí ceny, podoba pořadových čísel, použité stavy (založen – přiřazený – řešený – k fakturaci – k fakturaci + další výkaz – vyřízeno). Dále je možné nadefinovat znění e-mailu při odeslání výkazu a možnou podobu výchozích textů zobrazovaných ve výkazech (automaticky doplňované texty při zaškrtnutí check-boxu R nebo T v rámci výkazu).
V této části se také zadávají typy možných zařízení/přístrojů používaných ve výkazech, druhy prací/servisních úkonů, možné použité materiály.
Přístupová práva k modulu pracovní výkazy
V rámci modulu pracovní výkazy mohou uživatelé od správce aplikace získat pro konkrétní skupinu výkazů následující práva: bez přístupu – vidí své – vidí vše – vidí a může vytvářet nové a upravovat své – vidí a může upravovat a vytvářet vše – vidí, upravuje, vytváří a může mazat vše.
Vytvoření nového pracovní výkazu
Nový pracovní výkaz vytvoří uživatel v příslušné skupině výkazů kliknutím na tlačítko „Vytvořit“. Následně se objeví tabulka, ve které uživatel vyplní základní údaje:

Vytvořený výkaz lze uložit a navrátit se do přehledu výkazů (tlačítko „Uložit a jít na seznam“) nebo uložit a zobrazit si detail vytvořeného výkazu (tlačítko „Uložit a jít na detail“).
Detail pracovního výkazu
V detailu pracovního výkazu uživatel vyplňuje konkrétní položky výkazu – přístroje/zařízení, práce, materiál – tyto položky může uživatel vybírat z databáze vytvořené v nastavení modulu nebo je může zapsat ručně.
V části vedlejší výdaje uživatel doplňuje dopravné, čas strávený na cestě, resp. počet techniků, parkovné.
Následně se dopočítá celková cena a výkaz je možné nechat podepsat zákazníkem:

V případě, že je v nastavení zaškrtnuta možnost propojení na modul HelpDesk, je možné v detailu pracovního výkazu využít tlačítko „Propojit s Ticketem“ a následně vybrat konkrétní tiket, se kterým má být pracovní výkaz propojen.
Kopírování pracovních výkazů
Možnost kopírování pracovních výkazů má uživatel s přístupovým právem alespoň „Vidí vše a může vytvářet nové a upravovat své“. Výkaz musí být ve stavu „Vyřízeno“:

Tisk a odeslání pracovních výkazů
Vytvořený pracovní výkaz lze odeslat e-mailem (tlačítko „Emailem):

Nebo vygenerovat pdf pro tisk (tlačítko „PDF/Tisk“):

Vyhledávání v pracovních výkazech
Vytvořené pracovní výkazy lze filtrovat dle stavů výkazů nadefinovaných v nastavení modulu:

Nebo je možné zobrazovat výkazy všechny/jen mé:

Export a tisk přehledu pracovních výkazů
V přehledu pracovních výkazů je možné si nechat zapsané záznamy exportovat do Excelu nebo vytisknout.
Přehled vložených záznamů je možné si vytisknout kliknutím na tlačítko „Tisk“, nebo stáhnout do excelové tabulky – kliknutím na tlačítko „Export do Excelu“.
Export do Excelu je funkční pouze pokud máte aplikaci spuštěnou v internetovém prohlížeči Chrome.
Modul projekty
Modul projekty představuje jednoduchý program pro řízení projektů. Usnadňuje plánování a sledování postupu realizace projektů a dodržování časového harmonogramu.
V rámci modulu správce aplikace nastavuje obecná přístupová práva, ale u každého projektu je možné definovat přístupová práva pro jednotlivé uživatele dle potřeby.
Informace o projektu, které jsou evidovány, se skládají ze základních informací – ty jsou předdefinované a vyplňují se vždy – a z volitelných informací – ty správce aplikace nastavuje dle potřeby v nastavení modulu.
V rámci modulu se nejprve zadávají základní údaje o projektu a následně se v detailu projektu vytváří jednotlivé projektové aktivity – k nim se pak zadává termín realizace, vedoucí dané projektové aktivity apod.
Pro sledování efektivní realizace projektu, resp. jeho řízení, se v rámci modulu projekty vytváří k jednotlivým projektovým aktivitám Ganttův diagram, který umožňuje zobrazení návaznosti jednotlivých projektových činností v čase.
Modul projekty je provázán s modulem úkoly – buď je možné vytvořit nový úkol k jednotlivé projektové části nebo je možné již vytvořený úkol v modulu úkoly přiřadit k projektové aktivitě v modulu projekty.
Veškeré události a změny související s realizací projektu jsou evidovány v rámci sekce Poznámky. Projekty lze pro snazší orientaci a vyhledávání projektů označovat jako aktivní/neaktivní.
Nastavení modulu projekty
Přístup do modulu projekty s konkrétními přístupovými právy zadává uživateli správce aplikace v sekci Nastavení, záložka Projekty.
V rámci nastavení modulu projekty přiděluje správce aplikace obecná přístupová práva k modulu jako celku. K jednotlivým projektům lze potom nastavit specifická přístupová práva.
V této sekci správce aplikace dále nastavuje jednotlivé volitelné části projektu:
- Projekt – volitelná pole
Zde nadefinuje správce aplikace další položky (kromě základních, které jsou přednastavené – viz bod „Zadání nového projektu“), které budou vyplňovány při zapsání nového projektu:

- Části projektu – volitelná pole
K jednotlivým základním částem projektu, které jsou předdefinované, je možné doplnit další pole dle potřeby:

- Typy poznámek/dokumentů
Pomocí nastavení této části se pak při realizaci projektu zapisují důležité události či dokumenty – např. termín, oznámení, smlouva, dokument apod. Automaticky nadefinovaná je pouze poznámka typu změna.

Přístupová práva k modulu projekty
V rámci modulu projekty může mít uživatel následující přístupy: bez přístupu – zobrazení – založení/zápis, úprava a zobrazení – založení/zápis, úprava, zobrazení a smazat. Každé vyšší právo (při postupu zleva doprava) v sobě zahrnuje i práva předcházející (nižší).
Výše uvedená přístupová práva jsou pouze obecná, umožňující přístup do modulu. Konkrétní přístupová práva k jednotlivým projektu je možné nadefinovat u jednotlivých projektů – kdo vidí a kdo může upravovat.
 Zadání nového projektu
Zadání nového projektu
Nový projekt zadá uživatel s relevantními právy kliknutím na tlačítko „Přidat projekt“. Následně se rozbalí tabulka, ve které uživatel doplní relevantní projektová pole, připojí přílohy a zadá práva, kdo může vidět informace o projektu a kdo jej může upravovat.
Základní projektové údaje jsou zobrazeny v tabulce Zapsání projektu:
Další informace o projektu se zapisují podle toho, co správce aplikace nastaví v nastavení modulu.
Po zapsání základních informací o projektu je nutné kliknout na ikonu oka v přehledu projektů:

Následně se objeví detail projektu, ve kterém se zadávají jednotlivé projektové části/aktivity – při zadávání jednotlivých projektových aktivit se rozlišuje, zda se jedná o skupinu položek projektu nebo o položku projektu:

Pokud se zapisuje položka projektu, je třeba ji navázat na nadřazenou skupinu položek (v rámci pole Nadř.skupina).

Postupně se vytvoří Ganttův diagram, který umožňuje grafické znázornění naplánování posloupnosti činností v čase. V rámci diagramu je přehledně znázorněno, kolik dnů má určitá projektová fáze trvat, kolik % projektu je splněno apod. Zobrazení částí projektu je možné po dnech, týdnech i měsících.
K jednotlivým projektovým částem je následně možné přiřadit úkoly pro jednotlivé uživatele – po kliknutí na položku projektu (nikoliv skupinu položek) v sekci Části projektu se objeví možnost „Založit úkol“:

Úkol je také možné jen přiřadit k projektu – pokud je zadaný úkol vytvořený v modulu úkoly a má se přiřadit k projektové aktivitě, je třeba kliknout na tlačítko „Připojit úkol“. Následně se objeví seznam zadaných úkolů v modul úkoly pro přiřazení k projektové aktivitě.
V případě, že je třeba úkol odpojit, je třeba kliknout na toto tlačítko:

V detailu projektu jsou pak ještě dokumentovány poznámky k projektu – jsou zde evidovány veškeré změny a další události či vložené dokumenty související s realizací projektu.
Mezi jednotlivými proběhlými událostmi je možné vyhledávat dle typu události/dokumentu:

Posunutí realizace projektu
V případě posunutí realizace projektu je možné využít check-boxu, který umožňuje automatické posunutí i navazujících částí projektu:

Úprava a smazání projektu
Základní informace o projektu je možné upravit po kliknutí na ikonu tužky v přehledu projektů nebo po kliknutí na tlačítko „Upravit“ v detailu projektu.
Informace k jednotlivým projektovým částem je možné upravit po kliknutí na příslušný řádek:

Projekt je možné smazat po kliknutí na ikonu křížku v přehledu projektů.
Schéma modulu projekty

Export přehledu projektů a tisk projektů
V případě potřeby je možné údaje z přehledu projektů na úvodní straně modulu exportovat do Excelu nebo v rámci detailu projektu vytisknout informace ke konkrétním projektům.
Modul protokoly
Modul protokoly umožňuje vytvořit šablony formulářů dle individuálních potřeb uživatelů. V nastavení modulu vytvoříte jednotlivé části protokolu dle potřeby a ve vlastním formuláři pak již zadáváte konkrétní hodnoty nebo vybíráte z přednastavených možností.
Vytvářet lze šablony např. pro zápisy měření, kontrol, jednání apod. K vytvořenému protokolu lze připojit podpis uživatele, který protokol vytvořil. V rámci protokolu lze nastavit i matematické výpočty.
Vytvořený protokol (jeho konečnou verzi) lze „odevzdat“ a postoupit pak k dalšímu zpracování v rámci firmy. Vyplněný formulář protokolu je dále možné odeslat e-mail či nechat vytisknout (vygeneruje se v pdf).
Modul je propojen s modulem CRM (načítání údajů o zákaznících/dodavatelích apod.), evidence majetku (definování použitých přístrojů v případě měření) a HelpDesk (možnost propojení s tikety v modulu HelpDesk).
Nastavení modulu protokoly
Přístup do modulu rezervace s konkrétními přístupovými právy zadává uživateli správce aplikace v sekci Nastavení, záložka Protokoly.
Přístupová práva k modulu protokoly
V rámci modulu převozní listy může mít uživatel následující přístupy: bez přístupu – číst své – číst a upravovat své, zakládat nové – číst vše, upravovat svoje, zakládat nové – číst, upravovat a zakládat vše + mazat – vše + mazat.
Nastavení šablon protokolů
V nastavení modulu se definují jednotlivé šablony protokolů dle potřeby. Nejprve, kliknutím na tlačítko „Přidat“ je třeba zadat nový typ protokolu:

Jednotlivé části protokolu se pak vytváří v detailu protokolu:

Vytvořenou šablonu protokolu je možné kopírovat i upravovat. V případě úpravy protokolu je nutné mít na paměti, že provedená úprava ovlivní již zapsané protokoly.
V detailu protokolu se potom v rámci obecných nastavení definuje:
- Pořadové číslo:

- Předmět a text e-mailu při odeslání protokolu na e-mail:

- Propojení s HelpDeskem
Dále se zadávají jednotlivé sekce protokolu – počet sekcí záleží na individuálních potřebách; každá sekce se pak skládá z jednotlivých částí, které lze opět přidávat dle potřeby:

Při zadávání nové sekce je třeba vyplnit název, pořadí a podrobnosti pro tisk protokolu.
Jednotlivé sekce se potom skládají z částí (řádků), které se definují pomocí této tabulky:

V případě potřeby je možné každému řádku definovat výchozí hodnotu/vlastnosti.
U pole typ se pak udává hodnota a lze zvolit z následujících možností:

Celá nadefinovaná sekce pak může vypadat třeba takto:

Zadání podpisů uživatelů
V nastavení modulu je možné nahrát podpisy uživatelů, kteří mají povolený přístup do modulu. Tyto podpisy jsou pak součástí vystaveného protokolu.
Vytvoření nového protokolu
V samotném modulu potom zadání nového protokolu probíhá pomocí tlačítka „Vytvořit“ – v otevřeném okně je pak nutné zvolit typ protokolu, který se bude vyplňovat:

Dle nastavené šablony se pak vyplní jednotlivé části protokolu. Vytvořený protokol je možný odevzdat, odeslat e-mailem (vygeneruje se pdf), případně upravit:

Sekce modulu protokoly
V rámci protokolu lze mít protokoly v těchto sekcích
-
Vše – zde se zobrazují všechny vytvořené protokoly
-
Založeno – v této sekci jsou protokoly, které byly zapsány, ale zatím nebyly odevzdány
-
Odevzdáno – po kliknutí na tlačítko „odevzdat“ se zapsaný protokol dostane do této sekce
-
Vyřízeno – v případě potřeby lze v nastavení modulu zadat, aby mohl do sekce „Vyřízeno“ přesouvat protokoly pouze správce
Dále je možné u vytvořených protokolů rozlišovat, zda se jedná jen o mnou vytvořené protokoly nebo všechny protokoly.

Vyhledávání v modulu protokoly
V uložených protokolech je možné vyhledávat, a to podle vybraného typu protokolu pomocí sekce Filtr.

Modul převozní listy
Modul převozní listy je určen pro zdravotnické organizace převážející pacienty. Umožňuje snazší a efektivnější organizaci transportu pacientů a v rámci listu jsou zapisovány údaje potřebné k převozu pacientů.
Modul je rozdělen do sekcí Zapsané – Přiřazené/Přiřazené mě – Dnes/Dnes mé – Vyřízené – Zrušené – Vše a je v něm umožněno vyhledávání dle typu převozu.
Nastavení modulu převozní listy
Přístup do modulu převozní listy s konkrétními přístupovými právy zadává uživateli správce aplikace v sekci Nastavení, záložka Převozní listy.
Přístupová práva k modulu převozní listy
V rámci modulu převozní listy může mít uživatel následující přístupy: bez přístupu – číst mé přiřazené – číst vše – +zapisovat – +upravovat a mazat.
Práva jsou seřazena od nejnižších po nejvyšší, každé vyšší právo vpravo v sobě obsahuje všechna nižší práva vlevo.

Zadání nového listu
Nový list je možné přidat kliknutím na tlačítko „Přidat list“.

Následně se rozbalí tabulka, ve které je třeba doplnit relevantní údaje o převozu:
Přiřazení převozního listu
Po zapsání základních údajů do převozního listu se zadaný převozní list objeví v přehledové tabulce na úvodní stránce modulu.

Následně relevantní pracovník zodpovědný za organizaci převozů klikne na zadaný převozní list a objeví se Detail převozního listu.
Zde je třeba vybrat osoby zajišťující převoz, a následně doplněný list uložit (tlačítko „Uložit“; pokud má být vybraným osobám zaslána i sms zpráva, je třeba kliknout na tlačítko „Uložit & odeslat vybraným SMS).

Jednotlivé sekce modulu převozní listy
Zapsané zde jsou evidovány nově zapsané převozní listy, u kterých ještě nebyly zadány konkrétní pracovníci zajištující převoz
Přiřazené zde jsou evidovány převozní listy, u který jsou již určeni konkrétní pracovníci zajišťující převoz
- Přiřazené mě – v této podsekci se nachází převozní listy, ve které je přihlášený uživatel zadaný jako pracovník zajišťující převoz
Dnes zde jsou evidovány převozní listy vztahující se k dnešním převozům
- Dnes mé – v této podsekci se nachází převozní listy vztahující se k dnešním převozům, které má zajistit přihlášený uživatel
Vyřízené zde je přehled všech převozních listů
Zrušené zde se nachází převozní listy, které byly z nějakého důvodu stornovány
Vše zde je kompletní přehled všech převozních listů
Vyhledávání
Rychlé vyhledávání je možné zadáním požadovaného údaje do okna „Hledat“:

Modul reklamace
Modul reklamace umožňuje přehledné a efektivní řízení reklamačního procesu. Správce eIntranetu vytvoří typy reklamací, pro které může být reklamace předkládána, a následně je nastaví dle potřeb firmy a přidělí přístupová práva uživatelům (řešitelům).
Zaměstnanci potom řeší požadavky jednoduše a efektivně prostřednictvím on-line aplikace. Požadavek je možné zadat do aplikace automaticky prostřednictvím webového formuláře nebo ho mohou zadat zaměstnanci ručně (např. v případě telefonického nahlášení zákazníkem).
V aplikaci je přehledně vidět, kdo a jak požadavek řeší, a jsou evidovány veškeré změny týkající se přijaté reklamace.
V modulu je možné přiřadit jednotlivým reklamacím prioritu a vyhledávat dle různých kritérií. Výhodou evidování reklamací pomocí modulu reklamace je přehlednost, efektivnost a rychlost práce s jednotlivými reklamacemi zákazníků v případě předávání požadavků mezi více řešiteli.
V modulu je možné též vytvořit šablony odpovědí, jejichž využívání potom urychluje zpracování zadaných reklamací.
Nastavení modulu reklamace
Přístup do modulu rezervace s konkrétními přístupovými právy zadává uživateli správce aplikace v sekci Nastavení, záložka Reklamace. V rámci nastavení modulu reklamace přiděluje správce aplikace práva k jednotlivým typům reklamace, nikoliv k modulu jako celku.
V nastavení modulu správce aplikace vytváření jednotlivé typy reklamaci. Nový typ reklamace se založí kliknutím na tlačítko „Vytvořit typ reklamací“. Následně se objeví pole pro zapsání názvu typu reklamace.
Po vytvoření typu rezervace je třeba provést konkrétní nastavení vytvořeného typu reklamace:
-
definovat přístupová práva pro jednotlivé uživatele
-
zadat adresu pro generování adresního štítku pro zaslání reklamace – při zadávání reklamace přijde reklamujícímu přílohou e-mailu štítek pro označení zásilky
-
povolit možnost propojení s modulem CRM – pro načítání firem z modulu CRM
-
povolit možnost propojení s modulem Výkazy práce – umožní vykázat odvedenou práci v modulu výkazy práce
-
povolit možnost výběru řešitele reklamace
-
povolit možnost vkládat vlastní poznámky
-
povolit možnost webového formuláře pro zakládání reklamaci – umožňuje zakládat reklamaci z webového adresy
-
doplnění úvodního textu nad webovým formulářem pro zadání reklamace
-
možnost výběr typu vyřízení reklamace – oprava, výměna, přiměřená sleva, odstoupení od kupní smlouvy
-
možnost výběru vyzvednutí/dopravy vyřízené reklamace
-
doplnění počtu dní na vyřešení reklamace
-
nastavení e-mailů zákazníkům
-
doplnění dalších volitelných polí dle potřeby
-
definování závažnosti reklamací – bez definování alespoň 1 priority (např. standardní) nebude reklamační formulář funkční
-
nastavení potřebných stavů reklamací
Přístupová práva k modulu reklamace
Přístupová práva k modulu reklamace mohou být následující:
-
bez přístupu
-
přístup ke všem reklamacím
-
přístup ke všem reklamacím a možnost jejich mazání
Navíc je možné zadat, kterým uživatelům bude informace o nově vložené reklamaci zasílána na e-mail.
Nová reklamace
Novou reklamaci je možné zadat prostřednictvím webového formuláře nebo přímo v rámci aplikace eIntranet.net, a to kliknutím na tlačítko „Přidat reklamaci“.
Následně se objeví tabulka, ve kterém reklamující/uživatel eIntranetu vyplní potřebné údaje:

Proces vyřizování reklamace
Po přijetí reklamace je reklamace v rámci modulu zobrazována jako nová:

Po rozkliknutí detailu reklamace je možné přidávat poznámky a provádět změny s přijatou reklamací:

Např. změnit stav reklamace (např. z nové na „Čeká na doplnění“ či Přijatá), doplnit interní poznámku, poslat info zákazníkovi apod.
Pro rychlejší vytvoření odpovědi pro zákazníka je možné u pole pro zadání odpovědi kliknout na tlačítko „Přidat oslovení“ – automaticky se pak předvyplní oslovení zákazníka/zadavatele tiketu (jeho příjmení) a na konci se pak doplní slovo „Děkujeme“:

Šablony odpovědí
Pro vyřizování reklamace je možné také využít šablonu odpovědí. Šablony odpovědí se vytváří v sekci „Šablony odpovědí“:

Vytvořit je třeba možné univerzální žádost o doplnění dokladů apod.
Stavy reklamací
Stavy reklamací, které budou v rámci procesu zpracování reklamace využívány, se definují v nastavení modulu. Možné stavy procesu zpracování reklamace mohou být:
-
Nová
-
Čeká na doplnění
-
Přijatá
-
Předaná dodavateli
-
Řešená
-
Vyřízená – opraveno
-
Vyřízená – vyměněno
-
Vyřízená – zamítnuto
Vyhledávání a třídění reklamací
Pro rychlé vyhledávání slouží pole „Hledat“ v pravé části nad tabulkou se seznamem reklamací. Další filtrování reklamací je podle priority, stavu či rychlý výběr – neuzavřené/vše.
Export přehledu vložených reklamací a tisk
V případě potřeby je možné přehled vložených reklamací exportovat do Excelu nebo vytisknout.
Modul rezervace
Modul rezervace usnadňuje sdílení jednotlivých firemních objektů – aut, zasedacích místností, dataprojektorů a dalších technických zařízení. Díky přehlednému kalendáři u každého objektu je ihned zcela patrné, zda je objekt v požadovaný čas k dispozici, případně pro koho je již zarezervován.
Pokud uživatel objekt rezervuje pravidelně ve stejný čas, může si zadat opakování rezervace.
Rezervace se zobrazují přehledně v kalendáři a je možné zvolit, kdo bude mít jaká práva k vybranému objektu k rezervaci, např. pouze číst či číst a zapisovat rezervace apod.
V rámci tohoto modulu může správce aplikace přidávat neomezené množství objektů k rezervaci. Aplikace automaticky upozorňuje uživatele v případě zadávání duplicitní rezervace.
Nastavení modulu rezervace
Přístup do modulu rezervace s konkrétními přístupovými právy zadává uživateli správce aplikace v sekci Nastavení, záložka Rezervace. V rámci nastavení modulu rezervace přiděluje správce aplikace práva k jednotlivým objektům rezervace, nikoliv k modulu jako celku.
V této sekci nastavuje také správce aplikace minimální dobu, po kterou se objekt rezervuje, a také jména uživatelů, kterým přijde e-mail v případě, že je vložena nová rezervace do příslušného rezervačního kalendáře.
Dále je možné zaškrtnout možnost zobrazení daného kalendáře v průnikovém kalendáři a doplnění názvu průnikového kalendáře – v samotném modulu se pak zobrazí pod zvoleným názvem kalendář a jsou v něm vidět všechny záznamy z kalendářů, u kterých byla zaškrtnuta možnost tohoto zobrazení.
Přístupová práva k modulu rezervace
V rámci modulu rezervace může mít uživatel následující přístupy: smí vidět rezervace – smí rezervovat a smí rušit rezervace komukoliv. Práva pro využívání tohoto modulu přiděluje správce aplikace. Nejnižším typem práva je „smí vidět rezervace“. Pokud má uživatel přiděleno právo „smí rezervovat“, může také rezervace automaticky vidět. V případě přidělených práv „smí rušit rezervace komukoliv“ může uživatel automaticky rezervace vidět i provádět. U konkrétního uživatele tedy není nutné zadávat nižší stupně práv, stačí povolit jen ten nejvyšší stupeň práva, kterým smí uživatel disponovat.
Přidání objektu k rezervaci
Přidat nový objekt k rezervaci může správce aplikace, a to v sekci Nastavení, záložka Rezervace, kliknutím na tlačítko „Přidat“. Následně se rozbalí tabulka s názvem Vytvoření/úprava objektu k rezervaci, ve které správce doplní název objektu (a jeho kapacitu, je-li třeba), může upřenit čas, kdy je možné objekt rezervovat, případně doplní jeho popis. Je-li objektů k rezervaci v modulu více, může doplnit i "Nadřazený název", díky kterému je možné vytvořené položky rozčlenit dle tématu - např. místnosti, technika atd.

Úprava a smazání objektu k rezervaci
Již zadaný objekt k rezervaci může upravit/smazat správce aplikace v sekci Nastavení, záložka Rezervace, a to kliknutím na ikonku tužky nebo křížku. Tyto ikonky jsou uvedeny na konci každého řádku v přehledu objektů k rezervaci. Kliknutím na ikonku tužky se objeví tabulka, ve které je možné objekt k rezervaci, resp. jeho popis upravit. Kliknutím na ikonku křížku se objeví možnost pro smazání objektu k rezervaci.
Přidání rezervace
Přidat rezervaci může jen ten uživatel, který na to má od správce aplikace přidělena práva, a to kliknutím na tlačítko „Přidat rez.“ u vybraného objektu k rezervaci, resp. u vybraného kalendářního dne. Následně se rozbalí tabulka, do které uživatel vyplní termín rezervace, případně může zadat, zda se bude jednat o opakovanou rezervaci objektu.

Pokud by si chtěl uživatel zadat rezervaci na termín, kdy je už objekt rezervován (zejména v případě opakovaných rezervací), aplikace uživatele na tuto skutečnost upozorní a rezervace nebude provedena.
Upozornění na novou rezervaci
V nastavení modulu rezervace je možné u jednotlivých objektů k rezervaci zadávat uživatele, kterým má být zasláno info o vložení nové rezervace:

Úprava a zrušení rezervace
Upravit či zrušit rezervaci může jen ten uživatel, který k tomu má od správce aplikace přidělena práva, a to kliknutím na ikonku tužky (pro úpravu rezervace) nebo křížku (pro smazání rezervace) u zadané rezervace.
Při úpravě rezervace není možné dodatečně doplňovat opakovanost rezervace; pokud chce uživatel zadat pravidelné využívání objektu, musí si vytvořit rezervaci novou.
Dohledání smazané rezervace
 Pokud potřebujete obnovit smazanou
rezervaci, stačí kliknout, pokud k tomu máte od správce aplikace
přidělená práva, na ikonku „Smazané“ v pravém horním rohu. Následně se
rozbalí tabulka s přehledem smazaných rezervací a s nabídkou možnosti
obnovit vybranou rezervaci.
Pokud potřebujete obnovit smazanou
rezervaci, stačí kliknout, pokud k tomu máte od správce aplikace
přidělená práva, na ikonku „Smazané“ v pravém horním rohu. Následně se
rozbalí tabulka s přehledem smazaných rezervací a s nabídkou možnosti
obnovit vybranou rezervaci.
Modul rezervace vozidel
Modul rezervace vozidel umožňuje provádět rezervace vozidel pro jednotlivé uživatele eIntranetu. Tento modul je napojen na modul evidence vozidel – z tohoto modulu se načítají vozidla, pro která je možné vytvářet rezervace a u jednotlivých vozidel v evidenci je také možné zadat, zda mají být dostupná pro rezervaci.
V rámci modulu je možné přidělovat uživatelům různá přístupová práva od prostého čtení rezervací až po možnost vytváření rezervací za jiné uživatele.
Uživatel si vytvoří žádost o rezervaci, která je následně zaslána nadřízenému pracovníkovi ke schválení. O nové žádosti ke schválení a o tom, zda byla žádost schválena či zamítnuta, je vždy relevantním uživatelům zaslán informační e-mail.
Schválené rezervace pro jednotlivá vozidla si je možné nechat zobrazit v ročních či měsíčních přehledech. V rezervacích, resp. schválených žádostech je možné dále vyhledávat dle předkladatele rezervace, rezervovaného vozidla či termínu rezervace.
Nastavení modulu rezervace vozidel
Přístup do modulu rezervace s konkrétními přístupovými právy zadává uživateli správce aplikace v sekci Nastavení, záložka Rezervace. V rámci nastavení modulu rezervace vozidel přiděluje správce aplikace práva k jednotlivým vozidlům, která je možné rezervovat, nikoliv k modulu jako celku.
V nastavení modulu rezervace vozidel lze dále nastavit:
-
možnost zrušení rezervace zadavatelem (zadanou rezervaci může žadatel zrušit, i když nemá práva na mazání rezervací)
-
možnost zadávat rezervace na konkrétní čas (standardně se vozidla rezervují na celý den)
-
barevné označení jednotlivých vozidel (barva textu i pozadí)
Přístupová práva k modulu rezervace vozidel
V rámci modulu rezervace vozidel může mít uživatel následující přístupy: bez přístupu – smí číst rezervace a rezervovat vybraná vozidla – smí rezervovat jakékoliv dostupné vozidlo k rezervaci – schvaluje rezervace vybraných vozidel – schvaluje jakékoliv rezervace vozidel – rezervuje jménem někoho jiného. U konkrétního uživatele tedy není nutné zadávat nižší stupně práv, stačí povolit jen ten nejvyšší stupeň práva, kterým smí uživatel disponovat.
Vozidla, které uživatel smí rezervovat se načítají z modulu evidence vozidel.
Vytvoření žádosti o rezervaci
Uživatel se relevantními přístupovými právy vytvoří novou žádost o rezervaci kliknutím na tlačítko „Přidat žádost“. Následně se rozbalí tabulka, ve které uživatel zadá parametry své rezervace:

Schválení/zamítnutí žádosti o rezervaci
Uživateli, který má právo schvalovat žádosti o rezervace přijde e-mailová informace o vložení nové žádosti:

Následně může uživatel tuto žádost Schválit/Zamítnout/Smazat:

O výsledku rezervace je následně předkladatel žádosti informován opět prostřednictvím e-mailu:

Rezervace lze do kalendáře vkládat také v rámci měsíčního/týdenního zobrazení přehledu rezervací.
Měsíční přehled rezervací
Schválené rezervace je možné si nechat zobrazit dle jednotlivých měsíců
a vozidel.
Po najetí myší na konkrétní rezervaci si zobrazí detail zadané rezervace.
Rezervace lze předkládat i v rámci týdenního zobrazení kalendáře - zde je možné táhnutím
myší ve vybraný časový úsek rezervaci zadat:

Rezervace vozidel na konkrétní hodinu
V modulu rezervace vozidel je možné provádět rezervace nejen na celý den, ale i na konkrétní čas. Tato možnost usnadňuje předkládání žádostí o rezervaci – žadatel přímo v kalendáři vidí, kdy je vůz k dispozici, a může rovnou předložit žádost na volný termín.
Možnost rezervace na čas je třeba povolit v nastavení modulu:

Následně se přímo v modulu zobrazí v rámci sekce Měsíční přehled kalendář, ve kterém se zobrazují rezervace, a je možné kliknutím na konkrétní čas vytvořit rezervaci. Uživatel, který má relevantní práva, může prostřednictvím tohoto kalendáře rezervace také schválit/zamítnout:

Vyhledávání rezervací
Vytvořené žádosti o rezervaci je možné vyhledávat dle předkladatele žádosti, vozidla, o které bylo žádáno či dle termínu vytvoření rezervace:

Export a tisk přehledu dokumentů
Přehled vložených rezervací je možné si buď vytisknout, a to kliknutím na tlačítko „Tisk“, nebo stáhnout do excelové tabulky – kliknutím na tlačítko „Export do Excelu“. Export do Excelu je funkční pouze pokud máte aplikaci spuštěnou v internetovém prohlížeči Chrome.
Modul rozpis prací
Modul rozpis prací představuje jednoduchý nástroj pro přehledné plánování pracovního využití zaměstnanců ve firmách ve zvoleném časovém období. V rámci modulu je možné vytvořit jednotlivé pracovní týmy, pro které je rozpis vytvářen.
V nastavení modulu je možné nadefinovat jednotlivé typy pracovních činností a jejich barevné odlišení, které se pak pouhým přetažením z nabídky vkládají do konkrétního rozpisu.
Uživatel, který vypisuje rozpis, nejprve zvolí požadované datum plánování – od – do – a následně doplní plánované využití zaměstnanců – např. název zakázky, místo zakázky, lékař, dovolená, nemoc – dle potřeby.
Odkaz na vytvořený rozpis prací je možné relevantním pracovníkům zaslat e-mailem. Vytvořené rozpisy p ro různá časová období je možné si vytisknout.
Modul je propojen na rezervaci vozidel, takže po vytvoření rozpisu je možné pro jednotlivé pracovníky vytvářet a zároveň schvalovat rezervaci vozidel.
Nastavení modulu rozpis prací
Přístup do modulu rozpis prací s konkrétními přístupovými právy zadává uživateli správce aplikace v sekci Nastavení, záložka Rozpis prací.
V nastavení modulu pak správce aplikace vytváří jednotlivé pracovní týmy, a to kliknutím na tlačítko „Vytvořit tým“:

Následně v tabulce doplní název týmu:

A přidělí uživatelům eIntranetu přístupová práva v rámci konkrétního pracovního týmu.
V nastavení modulu u jednotlivých pracovních týmů je dále možné definovat typy činností a jejich barevné odlišení pro zobrazení v rozpisu (je třeba zaškrtnout „Využívat barvy“):

Pokud je zaškrtnuto i pole „Vložit i text“, pole v rozpisu je nejen barevně označí, ale vloží si i text (např. dovolená).
Přístupová práva k modulu rozpis prací
V rámci modulu rozpis prací může mít uživatel následující přístupy: bez přístupu – zobrazení svých rozvrhů – zobrazení všech rozvrhů – plánování rozvrhů.
Vedle přístupových práv je možné u jména zaměstnance zaškrtnout také pole „Automaticky přidat zaměstnance do rozpisu“ – následně je zaměstnanec zapsán v rámci daného pracovního týmu (pokud již nemá být zaměstnanec členem týmu, je třeba toto zaškrtnutí zrušit).
Práva pro využívání tohoto modulu přiděluje správce aplikace. V rámci nastavení modulu rozpis prací přiděluje správce aplikace práva k jednotlivým pracovním týmům.
Vytvoření rozpisu prací
Pro vytvoření nového rozpisu prací je nejprve nutné u vybraného pracovního týmu zvolit datum plánování:

Následně je možné do jednotlivých polí zapisovat jednotlivé pracovní události – např. místo výkonu práce, lékař, nemoc, dovolená – dle potřeby.
Pokud bylo v nastavení modulu zaškrtnuto „Využívat barvy“, zobrazí se
pod datem plánování nabídka jednotlivých pracovních událostí a jejich
doplnění se provede pouhým přetažením z nabídky:

Vytvořený rozpis je možné nechat zaslat e-mailem relevantním uživatelům:

Propojení na modul rezervace vozidel
Modul je možné propojit na modul rezervace vozidel – tato možnost se povoluje v nastavení modulu:

U každého zaměstnance, resp. každého pracovního dne pak může uživatel, který vytváří rozpis, vytvořit rezervaci vozidla dle potřeby – podmínkou rezervace je zapsání místa práce:

Následně je uživatel propojen na žádost o rezervaci, kterou může zároveň schválit:

Vytvořené rezervace není nutné schvalovat – uživatel vytvářející rozpis má zároveň právo provádět závazné rezervace.
V případě potřeby je možné vytvořenou rezervaci zrušit, a to kliknutím na ikonu křížku vedle názvu vozidla. O smazání rezervace je žadatel informován prostřednictvím e-mailu.
Pole pro interní poznámky
V případě potřeby je možné v nastavení modulu povolit doplnění volných polí pro další interní poznámky:

Dodatečné přidání/odebrání zaměstnance
V případě potřeby je možné do již vytvořeného pracovního týmu doplnit zaměstnance, a to kliknutím na tlačítko „Přidat zaměstnance“:

Pokud již zaměstnanec nemá být členem pracovního týmu, je třeba kliknout na ikonu křížku vedle jména zaměstnance. Jméno zaměstnance se pak odstraní na termín uvedený v zobrazeném rozpisu (v poli Datum plánování). Má-li být jméno zaměstnance odstraněno z rozpisu trvaleji, je třeba v nastavení práv zrušit „Automaticky přidat zaměstnance do rozpisu“.
Smazání pracovního týmu
Odstranit celý pracovní tým z databáze může pouze uživatel s relevantními právy. Smazání týmů provede v Nastavení, záložka Rozpis prací, a to kliknutím na tlačítko „Smazat tým“ u příslušného pracovního týmu:

Tisk rozpisu prací
Vytvořený rozpis prací ve zvoleném datu plánovaní dle potřeby je možné vytisknout:

Modul schvalování
Modul schvalování je výrazným pomocníkem pro zajištění přehledného oběhu jakýchkoliv firemních dokumentů a pro zajištění jejich efektivního schvalovacího procesu. Je možné ho využít např. pro schvalování faktur, objednávek apod.
Zjednodušuje a zrychluje administrativní záležitosti spojené s procesem schvalováním v rámci firmy, odpadá složitější manipulace s papírovými dokumenty.
Správce aplikace vytvoří pro Vaši společnost jednotlivé typy dokumentů – faktury, smlouvy, nabídky, objednávky a přiřadí k nim práva uživatelů, kteří je mohou zadávat – asistentky, účetní, ekonomové – a uživatele, kteří je mohou schvalovat (vedoucí); dokument pak v rámci intranetu absolvuje proces vložení, schválení/zamítnutí a je v systému nadále evidován i s poznámkami k jednotlivým krokům.
S takto nastaveným workflow je možné řešit libovolné procesy schvalování rozličných typů dokumentů v několikastupňové hierarchii podle firemní struktury a podle požadavků společnosti.
Pokročilejší možnost nastavení schvalovacího procesu pak nabízí modul žádosti_v2.
Nastavení modulu schvalování
Přístup do modulu schvalování s konkrétními přístupovými právy zadává uživateli správce aplikace v sekci Nastavení, záložka Schvalování.
V této sekci si také nastavíte, zda chcete schvalování jedno nebo dvou kolové.
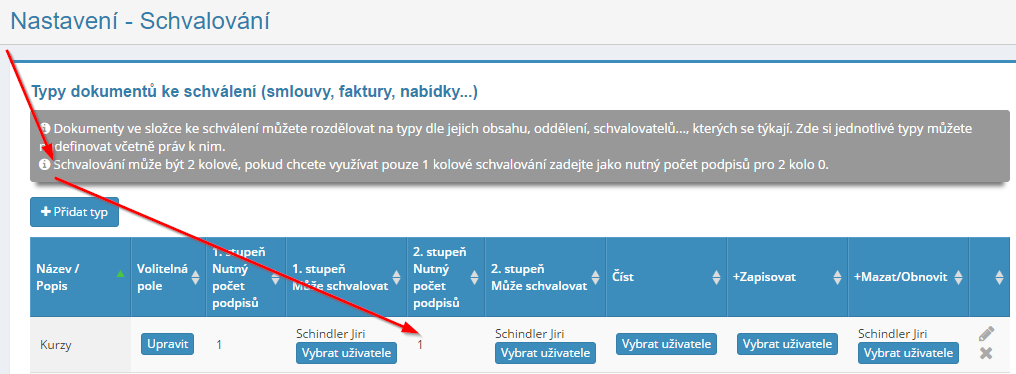
Přístupová práva k modulu schvalování
V rámci modulu schvalování může mít uživatel následující přístupy: číst, číst a zapisovat, číst, zapisovat, mazat a obnovit.
Práva pro využívání tohoto modulu přiděluje správce aplikace. V rámci nastavení modulu schvalování přiděluje správce aplikace práva k jednotlivým typům dokumentů, nikoliv k modulu jako celku.
V sekci Nastavení, záložka Schvalování dále správce intranetu přiděluje ke konkrétním typům dokumentů jejich relevantní schvalovatele.
Přidání typu dokumentu ke schválení
Správce aplikace může v sekci Nastavení, záložce Schvalování přidat nový typ dokumentu ke schválení. Po kliknutí na tlačítko „Přidat typ“ doplní správce aplikace název typu dokumentu, jeho popis a počet podpisů potřebných ke schválení/zamítnutí dokumentu.

Přidání dokumentu ke schválení
Nový dokument ke schválení přidá uživatel, který k tomu má přidělena práva, kliknutím na tlačítko „Přidat dokument“ v pravé části obrazovky. Následně se objeví tabulka, do které uživatel zadá název dokumentu, jeho popis, termín, do kdy má být dokument schválen, a přidáním přílohy nahraje znění dokumentu.

Po přidání dokumentu jsou nadefinovaní schvalovatelé automaticky e-mailem informování o vložení nového dokumentu ke schválení/zamítnutí. Kliknutím na název dokumentu uvedený v textu zaslaného e-mailu se potenciální schvalovatel dostane přímo na znění dokumentu.
Při zapisování nového dokumentu je možné zaškrtnout, zda se má informace o ne-/schválení dokumentu rozeslat uživatelům s právem schválit tento dokument:

Schválení nebo zamítnutí dokumentu
Pokud má schvalovatel přidělena práva pro schválení určitého dokumentu, je třeba kliknout na daný dokument v přehledu vložených dokumentů. Následně se rozbalí tato tabulka s podrobnými informacemi o vloženém dokumentu ke schválení:
 V její dolní části může schvalovatel
kliknout na tlačítko „Schválit“ nebo na tlačítko „Zamítnout“, čímž
dokument schválí/zamítne, případně může doplnit poznámku, a to kliknutím
na tlačítko „Přidat poznámku“.
V její dolní části může schvalovatel
kliknout na tlačítko „Schválit“ nebo na tlačítko „Zamítnout“, čímž
dokument schválí/zamítne, případně může doplnit poznámku, a to kliknutím
na tlačítko „Přidat poznámku“.
V případě, že je nastavený 2-kolový systém schvalování, tak po schválení v první kole je informace o schválení odeslána schvalovatelům z druhého kola (například vyšším nadřízeným), kteří mohou následně dokument schválit nebo zamítnout.
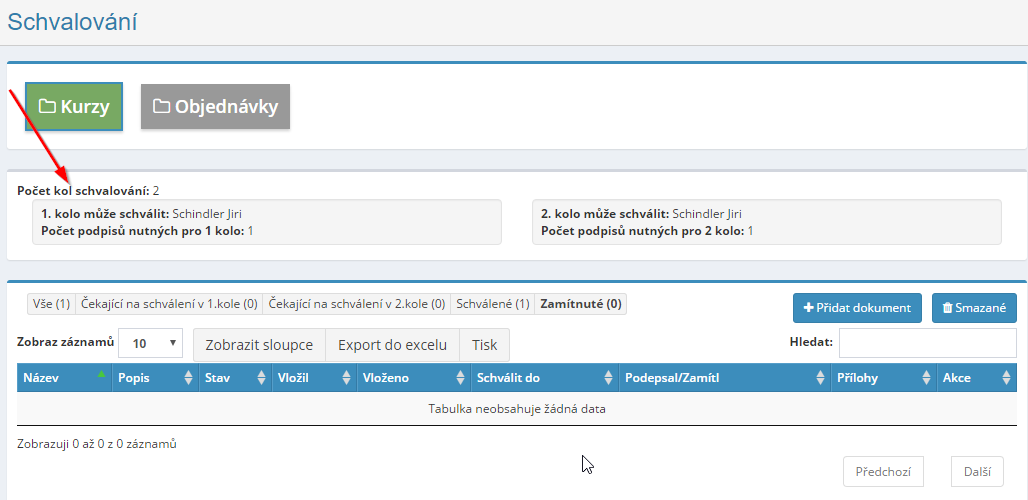
Pokud není žádost schválena v zadaném termínu, žádost se automaticky zamítne. Tuto funkci lze vypnout v tabulce pro zapsání nového dokuemntu ke schválení:

V případě potřeby je možné u dokumentu povolit, aby relevantní uživatelé souhlasili/nesouhlasili s dokumentem i po jeho schválení/zamítnutí – umožňuje získání názoru všech zúčastněných, i když bude schváleno/zamítnuto:
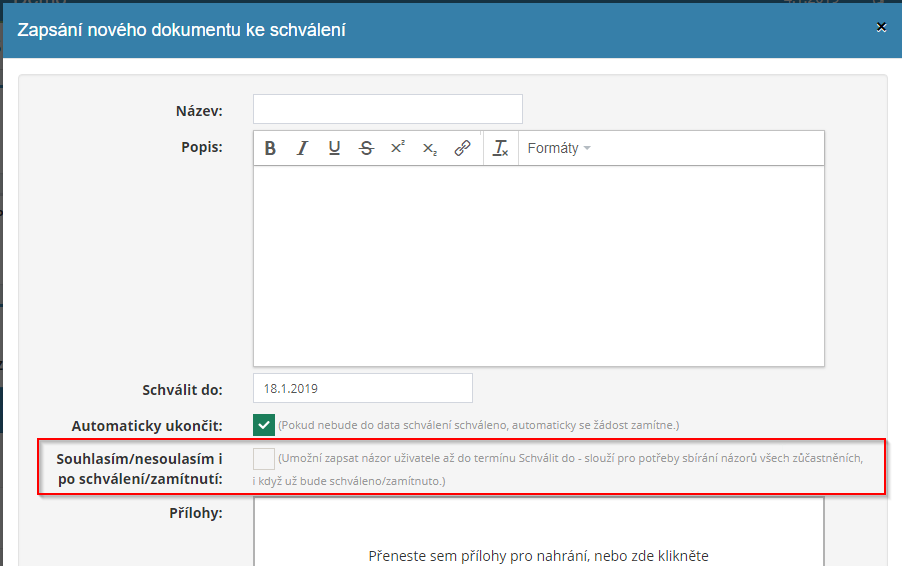
Zobrazení sloupců
U každého zadaného dokumentu je možné blíže nadefinovat jeho specifikaci, a to doplněním údajů v následujících sloupcích: název, popis, stav, vložil, vloženo, schválit do, podepsal/zamítl atd.
Uživatel si může zvolit, které sloupce v přehledu dokumentů chce mít v danou chvíli zobrazené, a to kliknutím na tlačítko „Zobrazit sloupce“. Následně se objeví tabulka, ve které si uživatel kliknutím na daný název sloupce vypne zobrazení tohoto sloupce. Pokud chce uživatel následně zobrazit sloupec zpět, je třeba opět kliknout na název sloupce.
Zde je např. vypnuto zobrazení sloupce Přílohy.

Detail dokumentu
 Detail dokumentu si může zobrazit
uživatel, který k tomu má od správce aplikace přidělena práva, a to
kliknutím na ikonu oka, která je zobrazena na konci každého řádku u
daného dokumentu. Po kliknutí na tuto ikonu se zobrazí podrobnosti o
daném dokumentu.
Detail dokumentu si může zobrazit
uživatel, který k tomu má od správce aplikace přidělena práva, a to
kliknutím na ikonu oka, která je zobrazena na konci každého řádku u
daného dokumentu. Po kliknutí na tuto ikonu se zobrazí podrobnosti o
daném dokumentu.
Zde může schvalovatel doplnit případné poznámky ke schválenému/zamítnutému dokumentu.
Smazání dokumentu
Smazat dokument může jen ten uživatel, který k tomu má od správce aplikace přidělena práva. Ke smazání dokumentu slouží ikona křížku, která je uvedena v přehledu dokumentů na konci řádku u každého dokumentu.
Export a tisk přehledu dokumentů
Přehled vložených dokumentů je možné si buď vytisknout, a to kliknutím na tlačítko „Tisk“, nebo stáhnout do excelové tabulky – kliknutím na tlačítko „Export do Excelu“. Export do Excelu je funkční pouze pokud máte aplikaci spuštěnou v internetovém prohlížeči Chrome.
Modul skladové hospodářství
Modul skladové hospodářství je určen pro kompletní vedení skladů – vytváření jednotlivých položek, příjemek, výdejek, rezervací, inventur.
V nastavení modulu Skladové hospodářství je třeba nejprve nadefinovat jednotlivé skupiny skladů a obecné parametry skladů – typy skladových karet, skupiny karet, podobu pořadových čísel atd.
Modul umožňuje přehledné sledování skladových pohybů u jednotlivých položek skladu a efektivní správu cen jednotlivých položek.
Modul je propojen s modulem výrobky (umožňuje převod/synchronizaci údajů s tímto modulem) a s moduly CRM a zakázky (v rámci vystavování příjemek a výdejek a rezervací).
Na kartě ceny lze efektivně spravovat cenu dané položky – nákupní, pořizovací, prodejní – a nastavovat individuální slevy.
Nastavení modulu skladové hospodářství
Přístup do modulu objednávky přijaté zadává uživateli správce aplikace v sekci Nastavení, záložka Skladové hospodářství.
Nejprve je třeba v nastavení modulu vytvořit konkrétní skupinu skladu a k ní uživatelům přiřadit relevantní přístupová práva.

Přístupová práva k modulu skladové hospodářství
V rámci modulu objednávky přijaté mohou uživatelé od správce aplikace získat pro konkrétní skupinu objednávek následující práva: bez přístupu – vidí stav skladu – vidí, může naskladnit a vyskladnit – vidí, může naskladni, vyskladnit a zakládat nové karty – vidí, upravuje, vytváří a může mazat vše.
Položky skladu
Novou položku ve skladu je možné přidat pomocí tlačítka „Vytvořit skladovou položku“ v sekci Položky. Následně se objeví tabulka, ve které je třeba vyplnit potřebné informace – např. kódy, názvy, čísla položek, ale i podklady k cenám (nákupní cena, pořizovací cena, prodejní cena – vč. možnosti jejího automatického výpočtu) či slevám a další.
Produkty je možné do daného skladu převést také z modulu Výrobky pomocí tlačítka „Převod/synch. do skl. hosp.“.
V detailu skladové položky si pak lze zobrazovat jednotlivé karty s údaji o položce – základní údaje, ceny, pohyby na skladu, sériová čísla, poznámky/změny.
V případě potřeby je možné položky naimportovat hromadně (tlačítko "Import položek z Excelu" - pod tímto tlačítkem naleznete také přesné pokyny pro import). Najednou je možné naimportovat až 1000 položek.
Příjemky
Novou příjemku je možné vytvořit pomocí tlačítka „Vytvořit příjemku“ v sekci Příjemky. Následně se objeví tabulka pro zapsání údajů o přijímaném zboží:

Výdejky
Novou výdejku je možné vytvořit pomocí tlačítka „Vytvořit výdejku“ v sekci Výdejky. Následně se objeví tabulka pro zapsání údajů o vydávaném zboží - výdejka může být vystavená jak na firmu zapsanou v modulu CRM, tak i na uživatele eIntranetu:

Výdejku lze vystavit např. na prodej položky, její převod na jiný sklad či dar. Dále je možné zvolit variantu "Převod na jiný sklad - v eIntranetu" - při zvolení této možnosti se automaticky kromě výdejky vytvoří i příjemka v příslušném skladu.
Z vystavené výdejky je možné potom udělat přímo fakturu vydanou:

Vystavenou výdejku je možné také vytisknout nebo odeslat e-mailem (tlačítko "Tisk&Email").
Rezervace
V sekci Rezervace se zobrazují rezervace na výrobky evidované ve skladovém hospodářství, které jsou potřeba pro realizaci konkrétní zakázky.
Zde se jedná pouze o informativní údaj, vlastní rezervace se provádí v modulu zakázky – u konkrétní zakázky je možné přidat výrobky potřebné pro realizaci zakázky, resp. provést jejich rezervaci pro danou zakázku.
V případě potřeby je možné provést i manuální rezervaci přímo v modulu skladové hospodářství a to pomocí tlačítka "Manuální rezervace". Následně je možné u označených rezervací vytvořit výdejku - pomocí tlačítka "Vytvořit výdejku z označených rezervací".
Inventury
V rámci sekce inventury lze potom zobrazovat počty jednotek skladem u jednotlivých položek skladu:

Modul sms
Modul sms slouží k rychlému informování zaměstnanců (např. o změně termínu, připomenutí důležitého úkolu či události, svolání jednání) prostřednictvím sms zpráv.
V případě potřeby může uživatel, který k tomu má od správce aplikace přidělená práva, zaslat jednomu či více zaměstnancům, kteří jsou vedeni v rámci aplikace jako uživatelé, sms zprávu, což je výhodné například při větším počtu příjemců zprávy pohybujících se mimo pracoviště.
Počet uživatelů, kterým je možné zaslat najednou sms zprávu, odpovídá počtu uživatelů, kteří v rámci firmy využívají aplikaci eIntranet. Rozsah zprávy je omezen na 140 znaků.
Příjemcům se před zněním zprávy zobrazí text „SMS z intranetu“.
Nastavení modulu sms
Přístup do modulu sms s konkrétními přístupovými právy zadává uživateli správce aplikace v sekci Nastavení, záložka Sms.
Přístupová práva k modulu sms
V rámci modulu sms je možné nastavit následující přístupová práva: nemá přístup nebo odesílat sms.
Zadání příjemců zprávy
Po rozkliknutí modulu sms se v horní části obrazovky zobrazí uživatelé, kterým je možné sms zprávu zaslat. Pro zahrnutí uživatele do příjemců sms stačí zaškrtnout check-box před jeho jménem. Jako příjemce sms zprávy je možné označit libovolný počet uživatelů.
Zobrazují se pouze uživatelé s platným mobilním telefonním číslem z ČR.

Zaslání zpráv dle pozice či kanceláře
Správce má možnost u jednotlivých uživatelů eIntranetu nastavit Pozici a Kancelář standardně v Nastavení->Uživatelé - tyto hodnoty je možné využít v modulu SMS, kdy lze jednoduše zaslat SMS zprávu například všem s pozicí konzultant či všem z kanceláře Brno.
Pokud v modulu SMS najedeme kurzorem myši na daný název pozice/kanceláře, uvidíme členy dané skupiny (SMS je poslána vždy pouze uživatelům s platným mobilním telefonním číslem z ČR).
Zadání textu zprávy
Text zprávy zadá uživatel, který má od správce aplikace přidělena práva k odesílání sms zpráv, do okna zobrazovaného na úvodní stránce modulu. Zpráva může obsahovat maximálně 140 znaků.

Příjemcům se před zněním zprávy zobrazí text „SMS z intranetu“.
Odeslání zprávy
Zpráva se odešle po kliknutí na tlačítko „Odeslat“, které se nachází pod oknem pro doplnění textu sms zprávy.
Modul soubory
Modul soubory představuje vnitrofiremní prostor pro uchovávání různých typů souborů, tj. slouží jako úložiště dokumentů, audio záznamů, videí, obrázků a dalších.
Nahrané soubory je možné dle potřeby třídit do složek a je možné v nich vyhledávat podle názvu i podle typy souboru.
Má-li k tomu uživatel přidělena práva, může vytvářet složky, do kterých se budou jednotlivé soubory zařazovat.
Nastavení modulu soubory
Přístup do modulu soubory s konkrétními přístupovými právy zadává uživateli správce aplikace v sekci Nastavení, záložka Soubory.
Přístupová práva k modulu soubory
V rámci modulu soubory je možné nastavit následující přístupová práva: nemá přístup – číst – číst, zapisovat – číst, zapisovat, mazat a obnovovat z koše.
Nahrání souboru
Nový soubor uživatel nahraje po kliknutí na ikonku Nahrát soubor
 , a to přetažením vybraného souboru či
vybraných souborů.
, a to přetažením vybraného souboru či
vybraných souborů.
Vytvoření nového souboru
Vytvoření jednoduchého textového souboru je možné i v rámci modulu
soubory. Po kliknutí na ikonku  uživatel zadá jméno souboru a následně doplní obsah, resp. text
souboru.
uživatel zadá jméno souboru a následně doplní obsah, resp. text
souboru.
Přidání nové složky
Novou složku uživatel vytvoří kliknutím na ikonku Nová složka
 . Do ní je pak možné ukládat další
soubory podle relevantnosti.
. Do ní je pak možné ukládat další
soubory podle relevantnosti.
Modul stavby
Modul stavbyslouží k plánování obsazení jednotlivých staveb potřebnými zdroji, a to jako lidskými, tak i technickými – nástroje, vozidla, stroje.
Uživatel s relevantními právy nejprve založí konkrétní stavební zakázku a k ní přiřadí relevantní zdroje – dostupné lidské zdroje se mu načítají z modulu zaměstnanci (ideálně dle definované pracovní pozice), dostupné nástroje z modulu evidence majetku a dostupné stroje či vozidla z modulu evidence vozidel.
Každý pracovník, který má být přiřazován na stavbu, musí být registrován v rámci aplikace. Po přiřazení na stavbu je možné danému pracovníku nechat zaslat informační e-mail/sms o přiřazení na stavbu, případně o změně.
V rámci modulu je možné si nechat zobrazit nejrůznější rozpisy dle lidí, nástrojů, strojů a vozidel, a to v jednotlivých měsících či roce. Dále je možné si nechat zobrazit přehledovou tabulku, ve které uživatel vidí nasazení pracovníků a vozidel a která usnadňuje plánování dopravy pracovníků na místo stavby.
Ve všech částech modulu je možné vyhledávat dle termínu nebo dle názvu (např. pracovní pozice, typu nástroje či vozidla).
Nastavení modulu stavby
Přístup do modulu stavby s konkrétními přístupovými právy zadává uživateli správce aplikace v sekci Nastavení, záložka Stavby.
V nastavení modulu dále správce aplikace definuje typy poznámek u staveb – např. oznámení, termín, úkol či změna v projektu.
Dále je možné v nastavení modulu definovat pracovní pozice uživatelů, které se mají načítat do staveb.

Přístupová práva k modulu stavby
V rámci modulu stavby je možné nastavit následující přístupová práva: bez přístupu – číst, kde jsem přiřazen – číst vše – číst vše a zapisovat – číst vše, zapisovat a mazat.
Založení stavby
Novou stavbu založí uživatel s relevantními právy v sekci Stavby kliknutím na tlačítko „Přidat“. Následně se objeví tabulka, ve které se doplní základní informace o stavbě:

Po založení stavby a kliknutí na její detail (ikona oka) se zobrazí možnost podrobnějšího naplánování stavby:

Lidské zdroje na stavbu
Dostupné lidské zdroje se zobrazují po kliknutí na tlačítko „Přidat“ v detailu stavby v sekci Lidé nebo při kliknutí do sekce Zdroje – lidé. Jednotlivé osoby se načítají z modulu zaměstnanci, resp. ze sekce Nastavení, záložka Uživatelé – pro snazší obsazování staveb je důležité uvedení pracovních pozic jednotlivých uživatelů.
Ten, kdo obsazuje stavbu, si může dostupné uživatele vyfiltrovat dle termínu i dle pracovní pozice:

Lidské zdroje je možné na stavbu přiřazovat i ve větším počtu, a to kliknutím na tlačítko „Přidat hromadně“. Nejprve je nutné zaškrtnout check-box u jednotlivých pracovníků, které chci přiřadit na stavbu, a poté kliknout na tlačítko „Přidat hromadně“:

Následně se rozbalí tabulka, ve které uživatel doplní termín, kdy budou daní uživatelé na stavbu přiřazeni, a dále může zvolit, jak budou uživatelé přidaní na stavbu o této skutečnosti informováni:

V případě termínového nesouladu (přiřazení vybraného uživatele na jinou stavbu v požadovaném termínu) systém zadávajícího uživatele na tento problém automaticky upozorní.
Nástroje potřebné pro stavbu
Dostupné nástroje pro stavbu se zobrazují po kliknutí na tlačítko
„Přidat“ v detailu stavby v sekci Nástroje nebo při kliknutí do sekce
Zdroje – nástroje. Jednotlivé nástroje se načítají z modulu evidence
majetku (zde je nutné mí definovaný vlastní typ majetku „Stavební
nástroje“): 
Ten, kdo obsazuje stavbu technickými zdroji, si může dostupné nástroje vyfiltrovat dle termínu i dle typu nástroje:

Nástroje je možné na stavbu přiřazovat i ve větším počtu, a to kliknutím na tlačítko „Přidat hromadně“. Nejprve je nutné zaškrtnout check-box u jednotlivých nástrojů, které chci přiřadit na stavbu, a poté kliknout na tlačítko „Přidat hromadně“.
Následně se rozbalí tabulka, ve které uživatel doplní termín, kdy plánuje dané nástroje na stavbu přiřadit:

V případě termínového nesouladu (přiřazení vybraného nástroje na jinou stavbu v požadovaném termínu) systém zadávajícího uživatele na tento problém automaticky upozorní.
Zdroje – vozidla/stroje
Dostupná vozidla/stroje pro stavbu se zobrazují po kliknutí na tlačítko „Přidat“ v detailu stavby v sekci Vozidla/stroje nebo při kliknutí do sekce Zdroje – vozidla/stroje. Jednotlivá vozidla/stroje nástroje se načítají z modulu evidence vozidel.

Ten, kdo obsazuje stavbu technickými zdroji, si může dostupné nástroje vyfiltrovat dle termínu i dle typu vozidla/stroje:

Vozidla/stroje je možné na stavbu přiřazovat i ve větším počtu, a to kliknutím na tlačítko „Přidat hromadně“. Nejprve je nutné zaškrtnout check-box u jednotlivých vozidel/strojů, které chci přiřadit na stavbu, a poté kliknout na tlačítko „Přidat hromadně“.
Následně se rozbalí tabulka, ve které uživatel doplní termín, kdy plánuje daná vozidla/stroje na stavbu přiřadit:

V případě termínového nesouladu (přiřazení vybraného vozidla/stroje) na jinou stavbu v požadovaném termínu) systém zadávajícího uživatele na tento problém automaticky upozorní.
Stavby
V sekci Stavby zakládá uživatel nejen nové stavby, ale má zde možnost různého zobrazení evidovaných staveb – zobrazit si může všechny stavby nebo jen proběhlé stavby či plánované stavby:

Rozpisy
V sekci rozpisy je možné nechat si zobrazit nasazení lidí, nástrojů a strojů či vozidel, a to v rámci jednotlivých měsíců či v ročním zobrazení:

V rámci rozpisů je možné si nechat zobrazit pouze nasazené pracovníky, nástroje, stroje či vozidla nebo všechny, které jsou v rámci modulu k dispozici.
Přehled
V rámci sekce přehled se zobrazuje nasazení jednotlivých pracovníků a vozidel. V přehledu je vidět nejen nasazení pracovníků na jednotlivé stavby a vozidla plánovaná pro danou stavbu, ale i bydliště jednotlivých pracovníků. To usnadňuje plánování efektivní dopravy jednotlivých pracovníků na místo stavby.
Informace o řidičích vozidel se načítají z modulu evidence řidičů.

Modul školení zaměstnanců
Modul školení zaměstnanců slouží k přiřazování zaměstnanců na relevantní školení, ale také k přehledné evidenci školení, které zaměstnanci mají absolvovat či již absolvovali.
O přiřazení na školení je daný zaměstnanec/uživatel aplikace informován prostřednictvím e-mailu. Zároveň aplikace zasílá upozornění na blížící se konec termínu, dokdy musí zaměstnanec školení absolvovat, i na uplynutí termínu, dokdy mělo být školení absolvováno, a to jak samotnému zaměstnanci, tak i jeho nadřízeným.
Systém počítá s různými způsoby absolvování školení:
-
seznámení s textem, kdy na konci zaměstnanec potvrdí, že se s textem seznámil
-
absolvování školení potvrdí zapsáním data přímo zaměstnanec
-
absolvování školení potvrdí nadřízený
-
zaměstnanec musí úspěšně absolvovat test
Při vypisování školení je možné zadat opakování školení – např. po roce se školení zaměstnancům automaticky vypíše znovu.
V rámci modulu je k dispozici filtr pro vyhledávání školení dle různých kritérií – např. dle jména uživatele, data, názvu.
Modul školení zaměstnanců v kombinaci s modulem testy výrazně přispívají k vytvoření a nastavení efektivního systému interního vzdělávání zaměstnanců ve firmách.
Nastavení modulu školení zaměstnanců
Přístup do modulu školení zaměstnanců s konkrétními přístupovými právy zadává uživateli správce aplikace v sekci Nastavení, záložka Školení zaměstnanců.
Přístupová práva k modulu školení zaměstnanců
V rámci modulu školení zaměstnanců je možné nastavit následující přístupová práva: bez přístupu – zobrazení a plnění svých – zobrazení všech – zobrazení, plánování a schvalování školení.

Práva jsou seřazena od nejnižších po nejvyšší, každé vyšší právo vpravo v sobě obsahuje všechna nižší práva vlevo.
Zadání nového typu školení
Nový typ školení je možné přidat kliknutím na tlačítko „Přidat školení“.

Následně se rozbalí tabulka, ve které je třeba doplnit základní údaje o školení:
-

-
Zda je školení aktivní
-
Jeho popis
-
Text e-mailu při přiřazení na školení – výchozí, vlastní (prázdné), vlastní s testem, vlastní bez textu
-
Termín splnění školení
-
Automatické upozornění uživatelů (sms/e-mail):
-
přiřazení na školení
-
před vypršením termínu školení
-
po vypršení termínu školení
-
-
nastavení automatického opakování školení – např. po roce – školení se pak automaticky vytvoří po relevantním časovém úseku znovu
Ve sloupci Splněných/Zadaných je pak vidět číselný údaj, kolika zaměstnancům bylo školení zadáno a kolik z nich již školení splnilo:

Možné typy školení
Po vytvoření typu školení se dané školení objeví v přehledové tabulce na úvodní stránce modulu – následně je třeba rozkliknout detail školení (ikona oka):

V rámci školení je možné zadat tyto typy školení:

-
Text k přečtení – do příslušného okna je vložen text, se kterým se má zaměstnanec seznámit – program automaticky hlídá, aby si zaměstnanec nechal text zobrazit až do konce; pak je teprve možné potvrdit, že Přečetl/a celé
-
Dokumenty k přečtení – je možné vložit přímo celé soubory (ve formátu pdf), se kterými se má školený seznámit; tyto soubory se automaticky převedou do textu pro zaměstnance (zaměstnanci se zobrazí jako text), na jehož konci je třeba u každého odkliknout „Přečetl/a jsem celé“; najednou je možné vložit až 10 souborů o celkové maximální velikosti 60 MB.
-
Test k absolvování – v modulu testy je třeba vytvořit test dle potřeby a nastavit u něj, že je povolen pouze „Školení zaměstnancům – Uživatelům přiřazeným na školení“, následně přes tlačítko „Přidat test do školení“ vybrat test, který má být k danému školení propojen; uživatel je následně informován, že je přiřazen na školení s testem. V případě absolvování testu se objeví u daného školení, zda ho uživatel splnil (pokud splnil kritéria zadaná ve testu) či nesplnil; výsledky testu se pak zobrazují u školení zde:

Uvedené způsoby absolvování školení je možné kombinovat – tj. je možné vložit např. dokumenty, se kterými se má uživatel nejprve seznámit, a pak pokračovat testem, který musí dle daných kritérií splnit, aby se přiřazené školení označilo jako splněné.
Přiřazení zaměstnanců na školení
V detailu školení se přiřazují i zaměstnanci, kteří mají školení absolvovat:

O přiřazení zaměstnance na školení je uživatel informován prostřednictvím e-mailu.
Při přiřazování zaměstnance na školení je také nutné definovat, jakým způsobem bude potvrzeno, že zaměstnanec školení splnil; možnosti jsou následující:

Přeplánování termínu splnění školení
Termín, dokdy mají uživatelé přiřazené školení splnit, je možné změnit pomocí tohoto check-boxu:

Smazání školení
V sekci Správa školení má uživatel s nejvyššími přístupovými právy v modulu po kliknutí na ikonu křížku tyto možnosti mazání:
-
Smazání školení bez přiřazených školení – smaže se zvolené školení pouze v sekci Správa školení)
-
Smazání školení včetně přiřazených Neabsolvovaných školení – d odstraní školení v sekci Správa školení a zároveň smaže školení u uživatelů, kteří ho měli přiřazené, ale dosud ho neabsolvovali
-
Smazání všech školení – školení se odstraní v sekci Správa školení a zároveň i u všech uživatelů, kde je školení zadáno – bez ohledu na to, zda ho daný uživatelů absolvoval či nikoliv

Přehled školení zaměstnanců
V této sekci naleznete přehled zaměstnanců a školení, které mají absolvovat nebo ho již absolvovali:

V této sekci je možné vyhledávat školení zaměstnanců dle různých kritérií – názvu školení, jména zaměstnance či zaměstnanců, dat (zadání, splnění školení):

Přehled zaměstnanců a školení, které mají vypsaná, případně je již absolvovali, je možné exportovat do Excelu.
Školení vypsaná pro konkrétního zaměstnance
Školení, které má vypsaná konkrétní zaměstnanec, najde uživatel v sekci Moje školení:

Do nového školení se uživatel dostane přes tlačítko „Vyplnit“, případně si může zobrazit školení, která již absolvoval pomocí „Zobrazit vyplnění“.
 O nových přiřazených školeních je
zaměstnanec informován také pomocí číselného údaje v modrém kolečku u
názvu modulu:
O nových přiřazených školeních je
zaměstnanec informován také pomocí číselného údaje v modrém kolečku u
názvu modulu:
Aplikace zde zároveň upozorňuje na školení, která musí zaměstnanec absolvovat v nejbližší době.
Při potvrzování absolvování školení je možné vložit přílohy – např. certifikáty, potvrzení o absolvování školení, diplomy:

Modul testy
Modul testy umožňuje vytváření online testů s různými typy testovacích otázek dle potřeby autora testu. Výsledky testu se generují automaticky a je možné si je nechat utříděně zobrazit v přehledných tabulkách.
Modul testy je možné využít zejména v rámci systému firemního vzdělávání či v případě potřeby zjišťování znalostí dalších spolupracujících subjektů (zákazníků, klientů, pacientů apod.).
Připravené testy mohou být dostupné jednak uživatelům intranetu (všem uživatelům nebo pouze vybraným) nebo je možné testy za pomoci vygenerovaného odkazu zpřístupnit komukoliv, komu správce testu zašle daný odkaz.
U testů je možné nastavit časový limit na jejich vyplnění a též datum, od kdy do kdy budou testy dostupné pro vyplnění, což umožňuje například splnění vybraného úkolu pouze v čase požadovaném správcem testu.
V rámci testu mohou být použity různé typy testovacích otázek s rozličnými typy odpovědí – např. textová odpověď, číselná odpověď, výběr 1 správné možnosti, výběr více správných možností, výběr z obrázků či doplnění požadovaného.
Při vlastní realizaci testu je možné zvolit, zda se budou otázky v testu řadit náhodně nebo zda se vybere jen určitý počet testovacích otázek. Dále je možné nastavit, zda se testovanému po zadání jeho odpovědi zobrazí, jaká odpověď byla správná.
U testu je možné také zadat, zda se testovanému na konci testu zobrazí informace o úspěšném/neúspěšném absolvování testu (správce testu nastaví také minimální počet bodů pro úspěšné absolvování testu) a zda může testovaný test absolvovat vícekrát.
Připravený test je možné propojit se školením vypsaným v modulu Školení zaměstnanců.
Nastavení modulu testy
Přístup do modulu testy s konkrétními přístupovými právy zadává uživateli správce aplikace v sekci Nastavení, záložka Testy.
Přístupová práva k modulu testy
V rámci modulu testy je možné nastavit následující přístupová práva: bez přístupu ke správě testů – zobrazovat výsledky všech testů – vytvářet nové testy a zobrazovat výsledky.
Vytvoření nového testu
Nový test může vytvořit pouze uživatel (správce testu), který k tomu má přidělena práva, v sekci Správa testů, a to kliknutím na tlačítko „Vytvořit nový test“:

Následně se rozbalí tabulka, ve které správce testu doplní či vybere následující údaje:
-
Název testu
-
Termín, kdy bude test možné vyplňovat (od-do)
-
Komu bude test přístupný (všem nebo vybraným uživatelům eIntranetu či komukoliv, kdo obdrží vygenerovaný odkaz, případně uživateli přiřazenému na školení – více info viz modul Školení zaměstnanců)
-
Časový limit pro splnění testu (pokud není třeba, vyplní se 0)
-
Časový limit pro splnění jednotlivých testových otázek (pokud není třeba, vyplní se 0)
-
Možnost náhodného řazení otázek
-
Možnost výběru náhodného počtu otázek pro test
-
Možnost zobrazení správných odpovědí
-
Možnost absolvování testu vícekrát
-
Možnost zobrazení informace o tom, zda testovaný v testu uspěl či ne
-
Minimální počet bodů nutných pro úspěšné absolvování testu
-
Logo – umožňuje nahrát obrázek firemního loga či vlastního loga testu (pouze 1 obrázek)
-
Úvodní text – zobrazí se uživatelům při zahájení testu (například pokyny pro vyplnění testu)
-
Text na konci – např. poděkování za účast v testu

Identifikace testovaného
V případě, že je test zasílán i mimo uživatele aplikace, je možné doplnit volitelná pole týkající se údajů o testovaném dle potřeby (např. středisko, osobní číslo apod.):

Přidání nové otázky
Novou otázku vloží správce testu kliknutím na tlačítko „Upravit otázky“, které se nachází v úvodním zobrazení přehledu testů v sekci Správa anket. Po kliknutí na tlačítko „Přidat další otázku“, které se nachází v pravém horním rohu obrazovky, se zobrazí tabulka, ve které uživatel nadefinuje novou otázku – doplní její znění a vybere typ odpovědi na otázku.

Možné typy odpovědí jsou:
-
textová odpověď – umožňuje jakýkoliv typ textové odpovědi
-
číselná odpověď
-
výběr 1 ze zadaných možností – z nabízených variant odpovědí vybere testovaný 1 možnost
-
výběr několika možností ze zadaných možností – z nabízených variant odpovědí může testovaný vybrat 1 nebo více správných odpovědí
-
výběr jednoho obrázku ze zadaných – testovaný označí jednu variantu obrázku
-
doplňování slov/písmen
-
výběr několika možností ze zadaných s omezením počtu vybrání na max. počet správných
Při vytváření testových otázek je nutné dbát na přesnou definici otázky a ověřovat jednoznačnost odpovědí na vytvořenou otázku – pokud např. je správně na otázku odpověď Jan Novák, systém v případě odpovědi pouze Novák vyhodnotí odpověď jako špatnou. Je tedy třeba do otázky specifikovat, že správná odpověď je pouze jméno a příjmení.
Dále je možné nastavit, aby se započítávaly body za každou dílčí
správnou odpověď: 
Řazení otázek
Pořadí vytvořených otázek je možné variabilně upravovat, a to pomocí šipek, které se nacházejí vedle čísla otázky. Kliknutím na šipku se otázka posune vždy o 1 místo.

Úprava či smazání otázky
Pro úpravu či smazání otázky je třeba ve sloupci Akce, který se nachází na konci řádku u každé otázky v přehledu otázek, kliknout na ikonku tužky (v případě potřeby úpravy otázky) nebo křížku (pro smazání otázky) a provést potřebný úkon.

Náhled testu
Náhled vytvořeného testu s možností vyplnění odpovědí u jednotlivých
otázek si správce testu zobrazí kliknutím na tlačítko
 , které se nachází ve sloupci Akce na
konci řádku u každého testu v sekci Správa testů.
, které se nachází ve sloupci Akce na
konci řádku u každého testu v sekci Správa testů.
Úprava či smazání testu
Úprava testu (resp. úvodních informací o testu; pokud je třeba upravit otázky v testu, je třeba k tomu využít tlačítko „Upravit otázky“ – viz výše) je možná za pomoci ikonky tužky, která se nachází ve sloupci Akce na konci řádku u každého testu v přehledu testů v sekci Správa testů. Ke smazání testu slouží ikona křížku, která se nachází tamtéž.
Výsledky testů

Výsledky testu si správce testu zobrazí v sekci Výsledky testů, a to kliknutím na ikonu sloupců.

Následně se zobrazí tabulka, ve které správce testu uvidí, kdo a kdy test absolvoval, kolik vyplnil otázek, jak dlouho mu to trvalo, kolik získal bodů a zda v testu uspěl.

V případě, že chce správce testu znát konkrétní odpovědi testovaného, musí kliknout na ikonu oka, které se nachází na konci řádku. Zobrazí se tabulka, ve které správce testu uvidí jednotlivé otázky s odpověďmi testovaného. Pro případ vymazání testu testovaného (a umožnění nového složení testu) slouží ikona křížku.
Výsledky testů je možné také zobrazovat dle jednotlivých otázek:

A exportovat do .pdf:
Moje testy
V sekci Moje testy se uživateli zobrazují testy, které mu byly přiděleny a kterých se má zúčastnit.

Šablony testů
V této sekci je předpřipraveno několik testů (jazykových, práce s PC), které je možné volně využít pro testování Vašich zaměstnanců:

Modul úkoly
Modul úkoly slouží k přehlednému vedení a zadávání úkolů zaměstnancům a externím spolupracovníkům, resp. všem uživatelů, kteří mají do modulu přidělena přístupová práva. V rámci modulu je přehledně vedena historie zadání i zpracování úkolu.
Práva jednotlivým uživatelům jednoduše nadefinuje správce aplikace, a pak je již možné jim zadávat potřebné úkoly.
V rámci modulu je možné sledovat historii o řešení daného úkolu a hlídat průběh jeho plnění. Úkoly se evidují včetně všech poznámek, stavů a změn u nich provedených a příloh k nim přidaných. O každé změně v úkolu a průběhu jeho řešení jsou automaticky informováni všichni přiřazení řešitelé i zadavatel.
Nastavení modulu úkoly
Přístup do modulu úkoly s konkrétními přístupovými právy zadává uživateli správce aplikace v sekci Nastavení, záložka Úkoly.
V této sekci nastaví také správce aplikace další parametry pro fungování modulu úkoly dle potřeb společnosti:

Přístupová práva k modulu úkoly
V rámci modulu testy je možné nastavit následující přístupová práva: nemá přístup – číst své a být úkolován – číst vše a být úkolován – číst vše a zadávat nové úkoly – číst, upravovat a mazat vše.
Stavy úkolů používané uživateli
V sekci Nastavení, záložka Úkoly, správce aplikace také vybere relevantní stavy úkolů (tj. fáze, v níž se úkol právě nachází), které bude společnost využívat (vybrané stavy je možné dle potřeby měnit – ubírat/přidávat).
Stavy, které je možné zadat, jsou uvedeny v tabulce:

Přehled zadaných úkolů
Úkoly zadané v rámci modulu může vidět jen uživatel s relevantními právy. Přehled úkolů je zobrazen na úvodní stránce modulu. U každého úkolu je vždy uvedeno, kdo a kdy úkol zadal, v jakém je stavu, kolik poznámek bylo doplněno apod.
Zadání nového úkolu
Zadat nový úkol může jen ten uživatel, který k tomu má od správce aplikace přidělená práva, a to kliknutím na tlačítko „Přidat úkol“ v pravém horním rohu. Následně se objeví tabulka, ve které zadavatel úkolu doplní název úkolu, termín, dokdy má být úkol vyřešen, hlavního řešitele, případně další řešitele, schvalovatele úkolu, stav úkolu, jeho popis, případně doplní přílohy.

Možnost doplnění volitelných polí
V rámci nastavení modulu je možné pro zadávání úkolů doplnit volitelná pole dle potřeb uživatelů. Přidání volitelných polí zadá uživatel s relevantními právy v nastavení modulu – např. doplní volitelné pole „počet kusů na sklad“:

Následně může zadavatel úkolu při definování úkolu doplnit, kolik kusů produktů na sklad musí být vyrobeno:
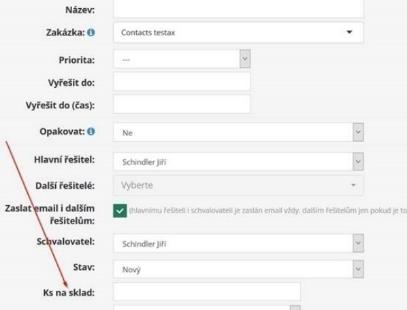
Přiřazení priority k zadávanému úkolu
V sekci Nastavení, záložka Úkoly, může správce aplikace zaškrtnutím check-boxu zapnout/vypnout možnost zadávání priority u jednotlivých úkolů.
Dále jsou zde přednastaveny stupně priority. Zadané stupně jsou nejvyšší – vysoká – střední – nízká – nejnižší. Názvy priorit však může správce aplikace upravit dle potřeby, stejně tak je možné snížit počet využívaných stupňů – např. pokud se k hodnotám 4 a 5 nevyplní textové pole, budou se zobrazovat priority pouze stupně 1-3.

Následně může uživatel, který má přiřazena práva pro zadávání úkolů, při zapsání nového úkolu stanovit jeho prioritu.

Zadané úkoly je pak možné řadit dle konkrétní priority.

Možnost hromadného zadání úkolu
Tato funkce je vhodná při zadávání stejného typu úkolu více uživatelům s následným požadavkem potvrzení splnění úkolu od každého řešitele zvlášť – zadavatel úkolu zadá 1 úkol pro více řešitelů, následně se automaticky vytvoří úkol pro každého řešitele zvlášť.
Zadávání hromadných úkolů je možné pomocí tlačítka „Přidat úkol hromadně“ – následně se rozbalí tabulka pro zadání úkolu.
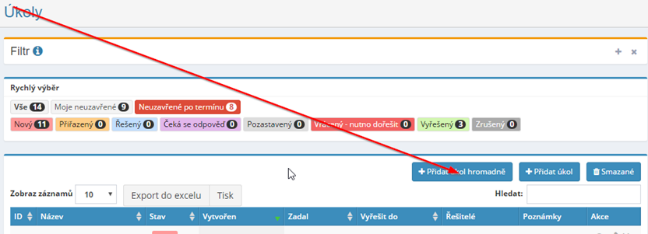
Možnost opakovaného zadání stejného typu úkolu
V případě potřeby opakovaného zadání stejného typu úkolu je nutné při zapsání nového úkolu zvolit „Opakovat“ – Ano a následně vybrat „Opakovat každé“ a zvolit, které dny se má úkol opakovat (úkol se může opakovat každý den v týdnu, každý pracovní den, každý druhý den v týdnu či jen 1 za týden apod.).

Nový úkol se pak automaticky založí (a e-mailem se rozešle informace všem relevantním uživatelům) každý den v brzkých ranních hodinách.
Dále je možné zadat čtvrtletní, pololetní či roční opakování úkolu:

Pro seznam opakujících se úkolů slouží filtr, po jehož zapnutí jsou vidět pouze opakující se úkoly:

V případě, že je třeba opakované zadávání úkolu zrušit, je třeba smazat poslední úkol, který se vytvořil.
Opakování lze zadat i pro připomenutí termínu dokončení úkolu – např. opakování s dokončením do 10. v měsíci – každého 11: se bude úkol opakovat s datem splnění k 10. v následujícím měsíci:
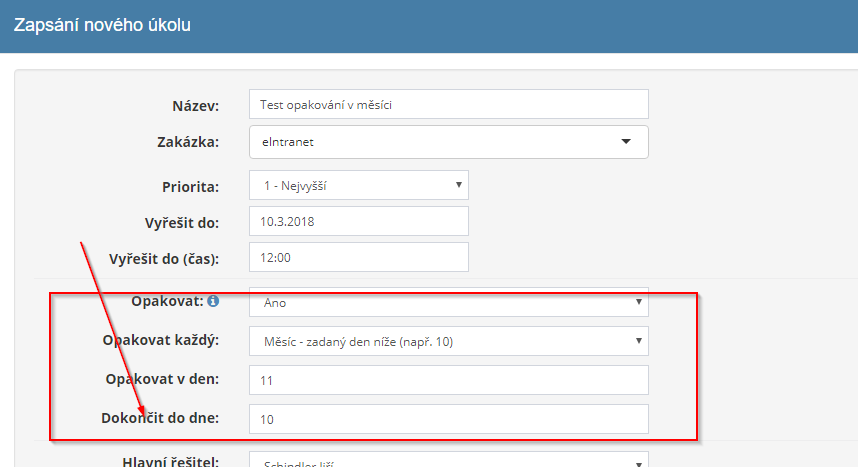
Možnost nastavení připomínky úkolu
V rámci zadávání úkolu je možné nastavit připomenutí pro splnění vytvořeného úkolu – zadavatel doplní, jak má být připomenutí zasláno (formou e-mailu či sms), komu (hlavní řešitel, další řešitelé, všichni řešitelé, všichni řešitelé + schvalovatel) a kdy.

Detail záznamu úkolu
Detail záznamu úkolu si uživatel zobrazí po kliknutí na ikonku oka, která se zobrazuje v přehledu úkolů na úvodní stránce modulu.

V rámci detailu záznamu úkolu si uživatel s relevantními právy může zobrazit nebo i doplňovat postup plnění daného úkolu.
Editace úkolu
Editovat vložený úkol je možné pomocí ikony tužky, která se nachází vždy na konci řádku u každé části záznamu.

V případě, že jsou provedeny nějaké změny, je o nich zapsán záznam v sekci Poznámky.
V nastavení modulu úkoly je případně možné zaškrtnout, aby vytvořený úkol mohl editovat pouze jeho zadavatel:

V nastavení modulu je možné zaškrtnout, aby úkol, který je ve stavu vyřešený, již nebylo možné editovat. A dále je možné nastavit, aby úkol do stavu „Vyřešené“ mohl předat pouze zadavatel tohoto úkolu:

Informování o založení, úpravě, vyřešení úkolu
O založení nového úkolu či o každé změně v úkolu jsou relevantní uživatelé eIntranetu informováni prostřednictvím informačního e-mailu:

V těle e-mailu je potom uveden i přímý odkaz na podrobnosti daného úkolu.
Informace ohledně úkolů je rozesílána i prostřednictvím sms.
Smazání úkolu, přílohy
Mazat zadané úkoly může jen ten uživatel, který na to má od správce aplikace přidělená práva. Ke smazání úkolu slouží ikona křížku, která je umístěna na konci řádků u každého vloženého úkolu v přehledu úkolů na úvodní stránce modulu.
V případě potřeby je možné smazat soubory přiložené k úkolu – odstranění přílohy může provést opět pouze uživatel s nejvyššími právy v úkolech nebo zadavatel úkolu. O smazání příloh se zapíše zápis do poznámek:
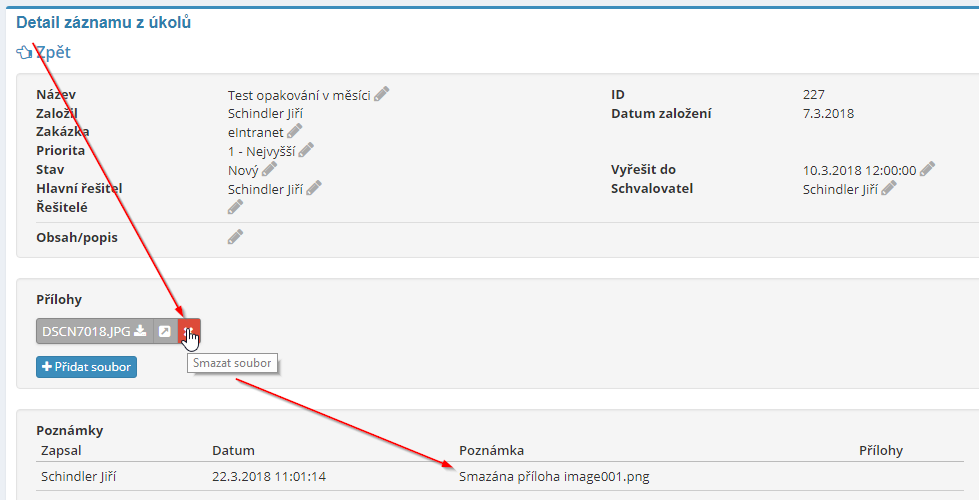
Modul umožňuje také hromadné mazání vybraných úkolů – nejprve je třeba pomocí filtru vybrat úkoly, které se mají smazat, a pak kliknout na tlačítko „Hromadné smazání“:

Vyhledávání úkolů
Vyhledávat úkoly lze podle jednotlivých let, kdy byly úkoly vytvořeny. Dále lze využít rychlé pole Hledat v horní části obrazovky na úvodní stránce modulu.
Pokročilejší vyhledávání úkolů
Funkce „filtr“ umožňuje zadání konkrétních kritérií pro vyhledávání – vyhledávat je možné například v názvu úkolu; dle určitého období, kdy byl úkol založen (poslední měsíc, 3 měsíce…); kdo úkol zadal; kdo měl úkol řešit.

Je možné také vyhledávat podle stavu úkolu, přičemž je možné zadat více stavů úkolů najednou – např. Nový, Přiřazený a Řešený zároveň.
Vyhledávání smazaných úkolů
V případě potřeby může uživatel, který k tomu má nastavená práva,
dohledat smazané úkoly, a to kliknutím na tlačítko „Smazané“. Kliknutím
na ikonku  je možné smazané úkoly nechat
obnovit.
je možné smazané úkoly nechat
obnovit.
Vykazování práce na jednotlivých úkolech
V případě potřeby je možné nastavit propojení modulu úkoly s modulem výkazy práce – tuto možnost je nutné si aktivovat v nastavení modulu úkoly:

Následně v přehledu výkazů práce můžete povolit/skrýt zobrazení názvů úkolů, pro který byla práce vykázána:

Názvy úkolů se také vyexportují do Excelu:

Modul volná místa
Modul volná místa umožňuje evidenci procesu obsazování volných pracovních míst ve firmě a uveřejnění volných míst na www.eijobs.net. Modul umožňuje vytvoření průvodních textů k inzerátu a představení firmy pro opakované využití a nadefinování stavů pohovorů s uchazeči dle firemních potřeb. Databáze je propojena s portálem ÚP.
Nastavení modulu volná místa
Přístup do modulu volná místa s konkrétními přístupovými právy zadává uživateli správce aplikace v sekci Nastavení, záložka Volná místa. V Nastavení je možné dále definovat stavy pohovorů s uchazeči, výchozí texty inzerátu a výchozí texty o firmě.
Přístupová práva k modulu volná místa
V rámci modulu volná místa je možné nastavit následující přístupová práva: nemá přístup – zobrazení – založení/zápis, úprava a zobrazení – +Navíc může mazat.
Vytvoření inzerátu
Nový inzerát zadá uživatel po kliknutí na tlačítko "+Inzerát". Následně v tabulce vyplní údaje o inzerovaném pracovním místě - název, adresa, pracovní kategorie, typ úvazku, plat, benefity, popis.
Zobrazení inzerátu
Inzerát vytvořený v rámci eIntranetu se pak zobrazuje na portále www.eijobs.net. Nabídky, které byly vytvořeny v rámci aplikace eIntranet, se vždy zobrazují na prvních pozicích. Uživatel eIntranetu si může inzerát na portále www.eijobs.net zobrazit pomocí tlačítka "Zobrazit Vaše inzeráty".
Správa inzerátu
Po kliknutí na ikonu oka v úvodní přehledové tabulce se zapsanými inzeráty se zobrazí detail inzerátu. V rámci detailu je možné inzerát editovat (ikona tužky) či ho smazat (ikona křížku). Dále je možné v podsekci "Uchazeči" evidovat informace o jednotlivých uchazečích (zda byli pozváni na pohovor, čeká se na info od nich, ne-/uspěli atd.)
Modul výkazy práce
Modul výkazy práce umožňuje zaznamenávání vykonané práce podle jednotlivých odpracovaných hodin. Za pomoci tohoto modulu je možné průběžně sledovat a vyhodnocovat jednotlivé zakázky a projekty, jednoduše fakturovat provedené práce a získávat přehledné podklady pro mzdy.
Aplikace umožňuje zobrazení různých typů přehledů dle potřeby – měsíční přehled, přehled dle zakázek, přehled dle zaměstnanců.
Díky vedení výkazů práce mají vedoucí zaměstnanci, ale i mzdoví a další relevantní pracovníci, přehled, kolik hodin zaměstnanec odpracoval za den, za týden, za měsíc, za vyrovnávací období, kolik z toho připadlo na práci přesčas, případně noční práci apod.
Nastavení modulu výkazy práce
Přístup do modulu výkazy práce s konkrétními přístupovými právy zadává uživateli správce aplikace v sekci Nastavení, záložka Výkazy práce.
Přístupová práva k modulu výkazy práce
V rámci modulu výkazy práce je možné nastavit následující přístupová práva: nemá přístup – zapisovat a číst jen svou práci – zapisovat a číst svou a vybraných lidí – zapisovat svou a číst vše – zapisovat a číst vše – zapisovat, číst, mazat a obnovovat vše.
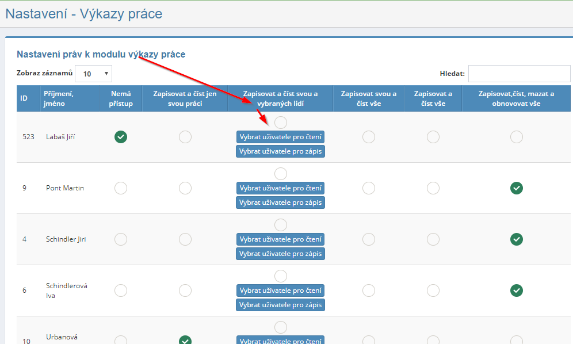
Dále je možné přístupová práva uživatelů nastavovat dle jednotlivých projektů či zakázek, na nichž se podílejí.
Nastavení výkazů práce dle potřeby
V rámci Nastavení, modul výkazy práce je možné nastavit podobu a fungování výkazů práce dle potřeby.
Jednak je možné využít část Obecná nastavení a jednak sekci Volitelná pole:

V rámci obecného nastavení je možné nastavit pravidla pro nutnost vyplnění výkazů práce uživateli, zadávání názvu zakázky, výběr firmy či pobočky z CRM:

Dále je možné propojit vykazování práce se zadanými úkoly, zadávání názvů zakázek pouze správcem, umožnit tisk výkazu do formuláře, přidání loga firmy do výkazu práce.
Další možnosti nastavení jsou tyto:

V sekci Volitelná pole je potom možné přidat do výkazů práce další údaje dle potřeby:

Možnosti zobrazení výkazů práce
V rámci modulu výkazy práce je možné si nechat zobrazit výkaz práce určitého zaměstnance za vybraný kalendářní rok, přehled odpracované práce dle jednotlivých měsíců nebo jednotlivých zakázek a přehled odpracované práce dle jednotlivých zaměstnanců a kalendářních měsíců.
Sekce výkazy práce slouží především k zapisování nových výkazů práce a k vyhledávání výkazů práce dle požadovaných filtrů. Sekce Měsíční přehled je určena pro získání celkového přehledu odpracované práce za zvolený měsíc. V sekci Přehled zakázek je možné si stáhnout podklady pro fakturaci jednotlivých zakázek. Sekce Přehled dle zaměstnanců potom slouží především pro přípravu podkladů pro vyplacení mezd.
V sekci Přehled zakázek a Přehled dle zaměstnanců se také zobrazují celkové součty odpracovaných hodin, vynaložených prostředků na dopravu, případně na další náklady.

Přidání výkazu práce
Zadat nový výkaz práce může jen ten uživatel, který k tomu má od správce aplikace přidělená práva, a to kliknutím na tlačítko „Zapsat práci“ v pravé části obrazovky. Následně se objeví tabulka, ve které uživatel doplní svoje jméno, datum a počet hodin, které byly odpracovány, název zakázky, popis činnosti, případně náklady na dopravu a další náklady a relevantní přílohy.

Volitelná pole ve výkazu práce
V nastavení modulu je možné přidat volitelná pole, která umožňují přidávat údaje do výkazů práce dle firemních potřeb.

Vyhledávání výkazů práce
Vyhledávání výkazů práce je možné zadat kliknutím na tlačítko „Zobrazit výkazy práce“ v horní části obrazovky na úvodní stránce modulu. V rámci vyhledávání je možné zadat vyhledání dle jména zaměstnance, kalendářního roku, měsíce nebo zakázky, na které zaměstnanec pracuje či pracoval.

V případě potřeby je možné vyhledávat výkazy práce podle více názvů zakázek najednou – tuto možnost je třeba nejprve povolit v nastavení modulu:

A následně je možné ve filtru zaškrtnout více názvů zakázek najednou a zobrazit si k nim relevantní výkazy práce (je třeba mít právo na čtení nejen svých výkazů práce):

V případě potřeby zobrazení všech výkazů práce je možné zvolit pole „bez zakázky“:

Vyhledávání smazaných výkazů práce
V případě potřeby může uživatel, který k tomu má nastavená práva,
dohledat smazané výkazy práce, a to kliknutím na tlačítko „Smazané“.
Kliknutím na ikonku  je možné smazané
výkazy nechat obnovit.
je možné smazané
výkazy nechat obnovit.
Detail výkazu práce
Detail záznamu výkazu práce si uživatel zobrazí po kliknutí na ikonku oka, která se zobrazuje v přehledu výkazů práce na úvodní stránce modulu.
V rámci detailu výkazu práce si uživatel s relevantními právy může zobrazit nebo i doplňovat a mazat vybraný výkaz práce.

Úprava a smazání údajů ve výkazu práce
Upravovat, případně mazat údaje u výkazů práce může jen ten uživatel, který na to má od správce aplikace přidělená práva. K úpravě vloženého výkazu slouží ikonka tužky, ke smazání výkazu slouží ikona křížku. Obě ikonky jsou umístěny na konci řádků u každého vloženého výkazu v přehledu výkazů práce na úvodní stránce modulu.
Lhůta pro vyplnění výkazu práce
V Nastavení, záložka výkazy práce je možné nastavit počet dní, dokdy musí uživatelé výkaz práce vyplnit. Pokud se tak nestane, je možné danému uživateli nechat zaslat upozornění, a to prostřednictvím sms nebo e-mailu.

Rozesílání připomínky je možné nastavit tak, že se rozešle pouze ke dním, které má vyplněné v modulu docházky (pouze za dny, kdy byl v práci).
Propojení výkazů práce s moduly CRM, úkoly a HelpDesk
V nastavení modulu je možné povolit zadávání firem (i poboček) z CRM a dále j možné povolit vykazování práce pro úkoly:

Modul výkazy práce je propojený i s modulem HelpDesk – zobrazuje se pouze pokud je výkaz práce zadaný z HelpDesku:

Statistiky výkazů práce
V modulu výkazy práce je možné si nechat zobrazit přehledné statistiky vykázané práce v požadovaných obdobích, a to dle jednotlivých zaměstnanců i zakázek:
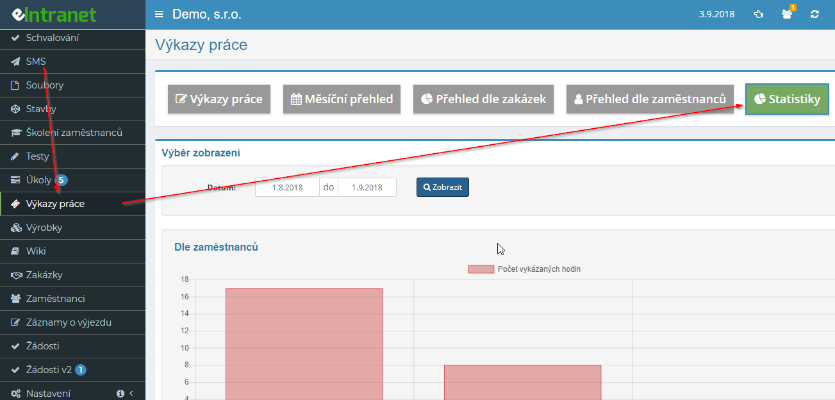
Pro zobrazení statistik musí mít uživatel vyšší typ přístupového práva – minimálně „zapisovat a číst svou práci a vybraných lidí“.
Export a tisk do Excelu
Jednotlivé přehledy výkazů práce je možné si buď vytisknout, a to kliknutím na tlačítko „Tisk“, nebo stáhnout do excelové tabulky – kliknutím na tlačítko „Export do Excelu“. Export do Excelu je funkční, pouze pokud máte aplikaci spuštěnou v internetovém prohlížeči Chrome.
Modul výplatní pásky
Modul výplatní pásky slouží jako jednotné úložiště výplatních pásek zaměstnanců.
Pásky lze nahrávat do modulu jednotlivě či hromadně. V případě vložení nové pásky je možné odeslat informační e-mail zaměstnanci, že má vloženou novou výplatní pásku.
V nastavení modulu lze potom přidělit různá přístupová práva do modulu (od možnosti vidět pouze svoje výplatní pásky až po možnost vidět výplatní pásky všech).
Nastavení modulu výplatní pásky
Přístup do modulu výplatní pásky s konkrétními přístupovými právy zadává uživateli správce aplikace v sekci Nastavení, záložka Výplatní pásky.
Přístupová práva k modulu výplatní pásky
V rámci modulu výplatní pásky zadává správce aplikace uživatelům přístup do jednotlivých složek. V modulu je možné nastavit následující přístupová práva: bez přístupu – zobrazení svých – zobrazení všech – zobrazení všech + přidávání – zobrazení všech + přidávání + mazání
Přidávání výplatních pásek
Uživatel s relevantními přístupovými právy může zadá novou výplatní pásku pomocí tlačítka „Přidat“:

Výplatní pásky lze přidávat i hromadně pomocí tlačítka „Přidat hromadně“:

Dále je možné zaškrtnout, zda se informace o nově vložené výplatní pásce má zaslat daném zaměstnanci e-mailem:

Export do Excelu
Přehled vložených výplatních pásek lze stáhnout do excelové tabulky – kliknutím na tlačítko „Export do Excelu“. Export do Excelu je funkční, pouze pokud máte aplikaci spuštěnou v internetovém prohlížeči Chrome.
Modul výrobky
Modul výrobky umožňuje kompletní vedení elektronické dokumentace k výrobkům. Jedná se o přehledné on-line úložiště informací o jednotlivých firemních výrobcích či sestavách výrobků.
V rámci přehledné evidence výrobků lze evidovat jednak přednastavené základní údaje a jednak lze doplňovat volitelná pole dle firemních potřeb.
V modulu je možné generování QR kódů a tisk štítků pro označení výrobků, hlídání cen (kontrola výše pořizovací a prodejní ceny) a převedení výrobků na vybraný sklad ve skladovém hospodářství.
Výrobky lze do modulu i hromadně importovat z programu Money S5.
V zapsaných výrobcích lze vyhledávat dle různých kritérií – např. složení, typ.
Nastavení modulu výrobky
Přístup do modulu výrobky s konkrétními přístupovými právy zadává uživateli správce aplikace v sekci Nastavení, záložka Výrobky.
V nastavení modulu se dále upřesňuje podoba přepočtu nákupní ceny na pořizovací a možnost automatického přepočtu nákupní ceny do CZK.
Dále je zde upřesněno schéma synchronizace s modulem skladovým hospodářstvím:

Nadefinovat zde lze také vlastní volitelná pole pro evidenci u výrobků a typy práce, resp. její nákladnost, při výrobě výrobků.
Přístupová práva k modulu výrobky
V rámci modulu výrobky může správce aplikace zadávat uživatelům následující přístupová práva: čtení – čtení, zápis – čtení, zápis, mazání a obnova. Navíc lze uživatelům přidělit doplňkové právo „Převod výrobků do skladového hospodářství“ (hranatý check-box).
Zapsání nového výrobku
Nový výrobek zadá uživatel kliknutím na tlačítko „Zapsání výrobku“. Následně do zobrazené tabulky vyplní hlavní údaje o výrobku – jeho název, číslo, typ (jednoduchý/sestava z výrobků/kompletní výrobek/materiál), ceny, jednotky, výrobní dokumentace, foto výrobku atd.:

Hromadné úpravy výrobků
Pomocí tlačítka „Hromadná úprava“ lze provádět hromadné úpravy u zapsaných výrobků – k hromadné úpravě jsou nabídnuty položky, u kterých lze hromadné úpravy provést.
Zaškrtnutím check-boxů se zvolí položky k editaci, jejich nové hodnoty (hromadně editovat z pravidla lze některé základní a některé volitelné položky) a výrobky, u nichž má dojít k úpravě:

Kontrola cen
Po kliknutí na tlačítko „Kontrola cen“ se zobrazí seznam výrobků, u kterých je cena pořizovací vyšší než cena prodejní:

Po kliknutí na tlačítko „Tisk QR kódů“ se zobrazí tabulka, do které se pomocí výběru ze seznamu připraví seznam výrobků, pro které mají být vytištěny štítky s QR kódy (tisk štítků je připraven na arch A4 s rozměrem štítků 52,5x25,4 mm):

Import výrobků
Výrobky lze do aplikace hromadně importovat (tlačítko „Importovat výrobky“) z programu Money S5. Import je možné výrobky bez složení nebo včetně složení:

Vyhledávání v modulu výrobky
Pro rychle vyhledávání slouží pole „Hledat“ nad přehledem zapsaných výrobků. Pro podrobnější vyhledávání je pak určen filtr, kde lze zadat různá kritéria vyhledávání:

Export a tisk do Excelu
Přehled zapsaných výrobků je možné si buď vytisknout, a to kliknutím na tlačítko „Tisk“, nebo stáhnout do excelové tabulky – kliknutím na tlačítko „Export do Excelu“. Export do Excelu je funkční, pouze pokud máte aplikaci spuštěnou v internetovém prohlížeči Chrome.
Modul wiki
Modul wiki poskytuje organizovaný prostor pro uveřejňování různých firemních materiálů – směrnic, návodů, metodik, pracovních postupů, odborných článků apod.
Strukturu modulu vytváří správce aplikace v nastavení dle potřeb uživatelů. Přístupová práva je možné uživatelům přidělovat dle vytvořené struktury – tj. do jednotlivých složek modulu je možné uživatelům zadávat odlišná přístupová práva.
Výhodou modulu je snadné vyhledávání potřebných informací dle definovaných klíčových slov – při vkládání nového dokumentu uživatel přímo definuje klíčová slova, podle kterých bude dokument dohledatelný. Součástí vložených příspěvků mohou být odkazy, obrázky či videa.
Nastavení modulu wiki
Přístup do modulu wiki s konkrétními přístupovými právy zadává uživateli správce aplikace v sekci Nastavení, záložka Wiki.
Přístupová práva k modulu wiki
V rámci modulu wiki zadává správce aplikace uživatelům přístup do jednotlivých složek. V modulu je možné nastavit následující přístupová práva: číst – číst a zapisovat – číst, zapisovat, přesouvat, mazat, obnovit – číst, zapisovat, přesouvat, mazat, obnovit, vytvářet a mazat podsložky.

Definování struktury modulu
Jednotlivé složky a podsložky modulu wiki vytváří správce aplikace v nastavení modulu. Následně k vytvořeným složkám/podsložkám přiděluje uživatelům přístupová práva. Hlavní složky může vytvářet pouze správce aplikace, podsložky může přidávat i uživatel, který k tomu má přidělená práva.
Složky lze definovat víceúrovňově a na každou úroveň přidělit práva zvlášť. Hlavní, nejvyšší úroveň je 1.

V případě potřeby lze nastavení vytvořené složky kopírovat, upravovat (ikona tužky) nebo mazat (ikona křížku).
Přidání nové složky
Novou složku přidá správce aplikace kliknutím na tlačítko „Přidat složku“ či „Přidat podtyp/podsložku“ v nastavení modulu.

Nové složky může přidávat i uživatel s relevantními právy v samotném modulu, a to po kliknutí na tlačítko „Vytvořit složku“:

Přidání dokumentu ve složce
Nový dokument do složky/podsložky přidá uživatel s příslušnými právy po kliknutí na tlačítko „+Nový dokument“:

Následně se rozbalí tabulka, ve které uživatel doplní podrobnosti k novému dokumentu – název a tagy, tj. krátká slova vystihující dokument (podle těchto slov bude možné dokument vyhledat při vyhledávání), obsah. Dále je možné zvolit barvu, velikost a font písma a barvu pozadí, které budou použity u zveřejněného příspěvku.
Poté se nahraje samotný dokument:

Součástí vložených příspěvků může být odkaz, obrázek či video.
Generování přímého odkazu na uveřejněný článek
V případě potřeby je možné si vygenerovat přímý odkaz na uveřejněný článek/dokument, odkaz si vygenerujete kliknutím na ikonu šipky:
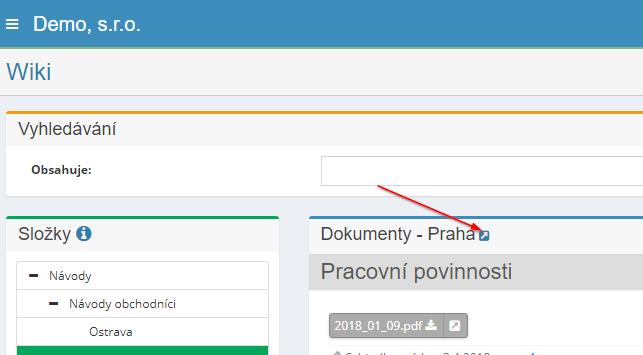
Následně se Vám vygeneruje přímý odkaz:

Smazání složky/dokumentu
Smazat složku může pouze uživatel s příslušným oprávněním, a to kliknutím na tlačítko „Smazat složku“:

Smazané složky jsou pak po dobu 14 dní ještě archivované ve složce „Smazané“.
Dokument ze složky je možné odstranit kliknutím na ikonu křížku přímo pod konkrétním dokumentem:

Tisk vložených dokumentů
Vložené informace v modulu wiki je možné vytisknout pomocí ikony tiskárny:

Možnost vytvoření více sekcí wiki
V nastavení modulu wiki je možné vytvářet další sekce wiki dle potřeby:

Vyhledávání v rámci modulu
Zadané dokumenty je možné vyhledat zadáním klíčového slova do pole pro Vyhledávání:

Změna pořadí složek a dokumentů
V nastavení modulu je možné zaškrtnout možnost vlastního nastavení pořadí složek ve wiki (standardně se řadí dle abecedy):

Následně lze v nastavení nadefinovat pořadí složek:

Řazení dokumentů dle potřeby uživatelů je také možné – nejprve je třeba tuto možnost zapnout ve vybrané složce:

Konkrétní dokument se pak umístí pomocí těchto šipek:

Modul WSDL
Modul WSDL (SOAP) služby pro externí aplikace podporuje tyto služby: eIAccess.wsdl – pro přesměrování a přístup uživatele z jiné aplikace bez nutnosti přihlášení.
V nastavení modulu WSDL jsou pak uvedeny další informace.
Modul zakázky
Modul zakázky možňuje efektivní řízení firemních zakázek – usnadňuje hlídání termínů, kontrolu zadaných úkolů i odvedené práce. V modulu je možné přehledně evidovat jakékoliv změny, které v rámci realizace zakázky nastaly, a hlídat postup realizace zakázky.
V nastavení modulu je možné zadat volitelná pole dle potřeb uživatelů – položky, které se budou evidovat u zakázek (např. číslo, název, datum zadání, priorita, název firmy). Dále je možné podrobněji specifikovat, jak přesně bude definována priorita zakázek, jaké typy poznámek bude možné u zakázek zapsat či v jaké podobě se budou evidovat čísla zakázek.
K zapsané zakázce je možné rovnou vytvořit a přiřadit jednotlivé úkoly pro relevantní pracovníky (navázání na modul úkoly). Dále je možné k zakázce zapisovat relevantní činnost odvedenou na zakázce, tj. vyplňovat výkazy práce (propojení na modul výkazy práce).
Hlavní náklady související s realizací zakázky je možné zaznamenávat v sekci „Náklady“.
V zapsaných zakázkách je možné vyhledávat, a to dle různých kritérií – např. jedná-li se o aktuální zakázku nebo názvu či čísla zakázky.
V rámci modulu je možné vytisknout si podrobné informace k jednotlivé zakázce či exportovat nebo vytisknout přehled zakázek.
Nastavení modulu zakázky
Přístup do modulu zakázky s konkrétními přístupovými právy zadává uživateli správce aplikace v sekci Nastavení, záložka Zakázky.
Přístupová práva k modulu zakázky
V rámci modulu zakázky může správce aplikace přidělit uživatelům následující přístupová práva: nemá přístup – číst, kde je uveden – číst, kde je uveden, upravovat své a zadávat nové – číst vše a upravovat vše – číst, upravovat a mazat vše.
Nastavení volitelných polí u zakázek
V sekci Nastavení, záložka Zakázky správce aplikace dále volí:
- Použité položky u zakázek

- Výchozí hodinovou sazbu – ta je pak defaultně nastavena v sekci Náklady zakázky

- Priority u zakázek

- Čísla zakázek
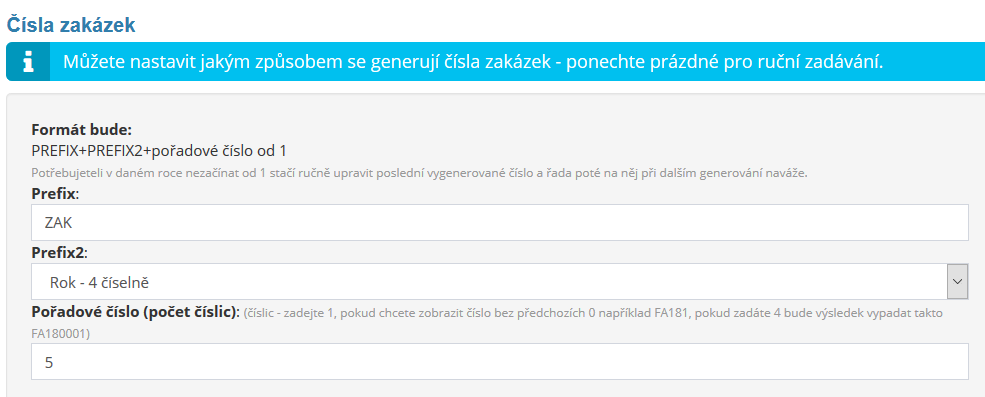
- Typy poznámek

- Volitelná pole (typ pole je vybírán z předdefinované nabídky a je možné vybrat jen určité uživatele, kterým se dané pole bude zobrazovat, a definovat, zda bude u pole vyžadováno jeho vyplnění)

Zadání nové zakázky
Novou zakázku je možné zadat kliknutím na tlačítko „Přidat zakázku“. Následně se rozbalí tabulka, ve které uživatel doplní základní informace o zakázce, přidá popis zakázky a přílohy.
Některá pole s informacemi o zakázce jsou volitelná a nastavují se v sekci Nastavení u modulu zakázky – viz kapitola Nastavení volitelných polí u zakázek.

Detail zakázky
Detail zakázky se zobrazí po kliknutí na ikonu oka v přehledu zakázek. V rámci detailu zakázky se zobrazí, resp. je možné upravit či přidat:
-
Základní údaje o zakázce – vybrané údaje, které budou evidovány, je možné upravit dle firemních potřeb v nastavení modulu
-
Popis zakázky
-
Přílohy k zakázce – projektová dokumentace, výkresy apod.
-
Poznámky – tj. kdo a kdy a co doplnil/změnil – typ poznámky lze nastavit v nastavení modulu

Je možné zvolit, zda bude zapsaná poznámka přístupná všem oprávněným pracovníkům nebo zda bude viditelná jen pro autora poznámky.
-
Úkoly – k vytvořené zakázce lze rovnou rozepsat a zadat relevantním zaměstnancům se zakázkou související úkoly
-
Výkazy práce – zaměstnanci zde mohou vykázat činnosti související s plněním zakázky
-
Výrobky – v souvislosti s plněním zakázky ve výrobě je zde možné provést rezervaci potřebných výrobků, které jsou v některém ze skladů ve skladovém hospodářství

Pokud má uživatel v nastavení modulu zakázky přiděleno nadstavbové právo „Přístup do nákladů zakázky“ v detailu zakázky se mu pak zobrazuje ještě sekce náklady:

V této sekci vidí doklady zpracované v rámci aplikace související s danou zakázkou – výkazy práce, faktury přijaté, skladové výdejky.
Tisk zakázky
Konkrétní zakázku je možné si vytisknout, případně ji smazat:

Uzavírání zakázek
V nastavení zakázek je možné povolit možnost „Uzavření zakázky + právo pro uživatele“. Následně je třeba u konkrétního uživatele v nastavení přístupových práv potvrdit navíc možnost „Uzavírat zakázky“.
Vybranému uživateli se pak zobrazuje možnost „Uzavřít“:

O uzavření zakázky uživatelem je zapsán záznam do sekce Poznámky. Uzavřené zakázky se v přehledu zakázek zobrazují červeně a v rámci sekce Filtr je možné vyhledávat i podle toho, zda již byla zakázka uzavřena:

Po uzavření zakázky není možné k dané zakázce zapsat záznam v rámci modulu výkazy práce.
Vyhledávání v modulu zakázky
Pro rychlé vyhledávání v modulu zakázky je možné využít pole „Hledat“. Dále je možné vyhledávat dle zadaných kritérií přes Filtr:

Zde je možné vyhledávat např. dle stavu zakázky (aktivní/neaktivní), názvu, data, zákazníka, čísla.
Export a tisk do Excelu
Přehled zadaných zakázek je možné si buď vytisknout, a to kliknutím na tlačítko „Tisk“, nebo stáhnout do excelové tabulky – kliknutím na tlačítko „Export do Excelu“. Export do Excelu je funkční, pouze pokud máte aplikaci spuštěnou v internetovém prohlížeči Chrome.
Exportovat je možné i přehled zakázek s jednotnou měnou (v případě evidence zakázek s různými typy měn) – před exportem do Excelu je třeba kliknout na tlačítko „S přepočtem na CZK“ a následně se vyexportují zakázky v CZK, přičemž v exportovaném souboru je uveden i aktuální kurz přepočtu měny.
Modul zaměstnanci
Tento modul slouží k přehlednému sdílení vybraných kontaktních a dalších identifikačních údajů o uživatelích aplikace z dané firmy, tj. o vlastních zaměstnancích. Informace o zaměstnanci, kterého správce aplikace doplní do sekce Uživatelé jako uživatele aplikace (tato sekce je dostupná pouze pro správce aplikace), jsou zároveň dostupné v modulu zaměstnanci (tento modul je veřejný, tj. dostupný všem uživatelům aplikace z dané firmy).
V rámci tohoto modulu je možné uchovávat informace jako je jméno, příjmení, e-mail, telefon, číslo kanceláře, pozice, osobní číslo, středisko, organizační jednotka; dále je zde vidět, kdo z dané firmy je jmenován jako správce aplikace a na koho se může běžný uživatel obracet v případě potřeby úpravy práv apod. K informacím o zaměstnanci je možné také vložit fotku zaměstnance, což je výhodné např. pro firmy s větším počtem zaměstnancům nebo pro nové zaměstnance (lepší orientace ve struktuře firmy).
Dále je možné evidovat údaje dle konkrétních potřeby firmy – správce aplikace nadefinuje údaje, které budou v rámci firemního intranetu evidovány, a zvolí, zda budou vybraný údaj dostupný pro všechny zaměstnance firmy nebo jen pro vybrané uživatele.
V rámci modulu Zaměstnanci je možné pouze zobrazit přehled zaměstnanců nebo si exportovat jejich seznam do Excelu či si ho vytisknout. Veškeré úpravy údajů a mazání/přidání zaměstnance či doplnění kategorií údajů, které bude firma evidovat, může provést pouze správce aplikace v sekci Nastavení, záložka Uživatelé.

Nastavení modulu zaměstnanci
Přístup do modulu zaměstnanci s konkrétními přístupovými právy zadává uživateli správce aplikace v sekci Nastavení, záložka Zaměstnanci, resp. Nastavení, záložka Uživatelé.
V této sekci se nastavují i volitelná pole pro evidenci údajů o zaměstnancích dle firemních potřeb – např. číslo bankovních účtu, datum narození apod.
Přístupová práva k modulu zaměstnanci
V rámci modulu je možné získat následující přístupová práva:
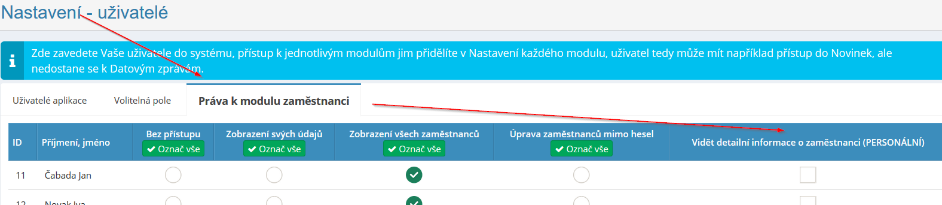
Detailnější informace o zaměstnancích lze zpřístupnit jen některým zaměstnancům, což umožňuje evidenci i citlivějších informací.
V nastavení modulu je možné povolit možnost, aby uživatelé spravovali svoje údaje, a to zaškrtnutím možnosti „Upravovat informace o sobě“. Následně může uživatel kliknout na své jméno v modulu zaměstnanci a upravovat své údaje a fotografie.
Přidání nového zaměstnance
Zadat nového zaměstnance může pouze správce aplikace v sekci Nastavení, záložka Uživatelé, a to kliknutím na tlačítko „Přidat uživatele“ v horní části obrazovky. Následně se objeví tabulka, ve které správce doplní údaje o zaměstnanci, jako je jméno, příjemní, e-mail, telefon apod.

Vložení fotky zaměstnance
Po vložení údajů o zaměstnanci se v přehledu uživatelů (sekce Nastavení, záložka Uživatelé) objeví u daného zaměstnance možnost Upravit foto. Po rozkliknutí tohoto tlačítka se následně otevře možnost vložení a úpravy fotografie zaměstnance.
Vložení dalších údajů k evidenci
Pokud chce firma evidovat další údaje, které nejsou v základním nastavení modulu, může je správce aplikace doplnit v sekci Nastavení, záložka Uživatelé.
Správce aplikace doplní název údaje, který bude firma evidovat, a následně zvolí, zda se bude daný údaj zobrazovat všem uživatelům nebo jen vybraným pracovníkům (lze tak evidovat i např. „citlivé“ údaje, jako je datum narození, adresa bydliště, číslo bankovního účtu či zdravotní pojišťovnu zaměstnance).
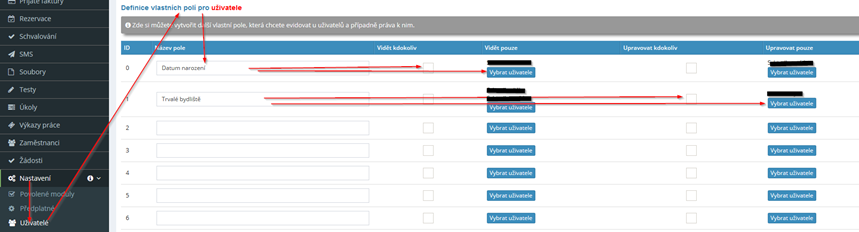
Úprava a smazání údajů u zaměstnanců
Upravovat, případně mazat údaje u zaměstnanců může především správce aplikace. K úpravě údajů u zaměstnance slouží ikonka tužky, ke smazání zaměstnance (všech údajů) ikona křížku. Obě ikonky jsou umístěny na konci řádků u každého zaměstnance v přehledu zaměstnanců na úvodní stránce modulu.
Další možností je povolit možnost editace vlastního profilu uživatelům eIntranetu.
Nejprve je nutné v nastavení modulu zaměstnanci povolit možnost „Upravovat informace o sobě“:

Poté může uživatel kliknout na svoje jméno:
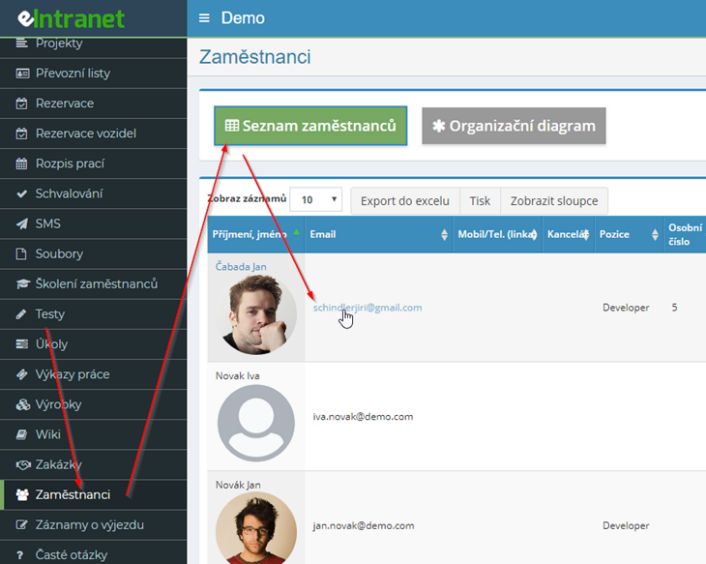
A upravovat informace o sobě:
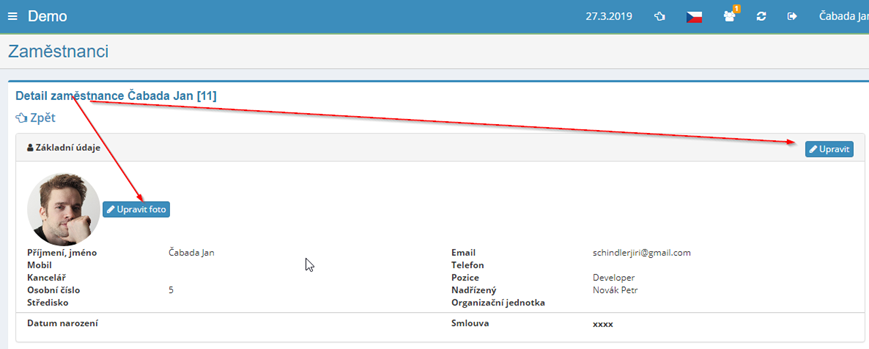
Vyhledávání a třídění údajů
Pro případ potřeby dohledání určitého údaje či kontaktu je připravena možnost zapsání hledaného údaje do rámečku s názvem Hledat, který se nachází v pravé horní části obrazovky.
Údaje v jednotlivých sloupcích je možné vzestupně či sestupně řadit
pomocí ikonky  , která se nachází u
každého názvu sloupce.
, která se nachází u
každého názvu sloupce.
Zobrazení organizační struktury
V modulu zaměstnanci je možné si nechat zobrazit také organizační strukturu uživatelů:
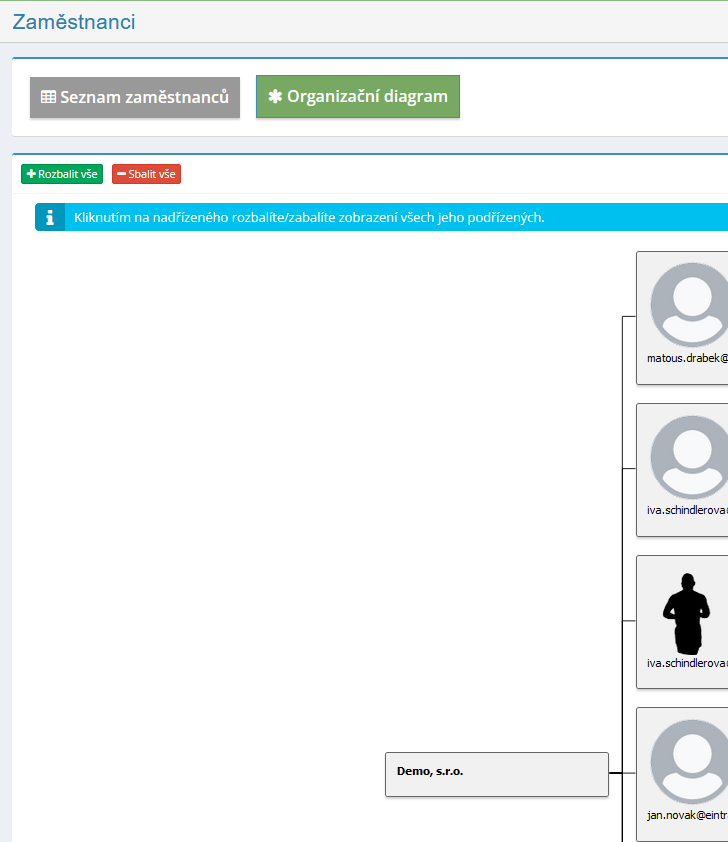
Podmínkou zobrazení správné organizační struktury je v Nastavení, záložka Uživatelé, zadat u jednotlivých uživatelů nejbližšího nadřízeného:

V případě potřeby je možné nechat organizační diagram skrýt:
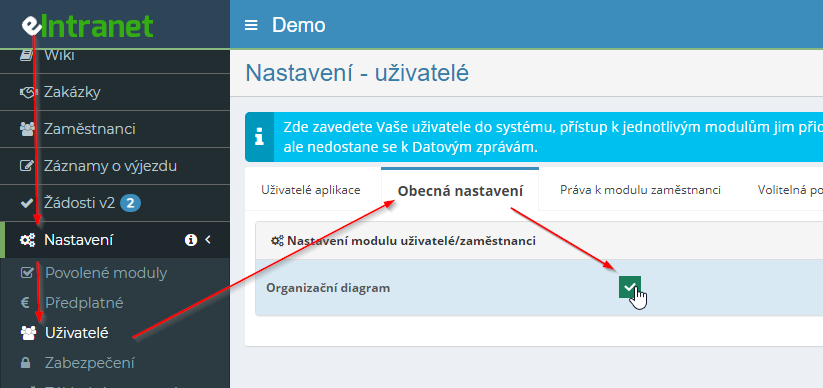
V případě potřeby zobrazení více samostatných organizačních diagramů (v rámci daného eIntranetu jsou evidováni zaměstnanci z více společností) je třeba v údajích o zaměstnancích míst vyplnění podle „firma“ (tuto možnost povolíte v nastavení modulu) – pak je možné zobrazit organizační diagramy pro jednotlivé firmy:

Export a tisk do Excelu
Jednotlivé přehledy výkazů práce (včetně celkových součtů) je možné si buď vytisknout, a to kliknutím na tlačítko „Tisk“, nebo stáhnout do tabulky v Excelu – kliknutím na tlačítko „Export do Excelu“. Export do Excelu je funkční, pouze pokud máte aplikaci spuštěnou v internetovém prohlížeči Chrome.
Modul záznamy o výjezdu
Modul záznamy o výjezdu je určen pro zdravotnické organizace. Jedná se o elektronický formulář pro vyplnění záznamu o výjezdu lékařské posádky k pacientovi.
V rámci formuláře je možné vyplnit všechny důležité informace o pacientovi, včetně nahrání záznamu jeho pulzu.
Nastavení modulu záznamy o výjezdu
Přístup do modulu záznamy o výjezdu povoluje správce aplikace v sekci Nastavení, záložka Záznamy o výjezdu.
Správce aplikace, resp. tohoto modulu zde dále může doplnit přednastavený text, který se bude zobrazovat na každém formuláři záznamu o výjezdu.
Přístupová práva k modulu záznamy o výjezdu
V rámci modulu žádosti může správce aplikace uživatelům přidělit následující přístupová práva: číst – číst, přidávat nové – číst, přidávat, upravovat – číst, přidávat, upravovat, mazat.

Vytvoření záznamu o výjezdu
Nový záznam vytvoří uživatel kliknutím na tlačítko „Přidat záznam“. Následně vyplní údaje v nadefinovaném formuláři – jednak údaje o posádce, resp. data o daném výjezdu, a podrobné informace o pacientovi a jeho zdravotním stavu:
Export a tisk do Excelu
Přehled zapsaných záznamů o výjezdu je možné si buď vytisknout, a to kliknutím na tlačítko „Tisk“, nebo stáhnout do tabulky v Excelu – kliknutím na tlačítko „Export do Excelu“. Export do Excelu je funkční, pouze pokud máte aplikaci spuštěnou v internetovém prohlížeči Chrome.
Modul žádosti_v2
Tento modul slouží k vytváření formulářů pro předkládání různých typů žádostí a nastavení procesu jejich schvalování v elektronické podobě dle konkrétních potřeb firmy.
Firma si tak může vytvořit formuláře pro předkládání žádostí o vzdělávání, náhradní volno, finance, pracovní pomůcky apod., a následně i nastavit proces jejich schvalování dle vlastních potřeb – jedno či více kolové schvalování žádosti (počet kol schvalování není omezen, minimální počet kol je 1).
Schvalovat žádost je možné buď pouze za pomoci ano-ne nebo vyplněním schvalovacího formuláře. Žádost je možné také vrátit předkladateli k doplnění.
Schvalovatele jednotlivých kol může správce aplikace určit jmenovitě nebo zadá pozici uživatelů, kteří mohou žádost schválit, případně je možné uvést vybrané konkrétní osoby a k tomu ještě nadefinovat pozice uživatelů.
O každém kroku provedeným se žádostí je zapsán záznam, díky čemuž je vždy dohledatelná kompletní historie záznamu.
Žádosti zadané do systému jsou přehledně tříděny a uživatel tak v jednotlivých sekcích (dle automaticky přidělovaných práv – žadatelé vidí vždy jen své žádosti, schvalovatelé vidí všechny žádosti relevantního typu) může vidět všechny žádosti, žádosti čekající na vyplnění/doplnění, žádosti čekající na schválení, schválené žádosti a zamítnuté žádosti.
Nastavení modulu žádosti
Přístup do modulu žádosti povoluje správce aplikace v sekci Nastavení, záložka Žádosti. V této sekci správce aplikace vytváří jednotlivé formuláře pro konkrétní typy žádostí a vidí zde přehled již vytvořených formulářů, které po kliknutí na vybraný typ žádosti může v případě potřeby upravit.
Přístupová práva k modulu žádosti
V rámci modulu žádosti jsou práva nastavena automaticky u každého typu uživatelů – žadatelé vidí vždy jen své žádosti, schvalovatelé vidí všechny žádosti relevantního typu.
Vytvoření žádosti
Nový typ žádosti vytvoří správce aplikace v sekci Nastavení, záložka Žádosti, a to kliknutím na tlačítko „Přidat typ“.

Následně se rozbalí tabulka, ve které je třeba doplnit název žádosti, případně uvést její stručný popis.

Konkrétní podobu žádosti nadefinuje správce aplikace po kliknutí na relevantní žádost v přehledu žádostí.

Po rozkliknutí názvu konkrétního typu žádosti se objeví možnosti pro nadefinování konkrétní podoby formuláře a nastavení procesu jejího schvalování. Nejprve je třeba „Přidat formulář“ a k němu doplnit schvalování – tlačítko „Přidat schvalování“ – počet schvalování je třeba nastavit podle počtu schvalovacích kol, které má žádost mít.

1 - Formulář
V této fázi správce aplikace v nastavení modulu nadefinuje konkrétní podobu formuláře, kterou pak žadatel v rámci modulu žádosti vyplňuje.
Počet polí, které bude formulář mít, není omezen. Správce aplikace doplňuje název pole, typ odpovědi relevantní pro dané pole (text, datum, check-box, soubor, uživatel eIntranetu), zda bude odpověď vyžadována (tj. zda je odpověď povinná pro úspěšné předložení žádosti) a zda bude dané pole zobrazováno v přehledové tabulce s informacemi o jednotlivých žádostech, která se nachází na úvodní straně modulu žádosti.

Následně v této sekci správce aplikace nastavuje, kdo může danou žádost vyplnit (doplněním konkrétních jmen žadatelů či pozic uživatelů) a kdo ji může schválit (pokud není schvalovatel doplněn, žádost automaticky prochází do dalšího kola jako schválená).

V posledním kroku nadefinuje obecná nastavení formuláře.

2 - Schvalování
Počet úrovní schvalování nastavuje správce aplikace dle potřeb firmy. Schvalování může být nastaveno jen na Schválit – Vrátit – Zamítnout nebo můžou být přidána pole k vyplnění v rámci schvalovacího formuláře.

Správce aplikace následně doplní uživatele, kteří mají oprávnění schvalovat a definuje obecná nastavení, např. zda bude umožněno následující:
-
Umožnit vrátit zpět k doplnění
-
Může vybrat dalšího uživatele (1 či více) z dalšího kola, kterým bude žádost předána
-
Po rozhodnutí (schválení) odeslat e-mailem informaci do dalšího kola (žadatelům či schvalovatelům dle toho, jaké kolo následuje)
-
Po rozhodnutí (schválení) odeslat e-mail předešlým schvalovatelům (v minulých kolech)
-
Po rozhodnutí (zamítnutí) odeslat e-mail předešlým schvalovatelům (v minulých kolech)
-
Po rozhodnutí (vrácení) odeslat e-mail předešlým schvalovatelům (v minulých kolech)
-
Po rozhodnutí (schválení) odeslat e-mailem informaci žadateli
-
Po rozhodnutí (zamítnutí) odeslat e-mailem informaci žadateli
-
Po rozhodnutí (vrácení) odeslat e-mailem informaci žadateli
Smazání jednotlivých částí žádosti
V případě potřeby je možné jednotlivé části žádosti odstranit pomocí ikony křížku, která se nachází zde:

Ukázková implementace elektronické žádosti o nákup vybavení do 5000,-Kč bez DPH
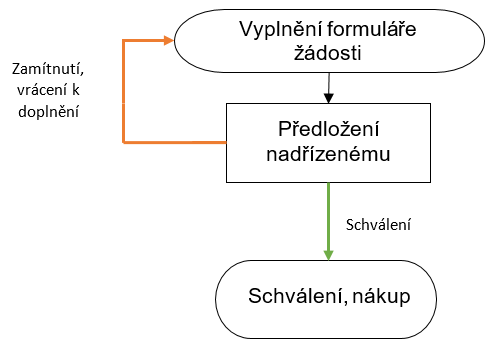
Ukázková implementace elektronické žádosti o nákup vybavení nad 5000,-Kč bez DPH
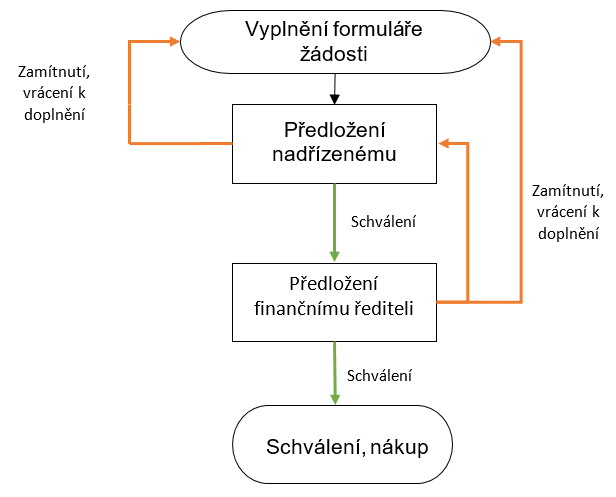
Předložení žádosti
Novou žádost předloží žadatel kliknutím na tlačítko „Přidat žádost“ a následně vyplní formulář, který byl nadefinován správcem aplikace v nastavení.

Podle nastavení schvalovacího procesu, resp. počtu schvalovacích kol je žádost po úvodním předložení předávána relevantním osobám, tzn. schvalovatelům či žadatelům, ke schválení či k doplnění požadovaných informací.
Kopírování žádostí
Pokud je předkládána podobná žádost opakovaně v rámci jednoho typu žádosti, je možné zkopírovat již vytvořenou žádost k dalšímu využití:

Schválení/zamítnutí/vrácení žádosti k doplnění
Uživatel, který je oprávněn schvalovat předložené žádosti může žádost schválit, zamítnout či vrátit předkladateli žádosti k doplnění. Předkladateli žádosti, případně schvalovatelům žádosti v předchozích kolech, přijde o výsledku schvalovacího procesu, pokud je nastaveno správcem aplikace v nastavení modulu, e-mailová zpráva.

Přehled vložených žádostí
Vložené žádosti je možné si filtrovat dle jednotlivých sekcí: Vše – Čekající na vyplnění/doplnění – Čekající na schválení – Schválené – Zamítnuté.

Úpravy v nastavení vytvořených žádostí
V případě úpravy formulářů pro předložení či schválení žádosti nebo přidáním kol dojde ke smazání vložených dat, a tedy ke smazání již schválených žádostí.
Pokud je tedy třeba takovou změnu provést, je nejlepším postupem vytvořit novou verzi žádosti a do původní verze žádosti zrušit uživatelům přístupová práva, resp. zrušit žadatelům možnost vyplňování žádosti. Při takovémto postupu zůstanou již dříve schválené žádosti archivovány, např. pro případ následné kontroly.