Příručka pro správce aplikace eIntranet
Hlavní funkcí správce aplikace eIntranet je registrace společnosti do aplikace a následně zpřístupnění jednotlivých modulů dle firemních potřeb, zadávání uživatelů a přístupových údajů do aplikace a nastavování práv pro uživatele pro práci s konkrétními moduly aplikace.
Při registraci do aplikace správce navrhne také název URL pro přístup do aplikace – obvykle ve tvaru https://NÁZEVFIRMY.eIntranet.net/ .
Registrace do aplikace
Registrace do aplikace probíhá na webové stránce https://www.eintranet.net/cs/registrace .
V této sekci budoucí uživatel vyplní následující údaje:

Zaregistrovat se může pouze uživatel s IČ. Pro provedení úspěšné registrace je nutné potvrdit souhlas se Všeobecnými obchodními podmínkami.
Předplatné aplikace
Prvních 14 dní používání aplikace je zdarma. Následně je nutné zvolit variantu tarifu pro využívání aplikace – základ – normal – extra a v sekci Nastavení, záložka Předplatné, si vygenerovat výzvu k platbě. Aktuální ceník a popis jednotlivých tarifů pro provoz aplikace jsou dostupné na https://www.eintranet.net/cenik-intranetu/.
Vybírat lze z 3-měsíční, 6-měsíční či roční varianty délky předplatného.
14 dní před vypršením platnosti předplatného se zobrazuje v rámci aplikace upozornění na konec platnosti předplaceného období a odesílá se automatická výzva k platbě pro úhradu předplatného – na správce aplikace a na fakturační e-mail (pokud je zadán).

Výzva se generuje automaticky dle aktuálního počtu uživatelů, relevantního tarifu a na období 6-ti měsíců. V případě, že v automaticky odesílané výzvě k platbě je třeba upravit počet uživatelů, délku předplatného či tarif, je třeba si vygenerovat v nastavení účtu novou výzvu dle potřeby a původně zaslanou výzvu smazat.
Pokud v průběhu předplacené doby dojde k vyčerpání počtu předplacených licencí a je třeba přidat další uživatele do aplikace, je nutné si vygenerovat výzvu k platbě pro úhradu dalších uživatelů. Po jejím uhrazení je možné další uživatele přidat. Při generování výzvy je potřeba zadat typ rozšíření a počet uživatelů, o kolik má být předplatné navýšeno – např. pokud mám 10 uživatelů a chci rozšířit na 13, vygeneruji si výzvu k platbě pro úhradu za 3 uživatele.
V sekci Předplatné se dále nastavují Firemní/fakturační údaje – tyto údaje se pak generují např. na daňové doklady za předplatné. Faktura za předplatné je automaticky odesílána na e-mail toho, kdo si vygeneroval výzvu k platbě/ je správcem aplikace a je možné ji nechat zaslat i na další e-maily, které jsou uvedené v poli Fakturační e-maily.
Pokud jste plátce DPH, je třeba mít zaškrtnutý údaje „Plátce DPH“ – ovlivňuje zejména firmy využívající aplikaci v zahraničí – výzva za předplatné se pak generuje bez DPH a je počítáno s tím, že daň odvede odběratel.
V této sekci je třeba také nastavit, pro jaký stát se budou zobrazovat kalendáře napříč aplikací (např. v modulu dovolené, rezervace) – bude-li nastavena Česká republika, budou se v kalendáři vyskytovat české státní svátky. Pozor – je-li třeba mít individuální nastavení pro každého uživatele (např. v modulu docházka, cestovní příkazy), je třeba nastavit ještě u každého uživatele „Stát výkonu práce“ (standardně je ČR, ale pokud bude uživatel vykazovat docházku na Slovensku, je třeba mu nastavit Slovensko)
Základní nastavení aplikace
V sekci Nastavení, záložka Základní nastavení uživatel s právy správce nastaví:
- výchozí jazyk aplikace:

Následně si každý uživatel zvolí jazyk, ve kterém se mu bude aplikace zobrazovat:

Momentálně je přeloženo základní menu aplikace a některé vybrané moduly aplikace.
-
grafické zobrazení: logo, barevné pozadí pod jménem firmy, vlastní obrázek na přihlašovací stránce
-
zobrazení úvodní obrazovky (po přihlášení do aplikace): možnosti zobrazování novinek v aplikaci a informací z vybraných modulů na úvodní stránce aplikace
-
nastavení – menu: určení hlavního správce aplikace, pokud je určeno více správců (uživatele, který se bude zobrazovat ostatním uživatelům jako správce aplikace – standardně se zobrazuje správce první v abecedě) a podoba levého menu pro uživatele (zda se uživatelům budou zobrazovat i moduly, které jsou v rámci firmy někomu zpřístupněny, ale daný uživatel do nich nemá přístup)
-
typ editoru (standardní je typ editoru WebDav, pouze uživatelé s předplaceným tarifem extra mohou využít Online editor)
V Nastavení-> Předplatné je dále možné zvolit, dle jakého kalendáře (státu) se budou zobrazovat kalendáře v jednotlivých modulech - viz pole: Kalendáře (státní svátky) dle státu. Standardně je nastaveno pro ČR, ale pokud je aplikace využívána např. pro pobočku firmy na Slovensku, je třeba zadat v tomto poli Slovensko - kalendář docházky se pak bude zobrazovat se slovenskými státními svátky.
Zpřístupnění jednotlivých modulů
Po registraci do aplikace je nutné zpřístupnit moduly, které bude Vaše společnost využívat, a to v levém menu, v sekci Nastavení. Po jejím rozkliknutí se objeví záložka Povolené moduly. V této záložce správce zaškrtne jednotlivé moduly, které bude mít společnost zpřístupněné:

Jakýkoliv modul je možné k používání povolit i později, v průběhu používání aplikace. Nevyužívané moduly je naopak následně možné znepřístupnit, přičemž data v nich obsažená v nich zůstanou uložena pro případ budoucího použití.
Zadávání uživatelů a přidělování přístupů do aplikace
Jednotlivé uživatele zadá správce aplikace v sekci Nastavení, záložka Uživatelé. Po rozkliknutí tlačítka „Přidat uživatele“ se objeví tabulka, ve které musí správce doplnit požadované údaje, jako je jméno, příjmení, e-mail, telefon atd.
Pokud správce v tabulce zaškrtne „Zaslat e-mail s přístupem novému uživateli“, je novému uživateli zaslán e-mail, který se vygeneruje automaticky a který obsahuje přístupová hesla daného uživatele do aplikace.

Uživatele je možné do aplikace zaregistrovat i hromadně – data uživatelů je nutné připravit v excelovém souboru a následně je naimportovat:
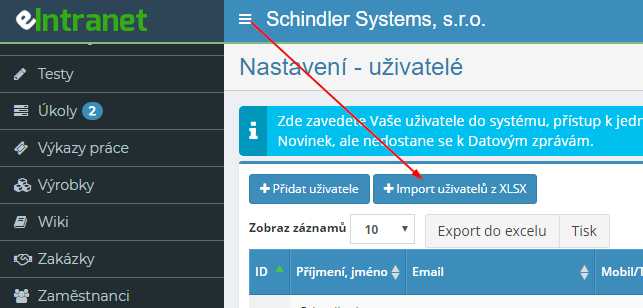
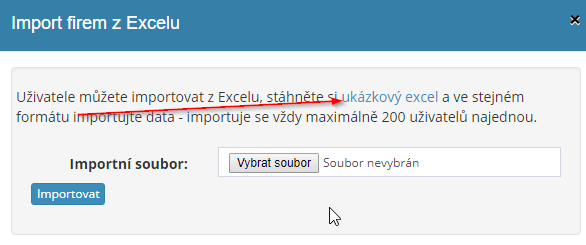
Další možností je nechat vygenerovat a zaslat budoucímu uživateli odkaz pro registraci do aplikace samotným uživatelem. V Nastavení, záložka Uživatelé je nyní možné kliknout na tlačítko „Přidat uživatele – zavede se sám uživatel“:

Následně se objeví tabulka, ve které správce aplikace vyplní e-mailovou adresu nového uživatele:

Uživateli pak přijde do e-mailu odkaz, na kterém doplní potřebné údaje v aplikaci:

Po vyplnění potřebných informací uživatelem přijde správci aplikace informace, že je nový uživatel zaregistrován.
Nový uživatel si takto zadá veškeré požadované údaje do aplikace sám, správce pak pouze nastaví přístupy do jednotlivých modulů dle potřeby.
Uživatel, který provedl registraci firmy do aplikace, automaticky získává právo správce. Toto právo může při zadávání/editaci dalších uživatelů přidělit i dalším uživatelům (obecně doporučujeme menší počet uživatelů s tímto právem, aby nedocházelo ke zmatkům v nastavení, resp. fungování aplikace), a to buď globální právo správce – uživatel má přístup do nastavení všech modulů, které jsou povoleny, resp. může povolovat využití i dalších modulů atd., nebo právo správce pouze pro vybrané moduly (s tímto právem může v daném modulu přidělovat práva ostatním uživatelům, resp. nastavovat parametry pro fungování modulu):

Nastavování práv v jednotlivých modulech aplikace
Po zadání uživatelů do aplikace je následně potřeba uživatelům přidělit přístupová práva do jednotlivých modulů. Tato práva nastavuje správce aplikace v sekci Nastavení, v záložce s názvem konkrétního modulu – např. adresář; v rámci tohoto modulu je možné zaškrtnout následující práva: nemá přístup – číst – číst, zapisovat – číst, zapisovat, mazat a obnovovat z koše. V rámci jednotlivých modulů může uživatel získat různá práva pro práci s jednotlivými moduly.
Při přidělování práv obecně platí, že vyšší typ přiděleného práva v sobě automaticky zahrnuje i práva nižší. Pokud tedy uživatel nemá povolen přístup, do modulu se nedostane. V případě práva číst si může uživatel zobrazit pouze údaje v modulu obsažené, ale nemůže je jakkoliv měnit. Pokud má povoleno číst a zapisovat, může si údaje zobrazit a může je také měnit, nikoliv však mazat. Mazání je povoleno pouze v rámci práva číst, zapisovat, mazat a obnovovat z koše.
Určitý typ práv může správce aplikace nastavit hromadně pro všechny uživatele nebo jen pro vybrané zaměstnance.
U některých modulů – např. nástěnka, kalendáře, dokumenty – nenastavuje správce aplikace přístup do celého modulu, ale jen do jeho jednotlivých podskupin, složek (relevantních pro daného uživatele).
V některých modulech lze práva přidělovat i přes pozice uživatelů – např. pokud v modulu novinky zadám, že uživatelé s pozicí „lektor“ mohou číst a zapisovat novinky, tak všichni uživatelé s touto pozicí (i v budoucnu příchozí) budou mít automaticky toto právo a není třeba ho přidělovat jmenovitě.
Vyskytuje-li se v nastavení práv nějaké právo, jehož přidělení spočívá v zaškrtnutí hranatého check-boxu, jedná se o právo nadstavbové – tj. uživatel má např. standardní právo číst (kulatý check-box), ale je možné ho doplnit ještě o možnost exportu:

Konkrétní popis jednotlivých typů práv je uveden v popisu jednotlivých modulů (viz dále).
Omezení přístupu do intranetu dle IP adres a zemí

V Nastavení, sekce Zabezpečení, je možné zadat vybrané IP adresy a země, ze kterých budou mít uživatelé intranetu přístup do aplikace.
Díky této funkci může v případě potřeby správce aplikace omezit přístup do firemního intranetu pouze z firemních kanceláří nebo jen v určitých zemích.
Zamezení přístupu do intranetu/ukončení uživatele
V případě odchodu zaměstnance, resp. potřeby zablokování jeho přístupu do aplikace, je možné využít check-box „Aktivní“ v sekci „Přidání/editace uživatele“:

V případě odškrtnutí tohoto check-boxu (pole zůstane nezaškrtnuté) se znemožní přístup danému uživateli do aplikace, veškerá jeho data ale zůstávají zachována (stále se tedy počítá mezi uživatele, kteří využívají datový prostor, a je třeba za něj hradit předplatné).
Pokud za uživatele již předplatné hradit nechcete, je třeba ho smazat ze zaregistrovaných uživatelů aplikace (před tím doporučujeme
stáhnout/zálohovat veškeré relevantní podklady evidované pro daného
uživatele v rámci eIntranetu).
Data, která daný uživatel do aplikace vložil, zůstanou zachována,
ale nebudou dohledatelná pod jménem uživatele - např. dokument s určitým názvem,
který vytvořil smazaný uživatel, bude v aplikaci stále zachován a bude dohledatelný pod názvem dokumentu,
ale nebude dohledatelný pod jménem uživatele.
Další možností je nahradit stávajícího uživatele jiným – tím bude původní uživatel přepsán na nového a zpětně data k původnímu uživateli budou zobrazována pod jménem nového zaměstnance; z tohoto důvodu doporučujeme stáhnout dokumentaci původního uživatele pro archiv k sobě, před přepsáním jeho účtu, a poznamenat si, dokdy byl účet pod původním uživatelem.
Je možné, že i po vymazání uživatele z aplikace se bude jméno uživatele zobrazovat (např. v seznamech pro schvalování v modulu docházka, dovolené, cestovní příkazy). V takovém případě je potřeba seznam aktualizovat – kliknout na tlačítko „Vybrat uživatele“ a následně dát znovu „Uložit“ – i když nejsou v seznamu prováděny žádné změny. Tímto se seznam aktualizuje.

Časté dotazy uživatelů v jednotlivých modulech
Nejčastěji se vyskytující dotazy uživatelů u jednotlivých modulů (menu aplikace) a odpovědi na ně se nacházejí pod ikonou otazníku v pravém hornímu rohu obrazovky. Např. nejčastější dotazy uživatelů v modulu docházka naleznete zde:

Úpravy aplikace dle potřeb uživatelů
Tým programátorů aplikace eIntranet.net je v případě potřeby schopen realizovat i úpravy aplikace na míru (v případě reálnosti zpracování a logiky požadavku). Tyto úpravy jsou placeny zvlášť a vždy je zohledňováno, zda je požadavek využitelný i pro další uživatele aplikace.
V případě takového požadavku nás prosím kontaktujte na info@eintranet.net.