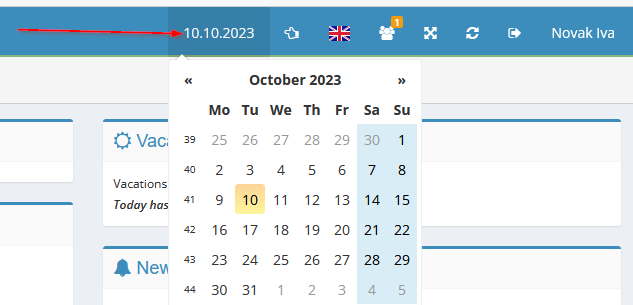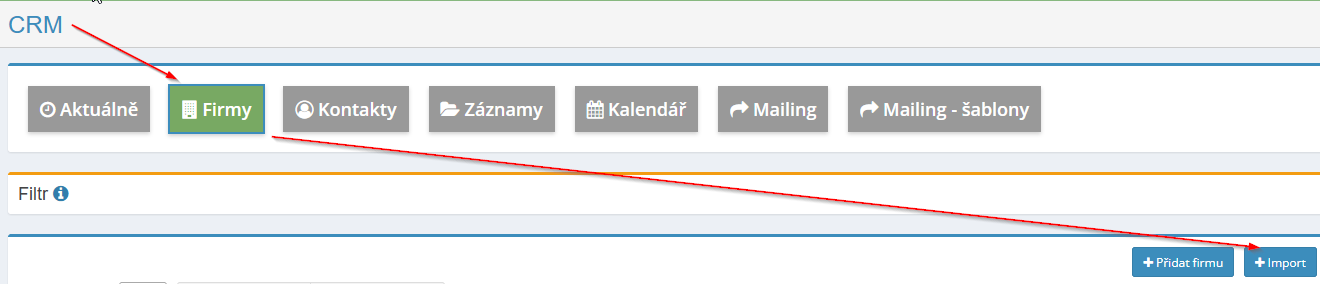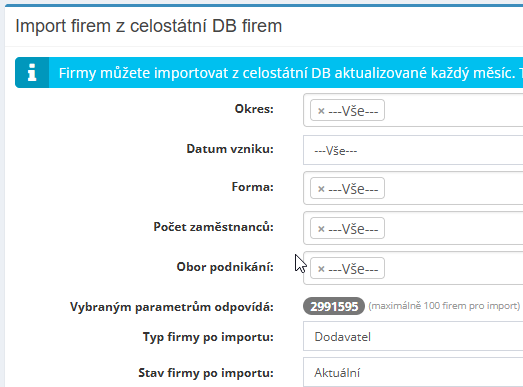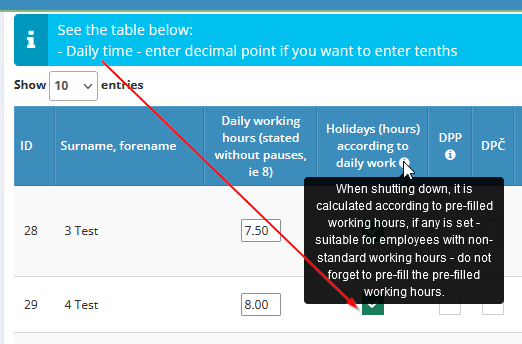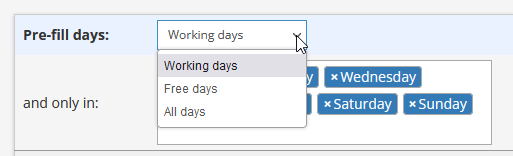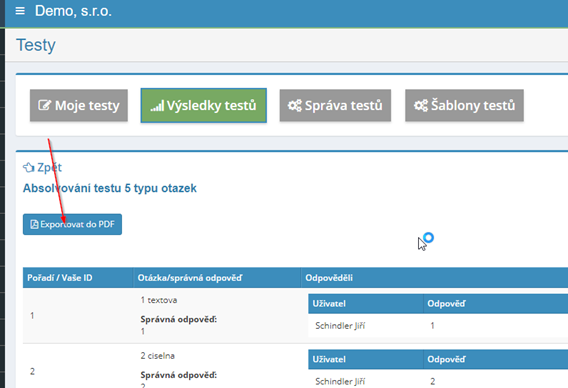Guía del usuario de la intranet electrónica
En esta sección, se describe el procedimiento para iniciar sesión en la aplicación, el cambio contraseñas y configuraciones de otros elementos de seguridad y, por un lado, están aquí Los módulos individuales de la aplicación, sus funciones y procedimientos se describen en detalle. para su uso. El usuario de la aplicación puede encontrar el procedimiento de configuración aquí de módulos individuales, obtención de derechos de acceso, descripción de funciones de módulos individuales, etc.
Inicie sesión en la aplicación
Los datos de acceso para iniciar sesión en la aplicación serán recibidos por el usuario de la aplicación de administrador de aplicaciones. Después de ingresar la dirección web, que estará en el formulario https://COMPANYNAME.eIntranet.net/ en el navegador de Internet (Se recomienda Chrome), aparecerá una tabla, en en el que el usuario introduce su dirección de correo electrónico y contraseña de acceso que recibido del administrador de la aplicación.
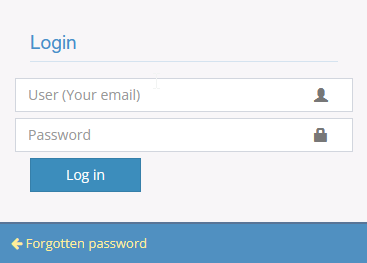
Cambiando la contraseña
El usuario cambia la contraseña después de iniciar sesión en la aplicación haciendo clic en su contraseña nombre en la esquina superior derecha de la pantalla. A continuación aparecerá el botón "Cambiar" contraseñas':
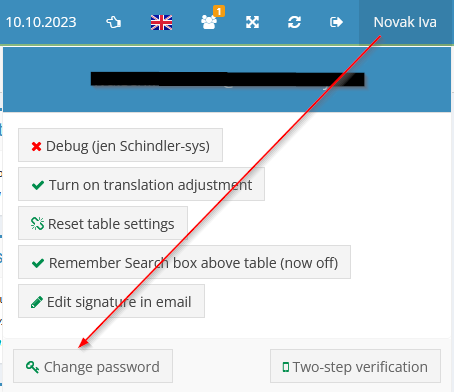
Después de hacer clic en el botón "Cambiar contraseña", aparecerá una tabla en la que el usuario ingresa una nueva contraseña:
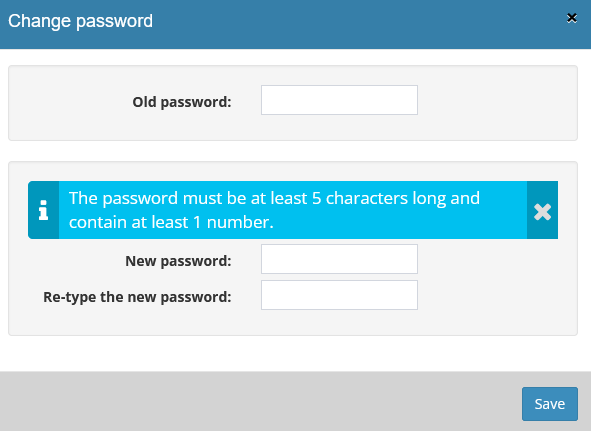
Inicie sesión con verificación de dos pasos utilizando Google Authenticator
Para habilitar la opción de verificación en dos pasos es necesario proceder como sigue:

Instale la aplicación Google Authenticator en su teléfono: la aplicación está disponible de forma gratuita por Tanto Android como iPhone en Play Store y Apple Store. Aplicación después de agregar cuenta genera un código (llamado Token) para iniciar sesión sin necesidad datos y conexión móvil de forma inmediata, por lo que es más rápido y utilizable en cualquier momento a diferencia de los SMS.
-
Si nunca has usado la aplicación, te dará la bienvenida a tu teléfono después del primer lanzamiento, una ventana de información inicial con la opción de iniciar sesión a tu cuenta de Google - en la parte inferior izquierda puedes INICIAR y/o SALTAR - y serás llevado a la vista para agregar una nueva cuenta:
-
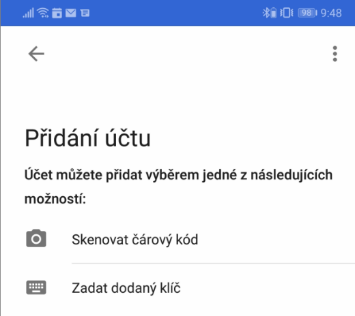
-
Recomendamos escanear el código de barras (la aplicación te pedirá permiso acceso a la cámara - configure HABILITAR) para evitar errores en la descripción: consulte la configuración para la autenticación de dos factores y escanea el código con la cámara de tu móvil:
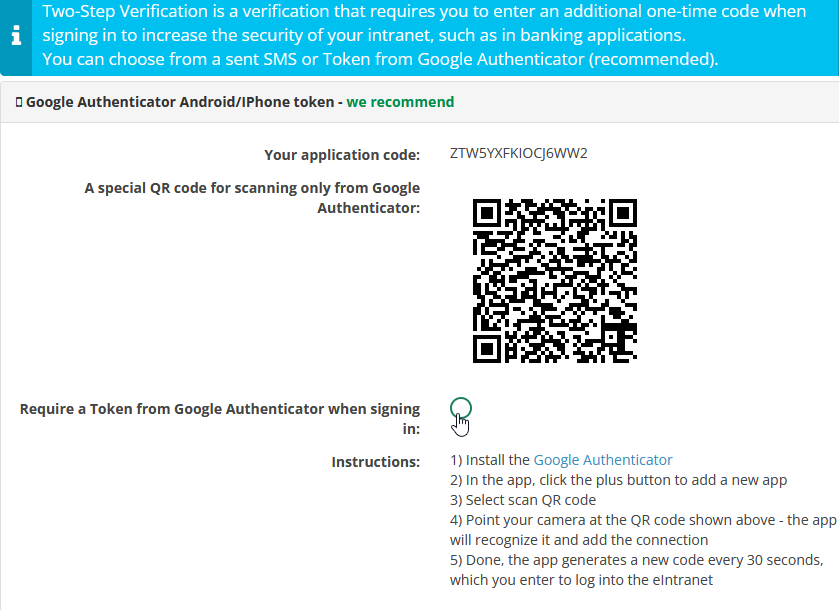
- Luego verás una novedad en tu aplicación. cuenta agregada con código generado, el código siempre es válido por 30 segundos, luego se genera uno nuevo:

- Luego ingresarás este código al iniciar sesión:

Vista rápida
Después de iniciar sesión en la aplicación, aparece el llamado Quick en la página inicial. descripción general, en la que se puede ver la información más importante y actualizada de módulos individuales que se utilizan dentro de la empresa.
Si el usuario desea ver una descripción general rápida mientras trabaja con la aplicación es necesario hacer clic en el logo de eIntranet en la esquina superior izquierda:
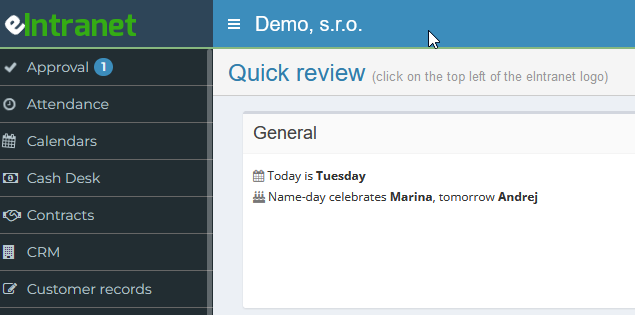
Calendario rápido
Para un trabajo más fácil y eficiente en la aplicación, es posible mantener en el superior menú para mostrar un calendario rápido que permite una fácil visualización fecha actual y número de semana.
Movimiento rápido a módulos usados
Para regreso rápido al módulo en el que el usuario después de iniciar sesión La aplicación funcionó, es posible utilizar el icono de la mano en la esquina superior derecha. Después Al hacer clic en este icono se expande el menú usado recientemente de módulos, gracias a lo cual es posible llegar más rápido al módulo requerido – simplemente haga clic en el módulo deseado.
El menú muestra los últimos 15 registros del usuario (por lista Los registros no se ven afectados por el cierre de sesión del usuario en la aplicación:
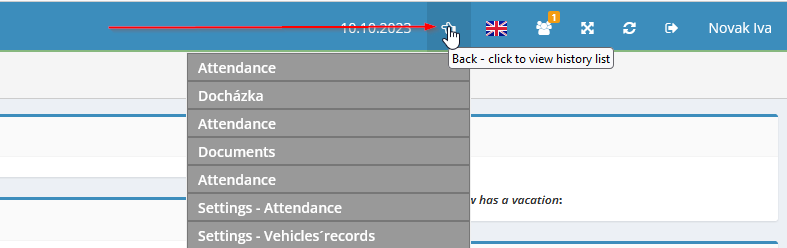
Cerrar sesión en la aplicación
El usuario cierra sesión en la aplicación haciendo clic en el botón
 ubicado en la barra azul
en la esquina superior derecha de la pantalla.
ubicado en la barra azul
en la esquina superior derecha de la pantalla.
Tipos prácticos para trabajar en la aplicación.
Buscar
Hay 2 opciones de búsqueda básicas en los módulos de la aplicación:
- Cuadro rápido "Buscar" - se encuentra encima de la tabla de descripción general datos registrados (solicitudes, órdenes de viaje, bienes inmuebles, etc.):

- Filtro – búsqueda en módulos individuales según criterios específicos (como regla general, es posible buscar utilizando 1 tipo de criterio) – activa haciendo clic en el icono +:

Si la inscripción "Filtro" se ilumina en rojo, significa que la búsqueda todavía está activa y es necesario hacer clic en el botón "Cancelar" para desactivar el filtro:
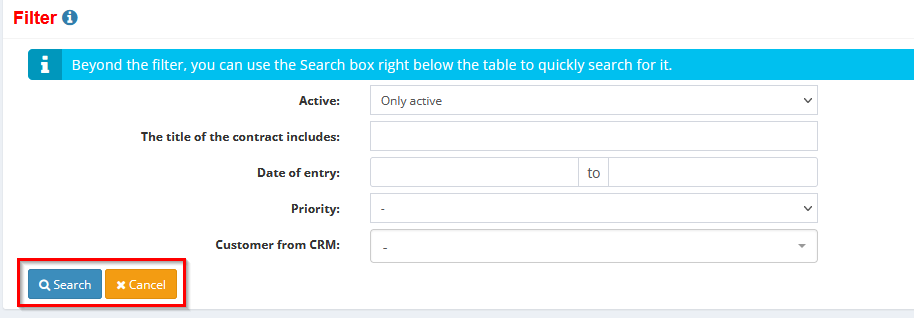
Si es más fácil para el usuario buscar el término permaneció buscado hasta que el usuario lo borre él mismo, por ejemplo este establecer aquí:
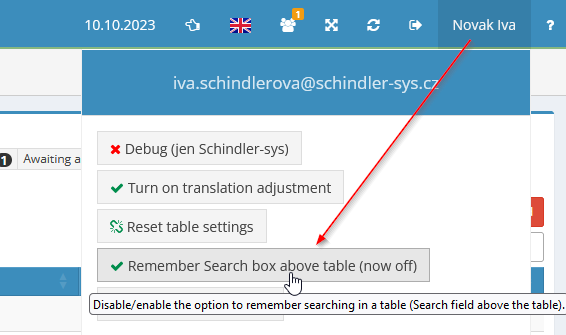
El usuario no puede ver los datos ingresados
Si los usuarios dejan de ver datos incrustados a los que deberían tener acceso, es una buena idea verificar la configuración de sus derechos de acceso. (si alguien cambió accidentalmente los derechos de acceso del usuario) y posiblemente intente usar este botón:

Edición de firma en correos electrónicos enviados desde la aplicación
Firma en correos electrónicos enviados desde la aplicación, por ejemplo, al enviar de pedidos, ofertas, solicitudes - se pueden editar aquí:
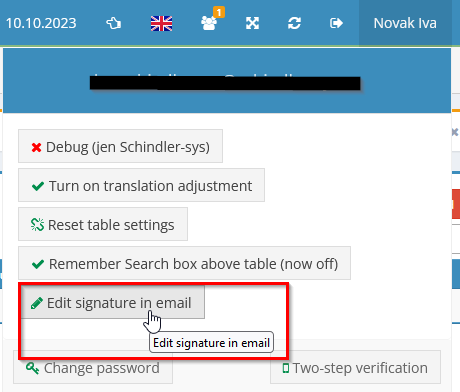
Noticias en la aplicación
Los usuarios conocen las novedades de la aplicación. Información continua en la página de inicio de la aplicación:
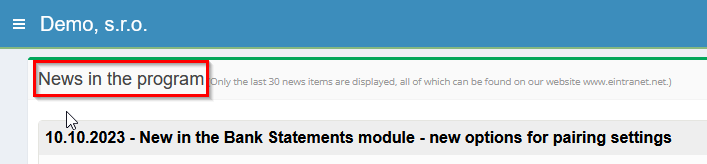
La opción para mostrar noticias se puede desactivar desmarcándola opciones en Configuración, pestaña Configuración básica:
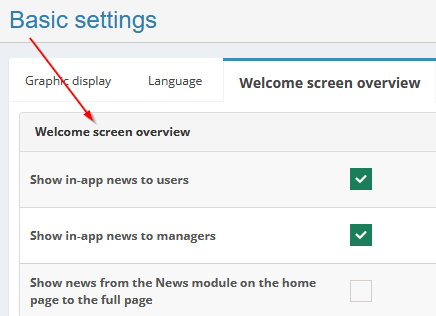
Módulo de directorio
El módulo de directorio representa la forma más sencilla de almacenar contactos dentro de la aplicación, por ejemplo, proveedores, clientes, empresas. socios u otros colaboradores externos (mantener contactos también es posible con el módulo de registro de clientes o el módulo CRM: ambos módulos ofrecen el uso de funciones más avanzadas; Recomendamos utilizar el módulo de empleados para contactos con empleados. - los contactos se generan automáticamente a partir de los datos almacenados con usuarios individuales).
El módulo permite realizar búsquedas rápidas de texto completo de forma descendente o ascendente. clasificación de columnas, lo que facilita la búsqueda de un contacto específico. Contactos ingresado en el módulo de directorio se puede exportar desde Excel o enviar a móvil mediante pasarela SMS (incluido en el precio de uso del servicio).
Configuración del módulo de directorio
El acceso al módulo está especificado por un directorio con derechos de acceso específicos usuarios administradores de la aplicación en la sección Configuración, pestaña Libreta de direcciones.
Derechos de acceso al módulo de directorio
Dentro del módulo de directorio, los usuarios pueden obtener un directorio del administrador de la aplicación. los siguientes derechos: no tiene acceso - lectura - lectura y escritura - lectura, escribir, eliminar y restaurar desde la papelera de reciclaje.
Desglose del módulo de directorio
En el módulo de directorio, las columnas se configuran con detalles de contacto individuales. – Empresa, Apellidos, Nombre, Correo electrónico, Dirección, Teléfono, Móvil, Cargo, Tipo contacto, Nota.
Ordenar datos en el módulo de directorio
Dentro de las columnas individuales, es posible elija la clasificación de datos ascendente/descendente haciendo clic en la flecha u de una columna específica:

Agregar o editar contactos en el módulo de directorio
Para agregar un contacto a la libreta de direcciones, haga clic en el botón
 en la esquina superior derecha. Después,
amplía una tabla en la que se deben completar los datos de contacto individuales,
como nombre, apellido, teléfono, correo electrónico, empresa y más:
en la esquina superior derecha. Después,
amplía una tabla en la que se deben completar los datos de contacto individuales,
como nombre, apellido, teléfono, correo electrónico, empresa y más:
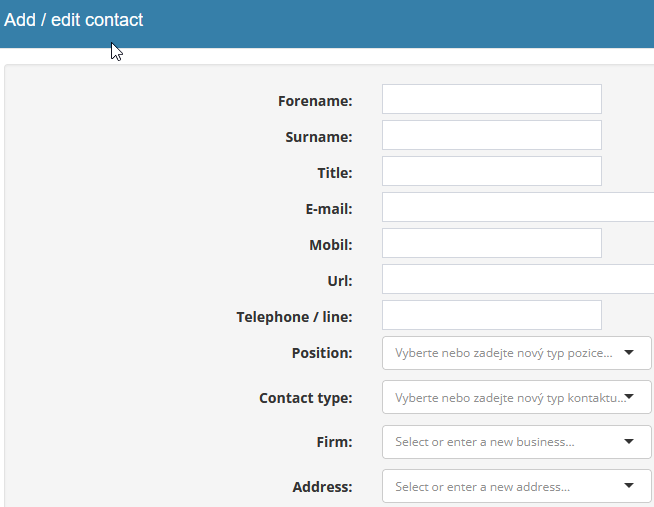
Buscando contactos en el módulo de directorio
Hay dos formas de buscar un contacto. La primera opción es entrar. de la información requerida (nombre de la empresa, apellido de la persona, etc.) en el campo de búsqueda en la esquina superior derecha de la pantalla.
La segunda opción es utilizar un filtro y buscar los datos exactos. criterios:

Editar y eliminar contactos en el módulo de directorio
Si se le han asignado derechos para editar y eliminar contactos, solo en la columna Haga clic en el ícono de lápiz (si necesita editar el contacto) o cruzar (para eliminar el contacto) y realizar la acción necesaria.
Descarga e impresión de contactos desde el módulo de directorio
Los contactos individuales de la libreta de direcciones también se pueden enviar por SMS
a un teléfono móvil. Simplemente haga clic en el icono
¡teléfono que se coloca en la columna
Acción.
que se coloca en la columna
Acción.
Todos los contactos también se pueden recuperar en una hoja de cálculo de Excel. Simplemente haga click en el botón "Exportar a Excel" y la tabla se descargará al archivo seleccionado colóquelo en su computadora. Exportar a Excel solo es funcional si tiene aplicación que se ejecuta en el navegador web Chrome.
El botón "Imprimir" se utiliza para imprimir la tabla de contactos.
Encontrar contactos eliminados en el módulo de la libreta de direcciones
Si el usuario tiene habilitadas las funciones de lectura, escritura, eliminación y
restaurar desde la papelera de reciclaje, puede rastrear la eliminación eliminada si es necesario
contactos haciendo clic en el icono "Eliminado" en la esquina superior derecha.
Posteriormente, se ampliará una tabla con una descripción general de los contactos eliminados hasta el momento. Si
debe devolver el contacto ya eliminado a la libreta de direcciones, debe hacer clic
al botón "Restaurar"  .
.
Módulo de encuesta
El módulo de encuestas permite fácil creación de encuestas, cuestionarios y Evaluación y obtención de información sobre opiniones, actitudes o conocimientos. no sólo usuarios de la intranet de la empresa. Se puede acceder a la encuesta creada por un lado a usuarios seleccionados de la intranet y por otro lado a usuarios externos (a través del enlace generado).
Los resultados de la encuesta se generan automáticamente y el administrador de la encuesta puede controlarlos mostrar en estadísticas claras. Es posible dentro del módulo Obtenga respuestas a tipos de preguntas abiertas y cerradas.
Configuración del módulo de encuesta
Otorga acceso al módulo de encuesta con derechos de acceso específicos usuarios administradores de la aplicación en la sección Configuración, pestaña Encuestas.
Derechos de acceso al módulo de encuesta
Como parte del módulo de encuesta, los usuarios pueden acceder desde el administrador de la aplicación. los siguientes derechos: sin acceso a la gestión de encuestas - mostrar resultados de todas las encuestas: cree nuevas encuestas y muestre los resultados de las encuestas.
Quién puede participar en encuestas individuales lo establece el administrador de la encuesta en creando una encuesta específica.
Creando una nueva encuesta
Una nueva encuesta la crea un usuario al que se le han asignado derechos para hacerlo en la sección Administración de encuestas.
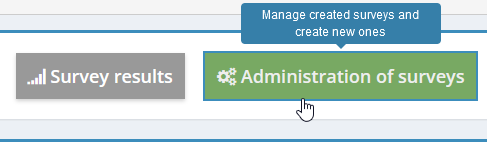
Esta sección contiene el botón 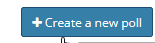 ; después
Al hacer clic en este botón se expande la tabla en la que el administrador de encuestas
ingrese la información para la encuesta que se está creando:
; después
Al hacer clic en este botón se expande la tabla en la que el administrador de encuestas
ingrese la información para la encuesta que se está creando:
-
nombre de la encuesta
-
tamaño del texto del título
-
color del texto del título
-
imagen en el fondo del título de la encuesta
-
fecha en la que la encuesta estará activa (de – a)
-
para quién será accesible - por ejemplo, para todos los usuarios de eIntranet de su empresa, a usuarios seleccionados de su empresa, acceda a través de un enlace único (Se generará un enlace que se reenviará a la persona para que lo complete; p. ej. clientes, candidatos potenciales, etc.)
-
si la encuesta será anónima o si será posible ver las respuestas de usuarios individuales
-
logotipo: le permite cargar una imagen del logotipo de la empresa o su propio logotipo encuestas (solo 1 imagen)
-
texto introductorio que se mostrará a los usuarios cuando vean la encuesta (por ejemplo, informar sobre el enfoque de la encuesta)
-
texto al final de la encuesta (por ejemplo, gracias por su tiempo).
Insertar preguntas
El administrador de la encuesta inserta una nueva pregunta haciendo clic en el botón "Editar" preguntas' ubicadas en la vista inicial de la descripción general de la encuesta en la sección Gestionar encuestas. Después de hacer clic en el botón "Agregar otra pregunta", que ubicada en la esquina superior derecha de la pantalla, aparecerá una tabla en la que el usuario define una nueva pregunta: completa su redacción y selecciona un tipo respuestas o condición de visualización:
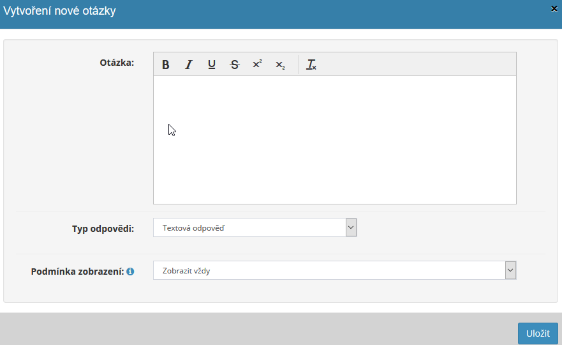
Los posibles tipos de respuesta son:
- respuesta de texto: permite cualquier tipo de respuesta de texto (incl. números)
-
elige 1 de las opciones dadas - elige entre las variantes de respuesta ofrecidas encuestado 1 opción
-
selección de varias respuestas de las opciones dadas - de las opciones ofrecidas el encuestado puede elegir 1 o más respuestas
-
selección de una imagen entre las ingresadas – el encuestado marca una opción imagen
-
calificación de 1 a 5 estrellas (más es mejor) - permite calificar
-
clasificación según importancia - según las preferencias del entrevistado
La condición de visualización le permite establecer las condiciones bajo las cuales se muestra la pregunta. mostrará. La configuración predeterminada es que la pregunta siempre se muestra. Más lejos es una posible visualización para dar seguimiento a la respuesta de la pregunta anterior, por ejemplo, si el encuestado responde afirmativamente a la pregunta anterior, se le mostrará esta pregunta; si responden que no, la pregunta no aparecerá.
Clasificación de preguntas
El orden de las preguntas creadas se puede editar de forma variable, utilizando flechas al lado del número de pregunta. Haga clic en la flecha la pregunta siempre cambia 1 lugar:
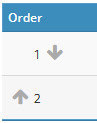
Editar o eliminar una pregunta
Para editar o eliminar una pregunta, debe ir a la columna Acciones, que se encuentra allí al final de la línea de cada pregunta en la descripción general de preguntas, haga clic en el icono lápiz (si necesita editar la pregunta) o cruz (para eliminar preguntas) y realizar las acciones necesarias.
Vista previa de la encuesta
Una vista previa de la encuesta creada con la opción de completar las respuestas de cada una.
El administrador de la encuesta puede ver las preguntas haciendo clic en el botón
 , que se encuentra al final de la línea u
de cada encuesta en la sección Administrar encuestas.
, que se encuentra al final de la línea u
de cada encuesta en la sección Administrar encuestas.
Después de mostrar la encuesta, es necesaria si el usuario no desea incluir honorarios de práctica. respuestas a los resultados de la encuesta, elimine las respuestas usando el ícono cruz, que se encuentra al lado de cada encuesta en la sección Resultados de la encuesta.
Editar o eliminar encuesta
Editar la encuesta (o información inicial sobre la encuesta; si es necesario editarla) preguntas de la encuesta, debe utilizar el botón "Editar preguntas"; consulte arriba) es posible con la ayuda del ícono de lápiz ubicado al final de la línea u cada encuesta en la descripción general de encuestas en la sección Administrar encuestas. Para eliminar la encuesta Se utiliza el icono de la cruz, que se encuentra allí.
Resultados de la Encuesta
El administrador de la encuesta puede ver los resultados de la encuesta en la sección Resultados de la encuesta.
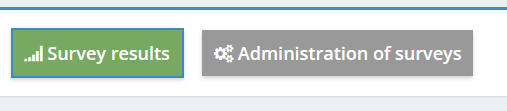
En esta sección, el administrador de la encuesta puede ver:
-
cuántos encuestados respondieron dentro sus encuestas
-
respuestas a preguntas individuales - haciendo clic en el icono de columnas

-
respuestas de los encuestados individuales (si no hay encuesta anónimo) – haciendo clic en el icono del ojo
Además, el administrador de aknet puede eliminar las respuestas de la encuesta haciendo clic en el icono de la cruz.
Los resultados de la encuesta también se pueden descargar en Excel:

Luego, el archivo de Excel muestra los usuarios que ya completaron la encuesta. completado, y debajo de eso los usuarios a quienes se les pidió que lo completaran encuestas, pero aún no lo han hecho:
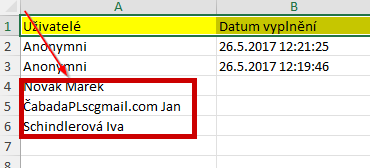
Mis encuestas
En la sección Mis encuestas el usuario puede ver las encuestas que ha realizado asignado y para ser atendido.
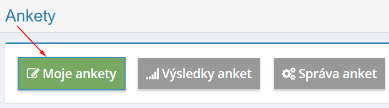
Módulo de extractos bancarios
El módulo de extractos bancarios permite cotejar pagos con facturas recibido/emitido en la aplicación eIntranet, facilitando así la revisión de pagos de la empresa.
El registro de extractos es posible automáticamente (en el caso de Fio Banka o Raiffeisenbank) o la importación manual es posible. En caso de interés, es posible cargar declaraciones automáticamente. de otro tipo de banco como parte de una modificación de programación paga llenar.
Cuando un pago coincide con una factura emitida o recibida, ese pago se marca como liquidado, o es posible marcar la liquidación del pago manualmente.
Se pueden importar estados de cuenta para varias cuentas.
Configuración del módulo de extractos bancarios
Acceso al módulo de extractos bancarios con derechos de acceso específicos ingresado por el usuario administrador de la aplicación en la sección Configuración, pestaña Banca declaraciones.
En la sección Conexión bancaria podrá conectar el banco correspondiente. cuentas para descarga automática de extractos (Fio Banka, Raiffeisenbank):
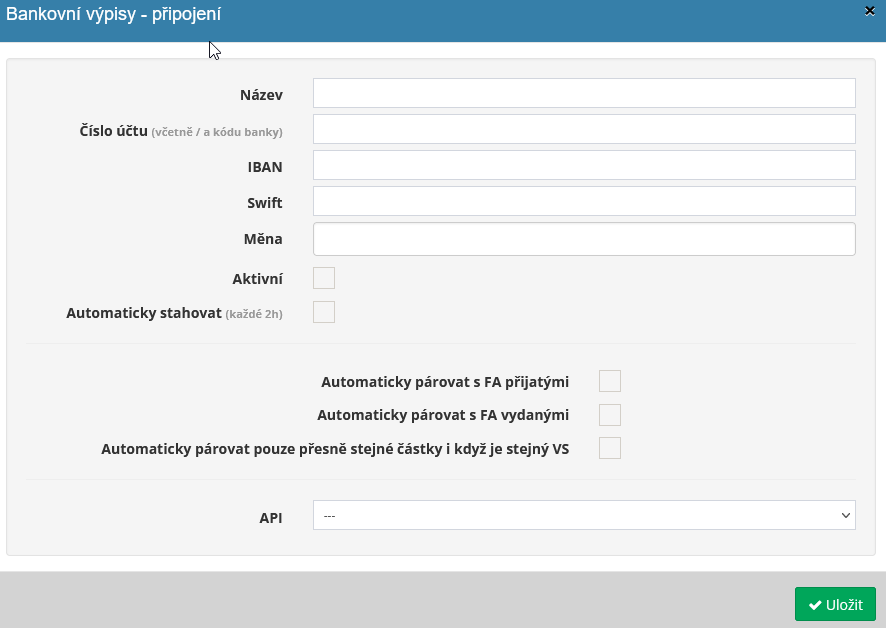
Derechos de acceso al módulo de extractos bancarios
Dentro del módulo de extractos bancarios, los usuarios pueden desde el administrador de la aplicación obtener los siguientes derechos: no tiene acceso - ver seleccionado - ver todo - ver seleccionados + editar - ver todo + editar.
Descargando extractos
Los extractos se pueden cargar desde el banco al módulo. automáticamente (en el caso de Fio Banka o Raiffeisenbank) o manualmente.
Para la descarga automática de extractos, es necesario en la configuración del módulo Bancario Los listados ingresan datos para descargar. Los pagos realizados se realizan automáticamente se estiran unas 3 veces al día.
Para la importación manual, es necesario utilizar el botón Acciones - Importar formato XML CBA:
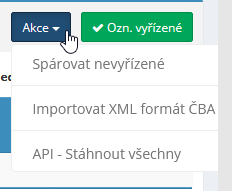
Ver pagos
Los pagos de extractos cargados se pueden mostrar todos a la vez o sólo de la cuenta seleccionada. Puede ver solo los pagos pendientes o todos:

Los pagos recibidos se muestran en verde y los emitidos en rojo. Después del emparejamiento aceptado pagos con factura emitida, los importes de esta factura se mostrarán en verde:

Y en el detalle de la factura se escribe la fecha de su pago:

Un pago emitido para ser cotejado con una factura recibida debe tener factura dada en la sección Aprobado, a pagar en el módulo Facturas recibidas:
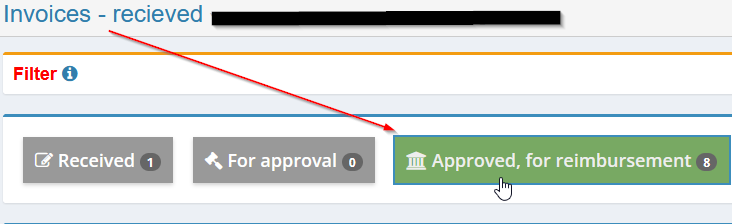
Una vez deducido el pago, la fecha de pago de la factura se ingresa automáticamente en la factura. (elemento de Fecha de reembolso) y la factura se mueve a la carpeta Gestionado.
Los pagos que no se pueden igualar automáticamente se pueden marcar manualmente como manejado.
Detalles de pagos individuales
Después de mostrar el detalle del pago (icono de ojo), el emparejamiento se puede realizar manualmente con la factura emitida o recibida o escribir una nota:
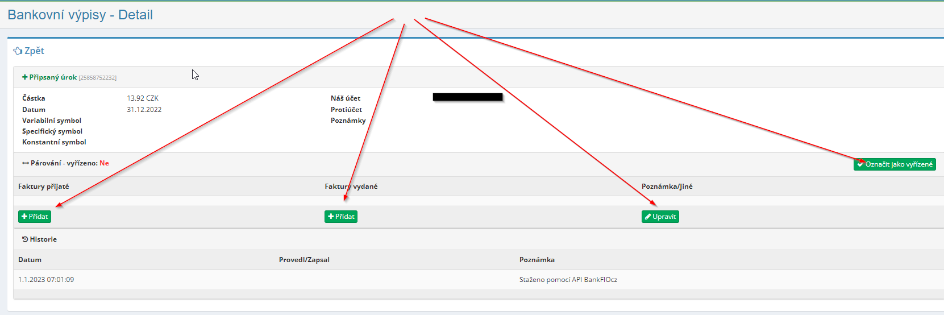
Exportar e imprimir en Excel
Elementos cargados de extractos bancarios (todos/solo pendientes) de cuentas individuales (o todas, dependiendo del tipo de visualización) es se puede imprimir haciendo clic en el botón "Imprimir", o descargar a una hoja de cálculo de Excel, haciendo clic en el botón "Exportar a Sobresalir". Exportar a Excel solo es funcional si tienes la aplicación ejecutándose en el navegador web Chrome.
Módulo de órdenes de viaje v2
Los viajes de trabajo de los empleados suelen ser una ayuda importante en cumplimiento de las tareas laborales impuestas por el empleador. Módulo de viaje pedidos facilita significativamente la gestión y comprobabilidad de los necesarios Acciones relacionadas con la implementación de viajes de trabajo.
El procedimiento para ingresar y procesar una orden de viaje se deriva de de formularios de orden de viaje impresos para que queden seguros la relevancia y corrección procesal de los registros de viajes de trabajo, y al mismo tiempo refleja las reglas individuales de la empresa.
Como parte de una orden de viaje electrónica mantenida en la aplicación eIntranet todas las condiciones de un viaje de negocios específico están indicadas de forma clara y precisa empleados para que puedan ser aprobados por el gerente de despacho empleado (gerente pertinente autorizado para ello). Esta parte es es decisivo y corresponde posteriormente a la factura del viaje de trabajo. Va especialmente sobre la hora y el lugar de inicio y finalización del viaje (principio y final viajes de trabajo), lugar de realización de las tareas laborales (lugar de trabajo de transición), modo de transporte, alojamiento y más, según sea necesario y a su discreción empleador.
En el módulo de órdenes de viaje todas las aprobaciones se realizan en formato electrónico, lo que acelera significativamente todo el proceso de aprobación. Al mismo tiempo, si es necesario, se conserva la posibilidad de obtener una versión impresa. orden de viaje aprobada.
Dentro del módulo, es posible presentar una solicitud tanto para nacionales como para i. viaje de trabajo al extranjero.
Órdenes de viaje V2 reemplaza al original Módulo de Órdenes de viaje: hay más en la nueva versión de este módulo Reflejó los posibles requisitos individuales de los usuarios para posibles informes. datos y les permite enviar órdenes de viaje para los empleados también trabajar fuera de la República Checa (por ejemplo, si el usuario ha fijado el estado de ejecución del trabajo en SK, puede enviar una orden de viaje de acuerdo con las reglas de SK).
Configuración del módulo de órdenes de viaje v2
Acceda al módulo de órdenes de viaje con derechos de acceso específicos ingresado por el usuario administrador de la aplicación en la sección Configuración, pestaña Viajes comandos.
En la configuración del módulo, en Configuración general, el administrador verifica individualmente Elementos que se incluirán en el formulario y pasos individuales del proceso. (a quién se envía para su aprobación, etc.):
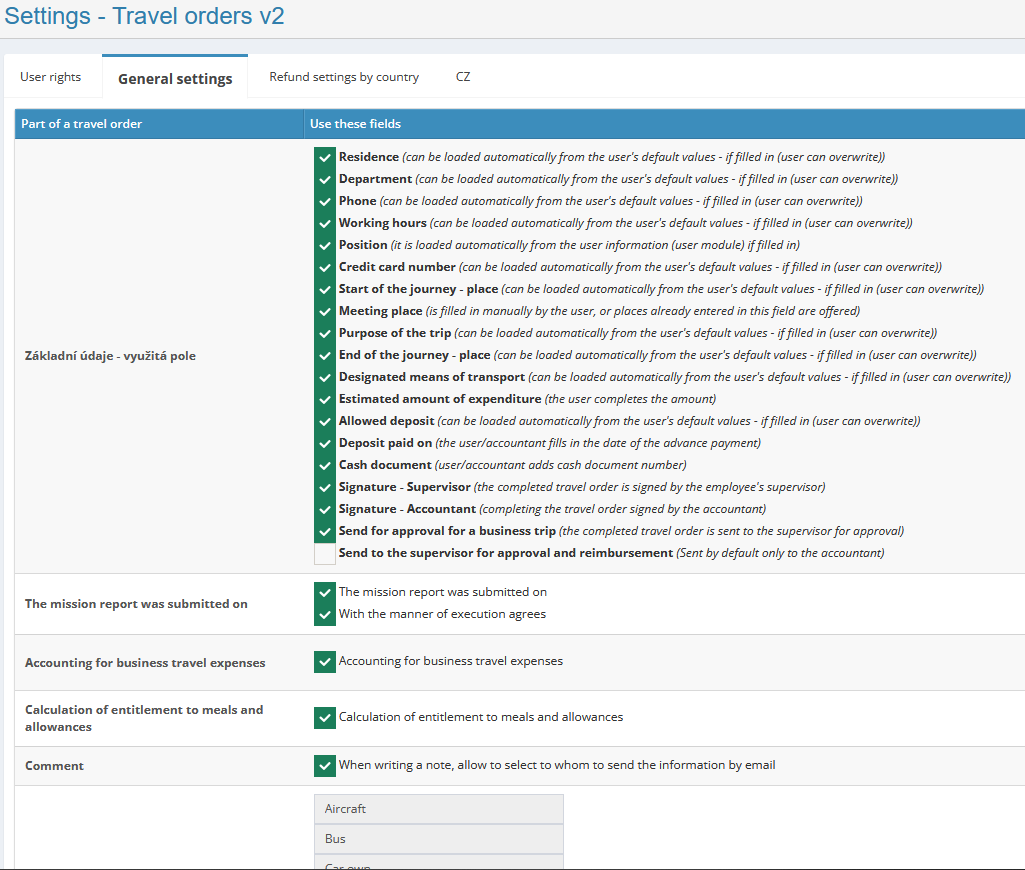
En la sección Configuración de reembolso, los montos de reembolso se definen por estado, respectivamente según el lugar de trabajo (por ejemplo, si se dispone de una tarjeta CZ, se introduce el importe de la compensación válido según la legislación checa, inclusive viajes al extranjero). Usando el botón "Agregar estado", se crea una tarjeta del estado dado y debajo de él, el administrador del módulo completa los montos relevantes:
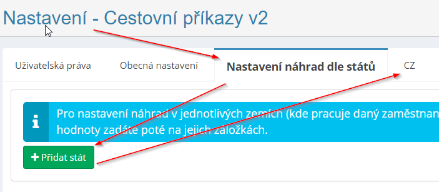
Como parte de la tarjeta CZ (así se refiere a empleados en la República Checa) las dietas de viaje se fijarán como para viajes de negocios nacionales y extranjeros:
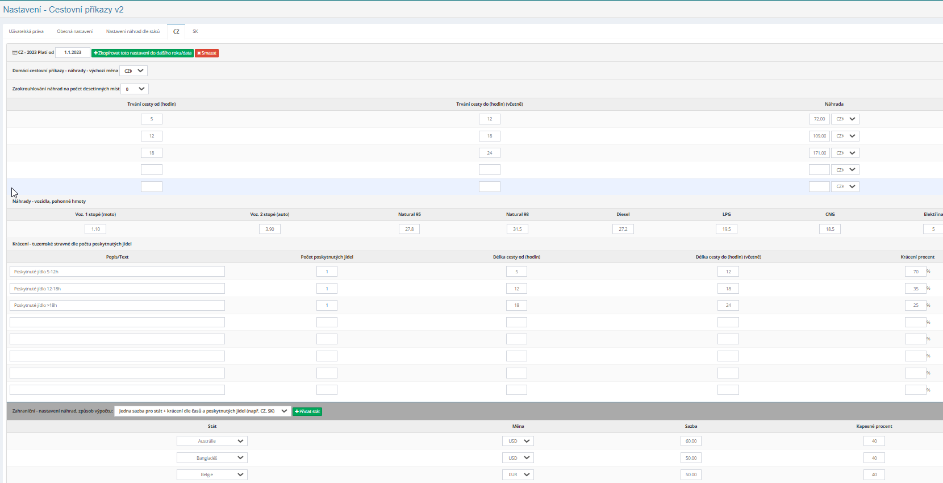
Es importante comprobar la fecha de validez de los reembolsos de viaje, si es necesario, para hacerlo. Copiar y configurar para el próximo período:
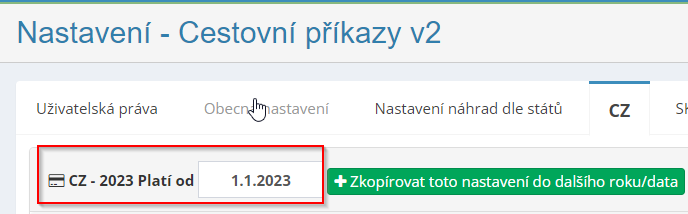
Derechos de acceso al módulo de órdenes de viaje
Dentro del módulo de comando de viaje, los usuarios pueden desde el administrador de la aplicación obtener los siguientes derechos: no tiene acceso - leer/escribir su - leer/escribir propio y leer/escribir subordinados - leer/ingresar todo – leer/ingresar/eliminar/restaurar y cambiar estados para todo.
Además, se pueden ingresar valores predeterminados para usuarios individuales (por ejemplo, teléfono, residencia, horario laboral) y valores predeterminados. aprobadores (se pueden cargar automáticamente desde la jerarquía de empleados).
Creación de una orden de viaje
El usuario crea una orden de viaje nacional o extranjero haciendo clic en botón "Crear orden de viaje"/"Crear orden de viaje extranjero".
Luego aparecerá una tabla en la que el usuario completa los datos requeridos.
Orden de viaje nacional:
Orden de viaje al extranjero:
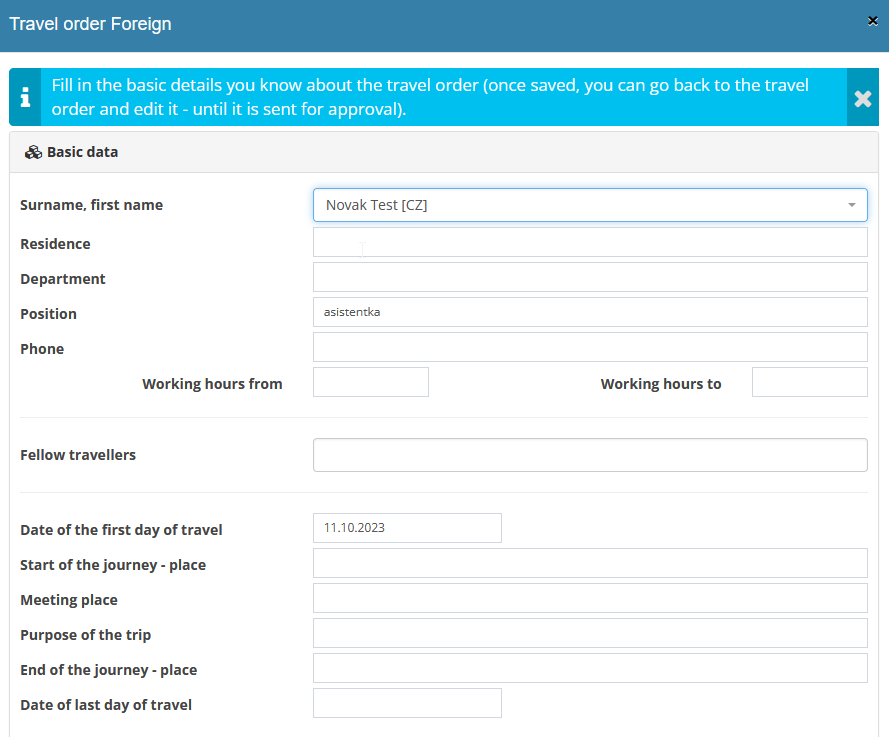
Si se especifican valores predeterminados en la configuración del módulo para usuarios individuales, algunos datos se prellena automáticamente. Después de guardar esta tabla, aparecerá un comando de viaje con su opción Firma del remitente de la orden de viaje.
Aprobación de viaje de trabajo
Después de firmar la orden de viaje, el remitente envía la orden de viaje para su aprobación. superior, utilizando el botón "Enviar para aprobación al viaje de trabajo".
Luego se le mostrará una tabla con la selección del aprobador de la orden de viaje (en primer lugar siempre se muestra el aprobador que tiene el traductor en la configuración de las órdenes de viaje; se muestran pero y otros usuarios con derecho a aprobar (en caso de ausencia del aprobador principal).
Informe sobre el resultado del viaje de trabajo.
Si las normas de la empresa exigen un informe sobre el resultado del viaje de negocios, el remitente solicitará aprobación. de este mensaje del aprobador correspondiente mediante el botón "Enviar para aprobación mensajes de viaje de trabajo". El mensaje puede ser enviado por el remitente. adjunte para su aprobación dentro de la sección Notas de la orden de viaje dada. Si el informe está en orden, el superior firma que está de acuerdo con el método de ejecución.
Facturación de gastos de viaje de negocios
En las líneas individuales, el usuario rellena los costes del viaje de negocios. se calcula de acuerdo con las condiciones especificadas en la configuración del módulo de órdenes de viaje (duración del viaje, número de comidas, importe de la compensación):
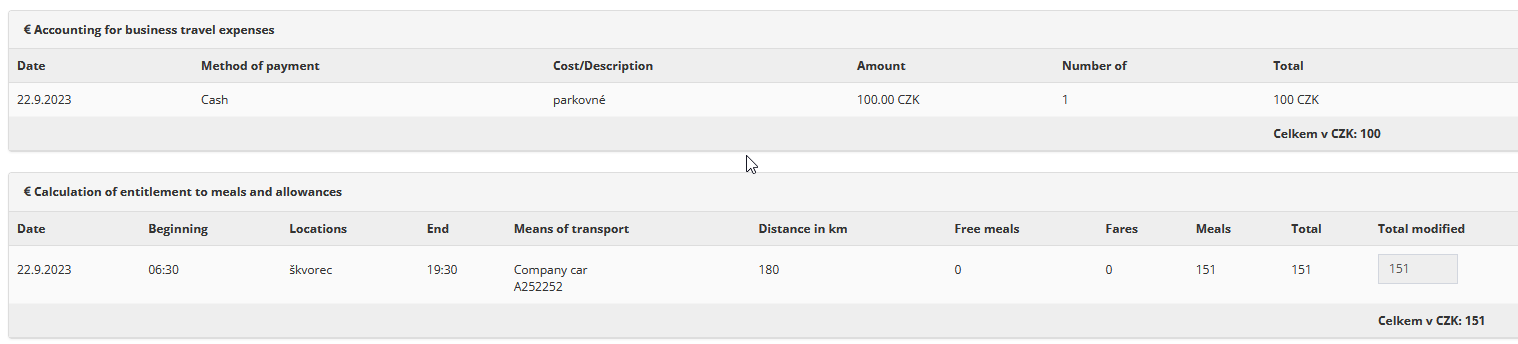
Después de completar la factura, el empleado firma esta parte y, de acuerdo con el proceso de aprobación establecido según las reglas de la empresa, envía el viaje completo. orden de aprobación al superior y al contador o simplemente al contador, utilizando el botón "Enviar para aprobación y reembolso de gastos de viaje de negocios".
Estados de las órdenes de viaje
Es posible dentro del proceso configurar y utilizar el módulo. Las aprobaciones de ruta asignan los siguientes estados de CP:
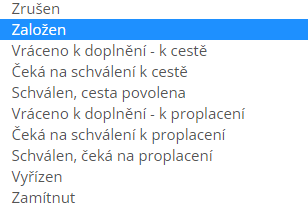
En el resumen inicial de órdenes de viaje, se crean órdenes de viaje comandos filtrados según estos estados (es posible mostrar, por ejemplo, todas las órdenes de viaje pendientes de aprobación de viaje/reembolso o que se procesan):

Firmas de órdenes de viaje
Como parte de la aprobación electrónica de las órdenes de viaje, éstas se registran y las firmas de los empleados pertinentes – empleados enviados en el viaje, supervisores y contadores.
Después de hacer clic en el botón, se registra la fecha y hora de la firma del empleado:

Buscar órdenes de viaje eliminadas
Si es necesario, un usuario que tenga los derechos establecidos para hacerlo puede
encuentre órdenes de viaje eliminadas haciendo clic en el botón "Eliminado".
Al hacer clic en el icono  se puede eliminar
restablecer las órdenes de viaje.
se puede eliminar
restablecer las órdenes de viaje.
Exportar e imprimir en Excel
Las órdenes de viaje individuales se pueden imprimir haciendo clic en el botón "Imprimir", o descárguelo en una hoja de cálculo de Excel, haciendo clic en Botón "Exportar a Excel". Exportar a Excel es funcional sólo si tienes la aplicación ejecutándose en el navegador web Chrome.
módulo CRM
El módulo CRM tiene como objetivo soportar un mantener relaciones con clientes, socios comerciales, clientes y otros entidades cooperantes. Es una solución eficiente y clara que permite el registro de todos información importante sobre todos los socios comerciales y apoyando la comunicación mutua con ellos.
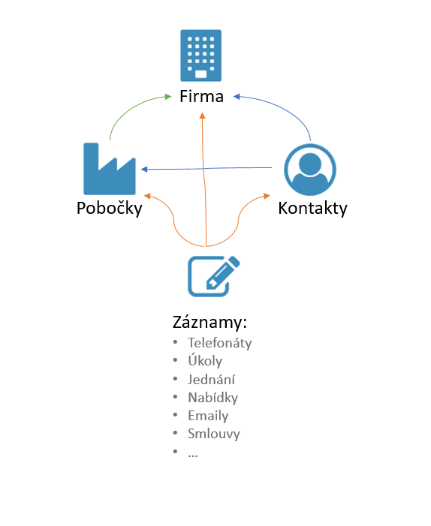
Los datos básicos que la empresa registrará dentro del módulo son preestablecido, pero hay una opción para modificar o agregar criterios individuales.
Dentro del módulo, se pueden modificar las opciones preestablecidas para:
-
tipo de empresas - por ejemplo, proveedor, inversor, competidor, medios, cliente
-
estado de la empresa - por ejemplo, actual, sin intereses, anterior, potencial
-
sector de la empresa - por ejemplo, TI, comercio minorista, industria, servicios, telecomunicaciones, venta al por mayor, educación, salud
- contactos – puestos - asistente, economista, recursos humanos, gerente, marketing, comprador, ventas representante, director, contador
- direcciones – tipo - por ejemplo, oficina central, oficinas, tienda, almacén, planta de producción
- tipo de registro - por ejemplo, correo electrónico, fax, oferta, nota, reunión, contrato, llamada telefónica
Hay estados de registro definidos de forma rígida en el módulo y programados. resuelto - resuelto - cancelado. Si el estado del registro es Programado o Resuelto, este registro se convierte en una tarea que se puede asignar otro usuario para resolver (el usuario seleccionado es informado automáticamente informado vía mensaje de correo electrónico).
Son posibles varios métodos de búsqueda dentro del módulo, desde búsqueda rápida buscar hasta filtrar contactos de empresas (nombre de la empresa, sector, número de empleados, etc.), respectivamente de registros insertados por tipo de contacto (llamada telefónica, reunión, oferta...).
El módulo CRM también ofrece ver varios tipos de informes y estadísticas. relativos a los registros insertados. El usuario tiene la posibilidad de ver claramente lista de tareas próximas o no resueltas. Especialmente para el liderazgo Las empresas también son importantes inventarios de todos los registros que se han realizado, mostrar el número de registros de los últimos 30 días o una estadística con un título "Actividad de los empleados en los últimos 30 días".
Configuración del módulo CRM
Acceso al módulo CRM con derechos de acceso específicos especifica usuarios administradores de la aplicación en la sección Configuración, pestaña CRM.
En la sección Configuración general/Campos opcionales, el administrador de la aplicación también establece datos necesarios que la empresa registrará (todas variantes Los registros registrados se pueden complementar con sus propias opciones de datos):
-
Tipo de empresas: por ejemplo, proveedor, inversor, competidor, medios, cliente.
-
Estado de las empresas: por ejemplo, actual, sin interés, anterior, potencial
-
Sector empresarial: por ejemplo, TI, comercio minorista, industria, servicios, telecomunicaciones, venta al por mayor, educación, salud
-
Contactos - puestos - por ejemplo, asistente, economista, recursos humanos, gerente, marketing, comprador, representante de ventas, director, contador
-
Contactos - direcciones - querida señora, querido señor
-
Direcciones – tipo – por ejemplo, oficina central, oficinas, tienda, almacén, producción carrera
-
Tipo de registro: por ejemplo, correo electrónico, fax, oferta, nota, reunión, contrato, llamada telefónica
-
Estados de registro: estos elementos son está definido de forma rígida y solo se puede modificar mediante modificación programática para pedido – planeado – resuelto – resuelto – cancelado
También se pueden configurar las siguientes opciones:
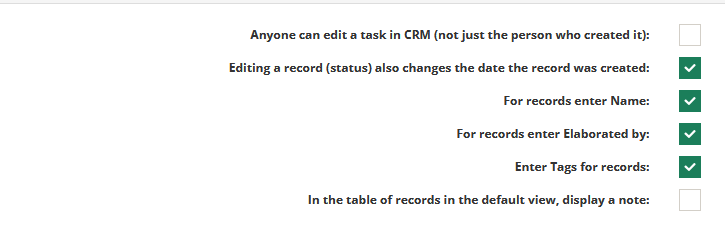
Además, el administrador de la aplicación puede definir un campo personalizado en esta pestaña, que la empresa quiere definir para las empresas, sucursales y contactos especificados:

Derechos de acceso al módulo CRM
Dentro del módulo CRM, los usuarios pueden obtener del administrador de la aplicación los siguientes derechos: sin acceso - puede leer todo - puede leer el propio, escribirle - puede leer todo, escribir todo - puede leer todo, escribir todo, eliminar, restaurar, importar empresas desde XLSX.

Además, se pueden agregar los siguientes derechos adicionales a los usuarios (casilla de verificación cuadrada):
-
Exportar empresas/contactos a xlsx
-
Edición de registros
-
Eliminar registros
Sección actual
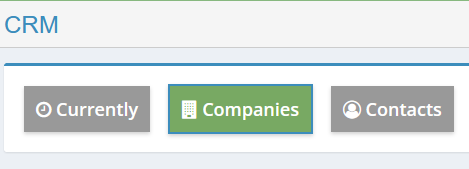
Esta sección muestra informes y estadísticas sobre los registros. v Módulo CRM.
Aquí se muestran los recuentos de registros de los últimos 30 días siempre que sea posible establecer diferentes criterios de visualización:
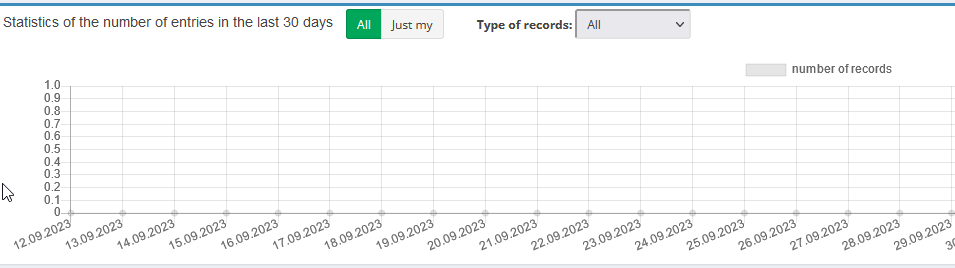
Aquí se muestran las tareas siguientes, próximas o no resueltas:
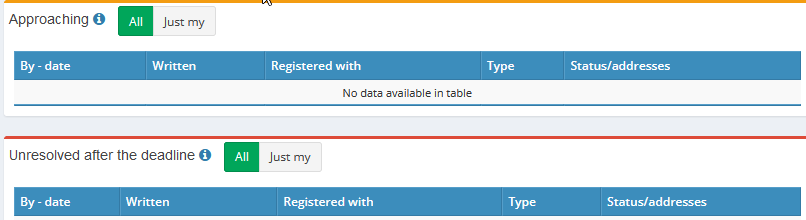
Aquí también se puede ver claramente una lista de todos los registros que estaban en el módulo. Pruebas de CRM:

Especialmente para la gestión de empresas existe una estadística llamada "Actividad de empleados en los últimos 30 días':
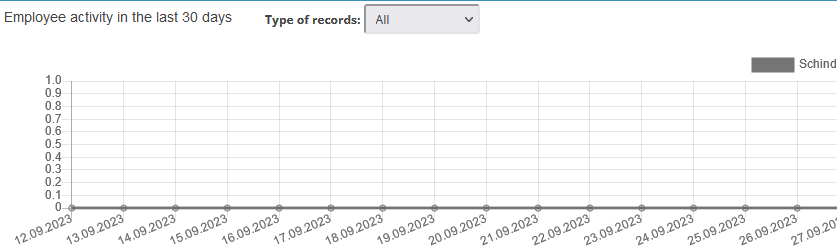
Sección de empresas

En esta sección, el usuario ve una descripción general completa de las empresas y sus empresas básicas. datos** que se ingresan en el sistema CRM.
En la descripción general de empresas, es posible agregar fácilmente un registro haciendo clic en Icono "+". El ícono del ojo se usa para obtener una vista previa del registro, el ícono se usa para eliminar el registro cruz.
Después de hacer clic en el detalle (vista previa) de la empresa (el icono del ojo), se mostrará todo datos registrados para la empresa en cuestión (sucursales, contactos, registros). Estos datos se puede editar en la vista previa o se puede agregar uno nuevo sucursal, contacto o registro.

El usuario agrega una nueva empresa haciendo clic en el botón "Agregar empresa". Posteriormente se ampliará una tabla en la que el usuario rellena los datos necesarios, posiblemente algunos datos se completarán automáticamente después de cargar el número de identificación:
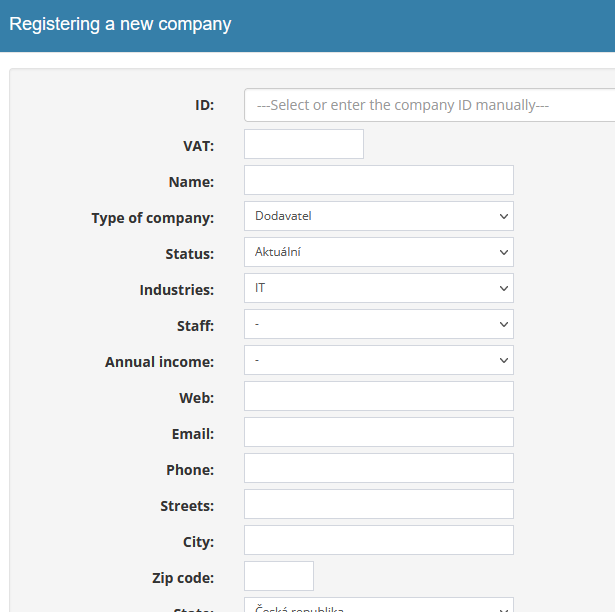
También es posible importar empresas desde Excel en esta sección; siempre es posible importar 100 empresas a la vez.
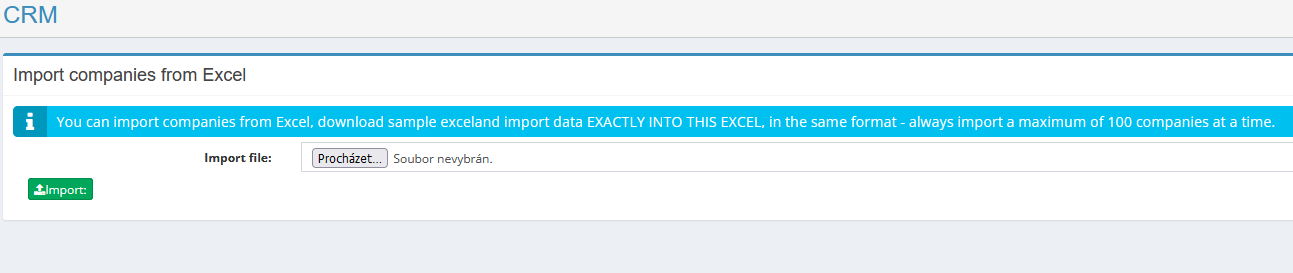
Si necesitas actualizar datos de ARES para una empresa ya constituida, funciona este botón para eso:
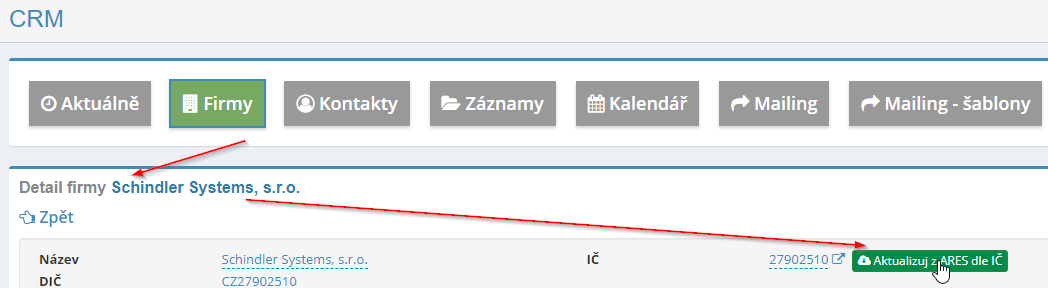
Si necesita ingresar un registro o una tarea para varias empresas a la vez, es es posible utilizar la función de comprobar varias empresas a la vez. Después del etiquetado de las entradas seleccionadas, debe hacer clic en el botón "Agregar a marcado" entrada/tarea'.

Posteriormente se ampliará una tabla en la que el usuario ingresa el registro necesario.

Si es necesario, es posible activar/desactivar la visualización de las columnas seleccionadas, haciendo clic en el botón "Mostrar columnas", o haciendo clic en el nombre de la columna respectiva a mostrar o no:
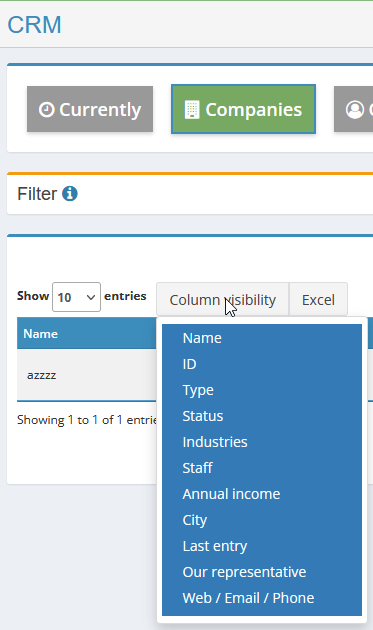
Además, es posible cambiar el orden de las columnas mostradas según sea necesario, es decir arrastrando el nombre de la columna seleccionada a la posición deseada:

Los nuevos ajustes se pueden restablecer a la pantalla original, es decir usando el botón para restablecer la configuración de visualización de la tabla:
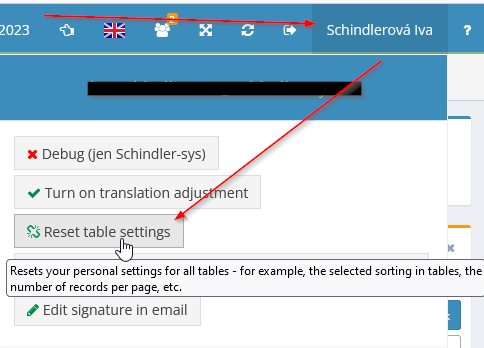
Dentro del detalle de la empresa, es posible vincular al módulo Proyectos, Hojas de Trabajo y HelpDesk: se pueden ver proyectos/declaraciones de trabajo relevantes ya creados y boletos o ingrese un nuevo proyecto/declaración de trabajo/boleto:

Esta conexión también es posible a nivel de sucursal.
En la sección Empresas, también es posible realizar importaciones masivas de empresas - clientes potenciales - de una base de datos nacional de empresas. Gracias Es posible preparar una lista de empresas para esta importación en el módulo CRM. direccionamiento. Importan sólo datos básicos: nombre de la empresa y público. direcciones disponibles (no contactos: correos electrónicos, teléfonos).
Después de hacer clic en el botón Importar, aparecerá la opción "Importar empresas de empresas DB de todo el país" y posteriormente es posible según distintos criterios (distrito, fecha de constitución, forma, número de empleados, ámbito de actividad) aún más de cerca especifique las empresas que está interesado en importar.
Se puede importar un máximo de 100 registros a la vez.
Sección de contactos
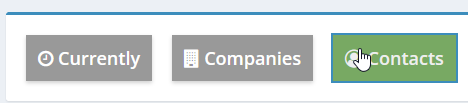
Esta sección muestra contactos de de todas las empresas y sucursales. Es posible utilizarlos para encontrar rápidamente quién llama, deseos de vacaciones, anuncios a ejecutivos, etc.
El usuario agrega un nuevo contacto haciendo clic en el botón "Agregar contacto". Posteriormente se ampliará una tabla en la que el usuario rellena los datos necesarios al nuevo contacto (cargo, dirección, nombre, apellido, correo electrónico, teléfono atd).

Sección de registros
En la sección de registros se muestran registros de todas las empresas, sucursales y contactos. Es adecuado para una visión general de registros no procesados o trabajos de filtrado. de usuarios individuales.
El usuario agrega un nuevo registro haciendo clic en el botón "Agregar registro". Posteriormente se amplía una tabla en la que el usuario rellena la información necesaria información sobre el nuevo registro (consulte la tabla en la sección Empresas - "Agregar un registro k“).
Puedes, si es necesario, ingresar una entrada dentro de 1 hora de su entrada eliminar, no más tarde.
Si ingresa un estado distinto al resuelto (planificado o resuelta), la entrada se convierte en una tarea que puedes ingresar para resolver a otro usuario:
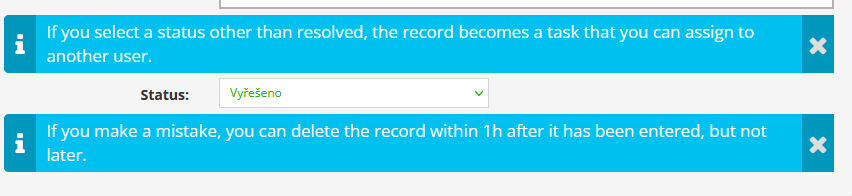
Si el usuario tiene un tipo más alto de derechos de acceso establecidos, al menos puede leer todo, escribir todo - luego puede grabar si es necesario - sólo estado o nota: incluso el usuario que no escribió el registro seleccionado puede editarlo.
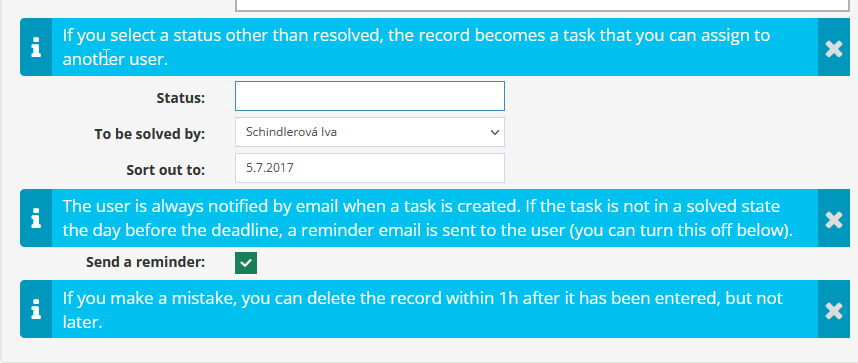
Si el usuario va a tener derecho a editar el registro de cualquier manera (incluso si no creó), necesita tener mayores derechos de acceso y verificar esto opción en la configuración del módulo:
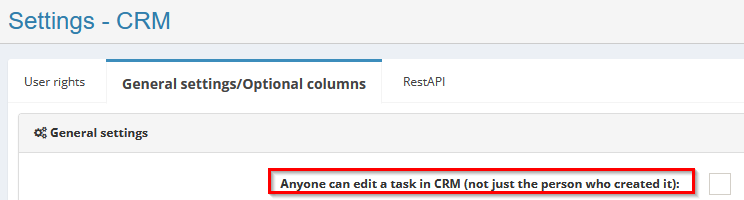
En la configuración del módulo es posible habilitar para que cuando se edite un registro (estado), la fecha de creación también cambie registro: esto le permite obtener una mejor descripción general de la actividad/registros actuales usuarios.
Los registros grabados durante un período determinado también se pueden filtrar y exportar para sobresalir:
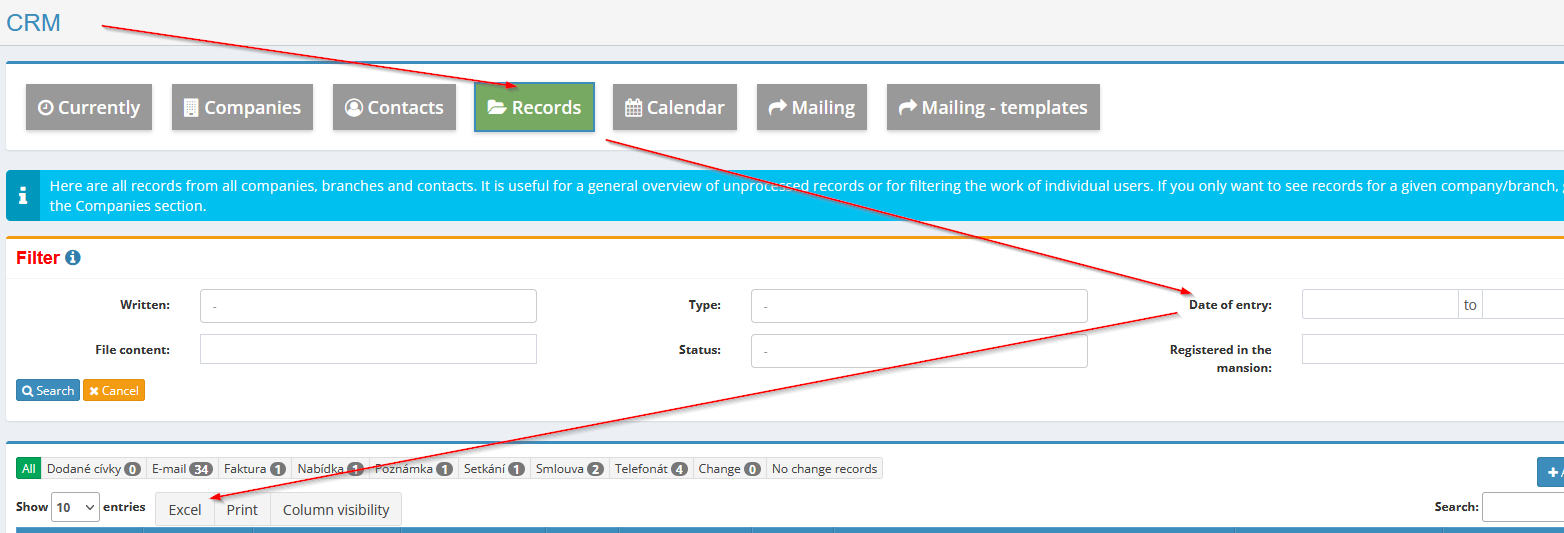
Sección de correo
En esta sección es posible enviar información vía e-mail clientes que están incluidos en la base de datos y que puedes filtrar según necesidad.
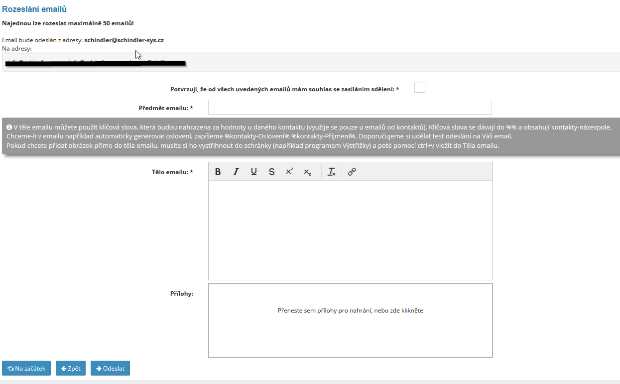
Primero debe buscar las direcciones de correo electrónico ingresadas, según: empresas - sucursales - contactos
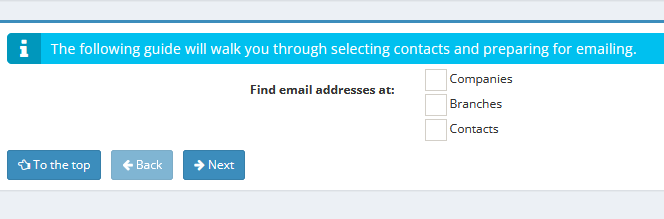
En el siguiente paso, es posible especificar requisitos más detallados con respecto a los clientes, a quién se debe enviar la información.

Luego aparecerá una lista de contactos relevantes encontrados.

En el último paso, debe escribir el texto del mensaje de correo electrónico, adjuntarlo adjuntos y luego haga clic en el botón "Enviar". De repente puedes envíe un máximo de 50 correos electrónicos.
Sección de calendario
Esta sección permite una visualización clara de los registros ingresados como tareas en el calendario (el usuario puede ver qué tareas tiene que completar en el contexto del mes). También es posible ver los detalles de la tarea después de pasar el cursor sobre el registro y hacer clic en él. en el registro para abrir el registro de tarea completo y ver los detalles.
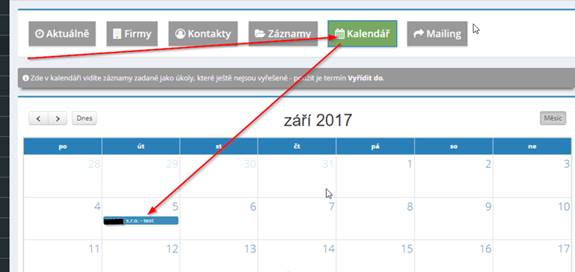
Buscar en el módulo CRM
Los datos necesarios introducidos en las distintas secciones del módulo se pueden introducir rápidamente buscar, ingresando los datos que busca en la ventana "Buscar", que se encuentra ubicado en el lado derecho de la pantalla.

También es posible buscar en el módulo CRM usando el Filtro. Puedes buscar según varios parámetros, por ejemplo, por nombre de la empresa, tipo de contacto, estado, industria, etc.
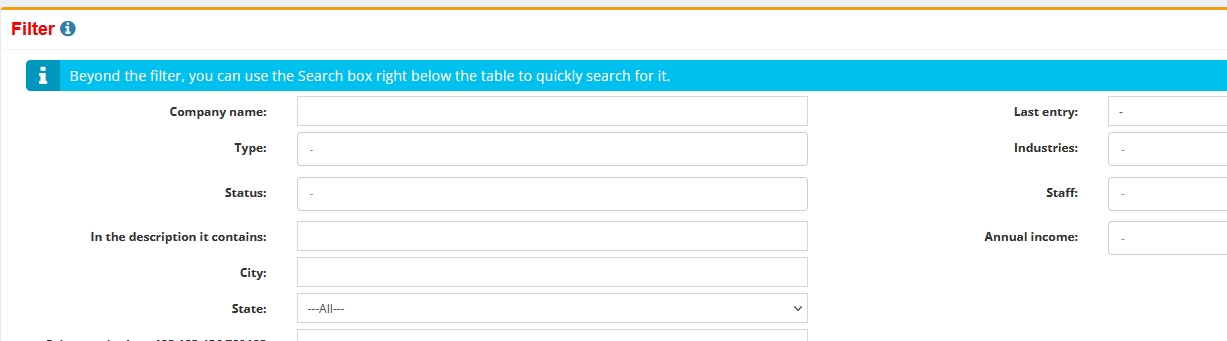
Si el filtro está activo, el nombre "Filtro" se mostrará en rojo:

Para desactivar el filtro, utilice el botón "Cancelar".
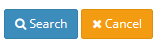
En la sección Registros, también es posible utilizar el "Filtro de Registros", donde es posible haga clic en los datos según los tipos de registros individuales.

Módulo de mensaje de datos
La caja de datos es un almacenamiento electrónico que sirve para entregar documentos electrónicos entre autoridades públicas y personas naturales o jurídicas. Según la ley, deben tener una casilla de datos establecido por todas las autoridades estatales y entidades legales registradas. en el registro mercantil. Para otros, es el establecimiento de una caja de datos. opcional.
El módulo de mensajes de datos le permite trabajar con mensajes de datos a través de cajas de datos del sistema ISDS. Dentro del módulo es posible no sólo descargar un enviar mensajes de datos, pero también transmitirlos electrónicamente a los responsables trabajadores para resolver. El módulo permite trabajar con múltiples cuadros de datos. de repente.
Es posible tener tantos datos activos registrados dentro de un módulo buzones de correo, cuántos usuarios están suscritos - es decir, si está dentro de su 10 usuarios registrados en la eIntranet, es posible tener 10 activos buzones de correo. Alternativamente, se puede pagar más por el número de usuarios para que sea posible tener el número relevante de casillas de datos activas.
También es posible recibir y enviar mensajes de datos postales dentro del módulo, que representan un equivalente electrónico del correo certificado.
La búsqueda avanzada está habilitada en todos los informes de datos, y no solo eso según criterios básicos como el nombre del remitente o destinatario y la fecha entrega, sino también en el contenido de los documentos entregados o enviados.
El módulo de mensajes de datos permite archivar por tiempo ilimitado los mensajes entregados de mensajes de datos (en buzones de datos clásicos es el tiempo de almacenamiento de mensajes fijo por 90 días, después de los cuales es necesario suscribirse a un servicio especial, la llamada bóveda de datos).
Si el módulo no se utiliza durante más de 60 días, la aplicación notificará automáticamente el usuario al que se le han asignado los derechos para descargar el contenido cuadro de datos (para evitar la pérdida de datos almacenados en el cuadro de datos después 90 dias).
El mensaje de datos entregado puede ser manejado por un empleado responsable que tiene desde El administrador de la aplicación asigna derechos, los procesa directamente (y los marca como procesado) o enviarlo en formato electrónico a otro al trabajador para la solución (se da la asignación de un nuevo mensaje para la solución trabajador informado automáticamente vía mensaje de correo electrónico).
Configuración del módulo de mensajes de datos
Otorga acceso al módulo de mensajes de datos con derechos de acceso específicos usuarios administradores de la aplicación en la sección Configuración, pestaña Mensajes de datos.
Derechos de acceso al módulo de mensajes de datos
Dentro del módulo de mensajes de datos, los usuarios pueden obtener del administrador de la aplicación los siguientes derechos: sin acceso - puede leer los mensajes asignados a la solución - puede leer todo - puede leer y crear mensajes para enviar - puede leer, descargar y ver como una persona autorizada: puede leer, descargar y enviar mensajes ("+enviar").
Para los derechos de acceso, es posible limitar si el usuario debe tener el derecho otorgado para todos los cuadros de datos o solo para cuadros de datos específicos:
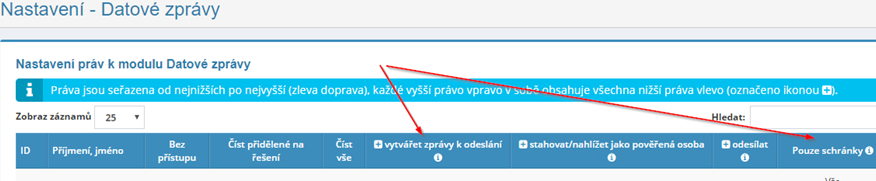
Conectando una caja de datos
La casilla de datos desde la que posteriormente se descargarán los mensajes de datos, El administrador de aplicaciones lo agregará en la sección Configuración, pestaña Mensajes de datos. Aquí lo tienes al hacer clic en el botón "Agregar conexión", se expande la tabla en la que se encuentra Debe completar el nombre de usuario y la contraseña para conectarse al cuadro de datos.
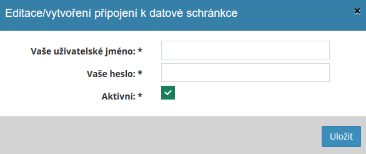
En la configuración del cuadro de datos específico, ingrese:
-
descarga automática de mensajes (y envío de una copia del mensaje al correo electrónico)
-
excepciones a la descarga automática de mensajes de datos
-
marcado automático de mensajes en MojeDatovaSranka como leídos en descargar a eIntranet (ya no habrá mensajes en MojeDatovaSranka resaltado en negrita)
-
procesamiento automático de inválidos (ver módulo eDisableds)
-
acceso para una Persona Autorizada (ver capítulo visualización como Persona Autorizada persona)
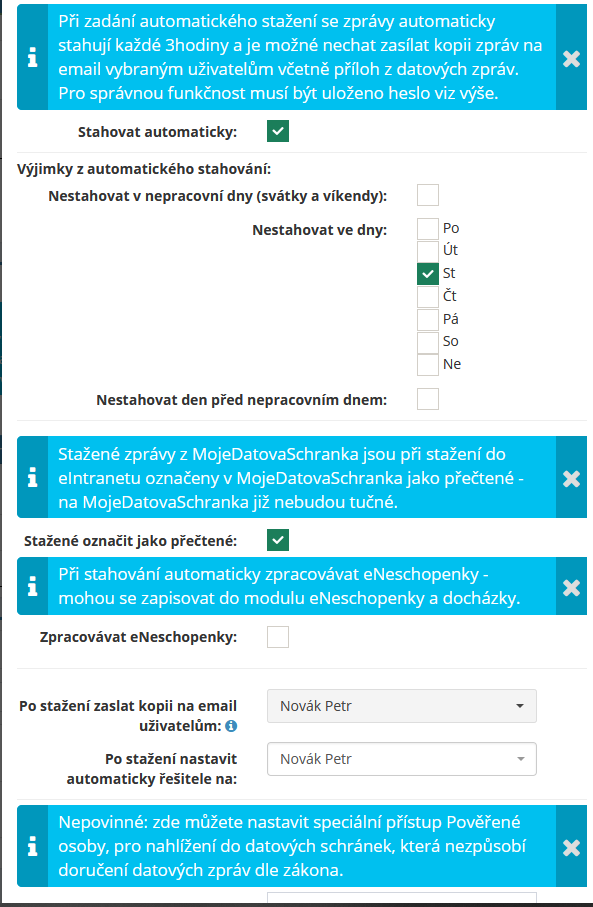
Es posible descargar (y así adjuntar) más dentro de un módulo de mensaje de datos. cuadros de datos.
Eliminar cuadro de datos
El cuadro de datos se puede eliminar haciendo clic en el icono de la cruz u respectivos cuadros de datos en Configuración, pestaña Mensajes de datos:

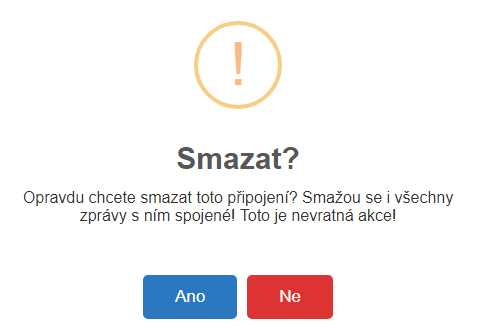
Desglose del módulo de mensajes de datos
El módulo de informe de datos contiene las siguientes secciones:
-
Entregado: contiene todos los mensajes de datos entregados.
-
Resuelto - Contiene mensajes de datos pendientes
-
Resuelto: contiene mensajes de datos que ya se han resuelto
-
Para enviar - Contiene mensajes de datos que están listos para usuarios autorizados a enviar (fueron creados por un usuario que no tiene derecho a enviar mensajes)
-
Enviado – contiene mensajes de datos enviados
-
Nuevo mensaje: le permite crear un nuevo mensaje de datos y enviarlo. o incluirlo en la carpeta "Por enviar"
Mensajes de datos recibidos
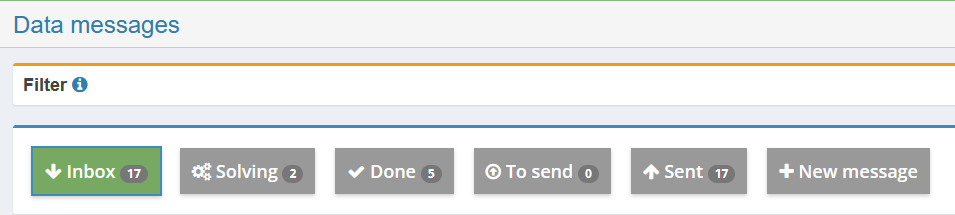
Para ver los mensajes de datos recibidos, debe seleccionar un mensaje de datos el buzón del que se van a descargar los mensajes de datos y haga clic en Botón "Descargar mensajes recibidos y enviados".

Posteriormente los mensajes recibidos se descargan en la sección Datos recibidos y enviados Los mensajes aparecerán en la sección Enviados.
Si el mensaje de datos contiene una factura, es posible si está en el marco Se recibió el módulo de factura habilitado para la cuenta, pase directamente al módulo de factura. aceptado:
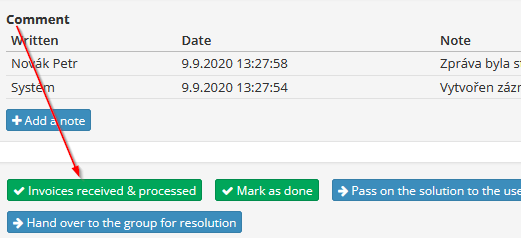
Detalle del mensaje de datos
El detalle del mensaje de datos se muestra luego de hacer clic en el entregado seleccionado mensaje de datos. Posteriormente aparecerá una tabla en la que podrás ver los más cercanos. información sobre el mensaje de datos, por ejemplo, el remitente, cuándo se entregó el mensaje (es decir, cuando fue enviado por el remitente), cuando fue entregado (es decir, cuando usted el destinatario descargó el mensaje), etc.
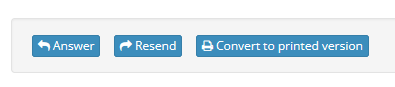
Al mensaje de datos descargados, es posible, después de hacer clic en el botón "Agregar nota" para agregar información operativa más detallada.
El mensaje de datos entregado se puede marcar como manejado (haciendo clic en el botón "Marcar como resuelto") o enviar para resolución a la persona relevante (haciendo clic en el botón "Reenviar a la solución al usuario" - luego se expandirá una tabla con la opción de seleccionar el usuario que tiene para resolver el mensaje y al cual se le enviará automáticamente un mensaje para reenviar uno nuevo mensajes de datos a resolver).
Mensajes de datos resueltos, procesados y enviados
La sección Resuelto contiene mensajes de datos que han sido reenviados al miembro del personal correspondiente para su resolución. Es posible mantenerlo en la sección Listo. ver mensajes de datos que ya han sido resueltos. mensajes de datos que han sido enviados se pueden ver en la sección Enviados.
Para mensajes de datos enviados, en la Bandeja de entrada (archivo .zfo), primero descarga la información sobre la entrega del mensaje y posteriormente al archivo automáticamente también obtiene información sobre la entrega del mensaje, es decir, que el mensaje estaba en la página destinatario abierto).
También puede procesar mensajes de datos de forma masiva dentro del módulo. usted marca con mensajes que ya están manejados y moverlos a una carpeta Hecho. Un cambio de estado también se registra automáticamente en las notas. para el mensaje dado (para que sepa en retrospectiva quién realizó el cambio).
De esta manera, podrás mantener fácilmente el orden en los mensajes que deben abordarse y que ya están resueltos.
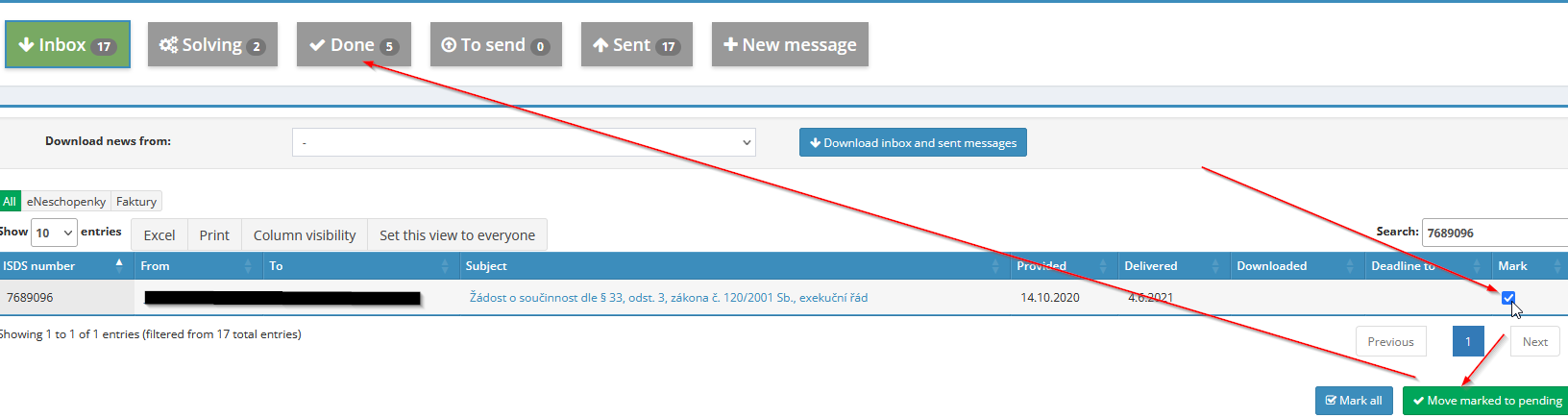
Reglas para el procesamiento automático de mensajes de datos.
Las condiciones se establecen en la configuración del módulo de informe de datos en la sección Reglas cuándo se recibe el mensaje y las acciones tomadas posteriormente.
Las reglas se activan y prueban solo en los mensajes de la Bandeja de entrada. Antes de utilizar las reglas, recomendamos probarlas a fondo. – consulte la sección "Pruebe las reglas".
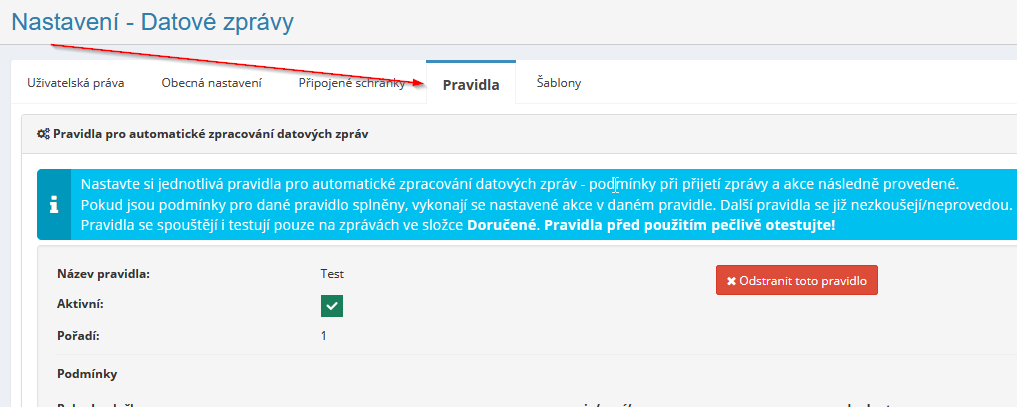
Nuevo mensaje de datos
Se puede preparar un nuevo informe de datos en la sección "Nuevo informe". Aquí el remitente selecciona el nombre del buzón desde el que quiere enviar el mensaje, completa la dirección a quien se debe entregar el mensaje (puede elegir de la libreta de direcciones o con la ayuda del botón "Buscar otra dirección", agregue un nuevo destinatario) a asunto al que se refiere el mensaje de datos y adjuntar archivos adjuntos.
También es posible ingresar los números de los procedimientos y marcas de archivo de los remitentes i destinatarios.
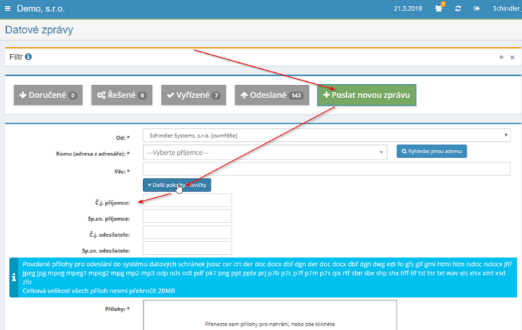
No se permite el tamaño máximo de todos los archivos que el remitente quiere enviar. exceder los 20 MB. En total se pueden enviar un máximo de 10 a la vez archivos.
El mensaje se envía después de hacer clic en el botón "Enviar".
Sin embargo, también es posible crear un mensaje y simplemente prepararlo para enviarlo, después para crear un nuevo mensaje, debe hacer clic en el botón "Preparar" mandar":
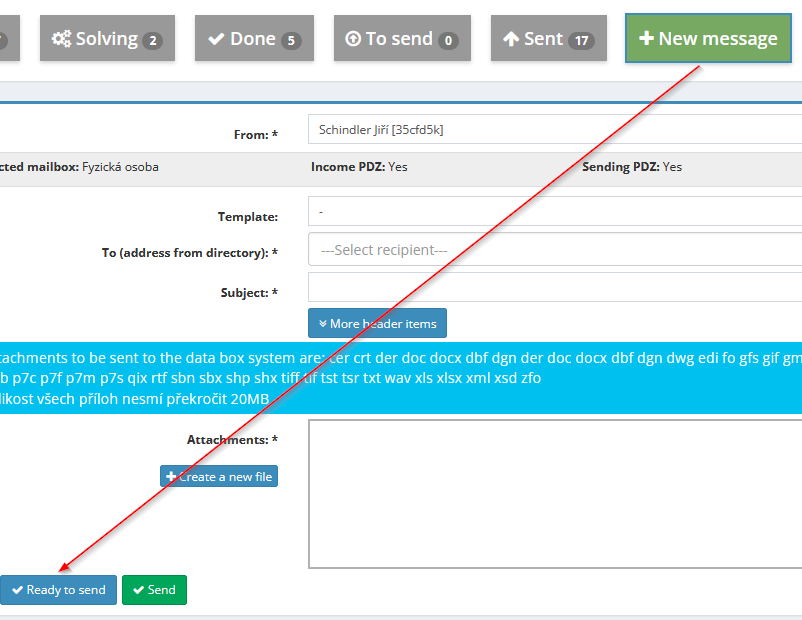
Luego se le ofrecerá la opción de enviar una notificación sobre el mensaje creado. usuarios que tienen derecho a enviar el mensaje. Encuentra el mensaje a enviar. usuario autorizado en la sección “Para enviar”, donde luego de hacer clic en detalle mensaje y haga clic en el botón "Enviar" para enviar.
Responder al mensaje de datos recibido, reenvío, versión impresa
Al ver los detalles de un mensaje de datos, es posible ver un mensaje de datos recibido responder, reenviar o ver información de la opción convertir el informe en una versión impresa.
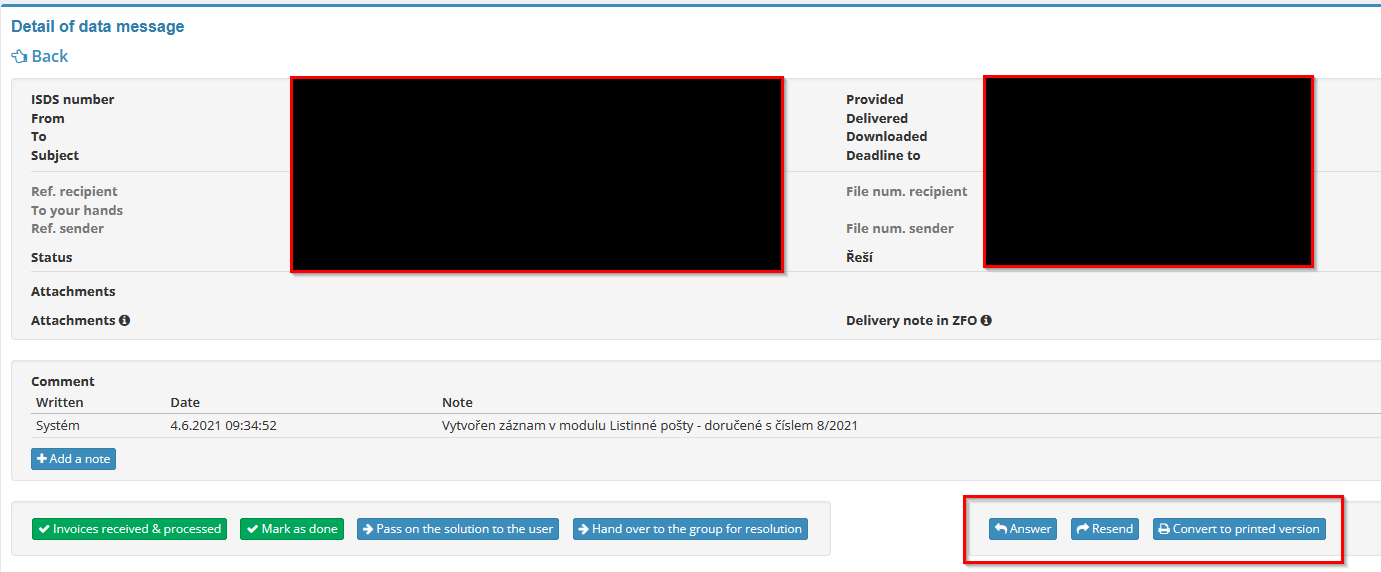
Opción para reenviar un mensaje de datos enviado "para tomar nota"
Si es necesario, se puede notificar el mensaje de datos enviado.
a usuarios seleccionados de eIntranet; esta opción debe estar habilitada
en la configuración del módulo: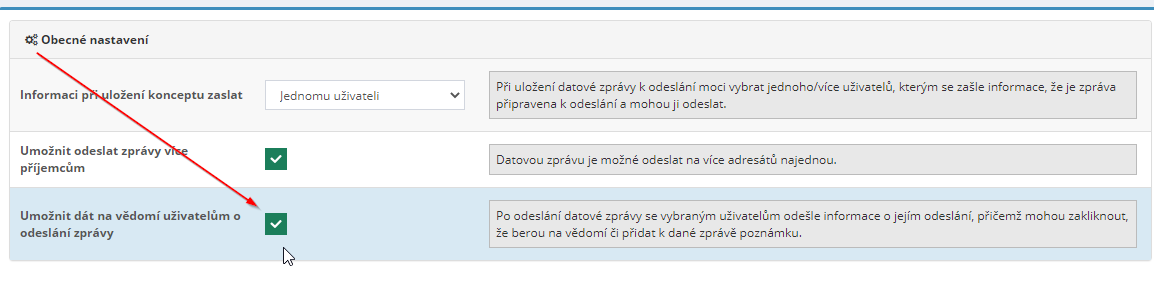
Posteriormente al enviar el DZ aparece la opción “para nota”:

El usuario a quien se envió el mensaje de datos recibirá este información por correo electrónico, en el que posteriormente confirma que "toma la información en conocimiento", que se ingresa en la nota para el DZ dado.
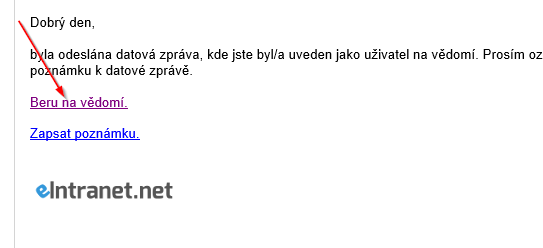
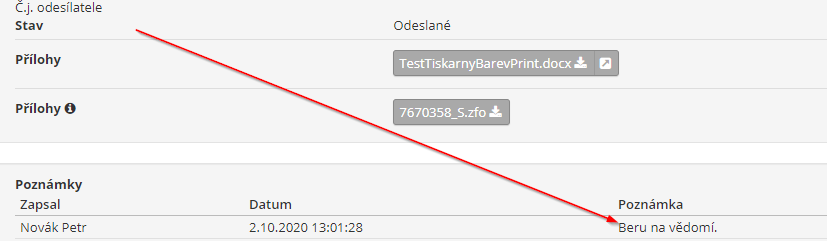
Opción para usar un mensaje de datos como plantilla
Si es necesario, el mensaje de datos recibido se puede utilizar como plantilla. Se copian los datos de la entrada anterior:
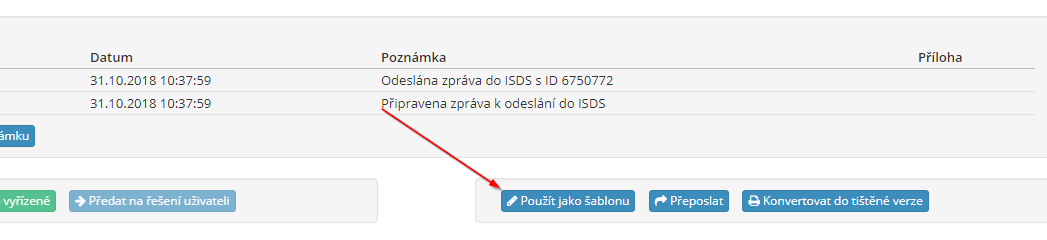
Posibilidad de enviar mensajes de datos a varios destinatarios a la vez
Se pueden habilitar más mensajes de datos en la configuración del módulo destinatarios a la vez:
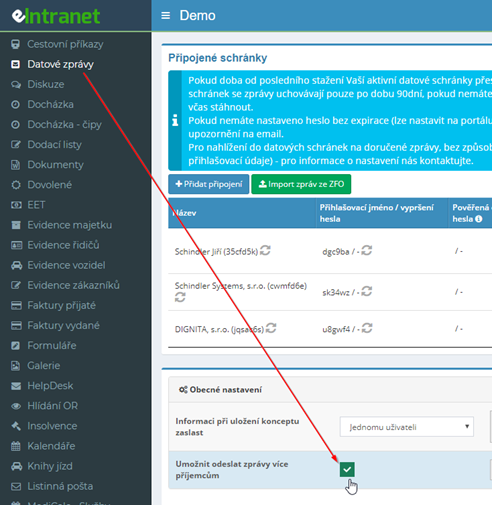
Al enviar un mensaje de datos, es posible introducir varios destinatarios:

Etiquetas de mensajes de datos recibidos
En la configuración del módulo de mensajes de datos, es posible definir etiquetas de mensajes para mejor orientación en los mensajes de datos recibidos:
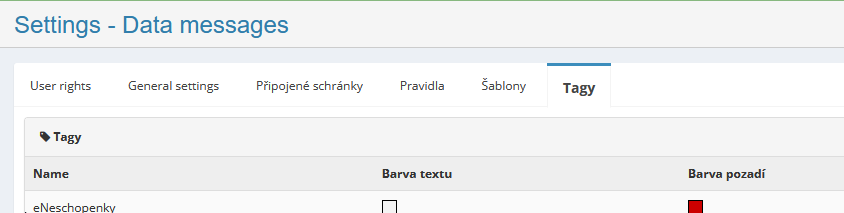
Luego simplemente seleccione la etiqueta relevante para el mensaje de datos recibido:

Importar mensajes de datos antiguos
También es posible importar mensajes de datos antiguos al módulo de mensajes de datos. Formato ZFO que hayas guardado o exportado desde otro SW. Él permite la grabación de todos los mensajes de datos en un solo lugar:
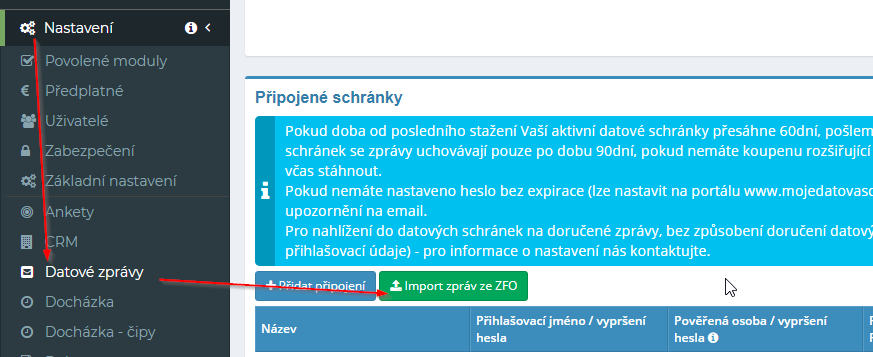
Buscar en mensajes de datos
Es posible realizar una búsqueda rápida escribiendo un término de búsqueda en el cuadro en el lado derecho de la pantalla.
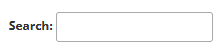
Entonces es posible en todas las secciones. establecer un filtro para mostrar mensajes de datos seleccionados.
El usuario puede activar la opción de filtrado haciendo clic en el icono + en la parte derecha pantallas.
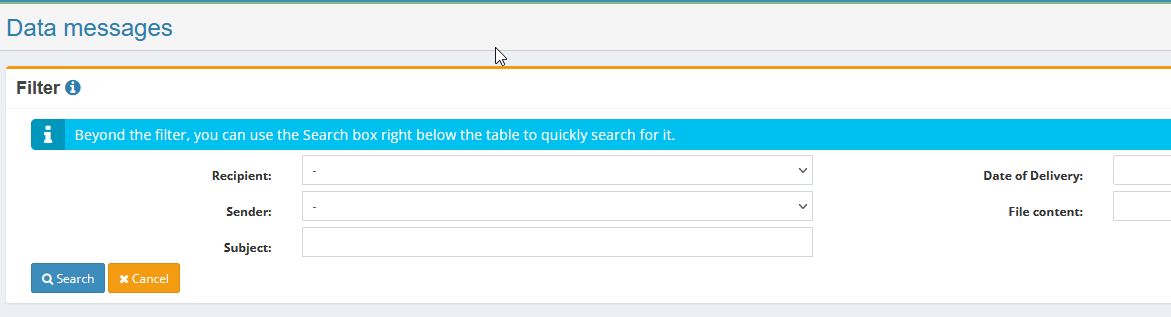
Posteriormente se ampliará una tabla en la que es posible configurar los requeridos. Criterios de filtrado: por ejemplo, por destinatario, remitente, fecha. entrega o contenido del documento.

Si el filtro está activo, el nombre "Filtro" se mostrará en rojo:

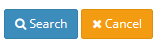 El botón se utiliza para desactivar el filtro.
"Cancelar".
El botón se utiliza para desactivar el filtro.
"Cancelar".
Opción para ver como persona autorizada
Utilizando la función "Persona autorizada", es posible mostrar una descripción general de mensajes de datos entregados sin marcar como entregados – así es posible ganar tiempo para tratar los mensajes de datos.
Iniciando sesión en buzones de datos o descargando mensajes de datos como de costumbre los mensajes se marcarán como entregados y comenzará el tiempo de procesamiento – por ejemplo, para la confirmación del informe de inspección, este plazo es sólo 5 días hábiles desde la entrega, lo cual puede ser difícil de administrar si ¿Está su contador actualmente de vacaciones...?

Para el procedimiento exacto de establecimiento de una Persona Autorizada en el sistema de buzón de datos por favor contáctenos en info@eintranet.net.
Mensajes de datos postales
Es posible recibir y enviar envíos dentro del módulo de mensajes de datos. mensajes de datos:
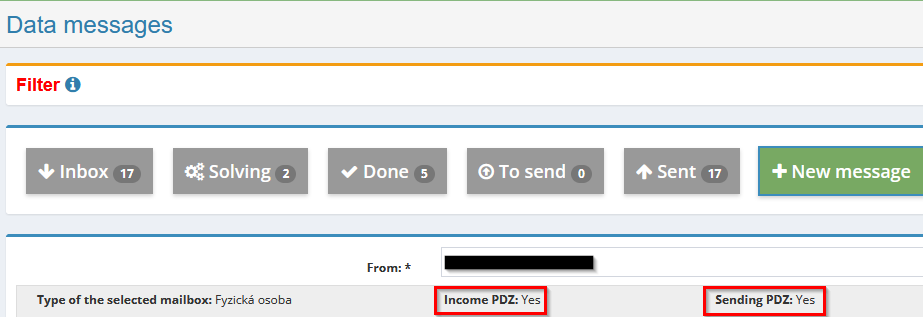
Los mensajes de datos postales son el equivalente electrónico del correo certificado, utilizado para la comunicación comercial de los usuarios de databox y representa método probado de comunicación y entrega.
Es necesario activar la recepción y envío de mensajes de datos postales. como parte del cuadro de datos oficial en www.mojedatovaschranka.cz:
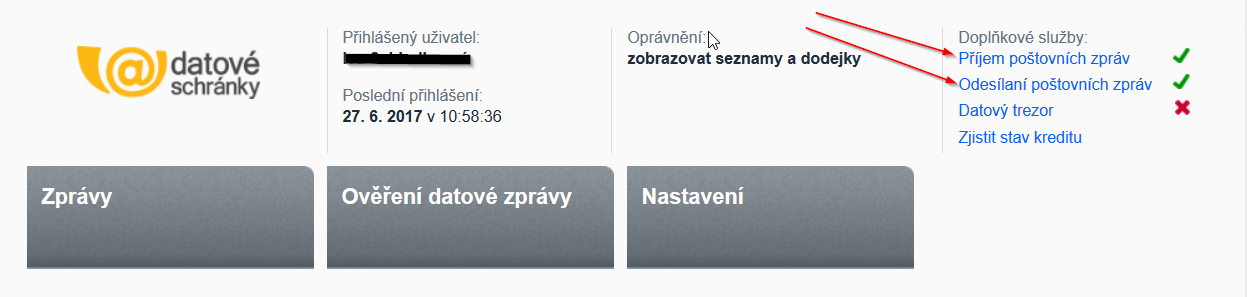
Extracto de OR y TR de CzechPoint
Gracias a la conexión de la aplicación eIntranet con CzechPoint es posible obtener un extracto firmado electrónicamente del registro mercantil o del registro sanciones para personas jurídicas.
Para obtener un estado de cuenta, debe seleccionar el remitente del mensaje de datos (si tiene varios cuadros de datos), seleccione una plantilla (extracto de OR o RT) y envíela. La declaración firmada electrónicamente llegará a su buzón.

Módulo de informes diarios
Este módulo le permite crear informes simples para diferentes tipos resúmenes, su llenado y registro. Dentro del módulo, es posible, por ejemplo, crear un informe para un informe diario sobre el uso de la máquina, sobre el progreso del trabajo turno y cualquier requisito hacia el empleador, o compra, o sobre otros eventos y actividades.
El administrador de la aplicación crea tipos individuales de informes en la configuración del módulo de acuerdo con necesidades del negocio y asignará derechos de lectura/relleno/edición a los usuarios declaraciones. Posteriormente, los usuarios completan los informes asignados.
Después de completar el informe diario, las personas relevantes recibirán un correo electrónico información de que se ha completado el informe diario. En el caso de que los usuarios no complete los informes diarios a tiempo, es posible configurar el envío de notificaciones vía sms o e-mail que es necesario cumplimentar la declaración.
Puede buscar por nombre en los informes diarios completados. empleado, tipo de informe o fecha (año, mes, día). Resumen de creado Los informes diarios se pueden exportar a Excel o imprimir.
Configuración del módulo de informes diarios
Ingresa al módulo de informes diarios con derechos de acceso específicos usuarios administradores de la aplicación en la sección Configuración, pestaña Informes diarios.
A continuación, en la configuración del módulo del administrador de aplicaciones, elige cómo configurar las notificaciones. en caso de que el usuario no tenga los reportes diarios completos, y quién lo hará notificado por correo electrónico que el informe diario se ha completado:

Derechos de acceso al módulo de informes diarios
Dentro del módulo, los usuarios pueden obtener informes diarios del administrador de la aplicación. los siguientes derechos: no tiene acceso - escritura y solo lectura propia - escritura y lee tu para usuarios seleccionados - escribe tu y lee todo - escribe y leer todo: escribir, leer, eliminar y restaurar todo.
Agregar un nuevo tipo de informe
En la sección de configuración, el administrador de la aplicación especifica los tipos de informes diarios haciendo clic en en el botón "Agregar tipo":
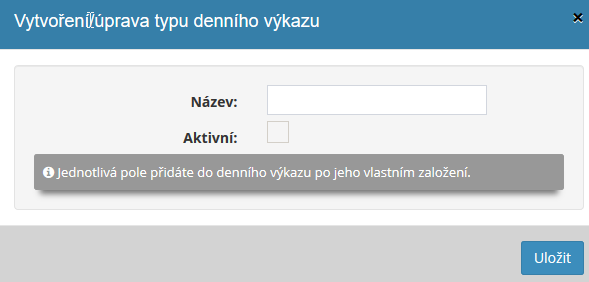
Posteriormente, qué usuarios pueden agregar al informe diario creado. a completar y qué campos se completarán en el informe:

Editar y eliminar un tipo de informe diario
El icono de lápiz se utiliza para editar el tipo de informe diario creado y eliminarlo. el tipo de informe está designado por el icono de cruz:
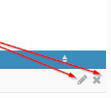
Ingresando la declaración
Un usuario con derechos asignados escribe un nuevo informe diario después de hacer clic en Botón "Escribir informe". Posteriormente se ampliará una tabla en la que el usuario selecciona el tipo de declaración que desea completar y los campos relevantes llenar:
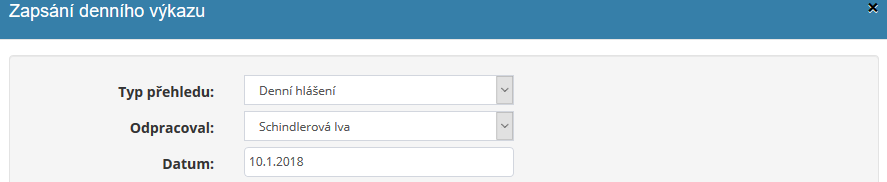
Búsqueda de informes diarios
Los informes diarios completos se pueden filtrar por empleados y por calendario. año, mes, día y tipo de declaración:

Exportar a Excel e imprimir
Se puede imprimir una descripción general de los informes diarios completados, haciendo clic en el botón "Imprimir", o descárguelo a una hoja de cálculo de Excel - haciendo clic en el botón "Exportar a Excel". Exportar a Excel es funcional, solo si tienes la aplicación ejecutándose en el navegador web Chrome.
Módulo de discusión
El módulo de discusión sirve como una herramienta de comunicación rápida entre el grupo de usuarios de la aplicación eIntranet (intranet de la empresa). Permite compartir opiniones, temas, conocimientos sobre diversos temas, no sólo corporativos. Él puede facilitar la búsqueda de soluciones a los problemas laborales, especialmente si Los solucionadores del problema (usuarios de la aplicación) están ubicados en diferentes lugares.
Los usuarios con derechos asignados pueden crear discusiones, asignarles usuarios o eliminar discusiones obsoletas. Como parte de la discusión, es posible ver solo las últimas publicaciones o todas las publicaciones en discusión. Es posible adjuntar archivos adjuntos a publicaciones de debate individuales.
Dentro del módulo es posible crear discusiones simples (es decir, con uno por usuario) o discusiones grupales (con múltiples usuarios al mismo tiempo).
Configuración del módulo de discusión
Ingresa el acceso al módulo de asistencia con derechos de acceso específicos usuarios administradores de la aplicación en la sección Configuración, pestaña Discusión.
Derechos de acceso al módulo de discusión
En el módulo de discusión, los usuarios pueden acceder desde el administrador de la aplicación. los siguientes derechos: no tiene acceso - escribir y leer (en discusiones donde es asignado) – escribir/leer (en las discusiones donde está asignado) y crear discusiones (y asignarles personas) y eliminar discusiones creadas por él - escribir, leer, crear debates (y asignarles personas) y eliminar todo.

Creando una nueva discusión
Un usuario inicia una discusión simple haciendo clic en el nombre de otro usuario, que ve, a la derecha en la sección Discusión simple:

Comenzará una nueva discusión grupal. el usuario que tiene los derechos asignados, cuando se hace clic en el botón "Nuevo volumen":
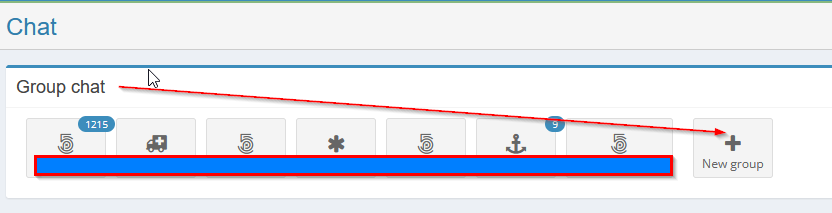
Posteriormente, el usuario completa la información necesaria para la discusión:
-
Título de la discusión
-
Un icono gráfico que acompañará la discusión.
-
Usuarios que serán incluidos en la discusión.
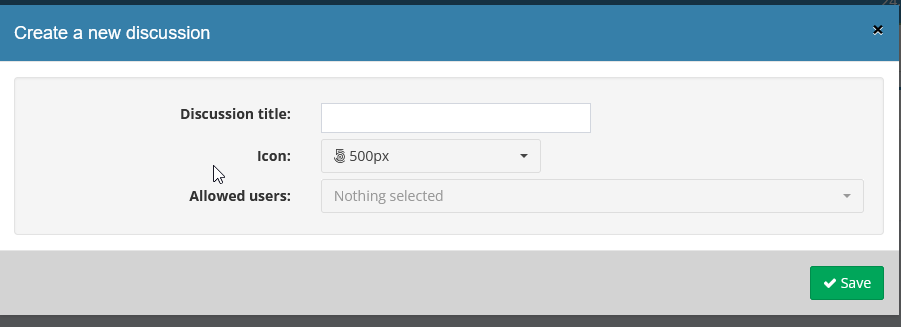
Agregar una publicación a la discusión
El usuario escribe una nueva publicación en la discusión en el campo de texto; cuando Puede adjuntar un archivo adjunto si es necesario.
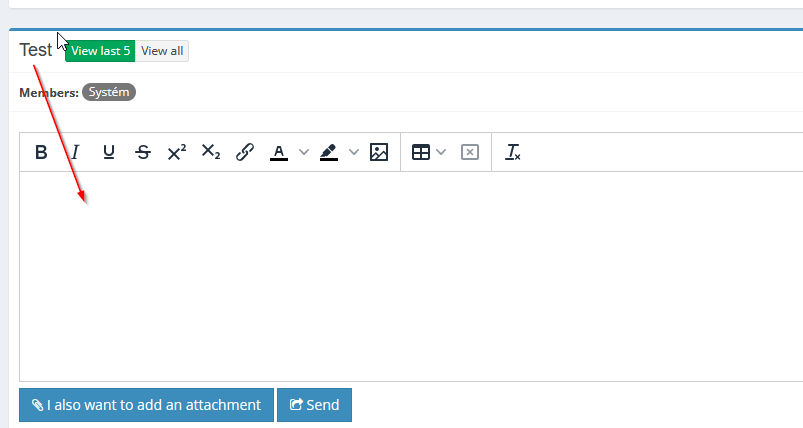
Editar o eliminar una discusión grupal
Si es necesario, un usuario con derechos de acceso relevantes puede editar (agregar o eliminar usuarios) o eliminar la discusión creada:

Módulo de albaranes
El módulo de albaranes sirve para crear y registrar electrónicamente las entregas hojas.En la configuración del módulo Hojas de entrega, primero debes definirlas un conjunto de albaranes y posteriormente los datos que figuran en el albarán de entrega – por ejemplo, nombre, datos de contacto, logotipo, etc.
El módulo está vinculado al módulo de pedidos (selección entre pedidos registrados) a con módulo CRM (selección entre clientes registrados). En la vista general A continuación, se pueden ver otros documentos relacionados: ofertas, solicitudes, pedidos recibidos y emitidos, facturas recibidas y emitidas.
El albarán de entrega creado se puede enviar por correo electrónico directamente desde la aplicación o imprimir. También es posible buscar albaranes creados según criterios diferentes.
Configuración del módulo de albaranes
El acceso al módulo de albaranes lo da el usuario el administrador de la aplicación en el apartado Configuración, pestaña Albaranes. Primero necesitas en la configuración del módulo. crear un grupo de albaranes específico y asignarle usuarios derechos de acceso pertinentes.
Derechos de acceso al módulo de albaranes
Dentro del módulo de albaranes, los usuarios pueden obtener del administrador de la aplicación para un grupo específico de albaranes los siguientes derechos: sin acceso – ve albaranes – ve y puede crear nuevos y editar los suyos propios – ve y puede editar y crear todo: ve, edita, crea y puede eliminar todo.
Creación de albarán de entrega
Un nuevo albarán de entrega es creado por el usuario después de hacer clic en el botón "Crear" nota de entrega". Luego se le mostrará una tabla en la que completará todo. información del albarán de entrega:
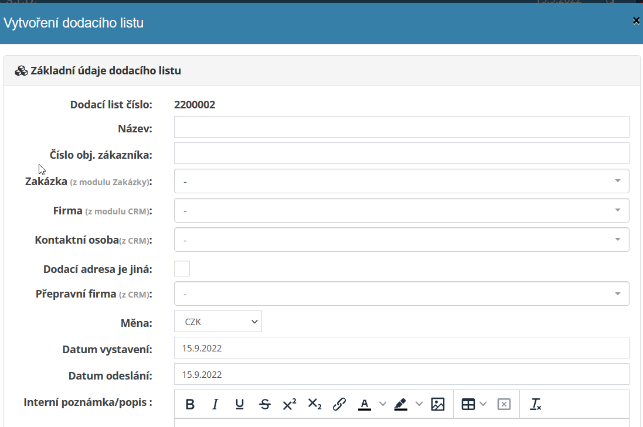
También se pueden adjuntar archivos adjuntos, ya sea como parte pública del pedido o como interno.
Detalle del albarán de entrega
Al hacer clic en el icono del ojo en la tabla de descripción general del albarán de entrega, se mostrará. detalle del albarán creado. Luego se ingresan aquí las personas Artículos con albarán de entrega (también es posible añadirlos desde stock) economía) y establecer descuentos para el cliente determinado:

También se puede crear una factura emitida por un en el detalle del pedido dado. ver otros documentos relacionados con el albarán creado:
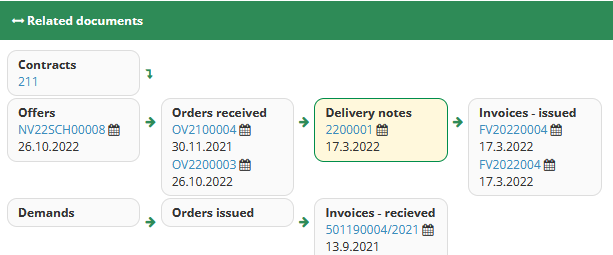
Imprimir y enviar el albarán de entrega
El albarán creado se puede generar para imprimir o enviar por correo electrónico e impresión. Cuando la casilla EAN está marcada, el EAN también se genera en el albarán de entrega. código, que facilita la salida del almacén, o almacenamiento en el cliente.
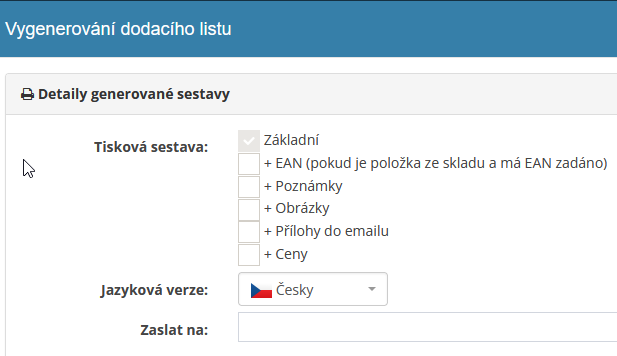
Buscar en el módulo de albaranes
Para una búsqueda rápida, utilice el campo "Buscar" en la parte superior derecha. Además es posible utilizar el filtro de búsqueda, en el que es posible buscar según varios criterios:
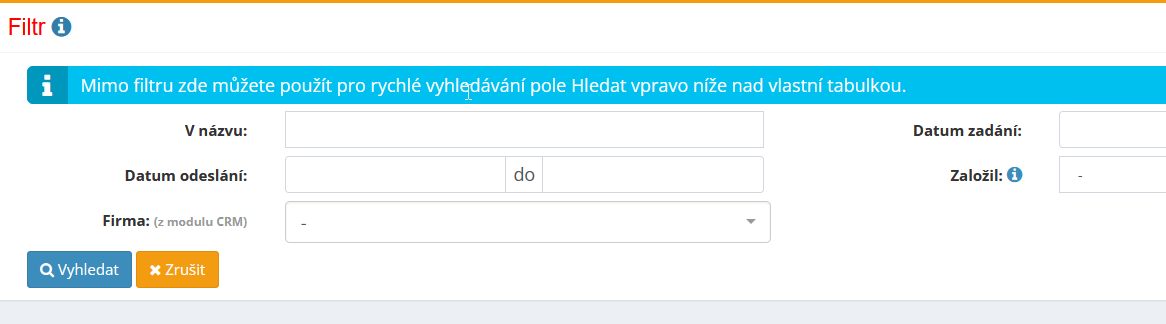
Los albaranes también se pueden visualizar por años individuales o si ya fueron facturados:

Módulo de asistencia
El módulo de asistencia se utiliza para registrar claramente la asistencia de todos los empleados. Permite realizar grabaciones de diferentes tipos de forma sencilla y eficaz evento con la asistencia de un empleado específico - trabajo estándar tiempo, viaje de trabajo, médico, enfermedad, tratamiento de un familiar, etc.
La gestión de asistencia dentro de la aplicación eIntranet facilita la revisión por parte de los supervisores. horas de trabajo de los empleados y ayuda a crear documentos de nómina, incl. viajes de negocios y derechos a cupones de alimentos/asignaciones para comidas. También están registrados en el sistema. trabajó en turnos de noche o fines de semana o trabajó en un día festivo.
Gracias a los registros de asistencia, también es posible tener una visión general continua de horas extras/horas insuficientes de empleados individuales**: el sistema permite a sus Liquidación con sueldo. También es posible introducir la tarifa horaria del empleado y obteniendo así una base más completa para el contador de nóminas.
En la aplicación es posible completar las horas de trabajo automáticas que serán empleados para completar previamente, y los empleados solo completan los cambios si sucederán.
La asistencia se puede realizar ya sea mediante el método de llenado estándar o mediante el uso de un chip asignado a cada empleado, que se utiliza en de entrada en el dispositivo de lectura: los chips y dispositivos de lectura son adicionales servicio, no forman parte del precio de operación del sistema (para más información ver en adelante – módulo de asistencia-chips). Ahora también es posible registrar la asistencia mediante una huella digital. Si está interesado en estas características, por favor escribe a info@eintranet.net.
El módulo de asistencia está vinculado al módulo de licencia - si será vacaciones aprobadas por el usuario dentro del módulo de vacaciones, se indica su fecha luego escribe automáticamente en el calendario como parte del módulo de asistencia. Para cálculo correcto de vacaciones u otros tipos de licencia (día de enfermedad, remunerada o licencia no remunerada, etc.) siempre es necesario tener una aprobación para la licencia otorgada pedido.
Además, el módulo está conectado al módulo E-Neschopenka (también se requiere su uso módulo de mensajes de datos), que permite escribir/terminar automáticamente incapacidad para el trabajo a la asistencia del empleado.
Configuración del módulo de asistencia
Ingresa el acceso al módulo de asistencia con derechos de acceso específicos usuarios administradores de la aplicación en la sección Configuración, pestaña Asistencia.
En la configuración del módulo, en la sección Configuración general, el administrador puede elegir, por ejemplo.
-
el número de días editables retroactivamente
-
contando horas extras
-
recálculo de horas de espera
-
confirmación de asistencia por parte del empleado
-
deducción automática de la pausa para el almuerzo (para todos/usuarios seleccionados)
-
registrar cambios en la asistencia
-
cargando asistencia de eNeschopenek
-
no complete previamente el tiempo al registrar manualmente la asistencia
-
calcular el derecho a cupones de alimentos
-
primas
-
ajustes de exportación de asistencia
-
configuración de exportaciones de PAMICA, etc.
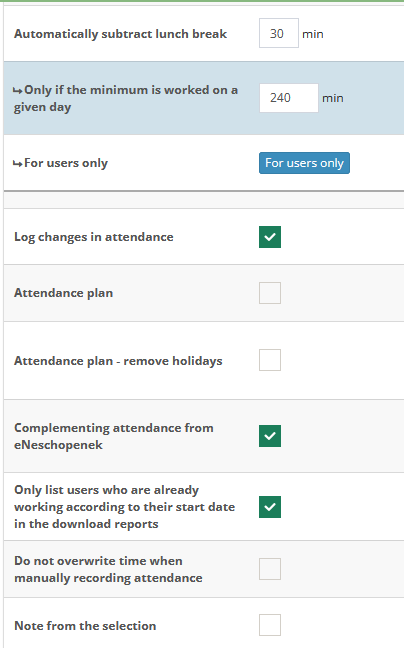
En la sección Tipos usados, el usuario con derechos administrativos define, qué tipos de asistencia se utilizarán dentro de la asistencia (según sea necesario) empresa) – por ejemplo, día/hora laboral, feriado, remunerado o no remunerado licencia, enfermedad, OCR, etc. Luego define también los tipos de asistencia individuales. su diferenciación de color:
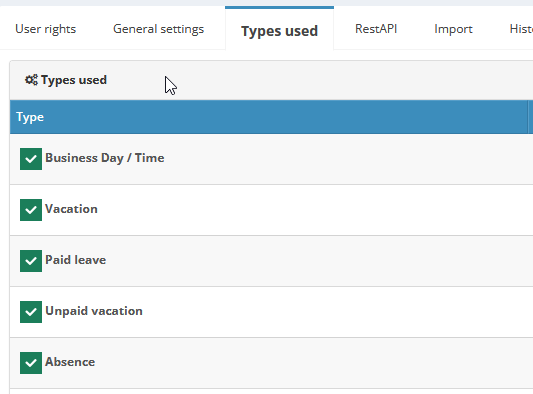
Además, hay una sección RestAPI que permite la exportación/importación automática y actualización de registros de asistencia y la sección Importar para la opción de importar datos.
La sección Historial de derechos registra los últimos cambios de configuración. derechos de acceso.
Derechos de acceso al módulo de asistencia
Dentro del módulo de Asistencia, los usuarios pueden obtener del administrador de la aplicación los siguientes derechos: no tiene acceso - lectura - escritura/lectura propia - escribir/leer a usuarios seleccionados - escribir/leer a todos.
En la sección Configuración, el administrador de la aplicación también ingresa la cantidad de empleo de un particular empleado y la fecha de inicio del empleado.
También es posible agregar el salario por hora del empleado (campo opcional) - Estos datos luego se exportan a un informe de asistencia de Excel.

Entrada de asistencia
Puede asistir durante un determinado día laborable. el usuario, si tiene los derechos asignados, ingresa al mismo haciendo clic en el icono lápices para cada día calendario.
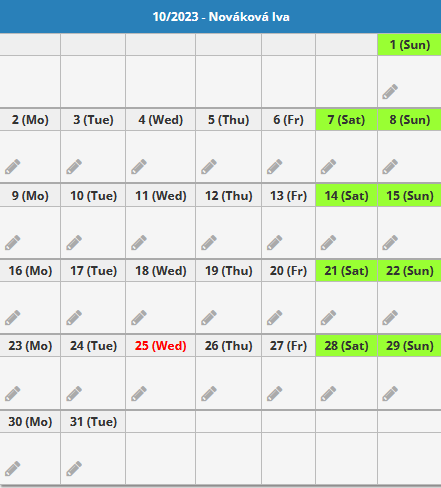
Un usuario al que se le han asignado derechos "Escribir/leer mi" puede editar la asistencia hace 7 días. Usuarios con con una autorización superior, pueden editar la asistencia indefinidamente.
Dentro de un día natural determinado, el usuario puede realizar recargas de distintos tipos por "evento" - día/hora laboral estándar, viaje de trabajo, médico, enfermedad, tratamiento de un familiar, día de enfermedad, etc.
Luego se muestra una tabla en la esquina derecha de la pantalla, en la que está claro para ver qué tipo de evento o hora, está en el calendario dado meses relevantes para un empleado específico.
El resumen también muestra cuánto tiempo se trabajó como noche o turno. turno de fin de semana o en día festivo.
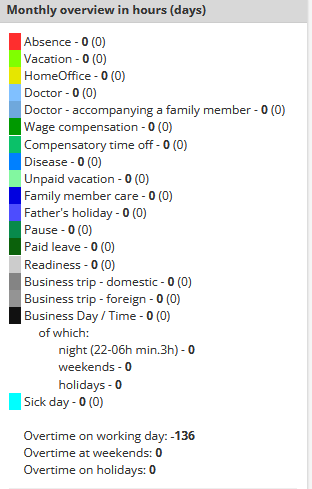
La asistencia registrada se puede editar - ícono de lápiz, copiar - ícono de 2 hojas una encima de la otra, copia que incluye notas escritas: icono de 2 hojas una encima de la otra con punto y eliminar - icono de cruz.
Prellenado de horas de trabajo
El precompletado de horas de trabajo puede realizarlo el administrador de la aplicación en la sección Configuración, módulo de Asistencia. Aquí puede el nombre de cada empleado en en la columna Horas de trabajo precompletas, establezca la cantidad de horas que tiene el empleado trabaje como estándar.
Las horas de trabajo establecidas previamente completadas se cargan en la especificada empleados en un día calendario determinado siempre después de la medianoche del día determinado.
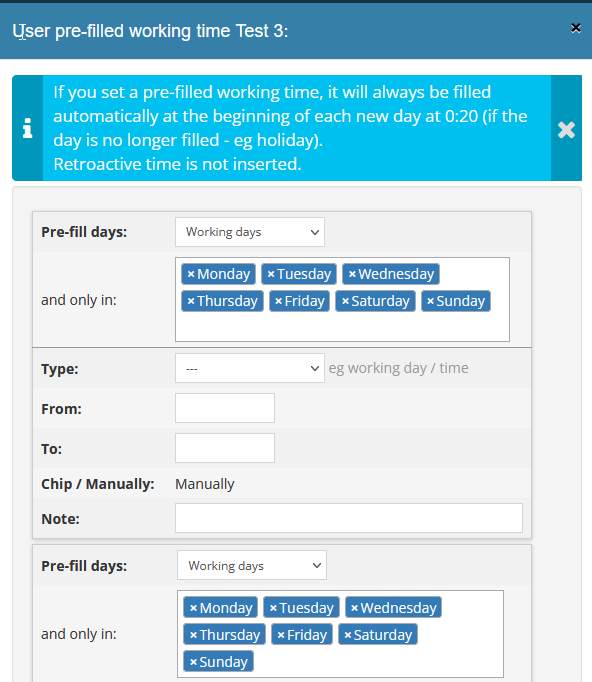
También es posible configurar el llenado previo automático de diferentes horas de trabajo para días laborables individuales:
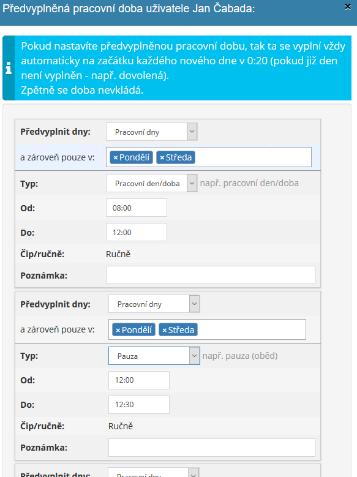
- está en la configuración del módulo de asistencia por ejemplo haga clic en el botón "Establecer" en la columna "Precargado" Horario laboral" para el nombre del usuario seleccionado:

-
posteriormente fijar el horario de trabajo en días laborables individuales - las mismas horas de trabajo (o parte de ellas) se establecen a la vez – p.e. si el empleado trabaja los lunes y viernes de 8 a 12 horas y tiene un descanso 12.00-12.30 h, los ajustes para estos días se realizan inmediatamente
-
al mismo tiempo, debe cumplimentarse para el cálculo correcto del conjunto de horas de trabajo horas de trabajo diarias en horas - convertidas a un día laborable
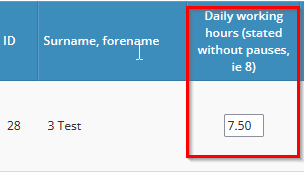
-
las vacaciones se calculan teniendo en cuenta si el empleado va a estar empleado el día determinado en el trabajo o no - para cada día laborable (independientemente por número de horas) se cuenta 1 día de vacaciones - o es posible configurar, a cada uno en caso de jornada laboral irregular de las vacaciones de los empleados si las vacaciones para un día determinado se calcularon automáticamente según el número de horas, que ese día se suponía que debía trabajar el empleado:
-
para empleados cuyas vacaciones deben contarse como un número horas que se suponía que debían trabajar en un día determinado, y tienen horarios no estándar Horario laboral, es necesario desmarcar en Configuración -> Asistencia:
- si se trata de un empleado que trabaja incluso en día festivo, es necesario establecerlo en las horas de trabajo precargadas (o, por el contrario, cancelar pro del que lo tiene ahí por error y no trabaja) en horario precargado campo Días de precompletar: a días laborables o a Todos los días
- luego estar presente para el día determinado en caso de feriado o vacaciones Completa automáticamente el número de horas que el empleado debe tener en un día determinado. realmente funciona.
-
al final del mes el empleado aprueba el número de horas trabajadas horas por mes:
-
en Configuración, módulo de Asistencia, debe activar la Confirmación de asistencia por un empleado:

- posteriormente, el empleado aparecerá en su hoja de asistencia botón para aprobar la asistencia para el mes determinado; esto solo se puede hacer el empleado en cuestión:
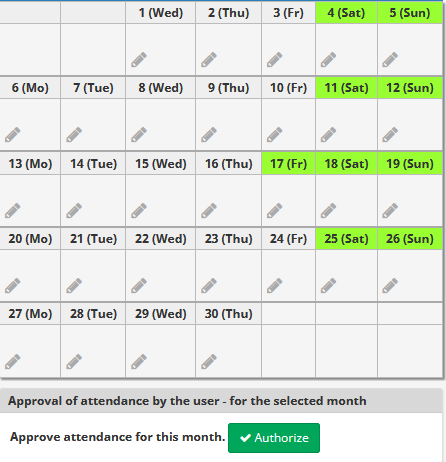
- después de la aprobación, puede ver cuándo el empleado aprobó la asistencia:

- si la asistencia aún no ha sido aprobada, se muestra de la siguiente manera:

Entrada automática de vacaciones y bajas por enfermedad
Las vacaciones se ingresan automáticamente en el informe de asistencia del empleado si el usuario envía solicitudes de licencia, o son aprobados por el bajo el módulo de vacaciones. Una vez aprobada la solicitud de licencia, el escribe automáticamente estos datos en la asistencia.
Si la licencia no se toma en el formulario aprobado, se deberá solicitar en el módulo de licencias sobre cancelar la licencia de un trabajador superior y presentar una nueva solicitud de licencia en una versión actualizada en el formulario (si las licencias se editaran manualmente en el módulo de asistencia, no corresponderían datos en el módulo de bajas).
También es posible utilizar la entrada manual de permisos directamente en asistencia (sin utilizar módulo de vacaciones), pero en este caso las vacaciones dentro del módulo Las vacaciones tampoco están registradas.
Del mismo modo, la incapacidad laboral de los empleados (usuarios eIntranet) para escribir en el resumen de asistencia automáticamente, es necesario tener módulo eNeschopenka activado (procedimiento para procesar eNeschopenka - ver descripción de este módulo).
Turnos de noche
En el caso de que se utilicen en la empresa para atender el turno de noche, la asistencia se divide automáticamente en 2 cuando se ingresa en el módulo de asistencia días.
Por ejemplo, un empleado escribe que trabajó de 21:00 a 5:00 horas:
El sistema se descompone automáticamente en dos días como:
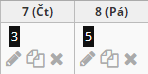
Cálculo del derecho a cupones de alimentos
En la configuración del módulo es posible introducir las condiciones para la obtención de vales de comida:
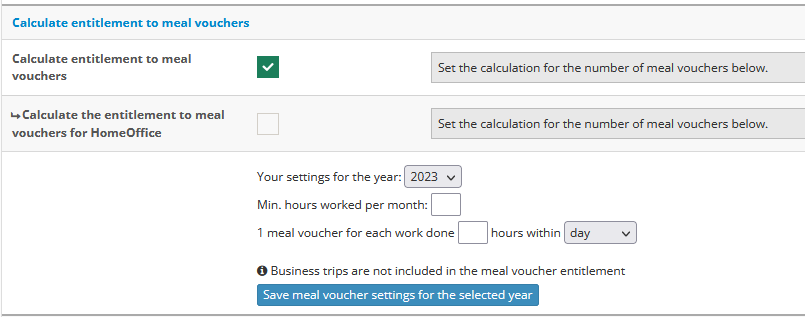
Luego, en asistencia y también en exportación, según los parámetros especificados, el derecho a vales de comida:

Días libres adicionales
En la sección Configuración, la pestaña Días gratuitos; adicionalmente, es posible si es necesario definir los días de licencia adicional que la empresa quiere proporcionar a los empleados:
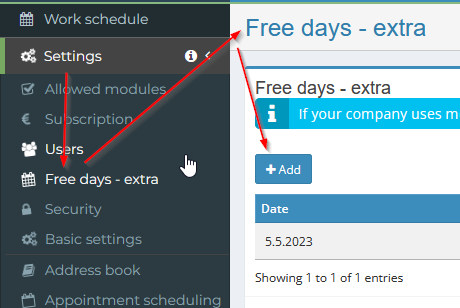
En la asistencia de los empleados, este día se marcará automáticamente como día festivo.
Exportaciones de asistencia
En la tabla de asistencia del usuario, es posible exportar la asistencia registrada. según necesidad; posibles tipos de exportación:
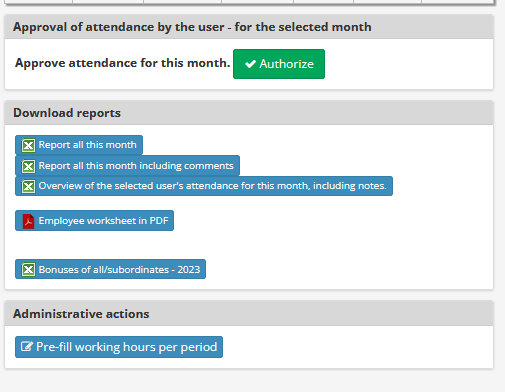
-
Resumen de la asistencia de todos a este. mes: una descripción general completa de la asistencia de todos los usuarios para el procesamiento salario
-
Descripción general de la asistencia de todos para este mes, incluidas notas, descripción general de la asistencia usuario seleccionado para este mes incluyendo notas – contiene extra información de la columna "Notas" - si se utiliza durante el registro asistencia
-
Hoja de trabajo del empleado en PDF - utilizada para visión general y archivo asistencia que fue reportada y aprobada por el supervisor en el mes dado (el botón para esta exportación en ese mes está disponible si fue asistencia para el mes dado ya aprobado)
-
Hoja de trabajo del empleado y Hojas de trabajo de todos incl. nota para inspección del trabajo: sirve en caso de necesidad de presentación inspección del trabajo
-
Exportación PAMICA de todos y Resumen de asistencia de todos para este mes para Control PAMICA - ver más en la subsección "Exportación de asistencia al programa PÁMICA
-
Premium Todos/Subordinados 2022 - Proporciona una descripción general de las propuestas usuarios premium (ver subsección Premium)
Se muestran los usuarios con derechos de "Lectura" o "Escritura y lectura propia". solo exporta con sus datos (es decir, resumen de asistencia del usuario seleccionado, Hoja de trabajo del empleado PDF y hoja de trabajo del empleado - Para Inspección de Trabajo). Para ver informes adicionales, debe tener un nivel superior derecho de usuario.
Seguimiento de horas extras
Como parte del módulo de asistencia, la aplicación rastrea automáticamente las horas extras de los trabajadores y permite su eventual solución.
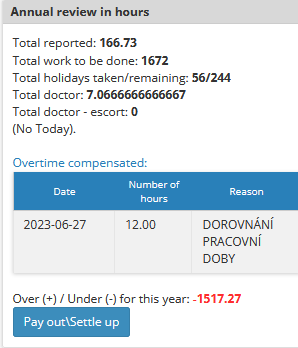
De primera calidad
Primero se debe habilitar la capacidad de emitir primas en presencia en la configuración del módulo de asistencia - en la sección Configuración general:

Las primas luego se ingresan usando este botón (solo pueden ingresarlas usuarios con mayores derechos de asistencia):
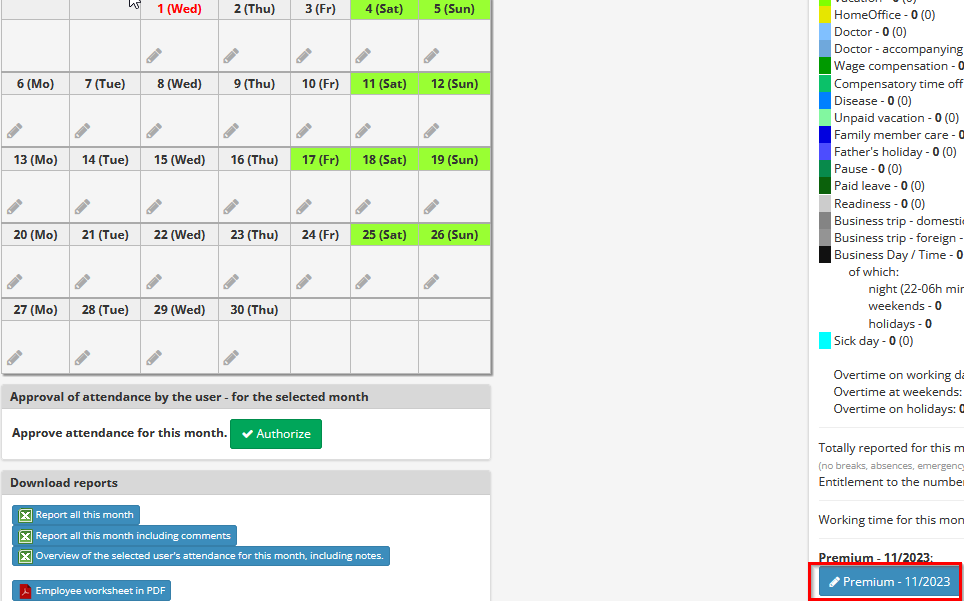
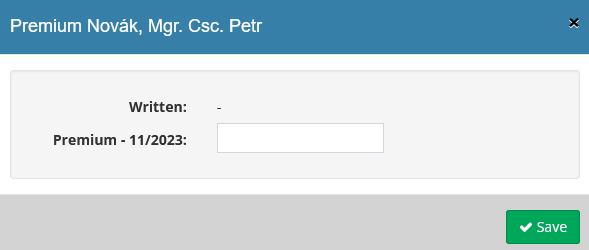
Usando esta función, es posible ingresar simplemente las primas de empleados individuales. Si su aprobación por el mandante debe realizarse como parte del registro de primas aprobador, debe utilizar un módulo separado Asistencia - premium.
Seguimiento del historial de cambios
En la configuración del módulo, es posible permitir que se escriba cualquiera. cambios realizados en la asistencia de un usuario específico:

Si esta opción está activada, es posible saber fácilmente quién, cuándo y cómo editó la asistencia del usuario.
Aprobación de asistencia
Un usuario al que se le han asignado los derechos para hacerlo puede aprobar el proceso completado. asistencia a otros empleados. Posibilidad de aprobar la asistencia del elegido. empleado se encuentra en la parte inferior de la página de inicio del módulo.
Si el usuario aprueba la asistencia en una fecha específica, la asistencia será la seleccionada el período quedará bloqueado.
Puede encontrar una descripción general de la asistencia aprobada hasta el momento en la opción de aprobación. asistencia.
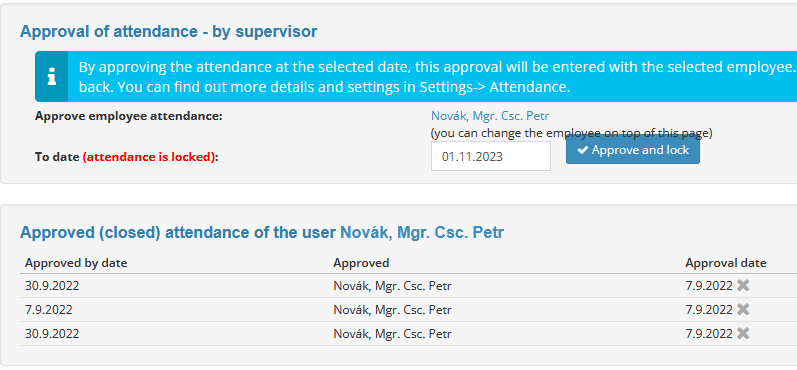
Luego es posible configurar el envío de un recordatorio en la configuración del módulo de asistencia. a usuarios con asistencia no confirmada (está configurado para no confirmado hasta en un determinado día del mes).
Al mismo tiempo, es posible enviarlo a un usuario seleccionado (por ejemplo, del equipo de RRHH). Resumen de asistencias no confirmadas/no confirmadas en la fecha seleccionada:
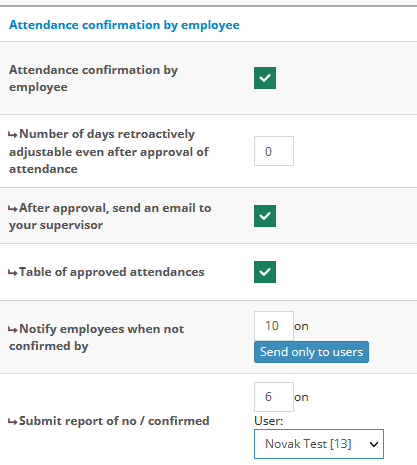
Si el usuario tiene el tipo más alto de derechos en la configuración del módulo de asistencia, puede luego mostrar una descripción general de los aprobados y asistencias no aprobadas para el mes dado:
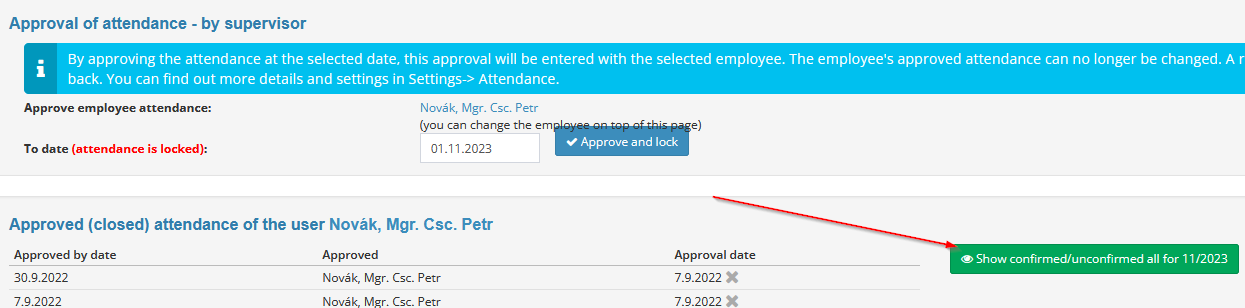
Luego se puede imprimir una descripción general de las asistencias aprobadas:
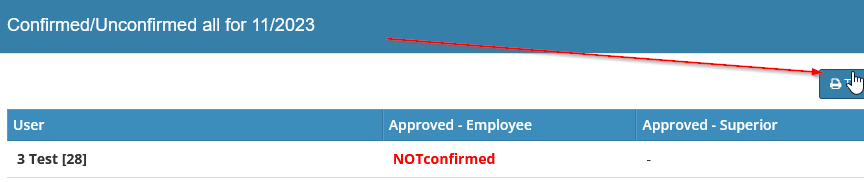
Los aprobadores de asistencia también se pueden definir según la nota del dado. día de asistencia. Debe ingresarse en la configuración general del módulo de asistencia. nombre del pagaré (por ejemplo, edificio A, edificio B, etc.) y su aprobador:
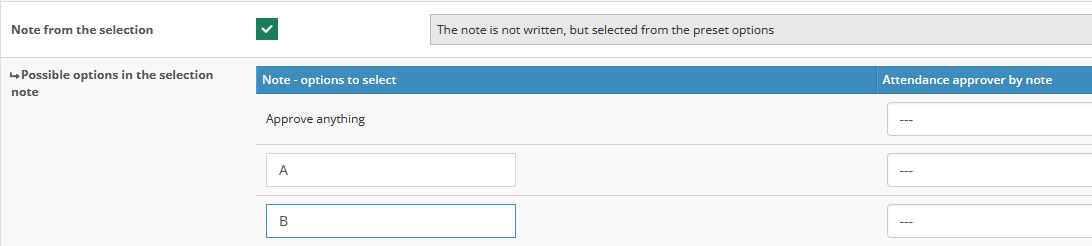
El usuario habitual tiene una lista predefinida al completar la asistencia. notas entre las que elegir la opción correspondiente:
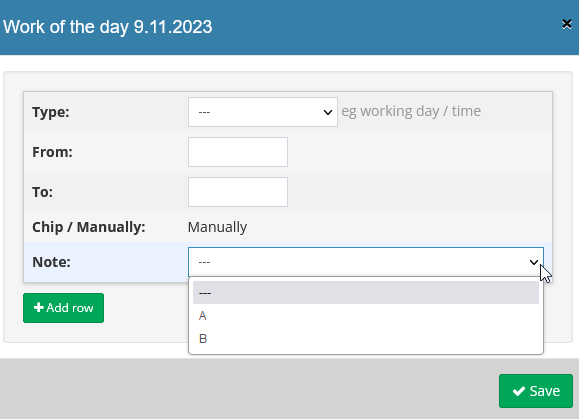
Posteriormente, la asistencia para el día determinado es aprobada por el usuario que tiene la aprobación. derecho para el tipo de nota dado (solo se puede aprobar 1 nota por día) – si hay más notas, o más aprobadores, asistencia después la aprobación del primer aprobador se bloqueará).
Opción para desbloquear la asistencia aprobada
El usuario que aprobó la asistencia aún puede bloquear la asistencia en el día determinado. borrar. Más tarde, puede eliminar el bloqueo de asistencia para realizar ajustes adicionales. único usuario con derechos de administrador:
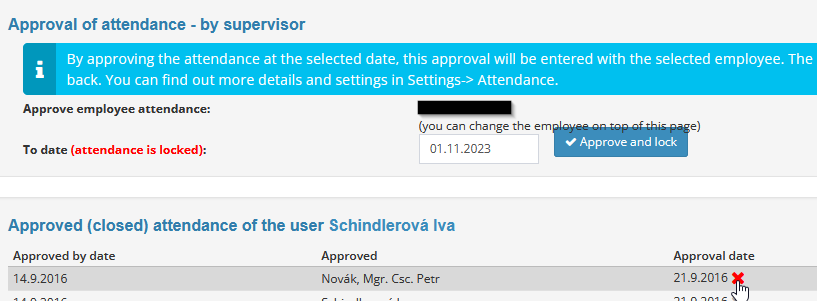
Posteriormente, es necesario volver a aprobar la asistencia, o para bloquear.
Exportación de asistencia al programa PAMICA
En la configuración del módulo de asistencia, primero es necesario completar el número de trabajo ratio del programa PAMICA para cada usuario y al mismo tiempo es necesario suplemento horario diario, o centro:

Puede realizar más configuraciones según sea necesario para la exportación de PAMICA en la configuración Módulo de asistencia – Sección de configuración general:
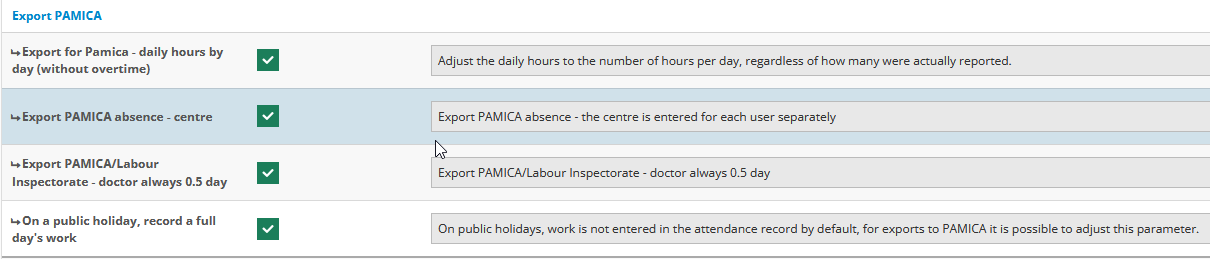
También es posible definir el suyo propio en la configuración del módulo, sección Tipos usados Códigos PAMICA:
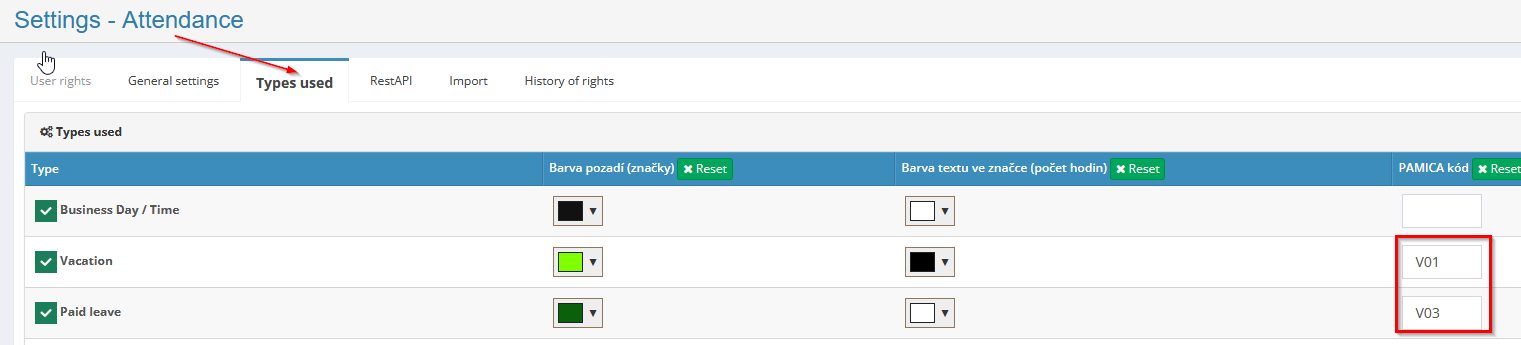
El usuario con mayores derechos de asistencia puede exportar para PAMICU descarga aquí:

Módulo de asistencia - fichas
Módulo de asistencia: los chips se conectan directamente al módulo de asistencia y lo facilitan usar. La asistencia de los empleados es posible gracias a este módulo de forma automática escribir al módulo de asistencia utilizando el terminal de asistencia y el chip en forma de tarjeta inteligente/pegatina/colgante. Al ordenar la asistencia terminal, es necesario elegir en qué forma se entregarán los chips.
Ahora también es posible registrar la asistencia mediante huella dactilar (cuando se utiliza un terminal con lector de huellas dactilares).
Puede encontrar un vídeo con una demostración de cómo funcionan los registros de asistencia mediante chip o huella digital aquí: https://www.youtube.com/watch?v=cAwZljvElTM
Los chips y lectores son un servicio adicional y no están incluidos. Precios de operación de la aplicación eIntranet. Si está interesado en esta función, por favor escribe a info@eintranet.net.
El precio del chip para un empleado es de aproximadamente 90-100 coronas checas sin IVA. Precio de dispositivos de lectura está en el rango de 11 a 13 mil CZK sin IVA según las funciones requeridas en el terminal (su configuración y envío).
Cómo funciona el módulo de asistencia - chips
La asistencia se registra mediante chips RFID. Con el terminal de asistencia es Se suministra con la llamada tarjeta de administrador, gracias a la cual el administrador de la aplicación chips la variante elegida del chip para todos los demás empleados.
El empleado utiliza entonces el chip asignado. al entrar/salir del trabajo en un dispositivo de lectura.
Al aplicar el chip al terminal de asistencia aparece una tabla en la que el empleado confirma la llegada/salida.

En Configuración, pestaña Asistencia-chips, es posible habilitar otros además de los básicos Botones en el lector de chips: motivos de la ausencia del empleado:

En caso de mal uso, es decir, carga de chips por parte de alguien que no sea el empleador lector habilitado, también es posible en la pestaña Configuración Los chips de asistencia ingresan las direcciones IP permitidas desde las cuales el lector puede informe:

La opción para mostrar estados también se puede marcar si es necesario de otros (presencia/ausencia) en el lugar de trabajo; esta opción es necesaria habilitar en la configuración del módulo:
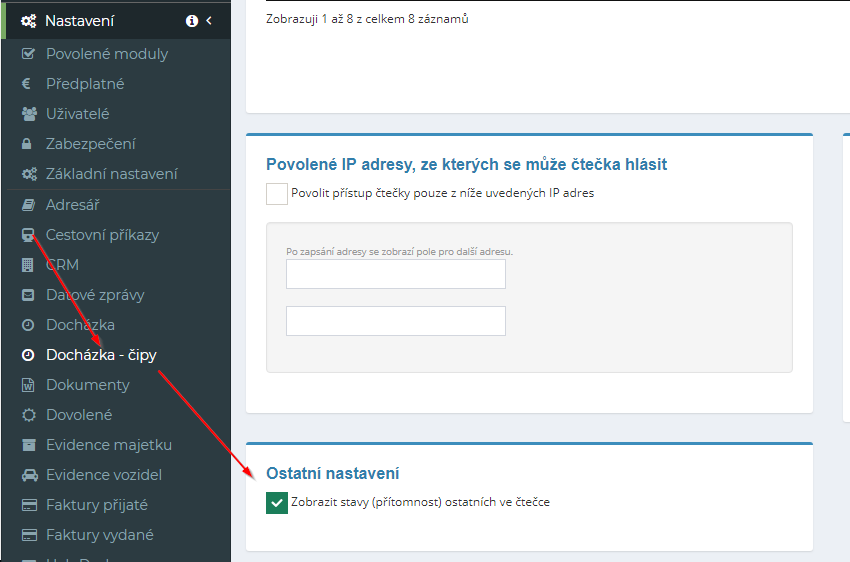
Al registrar la asistencia en la terminal, se toma una foto automáticamente, para dejar claro quién hizo la entrada bajo el nombre del empleado en cuestión. Este La opción se puede desactivar aquí:
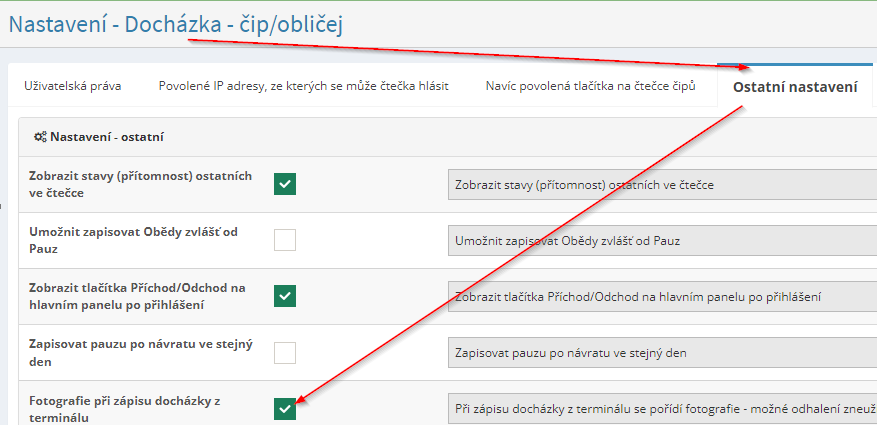
Restablecimiento del chip
Si es necesario, el chip se puede restablecer; por ejemplo, si un empleado permaneció en el estado de estar presente a pesar de que se fue y olvidó/no pudo dejar de emitir un pitido:
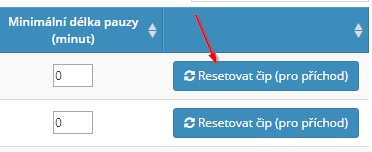
Beneficios de registrar la asistencia mediante chips
Uso de chips y dispositivos de lectura para el registro del tiempo trabajado. trae los siguientes beneficios a los empleados:
-
Registro automático del tiempo trabajado en el sistema de asistencia.
-
Fácil de usar: la grabación se realiza colocando el chip en el lector dispositivo
-
Seguridad
-
Fiabilidad
-
Exactitud
Presencia/ausencia en el lugar de trabajo
Luego podrás ver quién está y quién no en una descripción general rápida en la página de inicio de la aplicación. presentes en el lugar de trabajo y, en su caso, por qué motivo:
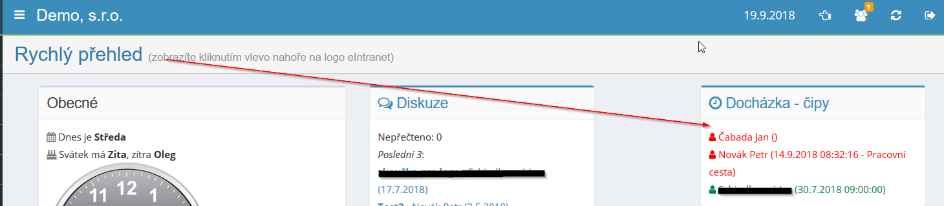
Los trabajadores presentes están marcados en verde, los trabajadores ausentes en rojo.
Opción para escribir tipos de asistencia seleccionados manualmente
Es posible eliminar tipos seleccionados de asistencia del registro de asistencia utilizando chips, para permitir que el empleado los introduzca manualmente, por ejemplo en el caso de un permiso entrada manual del viaje de negocios, el empleado puede salir por la mañana directamente a viaje de negocios e ingresarlo en asistencia manualmente, sin tener que hacerlo usted mismo salida del lugar de trabajo en un viaje de negocios al chip:

Módulo de asistencia - premium
Asistencia - módulo de primas se utiliza para proponer y aprobar primas para empleados (usuarios de eIntranet) para meses calendario individuales. El gerente escribe la propuesta de bonificación para el mes determinado en la tabla. en el módulo que envía al aprobador principal para su aprobación.
El aprobador principal puede modificar o aprobar la propuesta por el monto propuesto. Lun la aprobación de primas se notifica al usuario con derecho de contador y administrador aprobador.
Son posibles los usuarios a quienes el aprobador principal debería proponer primas. obtener de la jerarquía de empleados.
Si no es necesario aprobar bonificaciones a los empleados y solo ellas son suficientes escribir, es posible utilizar el botón Premium directamente en el módulo de Asistencia.
Configuración del módulo de asistencia - premium
Acceso al módulo de asistencia: premium con derechos de acceso específicos ingresa al usuario administrador de la aplicación en la sección Configuración, pestaña Asistencia - primas.
En la sección Configuración general, el administrador define además:
-
si el salario base se mostrará en la descripción general
-
si se informará al usuario por correo electrónico sobre el importe de la prima aprobada jefe de aprobación
-
si se informará a los superiores sobre la aprobación de las bonificaciones y de qué forma jefe de aprobación
-
si los contables deben ser informados por correo electrónico sobre la aprobación de las primas por parte del director aprobador
-
si se debe informar al aprobador principal sobre la aprobación de las propuestas de primas superiores individuales
Derechos de acceso al módulo de asistencia - premium
Dentro del módulo Asistencia - Premium, los usuarios pueden desde el administrador de la aplicación obtener los siguientes derechos: sin acceso - lectura propia - superior (dar recompensas a los empleados seleccionados) – supervisor senior (final aprobación de recompensas, ve todo) y contador derecho adicional (vista de todo sin posibilidad de cambio).
Entrada de primas
Un usuario con derechos superiores escribe esto en el módulo Asistencia - Premium Tabla de propuestas de bonificación para sus subordinados:
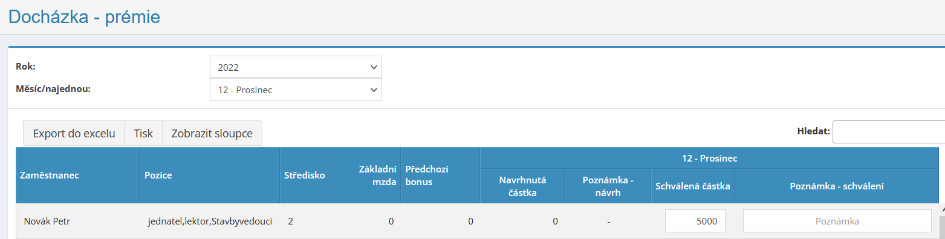
Puede guardar las propuestas escritas como borrador (es decir, habrá más información sobre la propuesta). trabajo) o, si es un borrador final, haga clic en "Guardar y bloquear el mes seleccionado”. Las propuestas enviadas aparecerán en verde en la tabla:
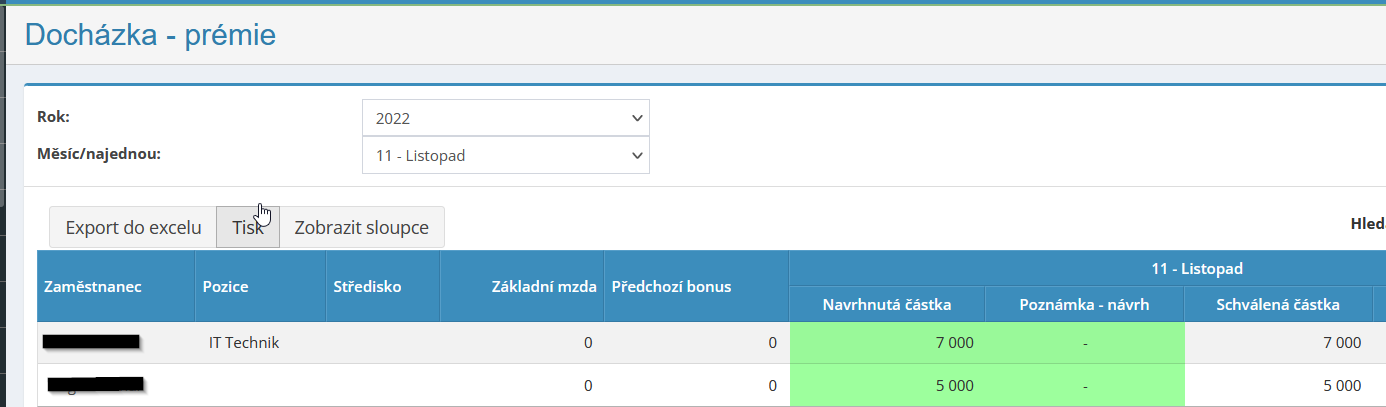
Si la opción de ser maestro está marcada en la configuración del módulo el aprobador informado y aprobación de propuestas de primas individuales superiores, se envía un correo electrónico al aprobador principal con información sobre aprobación de la propuesta.
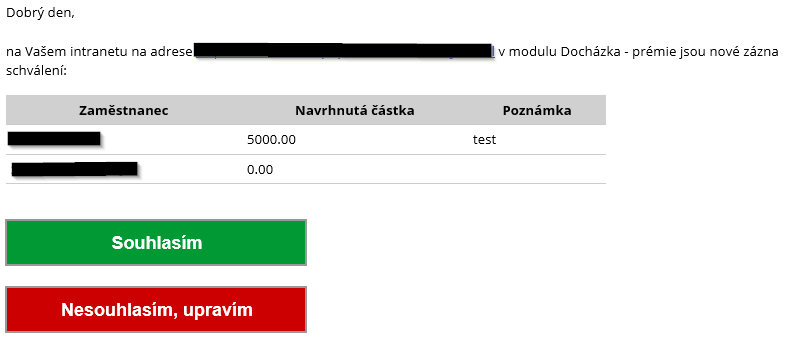
El aprobador principal puede entonces aprobar directamente la propuesta dada con un botón en el correo electrónico o ser redirigido para editar la tabla.
Aprobación/modificación de primas propuestas
El supervisor principal puede entonces quedarse con la cantidad sugerida o editar:
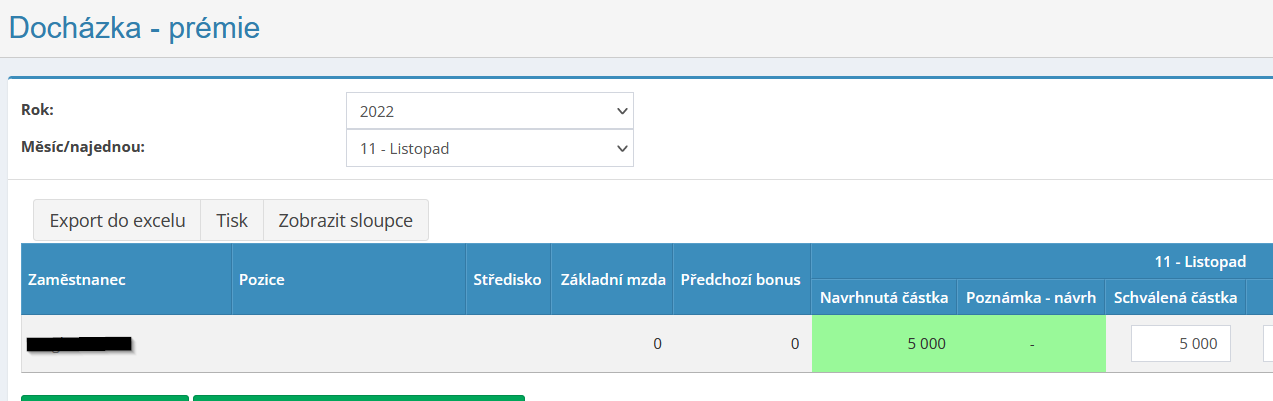
De nuevo, sólo puede guardar un borrador (Guardar como borrador) o enviar el borrador final. borrador (Guardar y bloquear el mes seleccionado).
Una vez aprobadas las primas de todos los usuarios, se envía automáticamente un correo electrónico con información. contador (debe estar habilitado en la configuración del módulo).
Desbloquea bonos aprobados para el mes determinado
Si se necesitan modificaciones adicionales, un usuario con derechos de maestro puede tabla de aprobadores con primas aprobadas aún desbloqueadas para modificaciones adicionales:

Se escribe una nota sobre este hecho en la Historia para mejor. trazabilidad de las modificaciones realizadas.
Resumen anual de primas aprobadas
Seleccionando la vista "Todo el año", es posible visualizar las primas aprobadas para meses individuales (solo usuarios cuya visualización ¿Tiene el usuario determinado derechos de acceso?). La tabla muestra claramente que sumas de primas para usuarios individuales y para meses individuales:
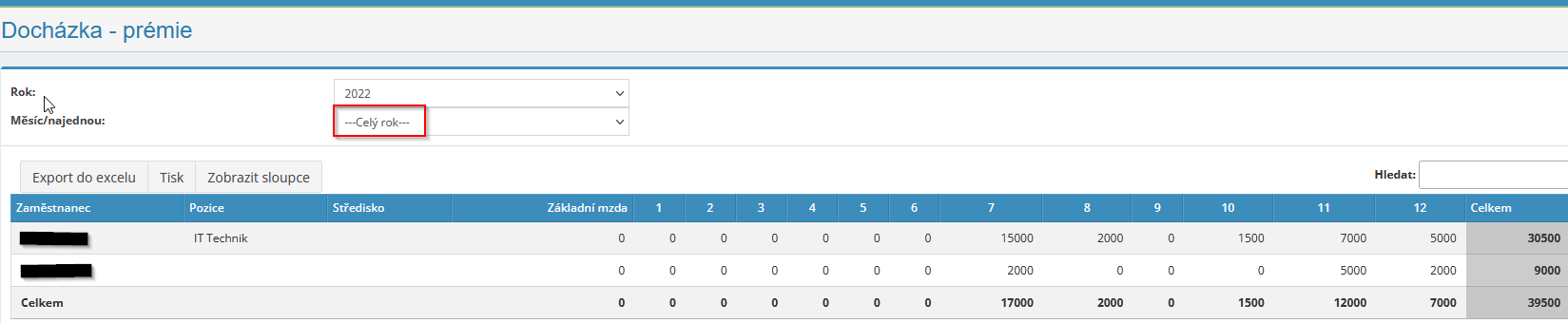
Exportar a Excel e imprimir
Puede imprimir el resumen de las primas aprobadas completadas, es decir haciendo clic en el botón "Imprimir", o descárguelo a una hoja de cálculo de Excel - haciendo clic en el botón "Exportar a Excel". Exportar a Excel es funcional, solo si tienes la aplicación ejecutándose en el navegador web Chrome.
La lista de usuarios con primas aprobadas se muestra por derechos de acceso relevantes: por ejemplo, el aprobador principal ve las primas de todo, el supervisor sólo muestra las primas de sus subordinados y el salario regular el usuario solo ve sus primas.
Módulo de documentos
El módulo de documentos proporciona espacio para mantener todo organizado documentos importantes como contratos, reglamentos internos, formularios, normas, instrucciones, etc.
Este módulo se puede utilizar para archivar documentos, porque todos documento, puede ver quién insertó el documento, cuándo sucedió y por cuánto versión en cuestión (incluida la opción de ver versiones anteriores).
El módulo le permite crear tipos (carpetas) y subtipos (subcarpetas) de documentos, a lo que luego es posible establecer permisos para trabajadores individuales, y creando así acceso a carpetas específicas solo para usuarios autorizados. El número de niveles ni la cantidad de documentos almacenados durante la creación. Las estructuras de clasificación de documentos de varios niveles no están limitadas.
Es posible fácilmente en todas las carpetas y subcarpetas con documentos guardados. buscarlos y ordenarlos. Es posible definir al insertar documentos. palabras clave (etiquetas) mediante las cuales se puede buscar el documento.
Configuración del módulo de documentos
Acceso a los documentos del módulo con derechos de acceso específicos. usuarios administradores de la aplicación en la sección Configuración, pestaña Documentos. Como parte de la configuración del módulo, el administrador de la aplicación asigna derechos a los documentos. a carpetas y subcarpetas individuales creadas en el módulo, no al módulo en sí en su conjunto. El módulo permite la creación de una jerarquía de carpetas de varios niveles con diferentes tipos de derechos de acceso.
Derechos de acceso al módulo de documentos
Dentro del módulo Documentos, los usuarios pueden obtener pro tipo específico de documento los siguientes derechos: leer - leer y escribir - leer, escribir, mover, eliminar y restaurar - leer, escribir, mover, eliminar, restaurar y crear o eliminar subcarpetas. un cierto tipo El administrador de la aplicación puede configurar los derechos para una carpeta o subcarpeta específica. colectivamente para todos los usuarios o sólo para empleados seleccionados.
Al configurar derechos de acceso dentro de subcarpetas individuales, puede use la opción para copiar derechos desde la carpeta principal:
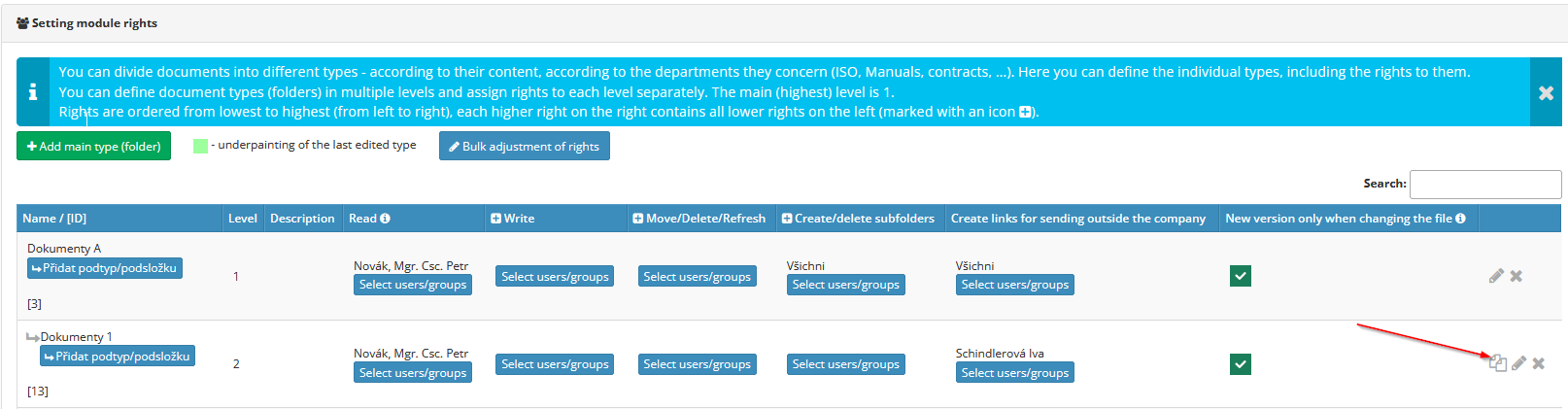
Agregar un tipo de documento
Solo el administrador de la aplicación puede agregar un tipo de documento (carpeta) en la sección Configuración, pestaña Documentos. Aquí, por un lado, después de hacer clic en el botón "Agregar tipo" el administrador introduce el nombre del nuevo tipo de documento (contratos, normas, directivas etc.), posiblemente complementando su especificación más detallada y, por un lado, complementando los derechos para usuarios del nuevo tipo de documento.
Agregar un subtipo de documento
Solo el administrador de la aplicación puede agregar un subtipo (subcarpeta) de un documento, es decir en la sección Configuración, pestaña Documentos. Aquí, por un lado, tras hacer clic en Botón "Agregar subtipo/subcarpeta" dentro del tipo de documento principal (carpetas) el administrador ingresa el nombre del nuevo subtipo de documento (por ejemplo, contrato 2016, pedidos del departamento económico. etc.), posiblemente complementado por su cerrador especificación y, por un lado, complementará los derechos de los usuarios del nuevo tipo de documento.
Editar y eliminar tipo y subtipo de documento
Un tipo o subtipo de documento solo puede ser editado o eliminado por el administrador de la aplicación, y en la sección Configuración, pestaña Documentos. El icono de lápiz se utiliza para editar, el icono de cruz se utiliza para eliminar el tipo de documento; ambos iconos están presentes siempre al final de la línea en la visualización inicial de documentos en la carpeta seleccionada (tipo o subtipo).
Creando una estructura de varios niveles
Según la descripción anterior, el administrador de la aplicación puede según las necesidades de la empresa crear diferentes estructuras de carpetas con diferentes tipos de derechos de acceso para usuarios individuales.
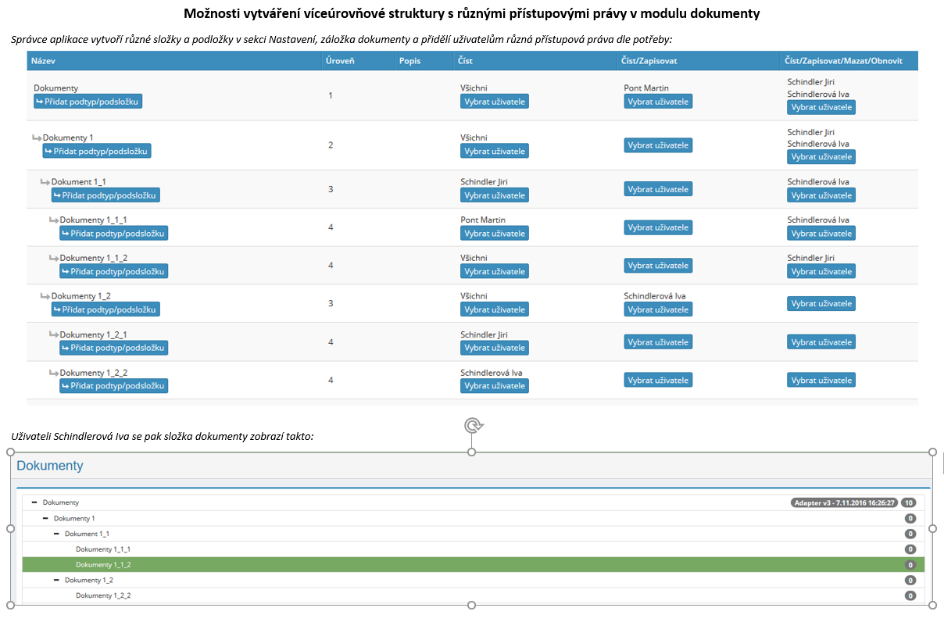
Descompresión y colapso masivo de carpetas y subcarpetas
Desembalando todo si es necesario carpetas a la vez, es posible utilizar la opción para expandir/contraer todas:

Agregar un documento
Un usuario con los derechos de acceso adecuados hace clic para agregar un nuevo documento en el botón "Agregar documento" en el lado derecho de la pantalla. Después, Aparece una tabla en la que el usuario ingresa el nombre del documento, su descripción, define las palabras clave y añade el archivo adjunto:

En la configuración del módulo de documentos, es posible especificar que el documento no se guarde, si no se completa su nombre o no se ingresa su archivo adjunto (o ambos):

Informar sobre la inserción de un nuevo documento en la noticia
Es posible crear automáticamente una noticia sobre la inserción de un nuevo documento. en el módulo de Noticias. Primero, se requiere el módulo de documentos en la configuración. permitir que se le ofrezca la opción de crear después de insertar un nuevo documento noticias:
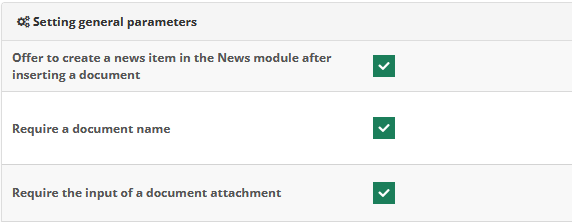
Posteriormente aparecerá el módulo de documentos. Opción para crear un nuevo documento al insertar un nuevo documento:

Mover documentos entre carpetas
Si es necesario, un usuario con derechos de usuario relevantes puede mover documentos entre carpetas individuales haciendo clic en icono de flecha.

Edición de documentos
Si el usuario quiere trabajar con el documento seleccionado, lo marca con botones "Trabajaré", pero es importante, una vez finalizado el trabajo con el documento para cancelar esta opción.
En la configuración del módulo de documentos, es recomendable marcar la opción gracias a la cual Se evitarán modificaciones al documento dado si alguien está trabajando en él:

Transferencia masiva de documentos
Para transferir documentos de forma masiva, primero debe marcar la casilla de verificación u documentos que se van a mover y luego haga clic en el botón "Mover marcado":
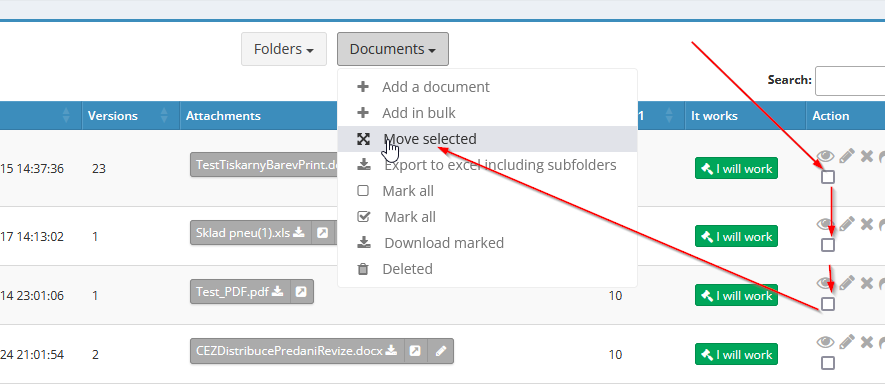
Luego aparecerá una tabla en la que deberás especificar la carpeta donde deben estar. mover documentos marcados:
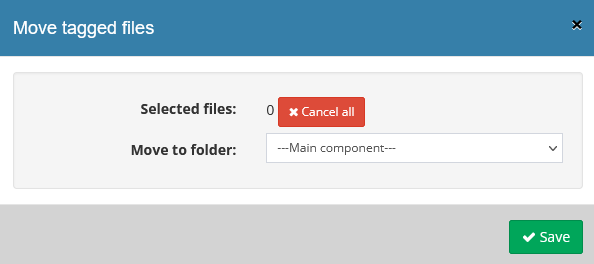
Descarga masiva de documentos
Si necesita descargar documentos en masa, primero debe marcarlos documentos necesarios y luego descargarlos:
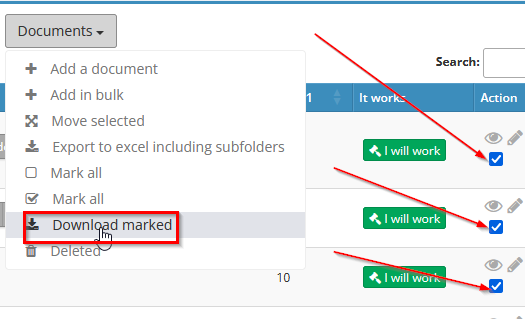
A veces es necesario tener un permiso especial en el navegador para esta función; por ejemplo, para Chrome se necesita en la página. chrome://settings/content/popups habilita múltiples ventanas emergentes. Agregue la dirección [.]eintranet.net a la sección Permitir mostrar ventanas emergentes y usar redirecciones*.
Editar y eliminar un documento
Sólo el usuario autorizado puede editar o eliminar documentos tiene derechos asignados por el administrador de la aplicación haciendo clic en el nombre documento o en el icono de lápiz junto al nombre del archivo adjunto.
En el caso de editar un documento, se crea una nueva versión del documento, o Yippee es posible elegir si siempre se debe crear una nueva versión del documento (es decir, cuando cambiando el nombre del documento, su descripción o anexos) o por si acaso cambios de archivos (adjuntos):

Los archivos almacenados en el módulo de documentos se pueden editar directamente en el módulo documentos (no es necesario guardar el documento en el disco, editarlo y volver a editarlo) subir):

Se pueden editar los siguientes archivos (el usuario debe tener instalado Microsoft Office):
-
Palabra (.doc, .docx, .odt, .rtf)
-
Excel (.xls, .xlsx., .csv, .ods)
-
PowerPoint (.ppt, .pptx)
Para evitar que 2 usuarios trabajen en 1 documento al mismo tiempo, es bueno utilizar Botón "Trabajaré": si el usuario quiere trabajar en el documento y hace clic en este botón, a otros usuarios se les mostrará que en el alguien está trabajando en el documento. Después de terminar de trabajar en el documento, haga clic en ese mismo botón libera el documento para que otros puedan trabajar en él.

Si es necesario, un usuario que tenga los derechos establecidos para hacerlo puede
busque documentos eliminados haciendo clic en el botón Eliminado.
Al hacer clic en el icono  se puede eliminar
restaurar los documentos.
se puede eliminar
restaurar los documentos.
Los documentos eliminados se pueden eliminar permanentemente de la carpeta Eliminados; solo lo puede hacer un usuario con derechos de administrador en el módulo Documentos, y eso en la configuración del módulo usando el botón "Vaciar papelera de reciclaje" en la sección Configuración parametros generales. El botón muestra el número de documentos que elimina Cada versión tiene un número separado (por ejemplo, si 1 documento tiene 4 versión, se incluirán 4 documentos en el número total de documentos a eliminar).
Buscar en documentos
Es posible realizar una búsqueda rápida escribiendo un término de búsqueda en el cuadro en el lado derecho de la pantalla.
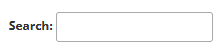
Además, es posible utilizar la función de búsqueda dentro de todos los documentos insertados. al módulo de documentos, utilizando la sección Filtro. Esta función permite busque en más de sesenta tipos de archivos (como: .doc, .docx, .xls, .xlsx, .ppt, .pptx, .pdf, .txt, .csv), incluidos pdf y ocr documentos escaneados.
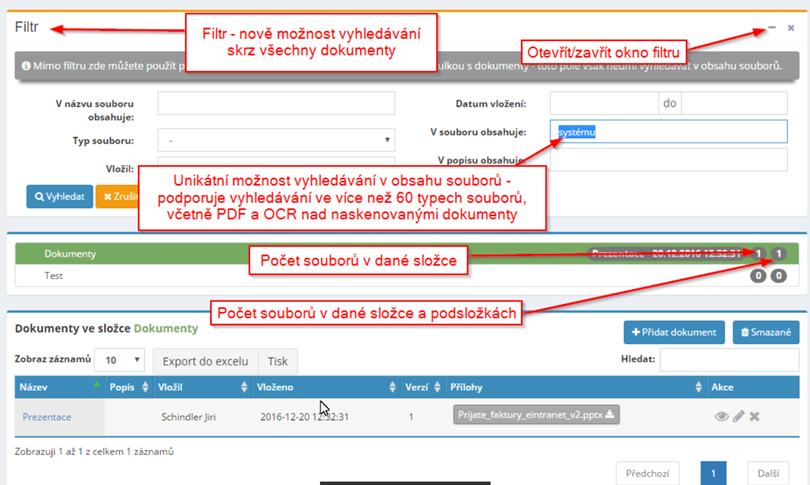
Al buscar un documento, debe elegir si desea buscar el documento. en la subcarpeta actual o en todas las carpetas:

Si el filtro está activo, el nombre "Filtro" se mostrará en rojo:

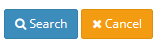 El botón se utiliza para desactivar el filtro.
"Cancelar" :
El botón se utiliza para desactivar el filtro.
"Cancelar" :
Generando un enlace público a un archivo almacenado en el módulo Documentos
Primero es necesario establecer los permisos de quién puede generar el enlace:
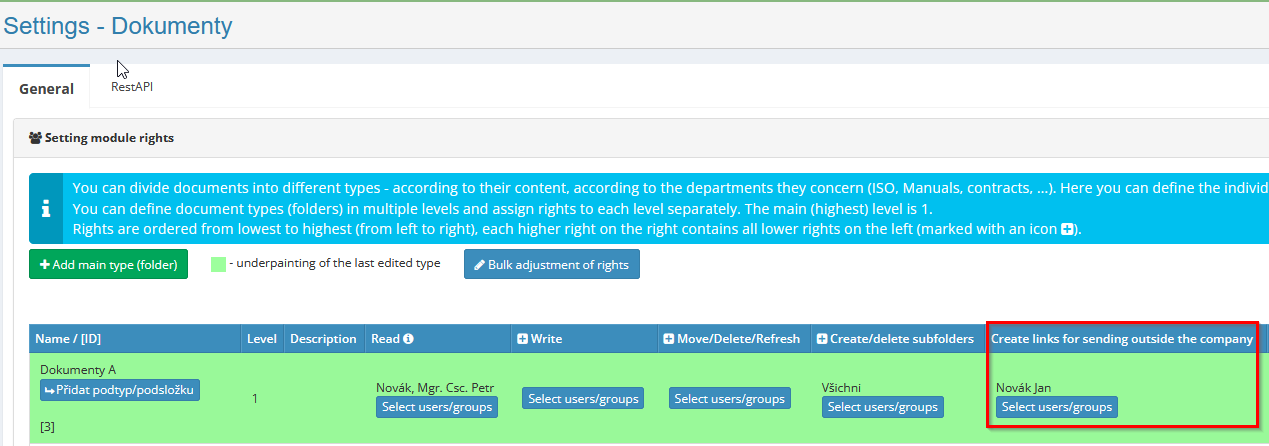
Luego se crea un enlace directamente en el módulo de documentos:

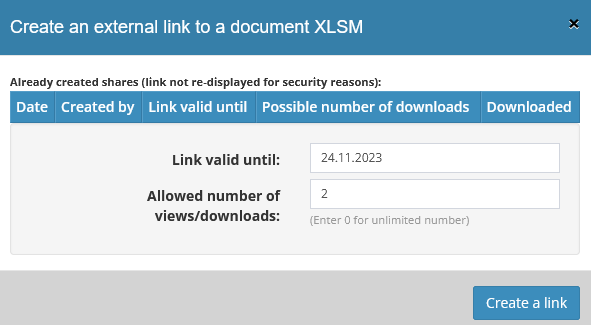
El enlace generado se puede distribuir según sea necesario:
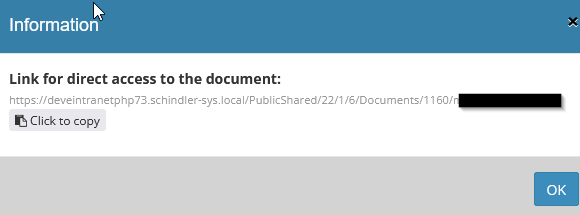
La página a la que envíe el enlace se verá así:
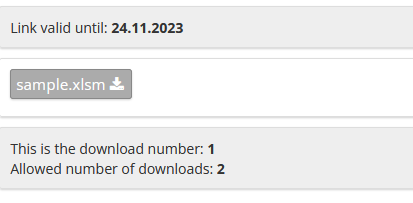
Vínculos internos
Se puede generar un enlace interno al documento si es necesario - po Al escribir ese enlace se abrirá la carpeta de documentos y ese documento se se pondrá verde:

Eliminación de versiones de documentos
Si es necesario, el administrador de la aplicación (debe estar habilitado en la configuración) módulo) elimine las versiones del documento según sea necesario:
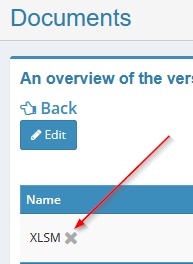
Exportación diaria de documentos
La exportación diaria de documentos sólo es accesible para los usuarios con tarifa adicional; todo está definido en la configuración del módulo.
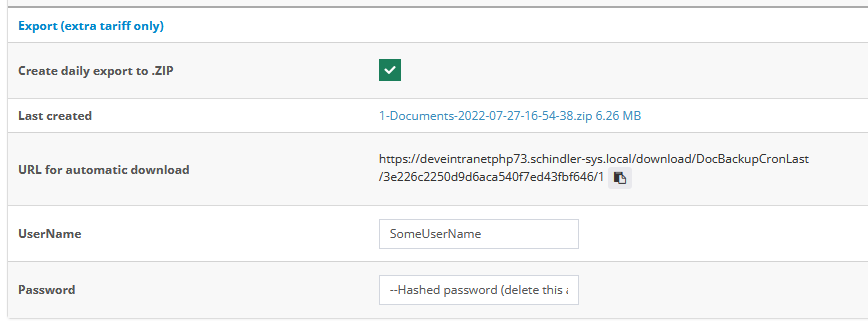
Exportar e imprimir una descripción general de documentos
Se puede imprimir una descripción general de los documentos insertados haciendo clic en en el botón "Imprimir", o descárguelo en una hoja de cálculo de Excel, haciendo clic en Botón "Exportar a Excel". Exportar a Excel solo es funcional si tienes la aplicación ejecutándose en el navegador web Chrome.
Módulo de vacaciones
Sin embargo, el módulo de licencia hace que el proceso de aprobación sea más fácil y eficiente. vacaciones de los empleados (todo se hace electrónicamente) y por un lado claramente registra la toma de vacaciones (gracias a la posibilidad de visualizar mensual o anual resúmenes).
La configuración puede aprobar o rechazar vacaciones para empleados individuales. usuarios (principalmente sus superiores); pueden ver la descripción general por ejemplo, propietarios de empresas o personal o empleados económicos departamento.
La descripción general de los días festivos se puede ver en el calendario claro y es posible descargar, por ejemplo para procesar documentos de nómina, en una hoja de cálculo de Excel para meses individuales.
Dentro del módulo de licencias, es posible solicitar diferentes tipos de licencias: licencia, día de enfermedad, médico, licencia remunerada o no remunerada.
Para garantizar el reporte correcto de días festivos de cualquier tipo en el módulo asistencia es necesario tener una solicitud aprobada para cada licencia y cualquier cambio en la licencia se puede modificar en la aplicación en el módulo de licencia.
Configuración del módulo de vacaciones
Ingresa al acceso al módulo de vacaciones con derechos de acceso específicos usuarios administradores de la aplicación en la sección Configuración, la pestaña Permitido.
En la configuración del módulo debes elegir:
-
si se mostrarán los días festivos rechazados/cancelados
-
si deberían corresponderse automáticamente ½ el día de la baja laboral (en caso de solicitar medio día de baja)
-
¿Cuál será el tipo de licencia predeterminado?
-
¿Quién puede ver las vacaciones restantes de los usuarios?
-
si es posible utilizar las vacaciones en menos
-
si se debe mostrar el campo Inscripción en la solicitud de licencia usuario representativo
-
si los usuarios solicitarán permiso en horas o días (en el caso de solicitud de permiso por días, se debe tener en cuenta que que si no es a tiempo completo, se requiere ½ día para las solicitudes permitido editar la solicitud enviada manualmente; si los usuarios lo solicitan para licencia en horas, no tiene la duración máxima de servicio para poder solicitar ½ día dejar efecto)
-
si la solicitud es de permiso en el horario del primer y último día muestra la opción de "1/2 día o día completo" o "número de horas"
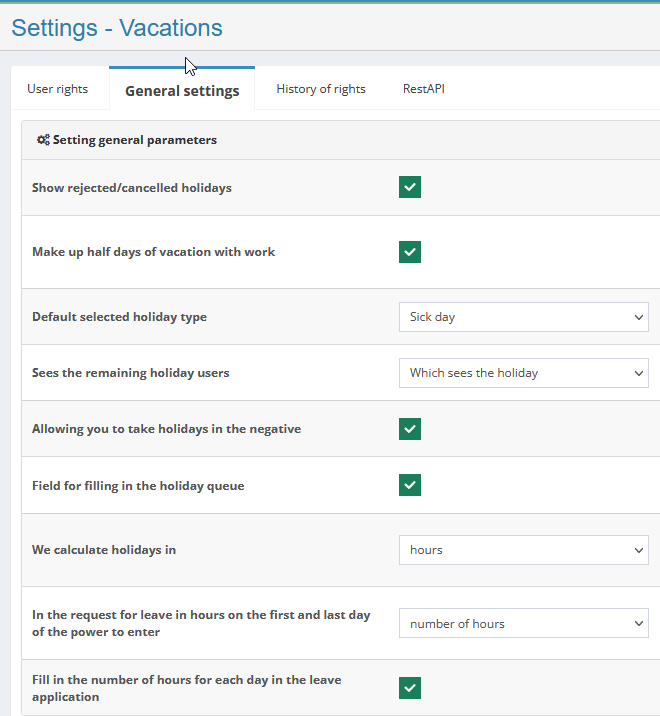
El responsable de la aplicación también define qué tipo de permiso (vacaciones) puede tomar Los usuarios de la eIntranet solicitan:

También es posible configurar si los rechazados y cancelados también deben mostrarse licencia, qué tipo de licencia será la predeterminada al completar la solicitud (ninguno/día festivo/día de enfermedad/tiempo libre remunerado/oficina en casa) y si mostrar las licencias restantes según los usuarios cuyas licencias se pueden dejar el usuario dado para aprobar o según los usuarios cuya salida puede ver el usuario dado (se configura de acuerdo con los derechos relevantes en el módulo):
En la configuración del módulo, también debe ingresar el número de días de vacaciones asignados para un año calendario determinado a empleados individuales.
Derechos de acceso al módulo de vacaciones
Dentro del módulo de licencia, los usuarios pueden obtener del administrador de la aplicación los siguientes derechos: no tiene acceso - solicitar permiso - ver permiso de usuarios - solicitar y aprobar licencia a usuarios - solicitar y aprobar vacaciones para todos.
También es posible asignar el derecho de extensión (casilla de verificación cuadrada) - ver días festivos del usuario - ver todos los días festivos no aprobados - descargar resumen mensual de vacaciones.
Al asignar el derecho a "ver todos los días festivos no aprobados" es necesario tener en la configuración del módulo, la opción "mostrar permiso rechazado/anulado».
Introducir una solicitud de permiso
La solicitud de nuevas vacaciones la ingresa el empleado después de hacer clic en el botón "Solicitudes" en el menú superior izquierdo. Luego se expandirá en la página. la opción de seleccionar el nombre del empleado y hacer clic en el botón "Solicitar o dejar para usuario" aparecerá la opción para ingresar un permiso.
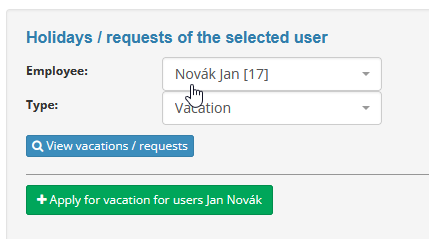
En la tabla, el empleado elige el tipo de licencia y completa la fecha del sorteo. vacaciones o lugar de residencia durante las vacaciones. En la configuración del módulo durante los días festivos, es posible habilitar la visualización del campo "Representación":
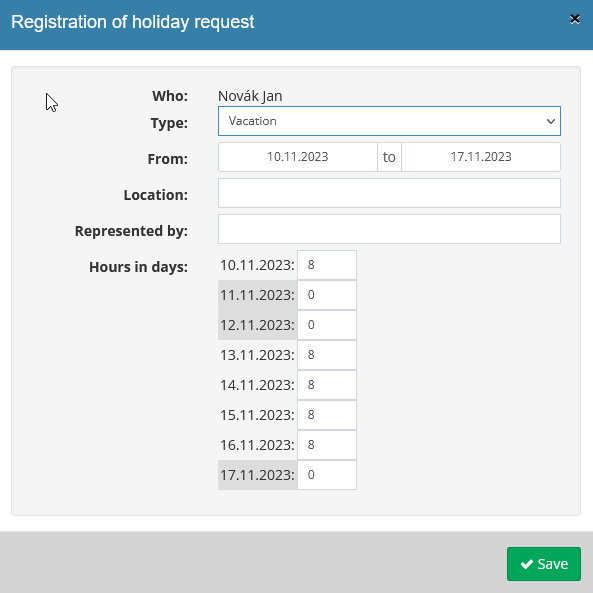
Posteriormente se envía automáticamente a los usuarios y aprobadores de días festivos. mensaje de correo electrónico sobre cómo ingresar una nueva solicitud de licencia.
Aprobación de licencia
Sólo el usuario autorizado para ello por el administrador puede aprobar vacaciones derechos asignados a la aplicación. Si una nueva solicitud de vacaciones, un mensaje de correo electrónico informando sobre nuevas solicitudes.
En la sección de solicitud, el aprobador hace clic en el botón "Aprobar/Rechazar" aprueba/rechaza las vacaciones propuestas; sobre este El solicitante de la licencia es entonces automáticamente informado del hecho vía mensaje de correo electrónico.
En caso de denegación de licencia, la persona que denegó la licencia podrá complementarla y justificación de la denegación de la licencia:
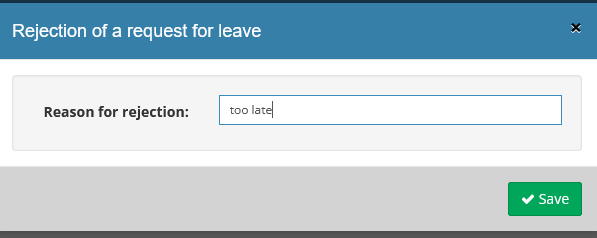
Entonces esta información está en el correo electrónico enviado al solicitante:

En la configuración del módulo de vacaciones, es posible especificar que la información sobre también envió las vacaciones aprobadas del empleado a otros usuarios solicitudes (a colegas de la empresa) según sea necesario:
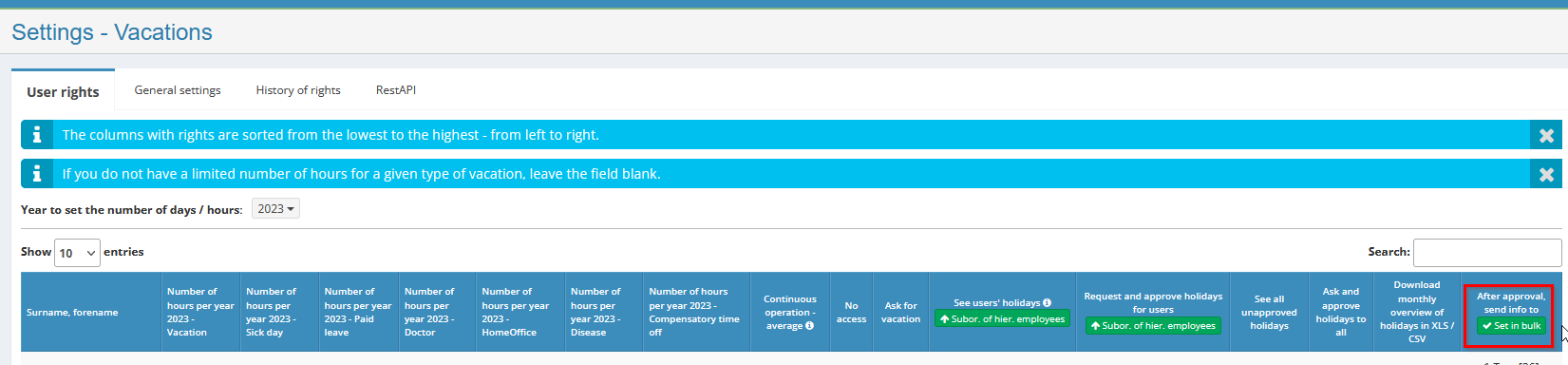
Un usuario que tiene derecho a aprobar vacaciones también puede ver en el informativo rueda en el menú izquierdo del módulo de bajas, el número de solicitudes para las que hay se requiere su aprobación (se refiere a solicitudes de aprobación o solicitudes cancelar vacaciones):
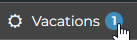
Cancelación o ajuste de licencia
Si es necesario modificar la licencia aprobada o cancelarla por completo, el usuario que solicitó la licencia deberá siempre envió una solicitud al trabajador superior para cancelar la licencia y posteriormente presentó una nueva solicitud de licencia. Si las modificaciones/cancelaciones de licencias aprobadas se hicieran directamente en el módulo de asistencia, el número de horas utilizadas/licencias restantes no correspondería en el módulo de asistencia.
Resúmenes de vacaciones
Dentro del módulo de vacaciones es posible si el usuario está asignado al mismo derechos, para que se muestre un resumen de vacaciones mensuales y anuales, y cómo para un empleado individual, así como para todos los empleados o solo para subordinados del empleado en cuestión. También es posible mostrar una descripción general licencia restante del empleado. Botones para mostrar tipos individuales Los informes se encuentran en el menú en la parte superior.
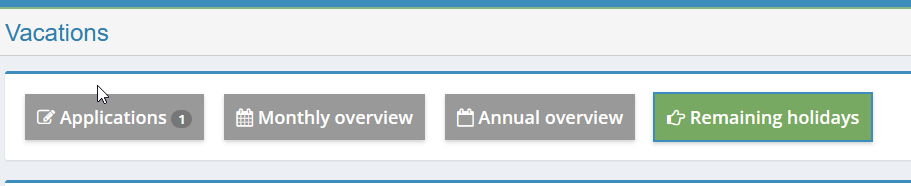
Exportación e impresión del resumen de vacaciones
Es posible imprimir resúmenes de vacaciones individuales, es decir haciendo clic en el botón "Imprimir" o descárguelo a una hoja de cálculo de Excel. Más es posible descargar la exportación de días festivos del mes seleccionado para importarla al IS Primer ministro.

Exportar a Excel solo es funcional si tienes la aplicación ejecutándose en el navegador web Chrome.
Transferencia de licencia del año pasado
Al comienzo de un nuevo año calendario, es necesario en Configuración, pestaña Permitido establecer el número actual de días de vacaciones para empleados individuales para el nuevo año calendario.
En el caso de que también se transfieran las vacaciones del empleado del año pasado, se Quizás agregue esta licencia manualmente; no se hace automáticamente.
Módulo eNeschopenka
El módulo eDisability permite el procesamiento automático de tarjetas eDisability empleados (usuarios de eIntranet).
Para recibir eNeschopenek en la aplicación es necesario tener activado el módulo de datos noticias. Con el uso del módulo de asistencia es posible registrar automáticamente la incapacidad para el trabajo de los empleados en el registro de asistencia.
Entonces es posible una visualización clara dentro del módulo eNeschopenka incapacidad actual y pasada de los empleados, buscándolos y descargando la información original sobre discapacidad de CSSZ en formato pdf.
Configuración del módulo eNeschopenka
Se ingresa al módulo eNeschopenka con derechos de acceso específicos usuarios del administrador de aplicaciones en la sección Configuración, pestaña eNeschopenka.
Derechos de acceso al módulo eNeschopenka
Como parte del módulo eNeschopenka, los usuarios pueden recibir solicitudes del administrador los siguientes tipos de derechos: sin acceso - visualización de los propios - visualización de todos – mostrar todo y salir manualmente – mostrar todo, salir manualmente a borrar.
Configuración para el manejo de eDiscapacidades
eDiscapacidades se procesan a través de mensajes de datos – por lo tanto, es necesario habilitar primero el módulo de mensajes de datos en la eIntranet y configurar su descarga.
Para ese cuadro de datos, marque el cuadro de edición del cuadro de datos. la posibilidad de procesar eDisabilities: usted le indica al sistema que haga esto usó el buzón para detectar eNeschopenek (tal vez ya tengas uno):
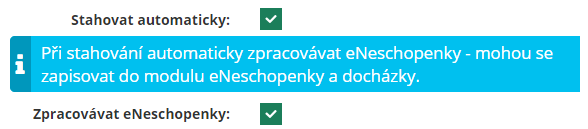
Activar el envío de notificaciones sobre eDiscapacidades al centro de datos de la CSSS Buzones de correo: configurados a través del portal electrónico CSSZ (tal vez ya tenga uno)
Habilite el módulo eNeschopenka en la sección Módulos habilitados y En Configuración -> eDisability, establezca permisos para individuos usuario:
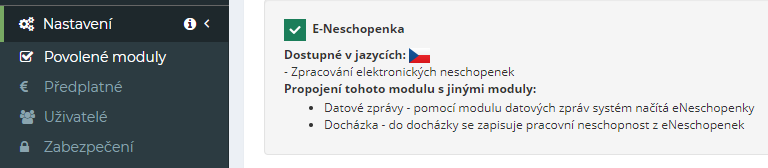
Para usuarios debes tener instalado nombre, apellido y fecha de nacimiento correctos - establecidos en Configuración -> Usuarios (el emparejamiento de incompetentes se basa en estos parámetros – si se ingresaran incorrectamente, el emparejamiento no funcionaría):

En la configuración del módulo de asistencia, habilitar el registro de ausencias z Módulo eNeschopenka:

De ahora en adelante puedes para mensajes de datos recién descargados en las notas para ver si el sistema cotejó correctamente la baja por enfermedad, según eNeschopenka y los datos introducidos, con el usuario correspondiente en Su eIntranet (nombre, apellido, fecha de nacimiento) y trabajo ingresado incapacidad:
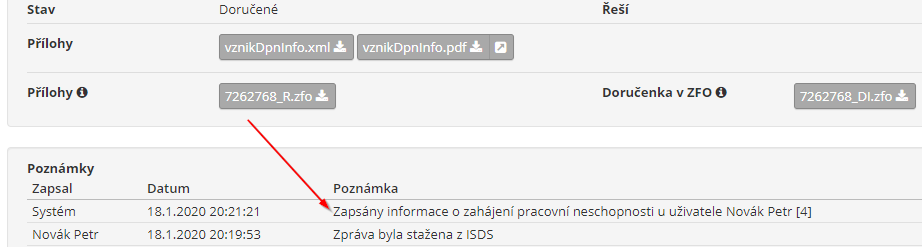
Tanto el trabajo de inicio como el de finalización se procesan automáticamente en la aplicación. incapacidad, así como posibles cambios en eIncapacity - por ejemplo, cambio de fecha (de mensajes de datos "changeDpnInfo").
Los médicos suelen retrasar los informes sobre la terminación de la incapacidad, por lo tanto, la solicitud puede evaluar la incapacidad registrada, o su terminación hasta 5 días retroactivamente.
Así, si hay información sobre el fin de la incapacidad del usuario, la aplicación verificará en la asistencia del usuario hace 5 días, si se registró incapacidad relevante - si la discapacidad registrada no es relevante, la solicitud lo elimina automáticamente (incluso de la asistencia aprobada).
Sin embargo, las horas de trabajo para un día determinado siempre deben ingresarse manualmente.
Descripción general de eNeschopenka aceptado
En la página principal del módulo se muestra una descripción general de eNeschopenek aceptado. respectivamente la información principal sobre cada uno se muestra claramente ePara personas discapacitadas:

Módulo de registro de activos
El módulo de registro de propiedad permite una forma sencilla y clara registrar los activos adquiridos en la empresa. Para cada elemento de activos se puede ver el número total de unidades, así como el número de unidades disponibles actualmente. La propiedad es posible colocar, es decir, asignar a la persona que será responsable de ello y que él (en el caso de material consumible o de gastos generales u otros propios tipo de propiedad) puede consumir.
La propiedad registrada se puede marcar con códigos QR. También es posible para propiedad registrada generar e imprimir la transferencia al asignar activos protocolo.
Para un control exhaustivo del consumo de activos, es posible introducir un correo electrónico la dirección a la que, en caso de cambio en el número de unidades registradas propiedad, enviará información sobre la implementación de este cambio.
Es posible ingresar y registrar datos esenciales para cada artículo de propiedad. relacionados con la gestión de esta propiedad, como su número de registro, tipo propiedad, detalles de su compra, etc.
Se lleva un registro de cada ajuste realizado a la propiedad registrada. Es posible agregar continuamente elementos relevantes a elementos de propiedad individuales. información operativa (préstamo inmobiliario, reclamaciones, etc.).
El módulo permite configurar diferentes derechos para diferentes tipos de usuarios (desde desde la posibilidad de simplemente obtener una vista previa del registro hasta la posibilidad de editarlo, agregarlo, eliminar y restaurar elementos de propiedad individuales).
Gracias a este módulo tendrás una perfecta una visión general del movimiento de bienes, su consumo y las personas responsables de él proteccion.
Configuración del módulo de registro de activos
Acceso al módulo de registro de activos con derechos de acceso específicos ingresado por el usuario del administrador de aplicaciones en la sección Configuración, pestaña Registro propiedad.
Dentro de la configuración general del módulo, es posible individualmente según los específicos. La empresa necesita utilizar las siguientes opciones:
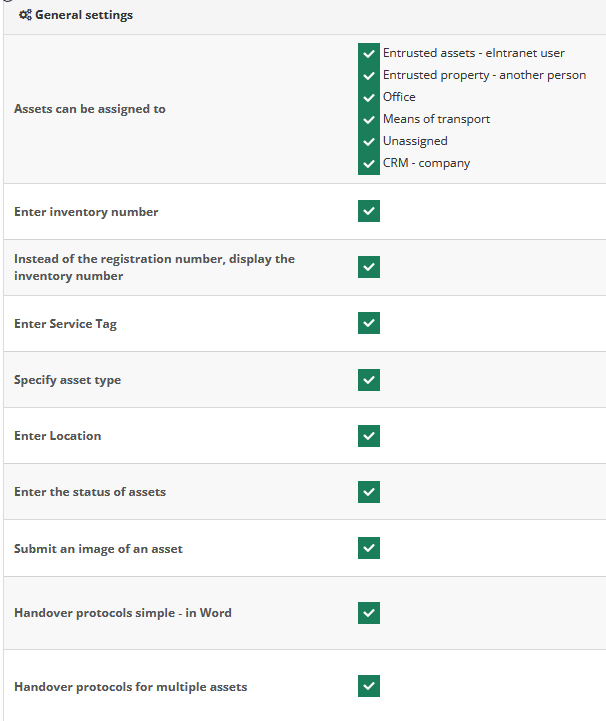
Derechos de acceso al módulo de registro de activos
Dentro del módulo de registro de activos, los usuarios pueden desde el administrador de la aplicación obtener los siguientes tipos de derechos: sin acceso a los registros de propiedad - ver propiedad que se le ha confiado: ve la propiedad que se le ha confiado y puede consumir la suya (material consumible y de gastos generales): ve la propiedad que se le ha confiado y puede consumir/cambiar el suyo (cualquier tipo de propiedad): ve todo y lo posee la propiedad confiada puede consumir/reasignar (cualquier tipo): ve todo y puede consumir (cualquier tipo de propiedad) – editar/agregar todo un agregar listas de inventario/auditoría – editar/añadir/eliminar/renovar (incluido inventario y revisión) liza).
El administrador de la aplicación puede establecer un cierto tipo de derechos en masa para todos usuarios o sólo para empleados seleccionados.
Las siguientes opciones estarán disponibles como derecha de superestructura (casilla de verificación cuadrada). –ver las solicitudes de transferencia de sus subordinados –ver todas las solicitudes de transferencia - confirmación de la salida del empleado por correo electrónico - todos pueden verlo solicitudes de disposición - ver solicitudes de transferencia (economista) - solicitudes de transferencia (ejecutivo) – recibe información por correo electrónico sobre los movimientos completados (traslados/jubilaciones).
Tipos de propiedad
Dentro de este módulo es posible clasificar los activos según lo siguiente tipos (depende de las necesidades de una empresa específica):
-
Activos tangibles a largo plazo – por ejemplo, automóviles
-
Activos intangibles a largo plazo – por ejemplo, edificios
-
Propiedad pequeña (por ejemplo, computadora portátil, teléfono móvil, proyector de datos)
-
Consumibles, por ejemplo, material de oficina.
-
Material superior: por ejemplo, tornillos, cuerdas
-
Medicamentos
-
Otro tipo de activos según las necesidades de la empresa.
El administrador de la intranet corporativa define los tipos de activos adicionales en la sección Configuración, pestaña Registros de propiedad. Aquí está después de hacer clic en el botón. "Agregar tipo de activo" expande la tabla para completar el nuevo tipo propiedad para registros, o la dirección de correo electrónico a la que, en el caso cambios en el número de unidades, enviará información sobre este cambio.
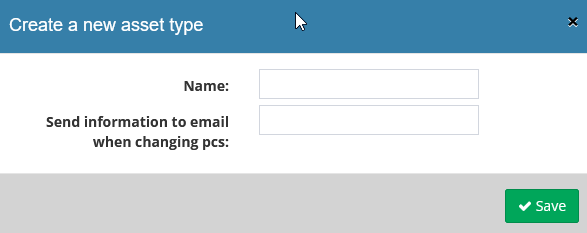
Los consumibles y gastos generales pueden ser cancelados por los usuarios que tienen establecer derechos "ve la propiedad que se le ha confiado y puede consumir la suya" o "lo ve todo y puede consumir".
Si el usuario debe estar autorizado a amortizar bienes tangibles o materiales a largo plazo propiedad intangible o propiedad pequeña, u otra propiedad personal tipo de propiedad, entonces deben tener derechos de "modificar/añadir todo" o "editar/añadir/eliminar/restaurar".
Registros de información de la propiedad según las necesidades de la empresa
Es posible definir campos opcionales en la configuración del módulo que permiten registro de información de inmuebles registrales según las necesidades de la empresa. Registro Son posibles los siguientes tipos de datos: número entero, número decimal, sí/no. (casilla de verificación), fecha, lista - selección (cuadro de selección), texto (1 línea).

Agregar propiedad
La nueva propiedad es ingresada para el registro por el usuario que tiene los derechos asignados a la misma, haciendo clic en el botón "Agregar propiedad" ubicado en la sección Propiedad en el lado derecho de la pantalla:
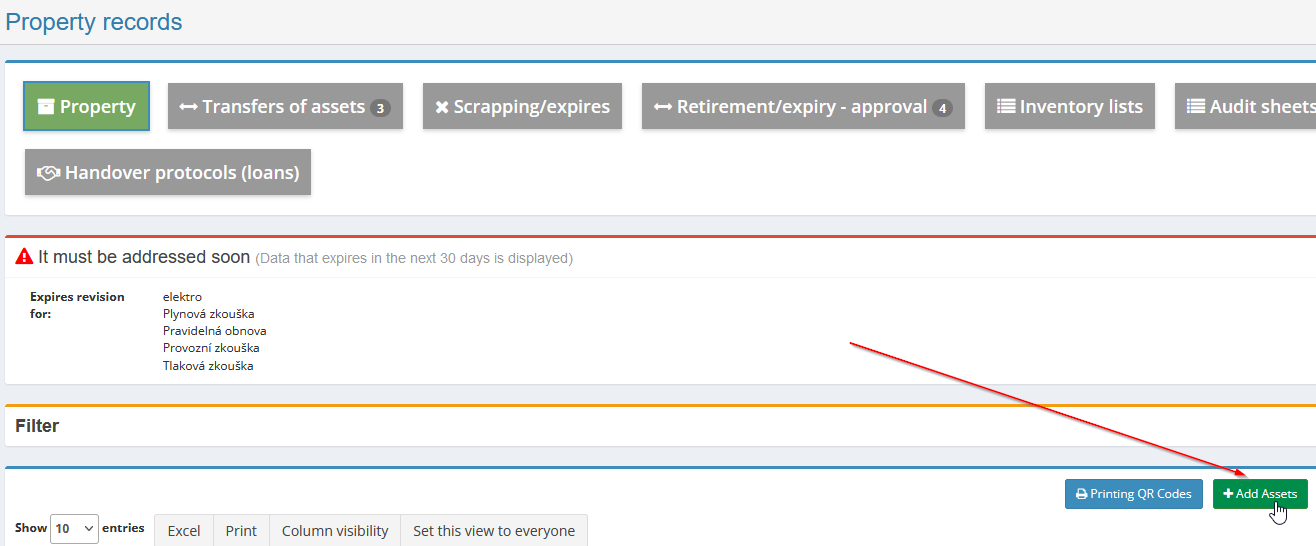
Posteriormente se ampliará una tabla, en la que la aplicación precompletará automáticamente número de registro de la propiedad, y el usuario autorizado completa otros datos.
Se deberá añadir como información obligatoria la siguiente:
-
tipo de propiedad (propiedad tangible o intangible a largo plazo, propiedad pequeña o consumibles o materiales generales, u otros),
-
cantidad y tipo de MJ
-
método de adquisición (compra, transferencia gratuita, donación, transferencia entre centros, producción propia),
-
fecha de adquisición,
-
fecha de inclusión,
-
ubicación (bienes confiados, oficina, medios de transporte, no asignado, CRM – empresa)
-
usuario (nombre a quien se le confió la propiedad, o el nombre de la oficina o medio de transporte).
En el caso del conjunto tipo MJ, es posible agregar i contenidos del paquete:
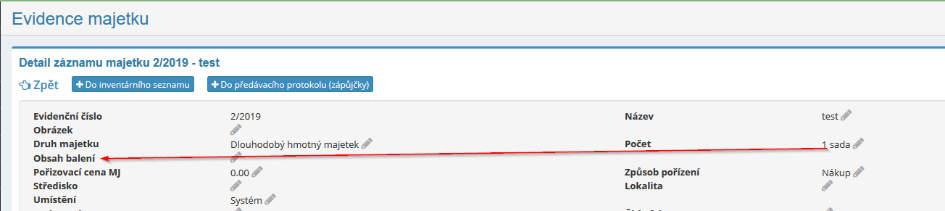
Los datos opcionales a añadir son:
-
el nombre del proveedor que entregó el bien,
-
número de factura,
-
fecha de garantía
-
fecha de caducidad
-
nombre del resort
-
posiblemente otras notas
Todos estos datos se utilizan para registrar y rastrear mejor los activos.

Descripción general de la propiedad
Se muestra una descripción general de los activos registrados dentro del módulo. en la tabla de resumen en la sección Activos.

Búsqueda y filtrado de propiedades
Es posible establecer un filtro tanto en la sección "Activos" como en la sección "Descartes/Consumos" para mostrar elementos de propiedad seleccionados.
El usuario puede activar la opción de filtrado haciendo clic en el icono + en la parte derecha pantallas.

Posteriormente se ampliará una tabla en la que es posible configurar los requeridos. Criterios de filtrado: por ejemplo, por tipo de propiedad, tipo de ubicación, número de registro, proveedor, centro, nombre, etc.
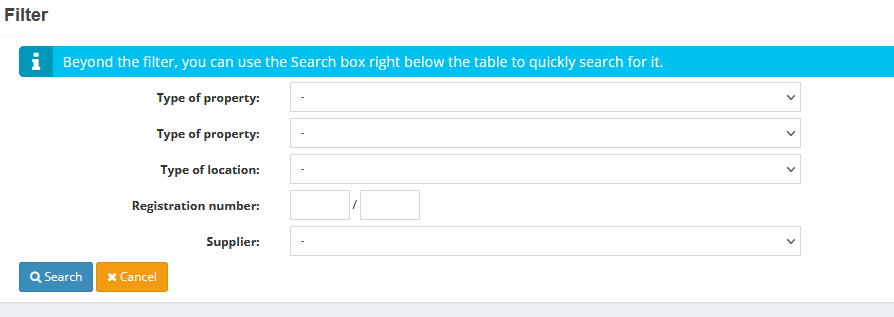
Si el filtro está activo, el nombre "Filtro" se mostrará en rojo:

Para desactivar el filtro, utilice el botón "Cancelar".
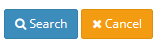
También es posible realizar una búsqueda rápida mediante la ventana "Buscar", que ubicado en el lado derecho de la pantalla.

Detalle de información de la propiedad
Para ver información detallada sobre la propiedad, es posible hacer clic en número de registro de la propiedad, su nombre o tipo o en el icono del ojo, que ubicado al final de la línea para cada artículo.

Posteriormente se ampliará una tabla en la que se podrá ver información detallada relativos al inmueble en cuestión y en el que es posible añadir otros información relacionada con el uso de este bien (sus préstamos, quejas, etcétera).

En caso de necesidad, se utiliza para modificar los datos individuales listados para la propiedad.
ícono de lápiz  ubicado al lado
cada detalle en el detalle del registro de activos. Cada ajuste realizado es
grabado automáticamente en la sección Notas.
ubicado al lado
cada detalle en el detalle del registro de activos. Cada ajuste realizado es
grabado automáticamente en la sección Notas.
La capacidad de editar en el detalle del registro de activos solo se limita al número de piezas propiedad. Al ingresar a la propiedad, se activa la opción de ajustar el número de piezas, luego sin embargo, esta opción se pierde la primera vez que se cancela el activo (el ícono del lápiz desaparece).
Consumo y enajenación de bienes.
Si un usuario quiere consumir/eliminar un activo, debe tener una cuenta de derechos asignados al administrador de la aplicación. Haga clic en el botón verde "Usar/descartar" el activo o su cantidad equivalente pasa a la sección "Descartes/Consumibles".
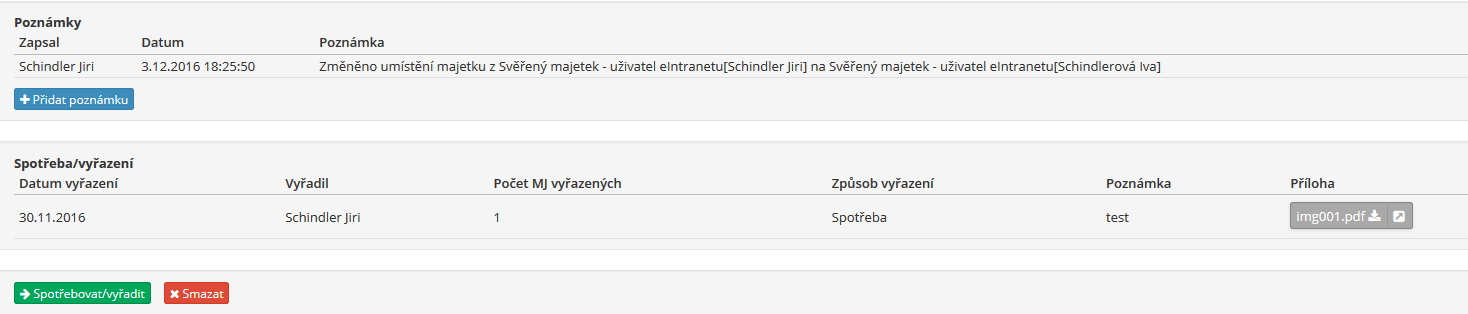
Se pueden ver los activos que se han consumido o descartado en la tabla resumen, en el apartado "Descarte/consumo".

Si es necesario, el usuario también puede disponer de la propiedad para otro un usuario que tiene derecho a “Editar/Agregar todo y + Inventario listas' o Editar/Agregar/Eliminar/Actualizar y crear listas de inventario/revisión':
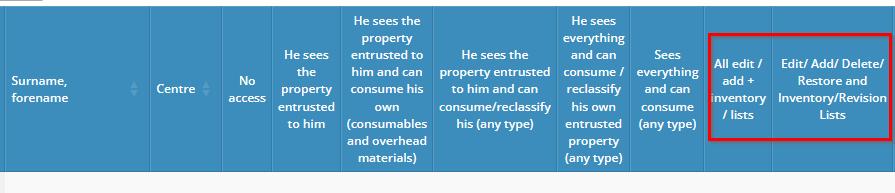
Transferencia de propiedad
La transferencia de propiedad puede ser realizada por el usuario que tiene el derecho con el objeto dado disponer de la propiedad:
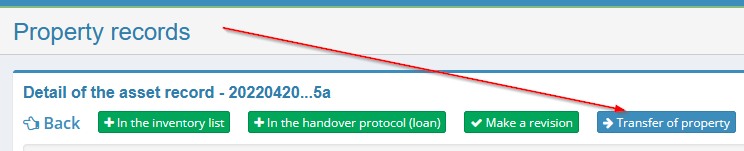
Alternativamente, puede ser un usuario al que se le asigna el derecho "Todos editar/agregar y + listas de inventario” o Editar/Agregar/Eliminar/Restaurar y crear inventario/revisión listas" – este usuario también puede transferir propiedad en nombre de otra persona:
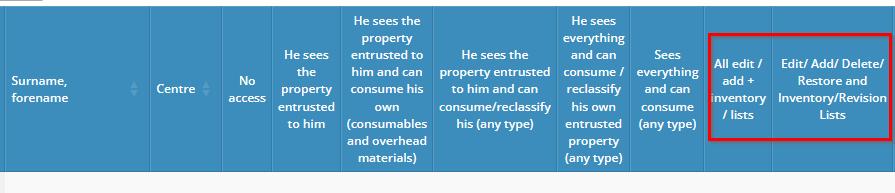
Eliminar un elemento de activo
Sólo el usuario autorizado puede eliminar un artículo del registro de la propiedad derechos asignados. Para eliminar un elemento, utilice el icono de cruz, que ubicado al final de la línea para cada artículo.

Objetos eliminados
Sólo el usuario con el tipo de derechos más alto puede encontrar elementos eliminados, es decir. "editar/agregar todo" o "editar/agregar/eliminar/restaurar". Los elementos eliminados se le muestran haciendo clic en el botón "Eliminado" a la derecha partes de la pantalla.
Los datos eliminados permanecen en la papelera de reciclaje durante 14 días, después de los cuales se eliminan automáticamente remoto. Por motivos de seguridad, el contenedor no se puede vaciar antes.
Protocolo de transferencia de propiedad confiada
Es posible generar un protocolo de transferencia para cada elemento del registro. para transferencia de propiedad:

El formulario generado es entonces posible. hacer firmar al usuario/empleado a quien se le confía la propiedad:
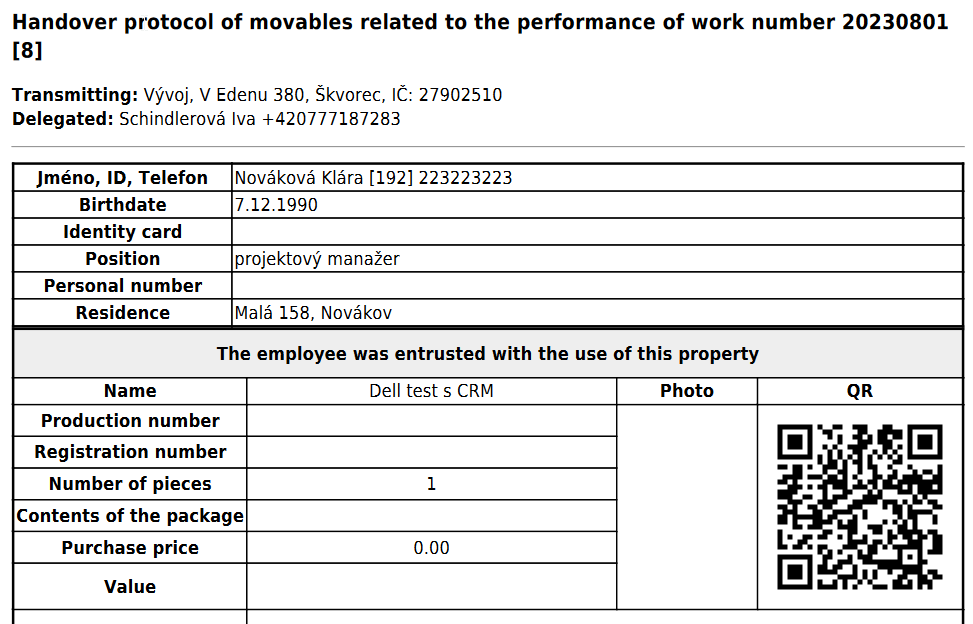
También es posible generar un protocolo de transferencia para múltiples activos; esta opción primero debe habilitarse en la configuración del módulo. Posteriormente, es necesario crear un registro de entrega y luego agregarle elementos individuales propiedad:
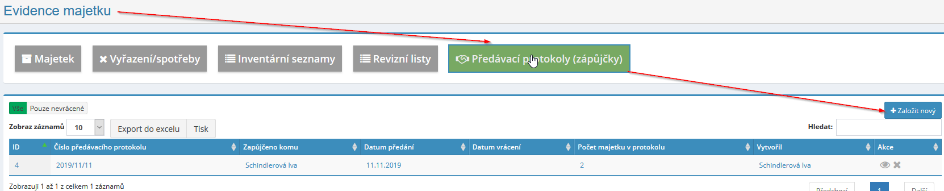
Marcado de propiedades mediante códigos QR
Como parte del módulo, es posible imprimir códigos QR, que pueden pegar las impresiones en una propiedad registrada específica.
El código QR se puede generar haciendo clic en el botón "Imprimir códigos QR":
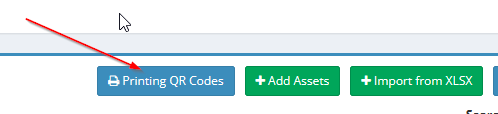
Posteriormente es necesario elegir para qué propiedad se imprimirán los códigos:
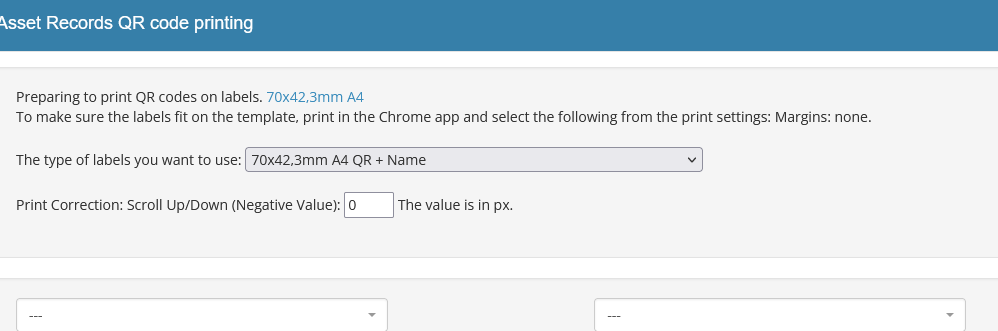
Las etiquetas se ajustan automáticamente a A4 Las etiquetas tienen un tamaño de 70 x 42,3 mm y se pueden cargar con cualquier teléfono. con Android/Iphone: debes iniciar sesión en tu teléfono eIntranet en el navegador Chrome, luego inicie la aplicación de lectura de códigos QR (por ejemplo, un droide QR para Android disponible gratuitamente en Play Store) y una etiqueta carga:
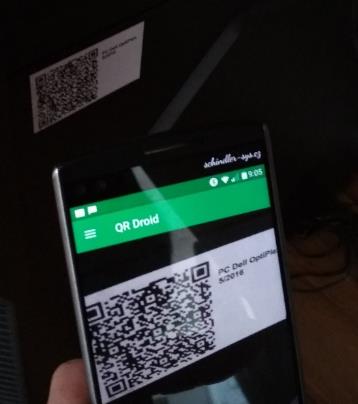
La información detallada sobre la propiedad registrada se mostrará directamente en el teléfono:
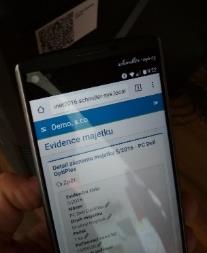
Creando listas de inventario
Es posible crear listas de inventario escaneando códigos QR individuales – sólo debe estar activa siempre una lista de inventario en la que leyendo el código QR, la propiedad seleccionada escribirá:
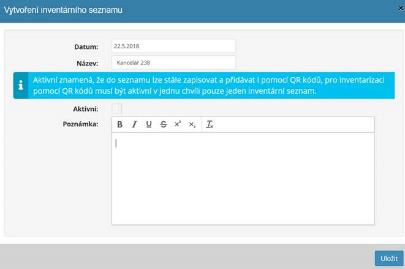
Revisión de propiedad registrada
Es posible realizar revisiones de propiedad registrada. Procedimiento de implementación La revisión de activos es la siguiente:
- en la configuración del módulo, sección Configuración general, debe ingresar el número posibles revisiones de activos:
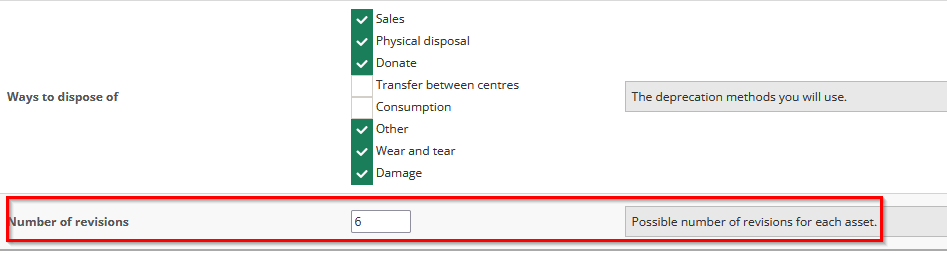
- en la configuración del módulo, sección Revisiones, es necesario agregar tipos de revisión - esto activa el modo de revisión en el Registro de la Propiedad
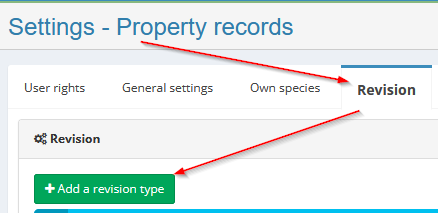
- para el activo dado, ingrese el tipo de revisión y cuándo debería ser la próxima
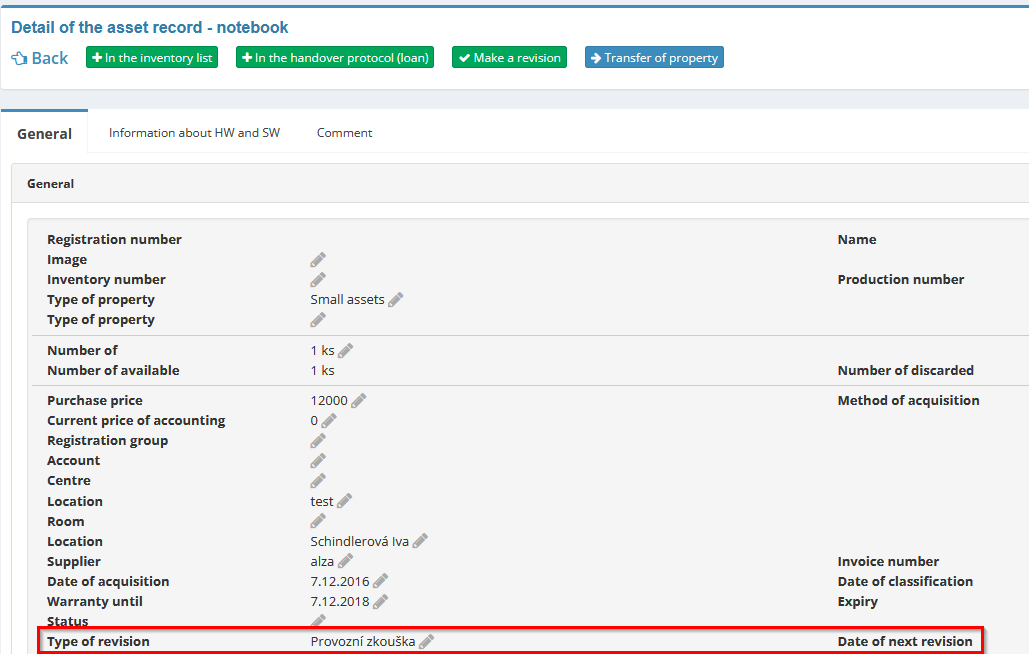
- imprimir los códigos QR de la propiedad:
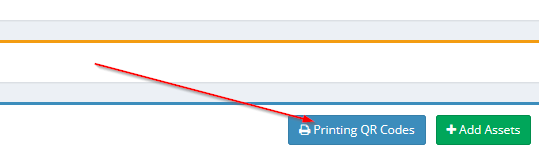
- 30 días antes de que expire la revisión, aparecerá una notificación en la eIntranet:
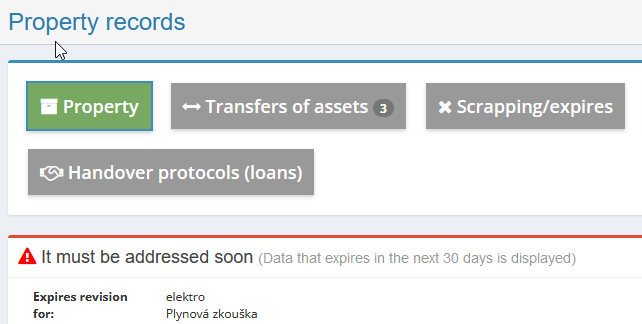
- Realización de la revisión:
Establecimiento de hoja de revisión.
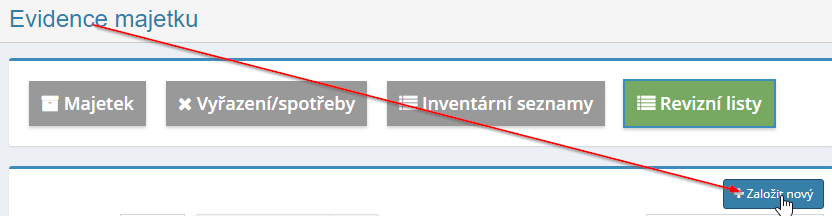
Leer códigos QR de propiedades: eso es todo desplegará el detalle de la propiedad y al hacer clic en el botón "Realizar revisión" la propiedad se agregará a la lista de revisión y la revisión se extenderá a la siguiente período:
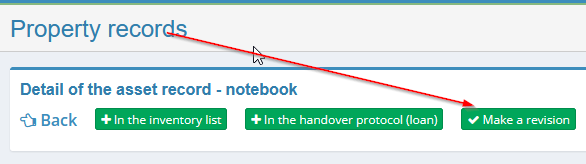
Después de procesar todo, es posible imprimir la hoja de revisión:

Es posible dejar un cierto período de tiempo antes de la fecha de la próxima revisión automáticamente. crear una tarea con la necesidad de realizar esa revisión y, si es necesario, También escribe esta tarea en el calendario. Primero se requiere en la configuración del módulo. para permitir que se creen registros de propiedad antes de que expire la fecha de revisión tarea: también se establece con cuántos días de anticipación se debe crear la tarea:
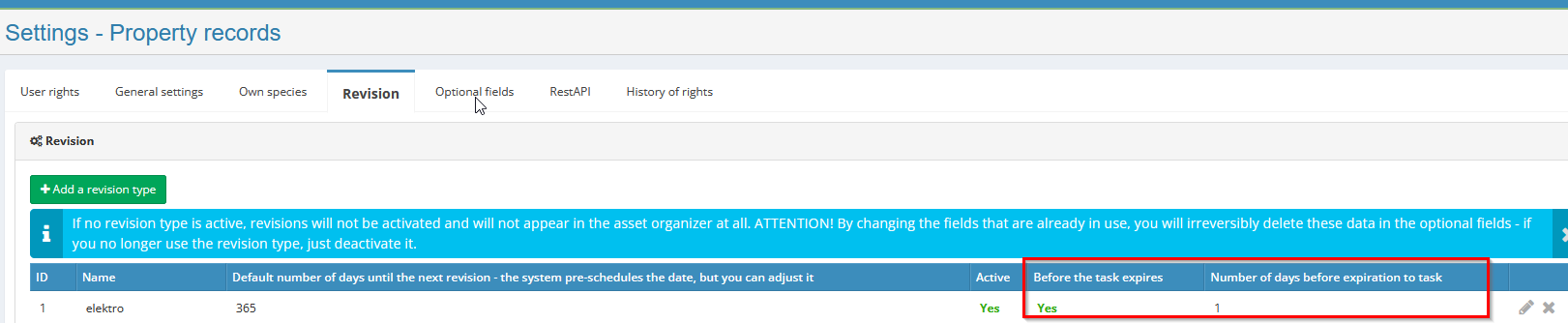
A continuación, se informa automáticamente al usuario correspondiente sobre la creación. tarea.
Exportación e impresión de la descripción general de la propiedad
Puede imprimir una descripción general de la propiedad ingresada haciendo clic en el botón "Imprimir", o descárguelo en una hoja de cálculo de Excel, haciendo clic en Botón "Exportar a Excel". Exportar a Excel solo es funcional si tienes la aplicación ejecutándose en el navegador web Chrome.
Módulo de registro de conductores
Este módulo le permite registrar de manera eficiente y clara información importante sobre de conductores de vehículos en empresas (números de permiso de conducir, grupos, por ejemplo) que el conductor está autorizado a tener, cualquier restricción) y controlar la actualización fechas relacionadas (validez de las licencias de conducir, salud inspecciones o formación de conductores).
Los datos registrados se dividen en varias secciones: datos básicos, Grupos ŘP, formación y reconocimientos médicos. Fechas de exámenes médicos. es posible monitorear incluso para usuarios que no tienen permiso de conducir.
Como parte del registro, también es posible registrar autorizaciones para transpaletas.
Por un lado, los próximos plazos se muestran en la descripción general dentro del módulo a por un lado, se envía un mensaje de correo electrónico a las personas pertinentes alertándoles la próxima fecha límite, es decir, el número de días seleccionado antes de que expire el plazo.
El módulo define los principales datos que serán registrados, pero es posible visualización de columnas seleccionadas, o encendido/apagado de datos según necesidades.
Es posible buscar los datos de los conductores registrados utilizando la función búsqueda rápida o es posible filtrar usuarios por grupos permisos de conducción que posean. Todos los datos ingresados son posibles. exportarlo a una tabla clara en Excel.
El módulo permite configurar diferentes derechos de acceso para diferentes tipos de usuarios - desde la opción de simplemente obtener una vista previa de los registros hasta la opción ingresar, editar y eliminar datos sobre los conductores en el registro.
Configuración del módulo de registro del conductor
Acceso al módulo de registro de conductores con derechos de acceso específicos, asigna al usuario un administrador de la aplicación en la sección Configuración, pestaña Registros del conductor.
En este apartado el gestor de aplicaciones también establece con cuántos días de antelación deben ser personas relevantes informadas sobre la expiración del plazo:

Derechos de acceso al módulo de registro de conductores
Como parte del módulo de registro de conductores, pueden Los usuarios del administrador de la aplicación obtienen los siguientes tipos de derechos: sin acceso al registro del conductor - sólo puede leer sus datos - puede leer un editarse a sí mismo - puede leer todo - puede leer todo y editar todo - puede leer todo, editar y eliminar todo.
Resumen de los datos del conductor en el registro
En la página de inicio se muestra una descripción general de los datos sobre los conductores registrados. módulo. Aquí el usuario puede elegir qué columnas (datos) quiere tener visible en la descripción general haciendo clic en el botón "Mostrar columnas". Después de hacer clic en los datos seleccionados, la columna con ese nombre se detendrá mostrar en la tabla con vehículos matriculados. Basta con mostrarlo Haga clic en los datos seleccionados nuevamente.
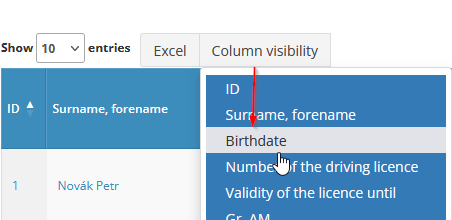
En la configuración del módulo de registro del conductor si También puedes habilitar la opción de alta de seguridad y salud y seguros:
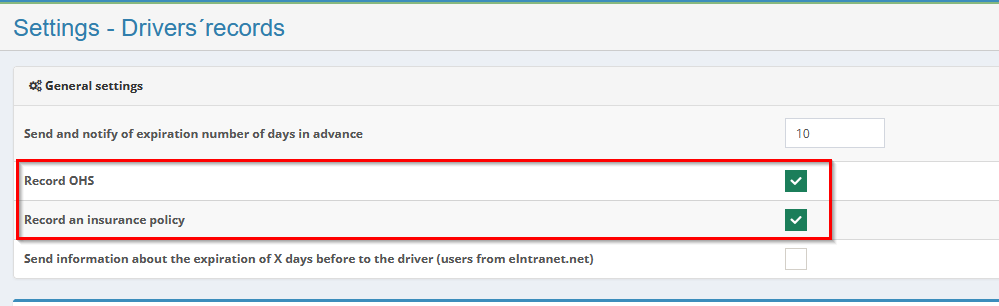
Agregar un controlador al registro
Es posible agregar un nuevo conductor al registro. agregue haciendo clic en el botón "Agregar controlador". Luego se descomprimirá una tabla en la que el usuario completa los datos requeridos para el registro - obligatorio Los datos están marcados con un asterisco.
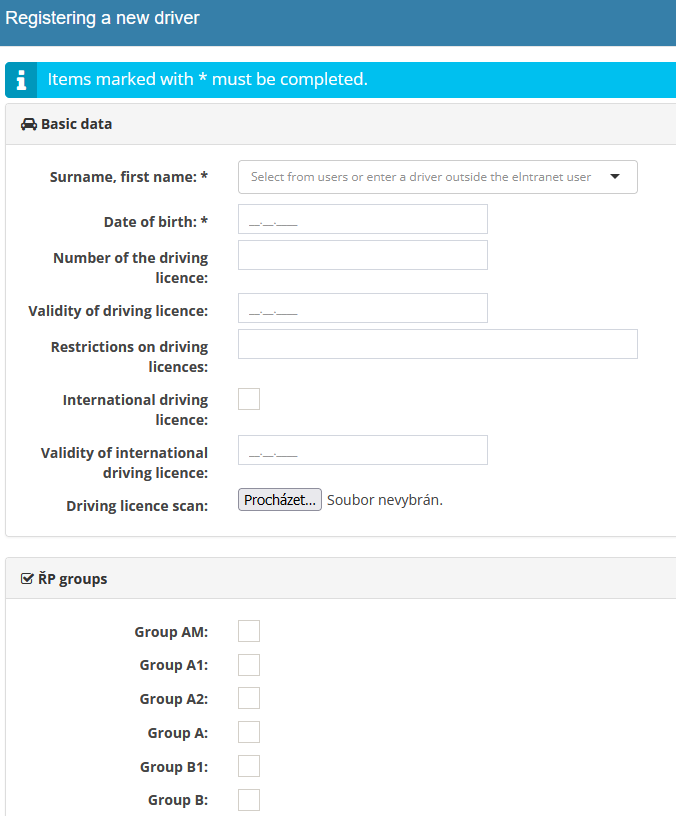
También es posible introducir un periodo de repetición en el apartado Examen de salud. inspección y seguimiento de su fecha de caducidad. Esta función también se puede utilizar para Usuarios que no dispongan de permiso de conducción.
Editar o eliminar datos en el registro del conductor
La edición de los datos registrados se puede realizar haciendo clic en el icono del lápiz. A el icono de la cruz se utiliza para eliminar el conductor registrado.

Los controladores eliminados pueden ser encontrados por un usuario al que se le han asignado los derechos para hacerlo (un posiblemente regresar a los registros) haciendo clic en el botón "Eliminado". Eliminado Los datos se almacenan en la papelera durante 14 días.

Seguimiento de plazos
Las próximas fechas siempre se muestran en la página de inicio del módulo:
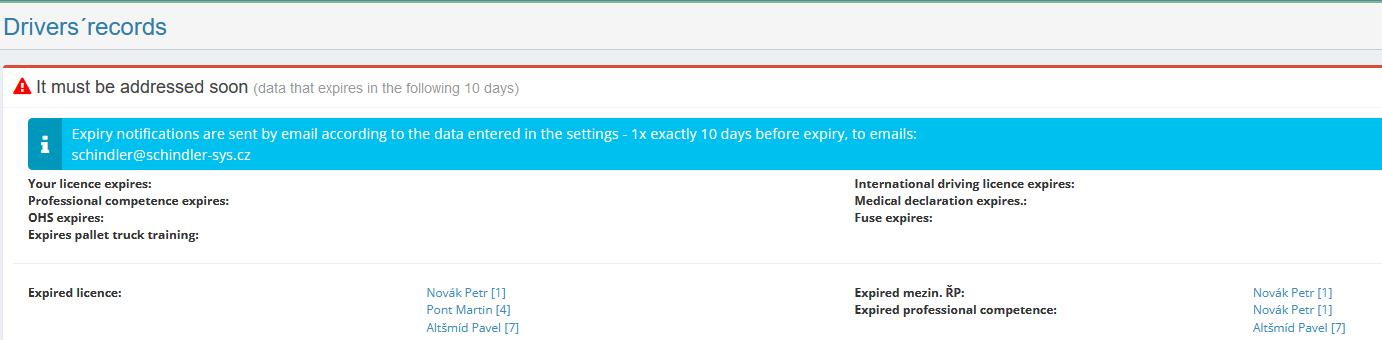
Al mismo tiempo, las personas relevantes están 14 días antes del vencimiento de un plazo específico. informado vía mensaje de correo electrónico.
También son visibles en esta sección para referencia posterior. plazos que ya han vencido.
Búsqueda de registros de conductores
Es posible realizar una búsqueda rápida ingresando la información requerida en la ventana "Buscar":

También es posible buscar según grupos de ØP que posean los usuarios:

Exportación de datos a Excel
Se puede descargar en Excel una descripción general de los datos sobre los conductores en el registro. tablas haciendo clic en el botón "Exportar a Excel". Exportar a Excel solo funciona si tienes la aplicación ejecutándose en el navegador web Navegador Chrome.
Módulo de registro de vehículos
Este módulo se utiliza para una gestión eficiente y clara de los vehículos de la empresa. Fuera del registro de información básica relacionada con el funcionamiento del vehículo (Matrícula, nombre, año de fabricación, VIN, controladores, números de TP, etc.) monitores del módulo, un avisa con antelación de los próximos plazos (caduca tarjetas de combustible, seguros, ITV, botiquín de primeros auxilios, etc.). Fechas siguientes ambos se muestran en la descripción general dentro del módulo y se envían mensaje de correo electrónico a las personas relevantes (conductores y gestores de flotas). aviso de la proximidad de un plazo, 14 días antes de que expire el plazo.
Los datos registrados se dividen en varias secciones: datos básicos, señales viales, seguros, chalecos reflectantes, tarjeta de gasolina, llantas). Como parte del seguro, también es posible registrar un seguro posterior, que reemplazará automáticamente el seguro que originalmente estaba vigente el 1er día de vigencia.
El módulo define los principales datos que serán registrados, pero es posible visualización de columnas seleccionadas, o encendido/apagado de datos según necesidades. Los vehículos matriculados se pueden dividir en activos (en funcionamiento) y inactivo.
Utilizando la función Filtro, es posible buscar por vehículos matriculados diferentes criterios, por ejemplo, según los conductores, las compañías de seguros, etc. Todos insertados los datos se pueden exportar a una tabla clara en Excel.
Configuración del módulo de registro de vehículos
Acceso al módulo de matriculación de vehículos con derechos de acceso específicos ingresado por el usuario del administrador de aplicaciones en la sección Configuración, pestaña Registro vehículos.
Derechos de acceso al módulo de matriculación de vehículos
Como parte del módulo de registro de vehículos, pueden Los usuarios del administrador de la aplicación obtienen diferentes tipos de derechos de usuario: sin acceso a los registros del vehículo - solo lectura - ve los vehículos donde está listado como conductor: ve los vehículos en los que él figura como conductor y puede editar: ve todos los vehículos, puede editar aquellos que figuran como controlador: ve todo, puede editarlo todo e ingresar otros nuevos: ve y puede editar todo. lubricar.
Resumen de vehículos matriculados
En la página inicial del módulo se muestra una descripción general de los vehículos registrados. Aquí el usuario puede elegir qué columnas (datos) quiere tener en la descripción general visible haciendo clic en el botón "Mostrar columnas". Después de hacer clic en datos seleccionados, la columna con ese nombre ya no aparecerá en la tabla con vehículos matriculados. Para visualizarlo basta con hacer clic nuevamente datos seleccionados.
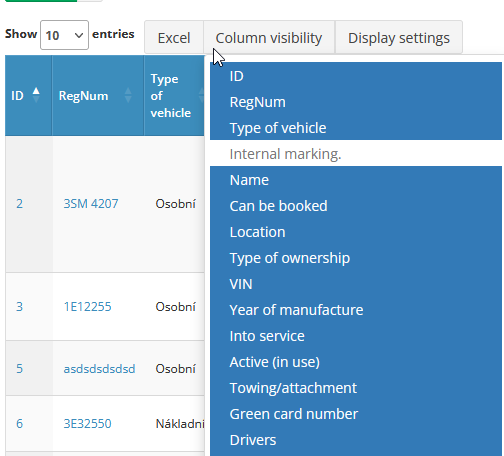
Agregar un vehículo al registro
Se puede agregar un nuevo vehículo al registro haciendo clic en el botón "Agregar" vehículo". Posteriormente se amplía una tabla en la que el usuario rellena los datos necesario para el registro: los datos obligatorios están marcados con un asterisco (matrícula, nombre del vehículo).
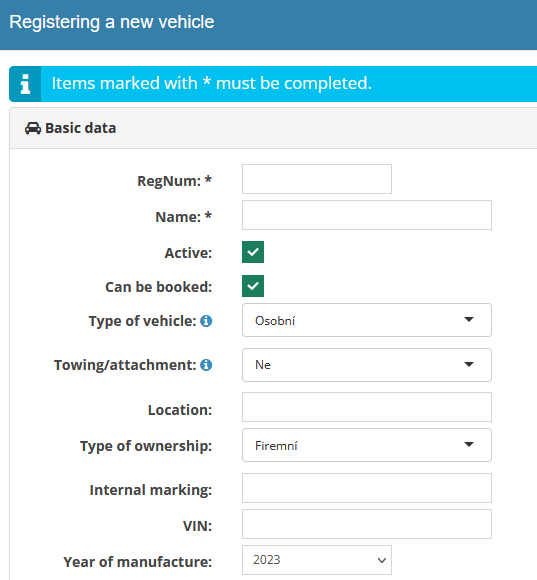
Dentro del apartado de seguros (responsabilidad obligatoria, seguro de accidentes) es posible También se incluyen los seguros posteriores. Si se ingresa un seguro posterior, reemplazará automáticamente el seguro que originalmente estaba vigente el 1er día de vigencia.
Mostrar los detalles del vehículo registrado y editar los datos, eliminar el vehículo
Los detalles del vehículo registrado se muestran después de hacer clic en el icono del ojo en al final de la línea del vehículo dado en la descripción general de vehículos registrados. En detalle mostrará las siguientes secciones relacionadas con la operación del vehículo: General - Servicio - Daños - Notas/Cambios.

La edición de los datos registrados se puede realizar haciendo clic en el icono del lápiz.
El icono de la cruz se utiliza para eliminar un vehículo registrado.

Los vehículos eliminados pueden ser encontrados por un usuario al que se le han asignado los derechos para hacerlo (un posiblemente regresar a los registros) haciendo clic en el botón "Eliminado". Eliminado Los datos se almacenan en la papelera durante 14 días.

Seguimiento de plazos
Las próximas fechas siempre se muestran en la página de inicio del módulo:

Al mismo tiempo, las personas interesadas (conductores y responsables de vehículos) se encuentran 14 días antes informado por correo electrónico cuando vence un plazo específico noticias.
También son visibles en esta sección para referencia posterior. plazos que ya han vencido.
Si se declara fuera del seguro y seguro posterior, la solicitud convertirá automáticamente el seguro posterior al seguro actual el día expiración del seguro actual existente y no llama la atención sobre vencimiento del seguro actual:
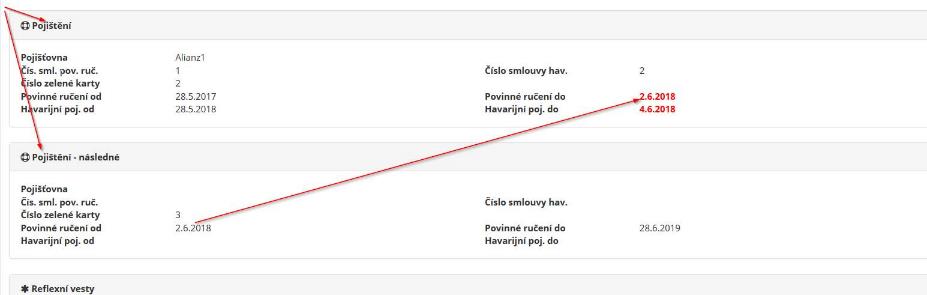
Plan de servicio
Después de hacer clic en el botón Plan de servicios, es posible ingresar datos sobre los planificados. servicios de vehículos:

Es decir. cuándo y qué se debe realizar el mantenimiento en el vehículo y durante cuánto tiempo, según kilómetros recorridos o meses naturales. El plan se puede crear individualmente. a granel para cualquier vehículo registrado.
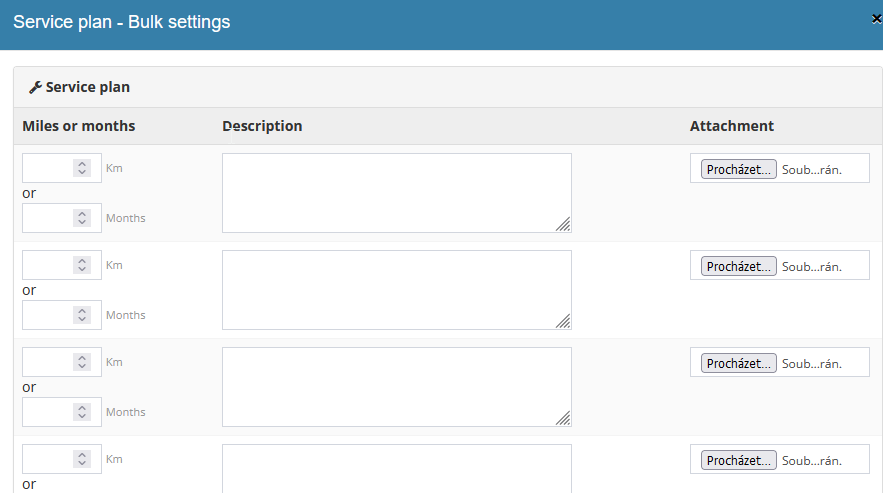
Registros de información sobre señales electrónicas de carretera.
Dentro del módulo o También es posible registrar vehículos individuales. datos sobre sellos electrónicos de carreteras - datos sobre los comprados Los sellos se pueden importar en masa desde un archivo xls.
Además, se controla la validez de los sellos de carretera adquiridos: la aplicación avisa con antelación del fin de la validez del sello.
Si es necesario, es posible imprimir una etiqueta con los datos del registro. el sello adquirido, que se puede conservar directamente en el vehículo a título informativo.
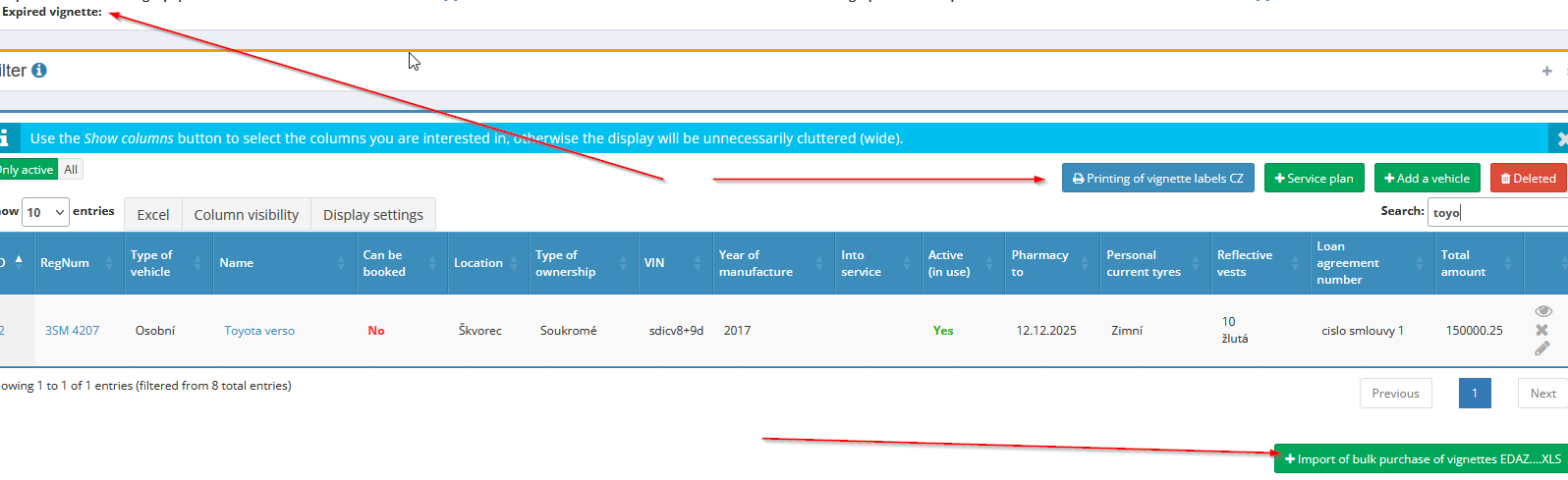
Búsqueda de registros de vehículos
Es posible realizar una búsqueda rápida utilizando la ventana "Buscar":

Es posible realizar una búsqueda más detallada utilizando la función Filtro, donde el usuario especifica criterios individuales para mostrar tipos seleccionados de vehículos:

Protocolo de entrega para la entrega del vehículo
Dentro del módulo, es posible generar un protocolo de transferencia para encomienda empleados de vehículos:

Ahora es posible generar un protocolo de transferencia para encomienda en el módulo empleados de vehículos:
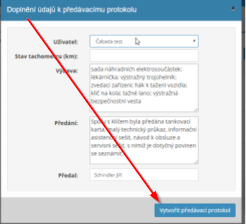
Descripción general de la financiación de vehículos
En la configuración del módulo de matriculación de vehículos es posible activar parte de la financiación; posteriormente, la información sobre la fecha de terminación del préstamo se puede ingresar directamente en los registros, o introduzca el usuario a quien se debe enviar la información sobre la próxima fecha de finalización crédito:
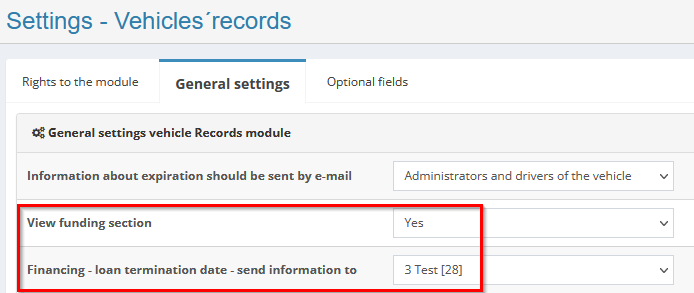
Historial del conductor
Es posible activar "Mostrar parte del historial del conductor" en la configuración del módulo:
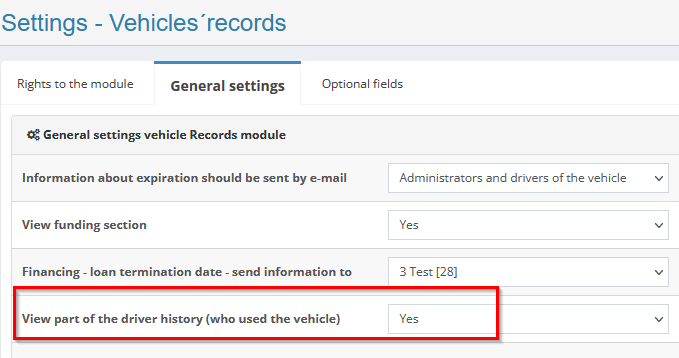
Posteriormente, el módulo muestra quién utilizó el vehículo:

Exportación de datos a Excel
Se puede descargar una descripción general de los vehículos registrados en una hoja de cálculo de Excel, una esto haciendo clic en el botón "Exportar a Excel". Exportar a Excel es solo funciona si tiene la aplicación ejecutándose en un navegador web Cromo.
Módulo de registro de clientes
El módulo de registro de clientes es un programa sencillo para el registro información esencial sobre la clientela de la empresa. Gracias a este registro tendrás fácil acceso a toda la información importante sobre sus clientes y Es posible que se le notifique el vencimiento si es necesario. términos relevantes.
Los datos básicos que se grabarán están preestablecidos (p. ej. nombre/nombre, dirección, teléfono, correo electrónico), otros datos pueden ser solicitados por los usuarios rellénelo según sus propias necesidades (fechas, otros datos identificativos, etc.).
Si el usuario agrega elementos a los registros que necesitan ser monitoreados plazos (por ejemplo, validez del certificado, etc.),sistema automáticamente por el usuario notifica al usuario seleccionado el final de este plazo.
Los registros están vinculados al módulo de hojas de horas. Esto hace posible registrar el trabajo realizado directamente al cliente en cuestión y, si es necesario, que se muestre también en el informe de trabajo.
Usando la función Filtro, es posible buscar clientes registrados por criterios diferentes, por ejemplo, dependiendo de si se trata de un activo o cliente inactivo o según la ubicación de la sede de la empresa.
Configuración del módulo de registro de clientes
Acceso al módulo de registro de clientes con derechos de acceso específicos ingresado por el usuario del administrador de aplicaciones en la sección Configuración, pestaña Registro clientes.
En esta sección, el administrador de la aplicación define otros elementos que serán registrado como parte de los registros. El registro está configurado como estándar los siguientes datos:
-
Nombre/título
-
Teléfono
-
Correo electrónico
-
DIRECCIÓN
Además, opcionalmente se pueden definir los siguientes datos:
-
Campos opcionales de tipo fecha – por ejemplo, validez de fin de período; Se establece con cuántos días de antelación se debe informar a la persona interesada sobre fecha de finalización de la validez y a quién se debe informar
-
Campos opcionales de fecha y hora – por ejemplo, fecha de visita
-
Campos de tipo de caracteres opcionales (hasta 100 caracteres) - por ejemplo, número de pedido
-
Campos de texto opcionales – cualquier otra información adicional
-
Campo de tipo de archivo adjunto opcional – registro de otra documentación A los consumidores
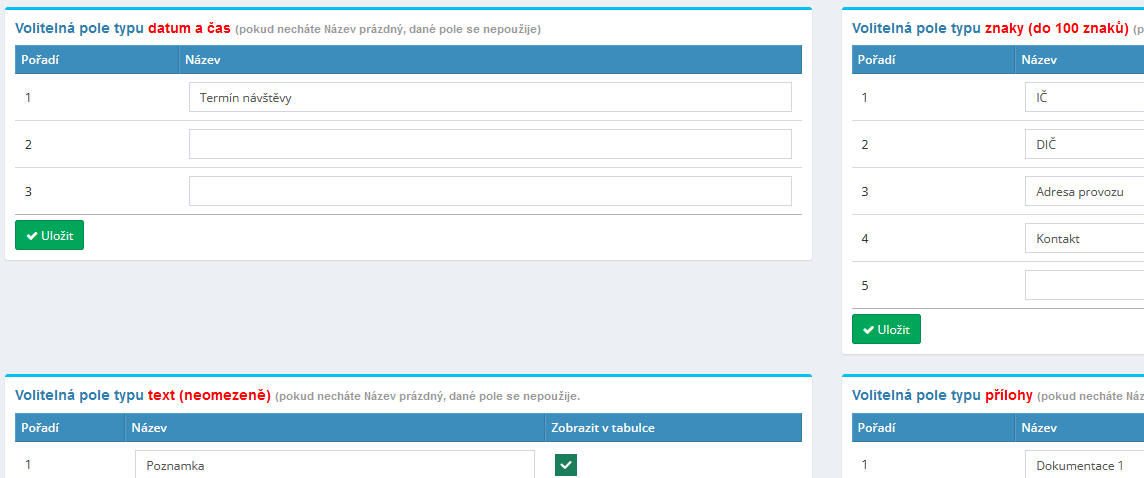
Derechos de acceso al módulo de registro de clientes
Dentro del módulo de registro de clientes, el administrador de la aplicación puede configurar usuarios los siguientes tipos de derechos: sin acceso al módulo - puede leer - puede leer y agregar notas - puede leer, agregar notas y editar – puede leer, agregar notas, editar y eliminar.
Resumen de clientes registrados
En la página inicial del módulo se muestra una descripción general de los clientes registrados. Aquí el usuario puede elegir qué columnas (datos) quiere tener en la descripción general visible haciendo clic en el botón "Mostrar columnas". Después de hacer clic en datos seleccionados, la columna con ese nombre ya no aparecerá en la tabla con vehículos matriculados. Para visualizarlo basta con hacer clic nuevamente datos seleccionados.
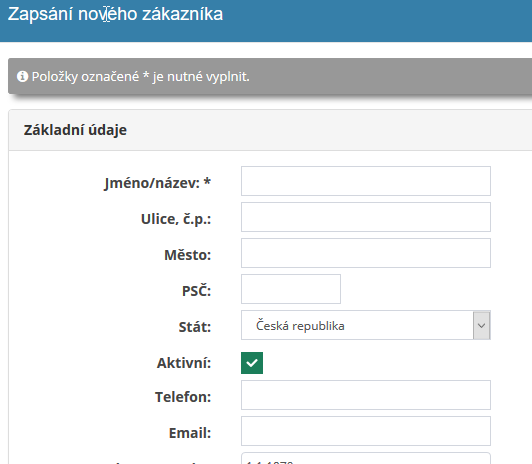
Agregar un cliente al registro
Se puede agregar un nuevo cliente al registro haciendo clic en el botón "Agregar cliente". Posteriormente se muestra una tabla en la que el usuario Complete los datos necesarios para el registro:
Ver los detalles del cliente registrado y editar los datos, eliminar el cliente
Los detalles del cliente registrado se muestran después de hacer clic en el icono del ojo. al final de la línea del cliente determinado en la descripción general de clientes registrados.
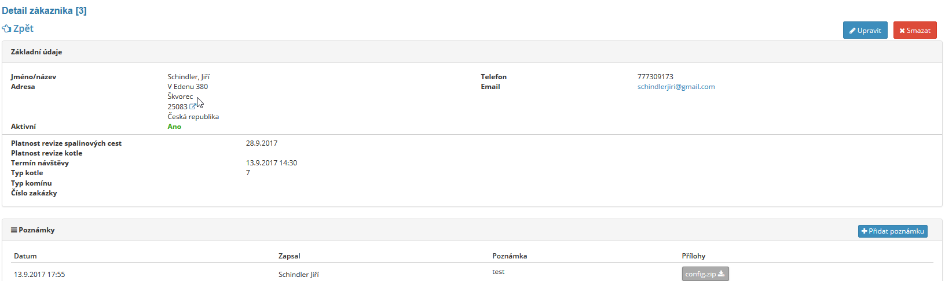
El detalle del cliente también registra cualquier ajuste que se haya realizado. realizado en el registro de datos para el cliente en cuestión.
La edición de los datos registrados se puede realizar haciendo clic en el icono del lápiz. A el icono de la cruz se utiliza para eliminar un cliente registrado.

Los clientes eliminados pueden ser encontrados por un usuario al que se le han asignado los derechos para hacerlo. (y posiblemente regresar a los registros) haciendo clic en el botón "Eliminado". Eliminado Los datos se almacenan en la papelera durante 14 días.
Anota el trabajo realizado.
El módulo de registro de clientes está conectado a los informes de trabajo; entonces si el usuario escribe un trabajo en el módulo de registro de clientes, esto aparecerá actividad y en la declaración de trabajo.

Al mismo tiempo, se puede ver claramente todo el trabajo realizado para el cliente seleccionado.
Seguimiento de plazos
Las próximas fechas siempre se muestran en la página de inicio del módulo:

Al mismo tiempo, hay personas relevantes en el período de tiempo seleccionado antes del vencimiento. de un término específico (establecido por el administrador de la aplicación en la configuración del módulo) informado vía mensaje de correo electrónico.
También son visibles en esta sección para referencia posterior. plazos que ya han vencido.
Búsqueda de registros de clientes
Es posible realizar una búsqueda rápida utilizando la ventana "Buscar":

Es posible realizar una búsqueda más detallada utilizando la función Filtro, donde el usuario especifica criterios individuales para mostrar clientes seleccionados:

Módulo de factura recibida
El módulo de factura recibida se utiliza para registrar claramente las facturas y hacerlo más fácil proceso de su aprobación y tramitación completa.
La recepción de la factura se realiza directamente del remitente de la factura (proveedor) enviándolo a la dirección de correo electrónico designada para recibir facturas, o es posible insertar una factura en el sistema escaneado.
El remitente es informado automáticamente sobre la recepción de la factura en el sistema. Dentro del módulo, es posible configurar para recibir facturas solo de las verificadas. correos electrónicos. Si la factura se envía desde "no verificado" dirección, se solicita al remitente que se comunique con el contacto proporcionado en el correo electrónico de respuesta automática para incluirlo como verificado remitente.
Al recibir una factura, es posible cargar automáticamente datos como Símbolo de factura variable e importe sin IVA. Si es un pdf que se genera como texto, es posible escribir notas directamente en la factura.
La aprobación de la factura se realiza electrónicamente y si es necesario También se puede configurar como multironda – el número máximo de aprobadores es 8 – Una vez que el aprobador final aprueba la factura, la factura se mueve a carpetas para canjear.
Cada paso que se da con la factura está claramente documentado, por lo que siempre se puede rastrear quién hizo qué con la factura. Si es necesario, se puede imprimir el registro de aprobación de facturas.
Luego de ingresar el número de identificación del remitente de la factura, es posible automáticamente dentro del módulo monitorear la información sobre socios comerciales (actualizada cada 24 horas) horas) sobre inscripción en el registro concursal, números permitidos cuentas bancarias mantenidas en la oficina de impuestos (para los contribuyentes del IVA) a Pagadores de IVA poco fiables. Obligación de controlar los números de cuentas bancarias, es decir que el pago no se puede enviar a una cuenta que no esté registrada con el proveedor de la oficina de impuestos, está dado por la ley.
Dentro de las subcarpetas individuales del módulo de factura recibida, es posible simplemente buscar según varios parámetros, por ejemplo, remitente de la factura, estado de la factura o número de factura.
Configuración del módulo Factura recibida
Acceda al módulo Factura recibida con derechos de acceso específicos ingresado por el usuario administrador de la aplicación en la sección Configuración, pestaña Facturas aceptado.
Derechos de acceso al módulo de factura recibidos
Dentro del módulo Facturas recibidas, el administrador de la aplicación establece los derechos a usuarios en las siguientes posiciones:
-
Observadores: solo tienen acceso de lectura a las facturas recibidas. con posibilidad de introducir una nota en las facturas; también pueden comprobar insolvencia y falta de fiabilidad de los contribuyentes del IVA en empresas específicas
-
Asistentes: preparar facturas para su aprobación; la aplicación los envía información sobre la recepción de una nueva factura o pueden agregarla al sistema facturas escaneadas, agregar notas a las facturas recibidas, ingresan los números de registro de la factura, completan otra información necesaria y reenviar facturas a los aprobadores para su aprobación
Si es necesario (si el módulo sirve principalmente como registro de las facturas) es posible permitir que un usuario con este derecho pase directamente a Carpeta "Aprobado, para canjear" o a la carpeta "Procesado":
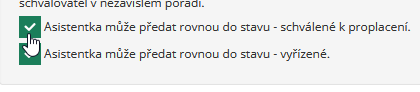
-
Aprobadores: tienen derecho a aprobar las facturas que su asistente envía para aprobación (el administrador de la aplicación debe establecer el número requerido de usuarios necesarios para aprobar la factura)
-
Contadores: ingresan información sobre el reembolso aprobado en el sistema facturas; si es necesario, es posible activar la función de selección de contador (es decir, al enviar una factura para su aprobación, es posible una selección específica contador, uno o más que viene luego información sobre el aprobado factura para el pago):
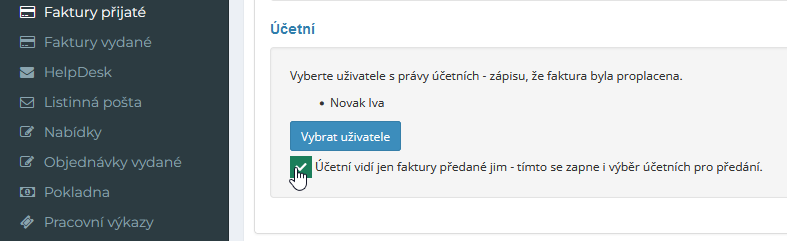
Necesitas definir cuánto en la configuración. la factura del remitente determinado debe tener aprobadores; es posible establecer para que cada factura sea firmada por un número diferente de aprobadores:
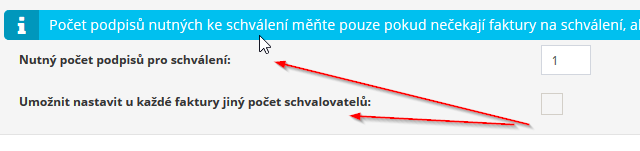
La factura recibida no tiene que ser aprobada por un solo aprobador, sino el número de aprobadores se puede establecer según las necesidades de la empresa:
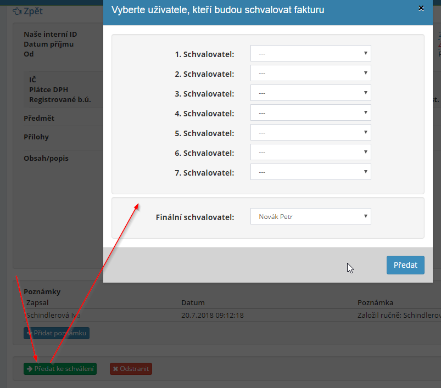
Primero debes aceptar esta característica en la configuración del módulo de factura. activar:

Si es necesario, es posible aprobadores para configurar que solo vean las facturas para las cuales se definen como aprobadores:
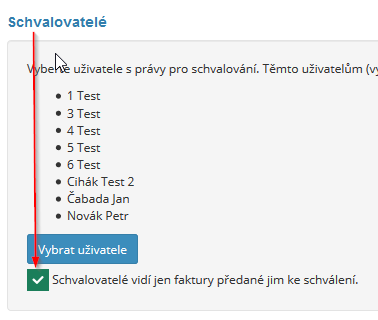
Configurar correos electrónicos de respuesta para enviar facturas
Realiza configuraciones relacionadas con los correos electrónicos y las respuestas automáticas a ellos. administrador de aplicaciones en la sección Configuración, pestaña Facturas recibidas. En eso parte, podrás ver la dirección de correo electrónico a la que se enviarán las facturas enviar, y por un lado, la opción de configurar respuestas automáticas a facturas enviadas, aunque es posible configurar la recepción de facturas únicamente de direcciones verificadas.
Además, el administrador de la aplicación ajusta aquí la redacción de los correos electrónicos automáticos. respuesta en caso de aceptación/no aceptación de factura.
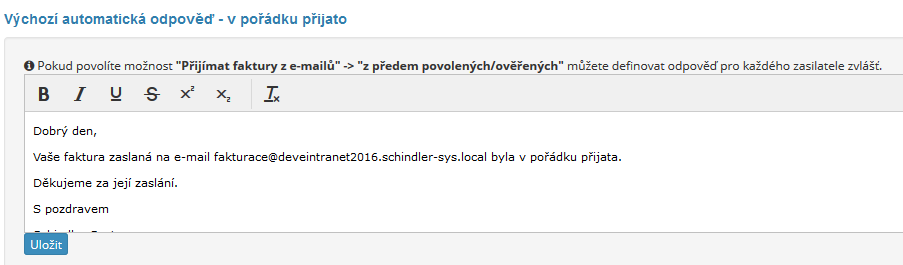
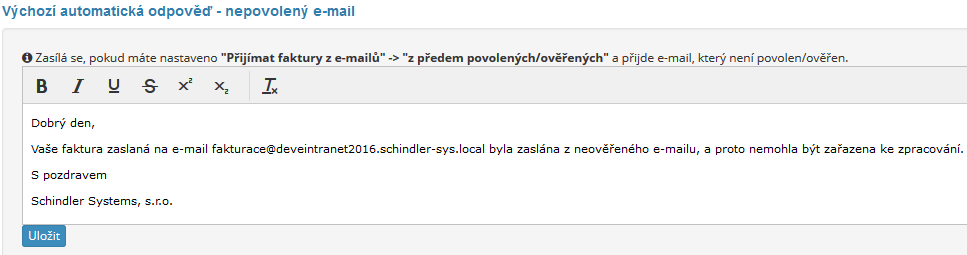
El administrador de la aplicación también establece aquí si las facturas se recibirán únicamente de de direcciones de correo electrónico permitidas (y agrega empresas "permitidas" a la base de datos), y comprueba si se enviarán las respuestas a los correos electrónicos recibidos automáticamente.
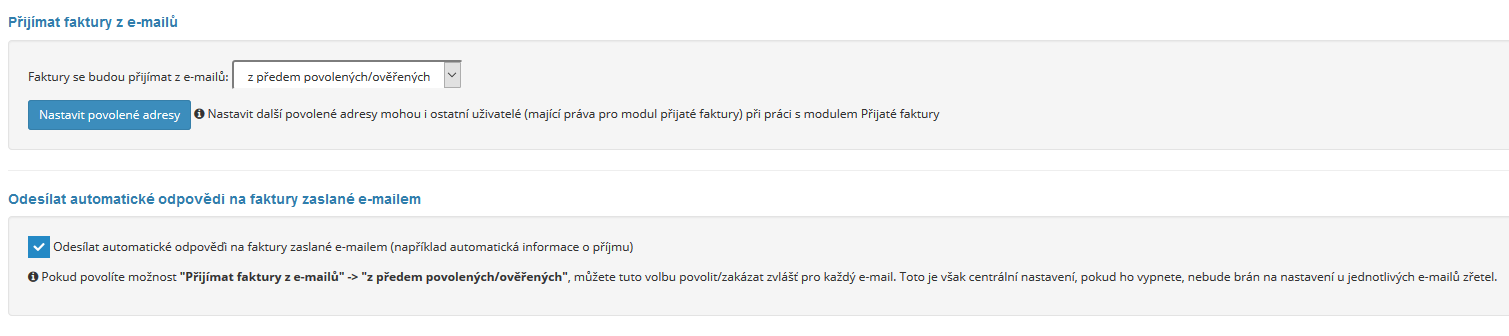
Donde solo se aceptan facturas verificadas/autorizadas direcciones de correo electrónico, es posible configurar el correo electrónico del usuario al que se enviará Se envía información si la factura no ha sido recibida en el sistema:
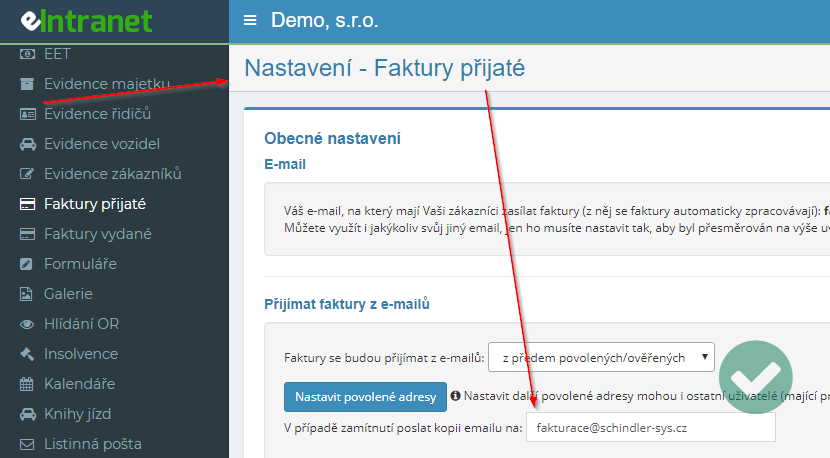
Otras configuraciones generales de factura
En la configuración del módulo, es posible marcar otras opciones según las necesidades individuales. necesidades de la empresa:
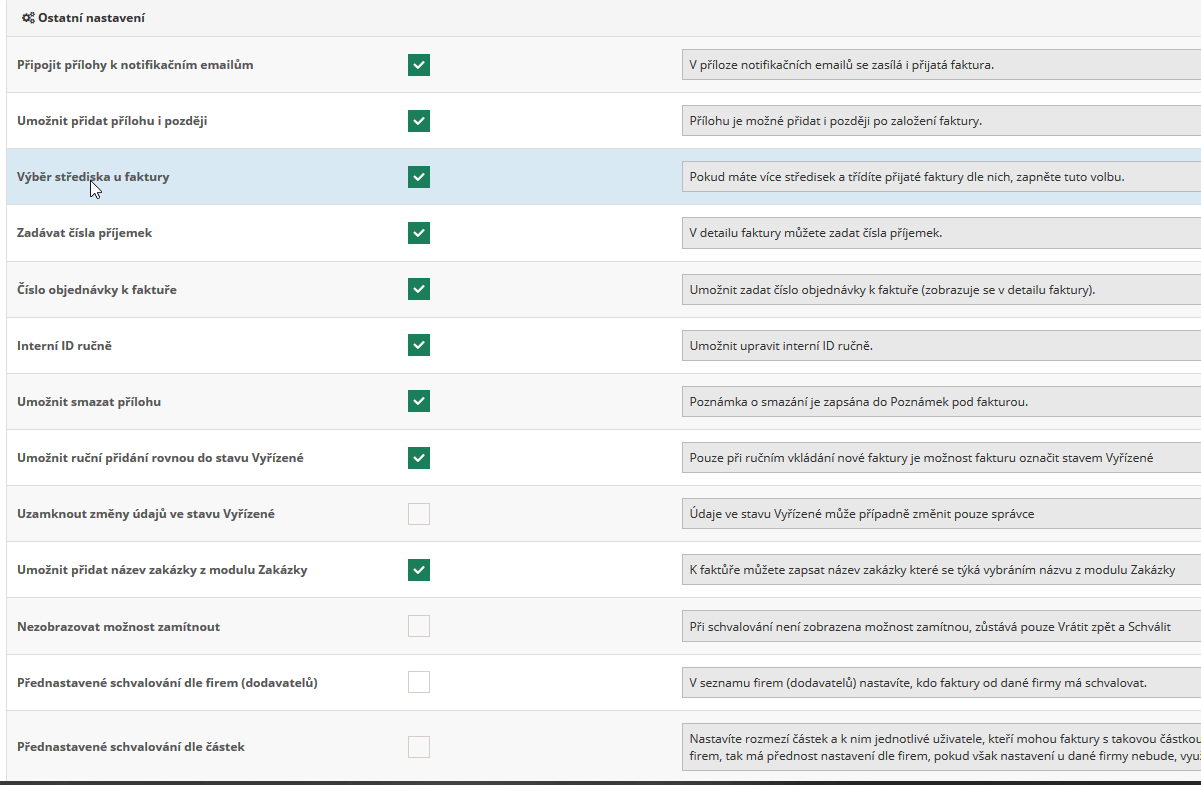
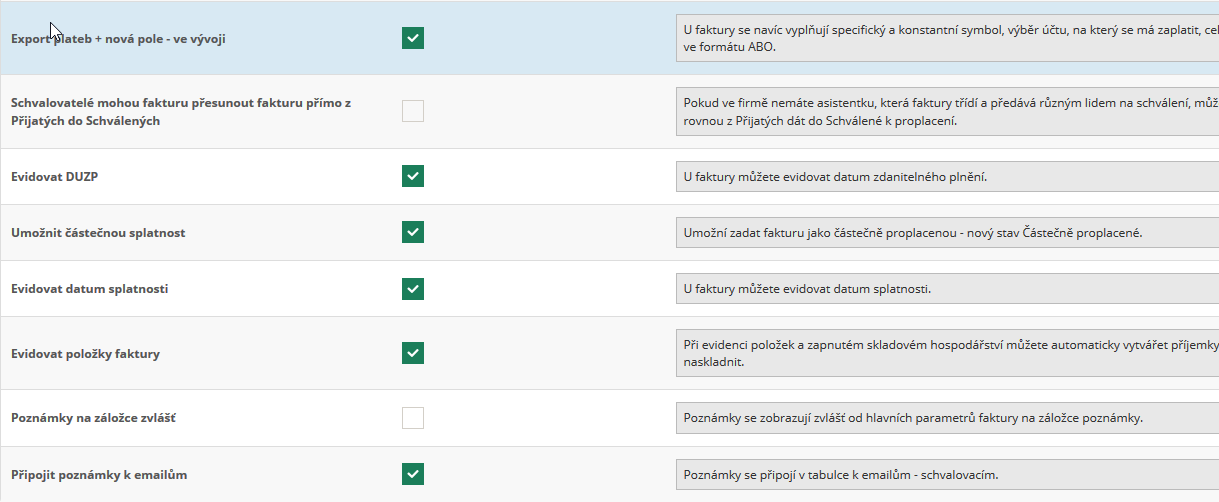
En el caso de recibir facturas de varias empresas, es posible dentro del marco general La configuración del módulo ingresa los nombres de las empresas y sus correos electrónicos para redirigir y procesar facturas de múltiples correos electrónicos. Luego automáticamente en el resumen de facturas pasa la columna "Para la empresa":
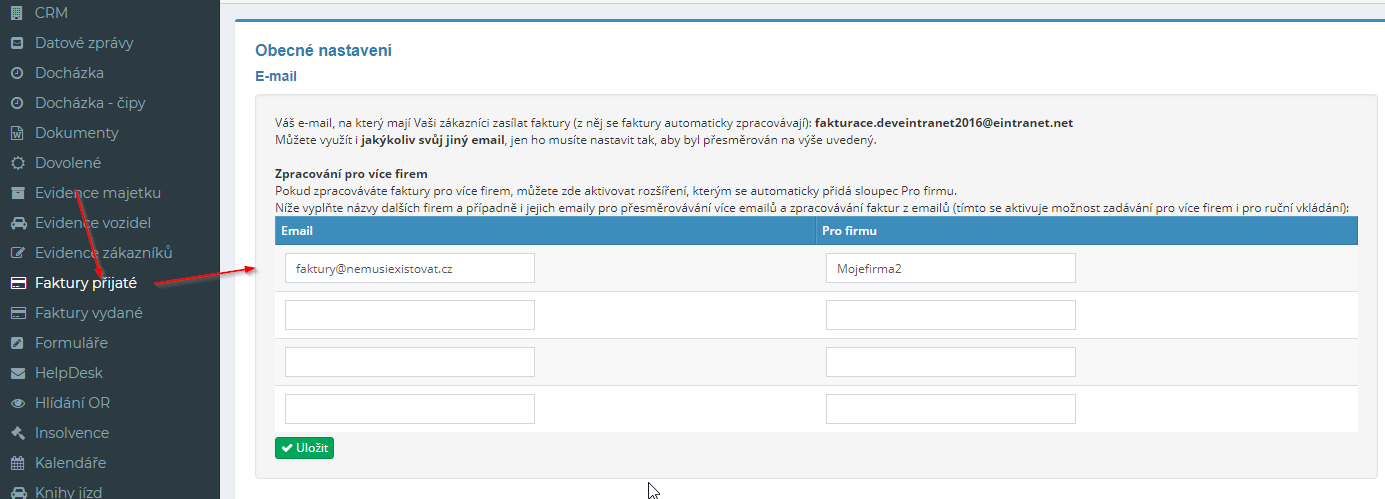
Posteriormente, la persona asignada a la función de “asistente” ingresa las personas que serán aprobar la factura dada y seleccionar el aprobador final.
Los aprobadores individuales recibirán un correo electrónico en el orden en que ingresan. con una solicitud de aprobación de factura:
Una vez que el aprobador final aprueba la factura, la factura se mueve a Carpeta "Aprobado, para canjear".
Entrada manual de facturas
La factura también se puede insertar en el módulo "manualmente" haciendo clic en el botón "Agregar factura":
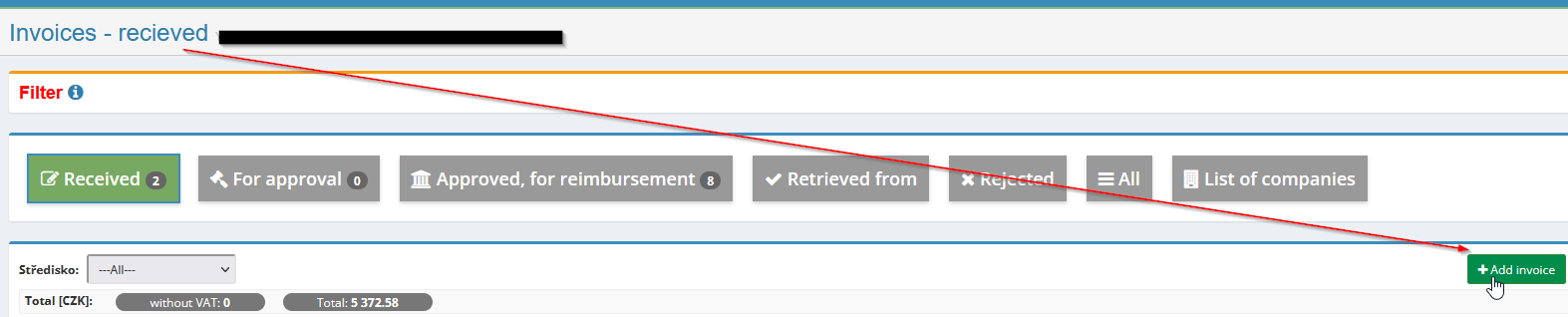
Después de hacer clic en él, aparecerá una tabla, en el que el usuario selecciona el nombre de la empresa que envió la factura, la completa número de factura, nombre u otra descripción, e ingresa la factura en el sistema (El campo Símbolo variable está limitado a 10 caracteres, según la solicitud instituciones bancarias hasta el número máximo de caracteres para el símbolo variable; Esta restricción es principalmente importante para la exportación y el cotejo automático de pagos. de órdenes de pago a banca en línea, campo número de factura de proveedor le permite ingresar hasta 45 caracteres):
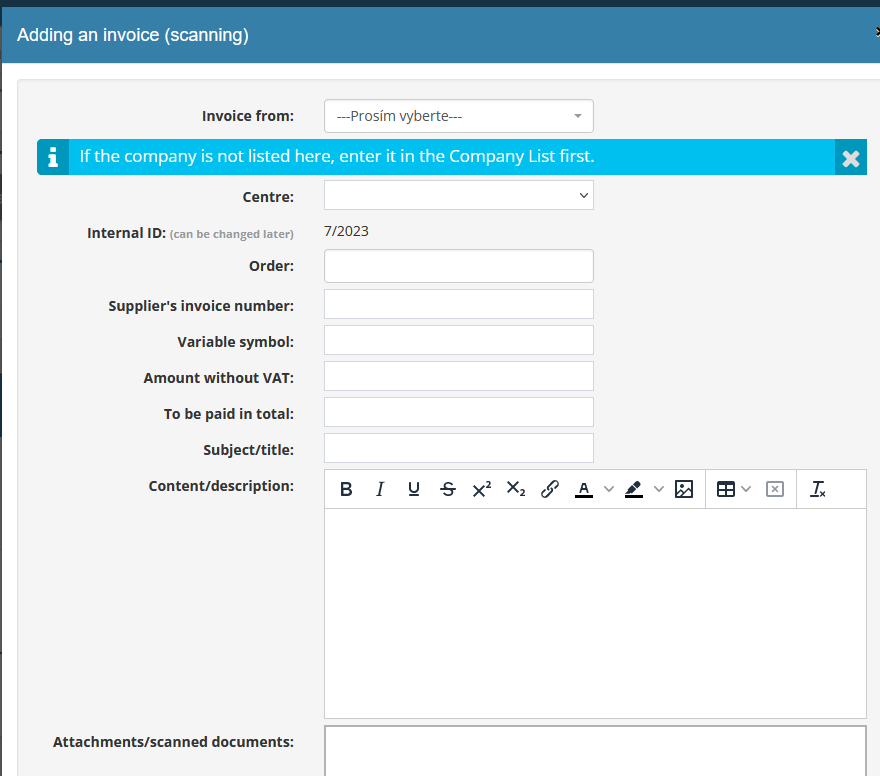
Si "Habilitar (solo en modo manual) insertar una nueva factura) agregar directamente al estado procesado" es posible cuando Al insertar manualmente una nueva factura, mueva la factura directamente al estado de Procesada:

Carga automática de datos de facturas recibidas
Es posible automáticamente para facturas recibidas de direcciones de correo electrónico verificadas. cargar la siguiente información (la factura debe estar en pdf generada como texto, no escaneado):
-
Símbolo variable
-
Importe sin IVA
Para activar esta función es necesario en Módulo propio Facturas recibidas vaya al Listado de empresas y seleccione aquí opción para editar un registro para la empresa seleccionada:
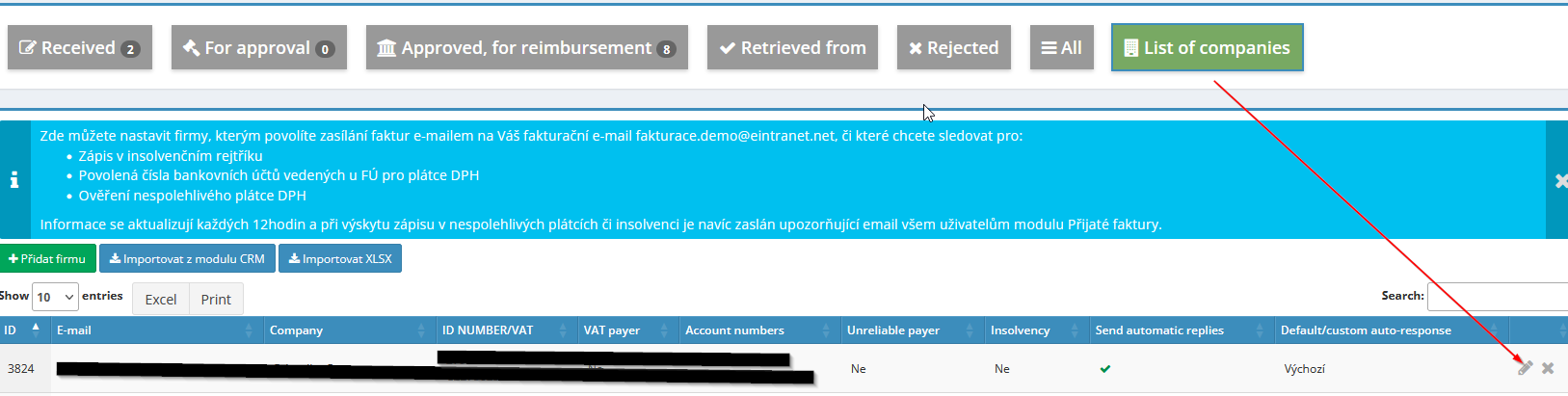
Posteriormente, deberás rellenar los campos obligatorios con textos seguidos de na símbolo variable indicado en la factura, o importe sin IVA:
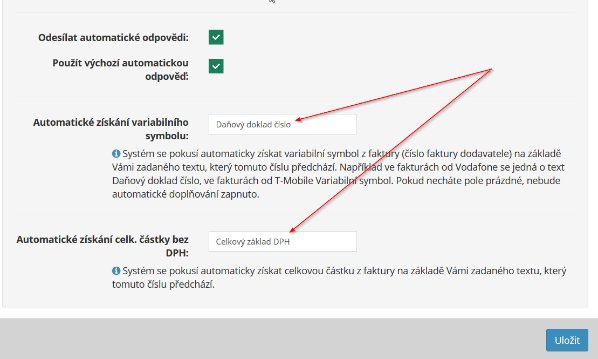
Diagrama del módulo Factura Recibida
Se da el procedimiento específico para la recepción, registro y tramitación de la factura. en el siguiente diagrama:
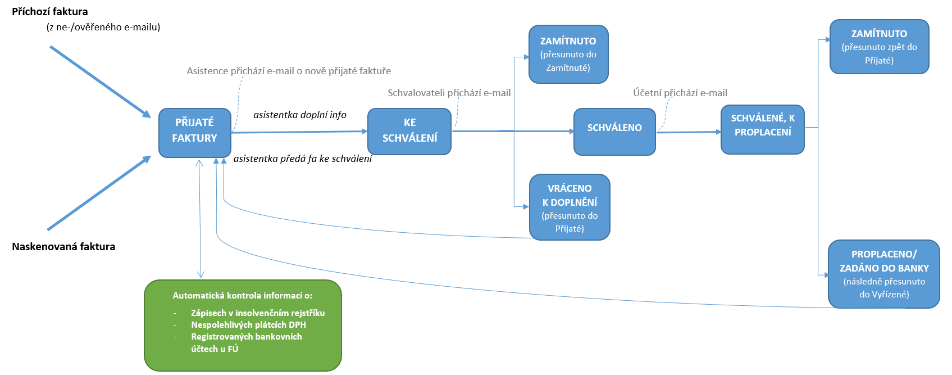
Dentro del módulo Factura recibida se encuentran las siguientes subcarpetas (estados):

Sus funciones específicas se describen en las siguientes subsecciones.
Facturas recibidas
La factura llega a esta carpeta ya sea por correo electrónico o está allí el asistente, a quien el administrador de la aplicación le ha otorgado derechos para hacerlo, insertará escaneado.
Vista detallada de la factura y otra información
Para ver información más detallada sobre la factura con la opción de agregar notas
el icono del ojo se utiliza para obtener información adicional
 que se encuentra al principio o en
al final de cada línea en el resumen de facturas.
que se encuentra al principio o en
al final de cada línea en el resumen de facturas.
A continuación aparecerá una tabla con información más detallada sobre la factura y al lado también muestra la factura en sí. Si es un pdf se puede rellenar directamente a la factura y nota:
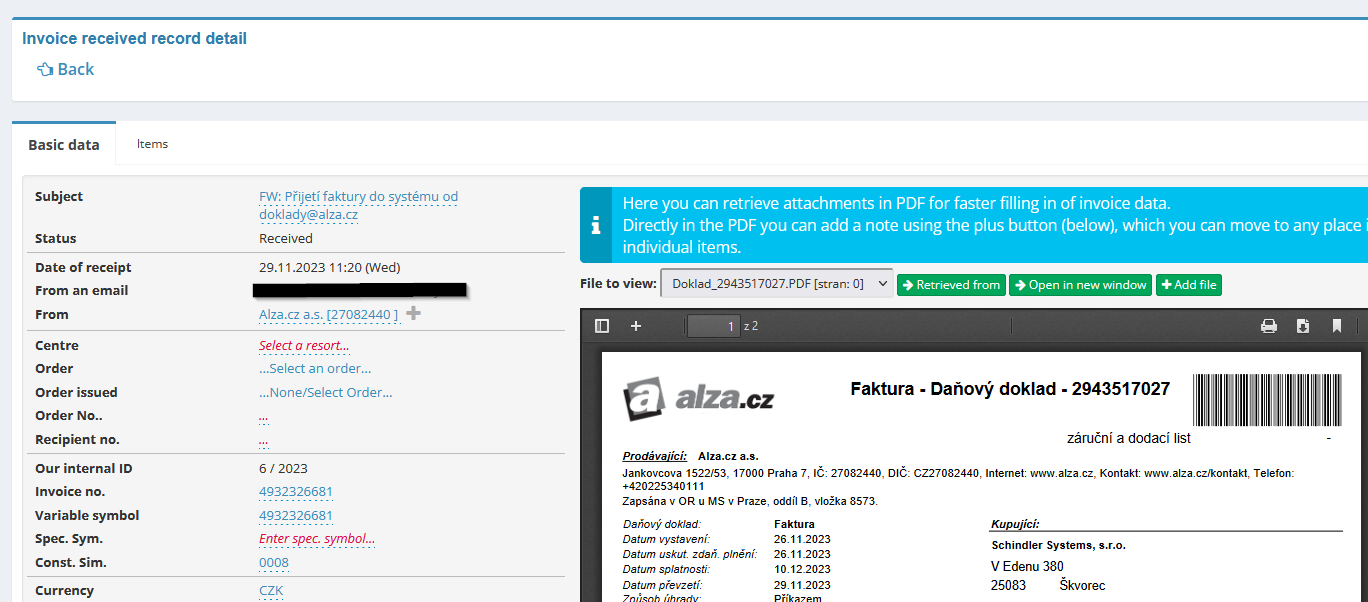
Un usuario con derechos de "asistente" puede agregue datos manualmente según sea necesario, por ejemplo, ID y número de factura interna facturas de proveedores (para mejores registros y una trazabilidad más fácil) facturas registradas) - o es posible obtener estos datos automáticamente - ver subsección Carga automática de datos.
También es posible agregar información operativa adicional a la factura, en la sección "Comentario".
La nota se puede completar haciendo clic en Botón "Agregar nota"; la factura también se puede "Enviar para aprobación" o "Eliminar".

Si un usuario con derechos de asistente hace clic en "Reenviar a Se solicita "aprobación" para seleccionar el aprobador a quien se enviará correo electrónico informativo sobre el traslado de la factura para su aprobación y que posteriormente no/aprobar la factura.
El número de aprobadores que deben aprobar la factura lo establece el administrador. aplicación en Configuración, pestaña Facturas recibidas. Número estándar de firmas Se requiere uno para su aprobación, aunque es posible modificar su número. según sea necesario. Si el número de firmas requeridas para aprobación, este cambio solo debe realizarse si no hay ninguno pendiente facturas para su aprobación.
Aceptación de facturas para varias empresas
Es posible recibir dentro del módulo. Facturas para diferentes empresas. Primero es necesario en la configuración. en Configuración->Facturas recibidas complete los correos electrónicos y los nombres de las empresas (los correos electrónicos deben reenviarse a la dirección indicada facturación....@eintranet.net):
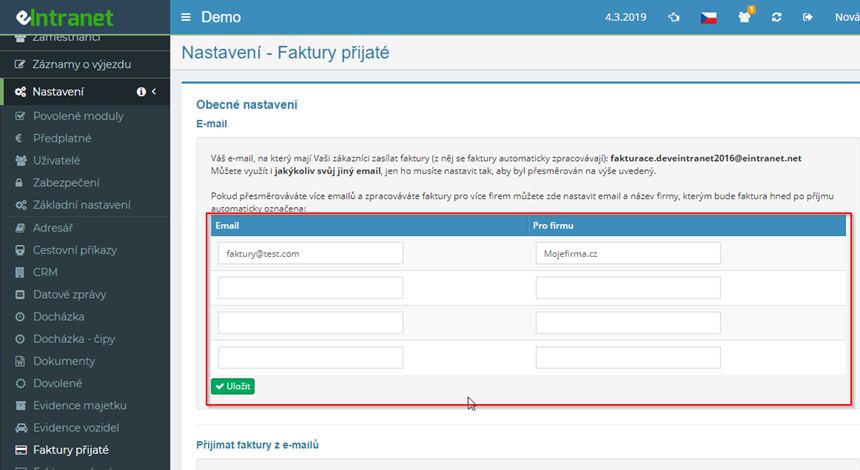
En la vista de las facturas se muestra una selección rápida para qué empresa deben ser Se muestran las facturas y al mismo tiempo se agregará una nueva columna Para la empresa:
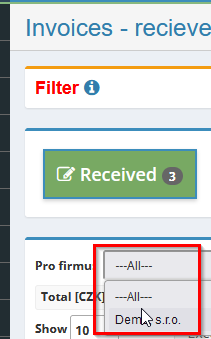
La opción de diferenciar para qué empresa se envió la factura también funciona cuando mediante entrada manual de facturas (siguiendo el procedimiento de configuración mencionado anteriormente de esta función).
Protocolo de aprobación
Si es necesario, es posible imprimir el registro de aprobaciones recibidas. factura, en la que se registran los pasos de aprobación individuales proceso. El botón imprimir solo se muestra si la factura está en estado "Aprobado, para canjear" o "Procesado":

Búsqueda de facturas
Las facturas ingresadas en subcarpetas individuales del módulo son posibles rápidamente buscar, ingresando los datos que busca en la ventana "Buscar", que se encuentra ubicado en el lado derecho de la pantalla.

Las facturas se pueden buscar fácilmente según varios parámetros, p. según el nombre o dirección de correo electrónico del remitente de la factura, el estado de la factura o número de factura.
Además, es posible utilizar la función de búsqueda dentro de todos los documentos insertados. al módulo de factura recibida, utilizando la sección Filtro. Esta función permite busque en más de sesenta tipos de archivos (como: .doc, .docx, .xls, .xlsx, .ppt, .pptx, .pdf, .txt, .csv), incluidos pdf y ocr documentos escaneados.
En las secciones Aprobado, a reembolsar, Procesado y Rechazado, está en el filtro para También es posible buscar según los criterios "Aprobado" y buscar por lo que factura según su aprobador.

Si el filtro está activo, el nombre "Filtro" se mostrará en rojo:

Para desactivar el filtro, utilice el botón "Cancelar".
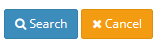
Eliminar una factura
Sólo el usuario al que se le ha asignado el derecho a eliminar la factura puede sólo si la factura está en la carpeta Bandeja de entrada. Para eliminar la factura Se utiliza el icono de la cruz.
Facturas por aprobar
La carpeta "Por aprobar" contiene las facturas que se han enviado a los aprobadores electos para su aprobación. Después de hacer clic en el detalle de la factura para con la ayuda del ícono del ojo, el aprobador ve información más detallada sobre la factura, o puede agregarle una nota usando el botón "Agregar" nota".
Si el aprobador está de acuerdo con la factura, hace clic en el botón "Aprobar" y la factura se moverá a la carpeta "Aprobado para pago". Posteriormente, es un correo electrónico enviado a un usuario con el derecho de "contabilidad" para insertar una nueva factura en Carpeta "Aprobado, para canjear".
Si el aprobador no aprueba la factura, hace clic en un botón "Rechazar" y la factura se moverá a la carpeta "Rechazar".
En caso de que el aprobador requiera alguna adición a la información de la factura, escribe con el botón "Agregar nota" qué información quiere agregar y hace clic en el botón "Volver a la bandeja de entrada". Posteriormente, es a los usuarios con el "asistente" adecuado se envió un correo electrónico informativo sobre la devolución de la factura a Carpeta "Bandeja de entrada". Después de completar la información necesaria, el asistente puede envíe la factura nuevamente para su aprobación.
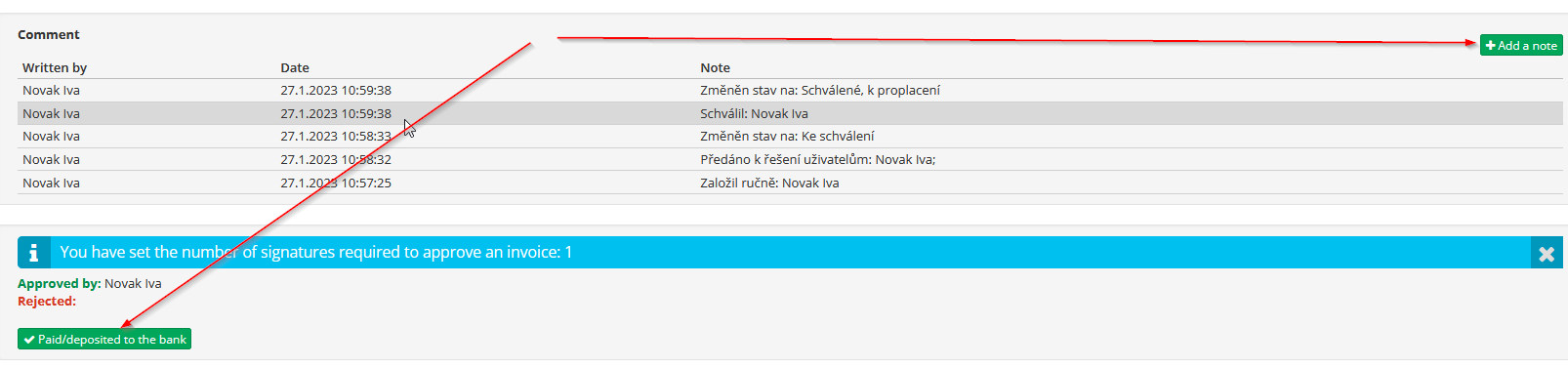
Facturas aprobadas para reembolso
Una factura que se encuentra en la carpeta "Aprobada para pago" puede un usuario con derechos de "contabilidad" lo aprueba haciendo clic en el botón "Caid/bancarizado" o devolución con solicitud de recarga a la carpeta "Bandeja de entrada" haciendo clic en el botón "Volver a" recibió".
En el caso de que un usuario con derechos de "contabilidad" solicite información adicional a la factura, ingrese el motivo de la devolución de la factura usando el botón "Agregar nota".
Al hacer clic en el botón "Reembolsado/Ingresado al banco" aparecerá una tabla en la que el usuario completa la fecha en la que se pagará/fue pagada la factura:
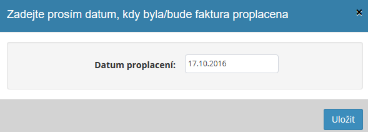
En esta sección también es posible dentro detalle del registro de factura recibida, imprimir el protocolo de aprobación de factura, en el que se registran los pasos individuales del proceso de aprobación:
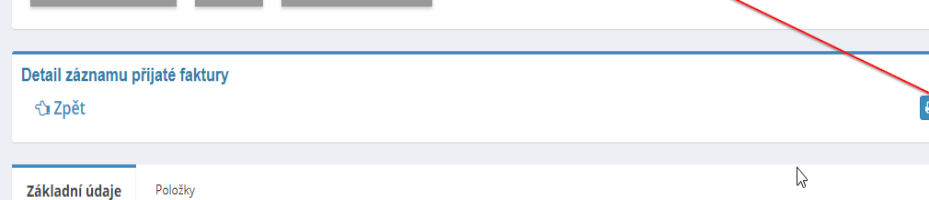
Facturas procesadas
recibos de facturas que se incluyeron módulo de facturas recibidas exitosamente aprobadas y reembolsadas, se encuentra ubicado en Carpeta "Listo".
Para una visualización más rápida de las facturas procesadas, hay un cuadro de selección en esta sección, ve en el que es posible introducir el año natural por el que vencen las facturas mostrar:
 V
V
Las facturas procesadas también se pueden exportar de forma masiva, utilizando el botón "XML Exportar":
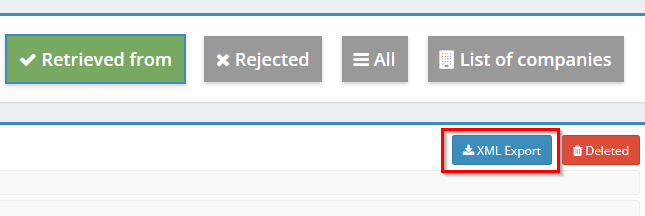
Facturas rechazadas
Todas las facturas que hayan estado dentro del módulo Facturas Recibidas en cualquier rechazado en la etapa de procesamiento de la factura, se encuentra en la carpeta "Rechazados".
Resumen de facturas
Una descripción general de todas las facturas que se han insertado en el módulo (y no eliminadas). ubicado en la subcarpeta "Todos". Si necesita encontrar una factura eliminada, un usuario con derechos relevantes puede usar el botón "Eliminado" para hacerlo. Este botón está ubicado en cada subcarpeta del módulo (Bandeja de entrada, Para aprobación, Aprobado, Pagadero, Completado y Rechazado) a la derecha lado de la pantalla. Si, por ejemplo, el usuario quiere encontrar todos los archivos eliminados facturas, haga clic en el botón "Eliminado" en la subcarpeta "Todos". Si el necesita el usuario de solo facturas rechazadas eliminadas debe presionar este botón haga clic en la subcarpeta "Rechazados".
Lista de empresas
En la subcarpeta "Lista de empresas", los usuarios autorizados ingresan un administradores de aplicaciones de la empresa que pueden enviar facturas a correo electrónico de facturación, haciendo clic en el botón "Añadir empresa".
Posteriormente se ampliará una tabla en la que se deberán completar uno o más Direcciones de correo electrónico desde las que la empresa (proveedor) enviará las facturas. y su número de identificación.
Se pueden importar empresas al sistema. incluso de forma masiva, utilizando un archivo Excel preparado según el modelo:
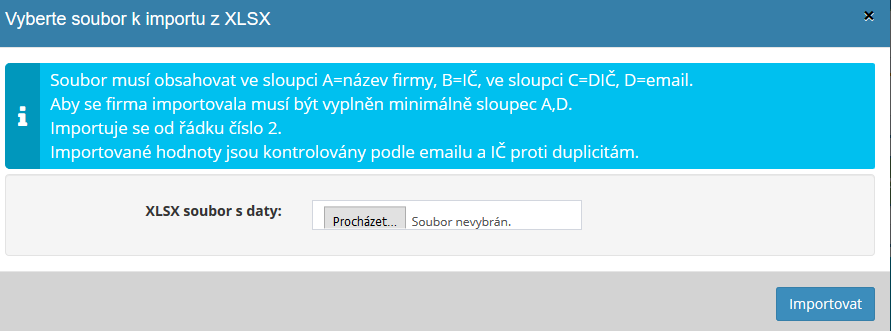
Al ingresar la identificación, se recuperará automáticamente lo siguiente de la oficina financiera información:
-
El nombre de la compañía
-
Números de cuenta que se mantienen en las autoridades financieras y a los que se puede acceder pagar (obligación legal)
-
Si la empresa es un pagador de IVA poco fiable.
-
Si la empresa se encuentra en proceso de insolvencia.
Esta información se actualiza continuamente en días hábiles y, según sea el caso, los cambios de contribuyente del IVA o la iniciación de un procedimiento de insolvencia son competencia de los usuarios El módulo envía automáticamente un correo electrónico informando sobre cualquier cambio.
Si la entidad corporativa no tiene uno es posible ingresar el número de identificación y así recuperar información sobre la empresa según el número de identificación (esto es, por ejemplo, entidad extranjera), es posible comprobar que se introducirán los datos de la empresa a mano:
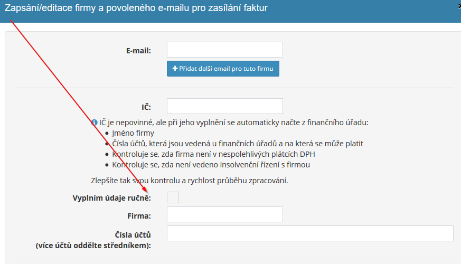
Exportación general de facturas e impresión
Es posible obtener una descripción general de las facturas insertadas en subcarpetas individuales. imprima haciendo clic en el botón "Imprimir" o descárguelo a Excel tablas - haciendo clic en el botón "Exportar a Excel".
Módulo de factura emitida
El módulo de facturas emitidas permite la emisión de facturas según las necesidades de los usuarios - de los contribuyentes del IVA. Dentro del módulo de administrador de aplicaciones, crea individuos centros de facturación y preestablecidos información general sobre facturas relativas con números de serie de factura o información del proveedor. Luego asignará derechos de acceso de usuario apropiados para leer/crear/eliminar facturas.
Las facturas se pueden enviar directamente desde la aplicación al cliente (dentro de configuración es posible introducir el texto del correo electrónico que se enviará), imprimir o indicar si ya han sido pagados. Las facturas emitidas contienen un código QR para facilitar la implementación del pago por parte de los clientes.
En las facturas emitidas es posible buscar según varios parámetros (cliente, fecha de emisión, importe, etc.), o ordenarlos por si la factura ha sido pagada o no.
Al crear una factura, es posible cargar los datos del cliente utilizando el ID, desde el módulo CRM o según la información previamente ingresada sobre el cliente en el marco módulo.
Dentro de la configuración del módulo, también es posible definir cómo serán Los importes de las facturas emitidas se redondean. Además es posible configurado para que los prestatarios sean notificados automáticamente de los pagos pendientes factura.
En caso de cambio en la factura emitida, es la factura original se guarda en la sección de notas y está escrito quién realizó los cambios realizado
Configuración del módulo de factura emitida
Ingresa el acceso al módulo de factura emitido con derechos de acceso específicos usuarios administradores de la aplicación en la sección Configuración, pestaña Facturas emitidas. Sin embargo, los derechos no se asignan al módulo en su conjunto, sino a módulos individuales. centros creados. El número de centros que se pueden crear no es limitado.
En esta sección, el administrador también crea centros de facturación individuales. Nuevo el centro se crea haciendo clic en el botón "Agregar centro"; entonces Aparecerá una tabla en la que el administrador completa los datos necesarios para expedir facturas en el centro correspondiente, tanto del título centros y números de factura:

Pero también información sobre el proveedor, que se completará automáticamente en a cada factura:
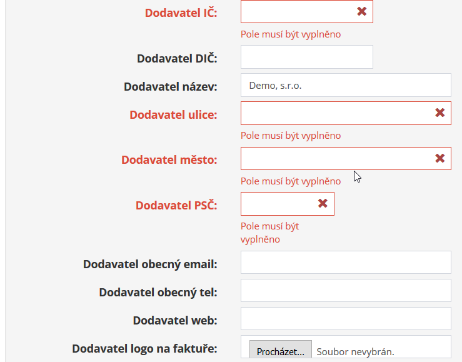
Además, es posible definir en la configuración cómo se pagarán los importes. facturas redondeadas:

Y configurar otras opciones respecto a la apariencia de la factura, su nombre y recordatorio de su pago:
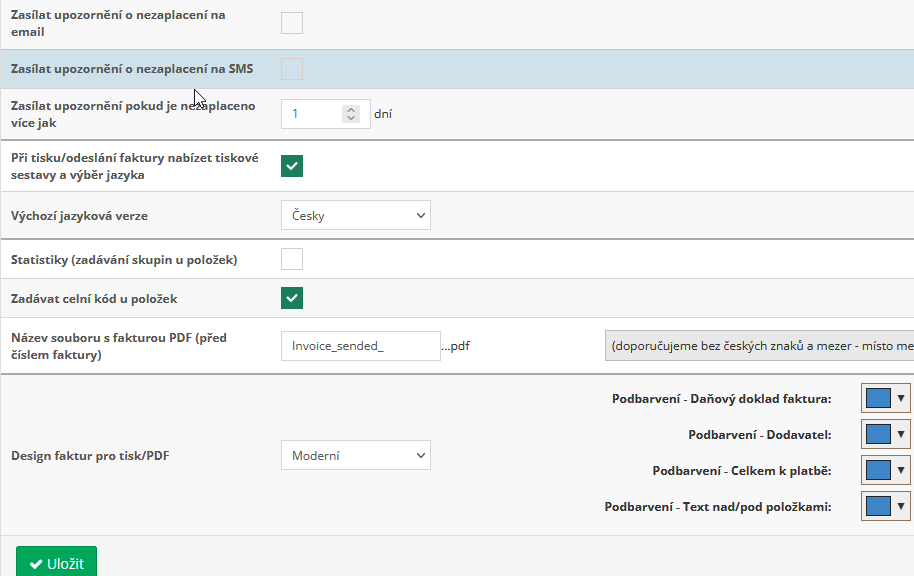
Tipos de documentos que se pueden emitir en el módulo Factura Emitida
Se pueden crear facturas separadas en la configuración del módulo de factura emitida centros para tipos individuales de documentos. En el módulo de factura emitida, puede emitir los siguientes documentos:
-
Factura del documento fiscal.
-
Factura de proforma
-
Factura de proforma
-
Recibo fiscal del depósito pagado
-
Documento fiscal correctivo
-
Documento fiscal, factura - obligación tributaria transferida
-
Factura anticipada – obligación tributaria transferida
-
Factura proforma – obligación tributaria transferida
-
Documento tributario correctivo – pasivo tributario transferido

Derechos de acceso al módulo de factura emitidos
Dentro del módulo Factura recibida, se puede configurar lo siguiente para los usuarios tipos de derechos dentro de cada centro creado: lectura - escritura y leer - escribir, leer y borrar.
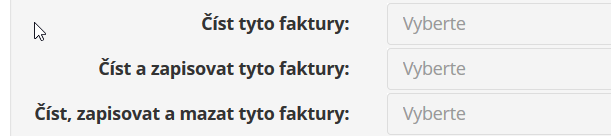
Creando una factura
El usuario crea una nueva factura en el centro correspondiente haciendo clic en Botón "Agregar factura". Posteriormente aparecerá una tabla en la que completar Información relevante sobre la factura:
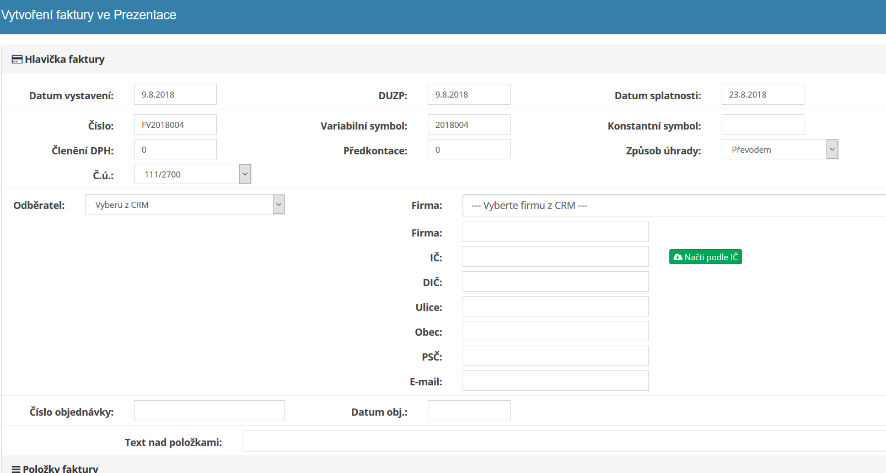
Los detalles del cliente se pueden recuperar de CRM o puedo seleccionar clientes de facturas creadas previamente o ingresar un nuevo cliente como parte de las facturas (puedo cargar los datos al respecto según el número de identificación):
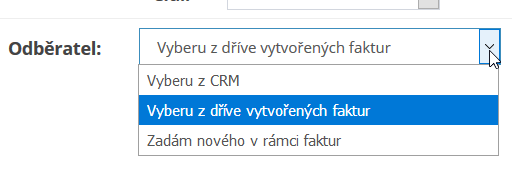
Detalle de factura emitida
Además del clásico icono del ojo al final de la línea en el resumen de facturas, puedes para ver el detalle haga clic en el símbolo de variable de la factura.
Se puede obtener información rápida sobre los artículos de la factura haciendo clic en el número del documento: se descomprimirán los elementos enumerados en la factura.

Adjuntos de factura
Antes de enviar la factura emitida, es posible adjuntar archivos adjuntos, p. desglose detallado del trabajo, lista de precios u otros documentos necesarios:
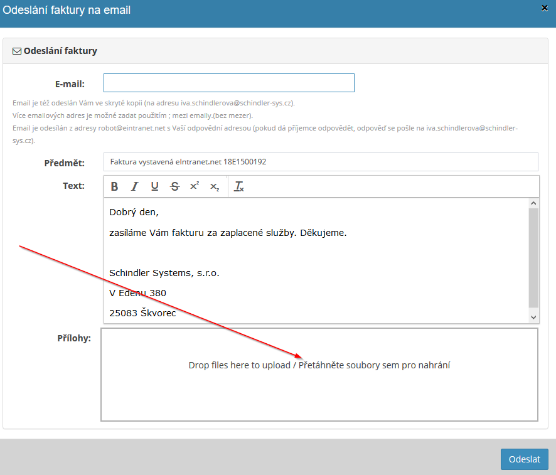
Envío e impresión de la factura
Puedo imprimir la factura creada (para esto se utiliza el icono de la impresora) o enviar al suscriptor (icono de sobre):

Se puede preestablecer el texto del correo electrónico que se enviará al suscriptor. en la configuración del módulo:
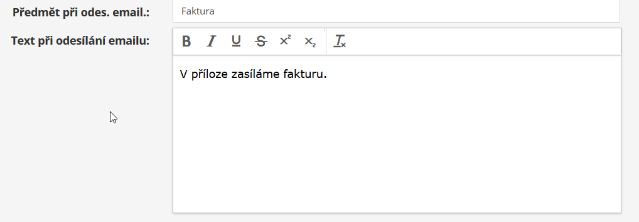
También es posible en la configuración del módulo, o para configuraciones individuales centros, es posible marcar la opción de ofrecer juegos de impresión y selección idioma:

Al enviar la factura, se ofrece entonces lo siguiente:
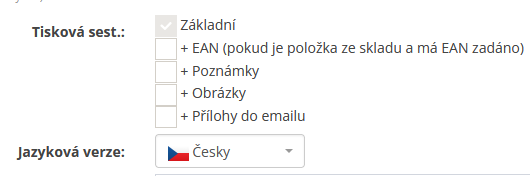
Si la casilla "+EAN" está marcada, el EAN también se generará en la factura. código (si se ingresa para artículos en el módulo de gestión de almacén) y su La visualización en la factura facilita el proceso posterior de emisión/entrega de artículos. indicado en la factura.
Se escribe una nota sobre el envío de la factura y también se guarda el archivo enviado. de la factura para que sea fácil encontrar en qué forma se envió la factura:

La factura emitida también se puede enviar a través del módulo de datos. noticias:

Las facturas emitidas contienen un código QR para facilitar el pago por parte del partido clientes:
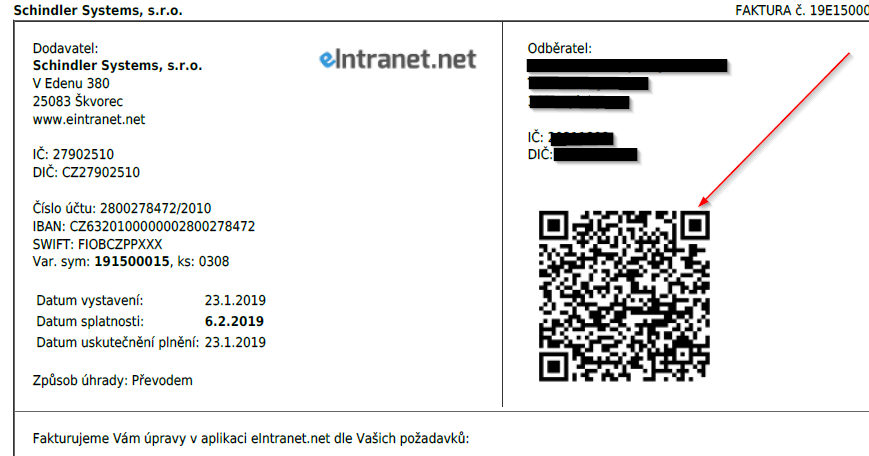
Cambios en las facturas emitidas
En el caso de que exista una modificación/sobrescritura de una factura emitida que ya haya sido guardado, se toma una nota al respecto y el archivo original se guarda en el archivo adjunto facturas:
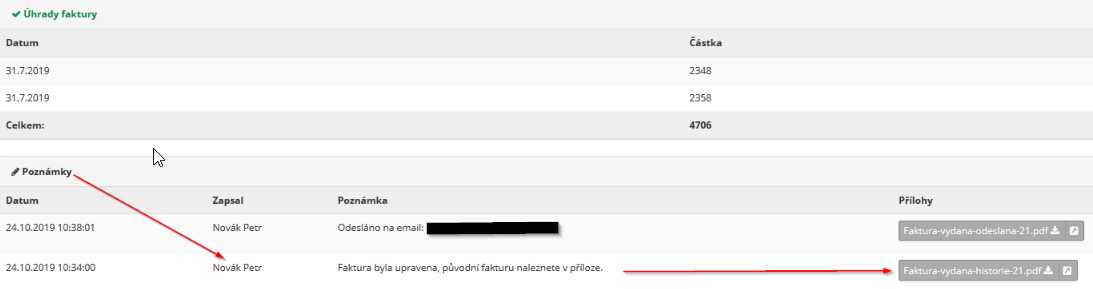
Facturas pagadas y impagas
Dentro del módulo Facturas Emitidas, también es posible realizar un seguimiento si han sido emitidas facturas pagadas: en el resumen de facturas es posible después de recibir el pago haga clic para confirmar que la factura proporcionada ha sido pagada:
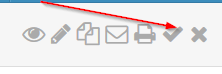
La factura pagada aparecerá en color verde, las facturas impagas se iluminarán en rojo:
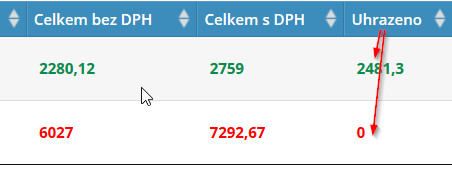
Buscar en facturas creadas
En las facturas creadas es posible buscar, según el importe, cliente, fecha de emisión o DUZP:

Emitir una factura en moneda extranjera
Si es necesario, es posible ingresar una factura en moneda extranjera:
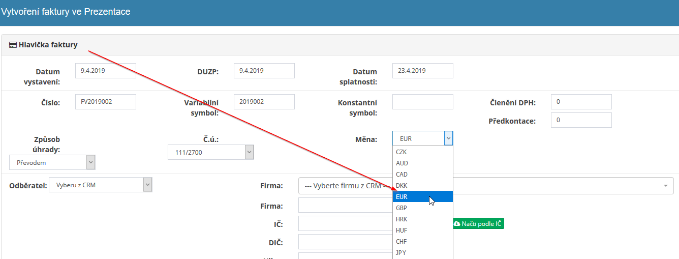
Notificación de facturas pendientes
En la configuración del módulo es posible habilitar a los deudores envió automáticamente información sobre la factura pendiente, es decir vía correo electrónico o sms:
Las facturas emitidas se controlan todos los días a las 11 horas y los deudores son enviar automáticamente notificaciones de facturas vencidas (según lo establecido número de días naturales vencidos). En las notas de la factura dada, entonces registra la información de que se ha enviado la notificación.
Exportación e impresión de facturas
Es posible obtener una descripción general de las facturas creadas en centros individuales. imprima haciendo clic en el botón "Imprimir" o descárguelo a Excel tablas - haciendo clic en el botón "Exportar a Excel".
Exportar a Excel solo es funcional si tienes la aplicación ejecutándose
en el navegador web Chrome. 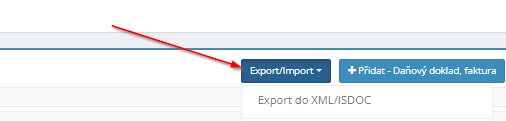
El botón se puede utilizar para importar facturas a otras aplicaciones/programas Exportar/Importar, con el que luego es posible obtener un fichero de facturas en formato xml o ISDOC:
Módulo de formulario
El módulo de formularios permite la creación de diferentes tipos de formularios según la empresa necesidades, cumplimentándolas y conservándolas en formato electrónico. Dentro del módulo es posible configurar el seguimiento del llenado de formularios en un período específico, enviar recordatorios a los usuarios relevantes si el formulario no se completa o informar a los superiores sobre la cumplimentación o no cumplimentación del formulario usuarios.
El tipo de formulario específico será creado por el administrador de la aplicación según los requisitos y necesidades. compañías. Los derechos de acceso se configuran primero globalmente para todo el módulo y Posteriormente, es posible definir derechos específicos para cada forma. mostrar y completar formularios individuales.
Los formularios completados se pueden buscar por fecha de finalización o por nombre del registrador. Los tipos de formulario no utilizados se pueden marcar como inactivo: los datos de los formularios se conservarán, pero el formulario dejará de mostrarse entre formularios activos.
Los formularios completos se pueden exportar a Excel o imprimir.
Configuración del módulo de formulario
El acceso al módulo de formulario lo otorga al usuario el administrador de la aplicación en la sección Configuración, pestaña Formularios. Dentro de la configuración del módulo de formulario otorga al administrador de aplicaciones derechos globales sobre el módulo. Específico Los derechos de acceso son especificados posteriormente por el administrador de la aplicación para cada individuo. tipos de formularios creados.
En la configuración del módulo del administrador de aplicaciones, define con más detalle los requisitos en el caso Verificaciones de finalización de formulario: es posible que sea necesario completar el formulario en un día determinado, fecha exacta o se puede configurar mensual o anualmente recordatorio de llenar el formulario:

Derechos de acceso al módulo de formulario
Dentro del módulo de formulario, los usuarios pueden obtener del administrador de la aplicación. los siguientes derechos globales: no tiene acceso - solo escritura y lectura propia - escribir y leer personas propias y seleccionadas - escribir propio y leer todos - escribir y leer todo: escribir, leer, eliminar y restaurar todo.
Los derechos globales son posibles para tipos de formularios creados individualmente. editar según sea necesario. Los derechos de acceso específicos se pueden introducir aquí ya sea por nombre o por puesto de trabajo.
Creando un nuevo formulario
Los tipos de formulario los define el administrador de la aplicación en la sección Configuración, pestaña Formularios. Aquí, después de hacer clic en el botón "Agregar formulario", primero crean nuevo tipo de formulario, establece los derechos de los usuarios individuales y define Requisitos para la verificación del llenado de formularios.
Ingresa el formulario específico del formulario (campos individuales para completar) después de hacer clic en el botón "Editar campo":

Aquí, el administrador de la aplicación define los nombres de los campos individuales del formulario y posibles tipos de respuesta:
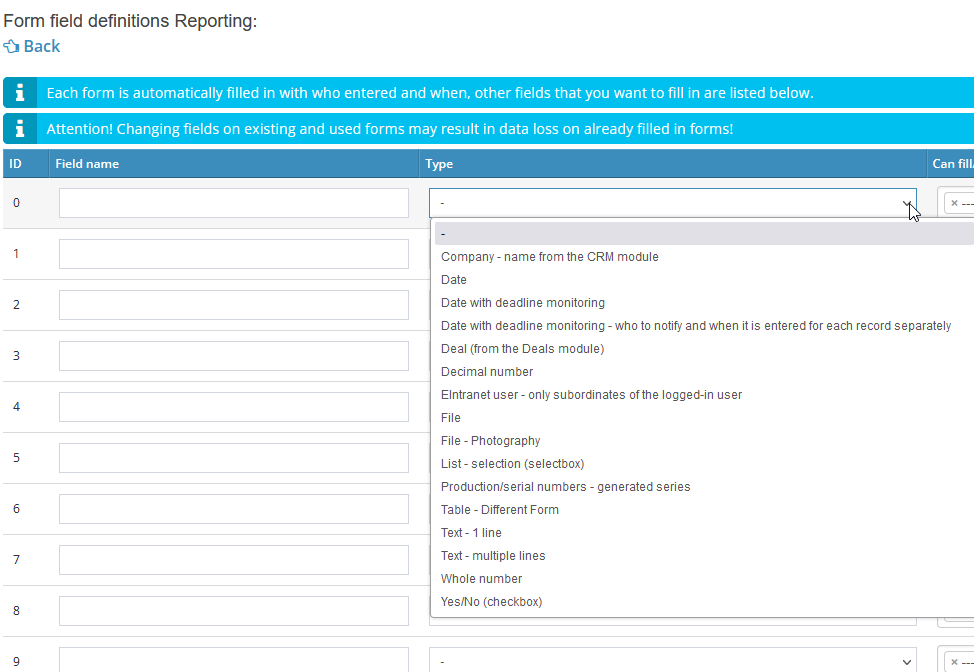
Se requiere una sola si el tipo de respuesta se selecciona de una lista Separe los valores con punto y coma:
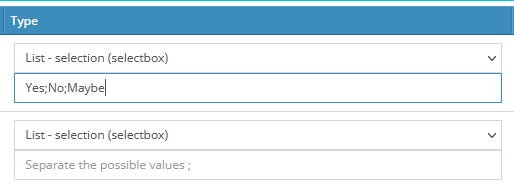
Para Tabla: otro formulario, necesita crear otro formulario en el módulo Formularios y escriba su nombre en la tabla; consulte ejemplo:
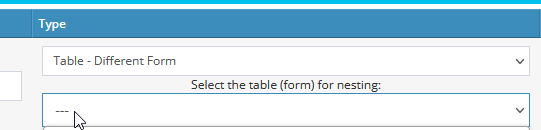
Donde la forma (tabla) empleados se define como:
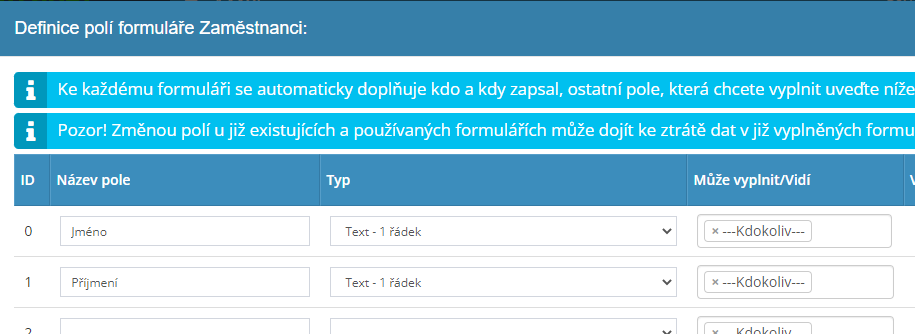
A continuación, el administrador de la aplicación elige si se requiere una respuesta para un campo determinado y si aparecer en la tabla base con los formularios completados.
En caso de que necesite insertar entre cada campo del formulario texto adjunto para el usuario, debe proceder de la siguiente manera:

Entonces aparecerá así:
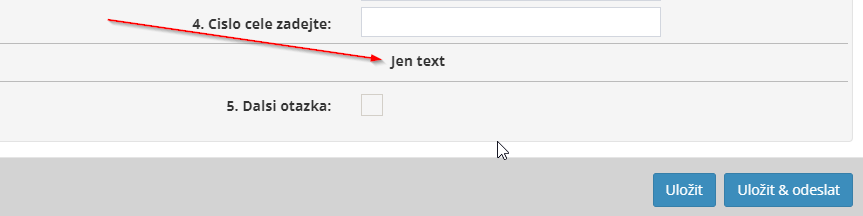
Completando un nuevo formulario
El formulario correspondiente lo completa el usuario autorizado en el módulo de formulario de la sección con el nombre del formulario correspondiente (por ejemplo, registro de progreso de turno) haciendo clic en en el botón "Escribir nuevo":
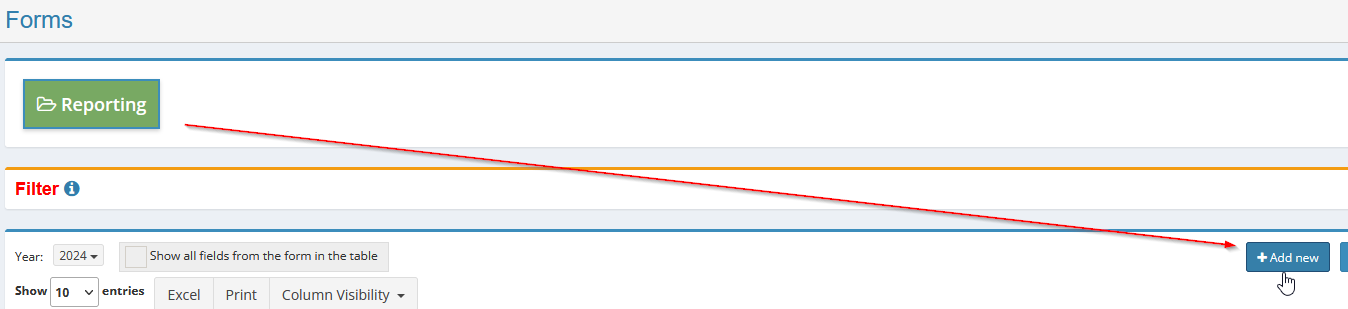
Ver detalles, editar, copiar, imprimir o eliminar el formulario completado
El icono del ojo se utiliza para mostrar los detalles del formulario completado. Si necesita editar el formulario, haga clic en el ícono de lápiz. Si se completa el mismo formulario todos los días, es posible utilizar la función copiando el formulario completado para el día siguiente. El icono se utiliza para imprimir. impresora, si es necesario, elimine el formulario completado haga clic en el icono de la cruz.

Relleno de formulario por varias personas
En el caso de que más de una persona deba cumplimentar los datos en un formulario específico Los usuarios sólo pueden guardar el formulario y dejarlo sin enviar. en caso de necesidad de suplementación adicional. Se muestra para formularios no enviados. la inscripción "no enviado".

Si el formulario está completamente completado, es posible hacer clic en el botón "Guardar" & enviar".
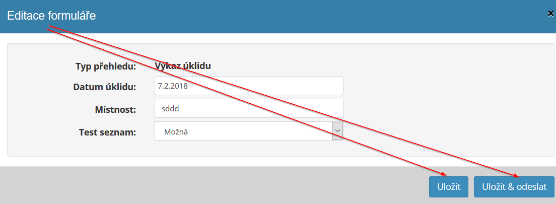
Buscar en formularios completados
El campo "Buscar" se utiliza para búsquedas rápidas en formularios completados. También es posible filtrar los formularios según la fecha prevista de finalización. formulario o según la persona que llena el formulario.
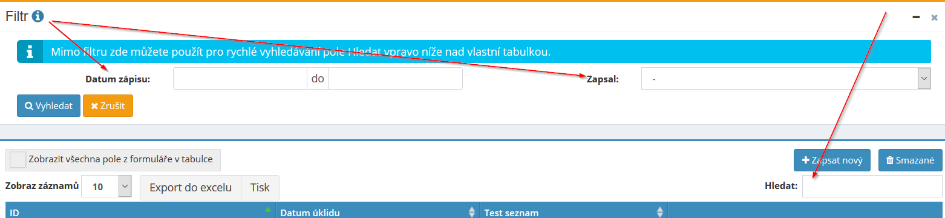
Posibilidad de edición masiva de formularios creados.
Los formularios completados se pueden marcar y editar en masa si es necesario según necesidad:
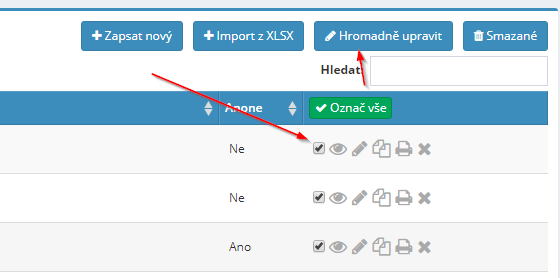
Exportación de datos a Excel
Se puede descargar una descripción general de los vehículos registrados en una hoja de cálculo de Excel, una esto haciendo clic en el botón "Exportar a Excel". Exportar a Excel es solo funciona si tiene la aplicación ejecutándose en un navegador web Cromo.
Modo galería
El módulo de galería sirve como espacio común para almacenamiento claro. imágenes y fotografías. Las fotos se pueden subir de forma masiva y específica. Las imágenes se pueden ordenar en tipos individuales de galerías, es decir, en carpetas que Lo establece el administrador de la intranet.
El acceso a las galerías puede estar restringido mediante derechos de acceso a usuarios individuales.
Configuración del módulo de galería
Otorga acceso al módulo de galería con derechos de acceso específicos usuarios administradores de la aplicación en la sección Configuración, pestaña Galería. Como parte de la configuración del módulo de galería, el administrador de la aplicación asigna derechos a galerías individuales, no al módulo en su conjunto.
Derechos de acceso al módulo de galería
Dentro del módulo de galería, los usuarios pueden obtener un profesional desde el administrador de la aplicación. galería específica los siguientes derechos: leer - leer y escribir - leer, escribir, borrar y restaurar. El administrador de la aplicación puede otorgar un cierto tipo de derechos. configurar en masa para todos los usuarios o solo para los seleccionados empleado.
Agregar tipo de galería
Solo el administrador de la aplicación puede agregar el tipo de galería en la sección Configuración, Pestaña Galería. Aquí, por un lado, después de hacer clic en el botón "Agregar tipo" del administrador introduce el nombre del nuevo tipo de galería y, por un lado, completa los derechos del usuario un nuevo tipo de galería.
Editar y eliminar un tipo de galería
El tipo de galería solo puede ser editado o eliminado por el administrador de la aplicación en la sección Configuración, pestaña Galería. Utilice el icono para editar el nombre del tipo de galería. lápices, el icono de la cruz se utiliza para eliminar el tipo de galería.
Agregar una publicación a la galería
El usuario que tenga derecho a hacerlo agregará una nueva publicación al tipo de galería seleccionado. derechos otorgados al hacer clic en el botón "Agregar fotos" a la derecha pantallas. Luego aparecerá una tabla a la que el usuario arrastra foto o fotos seleccionadas, o complementar la suya descripción.
Editar descripción de la foto
La descripción de la foto se puede editar fácilmente haciendo clic en el botón "Editar". descripción" en la esquina superior derecha de la pantalla. Después de hacer clic en este botón se expande una tabla en la que puede agregar el texto deseado.
Eliminar foto del tipo de galería
Sólo el usuario que tiene derechos asignados por el administrador de la aplicación. Para eliminar una foto Se utiliza el botón "Eliminar" en la esquina superior derecha de la pantalla.
Si es necesario, un usuario que tenga los derechos establecidos para hacerlo puede
para encontrar fotos eliminadas del tipo de galería seleccionado haciendo clic en
Botón "Eliminado". Haga clic en el icono
 es posible conservar las fotos eliminadas
restaurar.
es posible conservar las fotos eliminadas
restaurar.
Generando un enlace público
Si es necesario, se puede generar un enlace público al archivo en la galería. para usuarios que no son de eIntranet:
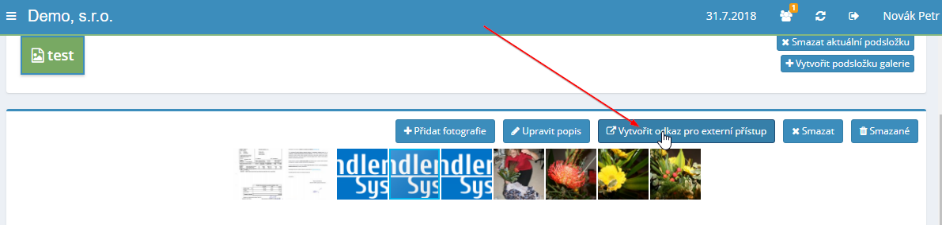
El enlace se puede generar para una imagen específica o para la imagen completa. carpeta:
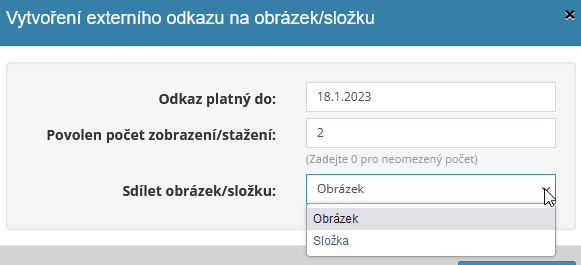
Módulo de localización GPS
El módulo de ubicación GPS se utiliza para obtener registros de operación del vehículo y Llenado automático del cuaderno de bitácora.
Para operar el módulo de ubicación GPS, necesita comprar una unidad GPS actualizada la oferta de unidades GPS adecuadas y el precio de suscripción para su funcionamiento se puede encontrar aquí: https://www.eintranet.net/cs/modul-intranet-GPSLocation. Unidades a El OBD o la batería del coche lo instala usted mismo, con conexiones fijas unidades, es necesario tener en cuenta la salida del técnico.
El vehículo para el cual se va a activar la unidad debe estar registrado dentro del módulo de registro de vehículos.
El módulo de seguimiento de vehículos GPS permite seguir el movimiento de vehículos en el mapa v en tiempo real y registro de este tráfico en el libro de registro, identificación del conductor y cambiar entre conducción privada y empresarial. Genera automáticamente libros de registro: es posible extraer extractos del libro de registro exportar a diferentes formatos de archivo o ponerlo a disposición de varios usuarios.
Configuración del módulo de ubicación GPS
Otorga acceso al módulo de ubicación GPS con derechos de acceso específicos usuarios administradores de la aplicación en la sección Configuración, pestaña Ubicación GPS.
En Configuración, se debe configurar el módulo de ubicación GPS en la sección Configuración general siguiente:
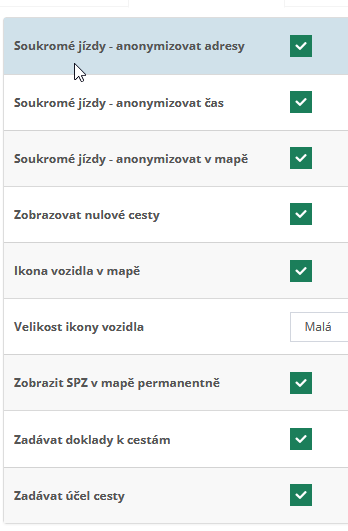
A continuación, hay una sección de Vehículos/Máquinas en la configuración para ver para qué Los vehículos son unidades utilizadas. En las secciones Diety CR y Diety/Pocket en el extranjero, el administrador de la aplicación/este módulo fijará el monto correspondiente dieta.
Derechos de acceso al módulo de localización GPS
Los siguientes derechos de acceso se pueden asignar en la configuración del módulo de ubicación GPS – leer sus viajes – leer sus viajes para vehículos seleccionados – leer todos ellos. Además, a los usuarios se les pueden conceder los siguientes derechos adicionales: exportación de cuaderno de bitácora, exportación de cuaderno de bitácora con dietas + documentos, configuraciones áreas y alerta/vigilancia, cambiar viajes privados/de trabajo, cambiar conductor en la carretera.
Sección de vehículos
Aquí se muestran los vehículos para los que se utiliza la unidad GPS y los suyos. posición actual.
Sección de calendario
En el calendario se puede ver claramente el número de kilómetros recorridos por cada individuo. días. Es posible elegir la visualización para vehículos individuales por separado, si es necesario. para todos los coches a la vez.
Sección Libros de viajes
La sección del libro de registro muestra información detallada sobre cada viajes en vehículos. Primero, debe elegir un vehículo o un conductor, un fecha requerida:
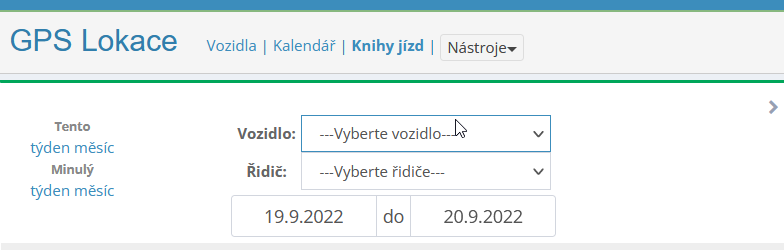
Luego se mostrarán los viajes individuales. del vehículo en cuestión, para el cual es posible elegir si desea mostrar:
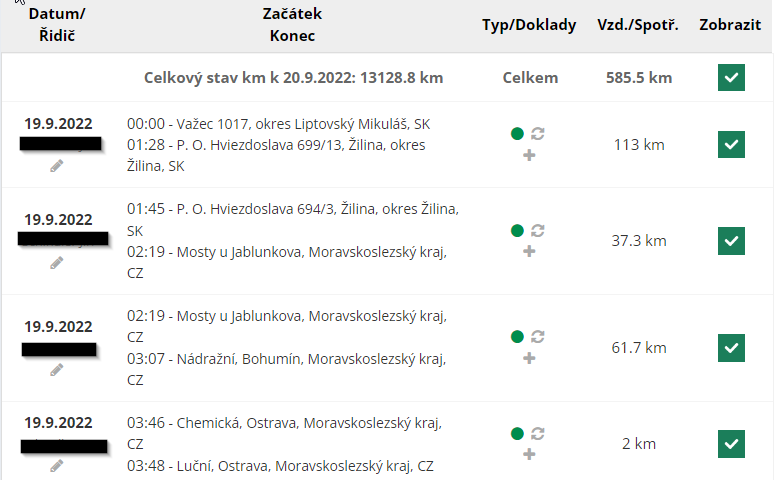
La vista de las atracciones se registra entonces en el mapa:
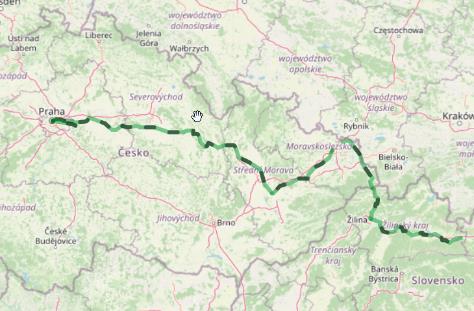
Para el vehículo seleccionado, es posible descargar el libro de registro del período seleccionado. en Excel (incluidas las dietas):
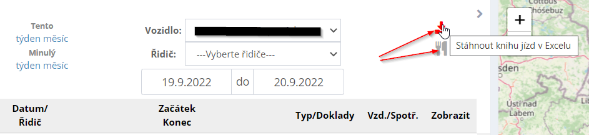
Si al usuario se le ha asignado algún derecho de superestructura (casilla cuadrada en la configuración de derechos), estas opciones aparecen en esta sección - p.e. posibilidad de cambiar de conductor, agregar documentos, cambiar viaje privado/de negocios:
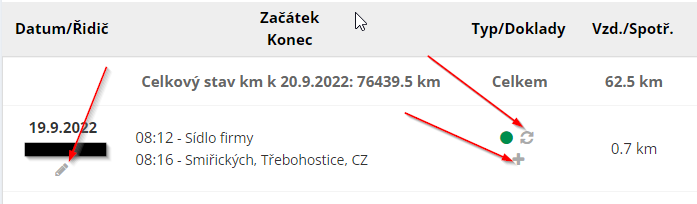
Sección de documentos
Aquí puede ver una descripción general de los documentos cargados: los documentos se ingresan en la sección Libros de viaje para viajes individuales registrados.
Sección de herramientas
La sección Herramientas permite lo siguiente:
- Monitoreo del voltaje de la batería: le permite configurar el monitoreo del voltaje de la batería. cuando cae por debajo del valor seleccionado, la aplicación enviará automáticamente Notificación al usuario seleccionado (por correo electrónico o SMS):

- Áreas – permite definir áreas individuales en las que se mueve el vehículo (por ejemplo, residencia empresas, etcétera).

- Áreas - monitoreo de entrada/salida - permite despacho automático SMS/correo electrónico al entrar/salir del área a la hora seleccionada:
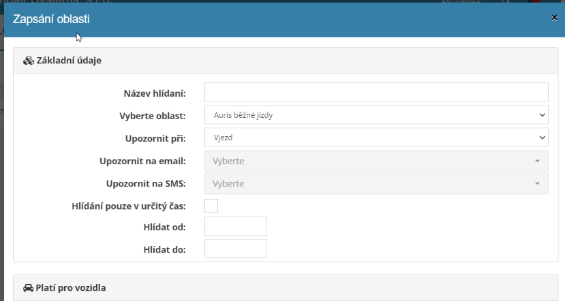
-
Corrección de km: se utiliza para corregir los km mostrados en el velocímetro y km calculados vía GPS
-
Edición manual de viajes - haciendo clic en "Edición manual de viajes" se se activa el uso de esta opción – la inscripción es verde; en consecuencia es Es posible editar, eliminar y agregar viajes en la sección Libros de viajes:

Módulo de asistencia técnica
El módulo HelpDesk permite a los usuarios de eIntranet crear un servicio de asistencia técnica. lugar de trabajo para sus clientes. El administrador de la eIntranet crea individuos Proyectos (tipos de actividades) para los cuales se brindará apoyo. a través de la mesa de ayuda, para luego configurarlos de acuerdo a las necesidades de la empresa y asignar derechos de acceso a los usuarios (resolvedores de solicitudes).
Luego, los empleados tratan las solicitudes de manera simple y eficiente a través de aplicaciones en linea. La solicitud se puede ingresar en la aplicación automáticamente. por correo electrónico o pueden ser ingresados manualmente por los empleados (p. ej. en el caso de denuncia telefónica por parte del cliente).
En la aplicación, puede ver claramente quién y cómo se maneja la solicitud, y ellos son Se registran todos los cambios relacionados con la solicitud recibida.
En el módulo es posible asignar una prioridad a solicitudes individuales (tickets). búsqueda según diferentes criterios. La ventaja de registrar las solicitudes de los clientes a través del HelpDesk hay claridad, eficiencia y rapidez en el trabajo con solicitudes de clientes individuales al pasar solicitudes entre más solucionadores.
Para preguntas frecuentes, también puede crear plantillas de respuestas cuyas Su uso acelera la respuesta a las preguntas de los clientes.
Configuración del módulo de soporte técnico
Se especifica el acceso al módulo HelpDesk con derechos de acceso específicos usuarios del administrador de aplicaciones en la sección Configuración, pestaña Mesa de ayuda. Como parte de la configuración del módulo HelpDesk, el administrador de la aplicación asigna derechos a los proyectos individuales que crean dentro de la configuración del módulo, no al módulo en su conjunto.
Derechos de acceso al servicio de asistencia técnica
Dentro de HelpDesk, los usuarios pueden del administrador de la aplicación para obtener los siguientes derechos para un proyecto específico: no acceso - acceso a tickets asignados - tickets asignados de solo lectura - acceso a todas las entradas - acceso a todas las entradas y la posibilidad de ellas lubricación. El administrador de la aplicación puede establecer un cierto tipo de permiso de forma masiva para todos los usuarios o sólo para empleados seleccionados.
Establecimiento y configuración de proyectos individuales.
El administrador de la aplicación primero crea el proyecto al que se le proporcionará. soporte de mesa de ayuda: en configuración, pestaña Mesa de ayuda, haga clic en Botón "Crear proyecto":
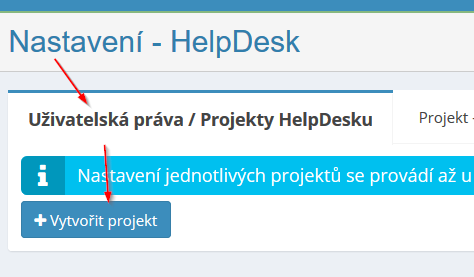
Posteriormente, establece los derechos de acceso al proyecto creado. de usuarios para un proyecto determinado y configurar la atención al cliente según sea necesario compañías.
Se definen, por ejemplo, las siguientes opciones:
-
si las solicitudes de los clientes se enviarán a una dirección de correo electrónico generado directamente desde la eIntranet o si las solicitudes se enviarán a su propia dirección de correo electrónico con reenvío de correo electrónico e-Intranet - un introduzca los textos básicos de los correos electrónicos que se enviarán a los clientes en aceptación de la solicitud.
-
conexión con el módulo Órdenes, Proyectos, CRM u Hojas de Trabajo
-
el contenido de la tabla informativa adjunta al correo electrónico
-
la posibilidad de insertar tus propias notas
-
la opción de un formulario web para crear entradas
-
opción para ingresar la gravedad en el formulario web
-
la posibilidad de seleccionar un solucionador al ingresar un ticket en el formulario web
-
opciones para ingresar y editar campos opcionales
-
posibilidad de reabrir entradas
-
opción de enviar una copia de su propia respuesta por correo electrónico, etc.
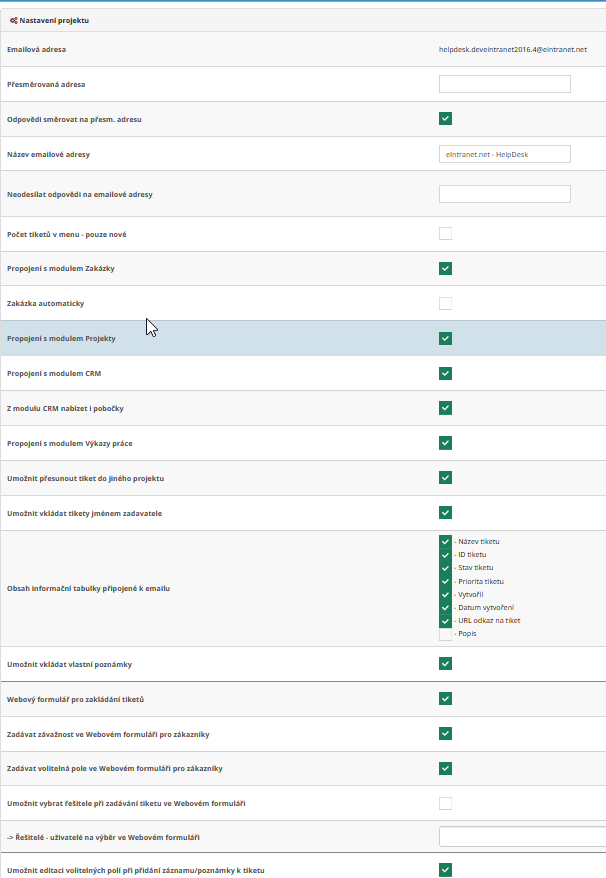
En la configuración del módulo también es posible habilitar:
-
identificación propia para boletos:
-
cierre automático de tickets en caso de que el cliente lo solicite El soporte no responde al ticket enviado durante un período de tiempo determinado:
-
entrada automática del nombre del billete en el asunto del correo electrónico:
En la sección Campos opcionales, también hay una opción para agregar otros datos incluidos en un ticket en un proyecto específico según sea necesario:
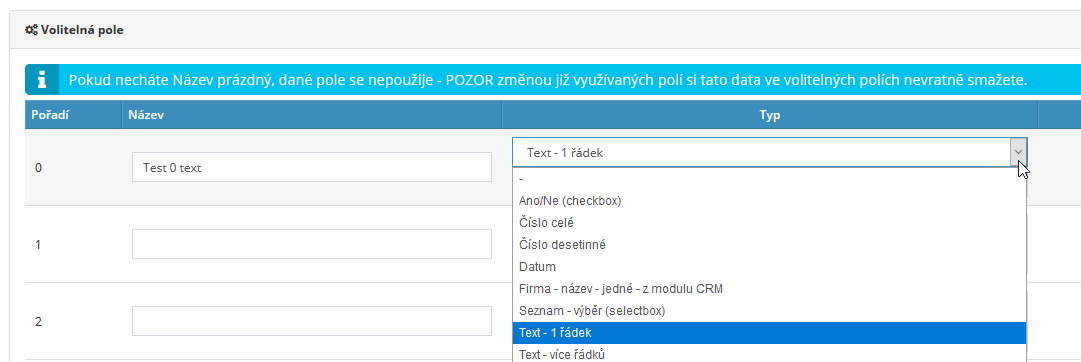
Solicitar estados de procesamiento
Las solicitudes aceptadas en el módulo se desglosan por estado o por prioridades (el desglose por prioridad depende de las necesidades de la empresa, como es conjunto de desglose de prioridad). Las solicitudes aceptadas se dividen por estado como sigue:
Nuevo - Asignado - Resuelto - En espera de respuesta - Resuelto - Cerrado

Sin embargo, la visualización exacta también depende de los derechos de acceso asignados. usuario específico. Las solicitudes asignadas a un usuario específico se se muestran en las secciones "Asignado a mí" o "Resuelto por mí".
Procesamiento de solicitudes
Para una solicitud recibida, el progreso de su procesamiento se registra utilizando Botón "Agregar registro/Realizar cambio". Luego se escribe en la tabla el proceso de resolver la solicitud según sea necesario (por ejemplo, se asigna al usuario para resolver se solicitará información adicional al remitente de la solicitud etc.).
Para crear una respuesta para el cliente más rápido, es posible que el campo para ingrese la respuesta haga clic en el botón "Agregar alcance" - automáticamente luego complete la dirección del cliente/emisor del boleto (su apellido) y en luego se agrega la palabra "Gracias" al final:
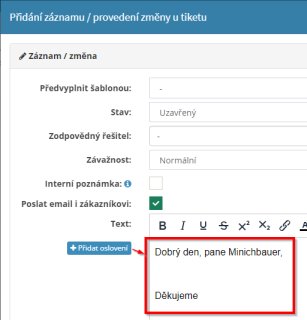
Si la solicitud ya está resuelta y solo hay que cancelarla, es suficiente. haga clic en el botón "Aprobar/Cerrar".
 Si la solicitud del cliente pertenece a otro
proyecto, es posible moverlo haciendo clic en el botón "Transferir a otro
proyecto".
Si la solicitud del cliente pertenece a otro
proyecto, es posible moverlo haciendo clic en el botón "Transferir a otro
proyecto".
Agregar tickets manualmente
Si la solicitud no se envía por correo electrónico, pero el cliente lo llama, por ejemplo, es posible agregarlo a la aplicación manualmente. La solicitud se ingresa después de hacer clic en el botón "Agregar ticket":
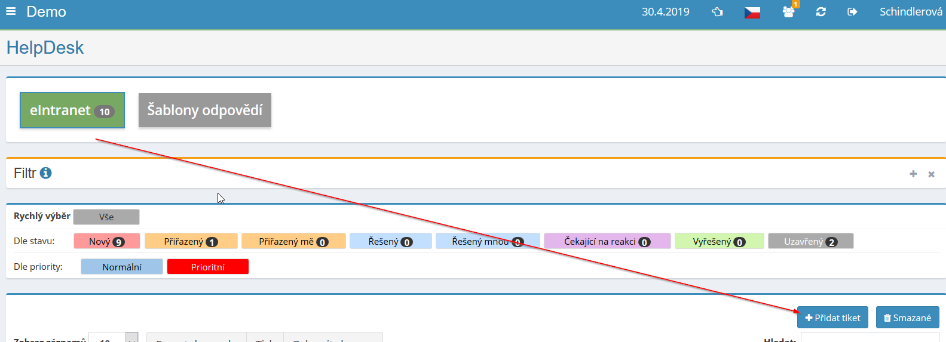
Posteriormente aparece una tabla en la que se agrega la solicitud del cliente:
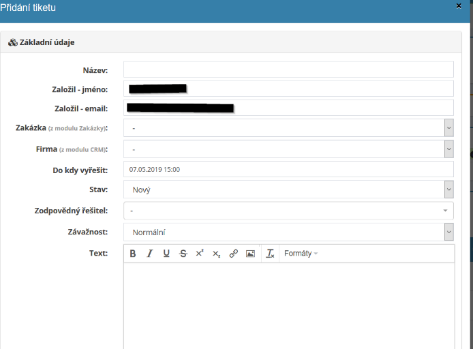
Plantillas de respuesta
En la sección "Plantillas de respuestas", es posible crear tipos de respuestas de muestra, que se puede utilizar al responder a tipos individuales de mensajes recibidos. requisitos de los clientes.
Se crea una nueva plantilla después de hacer clic en el botón "Agregar plantilla":

Posteriormente aparecerá una tabla en la que se completará la respuesta de muestra. parece, por ejemplo, respuesta "Información introducida incorrectamente":
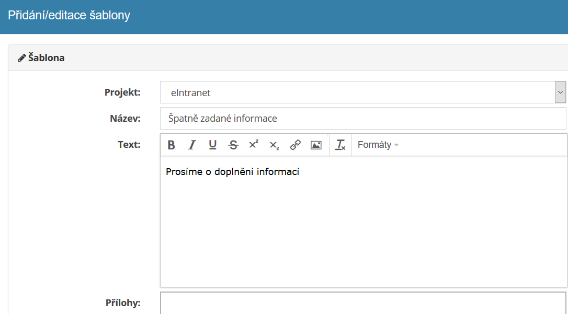
Vincular tickets
Si es necesario, las entradas se pueden combinar mediante el botón "+":
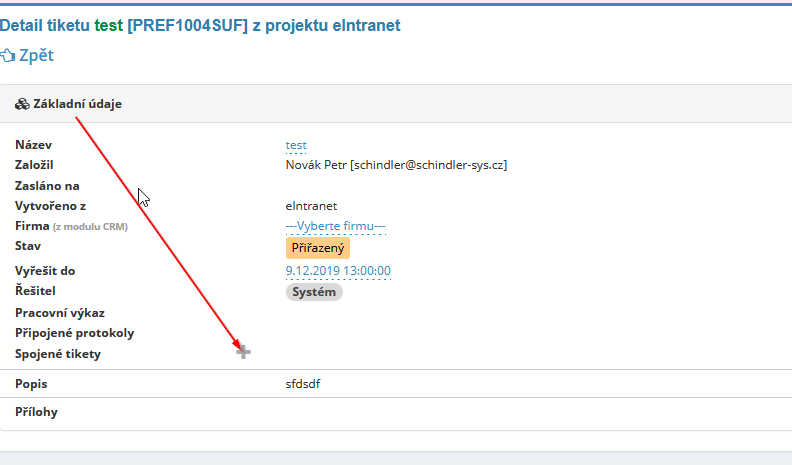
Luego selecciona a qué ticket está vinculado el ticket:
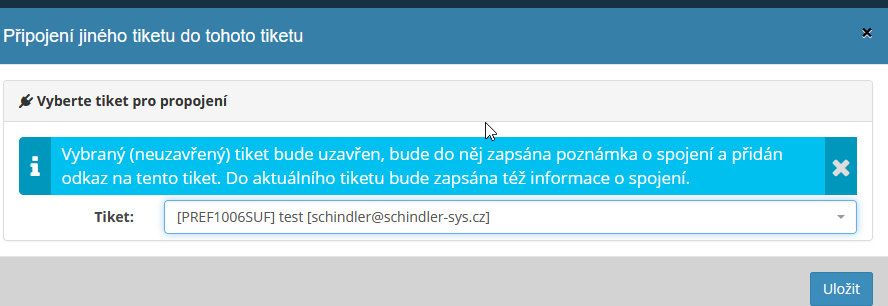
El ticket seleccionado (no cerrado) se cerrará.
Si es necesario, los tickets se pueden separar mediante el icono de cruz:
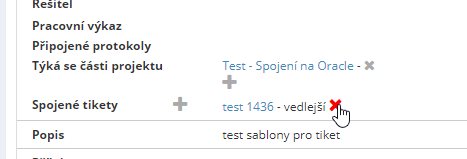
Vinculación con otros módulos
En la configuración del módulo (para un proyecto específico creado) es posible comprobar la conexión del módulo HelpDesk con otros módulos - trabajos, proyectos, CRM y reportes de trabajo.
Buscar
Dentro del módulo, es posible buscar según varios criterios, por ejemplo estado, fecha, solucionador, etc. También es posible buscar en la descripción o nota en billetes individuales:

Imprimir y exportar datos a Excel
La lista de tickets insertados dentro del individuo se puede imprimir o leer. descárguelo a una hoja de cálculo de Excel haciendo clic en el botón "Exportar a Sobresalir". Exportar a Excel solo es funcional si tienes la aplicación ejecutándose en el navegador web Chrome.
O módulo de monitoreo
El módulo permite el seguimiento automático de los cambios en las entradas del negocio. registrarse (O). Luego de ingresar los datos de identificación del sujeto con quien tienen Se realiza un seguimiento de los cambios, son los usuarios relevantes a través del sistema. mensajes de correo electrónico notificados automáticamente si están en este cambios realizados en el tema.
El registro mercantil es un registro público en el que se inscriben datos legales sobre empresarios, por ejemplo, empresa, domicilio social, sujeto Compañeros de negocio. Para la realización de algunos actos jurídicos es Se deberá aportar un extracto del Registro Mercantil certificado oficialmente.
Si se realiza un cambio en el registro mercantil por parte del interesado tema grabado a tiempo, es posible evitar mayores inconvenientes – Ya ha habido intentos de robar negocios basados en cambios en el negocio. registro, mientras que estos cambios se realizaron sobre la base de falsificaciones documentos escritos. Asimismo, el registro oportuno del esfuerzo de conversión. empresas en quiebra a una nueva entidad desconocida puede evitar una posible gran perdidas financieras.
Configuración del módulo de monitoreo OR
Otorga acceso al módulo de vigilancia OR con derechos de acceso específicos usuarios del administrador de aplicaciones en la sección Configuración, O en la pestaña Ver.
Derechos de acceso al módulo de vigilancia OR
Otorga acceso al módulo de vigilancia OR con derechos de acceso específicos usuarios del administrador de aplicaciones en la sección Configuración, O en la pestaña Ver. Tal vez Los derechos de acceso son: sin acceso - leer - leer y recibir información por correo electrónico sobre cambios - leer, información por correo electrónico y agregar - leer información por correo electrónico, agregar y eliminar.
Agregar un nuevo tema para mirar
Un usuario al que se le han asignado los derechos para hacerlo puede ingresar un nuevo asunto, haciendo clic en el botón "Agregar Asunto".
Posteriormente se ampliará una tabla en la que se deberán rellenar los campos pertinentes. datos de identificación del sujeto:

Mostrar información sobre cambios en OR
En la descripción general de las entidades ingresadas, luego en cada línea para un individuo al sujeto, se muestra información sobre si se realizó alguno en el tema dado cambios.

Para una mejor comprensión del cambio realizado en ARES, se envía al correspondiente a los usuarios un correo electrónico informativo en el que estén claramente en la tabla Se muestran los cambios realizados:

Importar datos desde Excel
Las entidades que serán monitoreadas para detectar cambios en el registro mercantil son posible importar en masa desde Excel: siempre importa el máximo 100 empresas/personas a la vez.
Un archivo de muestra (demostración) basado en qué datos importar Para prepararlo, puedes encontrarlo aquí:

Módulo de insolvencia
El módulo de insolvencia permite el seguimiento automático de la información sobre si su el socio comercial no tiene inscripción en el registro de insolvencia, y automático información de seguimiento sobre si el proveedor se encuentra entre los no confiables Contribuyente del IVA, es decir, si cumple con sus obligaciones en relación con la administración tributaria.
La entidad contra la que se presenta está inscrita en el registro concursal una propuesta para iniciar un procedimiento de insolvencia. Si tal entidad (proveedor) entra en el registro de insolvencia, entonces se vuelve riesgoso entidad para concluir otras relaciones comerciales.
El módulo también verifica la confiabilidad de los pagadores de IVA – si una empresa que es un pagador de IVA, toma bienes o servicios de un pagador de IVA no confiable, es responsable del IVA no pagado sobre esta entrega sujeta a impuestos en su propio nombre proveedor, si estaba en la lista en el momento de la ejecución Pagadores de IVA poco fiables.
Luego de ingresar los datos de identificación de las entidades a monitorear debido a la insolvencia o falta de confiabilidad del pagador del IVA, el módulo automáticamente monitorea cualquier cambio. Si hay un cambio en las entidades integradas, la aplicación enviará un correo electrónico informativo a las personas pertinentes.
Configuración del módulo de insolvencia
Entra en el acceso al módulo concursal con derechos de acceso específicos usuarios del administrador de aplicaciones en la sección Configuración, pestaña Insolvencia. En esta sección, el administrador de la aplicación no solo especifica los derechos de acceso para usuarios individuales, pero también si solo serán rastreados dentro del módulo insolvencia en curso o insolvencia total (es decir, ya cerrada).
Derechos de acceso al módulo de insolvencia
En el módulo de Insolvencia, los usuarios pueden obtener solicitudes del administrador. los siguientes derechos: sin acceso - mostrar información - mostrar información, recibir información por correo electrónico sobre cambios en el registro concursal y de pagadores de IVA poco fiables: mostrar información, recibir información por correo electrónico sobre cambios en el registro de insolvencia y contribuyentes del IVA poco fiables, añadir sujetos de vigilancia: muestra información, recibe información sobre cambios por correo electrónico en el registro de insolvencia y contribuyentes del IVA poco fiables, añadir perros guardianes y eliminar perros guardianes.
También es posible asignar el derecho a enviar notificaciones a usuarios seleccionados. sobre cambios en la gestión.
Agregar un nuevo tema para mirar
Un nuevo organismo de seguimiento de la información sobre insolvencia y fiabilidad Los contribuyentes del IVA pueden ser agregados por un usuario con derechos de acceso relevantes po haciendo clic en el botón "Agregar Asunto". Posteriormente, la tabla se ampliará, en el cual el usuario completa los siguientes datos:
-
Nombre de la entidad o nombre de persona física
-
La relación - proveedor, cliente, cliente, etc. - sirve para una mejor orientación usuarios en la información ingresada
-
Número de seguro social - en el caso de una persona natural
-
Número de identificación, número de IVA - en el caso de un contacto de empresa
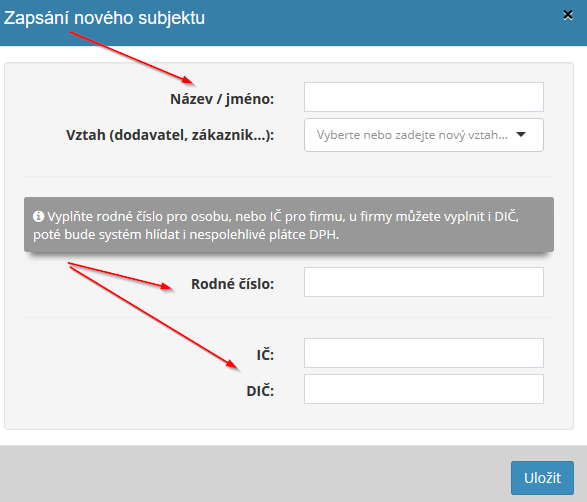
Visualización de información sobre insolvencia y falta de fiabilidad de los contribuyentes del IVA
En la descripción general de las entidades ingresadas, luego en cada línea para un individuo La información muestra a la entidad si es o no insolvente y si posiblemente un pagador de IVA poco fiable.
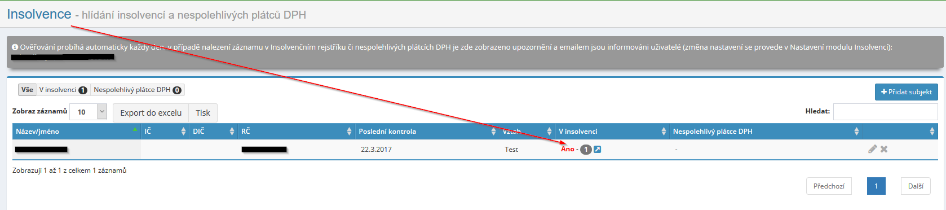
Importar datos desde Excel
Entidades que deben ser monitoreadas por insolvencia o falta de confiabilidad Pagador de IVA, es posible importar en masa desde Excel: usted mismo importa un máximo de 100 empresas/personas a la vez. Archivo de muestra (muestra), según el cual se deben preparar los datos para la importación se puede encontrar aquí:

Módulo de calendario
El módulo de calendario proporciona una descripción general de eventos, fechas, reuniones, reuniones y otros eventos relacionados con la operación tanto de toda la empresa como departamentos individuales/equipos de trabajo.
Todos los empleados tienen una visión general inmediata de todas las fechas introducidas. oh Los cambios en el calendario son relevantes para los usuarios inmediatamente después de realizarlos. Notificación automática de los cambios por correo electrónico.
La aplicación te permite configurar un número ilimitado de calendarios compartidos y posterior establecimiento de permisos para su uso por parte de individuos empleado. El calendario se puede compartir en todo el departamento o en todo el departamento. empresas, ya sea en modo de sólo lectura o en un modo en el que otros tienen permitido cambiar las entradas del calendario.
Es posible configurar recordatorios para entradas individuales en el calendario (incluso para más empleados): llegará un recordatorio a la hora establecida antes del evento Por correo electrónico.
Configuración del módulo de calendario
Otorga acceso al módulo de calendario con derechos de acceso específicos usuarios administradores de la aplicación en la sección Configuración, pestaña Calendarios. Como parte de la configuración del módulo de calendario, el administrador de la aplicación asigna derechos a calendarios individuales creados, no al módulo en su conjunto.
Para calendarios individuales, también es posible habilitar el adjunto de archivos adjuntos - en Luego aparecerá la opción de escribir un evento específico en ese calendario. entrada del archivo adjunto:
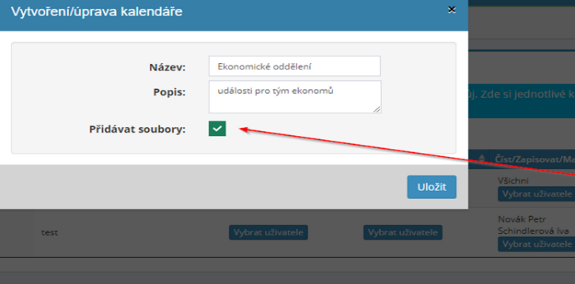
Derechos de acceso al módulo de calendario
Dentro del módulo de calendario, los usuarios pueden obtener un profesional del administrador de la aplicación. calendario específico los siguientes derechos: leer - leer y escribir - leer, escribir, borrar y restaurar. El administrador de la aplicación puede otorgar un cierto tipo de derechos. configurar en masa para todos los usuarios o solo para los seleccionados empleado.
Visualización de eventos específicos
Los eventos ingresados en el calendario se pueden ver en la vista de calendario o como una lista de eventos haciendo clic en los botones correspondientes "Calendario" o "Lista".
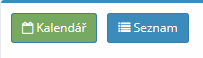
Dentro del módulo es posible una vista diaria, semanal o mensual del calendario.
Exportar e imprimir la descripción general del evento
En la vista de lista de eventos, es posible mantener eventos grabados. exportar a Excel o imprimir.
Puede imprimir una descripción general de los eventos incrustados haciendo clic en el botón "Imprimir" o descargar a una tabla de Excel, haciendo clic en el botón "Exportar a Excel". Exportar a Excel solo es funcional si tiene aplicación que se ejecuta en el navegador web Chrome.
Agregar un calendario
Solo el administrador de la aplicación puede agregar un calendario, en la sección Configuración, Pestaña Calendario. Aquí, por un lado, después de hacer clic en el botón "Agregar administrador" ingrese el nombre del nuevo calendario, o su descripción, y también agregue derechos para los usuarios del nuevo calendario.
Editar y eliminar el calendario
El calendario sólo se puede editar o eliminar administrador de aplicaciones, en la sección Configuración, pestaña Calendarios. Para editar el nombre del calendario o su descripción se utiliza junto al icono de lápiz para eliminar el calendario está indicado por el icono de la cruz.
Agregar una publicación al calendario
El usuario asignado a ella agrega una nueva publicación al calendario derecha, haciendo clic en la fecha seleccionada. A continuación aparecerá una tabla en la que el usuario ingresa el nombre del evento, la fecha y el lugar del evento, resaltado de color El evento y su contenido.
En el calendario es posible configurar el envío de recordatorios de eventos grabados. a usuarios seleccionados, vía correo electrónico o SMS. También es posible establezca la cantidad de minutos antes del evento cuando se debe enviar el recordatorio.
Los eventos en el calendario se pueden ingresar como recurrentes, gracias a la función "Repetición". Las acciones se pueden repetir diariamente, semanalmente, mensualmente o anualmente.
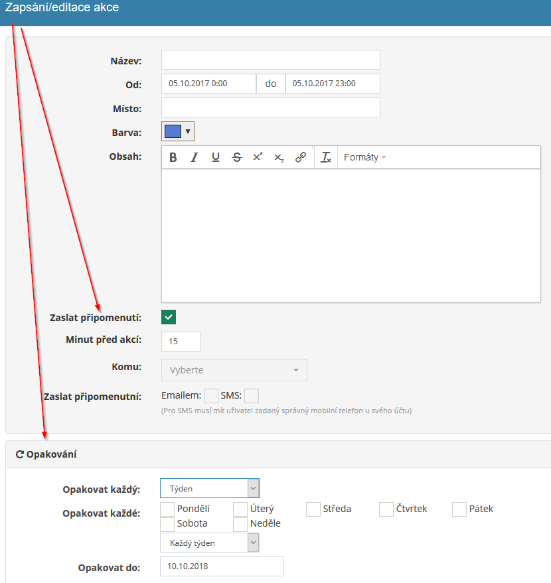
Notificación de un nuevo evento en el calendario
Al escribir un nuevo evento en el calendario, es posible especificar si deben ser Los usuarios seleccionados del calendario dado son informados sobre la inserción de un nuevo evento en calendarios:
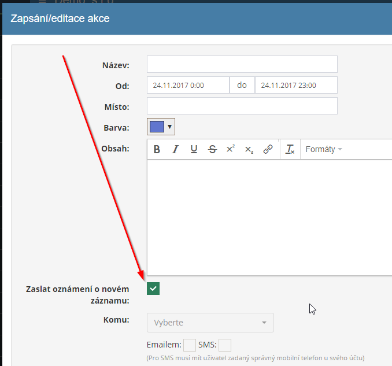
Luego, el patrocinador del nuevo evento elige quién debe ser la información. enviado y si debe enviarse por sms o correo electrónico:
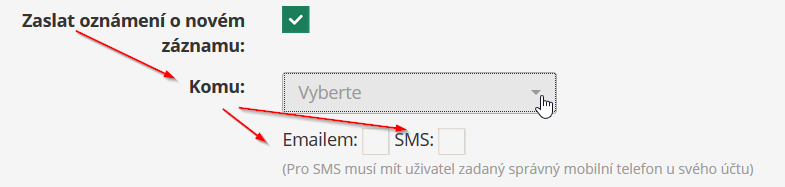
Editar y eliminar una publicación en el calendario
Sólo el usuario puede editar o eliminar publicaciones en el calendario. a quien el administrador de la aplicación le ha otorgado derechos para hacerlo. El evento especificado puede editar o eliminar completamente después de hacer clic en el evento seleccionado en el calendario.
Puedes editar un evento (su longitud) simplemente expandiendo o reduciendo el campo en el que está escrito el evento.
Es posible mover el evento a otra fecha simplemente arrastrando el evento a la fecha deseada.
Si es necesario, un usuario que tenga los derechos establecidos para hacerlo puede
para buscar eventos eliminados del calendario seleccionado haciendo clic en
Botón "Eliminado". Haga clic en el icono
 es posible dejar eventos eliminados
restaurar.
es posible dejar eventos eliminados
restaurar.
Módulo de libro de registro
El módulo del libro de registro está destinado a registrar el libro de registro en formato electrónico. y le permite registrar los datos necesarios relacionados con los viajes de empresa vehículos.
La gestión del cuaderno de bitácora electrónico es totalmente comparable a la clásica, en forma impresa, en la forma de llevar un libro de registro (procedimientos similares), pero es más conveniente y económico que llevar un libro de registro impreso.
Al llevar un libro de registro electrónico, la dirección de la empresa tiene una visión general perfecta, cuántos kilómetros ha recorrido el vehículo, quién lo condujo, cuándo y dónde fue conducido por última vez, por qué se utilizó el vehículo, cuándo se repostó, cuántos kilómetros el conductor del vehículo condujo por negocios y cuánto de forma privada. Es posible si es necesario ver o completar esta información desde cualquier lugar, donde haya una conexión a Internet y no es necesario esperar a recibir una versión impresa del libro de registro.
Si el vehículo realiza determinados trayectos con regularidad (mismo trayecto), el cómputo Los kilómetros se pueden agregar automáticamente.
El módulo está vinculado al módulo de órdenes de viaje - registro incrustado en el libro Los viajes se pueden reescribir a partir de una nueva orden de viaje.
Si es necesario, es posible descargar la descripción general del uso del vehículo para convierta meses individuales o cualquier viaje en forma impresa.
Configuración del módulo del libro de registro
Ingresa el acceso al módulo del libro de registro con derechos de acceso específicos usuarios del administrador de aplicaciones en la sección Configuración, pestaña Libros de registro.
Derechos de acceso al módulo del libro de registro
Dentro del módulo del libro de registro, los usuarios pueden obtener del administrador de la aplicación los siguientes derechos: un conductor habitual (tiene acceso a los libros de registro en los que está realizado como conductor) o administrador de flota (puede controlar cualquier libro de registro).
Agregar un vehículo al libro de registro
Sólo el administrador de la aplicación puede añadir un vehículo al libro de registro, en el apartado Configuración, pestaña Libro de registro. Aquí, después de hacer clic en el botón "Agregar vehículo" ingresa el nombre del nuevo vehículo, su número de placa, el estado de km predeterminado y asigna el conductor.
Agregar un viaje para el vehículo seleccionado
Sólo el vehículo seleccionado puede agregar un nuevo viaje al libro de registro un usuario al que el administrador de la aplicación le ha otorgado derechos para hacerlo, a saber haciendo clic en el botón "Agregar viaje". Este botón está ubicado a la derecha. parte de la pantalla en la página de inicio del módulo del libro de registro.
Posteriormente se ampliará una tabla en la que el conductor rellena los datos necesarios sobre el uso del vehículo (fecha y propósito del viaje, desde dónde y hasta dónde fue conducido, estado del kilometraje, posiblemente repostaje).
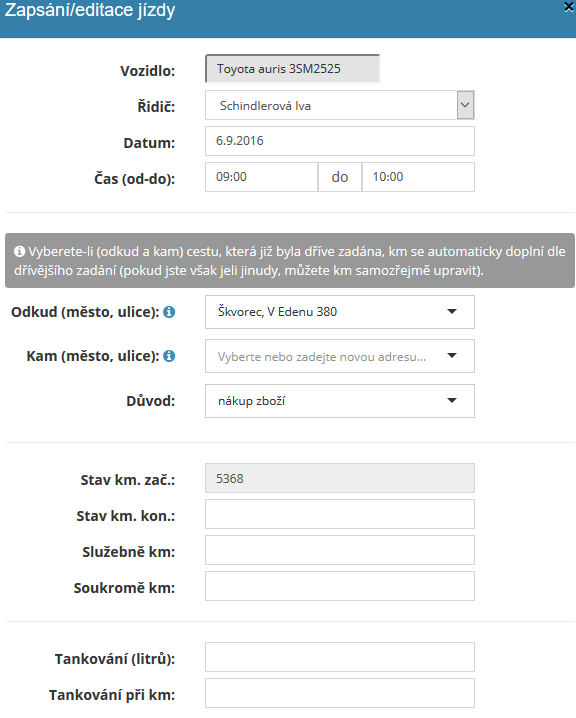
Edición de datos para el viaje especificado.
Después de guardar un viaje en el libro de registro, ya no es posible, por alguna razón. seguridad y administrativo, posteriormente cambiar el viaje ingresado.
Visualización detallada de los datos del viaje introducido
Es posible visualizar detalladamente los datos introducidos para el recorrido seleccionado mediante el icono malla, que se encuentra al final de la línea para cada viaje ingresado en la descripción general paseos con el vehículo seleccionado. Posteriormente se ampliará la tabla en la que se encuentran. Se proporciona información detallada sobre el viaje completado.
Eliminando el viaje ingresado
Sólo ella puede eliminar un viaje que ya se ha introducido en el libro de viajes. cliente o administrador de flota haciendo clic en el icono de la cruz, que se encuentra al final de la línea en la descripción general de los viajes ingresados para la introducción página del módulo.
Sin embargo, solo se puede eliminar el último viaje que estaba en el libro de viajes dado. vehículos ingresados!
Vinculación a comandos de viaje
Después de insertar un nuevo viaje, es posible hacer clic en el ícono de flecha al lado del viaje dado. agregar un viaje a una nueva orden de viaje:
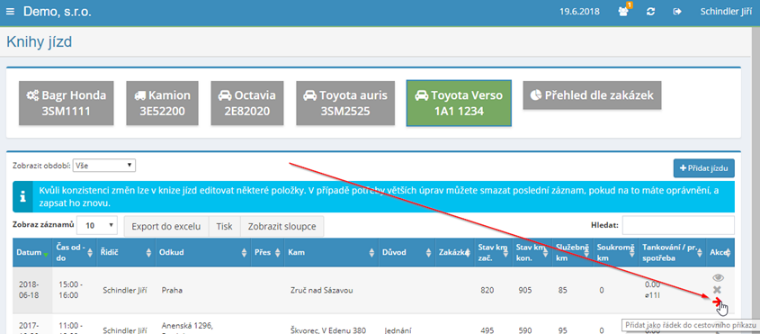
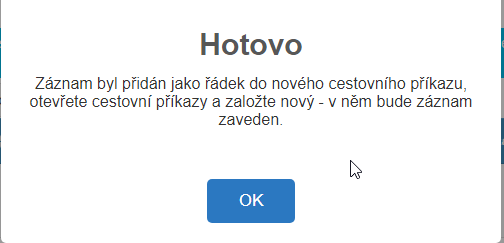
Exportación e impresión del resumen del viaje
Puede imprimir una descripción general de los viajes grabados haciendo clic en el botón "Imprimir" o descargar a una tabla de Excel, haciendo clic en el botón "Exportar a Excel". Exportar a Excel solo es funcional si tiene aplicación que se ejecuta en el navegador web Chrome.
Módulo de tipos de cambio
El módulo de tipos de cambio muestra los tipos de cambio de cada moneda desde el año 2000. Gracias a este historial, es posible visualizar la evolución de la moneda de forma clara. gráficos:
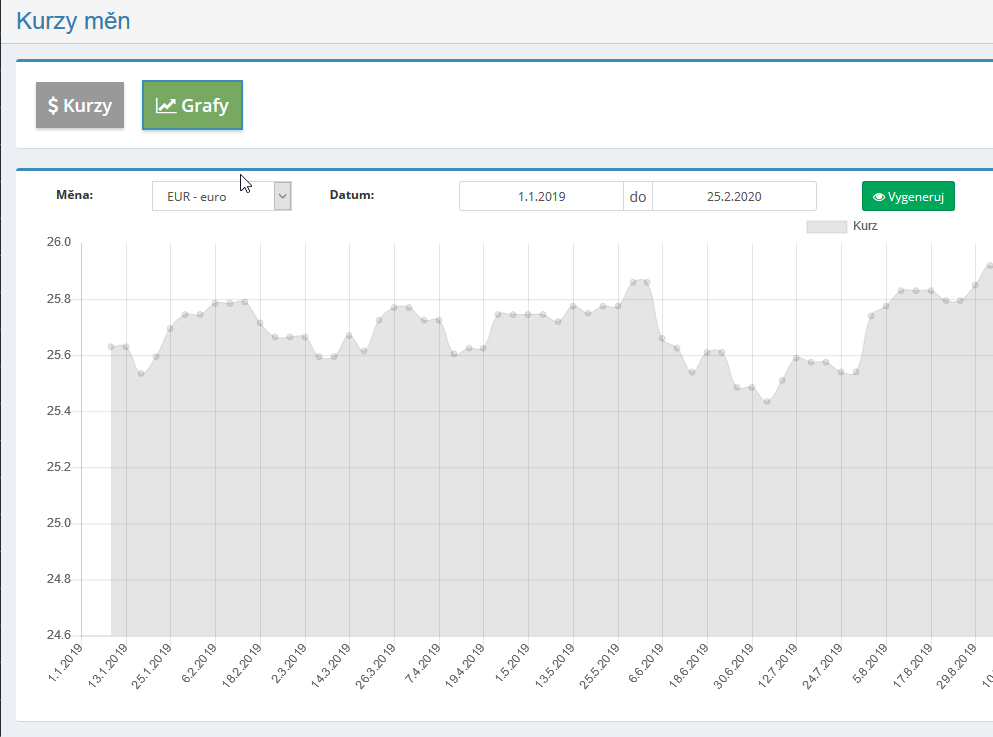
Este módulo no tiene configuraciones especiales. Los cursos se descargan automáticamente del CNB después de la publicación de los tipos de cambio vigentes todos los días hábiles - a las 2:35 p.m.
El módulo está vinculado al módulo de factura emitida, cuando se imprime o se envía por correo electrónico. facturas en moneda extranjera, se mostrará el tipo de cambio actual en la factura:

Módulo de correo de documentos
El módulo de correo certificado está destinado a registrar el correo certificado entrante y saliente. correo corporativo y está vinculado al módulo de aprobación, permitiendo el reenvío del registro ingresado para su aprobación por el personal responsable en el sistema electrónico formulario, y el módulo CRM (permite seleccionar una empresa ingresada en el módulo CRM).
La aplicación asigna automáticamente un número de registro a los documentos insertados (en formato número/año) y monitorea la continuidad de la serie numérica.
Al ingresar correo en el módulo, es posible determinar el posible destinatario del destinatario. del documento – se informa al solucionador designado sobre la inserción de un nuevo documento automáticamente a través de un mensaje de correo electrónico.
El sistema permite, si es necesario desde el punto de vista del archivo, cargar un escaneo documento entrante/saliente y guárdelo dentro del módulo.
Es posible generar etiquetas de sobres y imprimirlos, distinguir envíos nacionales o internacionales o generar registros insertados en el correo enviado en la hoja de archivo ČP.
Configuración del módulo de correo de documentos
Se especifica el acceso al módulo de correo registrado con derechos de acceso específicos usuarios administradores de aplicaciones en la sección Configuración, pestaña Correo en papel.
Luego, el administrador puede configurar otra opción en la sección Configuración general. módulo - por ejemplo, entrada de correo nacional/internacional, tipos de envíos (escrito ordinario/recomendado/valioso, paquete ordinario/recomendado/valioso, mensaje de datos, correo interno), estado de entrega (entregado/no entregado/en en camino) etc.:
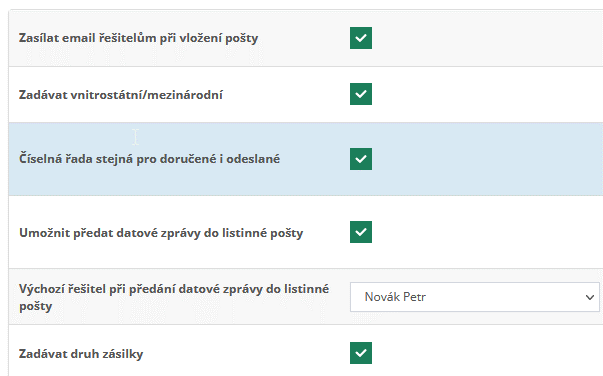
Derechos de acceso al módulo de correo registrado
Dentro del módulo de correo registrado, los usuarios pueden obtener del administrador de la aplicación los siguientes derechos: no tiene acceso - leer todo y resolver su - leer, resolver y escribir todo: leer, resolver, escribir y eliminar + restaurar todo.
Agregar un registro al correo registrado
Se inserta una nueva entrada en la bandeja de entrada/salida haciendo clic en el botón "Agregar registro/correo". Posteriormente se ampliará una tabla en la que el usuario al que se le han asignado los derechos para ello completará la información sobre el remitente y contenido de la grabación, o carga los archivos adjuntos necesarios.
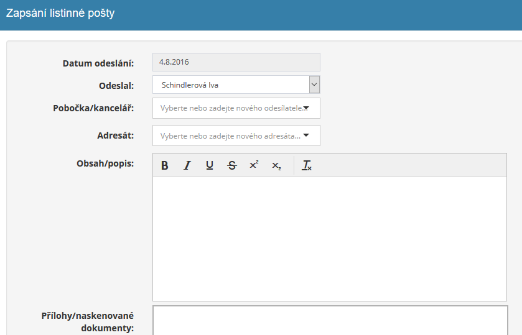
Si es un documento entrante, el usuario que lo ingresa al sistema, también especifica el solucionador que está a cargo de procesar el documento dado. El solucionador designado recibirá automáticamente un mensaje de correo electrónico en el que se informado de la inserción de un nuevo documento para su resolución.
El número de registro del nuevo registro. asigna automáticamente para que se mantenga la continuidad numérica consejo.
Al registrar el correo en papel entrante/saliente, es posible utilizar la opción remitente/destinatarios del módulo CRM:
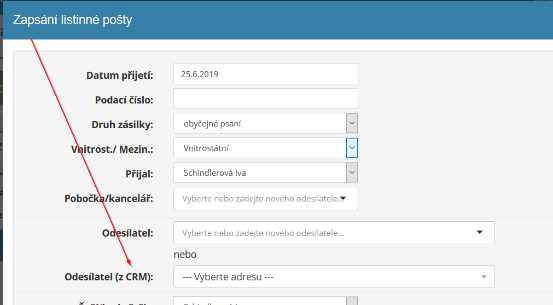
Detalle del registro de correo certificado
El usuario que puede obtener información más detallada sobre el registro en el correo certificado tiene derechos asignados, véalo haciendo clic en el icono del ojo que ubicado al final de la línea para cada registro enumerado en la descripción general de registros en página de inicio del módulo. Luego se expandirá una mesa con cerradores. información relacionada con el registro, como el número de registro del registro, la fecha aceptación, a quién va dirigido, quién lo gestiona, etc.
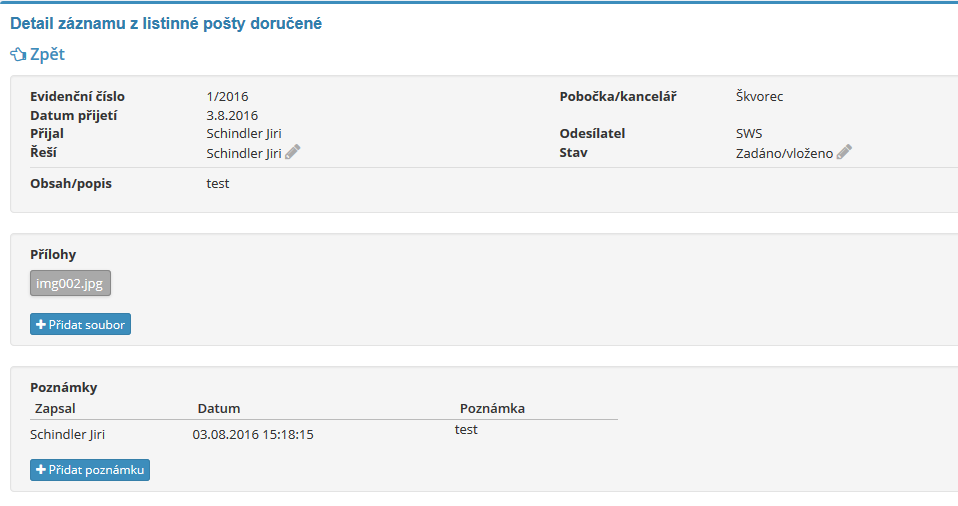
Luego es posible agregar notas dentro de la vista detallada del registro. para grabar o cargar archivos adjuntos adicionales.
Editar y eliminar una entrada en el correo certificado
Sólo él puede editar o eliminar entradas en el módulo de correo registrado. un usuario al que el administrador de la aplicación le ha concedido derechos para hacerlo. Para editar el ícono de lápiz se usa para grabar y el ícono de cruz se usa para eliminar un documento. Ambos iconos aparecen en la lista de entradas de correo registradas en la página de inicio. página del módulo al final de la línea para cada entrada.
Si es necesario, un usuario que tenga los derechos establecidos para hacerlo puede
encuentre registros eliminados del correo registrado haciendo clic en un botón
"Eliminado". Haga clic en el icono  es
posibles registros eliminados a restaurar.
es
posibles registros eliminados a restaurar.
Etiquetas de sobre
Es posible generar etiquetas para
sobres e imprimirlos:
Hoja de presentación ČP
En el módulo de envío de correo certificado es posible generar una hoja para su envío cartas certificadas para Correos Checo:
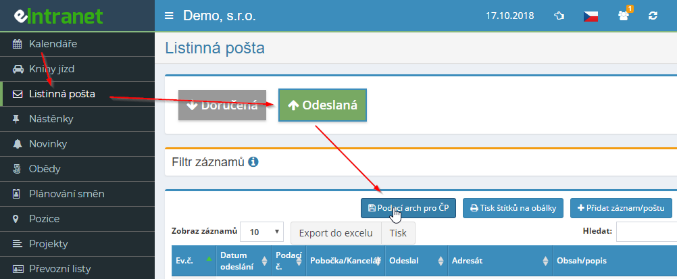
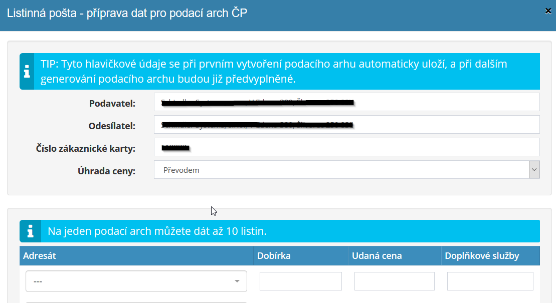
Los registros que se generarán en la hoja de presentación son posibles primero filtrar según sea necesario, por ejemplo, solo envíos nacionales, y luego sólo para tener una hoja de archivo creada.
Buscar en el módulo de correo registrado
El módulo de correo certificado permite realizar búsquedas no sólo por datos básicos criterios, como número de registro del documento, fecha de recepción, estado, solucionador, etc., pero también en el contenido de los documentos - en el cuadro "V de contenido/descripción” se ingresa la palabra clave que debe contener el documento, y después de hacer clic en el botón "Buscar", se presentará al usuario una lista documentos que contienen la palabra clave dada.
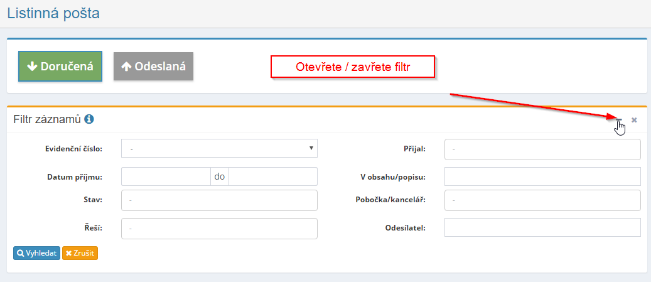
Conexión del módulo de correo registrado con el módulo de aprobación
El módulo de correo certificado está vinculado al módulo de aprobación. Esta característica permite después de ingresar el registro en el correo en papel recibido de su envío automático para aprobación dentro del módulo de aprobación (se aplica a por ejemplo, facturas entrantes: después de ingresar la factura en la bandeja de entrada es posible su transmisión electrónica al módulo de aprobación, lo que permite su aprobación o rechazo por parte de la persona pertinente).
Una vez enviado el registro para su aprobación, se registra automáticamente en el módulo. marca el registro entregado como procesado y anota que fue pasa al módulo de aprobación.
En el módulo de aprobación, el registro se crea automáticamente y se le acredita. tenga en cuenta que el usuario reenvió este registro desde el módulo de correo registrado.
Es relevante presentar un registro por correo certificado para su aprobación. el aprobador es informado automáticamente mediante un mensaje de correo electrónico.
Exportación e impresión de la lista de correo registrado
En la vista de lista de correo recibido/enviado, es posible mantener exportar registros registrados a Excel o imprimirlos.
Se puede imprimir una descripción general de los registros insertados haciendo clic en el botón "Imprimir" o descargar a una tabla de Excel, haciendo clic en el botón "Exportar a Excel". Exportar a Excel solo es funcional si tiene aplicación que se ejecuta en el navegador web Chrome.
Menú del módulo: enlaces personalizados
El módulo de enlaces personalizados del menú permite la inclusión de enlaces importantes de la empresa. dentro del menú de eIntranet. Así es como se crea un módulo personalizado con un enlace al archivo de la empresa, galería de fotos, galería de vídeos y otros documentos de la empresa y Links importantes.
Dentro del módulo de enlaces personalizados del menú, el administrador de la aplicación establece un enlace que También se convertirá en un nuevo módulo en el menú. El módulo está configurado. en la sección Configuración, pestaña Menú-enlaces personalizados. El módulo personalizado entonces se incluirá en el menú según el nombre del enlace (por ejemplo, Archivo, Documentación de la empresa etc.).

Menú de configuración del módulo: enlaces personalizados
Acceso al módulo de menú: enlaces personalizados con derechos de acceso específicos le da al usuario el administrador de aplicaciones en la sección Configuración, pestaña Enlaces personalizados de menú. Asignado por el administrador dentro de la configuración del módulo aplicación de derechos a módulos individuales creados por referencia, no al módulo en su conjunto.
Derechos de acceso al módulo de enlaces personalizados del menú
Dentro del módulo de enlaces personalizados del menú, el administrador de la aplicación puede definir un profesional Módulo específico de usuarios que pueden ver el módulo. Acceso a usuarios es posible ingresar por nombre o por puestos de trabajo individuales.
Creando un nuevo enlace
El administrador de la aplicación creará un nuevo enlace haciendo clic en el botón "Agregar enlace" en la sección Configuración, pestaña Menú-enlaces personalizados. Luego se descomprimirá la tabla en la que es necesario completar:
-
Nombre del enlace – el nombre del enlace es también el nombre del módulo; creado el enlace aparecerá bajo este nombre en el menú entre módulos
-
Dirección del enlace
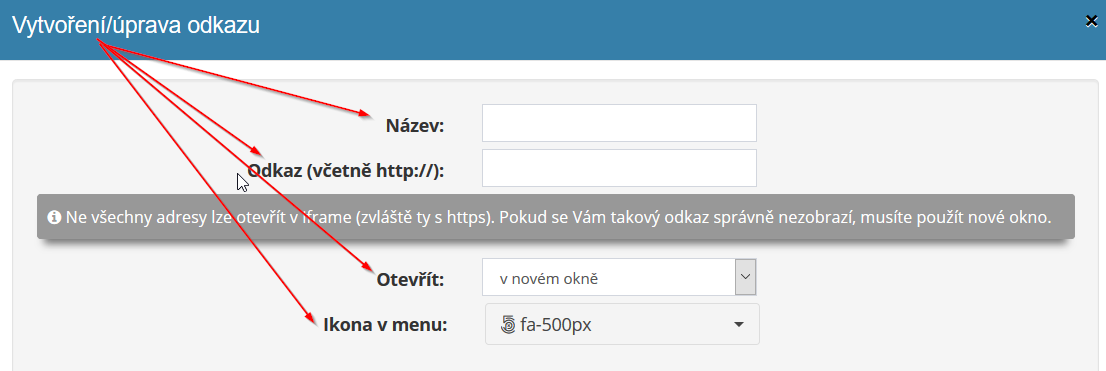
A continuación, debe elegir si el enlace se abrirá en una nueva ventana o como iframe y el icono que se asociará con el enlace (es decir, el nuevo módulo).
Editar y eliminar enlace
El enlace creado (nuevo módulo) se puede editar haciendo clic en el icono del lápiz. El icono de la cruz se utiliza para eliminar el enlace creado. Ambos iconos son se puede encontrar en la tabla de descripción general de los enlaces creados en la sección Configuración, pestaña Menú-enlaces personalizados.

Creando grupos de enlaces
Si es necesario, se pueden crear grupos de enlaces en los que sea posible unificar múltiples enlaces. Los enlaces se muestran debajo del nombre en el menú. grupos:
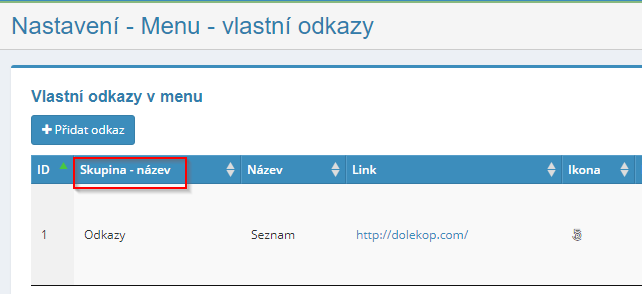
Módulo de menú
El módulo de oferta se utiliza para crear ofertas para sus clientes, empresas socios. Debe definirse primero en la configuración del módulo Menús. grupos de ofertas y datos mostrados en la oferta, por ejemplo, nombre del proveedor, información de contacto, logotipo, etc.
El módulo está vinculado al módulo de pedidos (selección entre pedidos registrados) a con el módulo CRM (selección entre clientes registrados). En la vista general A continuación, se pueden ver otros documentos posteriores relacionados: pedidos recibidos y emitidas, solicitudes, albaranes, facturas recibidas y emitidas.
Las solicitudes de los clientes (para crear ofertas) se pueden agregar al módulo. también recibir vía e-mail.
La cotización creada se puede enviar por correo electrónico directamente desde la aplicación o imprimir. También es posible buscar ofertas creadas según varios criterios y ver las estadísticas de éxito de ofertas individuales años, respectivamente meses calendario.
Configuración del módulo de menú
Ingresa al módulo de acceso al menú. usuarios administradores de la aplicación en la sección Configuración, pestaña Menús. Primero, debe crear un grupo de menú específico en la configuración del módulo y asignar a los usuarios los derechos de acceso pertinentes.
Dentro de la configuración del módulo es posible definir:
-
la forma del formulario de oferta (datos del proveedor, datos bancarios, números de serie, textos predeterminados encima y debajo de los artículos)
-
archivos en pdf para adjuntar a la oferta - aquí es posible insertar p.e. un fichero con servicios ofrecidos o referencias, que automáticamente se añade al archivo con la oferta, antes o después de la oferta.
-
recibir solicitudes de ofertas por correo electrónico:
 - aceptación de la oferta por parte del cliente
en línea: aparecerá una opción en el correo electrónico de oferta enviado al cliente
aprobación de la oferta en línea; después de hacer clic en el botón "Acepto"
con una oferta y firmaré electrónicamente” se requiere una entrada de nombre
y la firma del cliente:
- aceptación de la oferta por parte del cliente
en línea: aparecerá una opción en el correo electrónico de oferta enviado al cliente
aprobación de la oferta en línea; después de hacer clic en el botón "Acepto"
con una oferta y firmaré electrónicamente” se requiere una entrada de nombre
y la firma del cliente:
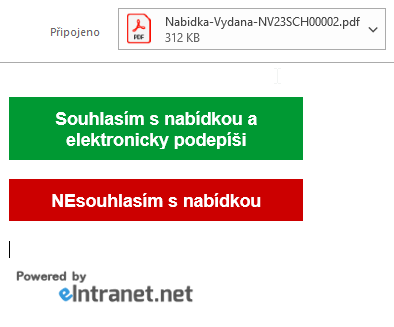
La firma online de la oferta por parte del cliente queda registrada en el detalle de la oferta:

Derechos de acceso al módulo de menú
Dentro del módulo de menú, los usuarios pueden obtener un profesional desde el administrador de la aplicación. grupo específico de ofertas los siguientes derechos: sin acceso - ve las ofertas – ve y puede crear nuevos y editar los suyos propios – ve y puede editar un crear todo: ve, edita, crea y puede eliminar todo.
Creando una oferta
El usuario crea una nueva oferta después de hacer clic en el botón "Crear". oferta". Luego se le mostrará una tabla en la que completará todo. información sobre la oferta:
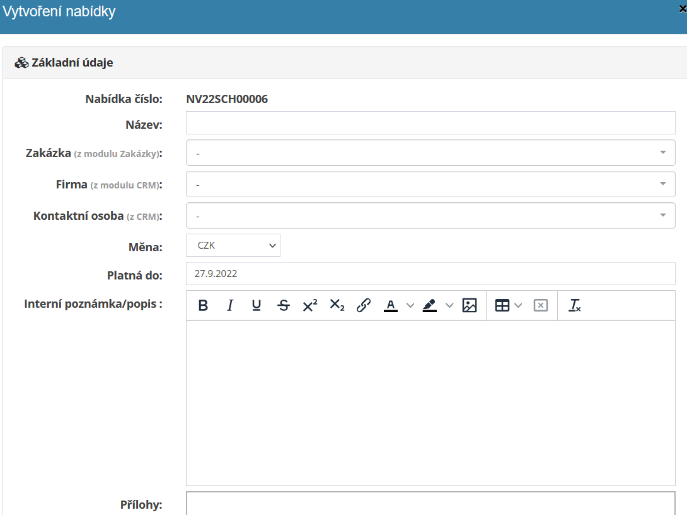
También es posible adjuntar archivos adjuntos, ya sea como parte pública de la oferta o como interno.
Detalle de la oferta
Al hacer clic en el icono del ojo en la tabla de descripción general del menú se mostrará un detalle ofertas creadas. Aquí se introducen los elementos individuales del menú (es decir, también es posible añadir desde la gestión de stock) y establecer descuentos para del cliente:

En el detalle de la oferta dada, también puede crear una consulta o pedido. aceptado. Aquí también se muestran los documentos relacionados con la oferta creada:
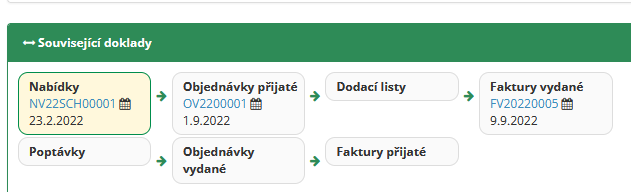
Imprimir y enviar la oferta
La oferta creada se puede generar para imprimir o enviar por correo electrónico y impresión:
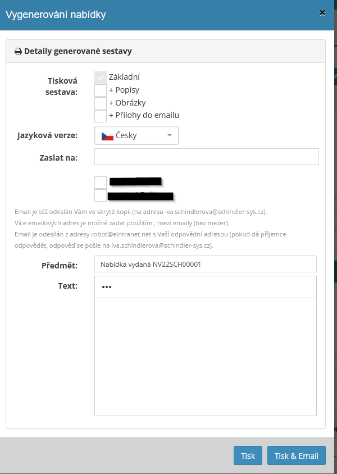
Buscar en el módulo de menú
Para una búsqueda rápida, utilice el campo "Buscar" en la parte superior derecha. Además es posible utilizar el filtro de búsqueda, en el que es posible buscar según varios criterios:

También es posible mostrar ofertas por años individuales, todas/activas. ofertas y ver ofertas convertidas exitosamente en pedidos recibidos:

Estadísticas por año
En el botón "Estadísticas por año" puede ver una descripción general del éxito.
ofertas enviadas: 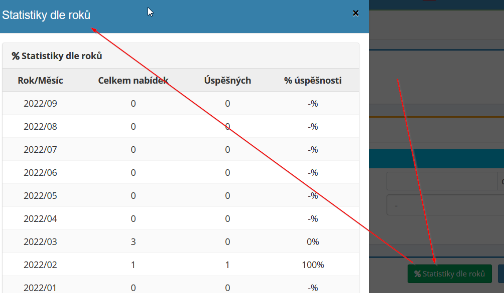
Módulo de placa
El módulo de tablón de anuncios se utiliza para pasar información rápidamente, por ejemplo, sobre con operaciones, almacén, requisitos de TI, etc. Este es un tablero de mensajes virtual, en que se puede utilizar para publicar cualquier cosa, desde el menú del almuerzo hasta los datos de contacto trabajador de mantenimiento.
Para cada departamento/equipo de empleados, el administrador puede crear aplicaciones propio tablero de mensajes al que solo tendrán acceso los miembros departamento/equipo. El tablero de anuncios seleccionado se puede configurar como predeterminado.
El texto completo es posible entre notas en tableros individuales. búsqueda, que le permite encontrar rápidamente lo que necesita.
Las publicaciones individuales publicadas en el tablón de anuncios pueden tener colores diferentes o cambiarse sus posiciones según sea necesario. Las publicaciones publicadas en el tablero de mensajes pueden estar entre Fácil de mover con tableros de anuncios.
Para publicaciones incrustadas, es posible confirmar la lectura por parte de un usuario que haya iniciado sesión y ver una lista de aquellos que han leído la publicación.
Configuración del módulo de placa
Otorga acceso al módulo del tablero de anuncios con derechos de acceso específicos usuarios administradores de la aplicación en la sección Configuración, pestaña Tablones de anuncios. Como parte de la configuración del módulo del tablero de anuncios, el administrador de la aplicación asigna derechos a placas individuales, no al módulo en su conjunto.
Derechos de acceso al módulo de placa
Dentro del módulo del tablero de anuncios, los usuarios pueden obtener un profesional desde el administrador de la aplicación. tablero de mensajes específico los siguientes derechos: leer - leer y escribir - leer, escribir, borrar y restaurar. Un determinado tipo de derechos puede ser administrado por un usuario. configurar en masa para todos los usuarios o solo para los seleccionados empleado.
Agregar un tablero de mensajes
Solo el administrador de la aplicación puede agregar un tablero, en la sección Configuración, Pestaña Tablones de anuncios. Aquí, por un lado, después de hacer clic en el botón "Agregar tablón de anuncios" el administrador ingresa el nombre del nuevo tablero de anuncios y agrega derechos para el usuario nuevos tableros de anuncios.
Además, el administrador puede configurar la visualización de vistas previas de imágenes directamente (no hasta después de hacer clic en la publicación) y definir los colores de las notas en el tablón de anuncios (ya sea elegidos por el propio autor del post o se pueden arreglar con la descripción del ticket):
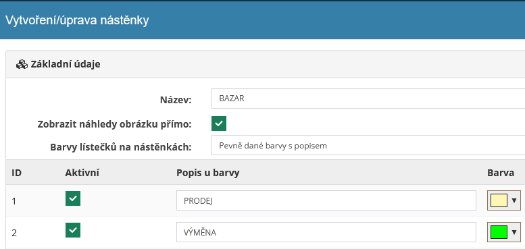
Editar y eliminar el tablero de mensajes
Sólo el administrador de la aplicación puede editar o eliminar el tablón de anuncios en la sección Configuración, pestaña Tablones de anuncios. El icono se utiliza para editar el nombre del tablero. lápices, el icono de la cruz se utiliza para eliminar el tablero.
Configuración de pared predeterminada
En un tablero de anuncios específico, puede configurarlo para se mostró al usuario de forma predeterminada; este tablero de anuncios luego se mostró al usuario aparece automáticamente al hacer clic en el módulo del tablón de anuncios (si el sistema no recordará el último tablón de anuncios visitado).
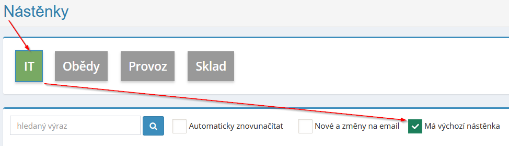
Agregar una publicación al tablero de mensajes
El usuario asignado a él agrega una nueva publicación al tablero derechos haciendo clic en el botón "Agregar una publicación a este foro" a la derecha partes de la pantalla. Posteriormente aparecerá una tabla en la que el usuario ingresa título de la publicación, color de la publicación, contenido de la publicación y cualquier archivo adjunto.
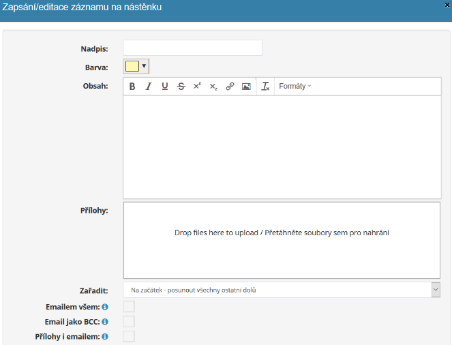
Editar y eliminar una publicación en el tablero de mensajes
Solo el usuario puede editar o eliminar publicaciones en el tablero de mensajes, a quien el administrador de la aplicación le ha otorgado derechos para hacerlo. Para editar una publicación el ícono de lápiz se usa en el tablón de anuncios, se usa para eliminar una publicación en el tablón de anuncios icono de cruz. Ambos íconos se encuentran directamente debajo de la publicación insertada.
Si es necesario, un usuario que tenga los derechos establecidos para hacerlo puede
busque publicaciones eliminadas del tablero seleccionado haciendo clic en
Botón "Eliminado". Haga clic en el icono  es posible dejar las publicaciones eliminadas
restaurar.
es posible dejar las publicaciones eliminadas
restaurar.
Mover una publicación entre tableros
Las publicaciones incrustadas se pueden mover fácilmente entre tableros individuales y haciendo clic en el icono de la flecha:
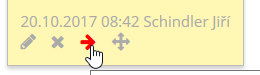
Notificación de una nueva publicación en el foro de mensajes
Si el usuario desea ser notificado por correo electrónico sobre la inserción de una nueva publicación en el tablón de anuncios o sobre su cambio, debe estar en cada tablón de anuncios marque esta característica.
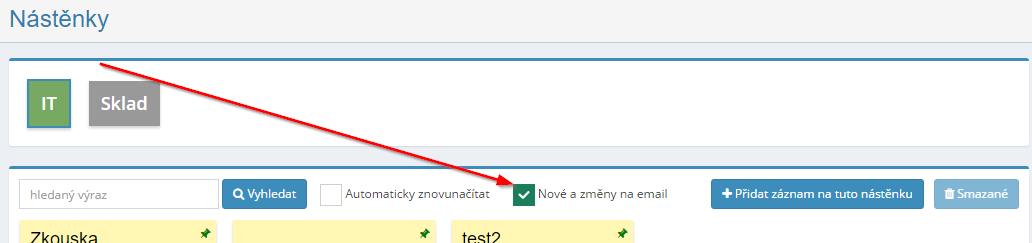
Si el usuario desea notificar a todos (independientemente de si los usuarios con acceso a ese tablero tienen 'Nuevos y cambios en el correo electrónico), marca "Correo electrónico a todos".
También es posible ingresar "Correo electrónico como CCO", en cuyo caso se enviará el correo electrónico. a todos los que tengan marcada "Noticias y cambios en el correo electrónico" en Cco; si el usuario desea enviar un correo electrónico a todos los usuarios con acceso al tablero de mensajes en una copia oculta, también marca la casilla "Enviar correo electrónico a todos"; mismo El principio también se aplica a la casilla de verificación "Adjuntos por correo electrónico".
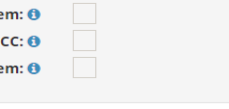
Mover publicaciones en el tablero
Un usuario con derechos relevantes tiene la capacidad de cambiar las posiciones de las publicaciones para tablón de anuncios para que el más importante esté siempre en primer lugar grupos del mismo tipo de publicaciones estaban juntos.
Esta función puede ser realizada por el administrador de la aplicación. actívelo en Configuración, pestaña Tablones de anuncios, marcando la casilla de verificación "Permitir que se muevan listados" para un tablero específico. El registro seleccionado se luego se mueve usando el ícono de flechas cruzadas (la publicación se puede mover sólo si el usuario "sostiene" la publicación junto a este icono).
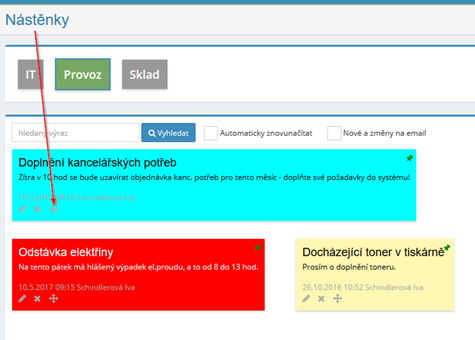
Al agregar o editar una entrada al tablón de anuncios, también es posible elegir si la publicación se coloca al principio del tablero de mensajes o al final:
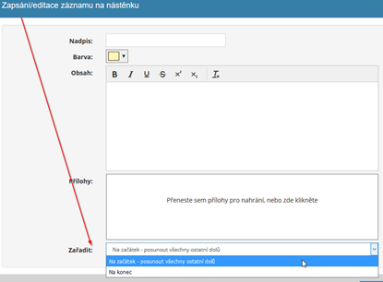
Confirmación de lectura posterior
Es posible habilitar la opción de visualización de publicaciones en la configuración del módulo. usuarios:
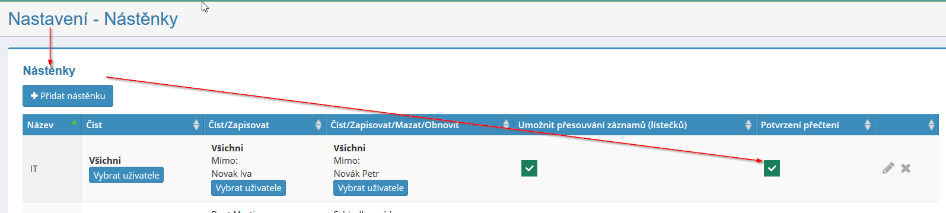
Posteriormente, a los usuarios se les muestra una opción para publicaciones individuales. Confirma leyendo el post. Si el símbolo de confirmación es:
-
verde: el usuario ya inició sesión lea la publicación y una lista de otros usuarios que Ya he confirmado haber leído el post.
-
rojo: el usuario que inició sesión aún no ha leído la lectura
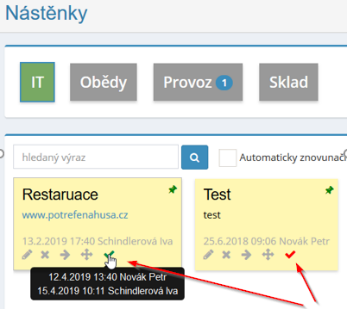
Si la lista de usuarios de confirmación de lectura es demasiado larga, es Es posible hacer clic en el icono de confirmación verde para verlo en una página separada. mesa:

Módulo de noticias
El módulo de noticias está destinado a una comunicación rápida dentro de la empresa, permite Transferencia clara y continua de información entre empleados. Intercambio Las noticias promueven una mejor conciencia de los empleados y contribuyen a ellos. afiliación con la sociedad.
Como parte del módulo de noticias la empresa obtiene un lugar único, disponible en cualquier momento para todos los empleados, donde no solo se puede publicar información operativa - plazos, tareas, anuncios (otro tipo de noticias puede, si es necesario) agregar administrador de aplicaciones). Si es necesario, se puede restringir el acceso. a noticias sólo para algunos usuarios, o para determinar quién tiene derecho a recibir noticias anote.
Después de iniciar sesión en la aplicación, el usuario ve inmediatamente cuántos elementos nuevos de se ingresó su último inicio de sesión, gracias al número que muestra noticias en el menú de la izquierda junto al nombre del módulo. Si eres usuario configura en el módulo, también puede ser informado sobre la entrada de nuevas noticias vía correo electrónico.
Las noticias se muestran desde-hasta la fecha que ingresas, o de forma indefinida, y es También es posible introducir la fecha de validez de la noticia.
Configuración del módulo de noticias
Ingresa al acceso al módulo de noticias con derechos de acceso específicos usuarios administradores de la aplicación en la sección Configuración, pestaña Noticias.
Derechos de acceso al módulo de noticias
Dentro del módulo de noticias, el usuario podrá tener los siguientes accesos: leer noticias, leer y escribir noticias, leer, escribir, borrar y restaurar noticias de la papelera, o puede que no tenga acceso a este módulo en absoluto. Los derechos para utilizar este módulo los asigna el administrador de la aplicación.
Desglose del módulo de noticias
Las noticias registradas se enumeran desde la más reciente hasta la más antigua. EN A cada noticia siempre se le asigna un icono que determina el enfoque de la noticia. anuncio, fecha límite, tarea, almuerzo. Después de iniciar sesión en la aplicación, en el menú de la izquierda al lado del nombre del módulo de noticias, aparece un número, cuantas noticias nuevas, desde la última Se ha publicado el número de visitas de usuarios al módulo de noticias.
Configurar el tipo de noticias y su visualización en la página principal del módulo
Los tipos de noticias de notificación, fecha límite, tarea y almuerzo se especifican en la aplicación.
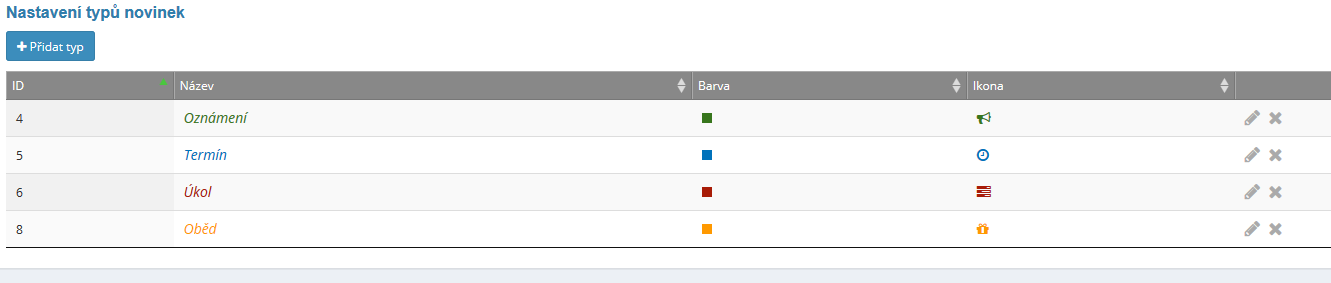
El administrador de la aplicación puede agregar un nuevo tipo en la sección Configuración, pestaña Noticias noticias. Después de hacer clic en el botón "Agregar tipo", el administrador de la aplicación seleccionará el nombre de la noticia, su color e icono.
Además, el administrador puede configurar cómo se mostrarán las noticias en en la página inicial del módulo: si todo está en una página o si estará en la página inicial solo el título y la imagen de la página, se mostrarán más después de hacer clic.
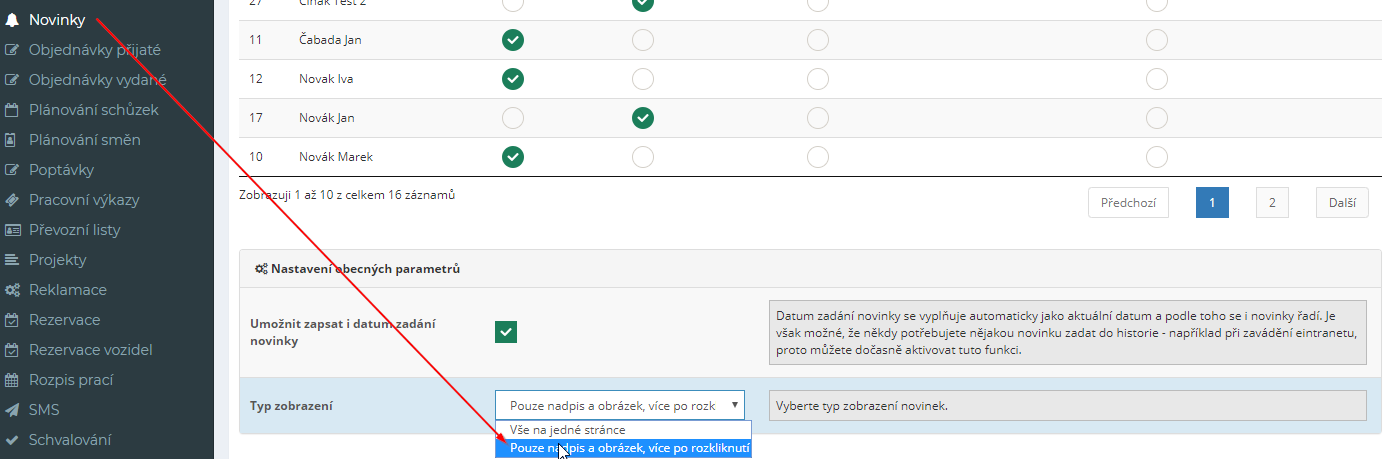
Añadiendo noticias
Si el usuario tiene derecho a agregar noticias, simplemente haga clic en el botón "Agregar nuevo" en el lado derecho de la pantalla. Posteriormente, la ventana para redacción/edición de noticias.

Aquí debes ingresar el nombre de la noticia, el tipo de noticia. (anuncio/fecha/tarea/almuerzo) y durante cuánto tiempo deben mostrarse las noticias, respectivamente ¿Cuánto tiempo es actual? Posteriormente se irá añadiendo el contenido de la noticia, posiblemente un archivo adjunto.
Si un enlace o imagen forma parte de la noticia, se puede hacer fácilmente insertar directamente en el texto:
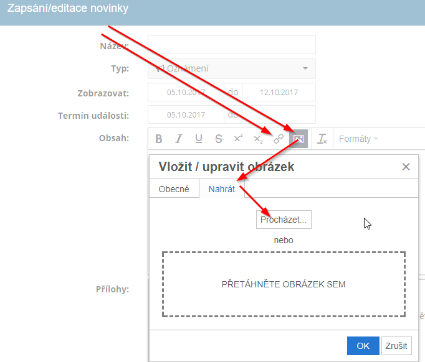
Para mostrar claramente las noticias en el resumen de noticias, es posible utilizar guión bajo (el texto encima se muestra en la descripción general de noticias):
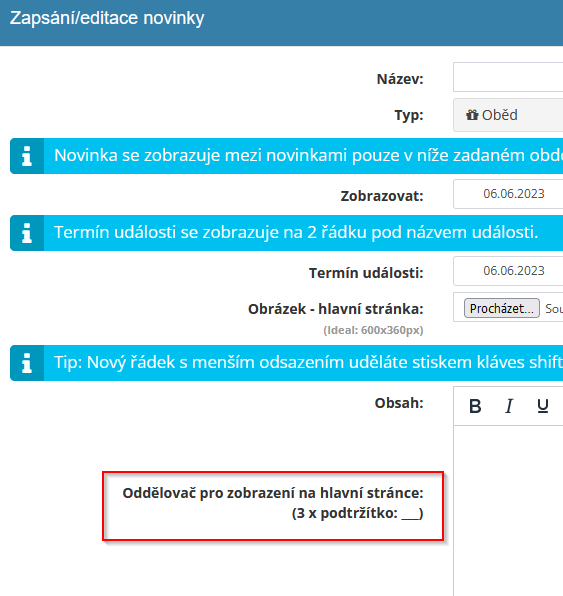
Editar y eliminar noticias
El icono del lápiz se utiliza para editar las noticias; si el usuario está permitido por los datos para editar la noticia, el icono se muestra debajo del texto de la noticia. Borrar las noticias se muestran mediante el icono de la cruz; si el usuario puede eliminar las noticias, El icono también aparecerá debajo del texto de la noticia.
Mostrar novedades en el módulo
En la configuración del módulo de noticias, es posible elegir entre 3 tipos de visualización de noticias. en el módulo de noticias:
-
Todo en una sola página
-
Título e imagen solamente, más después de hacer clic
-
Primera gran noticia + 3 líneas de texto, 3 noticias más a la derecha, más después haciendo clic
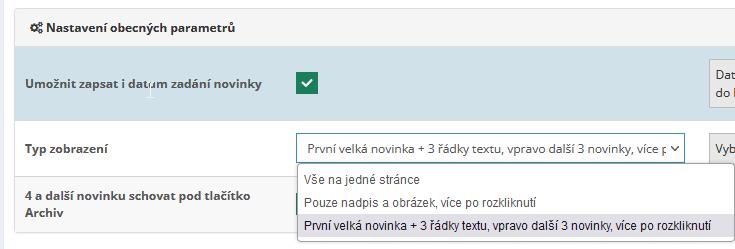
Archivo de noticias
En el caso de la vista escriba "Primera gran noticia + 3 líneas de texto, a la derecha 3 noticias más, más después de hacer clic" entonces es posible utilizar la función "Archivo de noticias". Si esta opción está activada, se muestran en en la página inicial del módulo solo las 3 primeras noticias, las demás noticias están oculto debajo del botón Archivar.
Distribución de noticias
Al crear noticias, es posible elegir quién recibirá información sobre la noticia. boletín enviado por correo electrónico: es posible configurarlo para que se envíe a todos usuarios/grupos seleccionados de usuarios.
También es posible optar por enviar el correo electrónico en copia oculta:

Buscar en el módulo de noticias
La búsqueda de noticias incrustadas es posible utilizando un filtro en el que puedes buscar según varios parámetros, por ejemplo, nombre, contratista o tipo noticias:
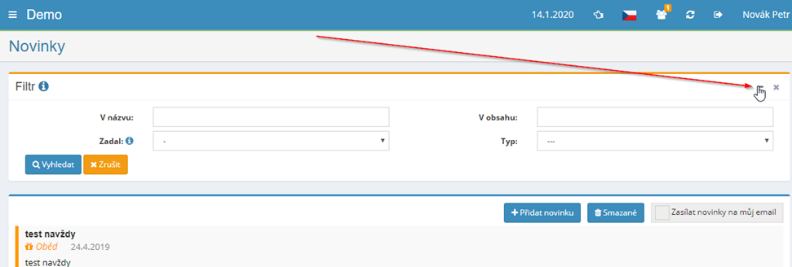
Encontrar noticias eliminadas
Si el usuario necesita restaurar una noticia eliminada, simplemente haga clic en
el icono "Eliminado"  en la esquina superior derecha. Posteriormente se ampliará la tabla.
con una descripción general de las noticias eliminadas y con la opción de restaurar la seleccionada
novedad.
en la esquina superior derecha. Posteriormente se ampliará la tabla.
con una descripción general de las noticias eliminadas y con la opción de restaurar la seleccionada
novedad.
Suscríbete al boletín
Si el usuario puede leer el módulo
noticias y quiere ser informado inmediatamente sobre la publicación de nuevas noticias, solo
Marque la casilla "Enviar noticias a mi correo electrónico" en la esquina superior derecha. 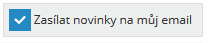 Si se publica un nuevo elemento en el módulo, el usuario será notificado por correo electrónico
mensaje.
Si se publica un nuevo elemento en el módulo, el usuario será notificado por correo electrónico
mensaje.
Después de hacer clic en el enlace proporcionado en el mensaje de correo electrónico, el usuario será redirigido a la eIntranet de la empresa o posiblemente en la redacción de las noticias publicadas.
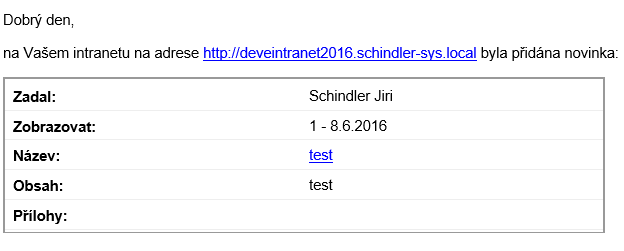
Si necesita verificar quién y cuándo se enviaron los correos electrónicos, debe haga clic en el icono del ojo debajo del texto de la noticia:

Posteriormente se mostrará información detallada sobre el envío del correo electrónico.
Mostrar noticias en la página de inicio de la aplicación:
Las noticias del módulo de noticias también se pueden mostrar a los usuarios en la página de inicio. página de la aplicación: configure esta opción en Configuración, pestaña Básica Ajustes:

Módulo de pedido recibido
Módulo de pedido recibido se utiliza para la creación y registros electrónicos de los pedidos recibidos y permite un trabajo eficiente con los pedidos recibidos de clientes empresariales. En la configuración del módulo Pedidos recibidos, primero debe definir un grupo de pedidos y luego datos mostrados en el pedido, por ejemplo, nombre del proveedor, datos de contacto datos, logotipo, etc.
El módulo está vinculado al módulo de pedidos (selección entre pedidos registrados) a con el módulo CRM (selección entre clientes registrados). En la vista general A continuación, se pueden ver otros documentos relacionados: ofertas, solicitudes, pedidos emitidos, albaranes de entrega, facturas recibidas y emitidas.
El pedido creado se puede enviar por correo electrónico directamente desde la aplicación o imprimir. También es posible buscar pedidos creados según diferentes criterios.
Configuración del módulo de pedido recibida
El administrador de la aplicación otorga al usuario el acceso al módulo de pedido recibido. en la sección Configuración, pestaña Pedidos recibidos.
Primero, necesita crear un grupo específico en la configuración del módulo. de los pedidos recibidos y asignar códigos de acceso relevantes a los usuarios derechos.
Se aceptan derechos de acceso al módulo de pedido
Dentro del módulo Pedido recibido, los usuarios pueden desde el administrador de la aplicación obtener los siguientes derechos para un grupo específico de pedidos: sin acceso – ve pedidos – ve y puede crear otros nuevos y editar los suyos – ve y puede editar y crear todo: ve, edita, crea y puede eliminar todo.
Creación de pedido recibido
El usuario crea un nuevo pedido aceptado después de hacer clic en el botón "Crear orden". Luego se le mostrará una tabla para completar. toda la información del pedido:
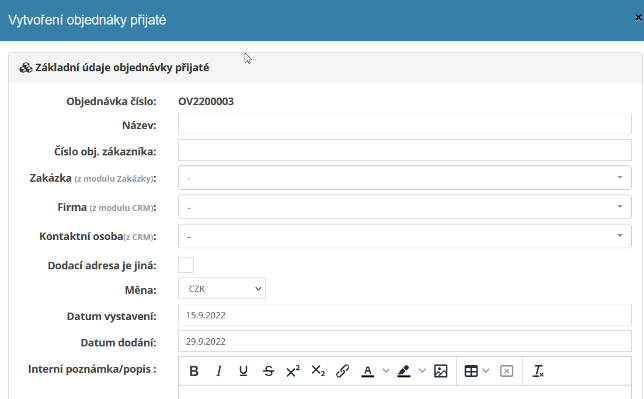
También se pueden adjuntar archivos adjuntos, ya sea como parte pública del pedido o como interno.
Detalle del pedido recibido
Después de hacer clic en el icono del ojo en la tabla de resumen de pedidos recibidos mostrará el detalle del pedido creado recibido. estan ingresados aqui Artículos de pedido individuales (también es posible añadirlos desde stock). economía) y establecer descuentos para el cliente determinado:
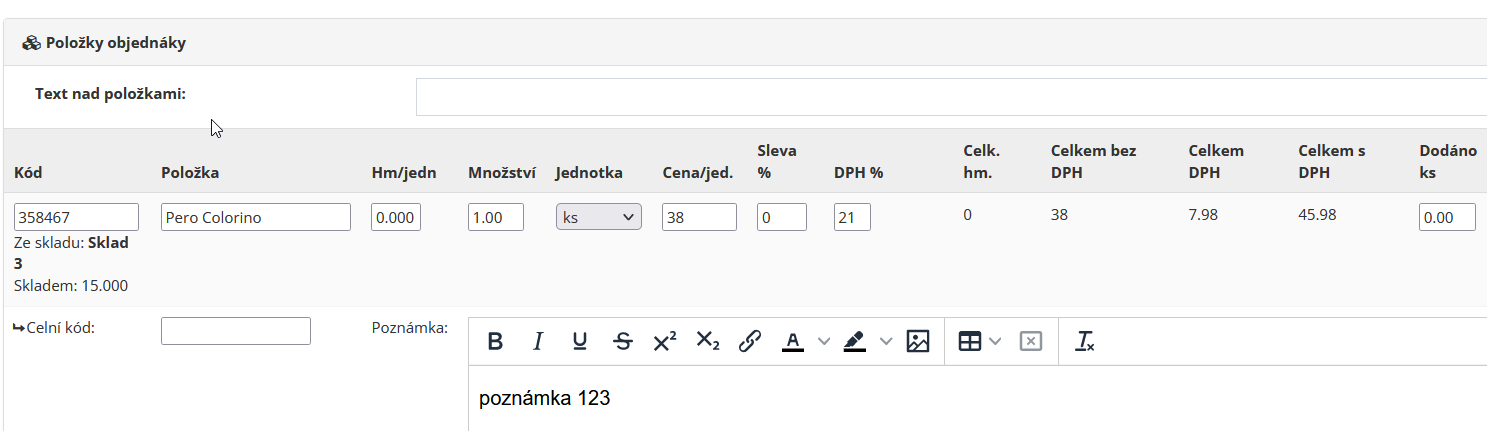
En el detalle del pedido dado, también puedes crear una demanda, un pedido emitido, pedido, albarán de entrega o factura emitida. También se muestran aquí. documentos relacionados con el pedido creado recibido:

Imprimir y enviar pedido recibido
El pedido creado recibido se puede generar para imprimir o para enviar. por correo electrónico e imprimir:
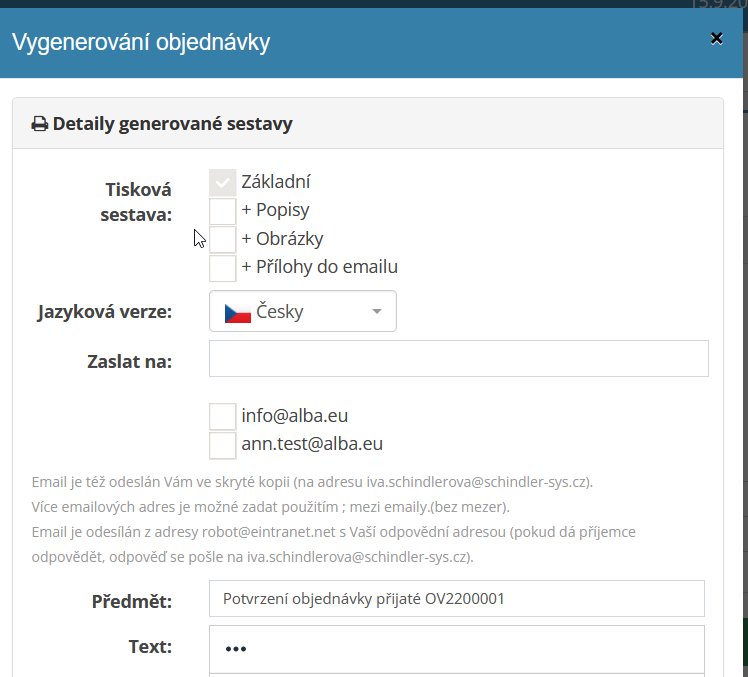
Pedido recibido Módulo de búsqueda
Para una búsqueda rápida, utilice el campo "Buscar" en la parte superior derecha. Además es posible utilizar el filtro de búsqueda, en el que es posible buscar según varios criterios:
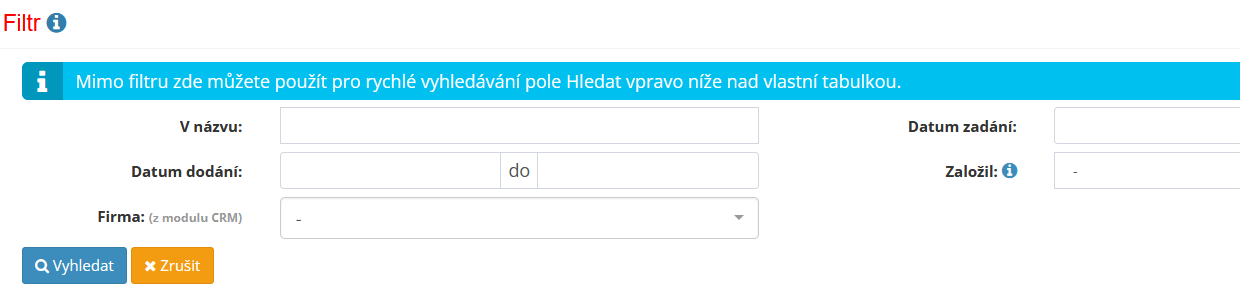
Los pedidos recibidos también se pueden mostrar por años individuales, todos/órdenes activas:

Estadísticas por año
En el botón "Estadísticas por año" puede ver una descripción general del éxito. pedidos creados recibidos:
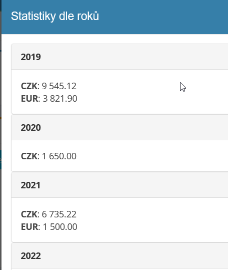
Módulo de pedido emitido
El módulo de orden emitida se utiliza para la creación y registros electrónicos de las órdenes emitidas y permite un trabajo eficiente con las órdenes emitidas para tus proveedores. En la configuración del módulo Órdenes emitidas, debe Primero defina un grupo de pedidos y luego los datos que se muestran en pedido: por ejemplo, nombre del proveedor, datos de contacto, logotipo, etc.
El módulo está vinculado al módulo de pedidos (selección entre pedidos registrados) a con el módulo CRM (selección entre clientes registrados). En la vista general A continuación, se pueden ver otros documentos relacionados: ofertas, solicitudes, pedidos recibidos, albaranes de entrega, facturas recibidas y emitidas.
El pedido creado se puede enviar por correo electrónico directamente desde la aplicación o imprimir. También es posible buscar pedidos creados según diferentes criterios.
Configuración del módulo de pedido emitida
El administrador de la aplicación le otorga al usuario acceso al módulo de pedido emitido. en la sección Configuración, la pestaña Órdenes emitidas.
Primero, necesita crear un grupo específico en la configuración del módulo. de los pedidos recibidos y asignar códigos de acceso relevantes a los usuarios derechos.
Derechos de acceso al módulo de pedido emitidos
Dentro del módulo Orden Emitida, los usuarios pueden desde el administrador de la aplicación obtener los siguientes derechos para un grupo específico de pedidos: sin acceso – ve pedidos – ve y puede crear otros nuevos y editar los suyos – ve y puede editar y crear todo: ve, edita, crea y puede eliminar todo.
Creación de orden emitida
El usuario crea una nueva orden emitida después de hacer clic en el botón "Crear orden". Luego se le mostrará una tabla en la que Rellena toda la información sobre el pedido:

También se pueden adjuntar archivos adjuntos, ya sea como parte pública del pedido o como interno.
Detalle del pedido emitido
Después de hacer clic en el icono del ojo en la tabla resumen de pedidos emitidos mostrará el detalle de la orden creada emitida. estan ingresados aqui Artículos de pedido individuales (también es posible añadirlos desde stock). economía) y establecer descuentos para el cliente determinado:

Luego también se puede crear una factura aceptada en los detalles del pedido. Aquí también se muestran los documentos relacionados con la orden creada emitida:
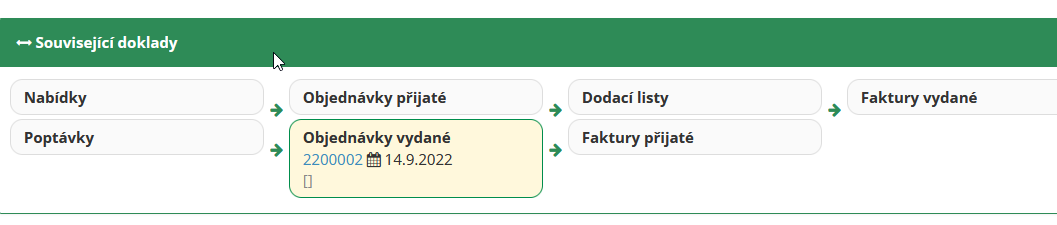
Imprimir y enviar orden emitida
El pedido creado recibido se puede generar para imprimir o para enviar. por correo electrónico e imprimir:
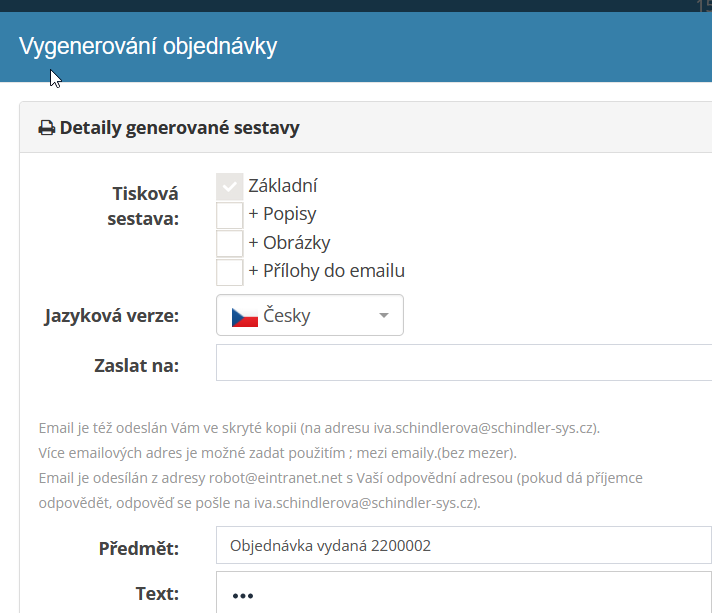
Búsqueda del módulo de pedido emitida
Para una búsqueda rápida, utilice el campo "Buscar" en la parte superior derecha. Además es posible utilizar el filtro de búsqueda, en el que es posible buscar según varios criterios:

Los pedidos emitidos también se pueden mostrar por año, todos/solo pedidos válidos:

Módulo de programación de citas
El módulo de planificación de reuniones se utiliza para una planificación eficiente de reuniones en línea. El módulo te permite crear un evento, invitar a participantes y votar por ellos. sobre una fecha aceptable para la reunión. Es posible votar en días específicos i Horarios de reunión y es posible seleccionar solo 1 fecha o todas las adecuadas. términos.
Las invitaciones a reuniones se pueden enviar solo a usuarios de eIntranet o a través de También envíe el enlace generado a "no usuarios" de la eIntranet. sobre el progreso La votación de los participantes individuales es el fundador del evento continuamente. notificado vía correo electrónico.
Los votos se muestran continuamente en el detalle del evento. Después de completar La votación es una fecha acordada enviada a los participantes invitados. Resultados La votación se puede finalizar fuera del establecido si es necesario fecha.
Configuración del módulo de programación de citas
Acceda al módulo de programación de citas con derechos de acceso específicos ingresado por el usuario administrador de la aplicación en la sección Configuración, pestaña Programación reuniones.
Derechos de acceso al módulo de programación de citas
La configuración del módulo la realiza el administrador de la aplicación en la sección Configuración, pestaña Programación de citas. Los usuarios individuales pueden tener los siguientes tipos derechos: sin acceso – mostrar todo – creación, modificación y visualización – creación, edición y visualización + eliminación.
Organizar una reunión, votar
Una nueva reunión es creada por un usuario con los derechos pertinentes después de hacer clic en Botón "Agregar reunión/votación":

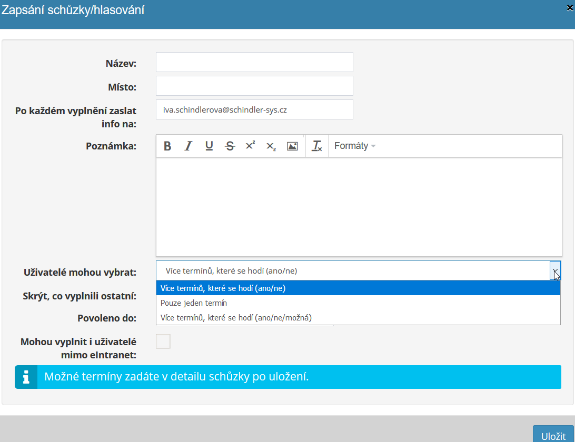 A continuación, se expandirá una tabla en la que
el convocante de la reunión agrega la información necesaria, por ejemplo:
A continuación, se expandirá una tabla en la que
el convocante de la reunión agrega la información necesaria, por ejemplo:
-
Título
-
Lugar
-
A qué correo electrónico se enviará la información de la votación
-
Posibilidad de elección del usuario - 1 término o más términos
-
La opción de completar incluso para usuarios fuera de eIntranet.net
Después de completar la información básica de la reunión, los detalles de la reunión se encuentran en los detalles de la reunión. completó información más detallada, o fechas ingresadas a partir de las cuales puede elegir (haciendo clic en el botón "Agregar término") y enviado votar.
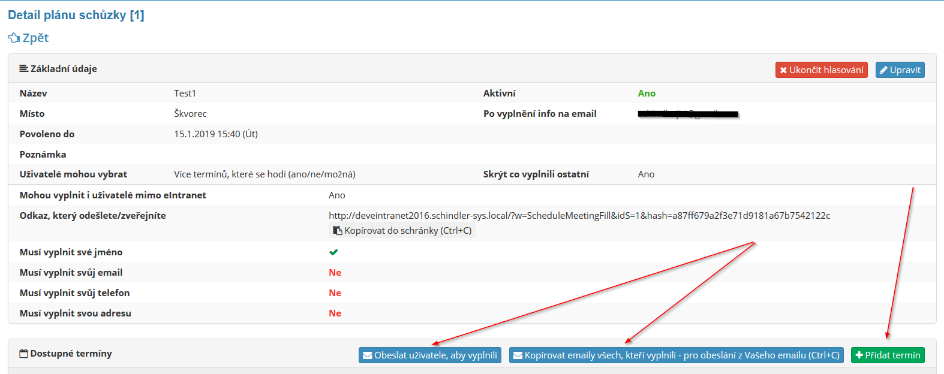 La votación se puede configurar solo para
usuarios de eIntranet o incluso para usuarios fuera de la eIntranet (se generará
un enlace único que se envía a los invitados por correo electrónico):
La votación se puede configurar solo para
usuarios de eIntranet o incluso para usuarios fuera de la eIntranet (se generará
un enlace único que se envía a los invitados por correo electrónico):
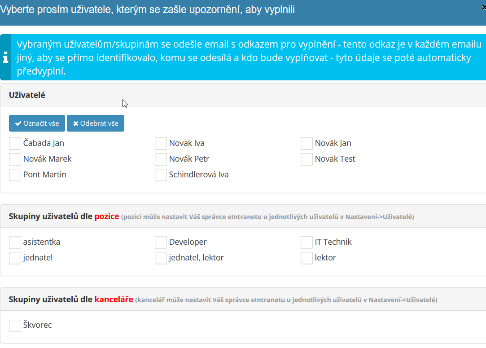
Si sólo los usuarios de eIntranet van a votar, se ofrecerán convocantes reuniones de nombres de usuarios (o grupos de usuarios según puestos o oficina si esta información se ingresa en la información sobre usuarios en Configuración, pestaña Usuarios):
El usuario está invitado a votar por correo electrónico:
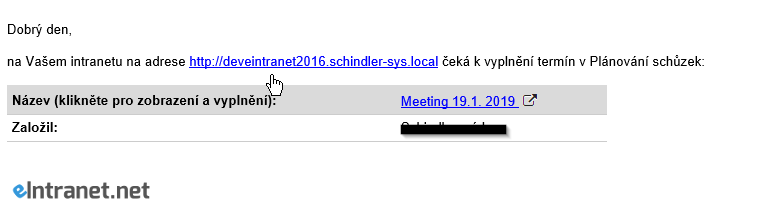
Para los usuarios fuera de eIntranet.net, se generará un enlace único que el convocante de la reunión lo enviará de la forma habitual.
Los usuarios de eIntranet que estén invitados a votar también pueden votar directamente en el entorno de la aplicación en el programador de reuniones:
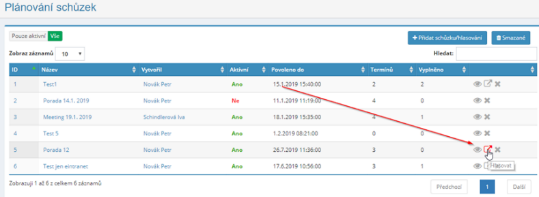
Fin de la votación, resultados
La votación finaliza cuando expira el plazo (cuando se crea la junta, introduciendo la fecha en la que se puede realizar la votación) o haciendo clic en el botón "Finalizar la votación".
En la configuración de votación, es posible especificar el correo electrónico al que se envían. Información continua sobre las votaciones de los invitados. Al mismo tiempo, hay resultados visible en el detalle del mensaje:
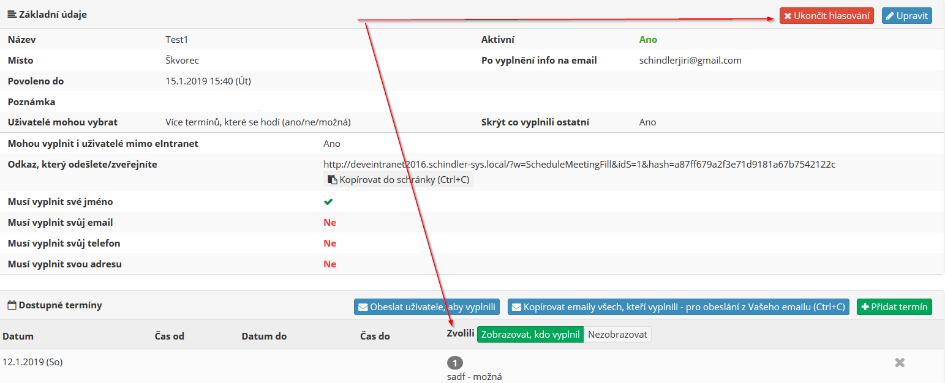
Una vez finalizada la votación, es posible enviar el resultado final de la votación. por correo electrónico: haciendo clic en el icono "Copiar el correo electrónico de todos" y luego pegándolo en el campo Destinatario/Para del correo electrónico.
También es posible exportar los resultados para seguir trabajando con los resultados de la votación. para sobresalir:
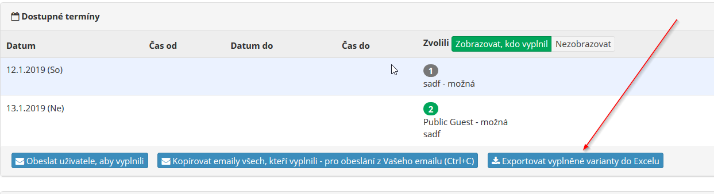
Módulo de planificación de turnos
El módulo de planificación de turnos se utiliza para una asignación sencilla y eficiente recursos necesarios (personas, automóviles, tecnología, etc.) para garantizar turnos individuales.
El módulo está estructurado de la siguiente manera:
-
los usuarios habituales ingresan sus opciones de tiempo para días individuales, y que en la sección Opciones de Mi Tiempo
-
usuarios con un tipo superior de derechos de acceso (por ejemplo, administrador de vehículos) parque) luego define su propia disponibilidad en la sección Recursos recursos propios (automóviles, aulas, otros equipos); tipos específicos Los recursos propios deben ser definidos primero por el administrador de la aplicación. en Configuración del módulo
-
el usuario con el tipo de derechos más alto especifica qué recursos humanos y de otro tipo necesita asegurar el intercambio, y luego se le mostrará qué recursos disponibles y luego elige cuáles específicos del menú asigna recursos para asegurar el turno dado (consulte la sección Turnos).
El usuario es informado automáticamente sobre la asignación de turno a través de mensajes de correo electrónico. La descripción general de los turnos asignados se puede encontrar en la sección Mis turnos.
Configuración del módulo de planificación de turnos
Ingresa al acceso al módulo de planificación de turnos con derechos de acceso específicos usuarios administradores de la aplicación en la sección Configuración, pestaña Programación de turnos.
Además, todavía es necesario definir nuestros propios recursos (excepto los recursos humanos), que deberían estar disponibles para la planificación (automóviles, aulas, proyector, ordenador portátil, otra tecnología...).
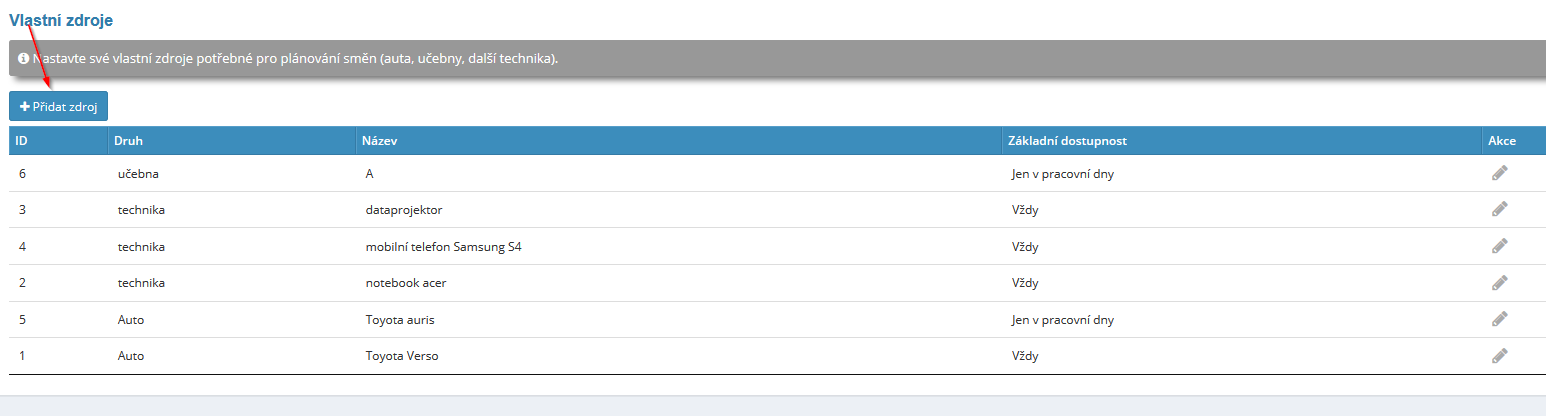
Derechos de acceso al módulo de planificación de turnos
La configuración del módulo la realiza el administrador de la aplicación en la sección Configuración, pestaña Planificación de turnos. Los usuarios individuales podrán tener los siguientes tipos de derechos: sin acceso - ingresa tus opciones de horario y mira tus turnos - ingresa tus opciones de tiempo, ver tus turnos y establecer la disponibilidad de los tuyos propios de recursos (autos...) - ver todo e ingresar recursos para turnos - ver todo, asignar recursos a turnos y crear y eliminar turnos.

El módulo de planificación de turnos se divide en varias secciones en las que se han Los usuarios acceden según los derechos asignados:
Recursos - propios
Aquí es donde el usuario que tiene los derechos asignados ingresa a la disposición del tiempo. Recursos propios (coches, tecnología, etc.).
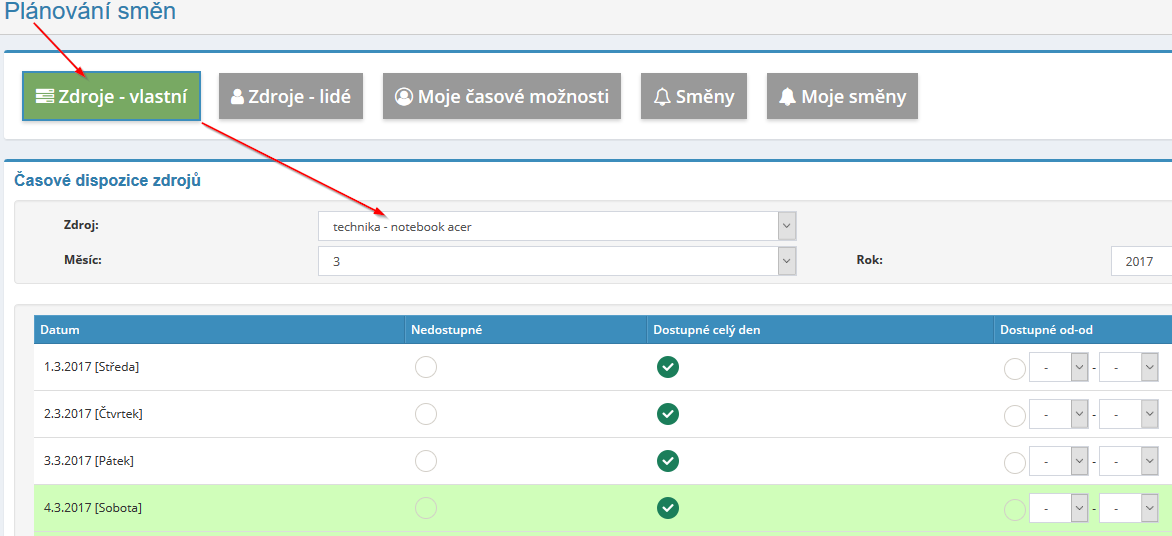
Recursos - Personas
En este apartado el usuario que tiene asignados los derechos puede ver la hora opciones de los usuarios individuales en el período seleccionado.
Si es necesario, un usuario con un tipo de derecho superior puede cronometrar las opciones ajustar a trabajadores específicos (por ejemplo, en caso de enfermedad de un trabajador).
Sin embargo, lo más importante es que cada usuario introduzca sus opciones de tiempo por sí mismo. consulte la sección Opciones de mi tiempo.
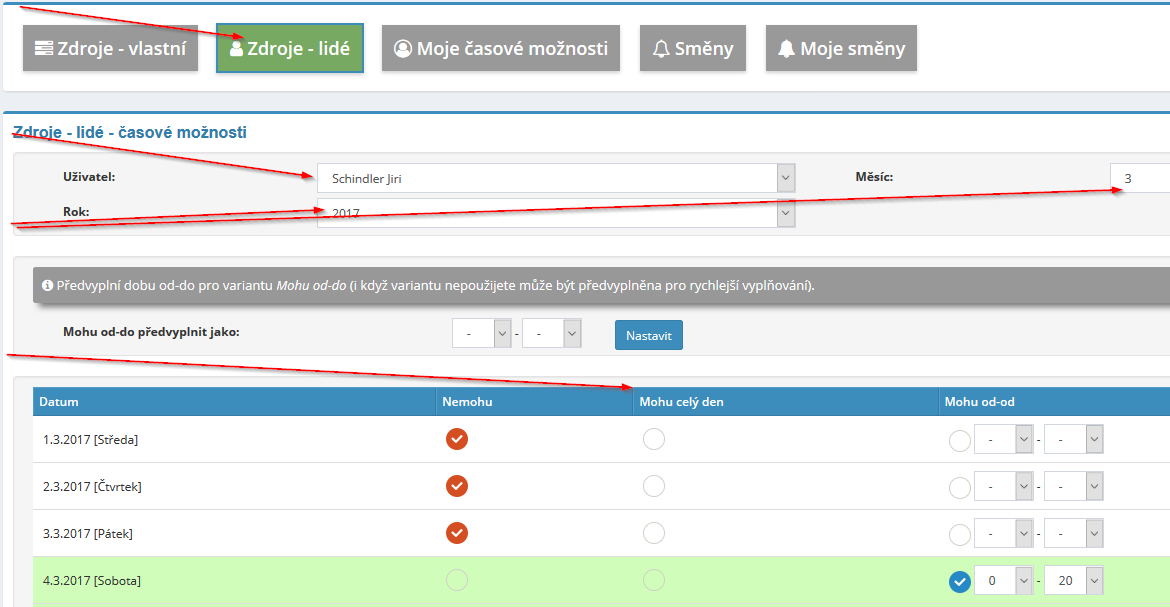
Mis opciones de tiempo
En esta sección, el usuario ingresa sus opciones de tiempo para la planificación de turnos. Si es necesario, puede añadir una nota a cada día.

Turnos en preparación
Aquí, el usuario que tiene los derechos asignados planifica la ocupación (por personas, es decir otros recursos propios) de los turnos individuales.
Primero, debe crear un turno haciendo clic en el botón "Agregar":

Posteriormente se ampliará una tabla en la que se deberán cumplimentar datos básicos cambio:
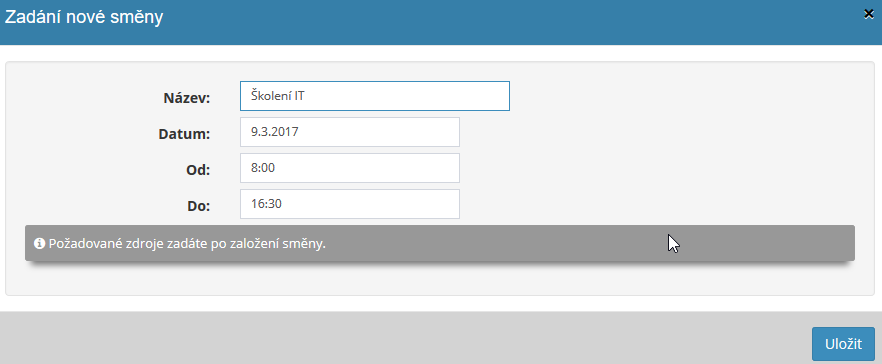
Luego de hacer clic en el nombre del turno, se desplegará el Detalle del turno, en el cual el usuario añade los recursos necesarios.
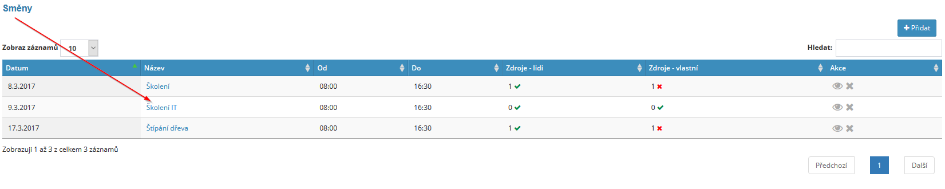
En esta etapa sólo se seleccionan los recursos en general, es decir, la posición que se debe estar ocupado. Las posiciones se cargan al módulo desde la sección Configuración, Pestaña de usuarios. Por estas razones, es importante contar con personal Los usuarios definieron bien sus posiciones. Si se requiere entrada varios puestos deben estar separados por una coma (por ejemplo, ejecutivo, técnico de TI, profesor adjunto).

Posteriormente, es posible asignar haciendo clic en el botón "Seleccionar recursos" trabajadores específicos u otros recursos propios para puestos individuales desde el menú.
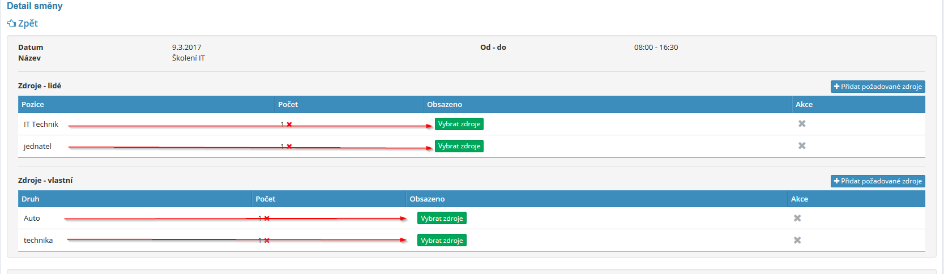
Si el turno está completamente programado al lado de datos en la columna "Recuento", aparecerá una marca de verificación verde.
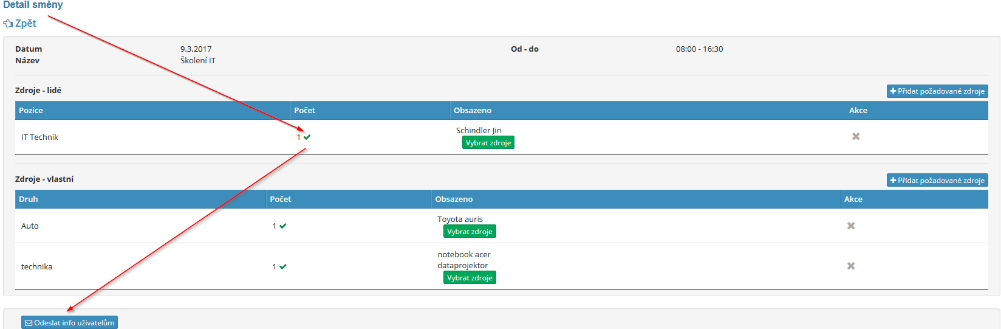
Si es necesario, se puede habilitar en la configuración del módulo de planificación de turnos. inicio de sesión de recursos para múltiples turnos dentro de 1 día:

La condición para que 1 recurso sea utilizable para múltiples turnos dentro de 1 día es que los turnos NO SE SUPERPONEN.
Si habilita la opción para registrar 1 recurso en varios turnos dentro de 1 día, tenga en cuenta que la aplicación ya no monitorea el máximo la duración legal de la jornada laboral del trabajador.
Turnos
Si el turno está listo en la sección Turnos en preparación, entonces puede usuario con derechos relevantes para confirmar mediante el botón "Programado":
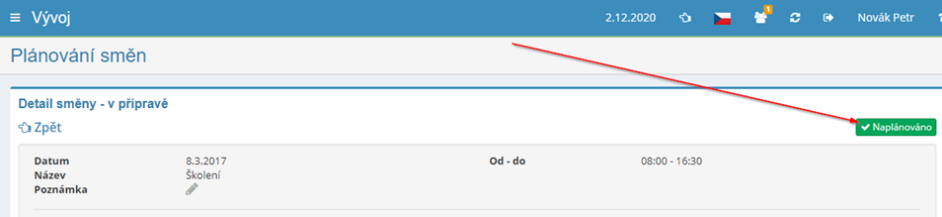
Posteriormente se mostrarán los turnos preparados a todos los usuarios.
Mis turnos
En esta sección el usuario puede ver los turnos que tuvo en el periodo seleccionado programado.

Módulo de caja registradora
El módulo de caja registradora se utiliza para gestionar claramente el libro de caja. Módulo permite la emisión de documentos de ingresos y gastos y sus aprobación.
Los grupos primero deben definirse en la configuración del módulo de pago de las cajas registradoras y de los datos mostrados en los documentos de ingresos y gastos – por ejemplo, nombre del cliente, datos de contacto, etc.
El módulo está conectado al módulo CRM (selección entre clientes registrados). Los documentos creados pueden luego aprobarse electrónicamente o firmar, un imprimir.
Es posible introducir un propósito en documentos individuales de ingresos o gastos. pagos y definir enlaces a facturas emitidas y recibidas y facturas de viaje comandos.
Es posible buscar los documentos emitidos según varios criterios. El estado de pago se puede ver claramente.
Configuración del módulo de caja registradora
El acceso al módulo de pago lo otorga al usuario el administrador de la aplicación en la sección Configuración, pestaña Pagar. Primero, debe crear un grupo de pago específico en la configuración del módulo. y asignar derechos de acceso relevantes a los usuarios.
En la configuración del módulo de pago, debe ingresar los datos que serán mostrar en el documento de ingresos/gastos - datos sobre el cliente, configuración de serie de números de documento, moneda predeterminada. También es posible activar campo "Estado" y defina los posibles estados del documento (p. ej., para reparación, pendientes, etc). Posteriormente, en el documento de ingresos/gastos la opción para seleccionar el estado del documento aparecerá en el documento correspondiente de la lista predefinida:

Derechos de acceso al módulo de pago
Dentro del módulo de pago, los usuarios pueden obtener un profesional del administrador de la aplicación. grupo específico de cajas registradoras los siguientes derechos: sin acceso - ver documentos - ve los suyos propios y puede crear otros nuevos y editar los suyos propios - ve, edita y crea todo: ve, edita, crea y puede eliminar todo. Es más, es posible es posible asignar el derecho adicional "puede aprobar" al usuario.
Creando un documento
El usuario crea un nuevo documento de ingresos o gastos después de hacer clic en el botón con el nombre del tipo de documento relevante:

Luego completa los datos relevantes del documento:
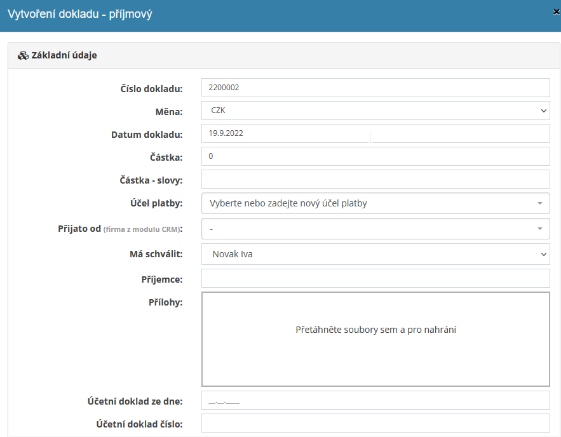
Detalle del documento
El documento creado se puede editar usando el ícono de lápiz o haciendo clic en él detalle del documento (icono de ojo), usando el botón "Editar". Además es posible en el detalle del documento, hacer que el documento dado sea firmado por su destinatario, o a él aprobar por usuario relevante:
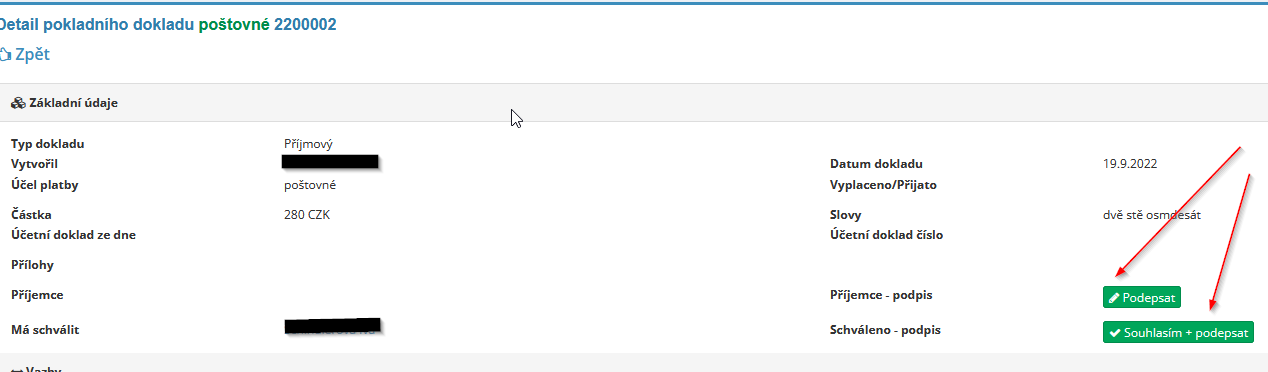
Los documentos creados se pueden imprimir, ya sea usando el botón "Imprimir" en el detalle del documento o utilizando el icono de la impresora en la descripción general emitida documentos.
Estado de pago
El estado actual de la caja registradora se puede ver en la columna Saldo en la descripción general mesa:
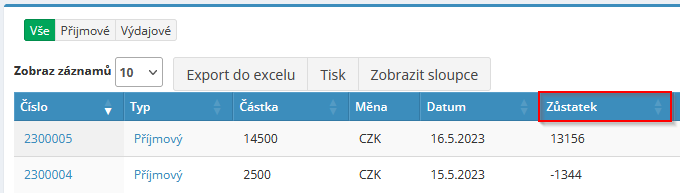
También puedes obtener información sobre el estado de la caja registradora mediante el botón "Estado de la caja registradora hasta la fecha" cuando se muestra el estado de la caja registradora para la fecha seleccionada:
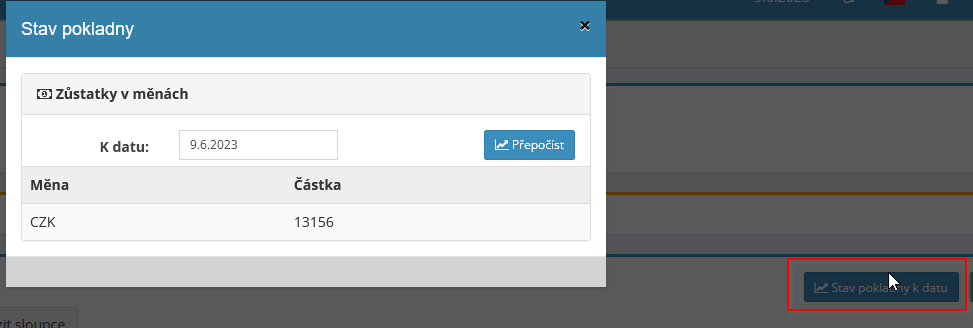
Buscar en el módulo de pago
Para una búsqueda rápida, utilice el campo "Buscar" en la parte superior derecha. Además es posible utilizar el filtro de búsqueda, en el que es posible buscar según varios criterios:

Módulo de demanda
El módulo de demanda se utiliza para crear ofertas para tu negocio asociados y proveedores. En la configuración del módulo de Demandas, debes Primero defina los grupos de demanda y los datos que se muestran en la demanda. por ejemplo, nombre del proveedor, datos de contacto, logotipo, etc.
El módulo está vinculado al módulo de pedidos (selección entre pedidos registrados) a con el módulo CRM (selección entre clientes registrados). En la vista general luego podrá ver otros documentos posteriores relacionados: ofertas, pedidos recibidos y emitidos, albaranes de entrega, facturas recibidas y emitidas.
La solicitud creada se puede enviar por correo electrónico directamente desde la aplicación o imprimir. También es posible buscar solicitudes creadas según diferentes criterios.
Configuración del módulo de demanda
El acceso al módulo de demanda lo otorga al usuario el administrador de la aplicación en la sección Configuración, pestaña Solicitudes. Primero, se debe crear un grupo de demanda específico en la configuración del módulo. y asignar derechos de acceso relevantes a los usuarios.
Solicitar derechos de acceso al módulo
Dentro del módulo de solicitud, los usuarios pueden obtener un profesional desde el administrador de la aplicación. un grupo específico de solicitudes los siguientes derechos: sin acceso - ve solicitudes - ve y puede crear nuevas y modificar las suyas propias - ve y puede edite y cree todo: ve, edita, crea y puede eliminar todo.
Crear demanda
El usuario crea una nueva demanda después de hacer clic en el botón "Crear" demanda". Luego se le mostrará una tabla en la que completará todo. información requerida:
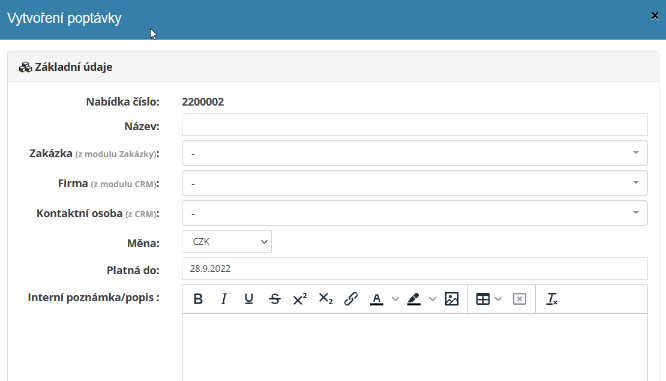
También es posible adjuntar archivos adjuntos, ya sea como parte pública de la solicitud o como interno.
Solicitar detalles
Al hacer clic en el icono del ojo en la tabla de descripción general de la demanda se mostrará un detalle demanda creada. Los artículos de demanda individuales se ingresan aquí (es decir, también es posible añadir desde la gestión de stock) y establecer descuentos para del cliente:
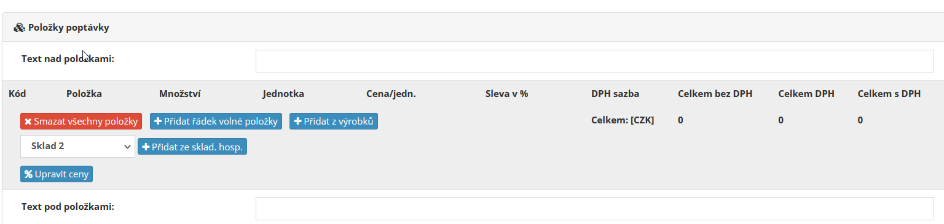
Luego también se puede crear un pedido aceptado con el detalle de la demanda dada. Aquí también se muestran los documentos relacionados con la solicitud creada:
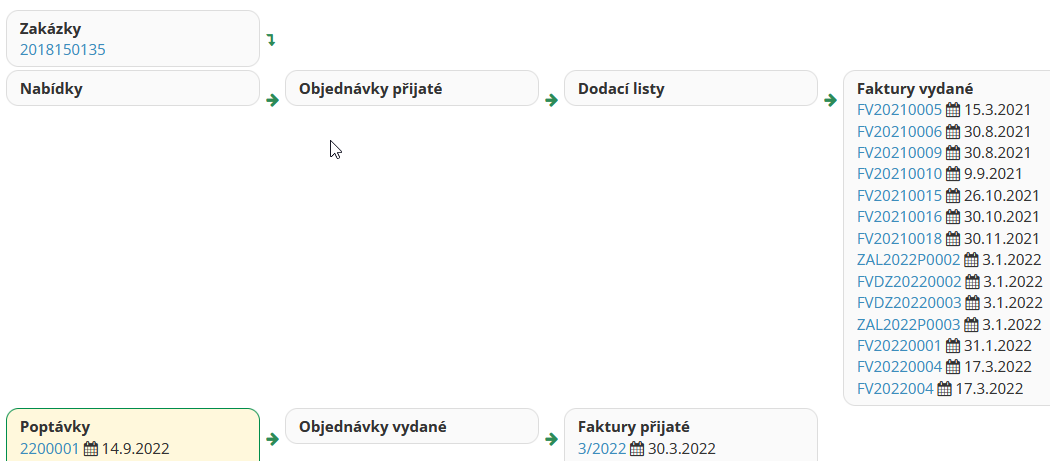
Imprimir y enviar la solicitud
La solicitud creada se puede generar para imprimir o enviar por correo electrónico y impresión:
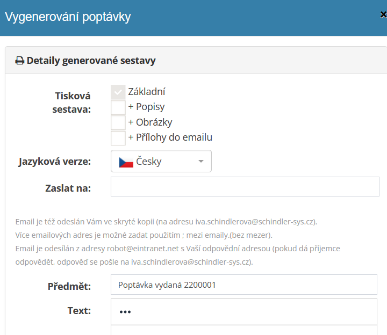
Buscar en el módulo de demanda
Para una búsqueda rápida, utilice el campo "Buscar" en la parte superior derecha. Además es posible utilizar el filtro de búsqueda, en el que es posible buscar según varios criterios:

Las solicitudes también se pueden mostrar por año, todas/activas peticiones:

Módulo de hojas de trabajo
El módulo de informe de trabajo permite el registro electrónico del trabajo realizado y Costos relacionados para los clientes, incl. opciones de firma electrónica cliente.
En la configuración del módulo, es posible crear diferentes grupos de informes de trabajo según necesidades de la empresa y definir bases de datos de dispositivos usados en las mismas, equipo, trabajo de servicio, material, transporte desde el cual es posible luego seleccione como parte de completar su propia declaración.
También es posible definir la forma del informe (insertar logotipo), correo electrónico para envío de declaración, etc.
El módulo está vinculado al módulo CRM (recuperación de información del cliente) y está También se puede conectar al módulo HelpDesk.
La hoja de trabajo creada puede ser firmada por el cliente directamente en dispositivo electrónico en el que se completa la declaración (tableta/teléfono/portátil).
Configuración del módulo de hoja de trabajo
Acceso a los proyectos del módulo con derechos de acceso específicos. usuarios administradores de aplicaciones en la sección Configuración, pestaña Hojas de trabajo.
Primero, necesita crear un grupo específico en la configuración del módulo. informes de trabajo y asignarles derechos de acceso relevantes derechos.
Entonces es necesario definir los generales dentro de los grupos individuales de declaraciones. parámetros: qué se mostrará exactamente en el informe (dispositivos, trabajo, material, transporte), precios predeterminados, forma de números de serie, usados estados (establecido - asignado - resuelto - por facturar - por facturar + más declaración - procesada). Además, es posible definir el texto del correo electrónico cuando se envía. informe y la posible forma de los textos predeterminados mostrados en los informes (textos completados automáticamente al marcar la casilla R o T en el marco declaración).
Esta sección también especifica los tipos de posibles dispositivos/instrumentos utilizado en informes, tipos de operaciones de trabajo/servicio, posiblemente utilizado materiales.
Derechos de acceso al módulo Hojas de trabajo
Dentro del módulo de hojas de horas, los usuarios pueden desde el administrador de la aplicación obtener los siguientes derechos para un grupo específico de declaraciones: sin acceso – ve el suyo - ve todo - ve y puede crear nuevos y editar el suyo - ve un puede editar y crear todo: ve, edita, crea y puede eliminar todo.
Creando una nueva hoja de horas
Un usuario en el grupo de hojas de horas apropiado crea una nueva hoja de horas haciendo clic en el botón "Crear". A continuación aparecerá una tabla en la que el usuario completa los datos básicos:
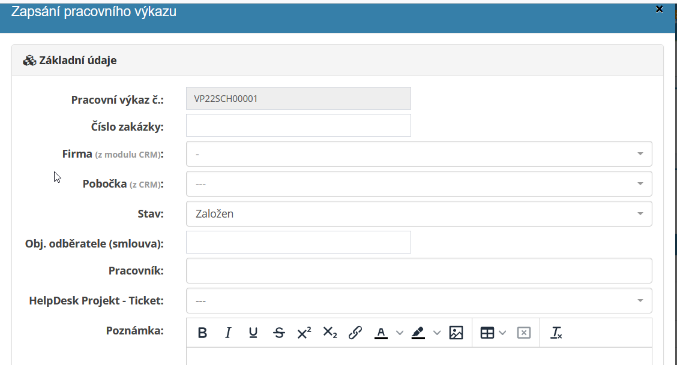
El informe creado se puede guardar y devolver a la descripción general del informe (botón "Guardar e ir a la lista") o guardar y ver el detalle de lo creado informe (botón "Guardar e ir al detalle").
Detalle de la hoja de trabajo
En el detalle del informe de trabajo, el usuario completa elementos específicos del informe: dispositivos/equipos, trabajo, material: estos elementos pueden ser seleccionados por el usuario desde la base de datos creada en la configuración del módulo o puede escribirlos manualmente.
En la sección de gastos adicionales, el usuario agrega costos de transporte, tiempo dedicado a en el camino, o número de técnicos, tarifa de estacionamiento.
Posteriormente se calcula el precio total y se puede firmar el informe. por el cliente:

Si la opción de enlace al módulo está marcada en la configuración HelpDesk, es posible utilizar el botón "Enlace con Ticket" y luego seleccione un ticket específico para trabajar declaración vinculada.
Copiar informes de trabajo
La capacidad de copiar informes de trabajo está disponible para un usuario con derechos de acceso. al menos "Ve todo y puede crear otros nuevos y editar los suyos propios". El informe debe ser en estado "Procesado":

Imprimir y enviar informes de trabajo
El informe de trabajo creado se puede enviar por correo electrónico (el botón "Correo electrónico"):

O genere un pdf para imprimir (botón "PDF/Imprimir"):
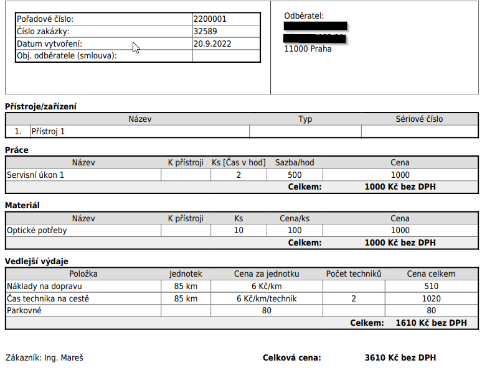
Búsqueda en hojas de trabajo
Los informes de trabajo creados se pueden filtrar según los estados de los informes definidos. en la configuración del módulo:

O es posible mostrar todos/solo mis estados de cuenta:
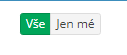
Exportar e imprimir una descripción general de los informes de trabajo
Es posible mantener registros escritos en la descripción general del informe de trabajo. exportar a Excel o imprimir.
Se puede imprimir una descripción general de los registros insertados haciendo clic en el botón "Imprimir" o descargar a una tabla de Excel, haciendo clic en el botón "Exportar a Excel".
Exportar a Excel solo es funcional si tienes la aplicación ejecutándose en el navegador web Chrome.
Módulo de proyectos
El módulo de proyectos es un sencillo programa de gestión de proyectos. Facilita la planificación y el seguimiento del progreso y el cumplimiento de la implementación del proyecto. del horario.
Dentro del módulo del administrador de aplicaciones, establece derechos de acceso generales, pero u Es posible definir derechos de acceso individuales para cada proyecto. usuarios según sea necesario.
La información del proyecto que se registra consta de básicos información - éstas están predefinidas y siempre se rellenan - y de las opcionales información: el administrador de la aplicación los establece en la configuración según sea necesario módulo.
Dentro del módulo, primero se ingresan los datos básicos del proyecto y luego Las actividades individuales del proyecto se crean en el detalle del proyecto. luego ingrese la fecha de implementación, el líder de la actividad del proyecto dada, etc.
Para monitorear la implementación efectiva del proyecto, o su gestión, se Dentro del módulo, los proyectos se crean para actividades de proyectos individuales. Un diagrama de Gantt, que permite mostrar la continuidad individual. de las actividades del proyecto a lo largo del tiempo.
El módulo de proyectos está vinculado al módulo de tareas - es posible crear uno nuevo es posible una tarea para una parte individual del proyecto o una tarea ya creada en el módulo de tareas, asígnelo a una actividad de proyecto en el módulo de proyectos.
Se registran todos los eventos y cambios relacionados con la implementación del proyecto. en la sección de Notas. Los proyectos pueden facilitar la orientación y la búsqueda. marcar proyectos como activos/inactivos.
Configuración del módulo de proyectos
Acceso a los proyectos del módulo con derechos de acceso específicos. usuarios administradores de la aplicación en la sección Configuración, pestaña Proyectos.
Como parte de la configuración del módulo, los proyectos son asignados por el administrador de la aplicación general. derechos de acceso al módulo en su conjunto. Para proyectos individuales, puede luego establezca derechos de acceso específicos.
En esta sección, el administrador de aplicaciones configura además las partes opcionales individuales proyecto:
- Proyecto - campos opcionales
Aquí, el administrador de la aplicación define otros elementos (además de los básicos, que están preestablecidos - ver punto "Introducir un nuevo proyecto") que serán completar al registrar un nuevo proyecto:

- Partes del proyecto - campos opcionales
A cada parte básica del proyecto que está predefinida se le Se pueden agregar campos adicionales según sea necesario:
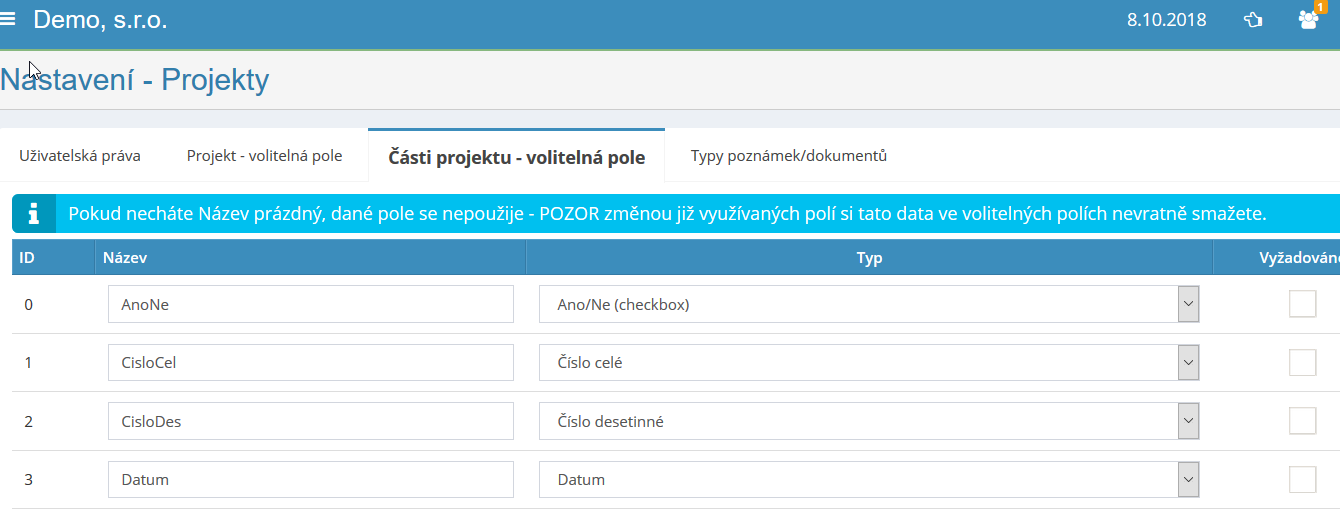
- Tipos de notas/documentos
Utilizando la configuración de esta sección, luego se registran durante la implementación del proyecto. eventos o documentos importantes: por ejemplo, fecha límite, anuncio, contrato, documento, etc. Sólo se define automáticamente una nota del tipo de cambio.
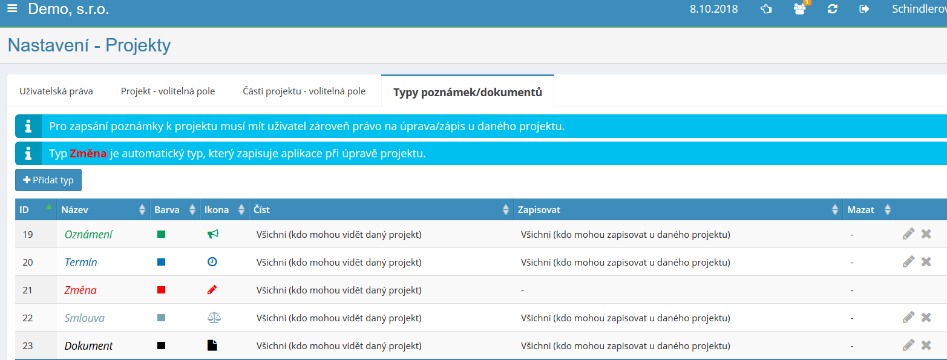
Derechos de acceso al módulo de proyectos
Dentro del módulo de proyectos un usuario puede tener los siguientes accesos: ninguno acceder – visualizar – crear/escribir, modificar y visualizar – crear/escribir, editar, mostrar y eliminar. Cada parte superior derecha (en de izquierda a derecha) también incluye los derechos anteriores (inferiores).
Los derechos de acceso anteriores son sólo generales y permiten el acceso a módulo. Son posibles derechos de acceso específicos a proyectos individuales. defina para proyectos individuales: quién puede ver y quién puede editar.
 Ingresando a un nuevo proyecto
Ingresando a un nuevo proyecto
Un usuario con derechos relevantes ingresa a un nuevo proyecto haciendo clic en el botón "Agregar proyecto". Posteriormente se muestra una tabla en la que el usuario completa los campos relevantes del proyecto, adjunta archivos adjuntos y asigna derechos, quién Puede ver información sobre el proyecto y quién puede editarlo.
Los datos básicos del proyecto se muestran en la tabla Entrada de proyecto:
La información adicional sobre el proyecto se escribe de acuerdo con lo que el administrador de la aplicación establecido en la configuración del módulo.
Luego de ingresar la información básica del proyecto, es necesario hacer clic en el ícono ojo en la descripción general del proyecto:

Posteriormente aparecerá un detalle del proyecto, en el que se ingresan los elementos individuales. partes/actividades del proyecto: al ingresar al proyecto individual de actividades se distingue si se trata de un grupo de elementos del proyecto o de elemento del proyecto:
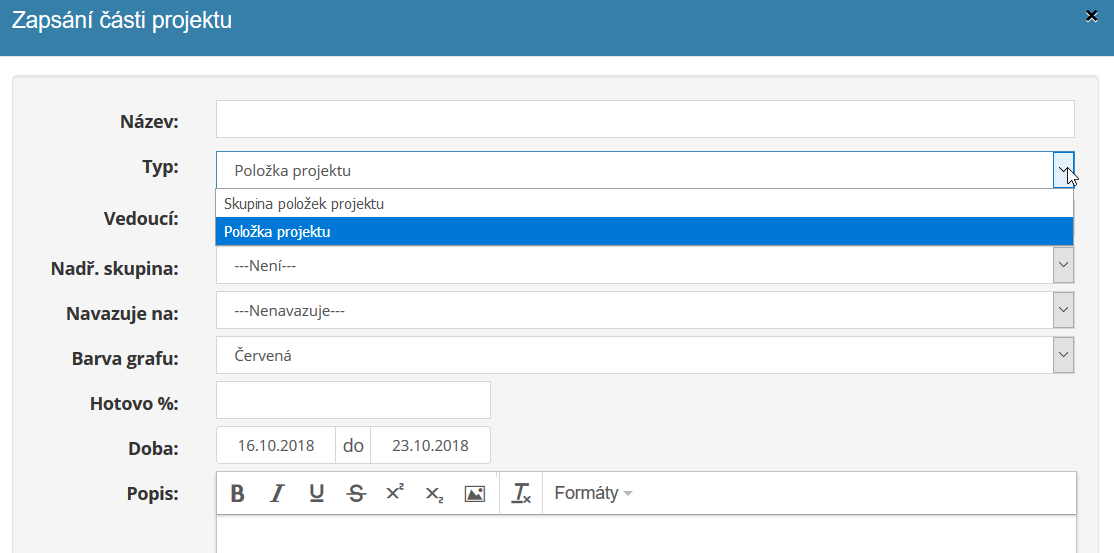
Si se está escribiendo un elemento de proyecto, debe estar vinculado a un elemento principal grupo de elementos (dentro del campo Grupo principal).
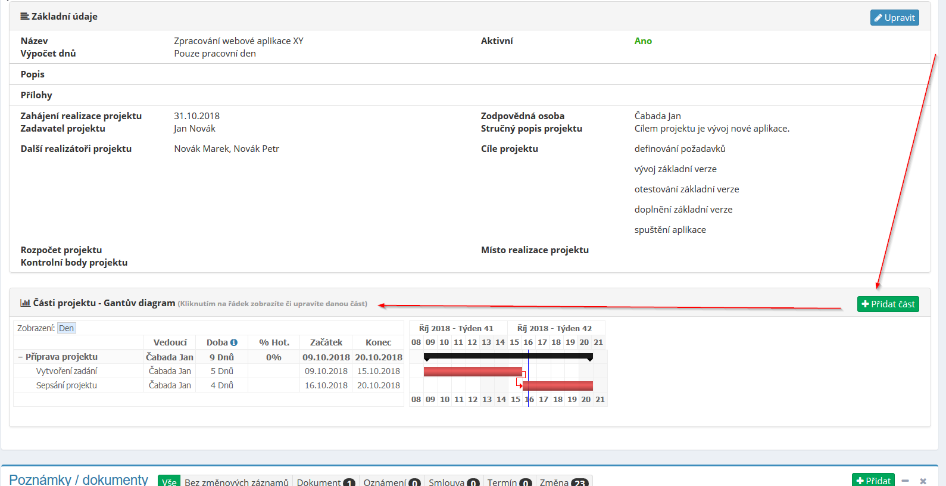
Poco a poco se va creando un diagrama de Gantt, que permite una representación gráfica. planificar la secuencia de actividades a lo largo del tiempo. Está claro en el diagrama. muestra cuántos días debe durar una determinada fase del proyecto, qué porcentaje del proyecto se cumple, etc. Es posible mostrar partes del proyecto después de días, semanas, etc. meses.
Luego, las tareas se pueden asignar a partes individuales del proyecto. usuarios individuales - después de hacer clic en un elemento del proyecto (no en un grupo elementos) la opción "Crear tarea" aparecerá en la sección Partes del proyecto:
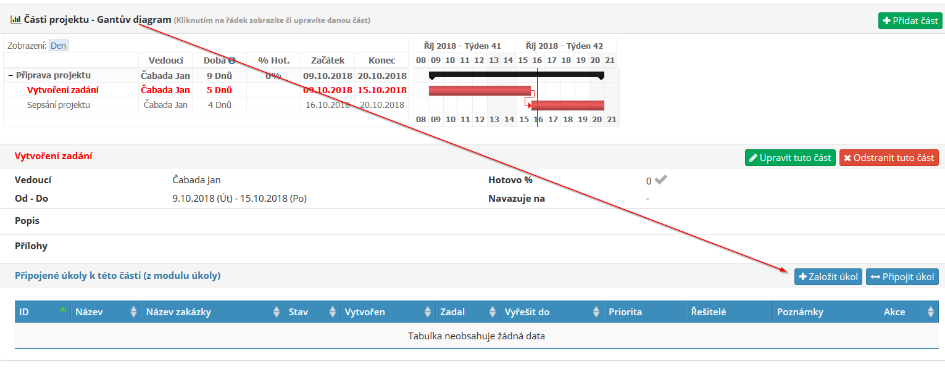
También es posible simplemente asignar una tarea a un proyecto, si la tarea está especificada creado en el módulo de tareas y asignado a una actividad del proyecto es por ejemplo, haga clic en el botón "Adjuntar tarea". Luego aparecerá una lista de tareas ingresadas en el módulo de tareas para su asignación a una actividad de proyecto.
En caso de que sea necesario desconectar la tarea, se debe hacer clic en este botón:
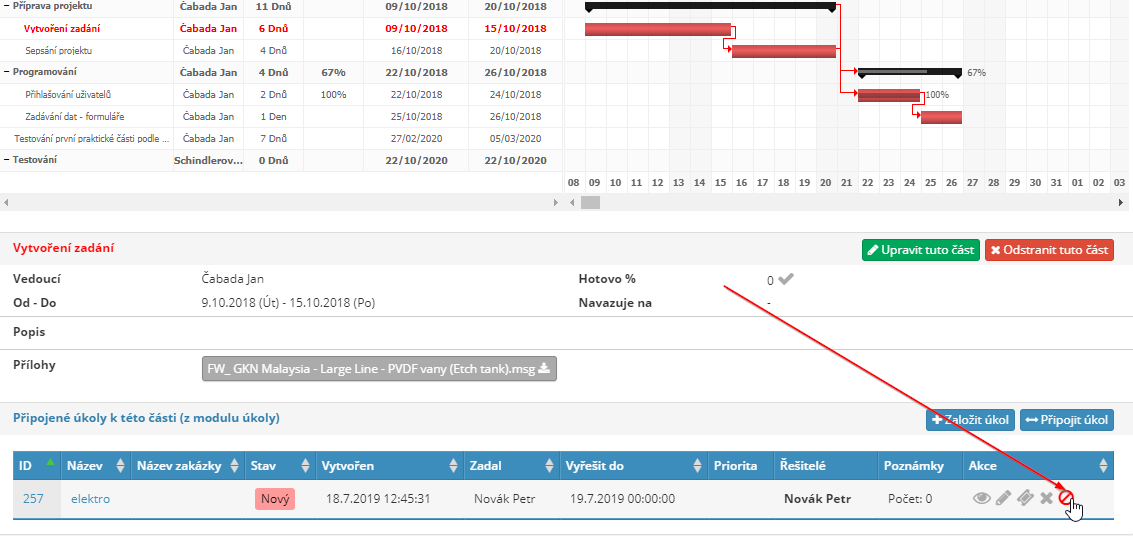
Las notas del proyecto también están documentadas en los detalles del proyecto: todos los cambios y otros eventos o documentos insertados se registran aquí relacionados con la implementación del proyecto.
Es posible buscar entre eventos individuales por tipo. evento/documento:
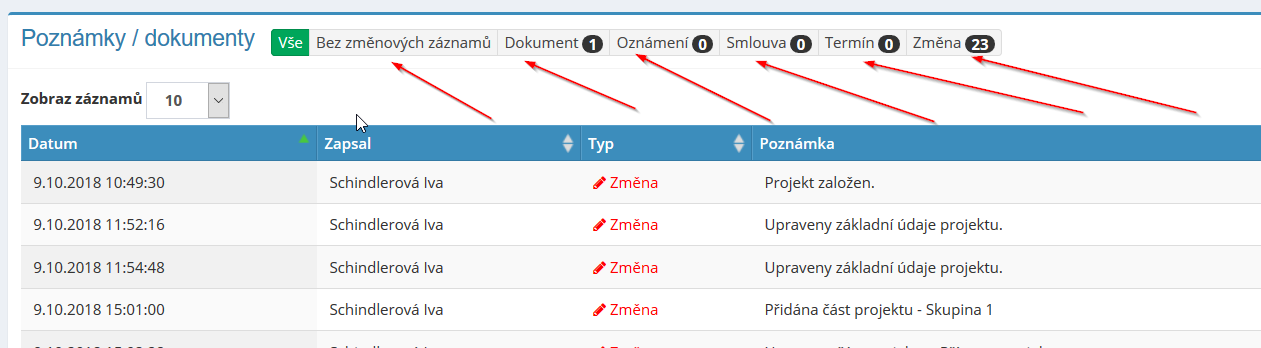
Aplazamiento de la implementación del proyecto
En el caso de posponer la implementación del proyecto, es posible utilizar la casilla de verificación que También permite el cambio automático de partes posteriores del proyecto:
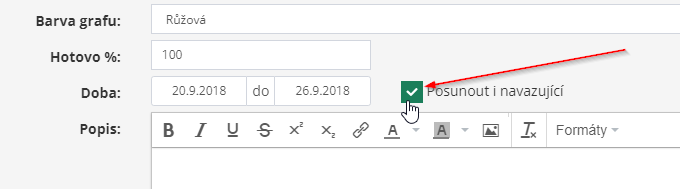
Editar y eliminar un proyecto
La información básica sobre el proyecto se puede editar haciendo clic en el icono lápices en la descripción general del proyecto o después de hacer clic en el botón "Editar" en el detalle del proyecto.
La información sobre partes individuales del proyecto se puede editar haciendo clic en la línea correspondiente:

El proyecto se puede eliminar haciendo clic en el icono de cruz en la descripción general del proyecto.
Esquema del módulo del proyecto.

Exportación de descripción general del proyecto e impresión del proyecto
Si es necesario, es posible obtener datos de la descripción general del proyecto en la página de inicio. exportar el módulo a Excel o imprimirlo como parte del detalle del proyecto información sobre proyectos específicos.
Módulo de protocolos
El módulo de protocolos le permite crear plantillas de formularios individuales necesidades del usuario. Usted crea secciones individuales en la configuración del módulo del protocolo según sea necesario y luego ingresa los detalles en su propio formulario valores o seleccionar entre opciones preestablecidas.
Se pueden crear plantillas, por ejemplo, para registros de mediciones, inspecciones, reuniones, etc. El registro generado puede ser firmado por el usuario que registra creado También se pueden configurar cálculos matemáticos dentro del protocolo.
El protocolo creado (su versión final) se puede "enviar" y luego reenviar para su posterior procesamiento dentro de la empresa. El formulario de protocolo completo se encuentra a continuación. Es posible enviar un correo electrónico o imprimirlo (se generará en pdf).
El módulo está conectado al módulo CRM (cargando datos sobre clientes/proveedores, etc.), registros de propiedad (que definen de dispositivos usados en caso de medición) y HelpDesk (posibilidad de conexión con tickets en el módulo HelpDesk).
Configuración del módulo de protocolos
Ingresa el acceso al módulo de reservas con derechos de acceso específicos usuarios administradores de la aplicación en la sección Configuración, pestaña Registros.
Derechos de acceso al módulo de registros
Dentro del módulo de cartas de porte, el usuario podrá tener los siguientes accesos: sin acceso - lee el tuyo - lee y edita el tuyo, crea otros nuevos - lee todo, edita el tuyo, crea otros nuevos - lee, edita y crea todo + eliminar - todo + eliminar.
Configuración de plantillas de registro
En la configuración del módulo, las plantillas de registro individuales se definen según sea necesario. Primero, al hacer clic en el botón "Agregar", debe ingresar un nuevo tipo protocolo:
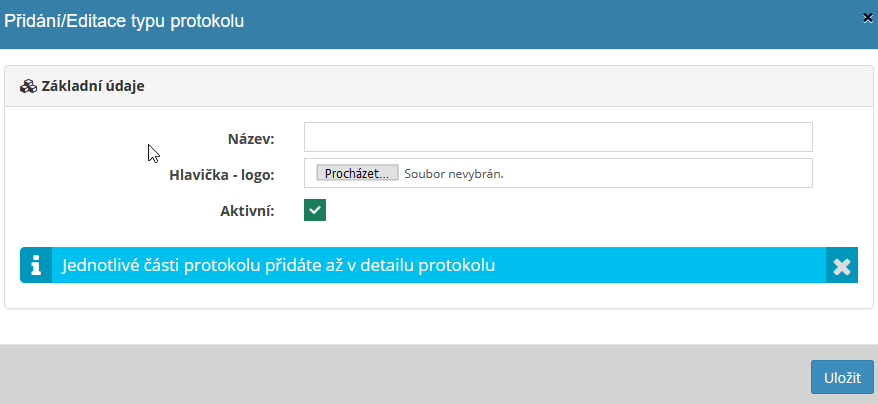
A continuación, se crean las partes individuales del registro en el detalle del registro:

La plantilla de registro creada se puede copiar y editar. Cuando modificación del protocolo, es necesario tener en cuenta que la modificación afectará protocolos ya escritos.
En el detalle del protocolo, en configuración general, defina:
- Número de serie:
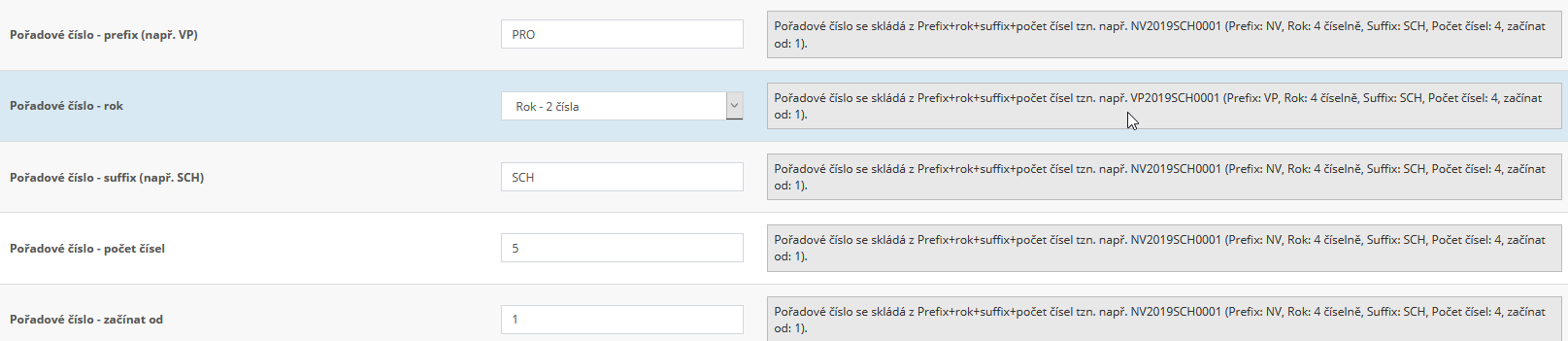
- Asunto y texto del correo electrónico al enviar el registro al correo electrónico:

- Vinculación con HelpDesk
A continuación, se ingresan secciones individuales del protocolo; el número de secciones depende de necesidades individuales; cada sección consta entonces de individuos Partes que se pueden agregar nuevamente según sea necesario:

Al ingresar a una nueva sección, complete el título, orden y detalles de imprimir registro.
Las secciones individuales se componen entonces de partes (líneas) que se definen usando esta tabla:

Se puede definir un valor predeterminado para cada fila si se desea valor/propiedades.
Luego se proporciona un valor para el campo de tipo y se puede elegir entre las siguientes opciones:
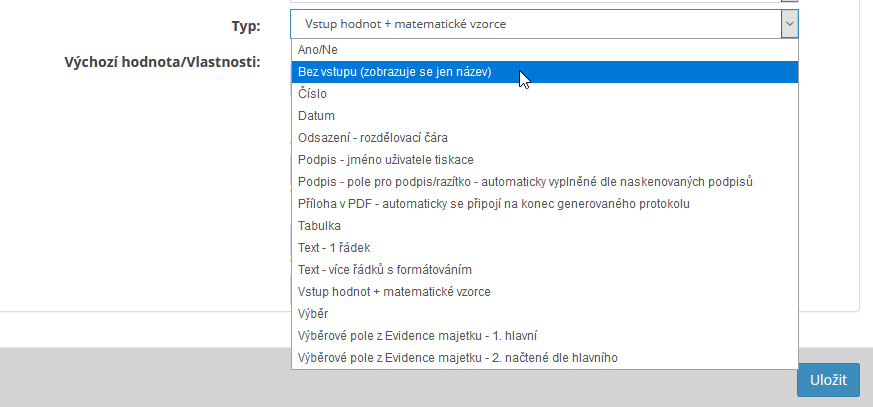
Toda la sección definida puede verse así:
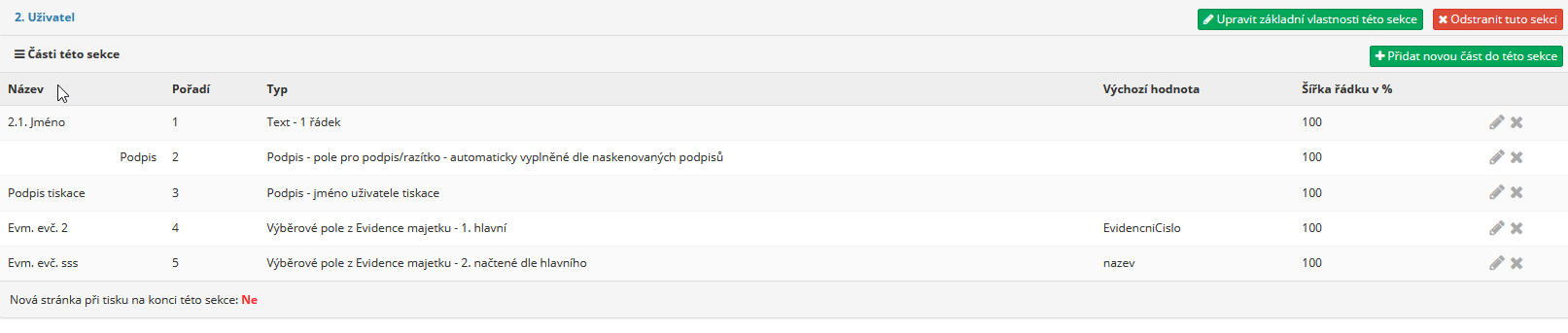
Ingresando firmas de usuario
En la configuración del módulo, es posible cargar firmas de usuarios que tienen permitido el acceso al módulo. Estas firmas son luego parte de la exhibición. protocolo.
Creando un nuevo protocolo
En el propio módulo, se ingresa un nuevo protocolo mediante un botón "Crear" - en la ventana abierta es necesario elegir el tipo de protocolo que se completará:

A continuación, se rellenan las distintas partes del protocolo según la plantilla establecida. El protocolo creado se puede enviar, enviar por correo electrónico (se generará pdf), o modificar:

Sección del módulo de registros
Dentro de un registro, puede tener registros en estas secciones
-
Todo: aquí se muestran todos los registros creados.
-
Establecido: esta sección contiene registros que se han escrito pero aún no han sido presentados
-
Enviado: después de hacer clic en el botón "enviar", se redacta un protocolo escrito llega a esta sección
-
Listo - se puede especificar en la configuración del módulo para poder hacerlo si es necesario mover solo los registros del administrador a la sección "Listo"
Además, es posible distinguir entre los protocolos creados, si son sólo registros creados por mí o todos los registros.

Buscar en el módulo de registros
Los registros guardados se pueden buscar por tipo seleccionado protocolo utilizando la sección Filtro.
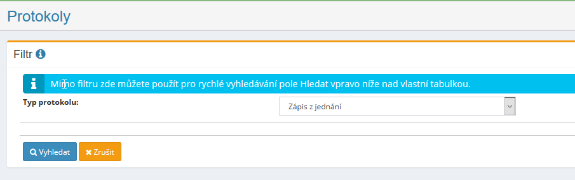
El módulo de carta de porte
El módulo de formularios de transporte está destinado a organizaciones de transporte sanitario. pacientes. Permite una organización más fácil y eficiente del transporte de pacientes. y dentro de la hoja están escritos los datos necesarios para transportar a los pacientes.
El módulo se divide en secciones Inscrito – Asignado/Asignado a mí – Hoy/Hoy mi - Listo - Cancelado - Todo y se puede buscar por tipo transporte.
Configuración del módulo de carta de porte
Acceso al módulo de cartas de porte con derechos de acceso específicos usuarios administradores de la aplicación en la sección Configuración, pestaña Cartas de porte.
Derechos de acceso al módulo de cartas de porte
Dentro del módulo de cartas de porte, el usuario podrá tener los siguientes accesos: sin acceso – leer mis asignados – leer todo – +escribir – +editar un lubricar.
Los derechos están ordenados de menor a mayor, cada derecho superior a la derecha contiene todos los derechos inferiores a la izquierda.

Ingresando una nueva hoja
Se puede agregar una nueva hoja haciendo clic en el botón "Agregar hoja".

Posteriormente se ampliará una tabla en la que se deberán cumplimentar los datos pertinentes. sobre el transporte:
Asignación de carta de porte
Después de ingresar los datos básicos en la carta de porte, se ingresa la carta de porte especificada aparece en la tabla de descripción general en la página de inicio del módulo.

A continuación, el trabajador responsable de la organización de los traslados hace clic en Aparece la carta de porte especificada y el detalle de la carta de porte.
Aquí debe seleccionar la persona que realiza el transporte y luego completar el formulario. guardar (botón "Guardar"; si también se desea enviar un sms a las personas seleccionadas mensaje, debe hacer clic en el botón "Guardar y enviar al SMS seleccionado).
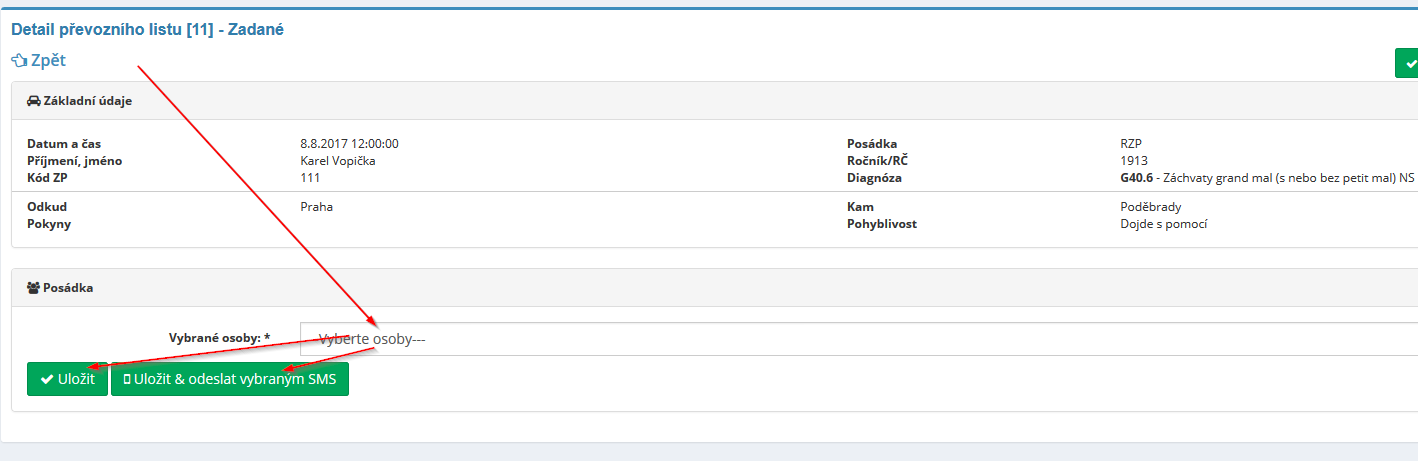
Las secciones individuales del módulo son hojas de transferencia
Registrado Aquí se registran las cartas de porte recién registradas, para las cuales el personal específico que proporciona el transporte aún no ha sido asignado
Asignados aquí quedan registradas las cartas de porte para las que ya están asignadas personal específico que proporciona transporte
- Asignado a mí - esta subsección contiene conocimientos de embarque en los que es un usuario registrado ingresado como trabajador que proporciona transporte
Hoy aquí están los conocimientos de embarque registrados relacionados con el día de hoy transferencias
- Hoy mi - en esta subsección encontrará los conocimientos de embarque relacionados con a las transferencias de hoy que proporcionará el usuario que ha iniciado sesión
Procesado aquí hay una descripción general de todas las cartas de porte
Cancelado aquí están las cartas de porte que fueron por algún motivo cancelado
Todos aquí hay una descripción completa de todas las cartas de porte
Buscar
Es posible realizar una búsqueda rápida ingresando la información requerida en la ventana "Buscar":

Módulo de quejas
El módulo de reclamaciones permite una gestión clara y eficiente del proceso de reclamaciones. El administrador de la eIntranet crea los tipos de quejas para las cuales se puede presentar una queja. enviados, para posteriormente configurarlos según las necesidades de la empresa y asignar accesos derechos a los usuarios (solucionadores).
Luego, los empleados tratan las solicitudes de manera simple y eficiente a través de aplicaciones en linea. La solicitud se puede ingresar en la aplicación automáticamente. a través de un formulario web o pueden ser ingresados por los empleados manualmente (por ejemplo, en el caso de notificación telefónica por parte del cliente).
En la aplicación, puede ver claramente quién y cómo se maneja la solicitud, y ellos son Se registran todos los cambios relacionados con la queja aceptada.
En el módulo es posible asignar prioridad a las quejas individuales y a la búsqueda. según diversos criterios. La ventaja de registrar quejas usando el módulo La queja es la claridad, eficiencia y rapidez en el trabajo con individuos. quejas de los clientes en el caso de reenvío de solicitudes entre múltiples solucionadores.
En el módulo, también es posible crear plantillas de respuesta, que luego se pueden utilizar acelera el procesamiento de las reclamaciones presentadas.
Configuración del módulo de reclamo
Ingresa el acceso al módulo de reservas con derechos de acceso específicos usuarios administradores de la aplicación en la sección Configuración, pestaña Quejas. Como parte de la configuración del módulo de reclamos, el administrador de la aplicación asigna derechos a tipos individuales de quejas, no al módulo en su conjunto.
En la configuración del módulo del administrador de aplicaciones, usted crea tipos individuales de quejas. Se crea un nuevo tipo de reclamo haciendo clic en el botón "Crear tipo" denuncias". Posteriormente aparecerá un campo para ingresar el nombre del tipo de queja.
Después de crear un tipo de reserva, se deben realizar configuraciones específicas del tipo de denuncia creada:
-
definir derechos de acceso para usuarios individuales
-
ingrese la dirección para generar la etiqueta de dirección para enviar la queja - al presentar un reclamo, el reclamante recibirá una etiqueta como archivo adjunto al correo electrónico para marcar el envío
-
habilitar la posibilidad de conectarse con el módulo CRM - para empresas de carga módulo z CRM
-
habilitar la posibilidad de vincular con el módulo de informes de trabajo - permitirá informar el trabajo realizado en los informes de trabajo del módulo
-
habilitar la opción de elegir un solucionador de quejas
-
habilita la opción de insertar tus propias notas
-
habilitar la posibilidad de un formulario web para presentar una denuncia - le permite presentar un reclamo desde una dirección web
-
complementar el texto introductorio encima del formulario web para presentar una reclamación
-
la opción de elegir el tipo de gestión de la reclamación: reparación, sustitución, razonable descuento, desistimiento del contrato de compra
-
la opción de recoger/transportar una reclamación procesada
-
complementar el número de días para resolver la reclamación
-
configurar correos electrónicos para los clientes
-
completar otros campos opcionales según sea necesario
-
definir la gravedad de las quejas - sin definir al menos una prioridad (por ejemplo, estándar) el formulario de reclamación no será funcional
-
establecer los estados de reclamo necesarios
Derechos de acceso al módulo de reclamo
Los derechos de acceso al módulo de reclamos pueden ser los siguientes:
-
sin acceso
-
acceso a todas las quejas
-
acceso a todas las quejas y la posibilidad de eliminarlas
Además, es posible especificar qué usuarios La información sobre el reclamo recién presentado se enviará por correo electrónico.
Nuevo reclamo
Se puede presentar una nueva denuncia a través del formulario web o directamente dentro de la aplicación eIntranet.net haciendo clic en un botón "Agregar reclamo".
Posteriormente aparece una tabla en la que el reclamante/usuario de eIntranet complete la información necesaria:
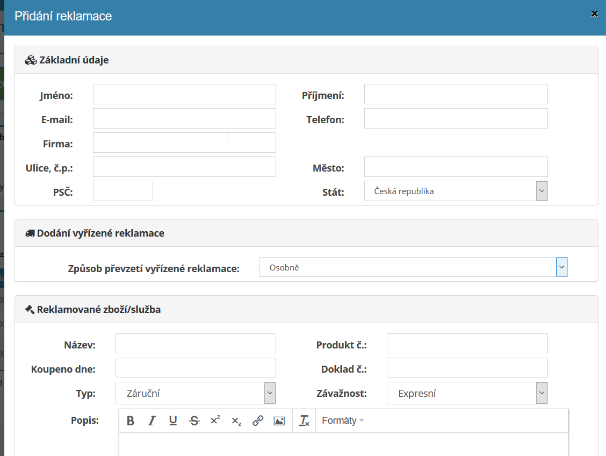
Proceso de gestión de reclamaciones
Después de recibir la queja, la queja se muestra como nueva dentro del módulo:

Luego de hacer clic en el detalle de la denuncia, es posible agregar notas y ejecutar cambios con queja aceptada:

P.ej. cambiar el estado del reclamo (por ejemplo, de nuevo a "En espera de adición" o Recibido), completar una nota interna, enviar información al cliente, etc.
Para crear una respuesta más rápida para cliente, es posible hacer clic en el botón al lado del campo para ingresar la respuesta "Agregar dirección": la dirección se completa automáticamente cliente/emisor del billete (su apellido) y luego complete al final la palabra "gracias":
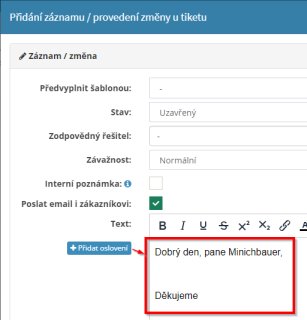
Plantillas de respuesta
También es posible utilizar la plantilla de respuesta para gestionar quejas. Plantillas Las respuestas se crean en la sección "Plantillas de respuesta":
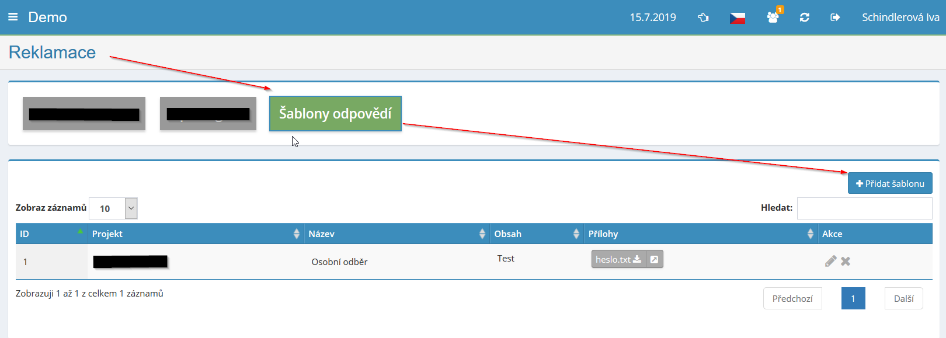
Es necesario crear una posible solicitud universal para complementar documentos, etc.
Estados de reclamo
Estados de reclamo que serán parte del proceso de procesamiento de reclamo utilizados se definen en la configuración del módulo. Posibles estados del proceso. La tramitación de reclamaciones puede ser:
-
Nuevo
-
Esperando reposición
-
Aceptado
-
Entregado al proveedor.
-
Resuelto
-
Listo - arreglado
-
Tratado - reemplazado
-
Manejado - rechazado
Búsqueda y clasificación de quejas
Para una búsqueda rápida, utilice el campo "Buscar" a la derecha encima de la tabla. con una lista de quejas. El filtrado adicional de las quejas se realiza según la prioridad, estado o selección rápida - no cerrado/todo.
Exportación del resumen de quejas ingresadas e impresión
Si es necesario, la descripción general de las reclamaciones ingresadas se puede exportar a Excel o imprimir.
Módulo de reservas
El módulo de reservas facilita el intercambio de objetos individuales de la empresa: coches, salas de reuniones, proyectores de datos y otros equipos técnicos. Gracias al calendario claro para cada objeto, queda inmediatamente claro si ¿Está el objeto disponible en el momento requerido, o para quién ya está disponible? reservado.
Si el usuario reserva el objeto regularmente al mismo tiempo, puede ingresar cambio de reserva.
Las reservas se muestran claramente en el calendario y es posible elegir quién será tener qué derechos sobre el objeto seleccionado reservar, como solo lectura o lectura y registrar reservas, etc.
Dentro de este módulo, el administrador de la aplicación puede agregar una cantidad ilimitada de objetos a reservar. La aplicación notifica automáticamente al usuario en caso de ingresando una reserva duplicada.
Configuración del módulo de reservas
Ingresa el acceso al módulo de reservas con derechos de acceso específicos usuarios administradores de la aplicación en la sección Configuración, pestaña Reservas. Como parte de la configuración del módulo de reserva, el administrador de la aplicación asigna derechos a objetos de reserva individuales, no al módulo en su conjunto.
En este apartado el gestor de la aplicación también establece el tiempo mínimo durante el cual el objeto está reservado, así como los nombres de los usuarios que recibirán el correo electrónico en el caso de que se inserte una nueva reserva en la reserva correspondiente calendarios.
Además, es posible marcar la opción para mostrar el calendario dado en la interfaz. calendario y agregando el nombre del calendario de intersección - en el propio módulo luego muestra el calendario bajo el nombre seleccionado y todos son visibles en él entradas de calendarios que tienen esta opción marcada mostrar.
Derechos de acceso al módulo de reservas
Dentro del módulo de reservas, el usuario podrá tener los siguientes accesos: puede ver reservas: puede reservar y cancelar reservas para cualquier persona. Bien para el uso de este módulo es asignado por el administrador de la aplicación. El tipo más bajo Los derechos son "pueden ver reserva". Si al usuario se le asigna el derecho "puede reservar", también podrá ver la reserva automáticamente. Cuando de los derechos cedidos "podrá cancelar reservas a cualquier persona" el usuario puede ver y hacer reservas automáticamente. Entonces para un usuario específico No es necesario introducir niveles inferiores de derechos, basta con habilitar sólo el más alto. el grado de derecho que pueda tener el usuario.
Agregar un objeto a una reserva
El administrador de la aplicación puede añadir un nuevo objeto a la reserva en la sección Configuración, pestaña Reservas, haciendo clic en el botón "Agregar". Entonces se expandirá una tabla llamada Crear/Editar objeto para reservar, en al que el administrador añade el nombre del objeto o su descripción.
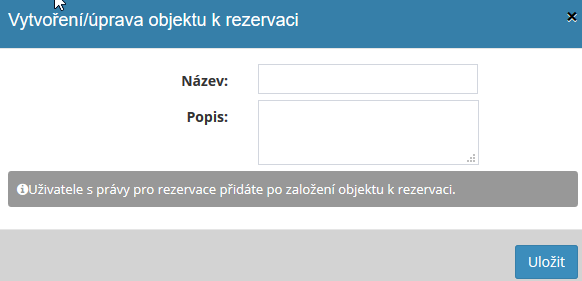
Editar y eliminar un objeto de reserva
El administrador de la aplicación puede modificar/eliminar un objeto de reserva ya especificado en la sección Configuración, la pestaña Reservas, haciendo clic en el icono del lápiz o una cruz. Estos iconos se enumeran al final de cada línea en la descripción general. de objetos a reservar. Al hacer clic en el icono del lápiz, aparecerá una tabla, en cuál es un posible objeto a reservar, o edite su descripción. Haciendo click En el icono de la cruz aparecerá la opción de eliminar el objeto de la reserva.
Agregar reserva
Sólo el usuario autorizado para ello por el administrador puede añadir una reserva derechos asignados a la aplicación haciendo clic en el botón "Agregar rez". del objeto seleccionado para la reserva, o en el día calendario seleccionado. Posteriormente se ampliará una tabla en la que el usuario rellena la fecha de reserva, o puede especificar si será una reserva repetida del objeto.
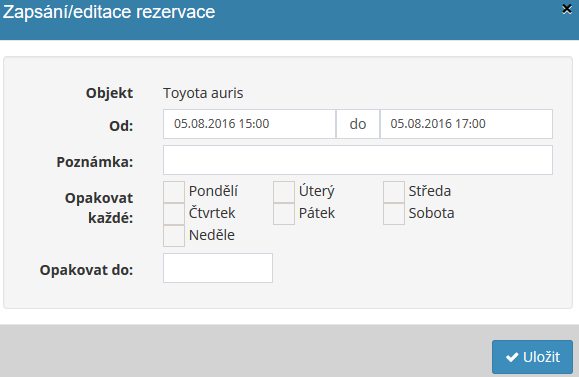
Si el usuario desea ingresar una reserva para una fecha en la que el objeto ya esté disponible reservado (especialmente en el caso de reservas repetidas), la aplicación del usuario llamará la atención sobre este hecho y no se realizará la reserva.
Notificación de nueva reserva
En la configuración del módulo de reserva, es posible reservar objetos individuales ingrese los usuarios a quienes se debe enviar información sobre el ingreso de una nueva reserva:
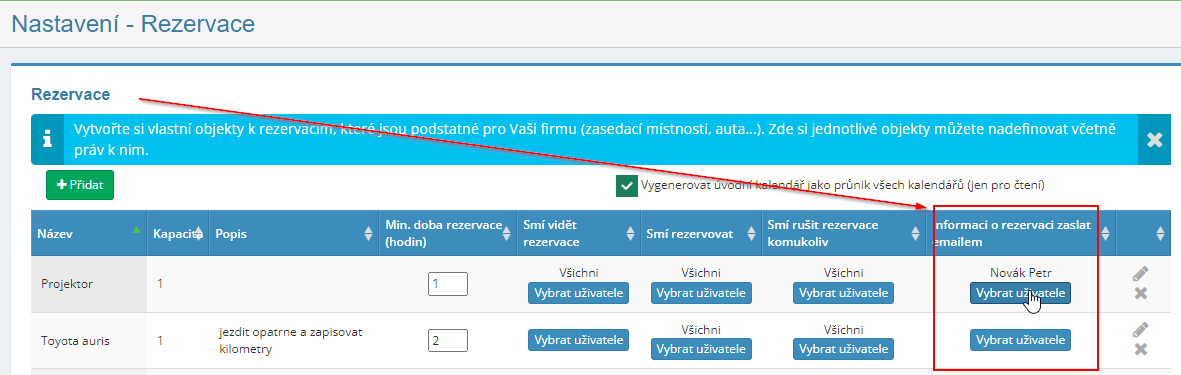
Modificar y cancelar una reserva
Sólo podrá hacerlo el usuario que tenga derecho a modificar o cancelar la reserva. derechos asignados al administrador de la aplicación haciendo clic en el icono de lápiz (para modificación de la reserva) o una cruz (para eliminar la reserva) junto a la introducida reserva.
Al modificar una reserva, no es posible agregar adicionalmente una frecuencia reserva; si el usuario desea especificar el uso regular del objeto, debe crear una nueva reserva.
Encontrar una reserva eliminada
 Si necesita restaurar un archivo eliminado
reserva, simplemente haga clic si tiene permiso del administrador de su aplicación para hacerlo
derechos asignados, al icono "Eliminado" en la esquina superior derecha. Después,
expande una tabla con una descripción general de las reservas eliminadas y un menú de opciones
restaurar la reserva seleccionada.
Si necesita restaurar un archivo eliminado
reserva, simplemente haga clic si tiene permiso del administrador de su aplicación para hacerlo
derechos asignados, al icono "Eliminado" en la esquina superior derecha. Después,
expande una tabla con una descripción general de las reservas eliminadas y un menú de opciones
restaurar la reserva seleccionada.
Módulo de reserva de vehículos
El módulo de reserva de vehículos permite realizar reservas de vehículos para usuarios individuales de eIntranet. Este módulo está conectado al módulo registros de vehículos: los vehículos para los que se carga desde este módulo Es posible hacer reservas y también está disponible para vehículos individuales en el registro. es posible especificar si deben estar disponibles para reservar.
Dentro del módulo, es posible asignar diferentes derechos de acceso a los usuarios de desde la simple lectura de reservas hasta la posibilidad de realizar reservas para otros usuario.
El usuario crea una solicitud de reserva, que luego se envía a un trabajador superior para su aprobación. Acerca de nuevas solicitudes de aprobación y sobre si la solicitud fue aprobada o rechazada siempre es relevante Correo electrónico informativo enviado a los usuarios.
Se pueden ver las reservas aprobadas para vehículos individuales. en informes anuales o mensuales. En reservas o aprobado las solicitudes se pueden buscar más según la persona que envió la reserva, vehículo reservado o fecha de reserva.
Configuración del módulo de reserva de vehículos
Ingresa el acceso al módulo de reservas con derechos de acceso específicos usuarios administradores de la aplicación en la sección Configuración, pestaña Reservas. Asignado por el administrador en la configuración del módulo de reserva de vehículos aplicación de la ley a vehículos individuales reservables, no al módulo en su conjunto.
Derechos de acceso al módulo de reserva de vehículos
Dentro del módulo de reserva de vehículos, el usuario podrá tener los siguientes accesos: sin acceso - puede leer reservas y reservar vehículos seleccionados - puede reservar cualquier vehículo disponible para la reserva - Aprueba la reserva vehículos seleccionados - aprueba cualquier reserva de vehículo - hace reservas en nombre de otra persona. Por lo tanto no es necesario ingresar para un usuario específico niveles más bajos de derechos, basta con permitir sólo el nivel más alto de la ley, que podrá ser eliminado por el usuario.
Los vehículos que el usuario puede reservar se cargan desde el módulo de registro vehículos.
Crear una solicitud de reserva
Un usuario con los derechos de acceso pertinentes crea una nueva solicitud de reserva haciendo clic en el botón "Añadir solicitud". Luego se descomprimirá tabla en la que el usuario introduce los parámetros de su reserva:
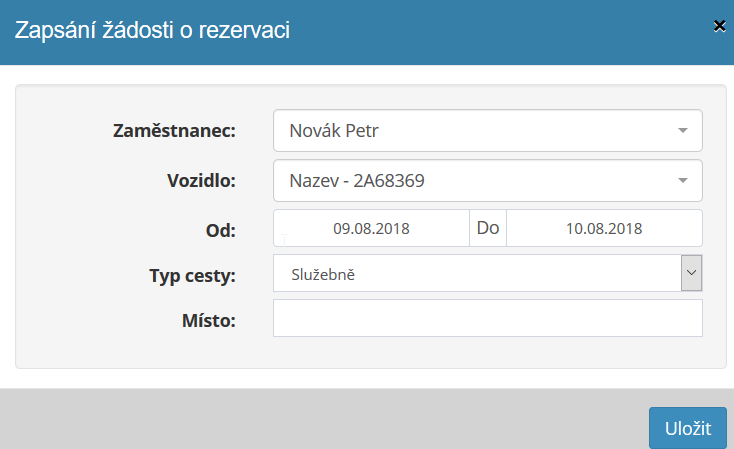
Aprobar/rechazar solicitud de reserva
El usuario que tiene derecho a aprobar solicitudes de reservas vendrá Información de correo electrónico sobre cómo enviar una nueva solicitud:
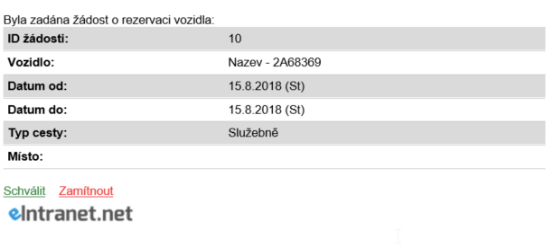
Posteriormente, el usuario podrá Aprobar/Rechazar/Eliminar esta solicitud:

A continuación se vuelve a informar al solicitante sobre el resultado de la reserva. vía correo electrónico:

Esta opción también se puede marcar en la configuración del módulo:
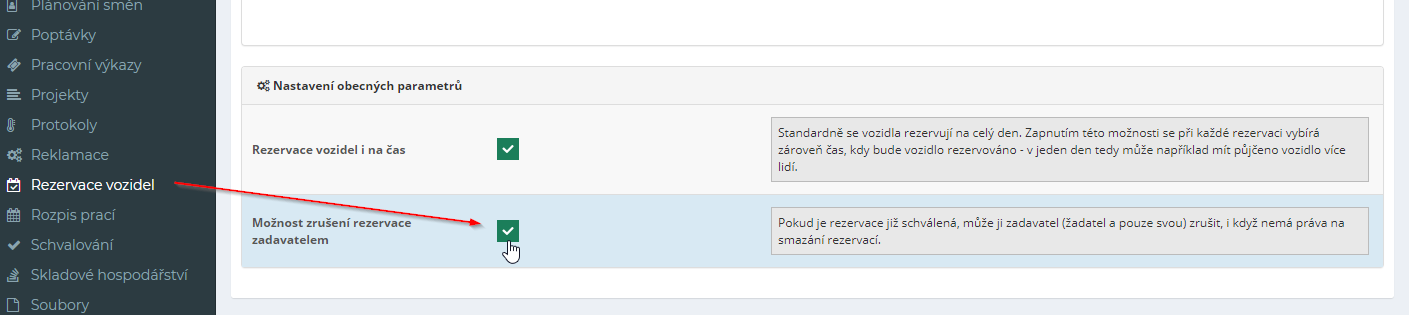
Gracias a él, un usuario que no tiene el derecho general de eliminar reservas puede eliminarlas. reservas formuladas por él.
Resumen mensual de reservas
Las reservas aprobadas se pueden ver por mes. y vehículos:

Después de pasar el ratón sobre una reserva específica, verás para qué usuario la reserva ha sido aprobada.
Resumen anual de reservas
Se pueden ver las reservas aprobadas para vehículos individuales. también en el resumen anual (después de pasar el cursor del ratón, el nombre volverá a aparecer Usuario para el que se realizó la reserva:
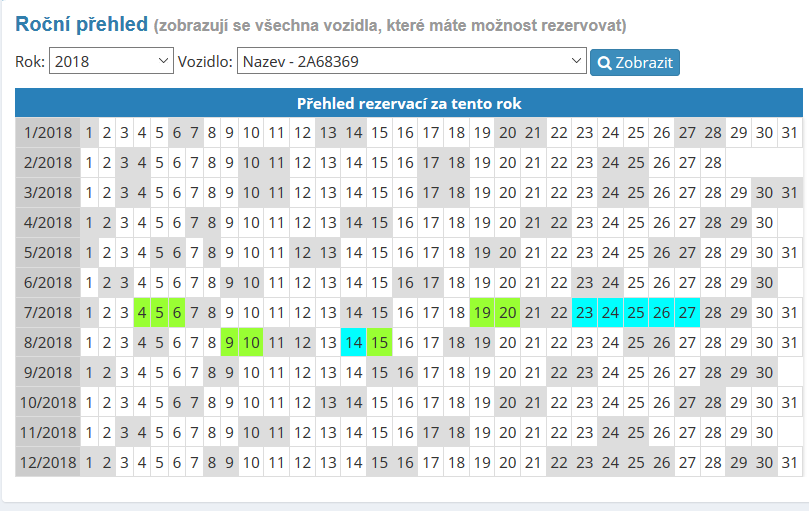
Reserva de vehículo para una hora concreta
En el módulo de reservas de vehículos es posible realizar reservas no sólo para todo el día, sino también para un momento específico. Esta opción facilita la presentación de solicitudes. sobre la reserva: el solicitante puede ver directamente en el calendario cuándo está disponible el automóvil, y puede enviar inmediatamente una solicitud para una cita gratuita.
La opción de reserva de tiempo debe estar habilitada en la configuración del módulo:

Luego aparecerá directamente en el módulo en la sección Resumen mensual el calendario en el que se muestran las reservas y es posible haciendo clic en hora específica para hacer una reserva. Un usuario que tiene los derechos pertinentes, También puedes hacer reservas a través de este calendario. aprobar rechazar:
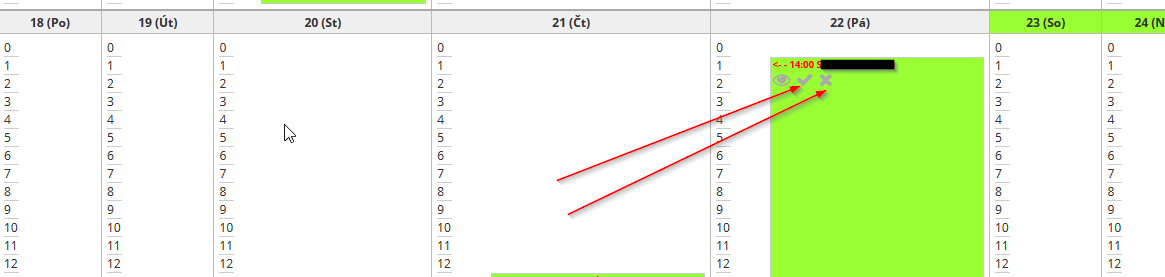
Buscar reservas
Las solicitudes de reserva creadas pueden ser buscadas por el remitente solicitudes, vehículos que fueron solicitados o según la fecha de creación reserva:

Exportar e imprimir una descripción general de documentos
El resumen de las reservas insertadas se puede imprimir haciendo clic en el botón "Imprimir", o descárguelo en una hoja de cálculo de Excel, haciendo clic en Botón "Exportar a Excel". Exportar a Excel solo es funcional si tienes la aplicación ejecutándose en el navegador web Chrome.
Módulo de horario de trabajo
El módulo de cronograma de trabajo es una herramienta sencilla para obtener información clara Planificar la utilización del trabajo de los empleados en las empresas del país seleccionado. periodo de tiempo. Es posible crear trabajos individuales dentro del módulo. equipos para los cuales se crea el calendario.
Los tipos de trabajo individuales se pueden definir en la configuración del módulo. actividades y su diferenciación de colores, que luego se puede hacer simplemente arrastrando de la oferta que insertan en un cronograma específico.
El usuario que imprime el horario selecciona primero la fecha deseada planificación - desde - hasta - y posteriormente complementa el uso planificado de los empleados – por ejemplo, nombre del contrato, lugar del contrato, médico, vacaciones, enfermedad – según necesidades.
Es posible enviar un enlace al horario de trabajo creado a los trabajadores relevantes. Por correo electrónico. Es posible crear horarios para diferentes períodos de tiempo. imprimir.
El módulo está vinculado a la reserva del vehículo, por lo que luego de crear el cronograma se Es posible que los trabajadores individuales creen y al mismo tiempo aprueben una reserva. vehículos.
Configuración del módulo de horario de trabajo
Acceso al módulo de horario de trabajo con derechos de acceso específicos usuarios administradores de aplicaciones en la sección Configuración, pestaña Horario de trabajo.
En la configuración del módulo, el administrador de la aplicación crea trabajos individuales equipos haciendo clic en el botón "Crear un equipo":
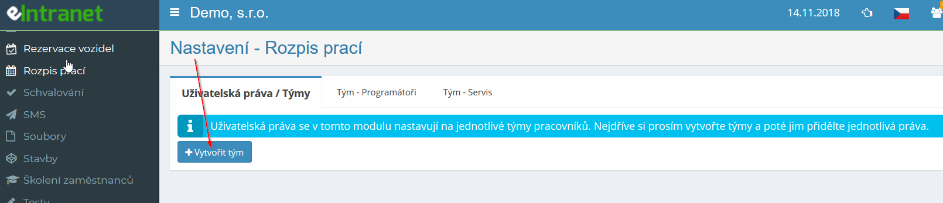
Luego agrega el nombre del equipo en la tabla:
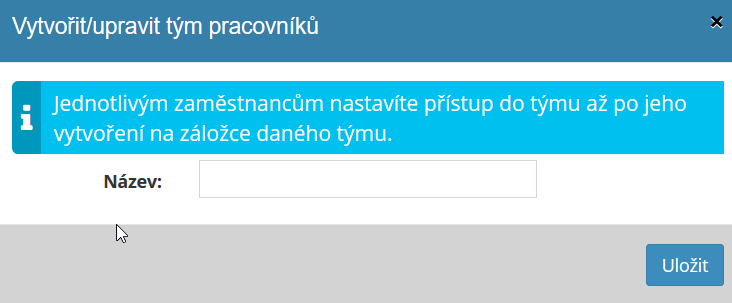
Y asignar derechos de acceso a los usuarios de la eIntranet dentro de un área específica. grupo de trabajo.
También es posible en la configuración del módulo para equipos de trabajo individuales. definir tipos de actividad y su diferenciación de color para su visualización en el cronograma (debe marcar "Usar colores"):
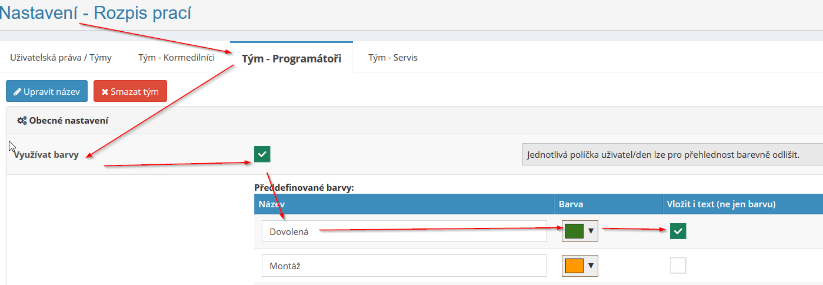
Si la casilla "Insertar también texto" también está marcada, el campo en el cronograma no es solo marcas de color, pero también inserta texto (por ejemplo, vacaciones).
Derechos de acceso al módulo de cronograma de trabajo
Dentro del módulo de horario de trabajo, un usuario puede tener los siguientes accesos: ninguno acceso - ver tus horarios - ver todos los horarios - planificación horarios.
Además de los derechos de acceso, también es posible comprobar el nombre del empleado. el campo "Agregar empleados automáticamente al cronograma" - entonces es un empleado registrado dentro del equipo de trabajo dado (si aún no está registrado) empleado un miembro del equipo, esta marca de verificación debe ser eliminada).
Los derechos para utilizar este módulo los asigna el administrador de la aplicación. Dentro La configuración del módulo de horario de trabajo la asigna el administrador de la aplicación de derechos. a equipos de trabajo individuales.
Creando un horario de trabajo
Para crear un nuevo horario de trabajo, primero es necesario que el seleccionado equipo de trabajo elige fecha de planificación:

Posteriormente, es posible escribir trabajos individuales en campos individuales. eventos (por ejemplo, lugar de trabajo, médico, enfermedad, vacaciones) según necesidades.
Si se ha marcado "Usar colores" en la configuración del módulo, se mostrará
debajo de la fecha de planificación, un menú de eventos de trabajo individuales y sus
La adición se realiza simplemente arrastrando y soltando desde el menú:

El cronograma creado se puede enviar por correo electrónico a los usuarios relevantes:

Enlace al módulo de reserva de vehículos
El módulo se puede conectar al módulo de reserva de vehículos: esta opción habilitar en la configuración del módulo:

Para cada empleado, o todos del día laborable puede ser creado por el usuario que crea el horario reservar un vehículo según sea necesario: la condición de la reserva es registrar una plaza trabajar:
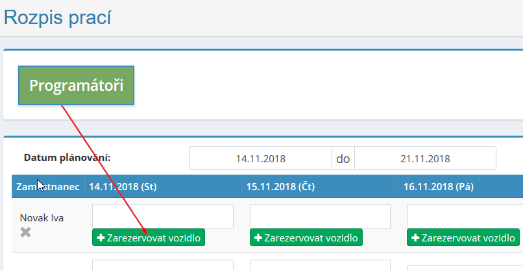
Posteriormente, el usuario se conecta a la solicitud de reserva, que al mismo tiempo puede autorizar:
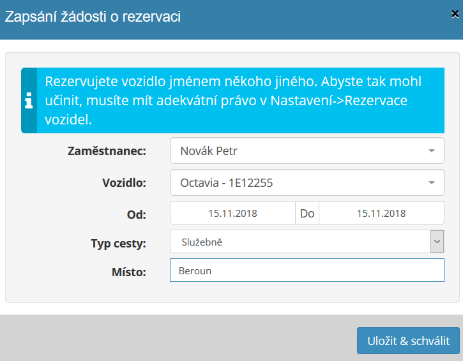
Las reservas creadas no necesitan ser aprobadas: el usuario que crea el horario también tiene derecho a formular reservas vinculantes.
Si es necesario, la reserva creada se puede cancelar haciendo clic en el ícono de cruz al lado del nombre del vehículo. El solicitante está a punto de eliminar la reserva. notificado vía correo electrónico.
Campo para notas internas
Si es necesario, es posible habilitar la reposición gratuita en la configuración del módulo. campos para notas internas adicionales:

Adición/eliminación de empleados adicionales
Si es necesario, es posible agregar al equipo de trabajo ya creado. empleados haciendo clic en el botón "Agregar empleado":
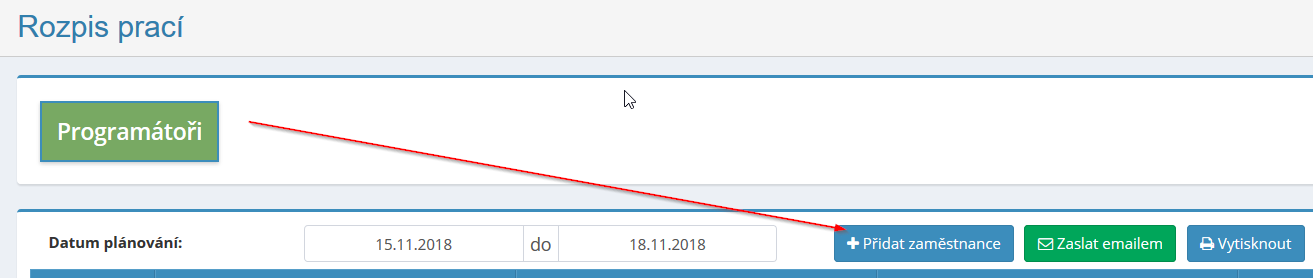
Si el empleado ya no va a ser miembro del equipo de trabajo, debe hacer clic en en el ícono de la cruz al lado del nombre del empleado. El nombre del empleado entonces. elimina en la fecha especificada en el programa mostrado (en el campo Fecha planificación). Si el nombre de un empleado debe ser eliminado de la lista de forma más permanente, debe desactivar "Agregar automáticamente empleados a la lista".
Eliminando un equipo de trabajo
Sólo un usuario puede eliminar a un equipo de trabajo completo de la base de datos con los derechos pertinentes. Eliminar equipos en Configuración, pestaña Programación trabajo haciendo clic en el botón "Eliminar equipo" para el trabajo relevante equipo:
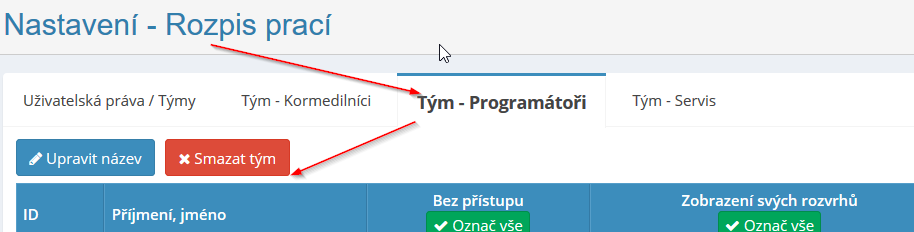
Imprimir el horario de trabajo.
Es posible crear un cronograma de trabajo en la fecha de planificación seleccionada según sea necesario. imprimir:

Módulo de aprobación
El módulo de aprobación es una ayuda importante para garantizar una circulación clara cualquier documento de la empresa y para garantizar su eficacia proceso de aprobación. Se puede utilizar, por ejemplo, para aprobar facturas, pedidos, etc.
Simplifica y agiliza las cuestiones administrativas asociadas al proceso. al aprobar dentro de la empresa, se elimina el manejo de papel más complicado documentos.
El administrador de la aplicación creará tipos individuales de documentos para su empresa: facturas, contratos, ofertas, pedidos y les asigna derechos de usuario, quiénes pueden ingresar en ellos (asistentes, contables, economistas) y usuarios, quién puede aprobarlos (supervisores); documento luego dentro de la intranet Pasa por el proceso de entrada, aprobación/rechazo y permanece en el sistema. También grabado con notas sobre pasos individuales.
Con el flujo de trabajo configurado de esta manera se puede manejar cualquier proceso de aprobación diferentes tipos de documentos en una jerarquía de varios niveles por empresa estructura y según requerimientos de la empresa.
El módulo request_v2 ofrece una opción más avanzada para configurar el proceso de aprobación.
Configuración del módulo de aprobación
Otorga acceso al módulo de aprobación con derechos de acceso específicos usuarios administradores de la aplicación en la sección Configuración, pestaña Aprobaciones.
En esta sección también estableces si quieres aprobación simple o doble. con ruedas.
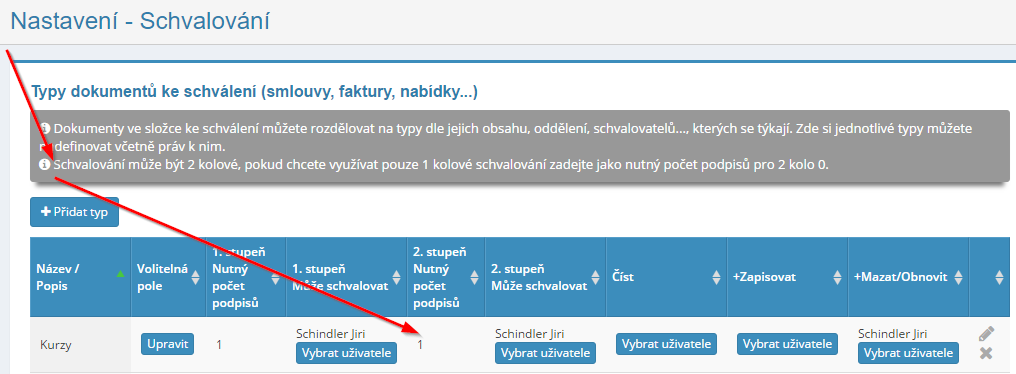
Derechos de acceso al módulo de aprobación
Dentro del módulo de aprobación, un usuario puede tener los siguientes accesos: leer, leer y escribir, leer, escribir, eliminar y restaurar.
Los derechos para utilizar este módulo los asigna el administrador de la aplicación. Dentro la configuración del módulo de aprobación asigna derechos al administrador de la aplicación a tipos de documentos individuales, no al módulo en su conjunto.
En la sección Configuración, la pestaña Aprobación, luego el administrador de la intranet asigna sus documentos relevantes a tipos específicos de documentos aprobador.
Agregar tipo de documento para aprobación
El administrador de la aplicación puede agregar una nueva en la sección Configuración, pestaña Aprobaciones. tipo de documento a aprobar. Después de hacer clic en el botón "Agregar tipo", se completará administrador de la aplicación nombre del tipo de documento, su descripción y número de firmas necesario para aprobar/rechazar el documento.
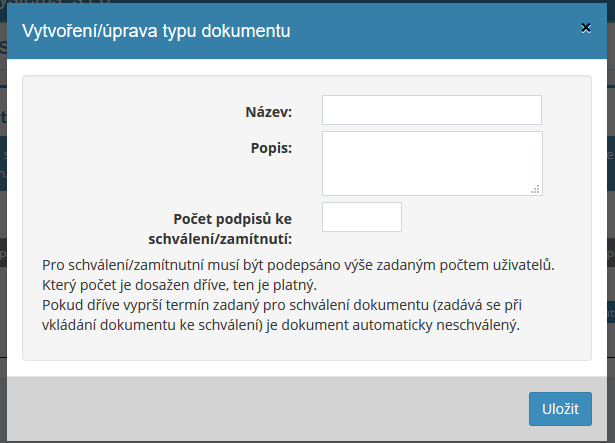
Agregar un documento para aprobación
Se agrega un nuevo documento para su aprobación por parte del usuario asignado al mismo. derechos haciendo clic en el botón "Agregar documento" en el lado derecho de la pantalla. Posteriormente aparece una tabla en la que el usuario ingresa el nombre del documento, su descripción, fecha límite para la aprobación del documento y agregar un archivo adjunto sube el texto del documento.
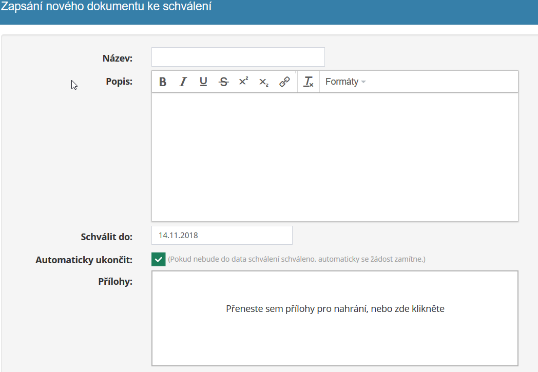
Después de agregar el documento, se definen. los aprobadores reciben una notificación automática por correo electrónico sobre la inserción de uno nuevo documento para aprobación/rechazo. Haga clic en el nombre del documento que aparece en el cuerpo del correo electrónico enviado, el posible aprobador va directamente a redacción del documento.
Al redactar un nuevo documento, es posible comprobar si la información está disponible. desaprobar/aprobar un documento a usuarios con derecho a aprobarlo documento:
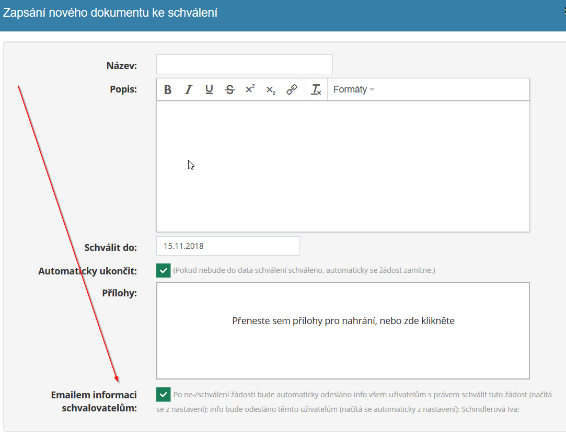
Aprobación o rechazo de un documento
Si al aprobador se le asignan derechos para aprobar un determinado documento, debe hacer clic en el documento proporcionado en la descripción general de documentos incrustados. Esta tabla luego se expandirá con información detallada sobre el inserto. documento para aprobación:
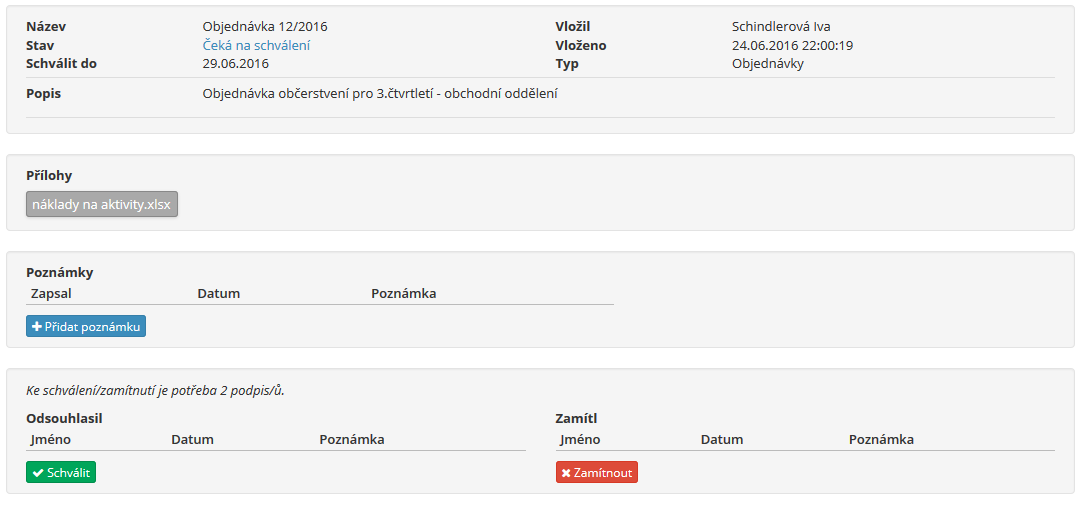 En la parte inferior, el aprobador puede
haga clic en el botón "Aprobar" o en el botón "Rechazar", de ese modo
aprueba/rechaza el documento, o puede agregar una nota haciendo clic
en el botón "Agregar nota".
En la parte inferior, el aprobador puede
haga clic en el botón "Aprobar" o en el botón "Rechazar", de ese modo
aprueba/rechaza el documento, o puede agregar una nota haciendo clic
en el botón "Agregar nota".
Si se establece un sistema de aprobación de 2 rondas, luego de la aprobación En la primera ronda, la información de aprobación se envía a los aprobadores de la segunda ronda. ruedas (por ejemplo, a supervisores superiores), quienes posteriormente pueden documentar aprobar o rechazar.
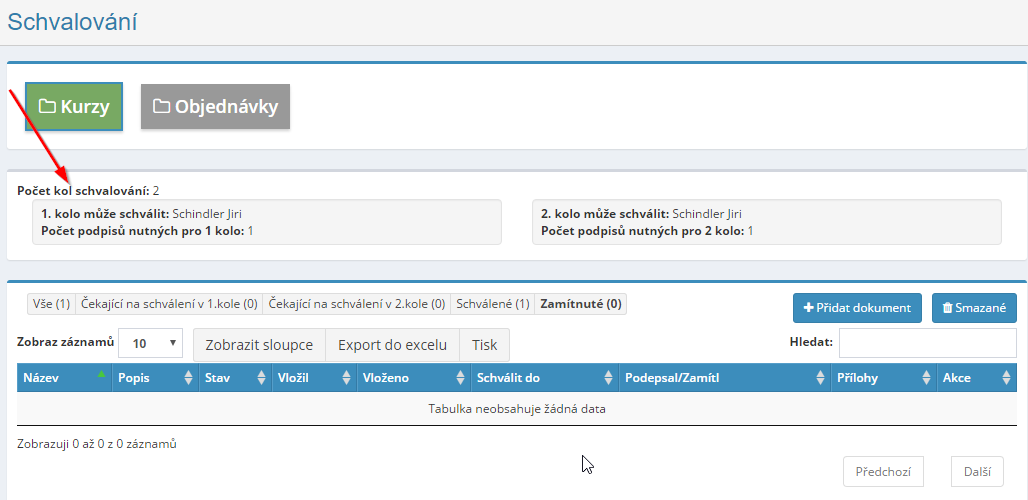
Si la solicitud no es aprobada dentro del plazo especificado, la solicitud será automáticamente se negará. Esta función se puede desactivar en la tabla para ingresar un nuevo documento para su aprobación:

Si es necesario, es posible habilitar el documento para que los usuarios relevantes estar de acuerdo/en desacuerdo con el documento incluso después de su aprobación/rechazo - permite obtener la opinión de todos los involucrados, aunque será aprobado/rechazado:
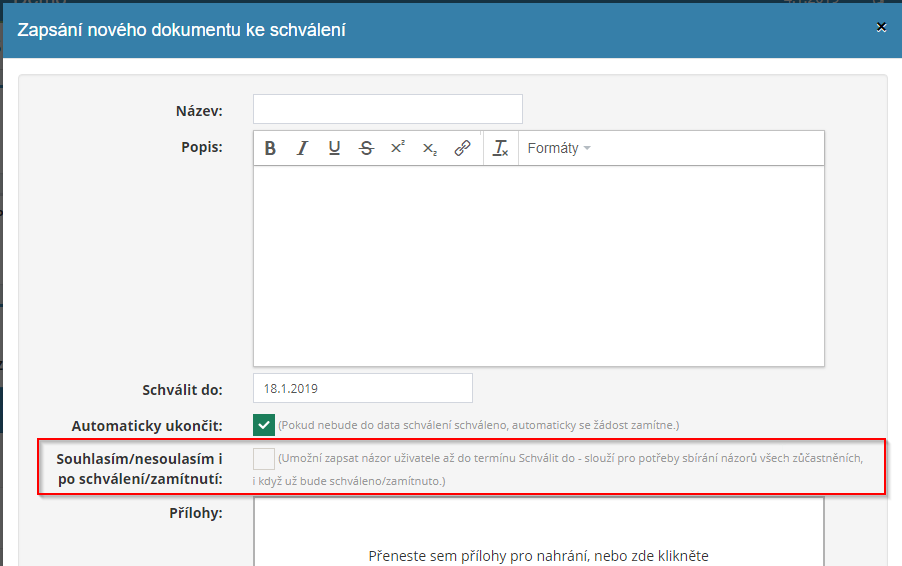
Mostrar columnas
Para cada documento ingresado, es posible definirlo más detalladamente. especificación, completando los datos de las siguientes columnas: nombre, descripción, estado, insertado, insertado, aprobado, firmado/rechazado, etc.
El usuario puede elegir qué columnas en la vista general del documento, quiere que se muestre el que se muestra en ese momento, haciendo clic en en el botón "Mostrar columnas". Posteriormente aparecerá una tabla en la que el usuario hace clic en el nombre de la columna dada para desactivar la visualización de esa columna. Si el usuario desea volver a mostrar la columna posteriormente, es necesario volver a hacerlo. haga clic en el nombre de la columna.
Aquí, por ejemplo, la visualización de la columna Adjuntos está desactivada.
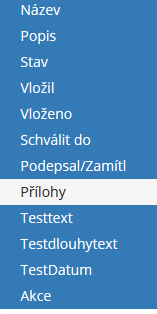
Documento detallado
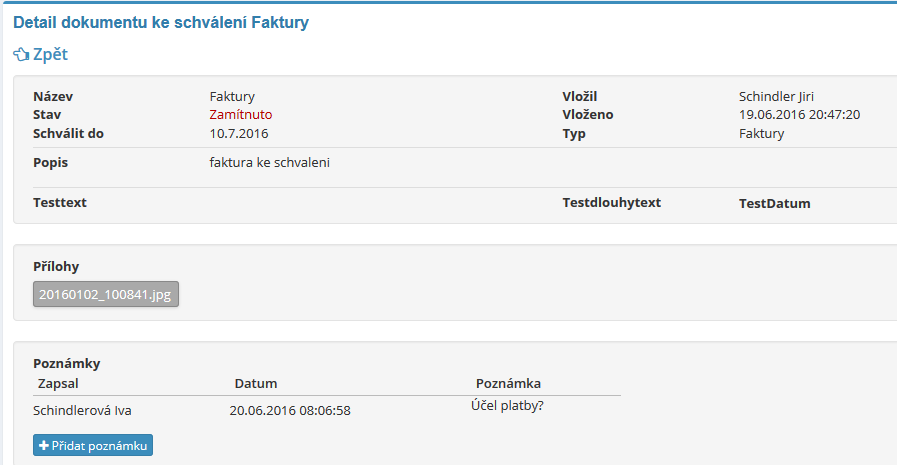 Puedes ver el detalle del documento
un usuario al que el administrador de la aplicación le ha otorgado derechos para hacerlo, a saber
haciendo clic en el icono del ojo que se muestra al final de cada línea u
del documento dado. Al hacer clic en este icono se mostrarán detalles sobre
documento dado.
Puedes ver el detalle del documento
un usuario al que el administrador de la aplicación le ha otorgado derechos para hacerlo, a saber
haciendo clic en el icono del ojo que se muestra al final de cada línea u
del documento dado. Al hacer clic en este icono se mostrarán detalles sobre
documento dado.
Aquí, el aprobador puede agregar cualquier comentario a documento aprobado/rechazado.
Eliminar un documento
Sólo el usuario autorizado para ello por el administrador puede eliminar el documento derechos asignados a la aplicación. Para eliminar un documento, utilice el icono de cruz, que aparece en la descripción general del documento al final de cada línea documento.
Exportar e imprimir una descripción general de documentos
Se puede imprimir una descripción general de los documentos insertados haciendo clic en en el botón "Imprimir", o descárguelo en una hoja de cálculo de Excel, haciendo clic en Botón "Exportar a Excel". Exportar a Excel solo es funcional si tienes la aplicación ejecutándose en el navegador web Chrome.
Módulo de gestión de almacenes
El módulo de gestión de almacenes está destinado a una gestión completa del almacén – creación de artículos individuales, recibos, pagos, reservas, inventario.
Primero debe definirse en la configuración del módulo de gestión de almacenes. grupos individuales de almacenes y parámetros generales de almacenes - tipos de almacenes tarjetas, grupos de tarjetas, forma de números de serie, etc.
El módulo permite un seguimiento claro de los movimientos individuales del almacén. artículos de almacén y gestión eficaz de precios de artículos individuales.
El módulo está conectado al módulo de productos (permite transferencia/sincronización de datos) con este módulo) y con los módulos CRM y pedidos (como parte de la emisión de recibos y desembolsos y reservas).
En la pestaña de precios, puede gestionar eficazmente el precio de un artículo determinado: compras, adquisiciones, ventas y establecimiento de descuentos individuales.
Configuración del módulo de gestión de almacenes
El administrador de la aplicación otorga al usuario el acceso al módulo de pedido recibido. en la sección Configuración, pestaña Gestión de inventario.
Primero necesitas en la configuración del módulo. crear un grupo de almacén específico y asignarle usuarios relevantes derechos de acceso.
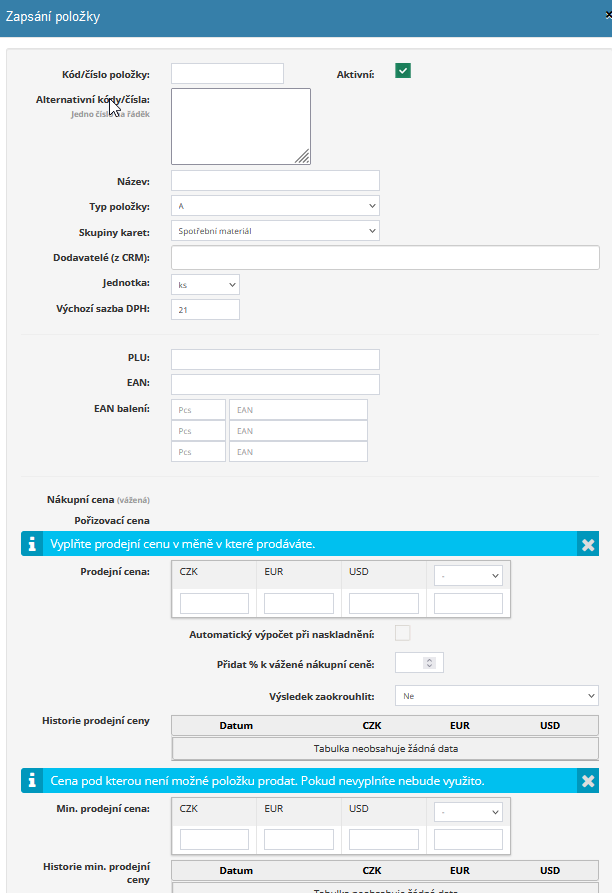
Derechos de acceso al módulo de gestión de almacenes
Dentro del módulo Pedido recibido, los usuarios pueden desde el administrador de la aplicación obtener los siguientes derechos para un grupo específico de pedidos: sin acceso – ve el estado del almacén – ve, puede poner dentro y fuera de stock – ve, puede apilar, desapilar y crear nuevas tarjetas: ve, edita, crea y puede borrar todo.
Artículos del almacén
Se puede agregar un nuevo artículo al almacén usando el botón "Crear" artículo en stock” en la sección Artículos. A continuación aparecerá una tabla en la que debe completar la información necesaria, por ejemplo, códigos, nombres, números de artículo, pero también documentos de precios (precio de compra, precio de adquisición, precio de venta - incluido posibilidad de su cálculo automático) o descuentos y otros.
Los productos también se pueden transferir al almacén determinado desde el módulo Productos usando Botones "Transferir/sincronizar" a la casa de cristal".
Las tarjetas individuales se pueden mostrar en el detalle del artículo en stock. con datos del artículo: datos básicos, precios, movimientos de stock, serie números, notas/cambios.
Recibos
Se puede crear un nuevo recibo usando el botón "Crear recibo" en la sección Recibos. Posteriormente aparecerá una tabla para ingresar datos sobre bienes recibidos:
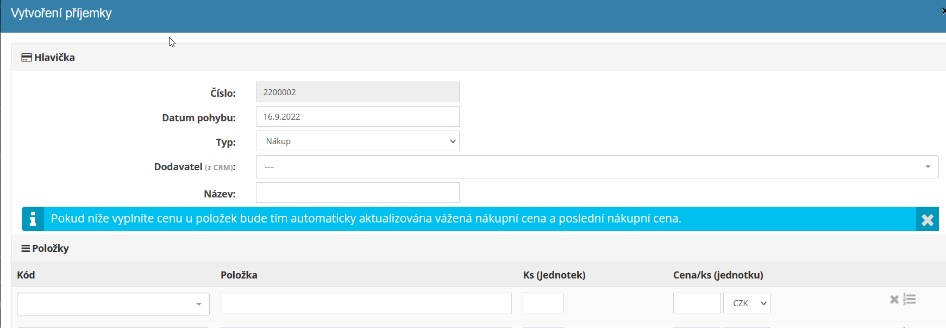
Descuentos
Se puede crear un nuevo dispensador usando el botón "Crear dispensador" en la sección Desembolsos. Posteriormente aparecerá una tabla para ingresar datos sobre bienes emitidos:

Se puede emitir un albarán, por ejemplo, para la venta de un artículo, su traslado a otro almacén o un regalo.
Entonces es posible realizar una factura emitida directamente a partir de la factura emitida:

Reserva
La sección Reservas muestra las reservas de los productos registrados en Gestión de almacenes, que son necesarios para una implementación específica. contratos.
Esto es sólo información informativa, la reserva se realiza por su cuenta. en el módulo de pedido: es posible agregar los productos necesarios para un pedido específico para la ejecución de la orden, o realizar su reserva para el trabajo en cuestión.
Inventarios
Dentro de la sección de inventario, se puede mostrar el número de unidades en stock. artículos individuales del almacén:
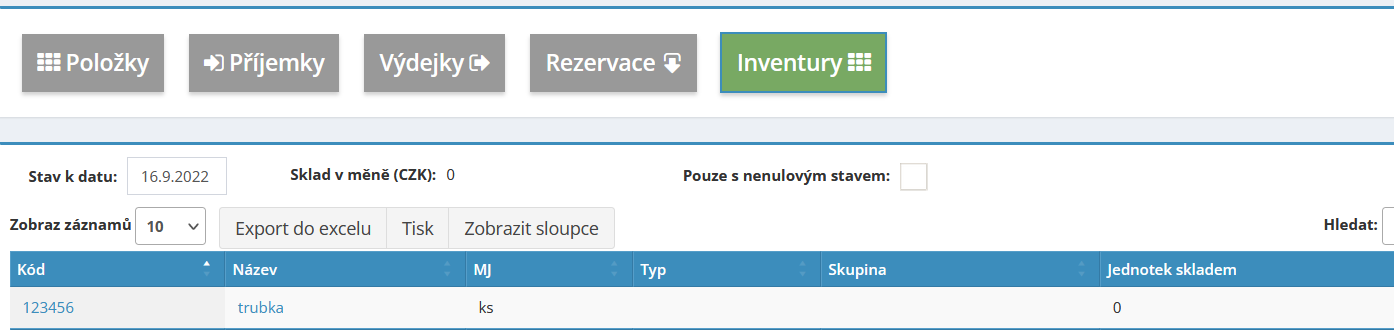
módulo SMS
El módulo de SMS se utiliza para informar rápidamente a los empleados (por ejemplo, sobre un cambio fecha límite, recordatorio de una tarea o evento importante, reunión de reunión) A través de mensajes SMS.
Si es necesario, un usuario que tenga acceso a esto desde un administrador de la aplicación puede derechos asignados, enviar a uno o más empleados que son administrados dentro de la aplicación como usuarios, un mensaje SMS, lo cual es conveniente por ejemplo con un mayor número de destinatarios de mensajes que se desplazan fuera del lugar de trabajo.
El número de usuarios a los que es posible enviar un mensaje SMS a la vez corresponde al número de usuarios que utilizan la empresa Aplicación de intranet electrónica. La longitud del mensaje está limitada a 140 caracteres.
Los destinatarios verán "SMS de intranet" antes del texto del mensaje.
Configuración del módulo SMS
El acceso al módulo de SMS con derechos de acceso específicos lo asigna el usuario administrador de aplicaciones en la sección Configuración, pestaña SMS.
Derechos de acceso al módulo de SMS
Los siguientes derechos de acceso se pueden configurar dentro del módulo de SMS: ninguno acceder o enviar sms.
Especificación de destinatarios del mensaje
Después de hacer clic en el módulo de sms, los usuarios aparecerán en la parte superior de la pantalla, al que se puede enviar un mensaje SMS. Para incluir un usuario en los destinatarios sms simplemente marque la casilla de verificación delante de su nombre. Como destinatario de SMS Es posible etiquetar cualquier número de usuarios en el mensaje.
Sólo se muestran los usuarios con un número de teléfono móvil válido de la República Checa.
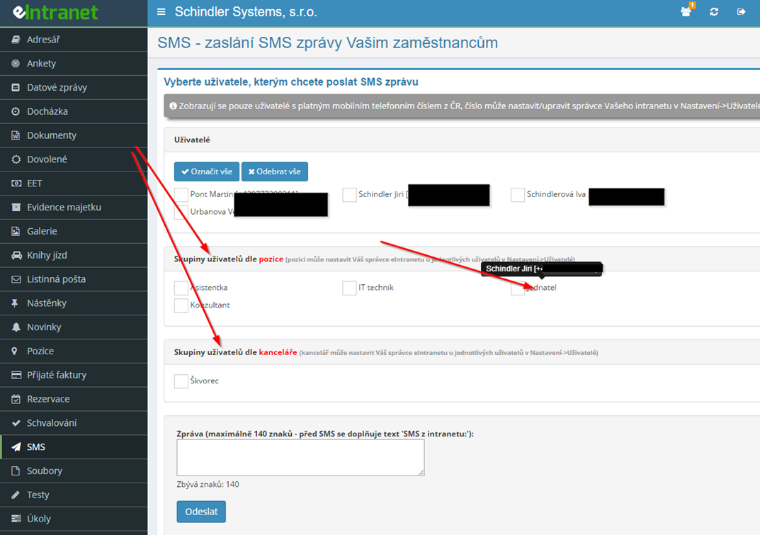
Envío de mensajes por puesto u oficina
El administrador tiene la opción de establecer la Posición a para usuarios individuales de la eIntranet. Office de forma predeterminada en Configuración->Usuarios: estos valores son posibles usarse en el módulo SMS, cuando simplemente puede enviar un mensaje SMS, por ejemplo a todos los que tienen el puesto de consultor o a todos los de la oficina de Brno.
Si movemos el cursor del ratón sobre el nombre dado en el módulo SMS puestos/oficinas, veremos los miembros del grupo dado (los SMS siempre se envían sólo para usuarios con un número de teléfono móvil válido de la República Checa).
Introduce el texto del mensaje.
El texto del mensaje lo ingresa un usuario al que el administrador de la aplicación le ha asignado derechos. para enviar mensajes sms, a la ventana que se muestra en la página inicial del módulo. El mensaje puede contener un máximo de 140 caracteres.
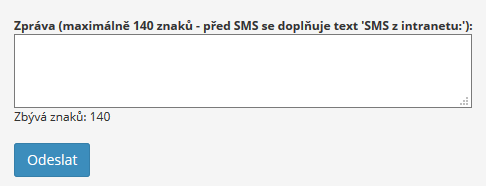
Los destinatarios verán "SMS de intranet" antes del texto del mensaje.
Enviando un mensaje
El mensaje se envía después de hacer clic en el botón "Enviar" ubicado debajo Ventana para completar el texto del mensaje SMS.
Archivos de módulo
El módulo de archivos representa un espacio interno de la empresa para almacenar diversos de tipos de archivos, es decir, sirven como almacenamiento para documentos, grabaciones de audio, vídeos, imágenes y más.
Los archivos cargados se pueden ordenar en carpetas según sea necesario y es posible en ellas buscar por nombre y tipo de archivo.
Si al usuario se le han otorgado los derechos para hacerlo, puede crear carpetas en las que Se incluirán archivos individuales.
Archivos de configuración del módulo
El acceso al módulo especifica archivos con derechos de acceso específicos usuarios del administrador de aplicaciones en la sección Configuración, pestaña Archivos.
Derechos de acceso al módulo de archivos
Los siguientes derechos de acceso se pueden configurar dentro del módulo de archivos: no tiene acceso - leer - leer, escribir - leer, escribir, eliminar un restaurar desde la papelera de reciclaje.
Subir archivo
El usuario carga un nuevo archivo haciendo clic en el icono Cargar archivo
 , arrastrando el archivo seleccionado o
archivos seleccionados.
, arrastrando el archivo seleccionado o
archivos seleccionados.
Creando un nuevo archivo
También es posible crear un archivo de texto simple dentro del módulo.
archivos. Después de hacer clic en el icono  el usuario ingresa el nombre del archivo y luego agrega el contenido, o texto
archivo.
el usuario ingresa el nombre del archivo y luego agrega el contenido, o texto
archivo.
Agregar una nueva carpeta
El usuario crea una nueva carpeta haciendo clic en el icono Nueva carpeta
 . Entonces es posible almacenar más en él.
archivos por relevancia.
. Entonces es posible almacenar más en él.
archivos por relevancia.
Módulo de construcción
El módulo de construcción sirve para planificar la ocupación de edificios individuales por parte de las personas necesarias. recursos, tanto humanos como técnicos (herramientas, vehículos, maquinaria.
Un usuario con derechos relevantes primero crea un contrato de construcción específico. y le asigna recursos relevantes: se le cargan los recursos humanos disponibles desde el módulo de empleados (idealmente según el puesto de trabajo definido), disponible herramientas del módulo de registro de activos y máquinas o vehículos disponibles del módulo Registro de Vehículo.
Cada trabajador que será asignado a la obra debe estar registrado dentro de la aplicación. Una vez asignado a un sitio de construcción, es posible que ese trabajador recibir un correo electrónico/sms informativo sobre la asignación a la obra, o cambiar.
Dentro del módulo es posible visualizar diversos desgloses por personas, de herramientas, máquinas y vehículos, en meses individuales o en un año. Más es posible mostrar una tabla de descripción general en la que el usuario puede ver despliegue de trabajadores y vehículos y que facilita la planificación del transporte trabajadores al sitio de construcción.
Es posible buscar por término o nombre en todas las partes del módulo. (por ejemplo, puesto de trabajo, tipo de herramienta o vehículo).
Configuración del módulo de construcción
Ingresa el acceso al módulo de construcción con derechos de acceso específicos usuarios administradores de la aplicación en la sección Configuración, pestaña Compilaciones.
En la configuración del módulo, el administrador de la aplicación define aún más los tipos de notas para edificios. – por ejemplo, notificación, fecha límite, tarea o cambio en el proyecto.
También es posible definir posiciones de usuario en la configuración del módulo, que van a ser cargados en estructuras.

Derechos de acceso al módulo de compilación
Los siguientes derechos de acceso se pueden configurar dentro del módulo de construcción: sin acceso - leer donde estoy asignado - leer todo - leer todo y escribir – leer todo, escribir y borrar.
Fundación de la construcción.
Un usuario con derechos relevantes en la sección Edificios crea un nuevo edificio. haciendo clic en el botón "Agregar". A continuación aparecerá una tabla en la que Agregará información básica sobre el edificio:
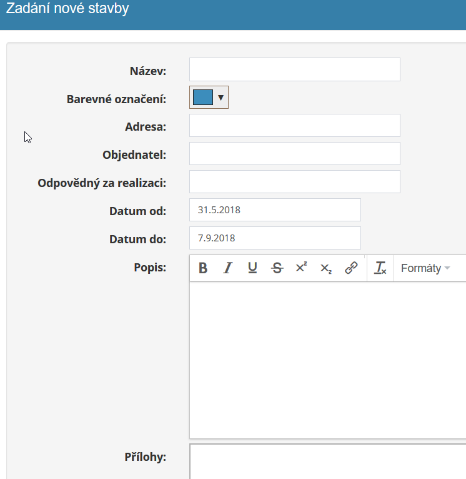
Después de crear un edificio y hacer clic en su detalle (el icono del ojo), se mostrará posibilidad de una planificación de construcción más detallada:
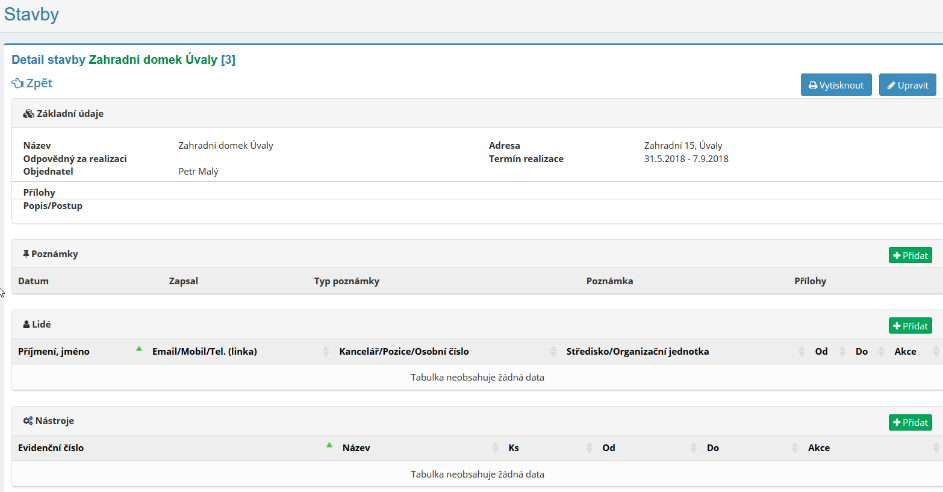
Recursos humanos para la construcción
Los recursos humanos disponibles se muestran después de hacer clic en el botón "Agregar" en el detalle del edificio en la sección Personas o haciendo clic en la sección Recursos - Personas. Las personas individuales se cargan desde el módulo de empleados, o de la sección Configuración, pestaña Usuarios: importante para facilitar la ocupación de los edificios enumerar los puestos de trabajo de los usuarios individuales.
La persona que ocupa el edificio puede filtrar los usuarios disponibles según por fecha y por puesto de trabajo:

Es posible asignar recursos humanos a la obra en mayor número, concretamente haciendo clic en el botón "Agregar en masa". Primero necesitas verificar casilla de verificación para los trabajadores individuales que quiero asignar al sitio de construcción, una luego haga clic en el botón "Agregar en masa":
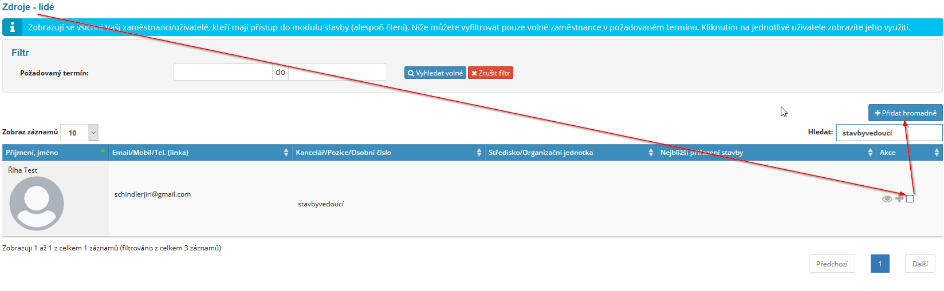
Posteriormente se ampliará una tabla en la que el usuario rellena la fecha en la que será determinados usuarios asignados al edificio, y también pueden elegir cómo serán De este hecho se informa a los usuarios añadidos al edificio:
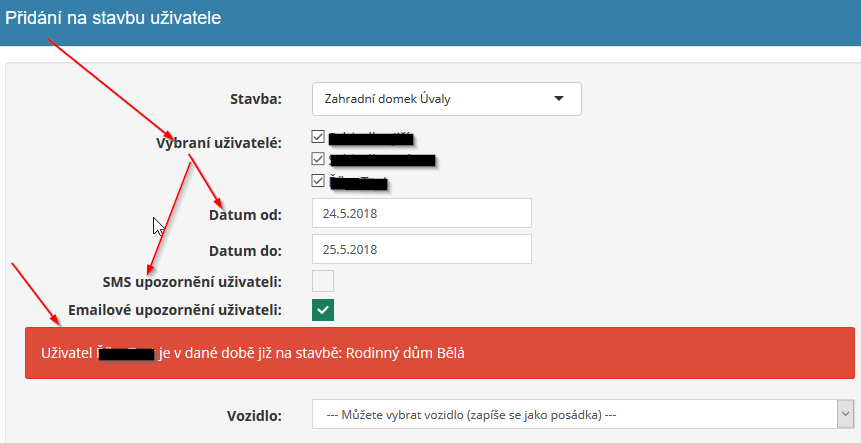
En caso de discrepancia de plazos (asignación del usuario seleccionado a otro construcción en la fecha requerida) sistema del usuario que ingresa en este le avisará automáticamente del problema.
Herramientas necesarias para la construcción.
Las herramientas de construcción disponibles se muestran cuando se hace clic en el botón
"Agregar" en el detalle de compilación en la sección Herramientas o haciendo clic en la sección
Recursos - herramientas. Las herramientas individuales se cargan desde el módulo de registro.
activo (aquí es necesario definir mi propio tipo de activo "Construcción
herramientas"): 
Quien ocupe el edificio con recursos técnicos podrá llevar las herramientas disponibles. filtrar por término y por tipo de instrumento:

Se pueden asignar herramientas a un edificio en mayor número haciendo clic en el botón "Agregar en masa". Primero, es necesario marcar la casilla u de las herramientas individuales que quiero asignar a la compilación y luego haga clic en Botón "Agregar en masa".
Posteriormente se expande una tabla en la que el usuario completa la fecha en la que Planes para asignar las herramientas dadas a la construcción:
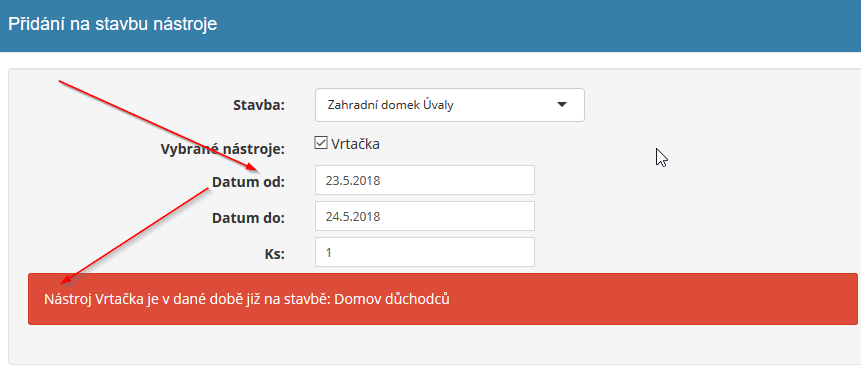
En caso de desfase de plazos (asignación del instrumento seleccionado a otro construcción en la fecha requerida) sistema del usuario que ingresa en este le avisará automáticamente del problema.
Recursos - vehículos/máquinas
Los vehículos/máquinas de construcción disponibles se muestran después de hacer clic en el botón "Agregar" en el detalle de construcción en la sección Vehículos/Máquinas o haciendo clic para Recursos - Sección Vehículos/Máquinas. Vehículos individuales/máquinas herramienta se se cargan desde el módulo de registro de vehículos.

Quien ocupe el edificio con recursos técnicos podrá llevar las herramientas disponibles. filtrar por fecha y por tipo de vehículo/máquina:
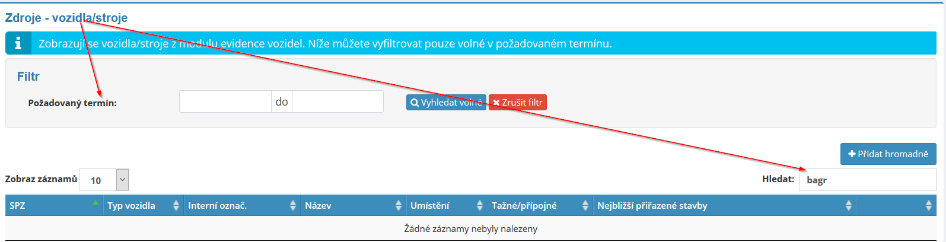
Es posible asignar un mayor número de vehículos/máquinas a la obra, es decir, haciendo clic en el botón "Agregar en masa". Primero necesitas verificar casilla de verificación para vehículos/máquinas individuales que deseo asignar al sitio de construcción, y luego haga clic en el botón "Agregar en masa".
Posteriormente se expande una tabla en la que el usuario completa la fecha en la que Planes para asignar los vehículos/máquinas proporcionadas al sitio de construcción:
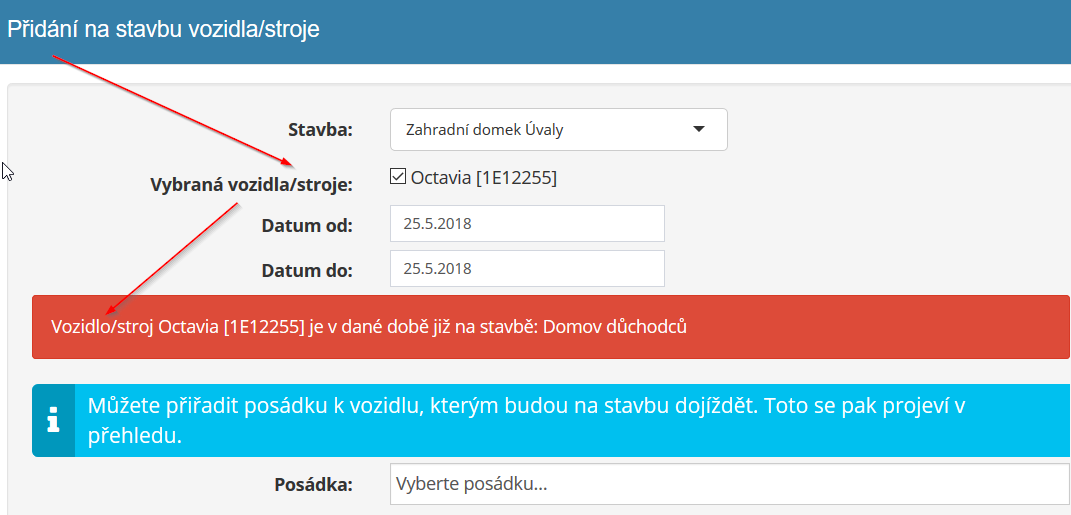
En caso de desfase horario (asignación del vehículo/máquina seleccionado) a otro edificio en el plazo requerido) sistema del usuario entrante en marcará automáticamente este problema.
Edificios
En la sección Edificios, el usuario no sólo crea nuevos edificios, sino que también tiene la opción visualización diferente de los edificios registrados: puede ver todos los edificios o construcciones recién terminadas o construcciones planificadas:

Horarios
En la sección de horarios es posible visualizar el despliegue de personas, herramientas y máquinas o vehículos, en meses individuales o anualmente mostrar:
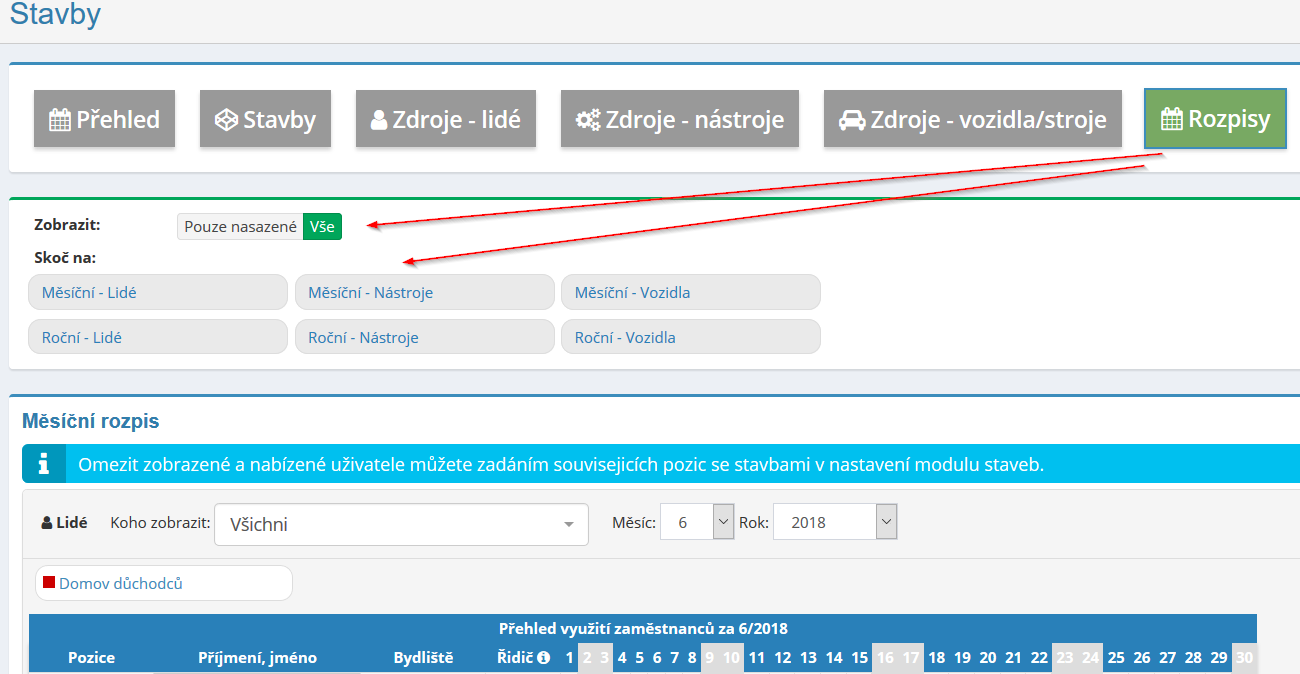
Dentro de los horarios, es posible mostrar solo los trabajadores desplegados, herramientas, máquinas o vehículos o todos los que se encuentran dentro del módulo disponible.
Descripción general
La sección de descripción general muestra el despliegue de trabajadores individuales y vehículos. El resumen muestra no sólo el despliegue de trabajadores individuales edificios y vehículos previstos para el edificio en cuestión, pero también residencias individuales trabajadores. Esto facilita la planificación de un transporte individual eficiente. trabajadores al sitio de construcción.
La información del conductor del vehículo se recupera del módulo de registro del conductor.
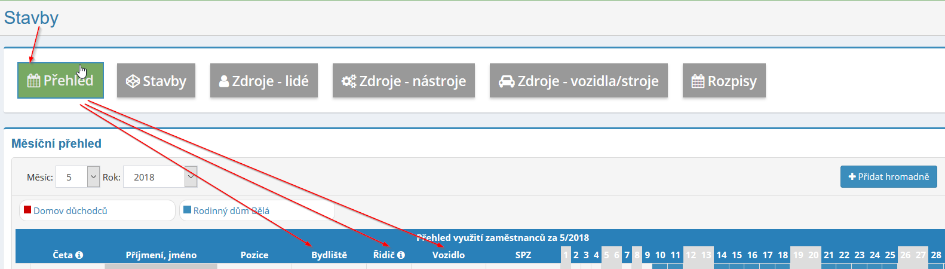
Módulo de formación de empleados
El módulo de formación de empleados se utiliza para asignar a los empleados tareas relevantes. formación, sino también para registrar claramente la formación que tienen los empleados graduado o ya graduado.
Se informa al empleado/usuario de la aplicación sobre la tarea de formación vía correo electrónico. Al mismo tiempo, la aplicación envía una advertencia sobre la aproximación con el final del período durante el cual el empleado debe completar la formación, incluso en el vencimiento del plazo en el que debería haber finalizado la formación, tanto para él mismo empleados como sus superiores.
El sistema permite diferentes formas de realizar la formación:
-
familiarización con el texto, cuando al final el empleado confirma que está familiarizado con el texto introducido
-
la finalización de la formación será confirmada por el empleado directamente introduciendo la fecha
-
la finalización de la formación será confirmada por el superior
-
el empleado debe superar con éxito la prueba
Al enumerar la formación, es posible introducir la repetición de la formación, por ejemplo, después de un año. la capacitación se vuelve a incluir automáticamente para los empleados.
Dentro del módulo existe un filtro para buscar formación según diferentes criterios: por ejemplo, por nombre de usuario, fecha, título.
El módulo de formación de empleados en combinación con el módulo de pruebas contribuye significativamente Crear y establecer un sistema de formación interno eficaz. de empleados en las empresas.
Configuración del módulo de formación de empleados
Acceso al módulo de formación de empleados con derechos de acceso específicos ingresado por el usuario administrador de la aplicación en la sección Configuración, pestaña Entrenamiento empleados.
Derechos de acceso al módulo de Formación de Empleados
Lo siguiente se puede configurar dentro del módulo de Capacitación de empleados derechos de acceso: sin acceso – visualización y cumplimiento de su – visualización todo: ver, programar y aprobar capacitaciones.

Los derechos están ordenados de menor a mayor, cada derecho superior a la derecha contiene todos los derechos inferiores a la izquierda.
Entrar en un nuevo tipo de entrenamiento
Se puede agregar un nuevo tipo de capacitación haciendo clic en el botón "Agregar capacitación".
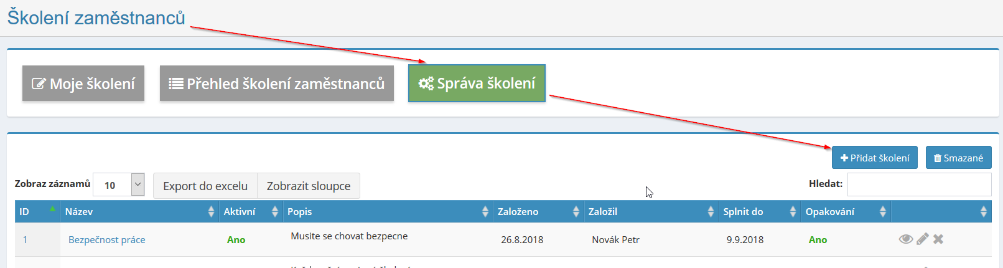
Posteriormente se ampliará una tabla en la que Debes completar la información básica sobre la capacitación:
-
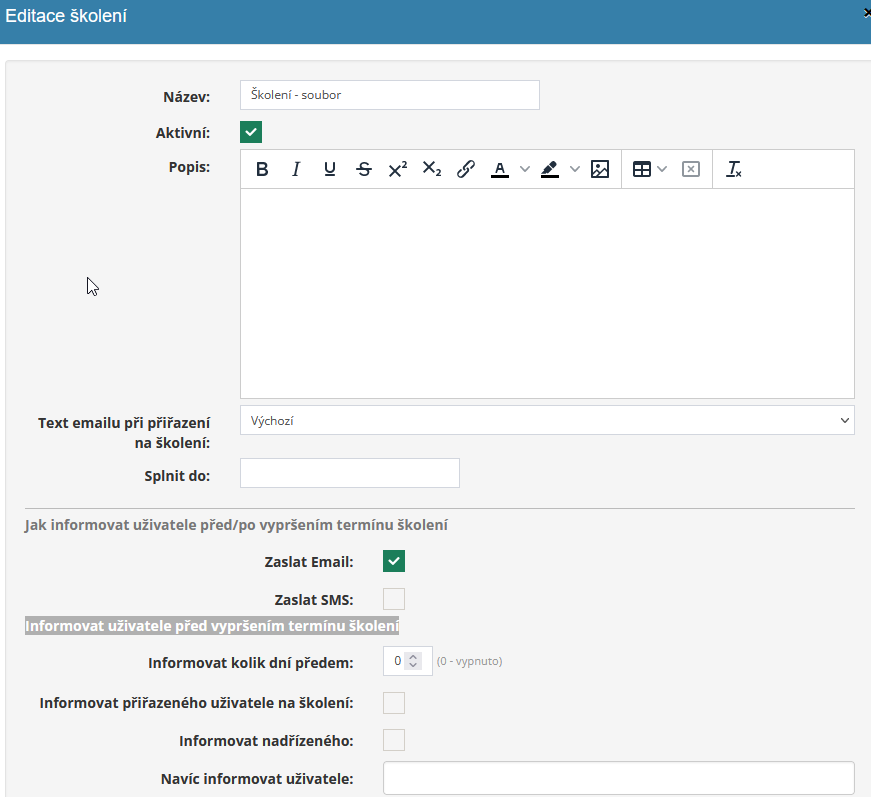
-
Si el entrenamiento está activo.
-
Su descripción
-
Texto del correo electrónico cuando se asigna a la capacitación: predeterminado, personalizado (vacío), personalizado con prueba, personalizado sin texto
-
Fecha de finalización de la formación
-
Notificación automática de usuarios (sms/e-mail):
-
asignación a la formación
-
antes del final del período de formación
-
después de la expiración del período de formación
-
ajuste de la repetición automática del entrenamiento – por ejemplo después de un año – entrenamiento Luego se vuelve a crear automáticamente después del período de tiempo relevante.
En la columna Completado/Ingresado se muestra entonces vea la cifra de cuántos empleados han recibido formación y cuánto de los cuales la formación ya ha sido completada:
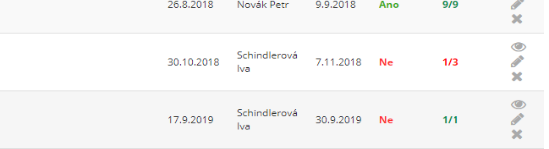
Posibles tipos de entrenamiento
Después de crear un tipo de capacitación, la capacitación aparecerá en la tabla de descripción general en a la página inicial del módulo; luego debe hacer clic en los detalles de la capacitación (icono bien):
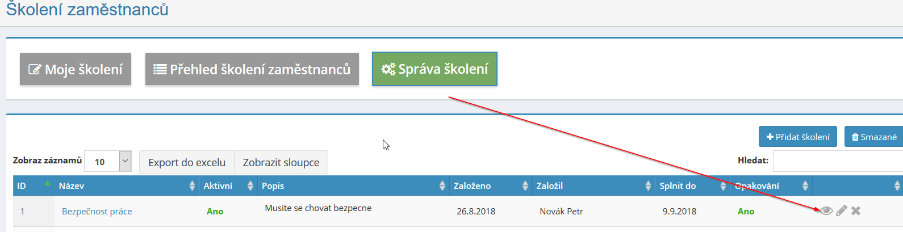
En formación se pueden introducir los siguientes tipos de formación:
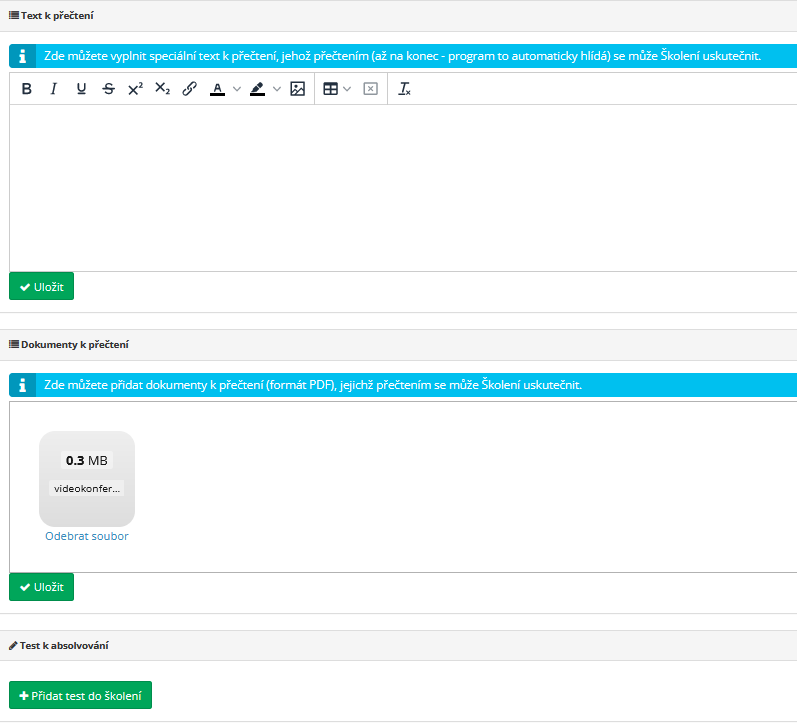
-
Texto a leer: se inserta un texto en la ventana correspondiente, con el que el empleado debe familiarizarse: el programa controla automáticamente que el empleado permitió que el texto se mostrara hasta el final; entonces solo es posible confirmar que ha leído todo
-
Documentos para leer - posible inserte directamente los archivos completos (en formato pdf) con los que está tratando capacitado para familiarizarse; Estos archivos se convierten automáticamente a texto. para empleados (los empleados aparecerán como texto) al final del cual es necesario hacer clic en "He leído todo" para cada uno; de repente es es posible insertar hasta 10 archivos con un tamaño máximo total de 60 MB.
-
Prueba a realizar: en el módulo de pruebas debe crear una prueba de acuerdo con necesidades y configúrelo para permitir solo "Capacitación de empleados – A usuarios asignados a formación", seguido del botón "Añadir prueba a entrenamiento" para seleccionar la prueba que se realizará para la capacitación dada conectado; Posteriormente se informa al usuario de que está asignado a una formación. con la prueba. Si pasas la prueba, aparecerá para esa formación, si el usuario lo cumplió (si cumplió con los criterios especificados en la prueba) o no cumplió; Los resultados de la prueba se muestran aquí para el entrenamiento:

Es posible combinar los métodos mencionados para completar la formación, es decir, es posible insertar, por ejemplo, documentos con los que el usuario debería familiarizarse primero, y luego continuar con la prueba, que debe cumplirse de acuerdo con los criterios dados para poder marcó la capacitación asignada como completada.
Asignación de empleados a formación
Los empleados que tienen capacitación también se asignan en el detalle de capacitación. completo:

Se informa al usuario sobre la asignación de un empleado a una formación. vía correo electrónico.
Al asignar a un empleado a capacitación También es necesario definir cómo se confirmará que el empleado completó la formación; Las opciones son las siguientes:

Reprogramación de la fecha de finalización de la formación
Se puede cambiar la fecha límite para que los usuarios completen la capacitación asignada. usando esta casilla de verificación:

Eliminando entrenamiento
En la sección Gestionar formación, el usuario con mayores derechos de acceso en el módulo después de hacer clic en el icono de la cruz, aparecen las siguientes opciones de eliminación:
-
Eliminación de entrenamiento sin entrenamiento asignado - se elimina el entrenamiento seleccionado sólo en la sección Gestión de Formación)
-
Eliminación de capacitación, incluida la capacitación incompleta asignada - d elimina la capacitación en la sección Administrar capacitación y elimina la capacitación al mismo tiempo usuarios a los que se les ha asignado pero aún no lo han completado
-
Eliminar toda la capacitación: la capacitación se eliminará en la sección Administrar capacitación y al mismo tiempo para todos los usuarios donde se ingresa la capacitación, independientemente de si el usuario lo ha completado o no
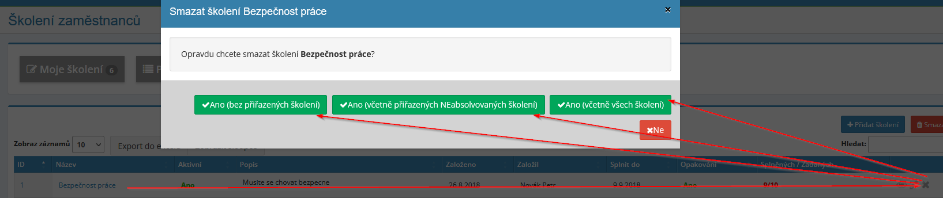
Descripción general de la formación de los empleados
En esta sección encontrará una descripción general del personal y la formación que tiene. por completar o ya haber completado:
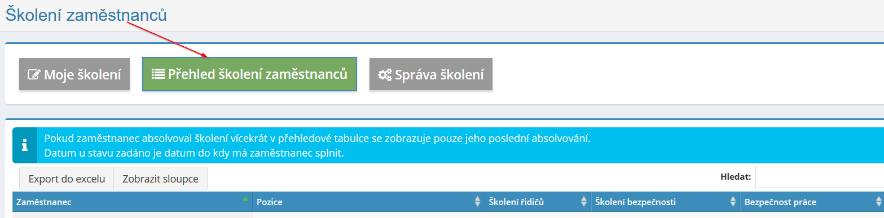
En esta sección es posible buscar la formación de los empleados según diversos Criterios: nombre de la formación, nombre del empleado o empleados, fechas. (tarea, finalización de la formación):

Una descripción general de los empleados y la formación que han incluido o que ya tienen graduado, es posible exportar a Excel.
Capacitaciones enumeradas para un empleado específico
Formación que tiene un listado específico. empleado, el usuario encontrará en la sección Mi formación:
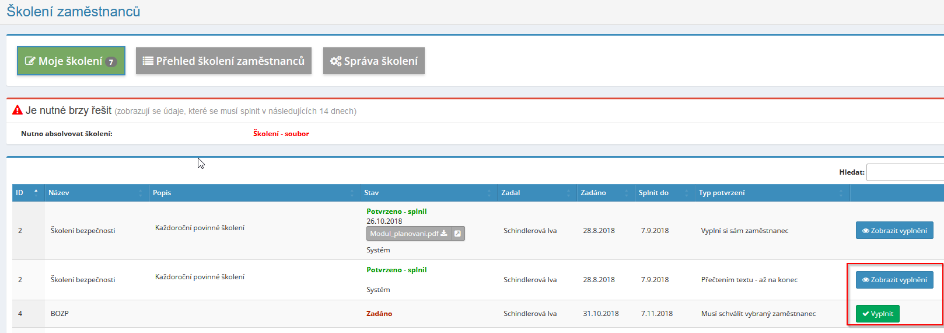
El usuario accede a la nueva formación mediante el botón "Rellenar", si es necesario Puedes ver la capacitación que ya has completado usando "Ver relleno'.
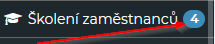 Se trata de nuevas capacitaciones asignadas
el empleado también es informado mediante los datos numéricos en el círculo azul u
Nombre del módulo:
Se trata de nuevas capacitaciones asignadas
el empleado también es informado mediante los datos numéricos en el círculo azul u
Nombre del módulo:
Al mismo tiempo, la solicitud llama la atención sobre la formación que debe recibir el empleado. graduarse en un futuro próximo.
Al confirmar la finalización de la formación, es posible insertar archivos adjuntos, p. certificados, confirmación de finalización de la formación, diplomas:
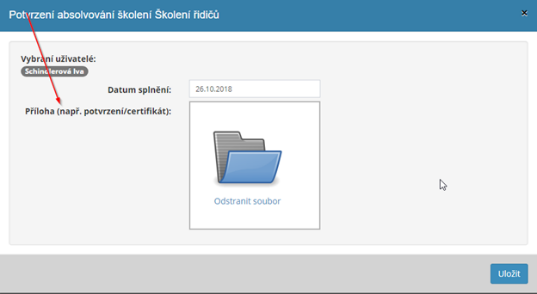
Pruebas del módulo
El módulo de pruebas le permite crear pruebas en línea con diferentes tipos de pruebas preguntas según sea necesario por el autor de la prueba. Los resultados de las pruebas se generan automáticamente y es posible visualizarlos ordenados en tablas claras.
El módulo de pruebas se puede utilizar especialmente en el marco del sistema educativo de la empresa o, en caso de necesidad, comprobar los conocimientos de otros colaboradores entidades (clientes, clientes, pacientes, etc.).
Las pruebas preparadas pueden estar disponibles para los usuarios de la intranet (todos usuarios o sólo los seleccionados) o pruebas asistidas son posibles hacer que el enlace generado esté disponible para cualquier persona a la que el administrador de la prueba se lo envíe enlace dado.
Para las pruebas, es posible establecer un límite de tiempo para realizarlas y también una fecha, cuándo y cuándo las pruebas estarán disponibles para su finalización, lo que permitirá, por ejemplo, completar la tarea seleccionada solo en el tiempo requerido por el administrador de la prueba.
Se pueden utilizar diferentes tipos de preguntas del examen dentro del examen. con diferentes tipos de respuestas: por ejemplo, respuesta de texto, respuesta numérica, elige 1 opción correcta, elige más de una opción correcta, elige entre imágenes o finalización de lo requerido.
Durante la implementación real de la prueba, es posible elegir si habrá preguntas en la prueba. ordenar aleatoriamente o si solo se selecciona un cierto número de preguntas del examen. Además, es posible establecer si se le pregunta al examinado después de ingresar su respuesta. mostrará cuál respuesta fue correcta.
Para la prueba, también es posible especificar si se mostrará al examinado al final de la misma. información sobre cómo aprobar/reprobar el examen (el administrador del examen establecerá también el número mínimo de puntos para aprobar la prueba) y si puede realizar la prueba examinada más de una vez.
La prueba preparada se puede vincular a la capacitación que figura en el módulo de Capacitación. de los empleados.
Configuración del módulo de prueba
Acceso a las pruebas del módulo con derechos de acceso específicos usuarios administradores de la aplicación en la sección Configuración, pestaña Pruebas.
Derechos de acceso al módulo de pruebas
Los siguientes derechos de acceso se pueden configurar dentro del módulo de pruebas: ninguno acceso a la gestión de pruebas - mostrar los resultados de todas las pruebas - crear nuevas pruebas y ver resultados.
Creando una nueva prueba
Una nueva prueba solo puede ser creada por un usuario (administrador de pruebas) que esté autorizado para hacerlo. derechos concedidos, en la sección Gestión de pruebas, haciendo clic en el botón "Crear nueva prueba":

Posteriormente se ampliará una tabla en la que el administrador de la prueba agrega o selecciona los siguientes datos:
-
Nombre de la prueba
-
Fecha en la que se puede realizar la prueba (de-a)
-
Para quién será accesible la prueba (todos o usuarios seleccionados de la eIntranet) o a cualquier persona que reciba el enlace generado, o al usuario asignado a capacitación; para obtener más información, consulte el módulo de capacitación de empleados)
-
Tiempo límite para realizar la prueba (si no es necesario rellenar 0)
-
Límite de tiempo para completar las preguntas del examen individual (si no por ejemplo, se completará 0)
-
Opción de aleatorizar preguntas
-
Posibilidad de elegir un número aleatorio de preguntas para el examen.
-
Opción para mostrar las respuestas correctas.
-
La posibilidad de realizar la prueba varias veces.
-
Opción para mostrar información sobre si el examinado pasó la prueba o no
-
El número mínimo de puntos necesarios para aprobar la prueba.
-
Logotipo: le permite cargar una imagen del logotipo de la empresa o su propio logotipo prueba (solo 1 imagen)
-
Texto de apertura: se muestra a los usuarios al iniciar la prueba (por ejemplo instrucciones para completar la prueba)
-
Texto al final - por ejemplo, gracias por participar en la prueba
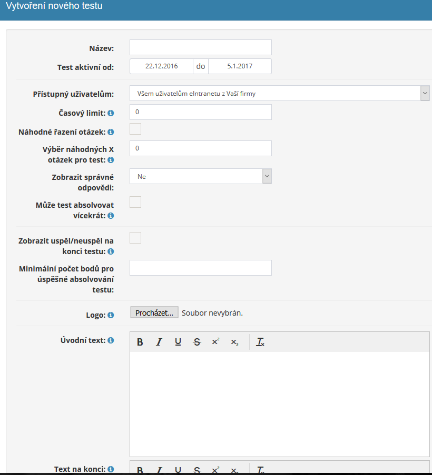
Identificación del testado
En caso de que la prueba también se envíe fuera del usuario de la aplicación, es posible Complete los campos opcionales relacionados con los datos del examinado según sea necesario (p. ej. centro, número personal, etc.):
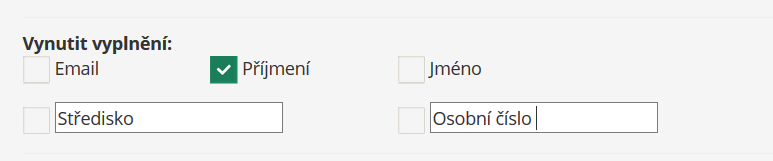
Añadiendo una nueva pregunta
El administrador de la prueba inserta una nueva pregunta haciendo clic en el botón "Editar preguntas". que se encuentra en la vista inicial de la descripción general de la prueba en la sección Administración encuestas. Después de hacer clic en el botón "Agregar otra pregunta" ubicado En la esquina superior derecha de la pantalla aparecerá una tabla en la que el usuario define una nueva pregunta: completa su redacción y selecciona el tipo de respuesta a pregunta.
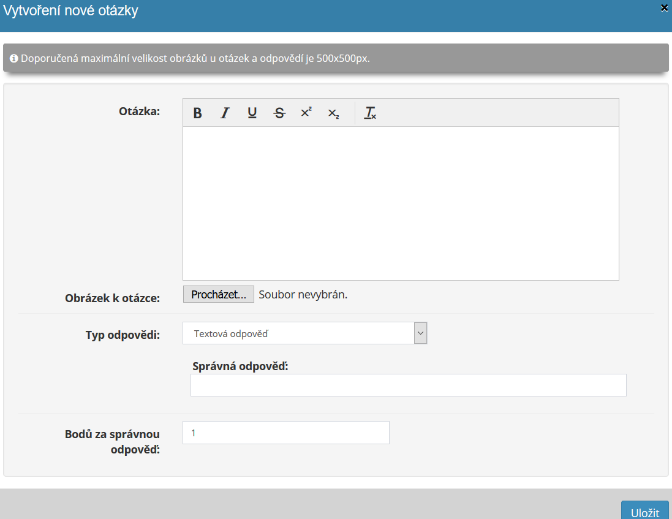
Los posibles tipos de respuesta son:
-
respuesta de texto: permite cualquier tipo de respuesta de texto
-
respuesta numérica
-
elegir 1 de las opciones dadas - elige entre las variantes de respuesta ofrecidas probado 1 opción
-
selección de varias opciones de las opciones especificadas - de las opciones ofrecidas respuesta, el examinado puede elegir 1 o más respuestas correctas
-
selección de una imagen entre las dadas - el examinado marca una variante imagen
-
completar palabras/letras
-
selección de varias opciones entre las especificadas con limitación del número de selecciones al máximo. numero de correctos
Al crear preguntas de prueba, es necesario prestar atención a la definición exacta de la pregunta. y verificar la claridad de las respuestas a la pregunta creada - si, por ejemplo, es la respuesta correcta a la pregunta es Jan Novák, el sistema sólo en caso de respuesta Novák considera que la respuesta es incorrecta. Entonces es necesario la pregunta. especifique que la respuesta correcta es solo nombre y apellido.
Además, es posible configurar que los puntos se cuenten para cada parcial.
respuesta correcta: 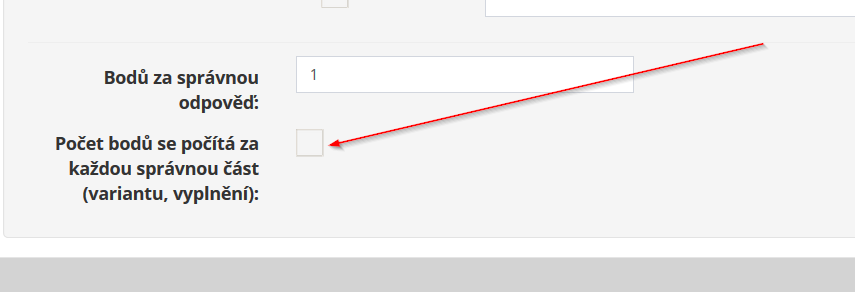
Clasificación de preguntas
El orden de las preguntas creadas se puede editar de forma variable, utilizando flechas al lado del número de pregunta. Haga clic en la flecha la pregunta siempre se mueve 1 lugar.
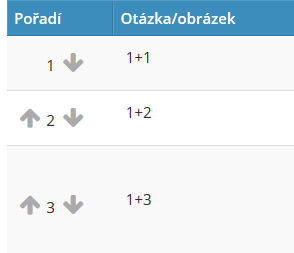
Editar o eliminar una pregunta
Para editar o eliminar una pregunta, debe ir a la columna Acciones, que se encuentra allí al final de la línea de cada pregunta en la descripción general de preguntas, haga clic en el icono lápiz (si necesita editar la pregunta) o cruz (para eliminar preguntas) y realizar las acciones necesarias.

Vista previa de la prueba
Una vista previa del test creado con la opción de completar las respuestas de cada uno.
El administrador de la prueba puede ver las preguntas haciendo clic en el botón
 , que se encuentra en la columna Acción activada
al final de la línea para cada prueba en la sección Administrar pruebas.
, que se encuentra en la columna Acción activada
al final de la línea para cada prueba en la sección Administrar pruebas.
Editar o eliminar una prueba
Editar la prueba (o información inicial sobre la prueba; si es necesario editarla) preguntas del examen, debe utilizar el botón "Editar preguntas"; consulte arriba) es posible con la ayuda del ícono de lápiz ubicado en la columna Acciones al final de la fila para cada prueba en la descripción general de la prueba en la sección Administrar pruebas. A para eliminar la prueba, use el ícono de la cruz, que se encuentra allí.
Resultados de la prueba
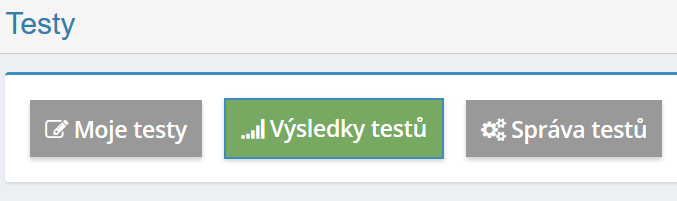
El administrador de la prueba mostrará los resultados de la prueba en la sección Resultados de la prueba, a saber haciendo clic en el icono de columnas.

Luego aparecerá una tabla en la que el administrador de la prueba puede ver quién y cuándo pasó el examen, cuántas preguntas completó, cuánto tiempo le llevó, cuántas obtuvo la puntuación y si pasó la prueba.

En caso de que el administrador del examen desee conocer las respuestas específicas del examinado, deberán hacer clic en el icono del ojo ubicado al final de la línea. Aparecerá una tabla donde el administrador de la prueba verá cada pregunta con sus respuestas probado. En caso de eliminar la prueba probada (y habilitar una nueva pasar la prueba) es utilizado por el icono de cruz.
Los resultados de las pruebas también se pueden mostrar mediante preguntas individuales:

Y exportar a .pdf:
Mis pruebas
En la sección Mis Pruebas, el usuario puede ver las pruebas que le han sido asignadas. y a cuál debe asistir.
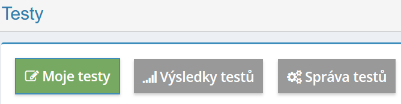
Plantillas de prueba
Hay varios prefabricados en esta sección. pruebas (idioma, trabajo con PC) que se pueden utilizar libremente para probando a sus empleados:
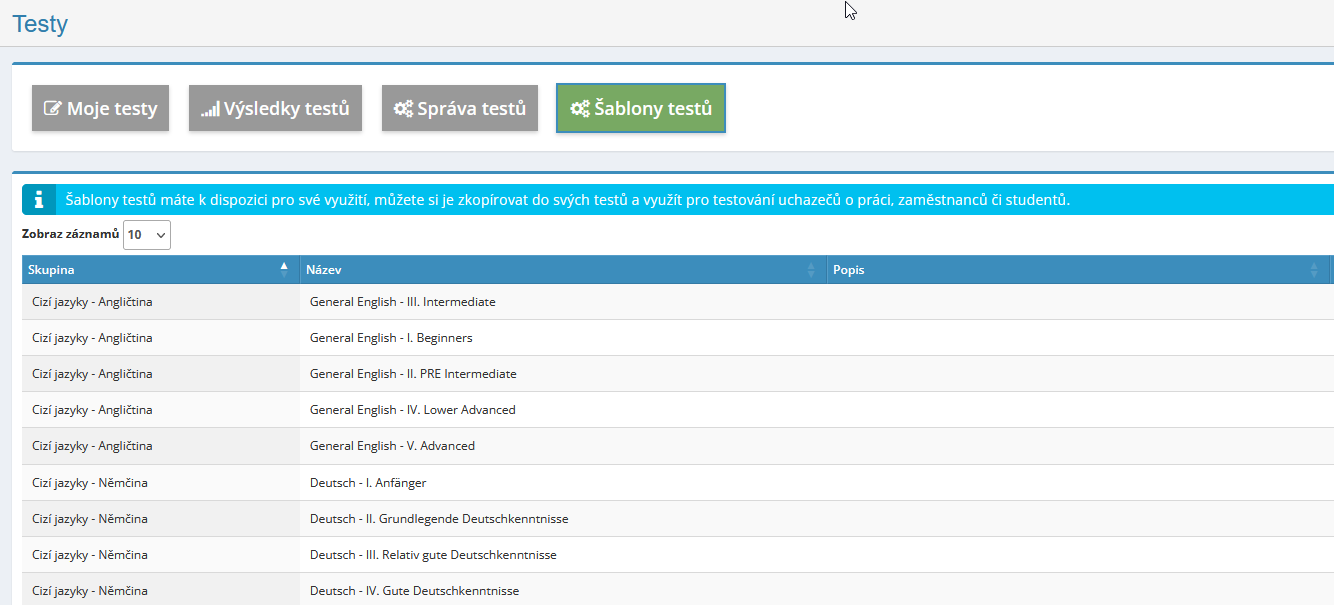
Módulo de tareas
El módulo de tareas se utiliza para guiar y asignar tareas claramente a los empleados y a colaboradores externos, o a todos los usuarios que tienen acceso al módulo concedidos derechos de acceso. El historial se guarda claramente dentro del módulo. asignación y procesamiento de tareas.
Los derechos de los usuarios individuales los define simplemente el administrador de la aplicación, y entonces ya es posible asignarles las tareas necesarias.
Dentro del módulo es posible rastrear historial sobre la solución de la tarea encomendada y monitorear el progreso de su cumplimiento. Tareas registro que incluye todas las notas, estados y cambios realizados en ellos y los archivos adjuntos añadido a ellos. Se trata de cada cambio en la tarea y el avance de su solución. todos los solucionadores asignados y el poder adjudicador son informados automáticamente.
Configuración del módulo de tareas
El acceso al módulo se asigna mediante tareas con derechos de acceso específicos usuarios del administrador de aplicaciones en la sección Configuración, pestaña Tareas.
En esta sección, el administrador de la aplicación también establecerá otros parámetros de funcionamiento. Tareas del módulo según las necesidades de la empresa:

Derechos de acceso al módulo de tareas
Los siguientes derechos de acceso se pueden configurar dentro del módulo de pruebas: no tiene acceso - leer el propio y recibir tareas - leer todo y recibir tareas - leer todo e ingrese nuevas tareas: lea, edite y elimine todo.
Estados de tareas utilizados por los usuarios
En la sección Configuración, pestaña Tareas, el administrador de aplicaciones también seleccionará Estados de tarea relevantes (es decir, la etapa en la que se encuentra actualmente la tarea) que será utilizado por la empresa (los estados seleccionados se pueden cambiar según sea necesario - restar/sumar).
Los estados que se pueden ingresar se enumeran en la tabla:
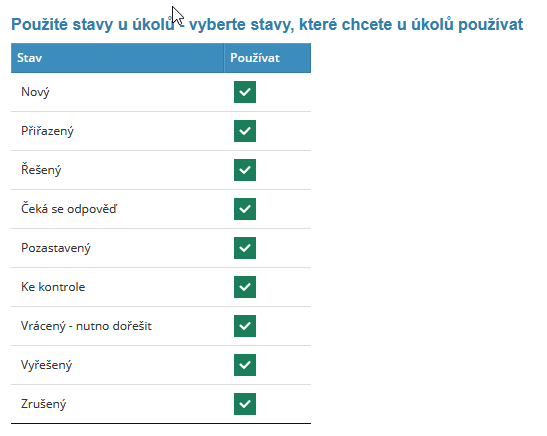
Descripción general de las tareas asignadas
Las tareas ingresadas dentro del módulo solo pueden ser vistas por el usuario correspondiente bien. En la página de inicio del módulo se muestra una descripción general de las tareas. Para todo el mundo la tarea siempre muestra quién y cuándo se ingresó a la tarea, en qué estado se encuentra, cuánto se agregaron notas, etc.
Ingresando una nueva tarea
Sólo el usuario autorizado para ello por el administrador puede introducir una nueva tarea derechos asignados a la aplicación haciendo clic en el botón "Agregar tarea" en la esquina superior derecha. Posteriormente aparece una tabla en la que el cliente la tarea se complementará con el nombre de la tarea, la fecha límite para la cual se debe resolver la tarea, la principal solucionador, posiblemente otro solucionador, aprobador de tareas, estado de la tarea, su descripción, posiblemente complementada con apéndices.
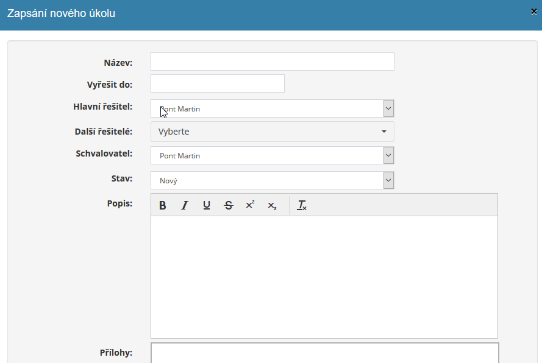
Se pueden completar campos opcionales
Dentro de la configuración del módulo, es posible agregar opciones opcionales para ingresar tareas campo según las necesidades del usuario. Los campos opcionales los agrega el usuario. con los derechos pertinentes en la configuración del módulo, por ejemplo, rellena un campo opcional "número de piezas en stock":

Posteriormente, el asignador de la tarea puede agregar cuantas piezas al definir la tarea de productos en stock se debe producir:
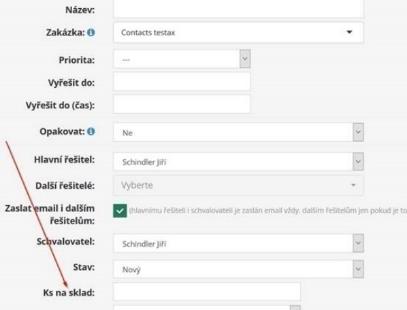
Asignar una prioridad a la tarea que se ingresa
En la sección Configuración, pestaña Tareas, el administrador de la aplicación puede verificar casilla de verificación para habilitar/deshabilitar la posibilidad de ingresar prioridad para individuos tareas.
También hay niveles de prioridad preestablecidos. Las calificaciones ingresadas son las más altas. – alto – medio – bajo – más bajo. Sin embargo, el administrador puede nombrar las prioridades. modificar aplicaciones según sea necesario, también es posible reducir el número grados utilizados, por ejemplo, si no se completa ningún texto para los valores 4 y 5 campo, sólo se mostrarán las prioridades de nivel 1-3.
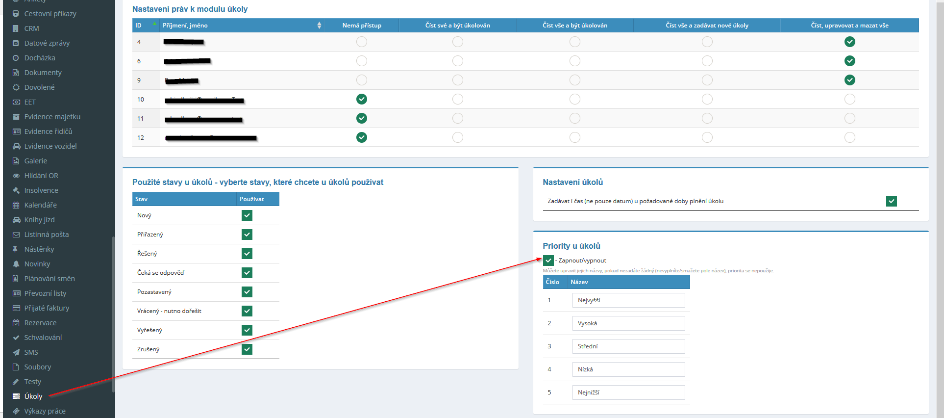
Posteriormente, el usuario que tiene asignados derechos para ingresar tareas puede al menos escribir una nueva tarea para establecer su prioridad.

Las tareas asignadas se pueden ordenar según una prioridad específica.
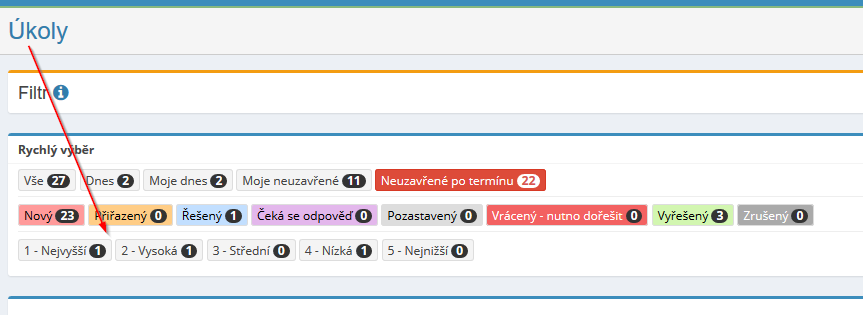
Posibilidad de asignación masiva de la tarea.
Esta función es útil cuando se asigna el mismo tipo de tarea a varios usuarios. con la posterior solicitud de confirmación de la finalización de la tarea por parte de cada solucionador por separado: el asignador de la tarea asigna 1 tarea para varios solucionadores, luego crea automáticamente una tarea para cada solucionador por separado.
Es posible ingresar tareas masivas usando el botón "Agregar tarea" a granel": la tabla para ingresar la tarea se expandirá.
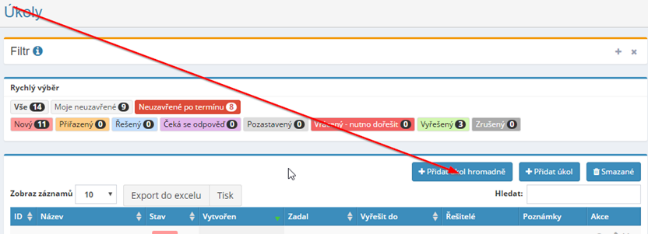
La posibilidad de ingresar repetidamente el mismo tipo de tarea
Si se requiere reingreso del mismo tipo de tarea, es necesario seleccionar "Repetir" al ingresar una nueva tarea – Sí y luego seleccione "Repetir cada" y elija qué días tener repetir la tarea (la tarea se puede repetir todos los días de la semana, todos los días laborables día, cada dos días de la semana o sólo 1 por semana, etc.).
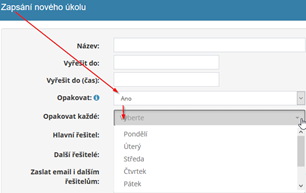
Luego se crea automáticamente una nueva tarea (y la información se envía por correo electrónico a todos los usuarios relevantes) en las primeras horas de la mañana todos los días.
También es posible introducir una repetición trimestral, semestral o anual de la tarea:

Se utiliza un filtro para la lista de tareas recurrentes, después del cual se activan ver solo tareas recurrentes:
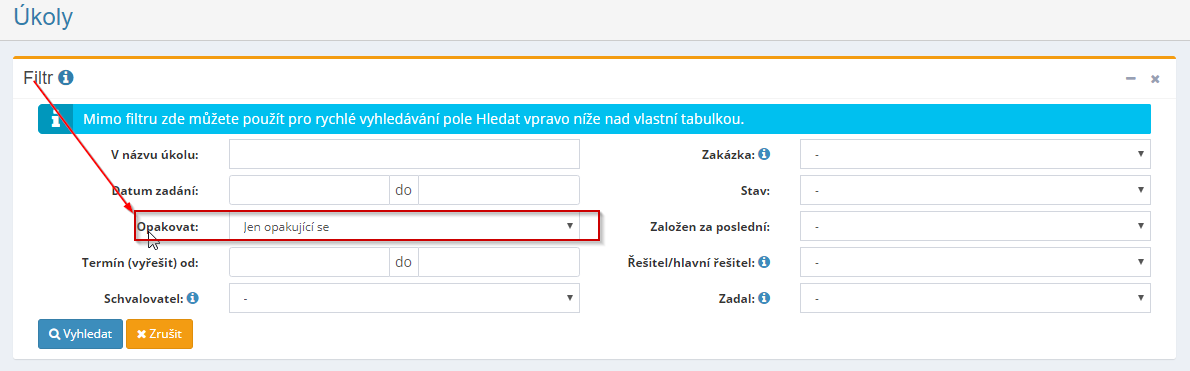
Si es necesario volver a enviar una tarea, es necesario eliminarla la última tarea que se creó.
También se puede ingresar la repetición para recordarle la fecha de finalización de la tarea, p. repetición con finalización antes del día 10 del mes - cada 11: será una tarea repetir con fecha de vencimiento el día 10 del mes siguiente:
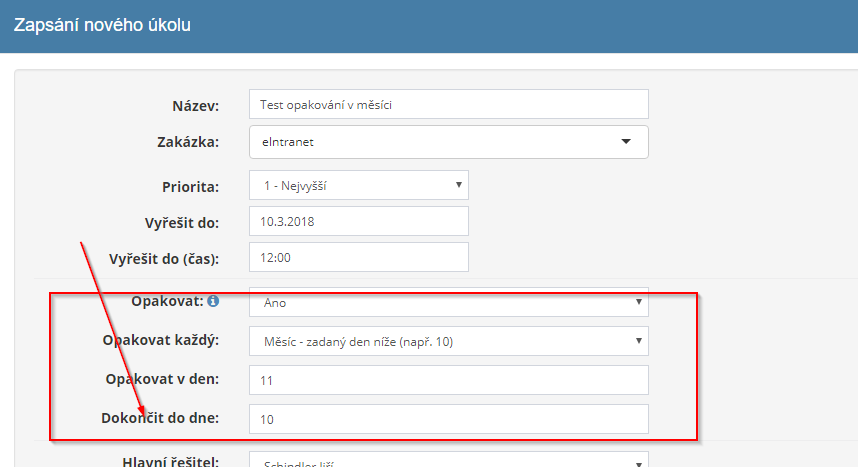
Opción para configurar recordatorio de tarea
Como parte del ingreso de una tarea, es posible configurar un recordatorio para completarla. de la tarea creada: el remitente agrega cómo se debe enviar el recordatorio (en forma de correo electrónico o sms), a quién (investigador principal, otros investigadores, todos solucionadores, todos los solucionadores + aprobador) y cuándo.

Detalle del registro de tarea
El detalle del registro de la tarea lo establece el usuario. aparece al hacer clic en el icono del ojo que aparece en la descripción general de la tarea en la página de inicio del módulo.
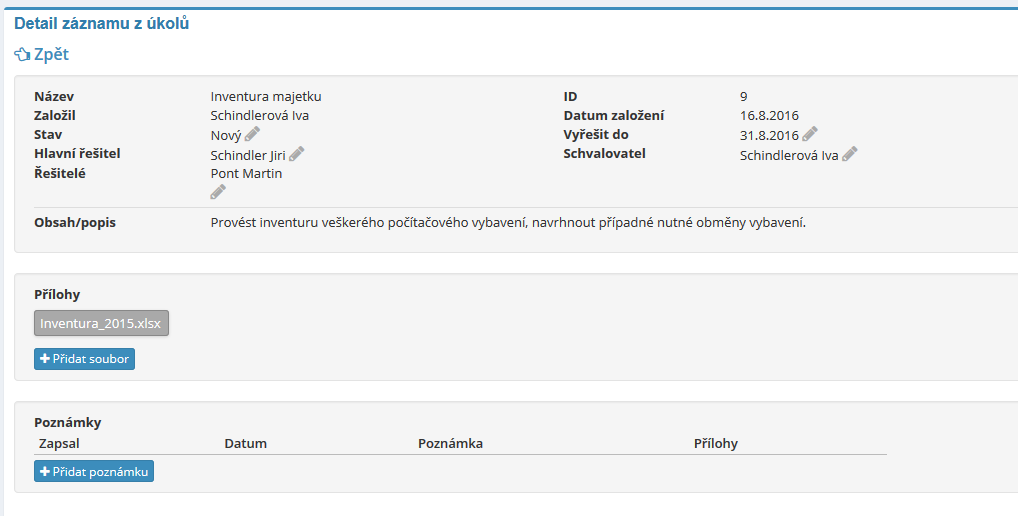
Dentro del detalle del registro de tareas, un usuario con derechos relevantes puede mostrar o incluso completar el procedimiento para completar la tarea dada.
Editando la tarea
Es posible editar una tarea insertada usando el ícono de lápiz, que siempre está presente al final de la línea para cada parte del registro.
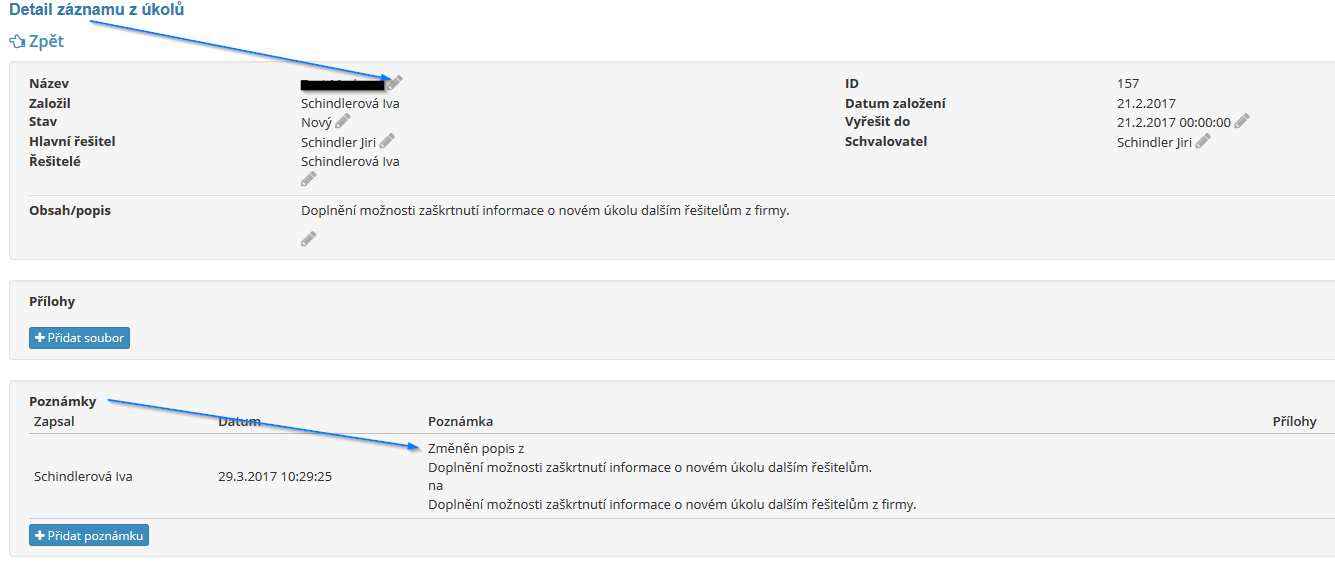
Si se realizan cambios, se deja constancia de ellos. en la sección de Notas.
En la configuración del módulo de tareas, es posible comprobar que el creado la tarea solo puede ser editada por su creador:
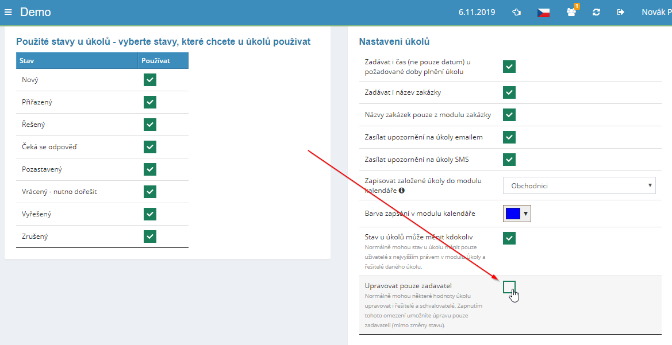
En la configuración del módulo, es posible verificar que la tarea que se encuentra en el estado resuelto, ya no se pudo editar. Y además es posible configurar en Sólo el asignador de esta tarea podría transferir la tarea al estado "Resuelto":

Informar sobre creación, modificación, solución de la tarea.
Son relevantes sobre la creación de una nueva tarea o cada cambio en la tarea. Usuarios de eIntranet informados vía correo electrónico informativo:

El cuerpo del correo electrónico también incluye un enlace directo a los detalles. tarea.
La información sobre las tareas también se envía vía SMS.
Eliminar tarea, archivos adjuntos
Sólo el usuario autorizado para ello por el administrador puede eliminar las tareas asignadas derechos asignados a la aplicación. Para eliminar una tarea, use el ícono de cruz, que está colocado al final de las líneas para cada tarea insertada en la descripción general de tareas en página de inicio del módulo.
Si es necesario, los archivos adjuntos a la tarea se pueden eliminar - eliminar Los archivos adjuntos nuevamente solo pueden ser realizados por el usuario con los derechos más altos en las tareas. o el que da la tarea. En las notas se ingresa una nota sobre la eliminación de archivos adjuntos:
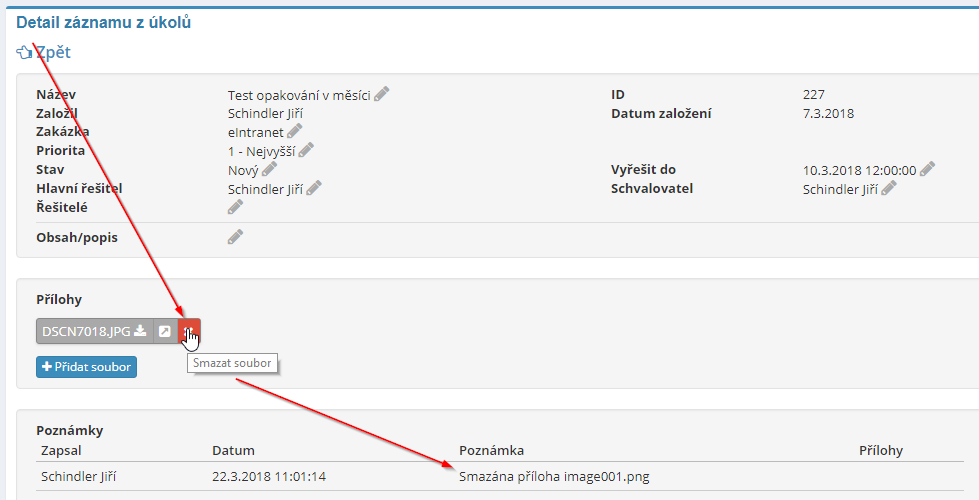
El módulo también permite la eliminación masiva de tareas seleccionadas; primero debe use el filtro para seleccionar las tareas a eliminar y luego haga clic en Botón "Eliminación masiva":
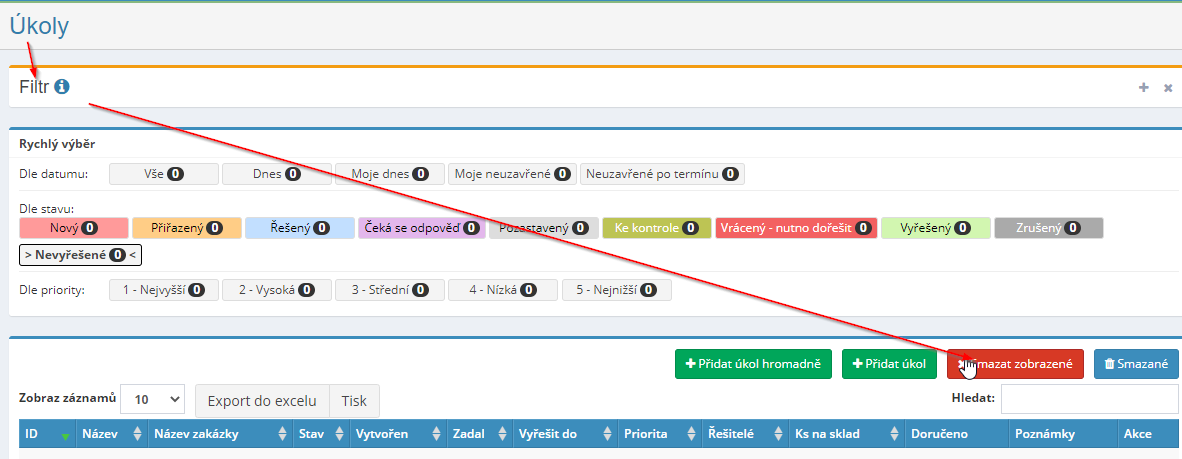
Búsqueda de tareas
La búsqueda de tareas se puede ingresar haciendo clic en el botón "Ver" en la parte superior de la pantalla en la página de inicio del módulo. Como parte de la búsqueda es posible especificar una búsqueda para todas las tareas insertadas o solo las no cerradas tareas relacionadas con el usuario que desea realizar la búsqueda.

También es posible buscar ingresando un filtro que se puede configurar en la barra inferior en la descripción general de tareas, para ver las tareas por el estado en el que se encuentra actualmente, o según el cliente.

Búsqueda de tareas más avanzada
La función "filtro" le permite especificar criterios de búsqueda específicos - es posible buscar, por ejemplo, por el nombre de la tarea; según un período determinado en el que fue la tarea establecida (último mes, 3 meses...); quién asignó la tarea; quien tuvo resolver la tarea.

También es posible buscar por estado de tarea, con posibilidad de ingresar más de una. estados de las tareas a la vez, por ejemplo, Nueva, Asignada y Resuelta al mismo tiempo.
Buscando tareas eliminadas
Si es necesario, un usuario que tenga los derechos establecidos para hacerlo puede
busque tareas eliminadas haciendo clic en el botón "Eliminado". Haciendo click
en el ícono  es posible dejar las tareas eliminadas
restaurar.
es posible dejar las tareas eliminadas
restaurar.
Informes de trabajo en tareas individuales
Si es necesario, es posible configurar la conexión de las tareas del módulo al módulo. informes de trabajo: esta opción debe estar activada en la configuración del módulo tareas:

Luego puede habilitar/ocultar la visualización de nombres en la descripción general del informe de trabajo. Tareas para las cuales se reportó el trabajo:

Los nombres de las tareas también se exportan a Excel:
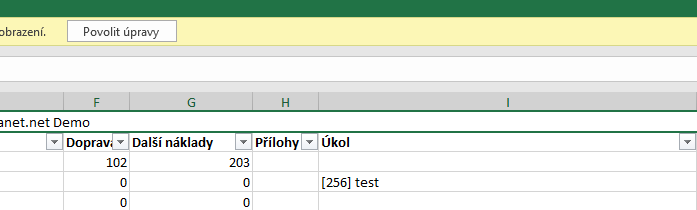
Módulo de vacantes
El módulo de vacantes permite el registro del proceso de cobertura de vacantes en la empresa a publicación de ofertas de trabajo en www.eijobs.net. El módulo permite la creación de textos complementarios. a la publicidad y presentación de la empresa para uso repetido y a definir los estados de las entrevistas con los solicitantes según las necesidades de la empresa. La base de datos está conectada al portal ÚP.
Configuración del módulo de espacios libres
Se ingresa al módulo de vacantes con derechos de acceso específicos usuarios administradores de la aplicación en la sección Configuración, pestaña Espacios libres. En Configuración, es posible definir aún más los estados de las entrevistas con los solicitantes, textos publicitarios predeterminados y textos predeterminados sobre la empresa.
Derechos de acceso al módulo de vacantes
Es posible configurar los siguientes puntos de acceso dentro del módulo de plazas libres derechos: no tiene acceso – ver – crear/escribir, editar y ver – +También puede eliminar.
Creando un anuncio
El usuario ingresa un nuevo anuncio después de hacer clic en el botón "+Anuncio". Luego completa los datos en la tabla. sobre el trabajo anunciado: nombre, dirección, categoría laboral, tipo de empleo, salario, beneficios, descripción.
Mostrando el anuncio
El anuncio creado dentro de la eIntranet se muestra posteriormente en el portal www.eijobs.net. Ofertas que se han creado dentro de la aplicación eIntranet, siempre se muestran en las primeras posiciones. Un usuario de eIntranet puede visualizar un anuncio en el portal www.eijobs.net mediante el botón "Ver tus anuncios".
Gestión de anuncios
Después de hacer clic en el icono del ojo en la tabla de descripción general inicial con anuncios registrados, se mostrarán los detalles del anuncio. Dentro del detalle está Es posible editar el anuncio (icono de lápiz) o eliminarlo (icono de cruz). También es posible registrar información sobre solicitantes individuales en la subsección "Solicitantes". (si fueron invitados a una entrevista, esperando información de ellos, reprobados/aprobados, etc.)
Módulo de informes de trabajo
Módulo de informes de trabajo permite el registro del trabajo realizado de acuerdo con Horas individuales trabajadas. Con la ayuda de este módulo es posible monitorear y evaluar continuamente pedidos y proyectos individuales, simplemente facture el trabajo realizado y obtenga documentos claros para salarios.
La aplicación permite ver diferentes tipos de informes según sea necesario - mensualmente resumen, resumen por pedidos, resumen por empleados.
Gracias a la gestión de hojas de horas, los directivos tienen empleados, pero también nóminas y otros trabajadores relevantes, una descripción general de cuántas horas trabajó el empleado por día, por semana, por mes, por período de balance, ¿cuánto se contabilizó? trabajo de horas extras, posiblemente trabajo nocturno, etc.
Configuración del módulo de hoja de trabajo
Ingresa acceso al módulo de hojas de horas con derechos de acceso específicos usuarios administradores de aplicaciones en la sección Configuración, pestaña Hojas de trabajo.
Derechos de acceso al módulo Hojas de trabajo
Las siguientes opciones de acceso se pueden configurar dentro del módulo de parte de horas derechos: no tiene acceso - escribe y lee solo su obra - escribe y lee el tuyo y el de las personas seleccionadas - escribe el tuyo y lee todos - escribe un leer todo: escribir, leer, eliminar y restaurar todo.
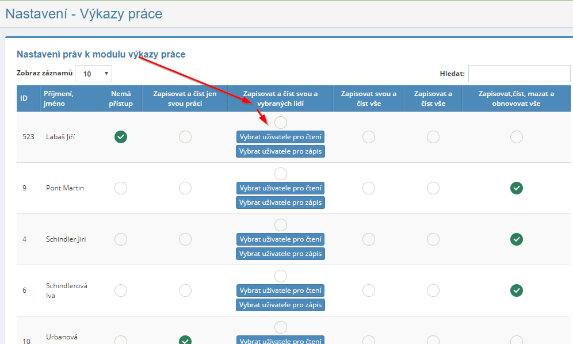
También es posible configurar los derechos de acceso de los usuarios individualmente. proyectos u encargos en los que participe.
Configure informes de trabajo según sea necesario
Dentro del módulo Configuración, Hojas de trabajo, es posible configurar el formulario y operación de informes de trabajo según sea necesario.
Por un lado, es posible utilizar la sección de configuración General y por otro lado, la sección Opcional polo:

En la configuración general, es posible establecer reglas según la necesidad. completar informes de trabajo por parte del usuario, ingresar el nombre del trabajo, elegir una empresa o sucursales de CRM:

Además, es posible vincular los informes de trabajo con las tareas asignadas, ingresando nombres de pedidos solo por parte del administrador, permitir la impresión del extracto en el formulario, Agregar el logotipo de la empresa al informe de trabajo.
Otras opciones de configuración son:
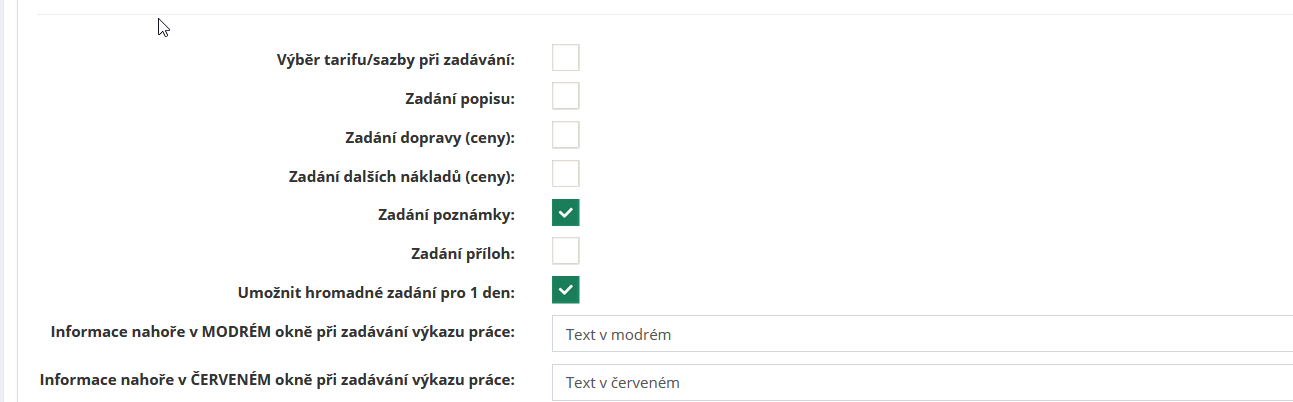
Luego se pueden agregar datos adicionales a las hojas de horas en la sección Campos opcionales. según necesidad:
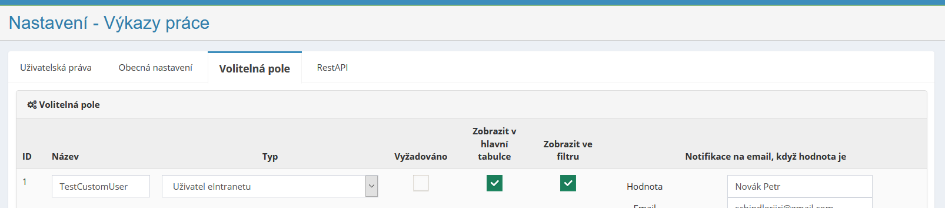
Opciones para mostrar informes de trabajo
Dentro del módulo de parte de horas, es posible ver la hoja de horas de un determinado empleado para el año calendario seleccionado, descripción general del trabajo realizado trabajo por meses individuales o pedidos individuales y una descripción general Trabajo realizado por empleados individuales y meses calendario.
La sección de informes de trabajo se utiliza principalmente para ingresar nuevos informes de trabajo y para buscar informes de trabajo según los filtros requeridos. Sección mensual La descripción general está destinada a obtener una visión general del trabajo realizado para mes seleccionado. En la sección Resumen de pedidos es posible descargar documentos para Facturación de pedidos individuales. Descripción general de la sección por parte de los empleados Sirve principalmente para la preparación de documentos para el pago de salarios.
También se muestran en la sección Descripción general del trabajo y Descripción general del empleado. sumas totales de horas trabajadas, fondos gastados en transporte, posiblemente por costos adicionales.

Agregar una declaración de trabajo
Sólo el usuario autorizado para ello por el administrador puede introducir una nueva hoja de horas derechos asignados a la aplicación haciendo clic en el botón "Escribir trabajo" en el lado derecho de la pantalla. Posteriormente aparece una tabla en la que el usuario complete su nombre, fecha y número de horas trabajadas, título pedidos, descripción de actividades, posiblemente costos de transporte y otros costos a anexos pertinentes.
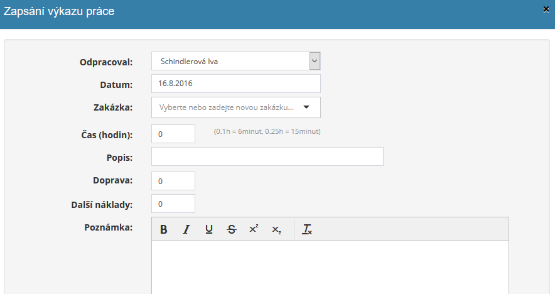
Campos opcionales en el informe de trabajo
Se pueden agregar campos opcionales en la configuración del módulo para permitir agregar datos a los informes de trabajo según las necesidades de la empresa.
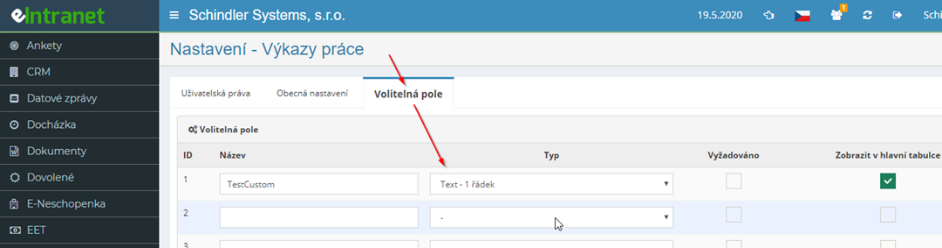
Buscando informes de trabajo
Puede buscar informes de trabajo haciendo clic en el botón "Ver" declaraciones de trabajo' en la parte superior de la pantalla en la página de inicio del módulo. Dentro búsqueda, es posible ingresar una búsqueda por nombre de empleado, calendario Año, mes o contrato en el que trabaja o ha trabajado el trabajador.

Las hojas de trabajo se pueden buscar por varios títulos si es necesario trabajos a la vez: esta opción primero debe habilitarse en la configuración módulo:

Y posteriormente, es posible marcar varios nombres de trabajos en el filtro a la vez y ver las declaraciones de trabajo relevantes para ellos (debe tener acceso de lectura no sólo sus hojas de tiempo):
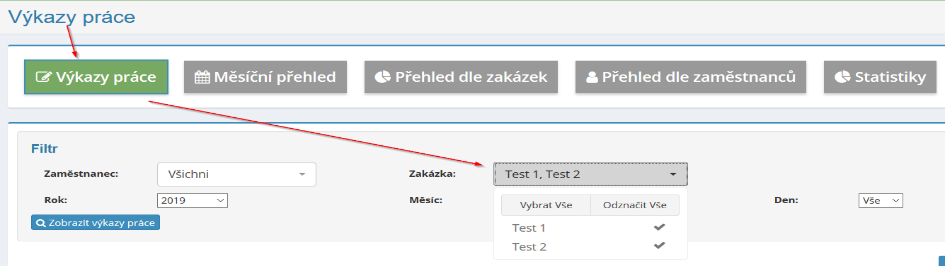
Si es necesario visualizar todos los informes de trabajo, es posible seleccionar el campo "sin pedidos':
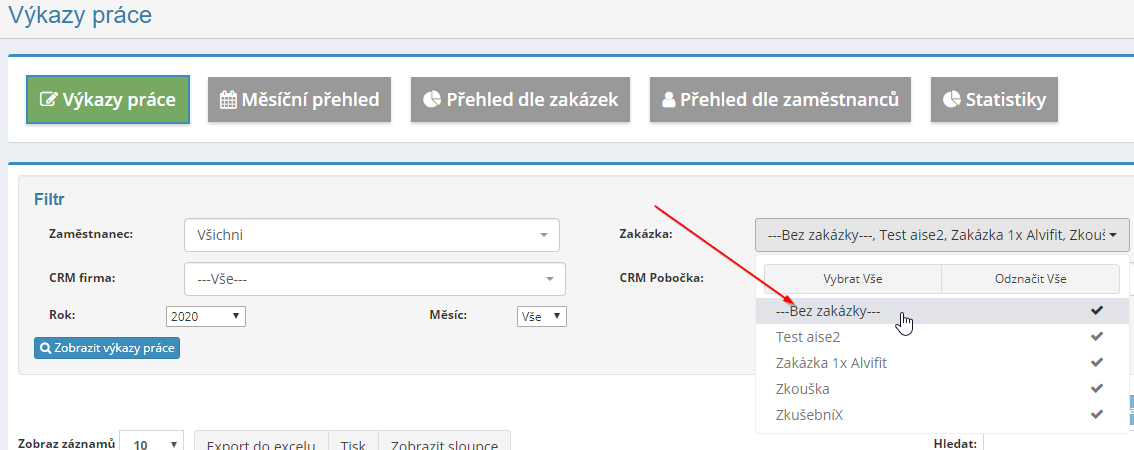
Buscando informes de trabajos eliminados
Si es necesario, un usuario que tenga los derechos establecidos para hacerlo puede
busque informes de trabajo eliminados haciendo clic en el botón "Eliminados".
Al hacer clic en el icono  se puede eliminar
que se renueven las declaraciones.
se puede eliminar
que se renueven las declaraciones.
Detalle de la declaración de trabajo
El usuario puede ver los detalles del registro de la hoja de horas después de hacer clic en el icono Ojo que aparece en la descripción general del informe de trabajo en la página de inicio. módulo.
Dentro del detalle de la oferta de trabajo, un usuario con derechos relevantes puede ver o incluso complementar y eliminar el informe de trabajo seleccionado.
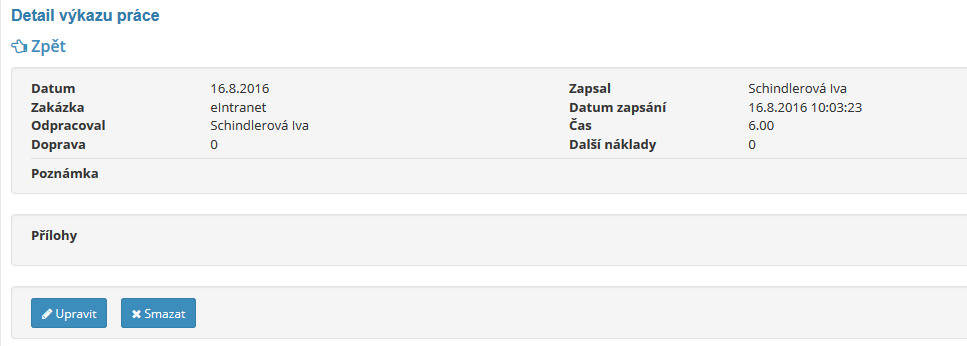
Editar y eliminar datos en el informe de trabajo
Sólo el usuario puede editar o eliminar datos en informes de trabajo. a quien el administrador de la aplicación le ha otorgado derechos para hacerlo. Para editar el incrustado el informe se muestra mediante el icono de lápiz, el icono de cruz se utiliza para eliminar el informe. Ambos Los iconos se colocan al final de las líneas para cada informe insertado. en la descripción general de la declaración de trabajo en la página de inicio del módulo.
Fecha límite para completar la declaración de trabajo
En Configuración, pestaña de informes de trabajo, es posible configurar el número de días hasta Los usuarios deben completar la hoja de trabajo. Si no sucede, es posible recibir una notificación enviada al usuario determinado a través de SMS o correo electrónico.
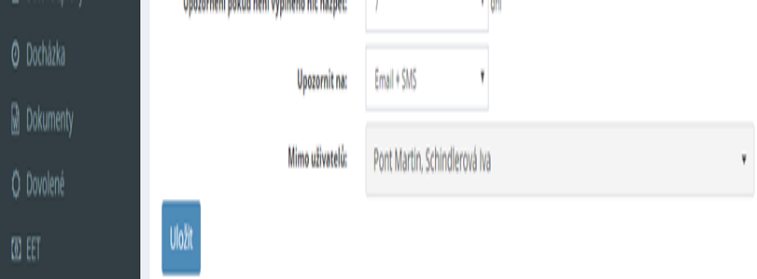
Es posible configurar el envío del recordatorio para que se envíe sólo a días que ha llenado el módulo de asistencia (solo para los días que estuvo en el trabajo).
Vincular hojas de horas con módulos de CRM, tareas y servicio de asistencia técnica
En la configuración del módulo, es posible habilitar el ingreso de empresas (y sucursales) desde CRM y También es posible habilitar informes de trabajo para tareas:

El módulo de informe de trabajo está vinculado i con el módulo HelpDesk: solo se muestra si se ingresa una hoja de trabajo z Servicio de ayuda:
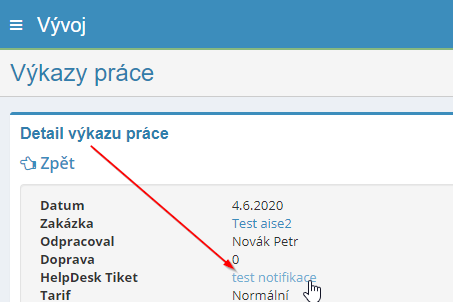
Estadísticas del informe de trabajo
Se pueden mostrar estadísticas claras en el módulo de informe de trabajo. trabajo reportado en los períodos requeridos, por individuo empleados y pedidos:
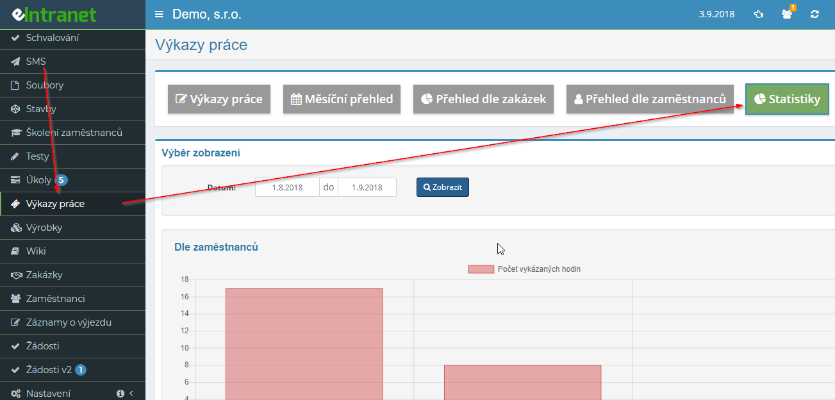
Para ver las estadísticas, el usuario debe tener un tipo de derecho de acceso superior: al menos "anota y lee tu trabajo y el de personas seleccionadas".
Exportar e imprimir en Excel
Es posible imprimir los informes individuales del trabajo, es decir haciendo clic en el botón "Imprimir", o descárguelo a una hoja de cálculo de Excel - haciendo clic en el botón "Exportar a Excel". Exportar a Excel es funcional, solo si tienes la aplicación ejecutándose en el navegador web Chrome.
Módulo de nómina
El módulo de nómina sirve como almacenamiento unificado de nóminas de los empleados.
Las cintas se pueden cargar al módulo individualmente o en masa. En caso de inserción nuevas cintas es posible enviar un correo electrónico informativo al empleado que tiene insertado nuevo recibo de pago.
Luego se pueden asignar diferentes derechos de acceso al módulo en la configuración del módulo. (desde la posibilidad de ver sólo sus recibos de sueldo hasta la posibilidad de ver las nóminas de todos).
Configuración del módulo de nómina
Otorga acceso al módulo de nómina con derechos de acceso específicos usuarios administradores de la aplicación en la sección Configuración, pestaña Recibos de pago.
Derechos de acceso al módulo de nómina
Dentro del módulo de Nómina, el administrador de la aplicación otorga acceso a los usuarios en carpetas individuales. Lo siguiente se puede configurar en el módulo derechos de acceso: sin acceso – visualización de los propios – visualización de todos – mostrar todo + agregar – mostrar todo + agregar + eliminar
Agregar nóminas
Un usuario con derechos de acceso relevantes puede ingresar una nueva nómina cinta usando el botón "Agregar":

Las nóminas también se pueden agregar en masa usando el botón "Agregar" al por mayor":

También es posible comprobar si se mostrará la información sobre el recibo de nómina recién insertado. debe enviar al empleado indicado por correo electrónico:
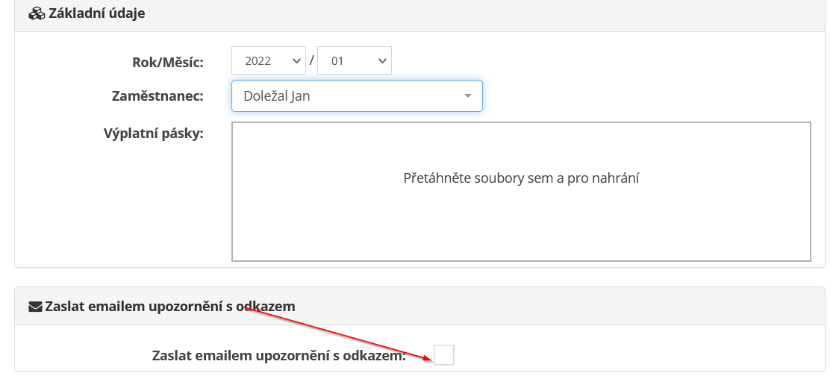
Exportar a Excel
Se puede descargar una descripción general de los recibos de nómina insertados en una hoja de cálculo de Excel: haciendo clic en el botón "Exportar a Excel". Exportar a Excel es funcional, solo si tienes la aplicación ejecutándose en el navegador web Chrome.
Módulo de productos
El módulo de productos permite una gestión completa de la documentación electrónica a productos. Este es un repositorio en línea claro de información sobre productos individuales de la empresa o conjuntos de productos.
Como parte del registro claro de productos se puede registrar por un lado preestablecido Se pueden completar datos básicos y, por un lado, campos opcionales según las necesidades de la empresa. necesidades.
En el módulo es posible generar códigos QR e imprimir etiquetas para marcar productos, seguimiento de precios (control de precio de compra y venta) y transferencia productos al almacén seleccionado en la gestión de almacenes.
Los productos también se pueden importar al módulo de forma masiva desde el programa Money S5.
Los productos registrados se pueden buscar según varios criterios, p. composición, tipo
Configuración del módulo de productos
El acceso al módulo del producto se otorga mediante derechos de acceso específicos. usuarios administradores de la aplicación en la sección Configuración, pestaña Productos.
En la configuración del módulo, la forma de conversión del precio de compra a contratación y la posibilidad de conversión automática del precio de compra a coronas checas.
Además, aquí se detalla el esquema de sincronización con el módulo de almacén. economía:

Aquí también puede definir sus propios campos opcionales para el registro de productos y tipos de trabajo, o su costo, en la producción de productos.
Derechos de acceso al módulo de productos
Dentro del módulo de productos, el administrador de la aplicación puede ingresar usuarios los siguientes derechos de acceso: leer - leer, escribir - leer, escribir, eliminación y recuperación. Además, a los usuarios se les puede asignar el derecho adicional "Transferir productos a la gestión del almacén" (casilla de verificación cuadrada).
Ingresando un nuevo producto
El usuario ingresa un nuevo producto haciendo clic en el botón "Agregar producto". A continuación, rellena la tabla mostrada con los datos principales del producto: su nombre, número, tipo (simple/montaje de productos/completo producto/material), precios, unidades, documentación de producción, fotografía del producto atd.:
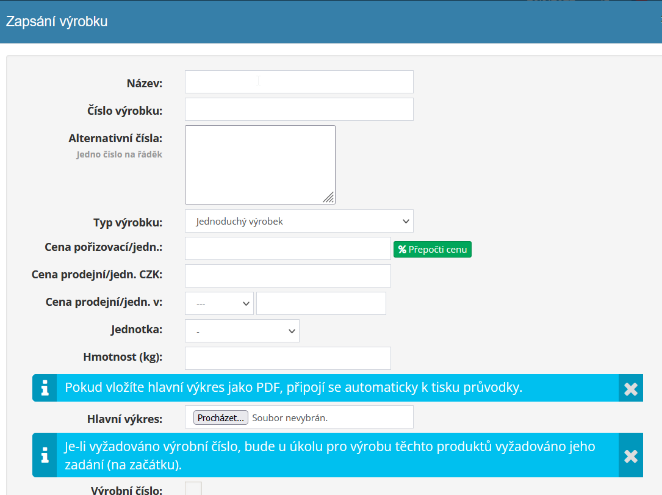
Modificación masiva de productos.
Puede utilizar el botón "Edición masiva" realizar ediciones masivas en productos registrados: están disponibles para edición masiva Se ofrecen elementos que se pueden editar en masa.
Al marcar las casillas de verificación se seleccionan los elementos que se editarán y sus nuevos valores. (algunos básicos y otros opcionales se pueden editar de forma masiva desde la regla artículos) y productos a modificar:
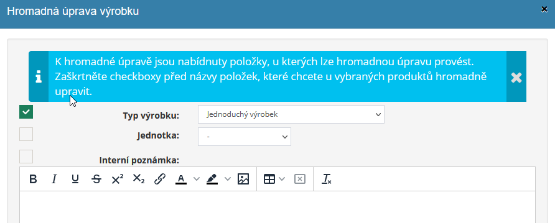
Control de precios
Después de hacer clic en el botón "Consultar precios", se mostrará una lista de productos, u cuyo precio de compra es superior al precio de venta:

Después de hacer clic en el botón "Imprimir códigos QR", aparecerá una tabla en la que prepara una lista de productos para los cuales serán, utilizando una selección de la lista etiquetas impresas con códigos QR (la impresión de etiquetas está lista para hojas A4) con tamaño de etiqueta 52,5x25,4 mm):
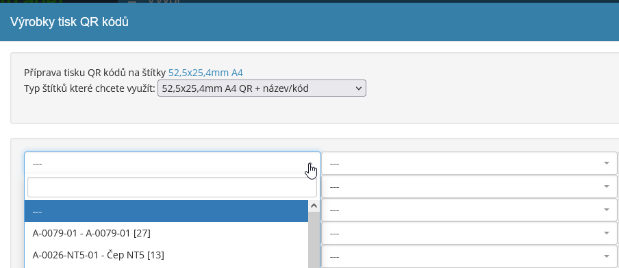
Importación de productos
Los productos se pueden importar a la aplicación de forma masiva (botón "Importar productos") del programa Money S5. Es posible importar productos sin composición ni incluyendo composición:
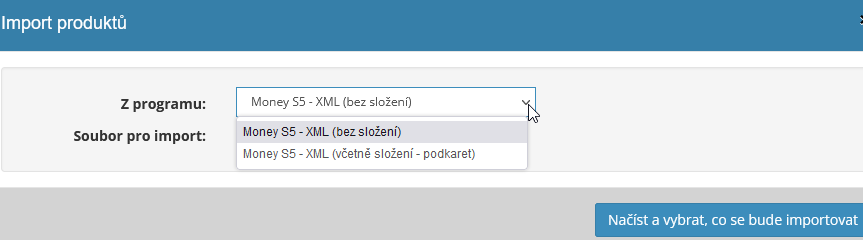
Buscar en el módulo de productos
Para una búsqueda rápida, utilice el campo "Buscar" encima de la lista de usuarios registrados. productos. Para una búsqueda más detallada, existe un filtro al que se puede ingresar diferentes criterios de búsqueda:
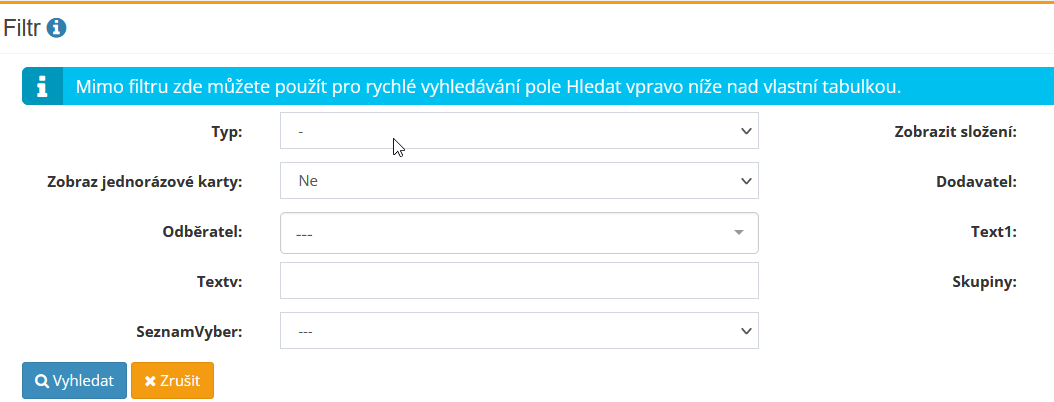
Exportar e imprimir en Excel
Se puede imprimir una descripción general de los productos registrados haciendo clic en el botón "Imprimir", o descárguelo en una hoja de cálculo de Excel, haciendo clic en Botón "Exportar a Excel". Exportar a Excel es funcional, únicamente si tiene la aplicación ejecutándose en el navegador web Chrome.
Módulo Wiki
El módulo wiki proporciona un espacio organizado para publicar varios materiales de la empresa – lineamientos, instrucciones, metodologías, procedimientos de trabajo, artículos profesionales, etc.
La estructura del módulo es creada por el administrador de la aplicación en la configuración según las necesidades. usuarios. Los derechos de acceso se pueden asignar a los usuarios según Es posible crear estructuras creadas, es decir, en los componentes individuales del módulo. asignar diferentes derechos de acceso a los usuarios.
La ventaja del módulo es la fácil búsqueda de la información necesaria según de palabras clave definidas – al insertar un nuevo documento, el usuario define directamente las palabras clave por las cuales se redactará el documento. rastreable. Las publicaciones incrustadas pueden incluir enlaces, imágenes o vídeos.
Configuración del módulo Wiki
El acceso al módulo wiki con derechos de acceso específicos lo asigna el usuario administrador de aplicaciones en la sección Configuración, pestaña Wiki.
Derechos de acceso al módulo Wiki
Dentro del módulo wiki, el administrador de la aplicación otorga a los usuarios acceso a componentes individuales. Los siguientes códigos de acceso se pueden configurar en el módulo derechos: leer - leer y escribir - leer, escribir, mover, eliminar, restaurar: leer, escribir, mover, eliminar, restaurar, crear y eliminar subcarpetas.
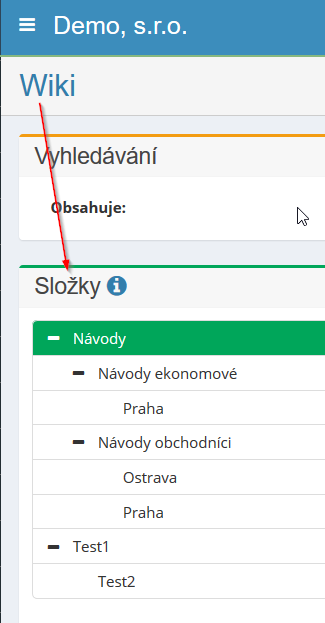
Definición de la estructura del módulo
El administrador de la aplicación crea carpetas y subcarpetas individuales del módulo wiki. en la configuración del módulo. Luego asigna a las carpetas/subcarpetas creadas. derechos de acceso de los usuarios. Sólo un administrador puede crear carpetas maestras aplicación, las subcarpetas también pueden ser agregadas por el usuario asignado a ella derechos.
Las carpetas se pueden definir en múltiples niveles y se pueden asignar derechos a cada nivel por separado. Principal, el nivel más alto es 1.
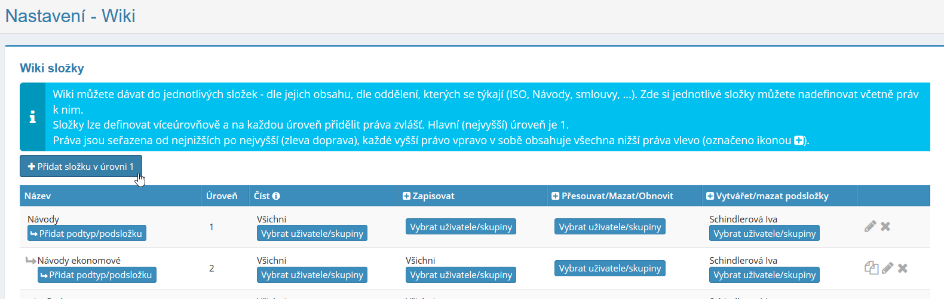
Si es necesario, la configuración de la carpeta creada se puede copiar y editar. (icono de lápiz) o eliminar (icono de cruz).
Agregar una nueva carpeta
El administrador de la aplicación agregará la nueva carpeta haciendo clic en "Agregar carpeta" o "Agregar subtipo/subcarpeta" en la configuración del módulo.
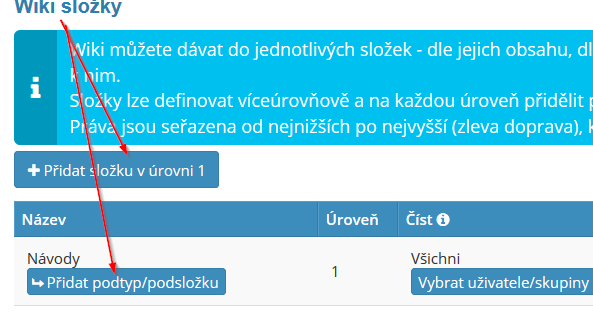
Un usuario que tenga los derechos pertinentes también puede agregar nuevas carpetas. módulo, después de hacer clic en el botón "Crear carpeta":

Agregar un documento en una carpeta
Un usuario con los derechos adecuados agrega un nuevo documento a la carpeta/subcarpeta después haciendo clic en el botón "+Nuevo documento":

Posteriormente se expande una tabla en la que el usuario completa los detalles al nuevo documento: título y etiquetas, es decir, palabras descriptivas breves documento (según estas palabras, el documento se podrá buscar en búsqueda), contenido. También es posible elegir el color, tamaño y fuente. fuentes y color de fondo que se utilizarán para la publicación publicada.
Luego se carga el documento en sí:
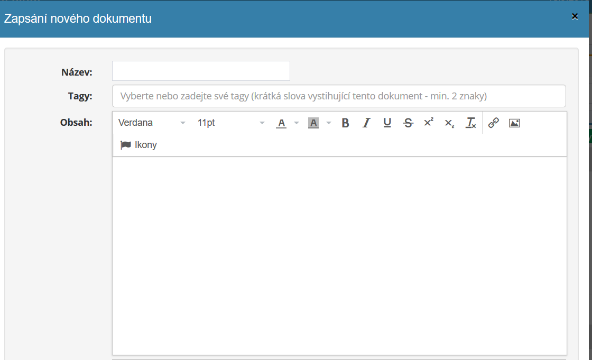
Las publicaciones incrustadas pueden incluir un enlace, una imagen o un vídeo.
Generando un enlace directo a un artículo publicado
Si es necesario, es posible generar un enlace directo al publicado. artículo/documento, puedes generar el enlace haciendo clic en el icono de flecha:
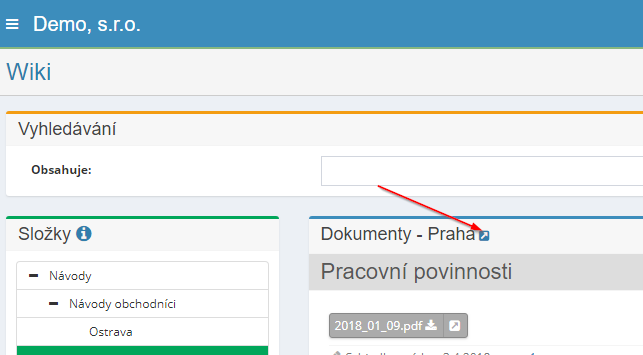
Luego se generará un enlace directo para usted:

Eliminar una carpeta/documento
Sólo un usuario con el permiso adecuado puede eliminar una carpeta, es decir haciendo clic en el botón "Eliminar carpeta":

Las carpetas eliminadas aún se archivan en la carpeta durante 14 días. "Eliminado".
Puede eliminar un documento de la carpeta haciendo clic directamente en el icono de la cruz bajo un documento específico:
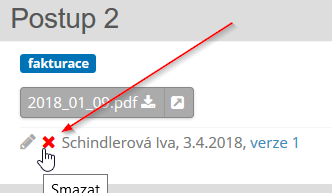
Imprimir documentos incrustados
La información incrustada en el módulo wiki se puede imprimir usando el ícono impresoras:

Posibilidad de crear múltiples secciones wiki
En la configuración del módulo wiki, es posible crear secciones wiki adicionales según sea necesario:

Buscar dentro de un módulo
Los documentos ingresados se pueden buscar ingresando una palabra clave en el campo para Buscar:

Cambiar el orden de carpetas y documentos
Es posible verificar la opción de configuración personalizada en la configuración del módulo. Orden de las carpetas en la wiki (por defecto están ordenadas alfabéticamente):
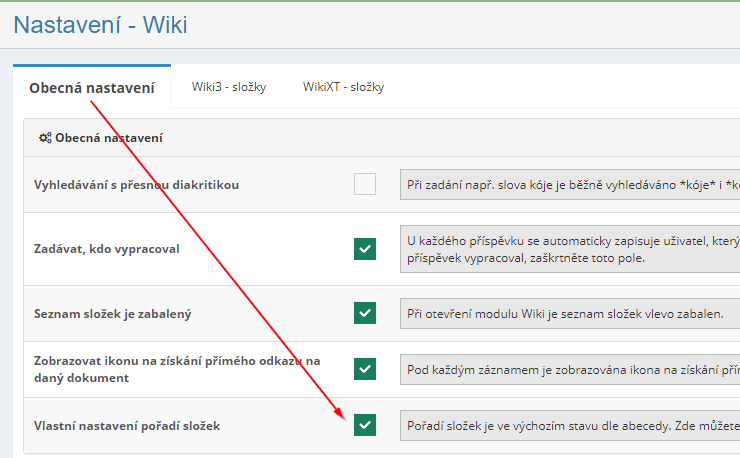
Posteriormente, el orden de las carpetas se puede definir en la configuración:
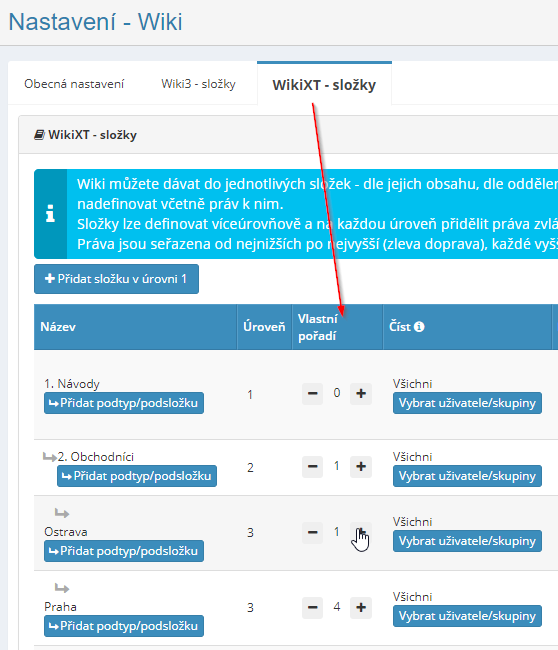
También es posible clasificar documentos según las necesidades de los usuarios; primero es necesario habilite esta opción en la carpeta seleccionada:
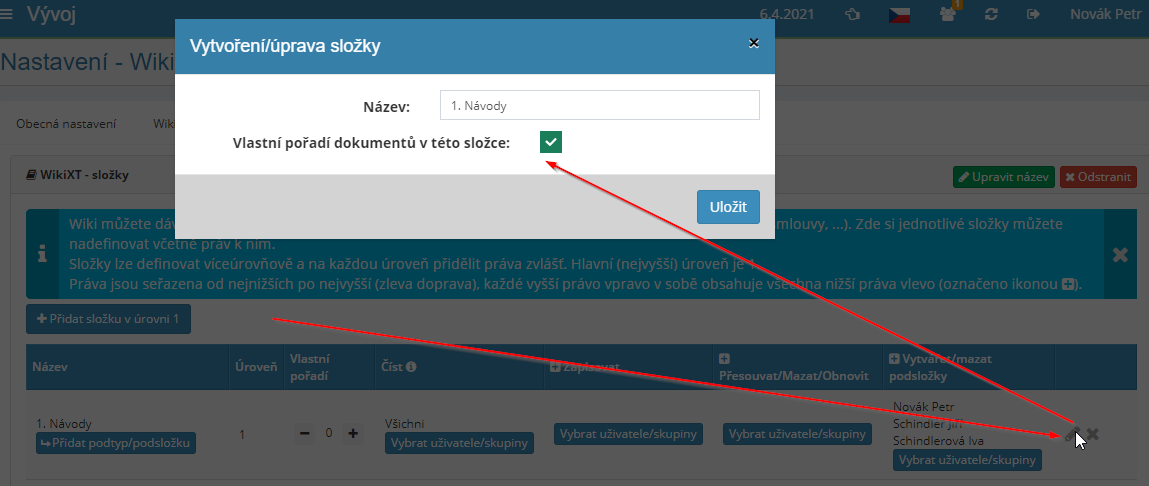
Luego se coloca el documento específico usando estas flechas:

Módulo WSDL
El módulo WSDL (SOAP) del servicio de aplicación externa admite los siguientes servicios: eIAccess.wsdl: para redirigir y acceder al usuario desde otra aplicación sin Necesario iniciar sesión.
Luego se proporciona información adicional en la configuración del módulo WSDL.
Módulo de pedido
El módulo de pedidos permite la gestión eficaz de los pedidos de la empresa – lo hace más fácil realizar un seguimiento de los plazos, comprobar las tareas asignadas y el trabajo completado. esta en el modulo Es posible registrar claramente cualquier cambio que se realice como parte de la implementación. Se han producido pedidos y monitorear el progreso de la implementación de los pedidos.
En la configuración del módulo, es posible ingresar campos opcionales según las necesidades del usuario - Artículos que se registrarán con los pedidos (por ejemplo, número, nombre, fecha). asignación, prioridad, razón social). Además, es posible especificar con más detalle, cómo se definirá exactamente la prioridad de las órdenes, qué tipos de notas se Es posible anotar los pedidos o en qué forma se registrarán los números. pedidos.
Las tareas individuales se pueden crear y asignar directamente al trabajo escrito para trabajadores relevantes (enlace al módulo de tareas). Además es posible al pedido, anote la actividad relevante realizada en el pedido, es decir diligenciar informes de trabajo (enlace al módulo de informe de trabajo).
Se pueden registrar los principales costes relacionados con la ejecución de la orden. en la sección "Costos".
Es posible buscar en pedidos registrados, según varios criterios - por ejemplo, si es un pedido actual o el nombre o número del pedido.
Dentro del módulo, es posible imprimir información detallada sobre cada ordenar o exportar o imprimir una descripción general de los pedidos.
Configuración del módulo de trabajo
Ingresa acceso al módulo de trabajo con derechos de acceso específicos usuarios administradores de la aplicación en la sección Configuración, pestaña Tareas.
Derechos de acceso al módulo de trabajo
Dentro del módulo de trabajo, el administrador de la aplicación puede asignar usuarios los siguientes derechos de acceso: no tiene acceso - lea donde aparece - lee dónde aparece, edita el tuyo e ingresa otros nuevos: lee todo y editar todo: leer, editar y eliminar todo.
Configuración de campos opcionales para pedidos
En la sección Configuración, pestaña Tareas, el administrador de la aplicación elige además:
- Artículos utilizados en los pedidos.
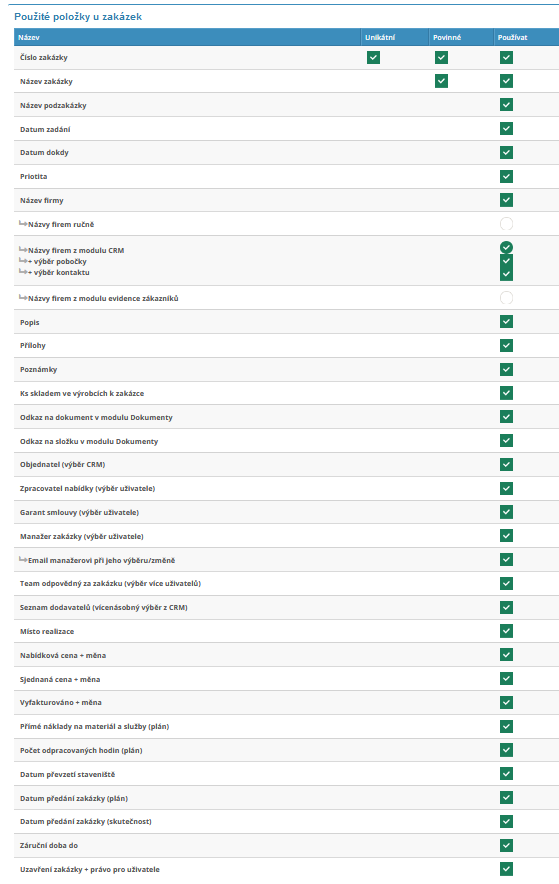
- Tarifa horaria predeterminada: luego se establece de forma predeterminada en la sección Costos del contrato
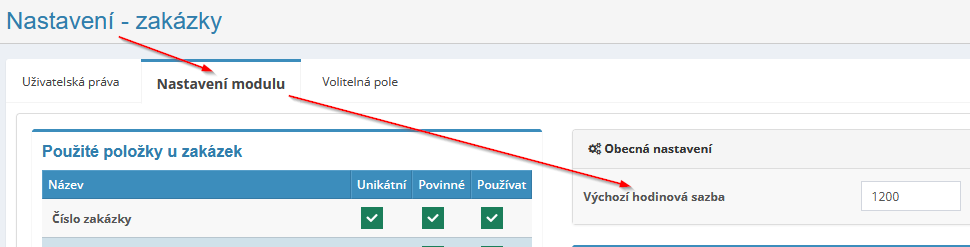
- Prioridades para los pedidos.
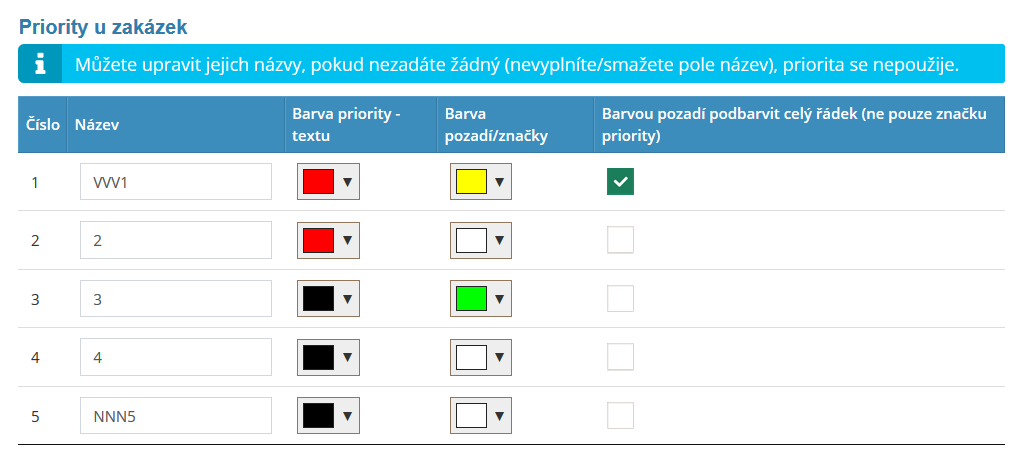
- Números de pedido
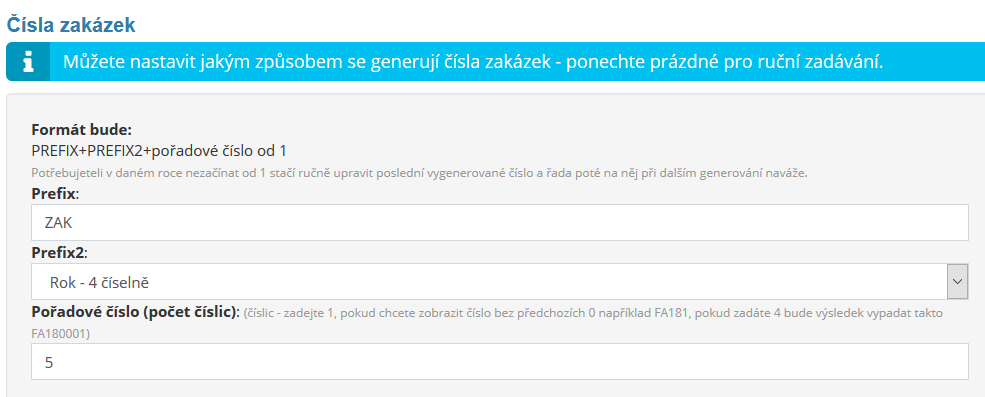
- Tipos de notas

- Campos opcionales (el tipo de campo se selecciona en un menú predefinido y se Es posible seleccionar solo ciertos usuarios a quienes se les asignará el campo dado. mostrar y definir si será necesario completar el campo)

Ingresando un nuevo pedido
Se puede ingresar un nuevo trabajo haciendo clic en el botón "Agregar trabajo". Posteriormente se amplía una tabla en la que el usuario rellena la información básica información sobre el pedido, añade una descripción del pedido y archivos adjuntos.
Algunos campos de información del pedido son opcionales y están configurados en la sección Configuración del módulo de trabajo; consulte el capítulo Configuración opcional campos en pedidos.
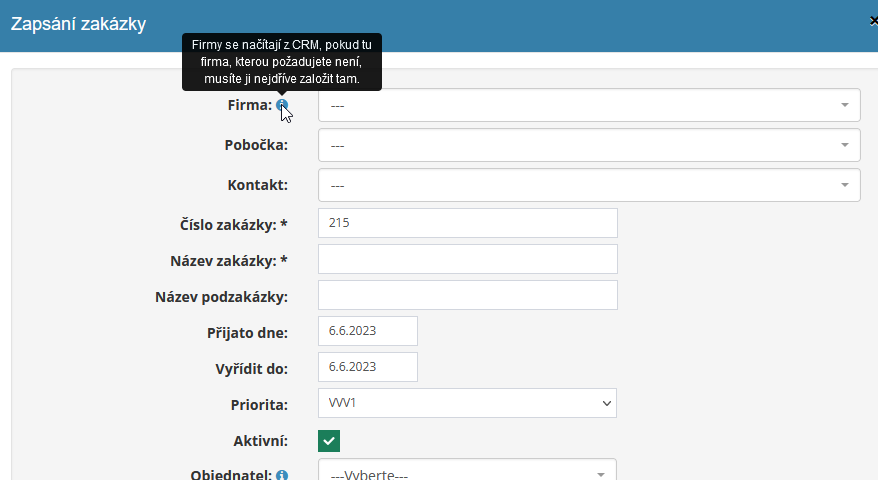
Detalle de la orden
Los detalles del trabajo se muestran después de hacer clic en el icono del ojo en la descripción general del trabajo. Dentro del detalle del pedido se mostrará, o es posible modificar o agregar:
-
Datos básicos sobre el pedido: los datos seleccionados que se registrarán son Se puede ajustar según las necesidades de la empresa en la configuración del módulo.
-
Descripción del pedido
-
Anexos al pedido - documentación del proyecto, planos, etc.
-
Notas – es decir, quién, cuándo y qué se agregó/cambió – el tipo de nota es posible establecido en la configuración del módulo

Es posible elegir si la nota grabada será accesible a todas las personas autorizadas. empleados o si será visible sólo para el autor de la nota.
-
Tareas: la tarea creada se puede dividir directamente y asignar a las relevantes Tareas relacionadas con el pedido a los empleados.
-
Informes de trabajo: los empleados pueden informar actividades relacionadas aquí con el cumplimiento del pedido
-
Productos: en relación con el cumplimiento del pedido en producción, es posible aquí realizar una reserva de los productos necesarios que se encuentran en cualquiera de los almacenes en gestión de almacenes
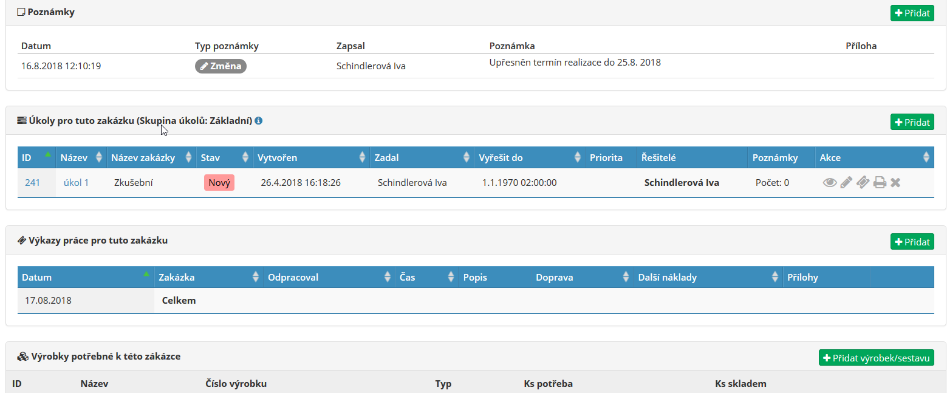
Si el usuario tiene en la configuración del módulo contrato asignado el derecho adicional "Acceso a los costos del contrato" en los detalles del pedido, se le muestra la sección de costes:
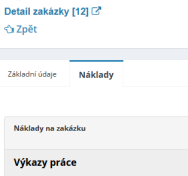
En esta sección, ven los documentos procesados dentro de la aplicación relacionada. con el pedido dado: informes de trabajo, facturas recibidas, problemas con el almacén.
Trabajo de impresión
Se puede imprimir o eliminar un pedido específico:

Cerrando pedidos
En la configuración de pedidos, es posible habilitar la opción "Cerrar pedido + derecho para los usuarios". Posteriormente, es necesario para un usuario específico en la configuración. de los derechos de acceso, confirme adicionalmente la opción "Concluir pedidos".
Luego se muestra al usuario seleccionado la opción "Cerrar":
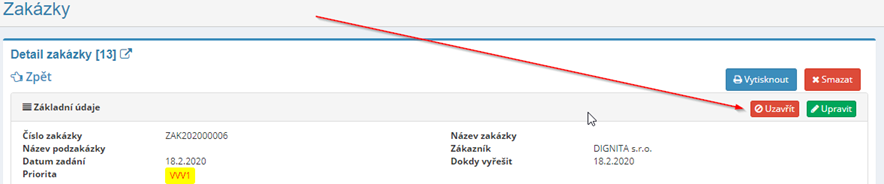
La conclusión del pedido por parte del usuario queda registrada en el apartado Notas. Los trabajos cerrados se muestran en rojo y enmarcados en la descripción general del trabajo. la sección Filtro también se puede buscar en función de si ya ha habido un pedido cerrado:
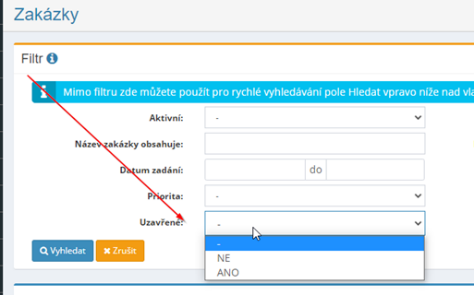
Una vez cerrada una orden, no es posible escribir un registro en el marco para esa orden. Módulo de informes de trabajo.
Buscar en el módulo de empleo
El campo "Buscar" se puede utilizar para una búsqueda rápida en el módulo de pedido. También es posible buscar según los criterios especificados mediante Filtro:

Aquí es posible buscar, por ejemplo, por estado del pedido (activo/inactivo), nombre, fecha, cliente, número.
Exportar e imprimir en Excel
Puede imprimir una descripción general de los pedidos ingresados haciendo clic en el botón "Imprimir", o descárguelo en una hoja de cálculo de Excel, haciendo clic en Botón "Exportar a Excel". Exportar a Excel es funcional, únicamente si tiene la aplicación ejecutándose en el navegador web Chrome.
También es posible exportar un resumen de pedidos con una sola moneda (en caso registros de pedidos con diferentes tipos de moneda) – antes de exportar a Excel, es necesario haga clic en el botón "Convertir a CZK" y luego se exportarán pedidos en CZK, mientras que el archivo exportado también incluye el tipo de cambio actual Conversión de Moneda.
Módulo de empleados
Este módulo se utiliza para compartir claramente contactos seleccionados y otros datos de identificación sobre los usuarios de la aplicación de la empresa determinada, es decir, o propios empleados. Información sobre el empleado que administrador. la aplicación se agrega a la sección Usuarios como usuarios de la aplicación (esta sección sólo está disponible para administradores de aplicaciones), también están disponibles en el módulo empleados (este módulo es público, es decir, disponible para todos los usuarios solicitudes de esa empresa).
Dentro de este módulo es posible almacenar información como nombre, apellido, correo electrónico, teléfono, número de oficina, cargo, número personal, centro, unidad organizativa; También puedes ver quién es de la empresa indicada. designado como administrador de la aplicación y con quien el usuario común puede contactar en caso de necesidad de modificación de derechos, etc. Es posible acceder a información sobre el empleado Inserte también una foto del empleado, lo que resulta ventajoso, por ejemplo, para empresas más grandes. número de empleados o para nuevos empleados (mejor orientación en estructura de la empresa).
También es posible registrar datos según las necesidades específicas de la empresa - el administrador la aplicación define los datos que estarán dentro de la intranet corporativa registrado, y elegir si los datos seleccionados estarán disponibles para todos empleados de la empresa o sólo para usuarios seleccionados.
Dentro del módulo Empleados, solo es posible ver una descripción general de los empleados. o exportar su lista a Excel o imprimirla. Todo editar datos y eliminar/agregar un empleado o complementar categorías de datos, que será registrado por la empresa, sólo podrá ser realizado por el administrador de la aplicación en la sección Configuración, pestaña Usuarios.
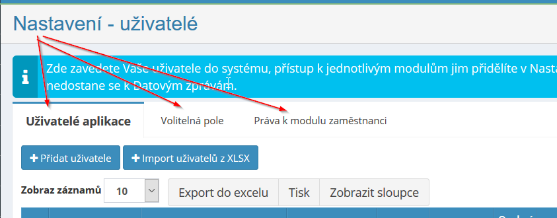
Configuración del módulo de personal
El acceso al módulo lo conceden empleados con derechos de acceso específicos usuarios del administrador de aplicaciones en la sección Configuración, pestaña Empleados, respectivamente Configuración, pestaña Usuarios.
En esta sección, campos opcionales para registrar datos sobre empleados según las necesidades de la empresa, por ejemplo, número de cuenta bancaria, fecha nacimiento, etc.
Derechos de acceso al módulo de personal
Los siguientes derechos de acceso se pueden obtener dentro del módulo:
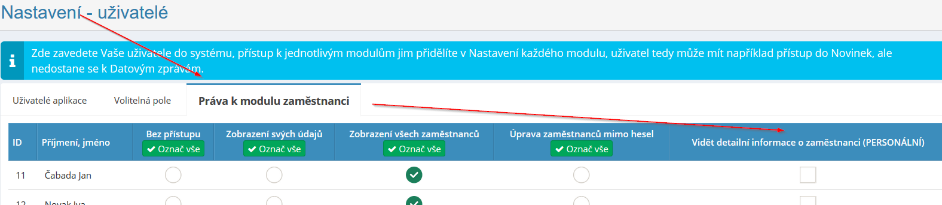
Información más detallada sobre los empleados sólo puede estar disponible para algunos empleados, lo que permite registrar información aún más sensible.
Es posible habilitar la opción para que los usuarios administren en la configuración del módulo. tus datos marcando la opción "Editar información sobre ti". Luego, el usuario puede hacer clic en su nombre en el módulo de empleados y Edita tus datos y fotos.
Agregar un nuevo empleado
Solo el administrador de la aplicación puede ingresar un nuevo empleado en la sección Configuración, Pestaña Usuarios haciendo clic en el botón "Agregar usuario" en la parte superior partes de la pantalla. Posteriormente aparecerá una tabla en la que el administrador completará Datos del empleado, como nombre, cargo, correo electrónico, teléfono, etc.
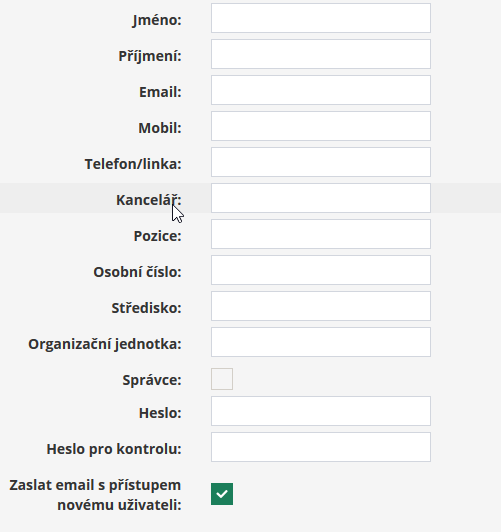
Insertar una foto de un empleado
Después de ingresar los datos del empleado, en la descripción general del usuario (sección Configuración, pestaña Usuarios) aparece la opción Editar foto para el empleado determinado. Después Al hacer clic en este botón se abre la posibilidad de insertar y editar. foto del empleado.
Ingresando datos adicionales para registros
Si la empresa quiere registrar datos adicionales que no están en el básico configuración del módulo, el administrador de la aplicación puede agregarlos en la sección Configuración, Pestaña de usuarios.
El administrador de la aplicación agregará el nombre de los datos que registrará la empresa, y posteriormente elige si los datos proporcionados se mostrarán a todos los usuarios o sólo a empleados seleccionados (por ejemplo, datos "sensibles", como es fecha de nacimiento, dirección residencial, número de cuenta bancaria o sanitaria la compañía de seguros del empleado).
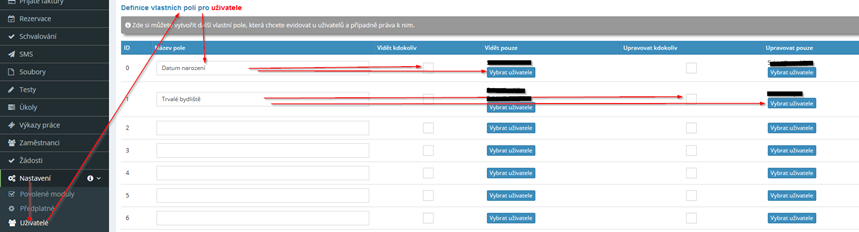
Edición y eliminación de datos de empleados
Editar o eliminar datos u Los empleados pueden principalmente el administrador de la aplicación. Para editar los datos de empleado, el icono de lápiz se utiliza para eliminar al empleado (todos los datos) icono de cruz. Ambos íconos están ubicados al final de cada fila. empleados en la descripción general de empleados en la página de inicio del módulo.
Otra opción es permitir a los usuarios editar su propio perfil. eIntranetu.
Primero, debe habilitar la opción de empleado en la configuración del módulo "Editar información sobre usted":

Luego el usuario puede hacer clic en su nombre:
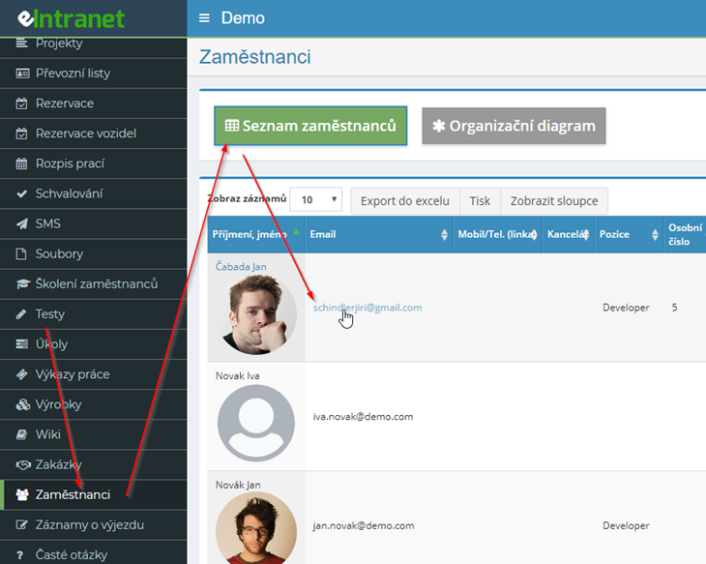
Y edita información sobre ti:
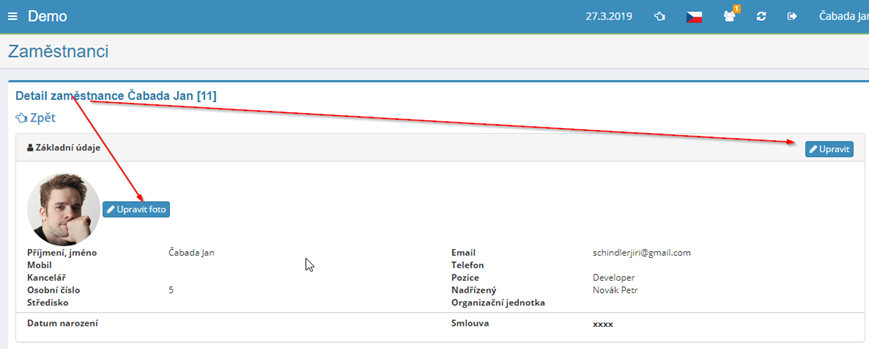
Buscar y ordenar datos
Está listo en caso de que necesites encontrar cierta información o un contacto. la opción de escribir la información que buscas en el cuadro llamado Buscar, que se ubicado en la parte superior derecha de la pantalla.
Los datos en columnas individuales se pueden ordenar en orden ascendente o descendente
usando el ícono  ubicado en
de cada nombre de columna.
ubicado en
de cada nombre de columna.
Vista de la estructura organizativa
En el módulo de empleados también es posible visualizar los organizativos estructura de usuario:
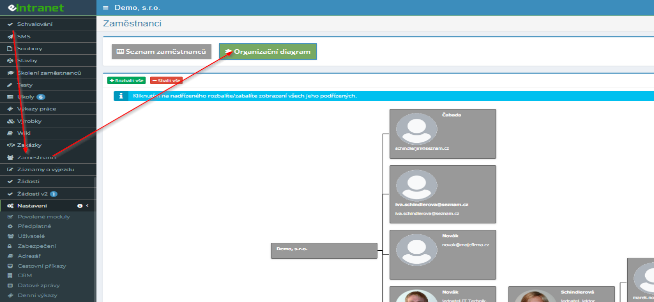
La condición para mostrar la estructura organizativa correcta está en Configuración, Pestaña de usuarios, ingrese el más cercano para usuarios individuales supervisor:

El organigrama se puede ocultar si es necesario:
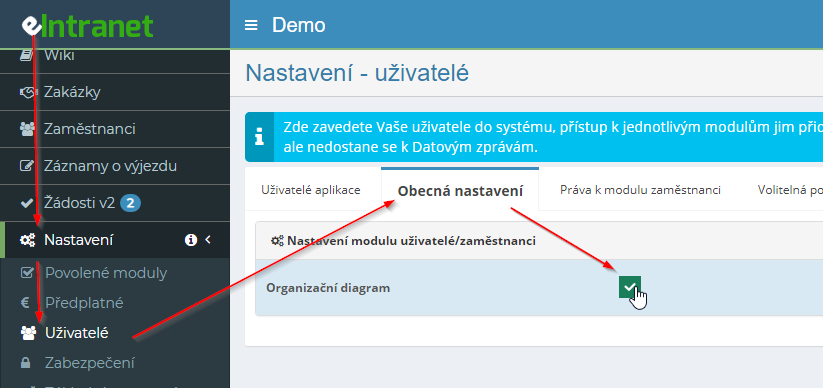
Si necesita mostrar varios organigramas separados (v los empleados de varias empresas están registrados en la intranet electrónica correspondiente) es necesario rellenar los datos del empleado según "empresa" (este habilita la opción en la configuración del módulo) - entonces se puede mostrar organigramas para empresas individuales:

Exportar e imprimir en Excel
Es posible obtener resúmenes individuales de los informes de trabajo (incluidos los totales) imprima haciendo clic en el botón "Imprimir" o descárguelo a tablas en Excel, haciendo clic en el botón "Exportar a Excel". Exportar a Excel solo funciona si tienes la aplicación ejecutándose en el navegador web Navegador Chrome.
Salir del módulo de registros
El módulo de registros de salida está destinado a organizaciones sanitarias. Se trata formulario electrónico para completar el registro de salida del equipo médico al paciente.
Dentro del formulario es posible completar toda la información importante sobre al paciente, incluido el registro de su pulso.
Configuración del módulo de registros de salida
El acceso al módulo de registros de salida es permitido por el administrador de la aplicación en la sección Configuración, pestaña Registros de salida.
Administrador de la aplicación, o Puede complementar este módulo aquí. Texto preestablecido que se mostrará en cada formulario. registro de salida.
Derechos de acceso al módulo de registros de salida
Dentro del módulo de solicitud, el administrador de la aplicación puede asignar usuarios los siguientes derechos de acceso: leer - leer, agregar nuevo - leer, agregar, editar: leer, agregar, editar, eliminar.

Creación de registro de salida
El usuario crea un nuevo registro haciendo clic en el botón "Agregar registro". Luego completa los datos en el formulario definido: por un lado, los datos sobre tripulación, o datos sobre el viaje dado e información detallada sobre el paciente y su estado de salud:
Exportar e imprimir en Excel
Puede imprimir un resumen de los registros de salida, es decir haciendo clic en el botón "Imprimir", o descárguelo a una tabla de Excel - haciendo clic en el botón "Exportar a Excel". Exportar a Excel es funcional, solo si tienes la aplicación ejecutándose en el navegador web Chrome.
Solicitar módulo_v2
Este módulo se utiliza para crear formularios de envío de varios tipos. solicitudes y configuración de su proceso de aprobación en formato electrónico según las necesidades específicas de la empresa.
De este modo, la empresa puede crear formularios para presentar solicitudes de educación, licencia compensatoria, finanzas, herramientas de trabajo etc., a posteriormente configure su proceso de aprobación según sus propias necesidades – una o más rondas de aprobación de la solicitud (el número de rondas de aprobación no es limitado, el número mínimo de rondas es 1).
Es posible aprobar la solicitud solo con la ayuda de sí o no o completándola formulario de aprobación. La solicitud también se puede devolver al remitente. llenar.
El administrador de la aplicación puede designar a los aprobadores de rondas individuales por su nombre. o ingrese la posición de los usuarios que pueden aprobar la solicitud, si corresponde Es posible enumerar personas específicas seleccionadas y definir puestos. usuarios.
Se deja constancia de cada paso realizado con la solicitud, haciéndola Historial de grabación completo siempre rastreable.
Las solicitudes ingresadas al sistema están claramente clasificadas y el usuario también. en secciones individuales (según los derechos asignados automáticamente - solicitantes ellos siempre ven solo sus solicitudes, los aprobadores ven todas las solicitudes del tipo relevante) puede ver todas las solicitudes, solicitudes pendientes en finalización/adición, solicitudes pendientes de aprobación, solicitudes aprobadas y solicitudes rechazadas.
Solicitar configuración del módulo
El acceso al módulo de solicitud lo habilita el administrador de la aplicación en la sección Configuración, Pestaña de solicitudes. En esta sección, el administrador de aplicaciones crea individuos formularios para tipos específicos de solicitudes y vea aquí una descripción general de las ya creadas formularios, que después de hacer clic en el tipo de solicitud seleccionado pueden en el caso necesita ser ajustado.
Solicitar derechos de acceso al módulo
Dentro del módulo de solicitud, los derechos se configuran automáticamente para cada tipo de usuarios: los solicitantes siempre ven solo sus solicitudes, los aprobadores sí todas las solicitudes del tipo correspondiente.
Creando una solicitud
El administrador de la aplicación crea un nuevo tipo de solicitud en la pestaña Configuración Solicitudes haciendo clic en el botón "Agregar tipo".

Posteriormente se ampliará una tabla en la que se deberá rellenar el nombre de la solicitud, posiblemente proporcione una breve descripción del mismo.
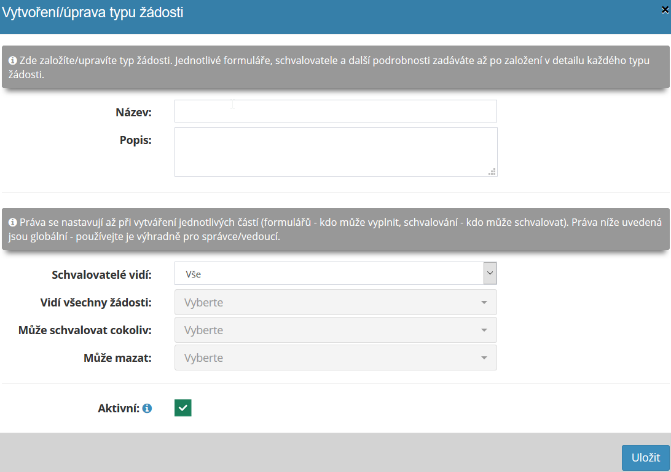
La forma específica de la solicitud la define el administrador de la aplicación después de hacer clic en solicitud relevante en el resumen de solicitudes.
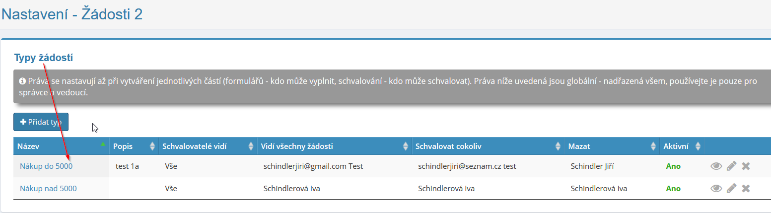
Después de hacer clic en el nombre de un tipo específico de solicitud, aparecen opciones para Definir la forma específica del formulario y establecer su proceso. aprobación. Primero necesitas "Agregar un formulario" y agregarle aprobaciones - botón "Agregar aprobaciones" - número de aprobaciones requeridas Se establece de acuerdo con el número de rondas de aprobación que debe tener la solicitud.
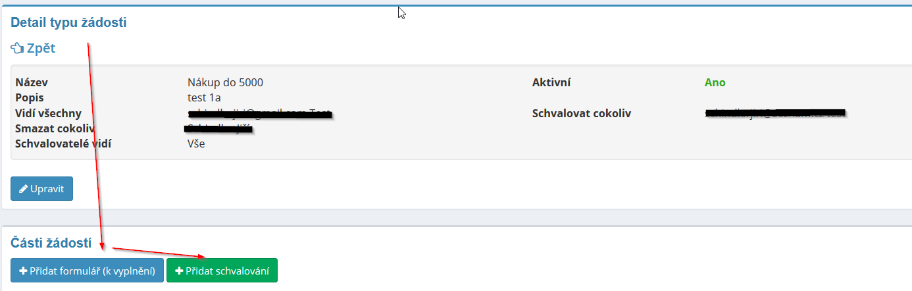
1 - Formulario
En esta etapa, el administrador de la aplicación define un específico en la configuración del módulo. el formulario del formulario, que luego el solicitante completa dentro del módulo de solicitud.
No hay límite para la cantidad de campos que tendrá el formulario. Gestor de aplicaciones completa el nombre del campo, el tipo de respuesta relevante para el campo dado (texto, fecha, casilla de verificación, archivo, usuario de eIntranet), si habrá una respuesta requerido (es decir, si la respuesta es obligatoria para la presentación exitosa de la solicitud) y si el campo se mostrará en la tabla de descripción general con información sobre solicitudes individuales, que se encuentra en la página principal del módulo peticiones.

Posteriormente, en este apartado, el administrador de la aplicación establece quién puede realizar la solicitud. completar (agregando nombres específicos de los solicitantes o puestos de usuario) y quién puede aprobarlo (si no se agrega el aprobador, la solicitud se pasa a la siguiente ronda según lo aprobado).
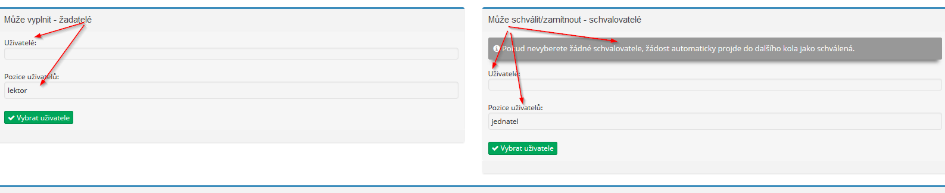
En el último paso, define la configuración general del formulario.
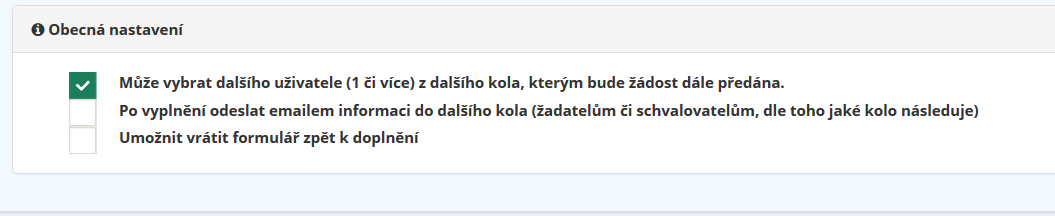
2 - Aprobación
El número de niveles de aprobación lo establece el administrador de la aplicación según las necesidades de la empresa. La aprobación sólo se puede configurar en Aprobar - Devolver - Rechazar o Se pueden agregar campos para completarlos como parte del formulario de aprobación.

Luego, el administrador de la aplicación agregará usuarios que tengan permisos. aprobar y definir configuraciones generales como, por ejemplo, si se debe habilitar siguiente:
-
Permitir deshacer para recargar
-
Puede seleccionar otro usuario (1 o más) de la siguiente ronda, que la solicitud será enviada
-
Luego de la decisión (aprobación), enviar la información a la siguiente ronda por correo electrónico (a los solicitantes o aprobadores dependiendo de la ronda siguiente)
-
Después de la decisión (aprobación), enviar un correo electrónico a los aprobadores anteriores (v rondas anteriores)
-
Después de la decisión (rechazo), enviar un correo electrónico a los aprobadores anteriores (v rondas anteriores)
-
Después de la decisión (devolución), enviar un correo electrónico a los aprobadores anteriores (v rondas anteriores)
-
Después de la decisión (aprobación), enviar la información al solicitante por correo electrónico.
-
Después de la decisión (rechazo), enviar la información al solicitante por correo electrónico.
-
Después de la decisión (devolución), enviar la información al solicitante por correo electrónico.
Eliminar partes individuales de la aplicación
Si es necesario, se pueden eliminar partes individuales de la aplicación usando el ícono de la cruz ubicado aquí:
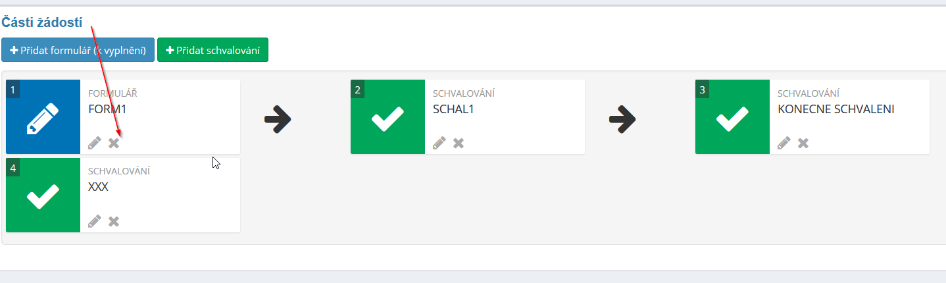
Muestra de implementación de una solicitud electrónica para la compra de equipos por 5.000 coronas checas sin IVA
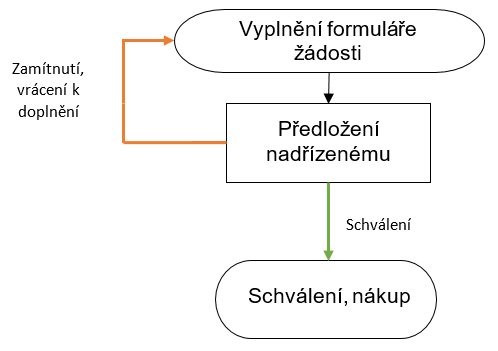
Ejemplo de implementación de una solicitud electrónica para la compra de equipo arriba 5.000 coronas checas sin IVA
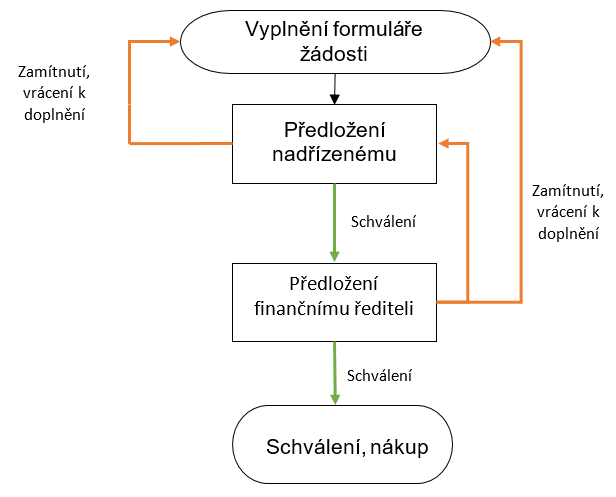
Envío de solicitud
El solicitante envía una nueva solicitud haciendo clic en el botón "Agregar solicitud" y luego llena el formulario que fue definido por el administrador de la aplicación en la configuración de.

Según el marco del proceso de aprobación, o del número de rondas de aprobación es después de la presentación inicial, la solicitud se envía a las personas pertinentes, es decir, aprobadores o solicitantes, para su aprobación o para completar los requeridos información.
Copiando solicitudes
Si una solicitud similar se envía repetidamente dentro del mismo tipo solicitud, es posible copiar una solicitud ya creada para su uso posterior:

Aprobar/Rechazar/Devolver Solicitud de Suplemento
Un usuario autorizado para aprobar solicitudes enviadas puede solicitar aprobar, rechazar o devolver la solicitud al remitente para realizar adiciones. A los remitentes de la solicitud, o a los aprobadores de la solicitud en las anteriores rondas, perderá el resultado del proceso de aprobación si se establece por el administrador de la aplicación en la configuración del módulo, mensaje de correo electrónico.

Descripción general de las solicitudes enviadas
Las solicitudes enviadas se pueden filtrar según secciones individuales: Todas - En espera de finalización/adición – En espera de aprobación – Aprobado – Rechazado.

Modificaciones en la configuración de las solicitudes creadas
En caso de modificación de los formularios de presentación o aprobación de solicitudes o agregar ruedas eliminará los datos insertados y, por lo tanto, eliminará ya solicitudes aprobadas.
Por lo tanto, si es necesario realizar dicho cambio, es el mejor curso de acción. crear una nueva versión de la solicitud y cancelar la versión original de la solicitud derechos de acceso del usuario, o cancelar la opción para que los solicitantes completen peticiones. Con tal procedimiento, las solicitudes previamente aprobadas permanecerán archivado, por ejemplo para inspección de seguimiento.