Guía para administradores de aplicaciones de eIntranet
La función principal del administrador de la aplicación eIntranet es el registro de la empresa en aplicación y posteriormente poner a disposición módulos individuales según la empresa necesidades, ingresando usuarios y datos de acceso a la aplicación y establecer derechos para que los usuarios trabajen con módulos específicos solicitud.
Al registrarse en la aplicación, el administrador también sugerirá un nombre de URL para acceder aplicación, generalmente en el formato https://COMPANYNAME.eIntranet.net/.
Registro a la aplicación.
El registro para la solicitud se realiza en el sitio web. https://www.eintranet.net/cs/registrace.
En este apartado el futuro usuario rellena los siguientes datos:
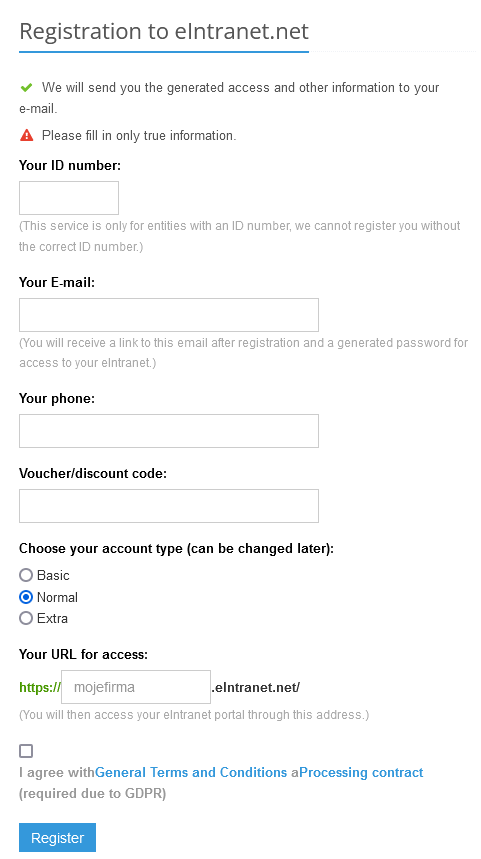
Sólo podrá registrarse un usuario con un número de DNI. Para una ejecución exitosa registro, es necesario confirmar el consentimiento con el Comercio General condiciones.
Suscripción a la aplicación
Los primeros 14 días de uso de la aplicación son gratuitos. Posteriormente es necesario elegir variante de la tarifa por el uso de la aplicación – básica – normal – extra a en la sección Configuración, pestaña Suscripción, genere un aviso de pago. La lista de precios actual y la descripción de las tarifas individuales para el funcionamiento de la aplicación están disponibles en https://www.eintranet.net/cenik-intranetu/.
Puede elegir entre una duración de suscripción de 3 meses, 6 meses o un año.
14 días antes de que caduque la suscripción se muestra en el cuadro notificación de solicitud del final de la validez del período prepago y se envía solicitud de pago automático para pago de suscripción - al administrador de la aplicación y al correo electrónico de facturación (si se ingresó).
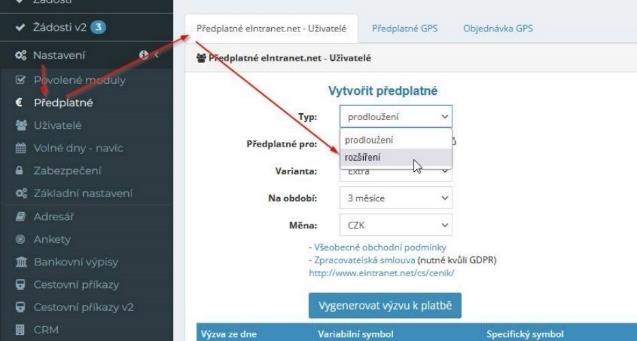
El desafío se genera automáticamente según el número actual usuarios, tarifa correspondiente y por un plazo de 6 meses. En caso de que en la solicitud de pago automático es necesario ajustar el recuento de usuarios, duración de la suscripción o tarifa, se debe generar en la configuración de la cuenta, un nuevo mensaje según sea necesario y elimine el mensaje enviado originalmente.
Si durante el periodo de prepago se agota el número de prepagos licencia y necesita agregar usuarios adicionales a la aplicación, es necesario si generar una solicitud de pago para pagar a otros usuarios. Después del de ella pago, es posible agregar otro usuario. Al generar el mensaje, debe ingresar el tipo de extensión y la cantidad de usuarios. ¿Cuánto debería aumentar la suscripción? Por ejemplo, si tengo 10 usuarios y Quiero ampliar a 13, generaré una llamada para pagar el 3er usuario.
A continuación, en la sección Suscripción, se configuran los detalles de la empresa/facturación: estos A continuación, los datos se generan, por ejemplo, en los documentos fiscales de la suscripción. Factura para la suscripción se envía automáticamente al correo electrónico de la persona que la generó solicitud de pago/ es el administrador de la aplicación y es posible enviarla a otros correos electrónicos que aparecen en el campo Correos electrónicos de facturación.
Si es pagador de IVA, debe tener marcados los datos de "pagador de IVA" - afecta especialmente a las empresas que utilizan la aplicación en el extranjero: una convocatoria de la suscripción se genera entonces sin IVA y se calcula para deducir el impuesto abonado.
En esta sección también necesitas establecer para qué país se mostrarán. calendarios en toda la aplicación (por ejemplo, en el módulo de vacaciones, reserva) - si están disponibles La República Checa está lista, los checos aparecerán en el calendario vacaciones. Atención: si necesita tener configuraciones individuales para todos usuario (por ejemplo, en el módulo de asistencia, órdenes de viaje), es necesario También establece el "Estado de rendimiento laboral" para cada usuario (está por defecto República Checa, pero si el usuario va a mostrar asistencia en Eslovaquia, es necesario póngalo en Eslovaquia)
Configuración básica de la aplicación
En la sección Configuración, la pestaña Configuración básica, un usuario con derechos administrativos establecerá:
- idioma predeterminado de la aplicación:
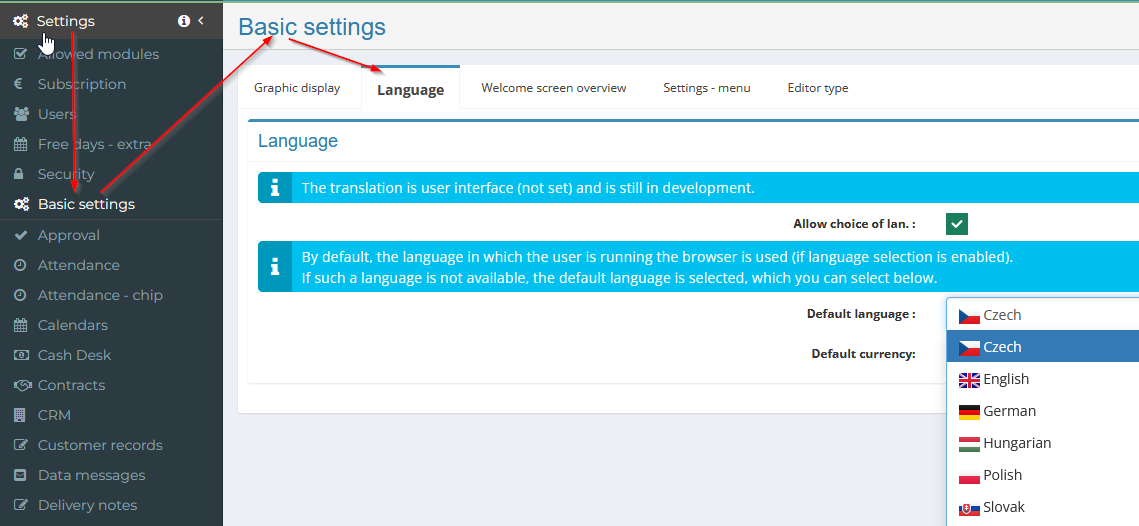
Posteriormente, cada usuario elige el idioma en el que estará disponible la aplicación mostrar:

El menú básico de la aplicación y algunos módulos seleccionados se encuentran actualmente traducidos. solicitud.
-
visualización gráfica: logotipo, fondo de color debajo del nombre de la empresa, personalizado imagen en la página de inicio de sesión
-
mostrando la pantalla de presentación (después de iniciar sesión en la aplicación): opciones mostrar noticias en la aplicación e información de los módulos seleccionados en la página de inicio de la aplicación
-
configuración – menú: determinación del administrador principal de la aplicación, si se determina múltiples administradores (el usuario que será visible para otros a los usuarios como administrador de la aplicación: el administrador se muestra de forma predeterminada primero en el alfabeto) y la apariencia del menú izquierdo para los usuarios (ya sea También mostrarán a los usuarios módulos que están dentro de la empresa. puestos a disposición de alguien, pero el usuario en cuestión no tiene acceso a ellos)
-
tipo de editor (el estándar es el tipo de editor WebDav, solo los usuarios con una tarifa adicional prepaga pueden usar el editor en línea)
Poner a disposición módulos individuales
Después de registrarte en la aplicación, es necesario poner a disposición los módulos que serán tuyos utilice la empresa, en el menú de la izquierda, en la sección Configuración. Después del de ella después de hacer clic, aparecerá la pestaña Módulos habilitados. En esta pestaña de administración Consulte los módulos individuales que la empresa tendrá disponibles:
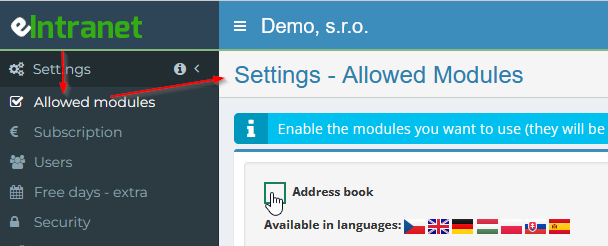
Cualquier módulo se puede habilitar para su uso posterior, durante el curso. utilizando la aplicación. Por el contrario, los módulos no utilizados pueden volverse inaccesibles posteriormente, con los datos contenidos en ellos. permanecerán almacenados para uso futuro.
Ingresar usuarios y asignar acceso a la aplicación
Los usuarios individuales los ingresa el administrador aplicación en la sección Configuración, pestaña Usuarios. Después de hacer clic en el botón "Añadir usuario" aparecerá una tabla en la que el administrador deberá completar datos requeridos como nombre, apellido, correo electrónico, teléfono, etc.
Si el administrador marca la tabla "Enviar un correo electrónico con acceso a una nueva usuario", se envía un correo electrónico al nuevo usuario, el cual se genera automáticamente y que contiene las contraseñas de acceso del usuario indicado a solicitud.
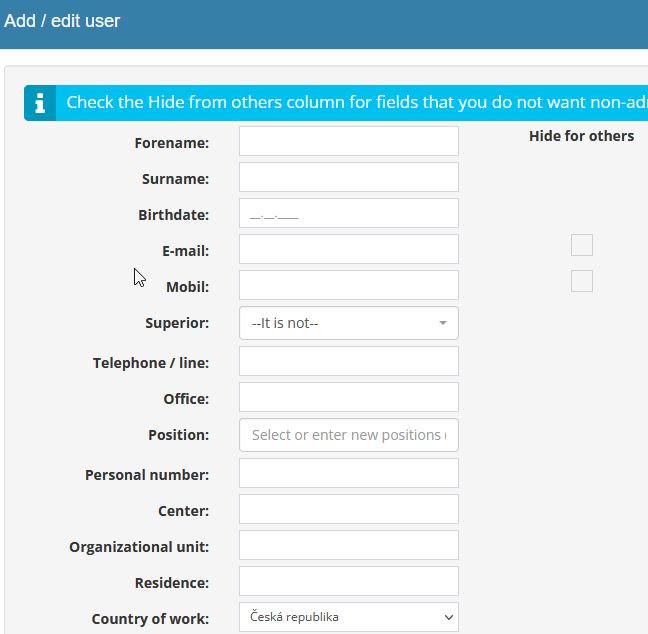
También es posible registrar usuarios en la aplicación de forma masiva - datos de usuario es necesario prepararlos en un archivo Excel y luego importarlos:
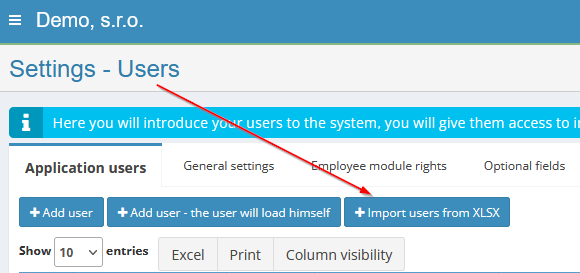
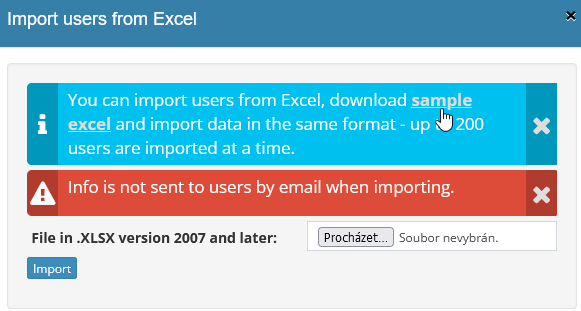
Otra opción es generar un enlace y enviarlo al futuro usuario. para el registro en la aplicación por parte del propio usuario. En Configuración, pestaña Los usuarios ahora pueden hacer clic en el botón "Agregar usuario - el usuario arrancará solo":

Posteriormente aparecerá una tabla en la que el administrador de la aplicación completará Dirección de correo electrónico del nuevo usuario:

El usuario recibirá entonces un enlace, en el que completa los datos necesarios en la solicitud:

Después de completar la información necesaria, el usuario acudirá al administrador de la aplicación. información de que un nuevo usuario está registrado.
De esta forma, el nuevo usuario introduce él mismo todos los datos requeridos en la aplicación, el administrador solo establecerá el acceso a módulos individuales de acuerdo con necesidades.
El usuario que registró la empresa en la aplicación, automáticamente adquiere derechos de administrador. Este derecho puede al ingresar/editar asignar otros usuarios a otros usuarios también (generalmente recomendamos Menos usuarios con este derecho para evitar confusiones. en ajustes o funcionamiento de la aplicación), ya sea ley global administrador: el usuario tiene acceso a la configuración de todos los módulos que están permitido, o puede permitir el uso de otros módulos, etc., o derecho de administrador solo para módulos seleccionados (con este derecho puede en el caso dado módulo para asignar derechos a otros usuarios, o establecer parámetros para que el módulo funcione):
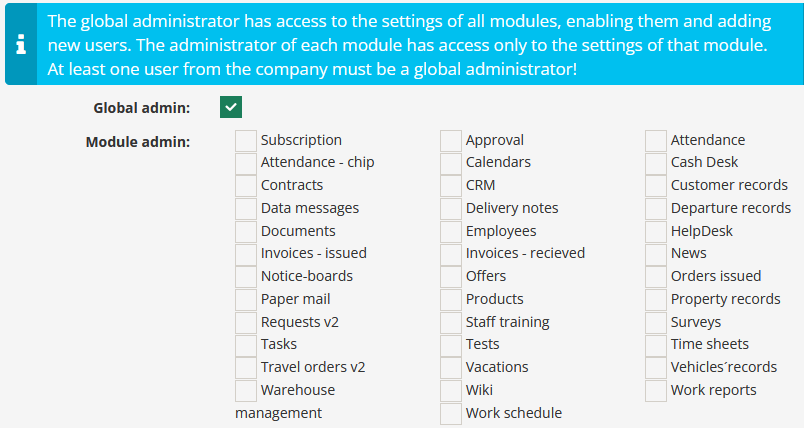
Configuración de derechos en módulos de aplicación individuales
Después de ingresar a los usuarios en la aplicación, es necesario asignarles derechos de acceso a los módulos individuales. Estos derechos los establece el administrador de la aplicación en la sección Configuración, en una pestaña con el nombre de un módulo específico, por ejemplo, directorio; dentro de este módulo, es posible verificar los siguientes derechos: no tiene acceso - leer - leer, escribir: leer, escribir, eliminar y restaurar desde la papelera de reciclaje. Dentro de cada módulo, el usuario puede obtener diferentes derechos de trabajo con módulos individuales.
Al ceder derechos, generalmente se aplica que el tipo superior de derecho asignado también incluye automáticamente derechos inferiores. Por tanto, si el usuario no tiene acceso, no podrá acceder al módulo. Con permiso de lectura, el usuario solo puede ver los datos en el módulo contenidos, pero no pueden cambiarlos de ninguna manera. Si se le permite leer un escribir, puede ver los datos y también puede cambiarlos, pero no lubricar. La eliminación sólo se permite dentro de las áreas de lectura, escritura, eliminación y restaurar desde la papelera de reciclaje.
El administrador de la aplicación puede establecer un cierto tipo de derechos en masa para todos usuarios o sólo para empleados seleccionados.
Para algunos módulos (por ejemplo, tablón de anuncios, calendarios, documentos) no establece acceso del administrador de aplicaciones a todo el módulo, pero solo a sus módulos individuales subgrupos, carpetas (relevantes para el usuario en cuestión).
En algunos módulos se pueden asignar derechos incluso a través de posiciones de usuario - por ejemplo si especifico en el módulo de noticias que los usuarios con el puesto "profesor" puede leer y escribir noticias, por lo que todos los usuarios con esta posición (es decir, futuras llegadas) tendrán automáticamente este derecho y no es necesario asignar por nombre.
Si existe un derecho en el marco de derechos sobre el que recae la cesión Al marcar la casilla de verificación, este es el derecho a la superestructura, es decir. el usuario tiene, por ejemplo, el derecho estándar a leer (casilla de verificación redonda), pero es posible complementarlo con una opción de exportación:

Se proporciona una descripción específica de cada tipo de derecho en la descripción de cada módulos (ver más abajo).
Restricción de acceso a la intranet según direcciones IP y países
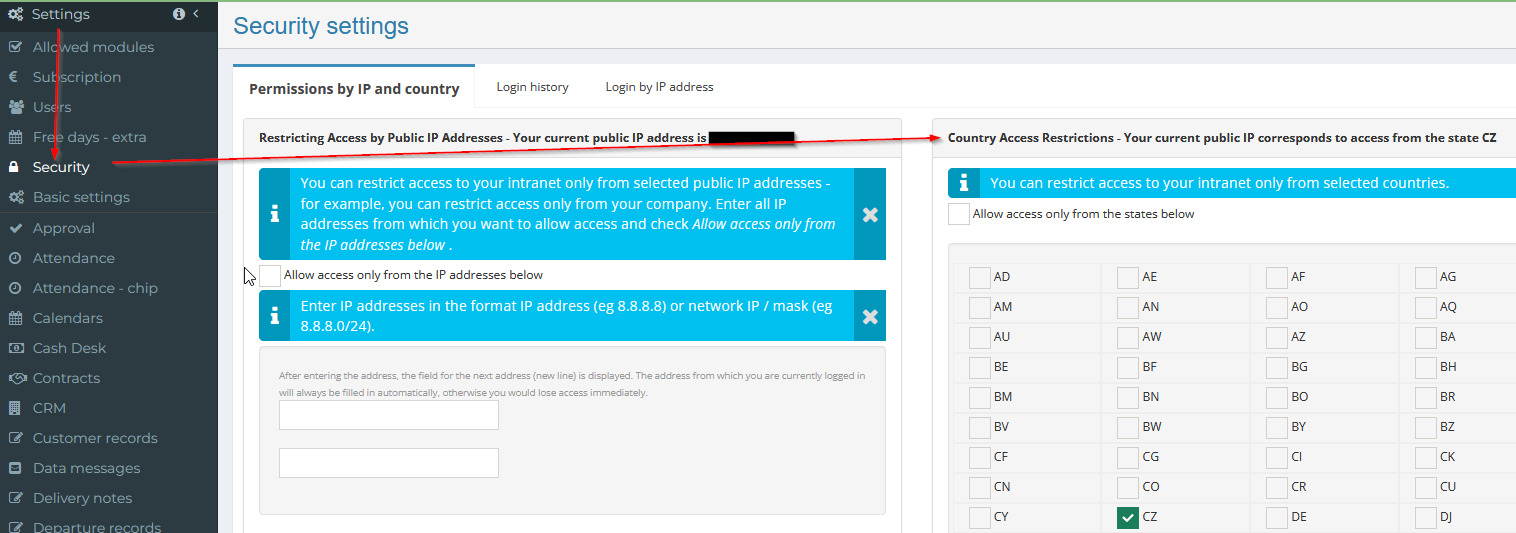
En Configuración, sección Seguridad, es posible ingrese las direcciones IP y los países seleccionados desde los cuales los usuarios tendrán acceso intranet a la aplicación.
Esta característica permite al administrador de la aplicación restringir el acceso si es necesario a la intranet corporativa sólo desde las oficinas corporativas o sólo en determinadas países.
Denegación de acceso a la intranet/terminación de usuario
En caso de salida de un empleado, o la necesidad de bloquear su acceso a la aplicación, es posible utilizar la casilla "Activo" en la sección "Agregar/Editar usuario":

Si esta casilla de verificación no está marcada (el campo permanece sin marcar), el impedirá el acceso del usuario indicado a la aplicación, pero todos sus datos permanecerá conservado (por lo que todavía se cuenta entre los usuarios que utilizan espacio de datos y hay que pagar una suscripción por ello).
Si ya no deseas pagar la suscripción de un usuario, debes eliminarlo de los usuarios registrados de la aplicación (antes de esto te recomendamos descargar/hacer una copia de seguridad de todos los documentos relevantes registrados para la persona determinada usuarios dentro de la eIntranet). Los datos introducidos por el usuario en la aplicación serán conservados, pero no se podrán buscar bajo el nombre del usuario, por ejemplo, un documento con un nombre determinado, creado por el usuario eliminado aún se conservará en la aplicación y se podrá buscar bajo el nombre del documento, pero no se podrá buscar con el nombre de usuario.
Otra opción es reemplazar el usuario existente por otro; eso será todo. usuario original sobrescrito a nuevo y datos devueltos al usuario original se mostrará bajo el nombre del nuevo empleado; Por esta razón Recomendamos descargar la documentación del usuario original para el archivo. para usted mismo, antes de sobrescribir su cuenta, y observe cuánto tiempo estuvo la cuenta bajo por el usuario original.
Es posible que incluso después de eliminar al usuario desde la aplicación, se mostrará el nombre del usuario (por ejemplo, en listas para aprobación en el módulo de asistencia, licencias, órdenes de viaje). De tal en este caso, es necesario actualizar la lista; haga clic en el botón "Seleccionar" usuario' y luego 'Guardar' nuevamente, incluso si no están en la lista no se realizaron cambios. Esto actualiza la lista.

Preguntas frecuentes de usuarios en módulos individuales
Las preguntas más frecuentes de los usuarios sobre módulos individuales (menú aplicación) y las respuestas se pueden encontrar debajo del icono del signo de interrogación a la derecha esquina superior de la pantalla. P.ej. las preguntas más frecuentes de los usuarios en el módulo La asistencia se puede encontrar aquí:
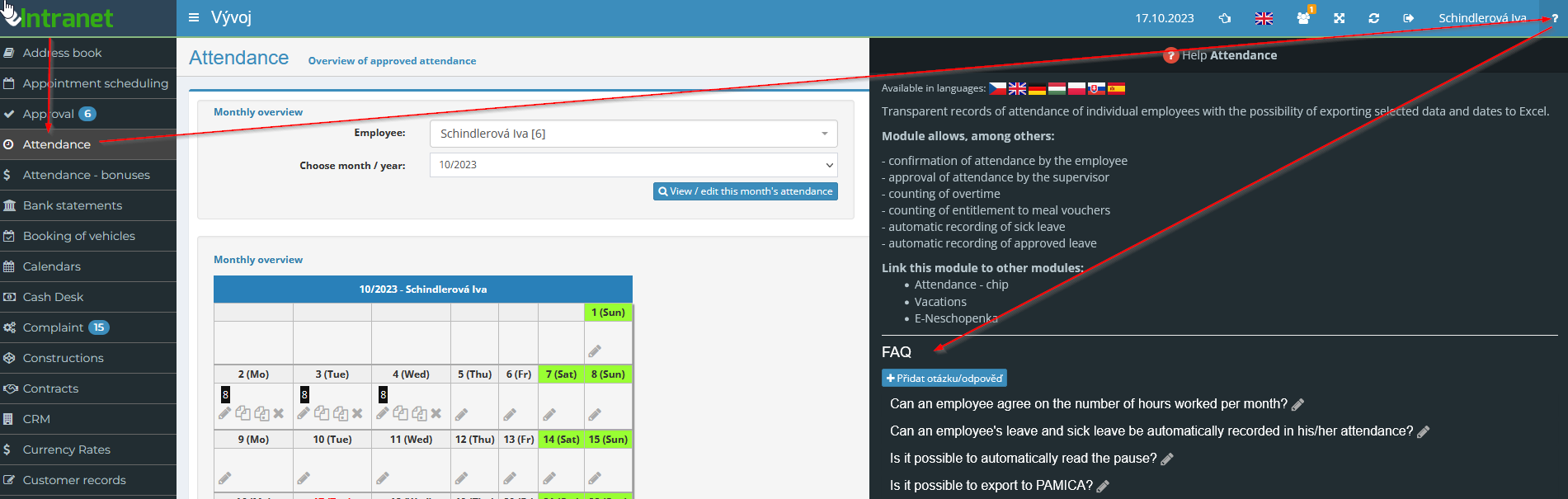
Modificaciones de la aplicación según las necesidades de los usuarios
El equipo de programación de aplicaciones de eIntranet.net está capacitado si es necesario. también implementar modificaciones personalizadas en la aplicación (en el caso de la realidad del procesamiento y lógica de solicitud). Estos ajustes se pagan por separado y siempre son teniendo en cuenta si la solicitud también es utilizable para otros usuarios solicitud.
Para tal solicitud, por favor contáctenos en info@eintranet.net.