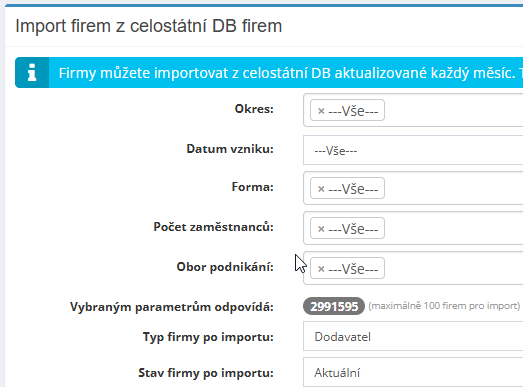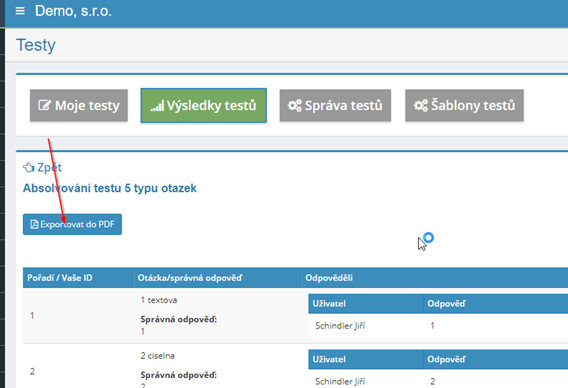Der eIntranet-Anwendungsleitfaden
In diesem Abschnitt wird das Verfahren zum Anmelden bei der Anwendung und zum Vornehmen von Änderungen beschrieben Passwörter und Einstellungen anderer Sicherheitselemente und einerseits sind sie hier Einzelne Module der Anwendung, deren Funktionen und Abläufe werden ausführlich beschrieben für deren Verwendung. Den Einstellungsvorgang findet der Anwendungsnutzer hier einzelne Module, Einholen von Zugriffsrechten etc.
Zugriff auf die Anwendung
Grundlegende Informationen zum Zugriff auf die Anwendung, Passworteinstellungen usw Die Schritte zum Abmelden aus der Anwendung sind im folgenden Abschnitt aufgeführt.
Melden Sie sich bei der Anwendung an
Zugangsdaten für die Anmeldung in der Anwendung erhält der Anwendungsnutzer von Anwendungsmanager. Nach Eingabe der Webadresse wird diese im Formular angezeigt https://COMPANYNAME.eIntranet.net/, an den Internetbrowser (die am besten geeignete Variante des Internetbrowsers für eine problemlose Nutzung Wenn Sie alle Funktionen der Anwendung in Chrome nutzen, wird eine Tabelle angezeigt wobei der Benutzer seine E-Mail-Adresse und sein Zugangspasswort eingibt vom Anwendungsadministrator erhalten.
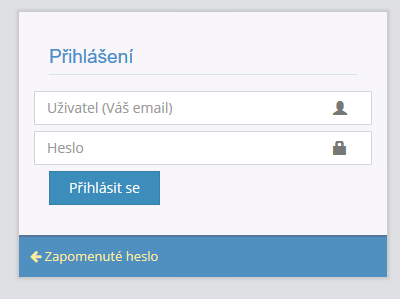

Passwort ändern
Der Benutzer ändert das Passwort nach der Anmeldung bei der Anwendung, indem er auf sein Passwort klickt Geben Sie den Namen in der oberen rechten Ecke des Bildschirms ein. Anschließend erscheint der Button „Ändern“. Passwörter':
Nachdem Sie auf die Schaltfläche „Passwort ändern“ geklickt haben, erscheint eine Tabelle, in der Sie Der Benutzer gibt ein neues Passwort ein.

Melden Sie sich mit der zweistufigen Verifizierung mit Google Authenticator an
Um die Option der zweistufigen Verifizierung zu aktivieren, müssen Sie fortfahren wie folgt:
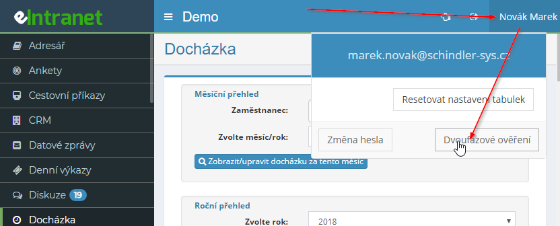
-
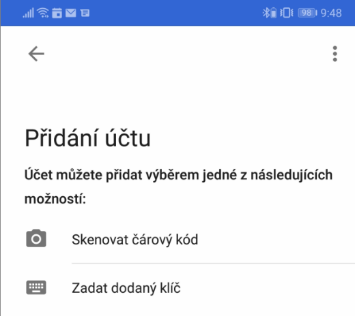 Auf Ihrem Telefon installieren
die Google Authenticator-Anwendung – die Anwendung ist kostenlos erhältlich für
Sowohl Android als auch iPhone im Play Store und im Apple Store. Anwendung nach Zugabe
Das Konto generiert einen Code (sog. Token), mit dem Sie sich ohne Notwendigkeit anmelden können
Daten- und Mobilfunkverbindung sofort, also schneller und schneller
Im Gegensatz zu SMS jederzeit nutzbar.
Auf Ihrem Telefon installieren
die Google Authenticator-Anwendung – die Anwendung ist kostenlos erhältlich für
Sowohl Android als auch iPhone im Play Store und im Apple Store. Anwendung nach Zugabe
Das Konto generiert einen Code (sog. Token), mit dem Sie sich ohne Notwendigkeit anmelden können
Daten- und Mobilfunkverbindung sofort, also schneller und schneller
Im Gegensatz zu SMS jederzeit nutzbar. -
Wenn Sie die Anwendung noch nie verwendet haben, werden Sie auf Ihrem Telefon willkommen geheißen Nach dem ersten Start erscheint ein erstes Informationsfenster mit der Möglichkeit, sich anzumelden zu Ihrem Google-Konto – unten links können Sie START und/oder ÜBERSPRINGEN - und Sie gelangen zur Ansicht zum Hinzufügen eines neuen Kontos:
-
Wir empfehlen das Scannen des Barcodes (die Anwendung wird Sie um Erlaubnis bitten Zugriff auf die Kamera - setzen Sie ENABLE), um dies zu verhindern Fehler in der Beschreibung – siehe Einstellungen zur Zwei-Faktor-Authentifizierung und Scannen Sie den Code mit Ihrer mobilen Kamera:
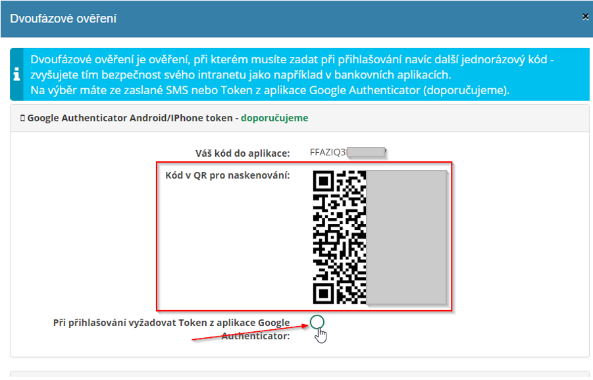
-
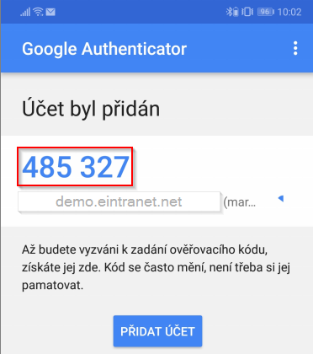 Sie sehen dann eine neue in Ihrer Bewerbung
Konto mit generiertem Code hinzugefügt, Code ist immer 30 gültig
Sekunden, dann wird ein neues generiert:
Sie sehen dann eine neue in Ihrer Bewerbung
Konto mit generiertem Code hinzugefügt, Code ist immer 30 gültig
Sekunden, dann wird ein neues generiert: -
Beim Login geben Sie dann diesen Code ein:

Schneller Überblick
Nach dem Einloggen in die Anwendung erscheint auf der Startseite der sogenannte Quick eine Übersicht, in der Sie die wichtigsten und aktuellsten Informationen einsehen können aus einzelnen Modulen, die im Unternehmen eingesetzt werden.
Wenn der Benutzer während der Arbeit einen schnellen Überblick erhalten möchte Bei der Anmeldung ist es notwendig, auf das eIntranet-Logo in der oberen linken Ecke zu klicken:
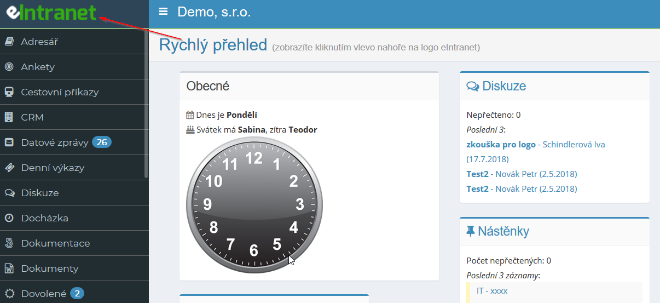
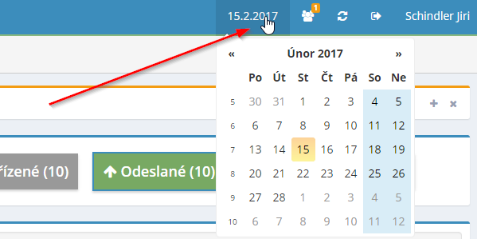 Schnellkalender
Schnellkalender
Für ein einfacheres und effizienteres Arbeiten in der Anwendung ist es möglich, im oberen Bereich zu bleiben Menü zeigt Schnellkalender an, der eine schnelle Ansicht ermöglicht aktuelles Datum und Wochennummer.
Schneller Wechsel zu verwendeten Modulen
Zur schnellen Rückkehr zum Modul, in dem sich der Benutzer nach der Anmeldung befindet Nachdem die Anwendung funktioniert hat, können Sie das Handsymbol in der oberen rechten Ecke verwenden. Nach Durch Klicken auf dieses Symbol wird das zuletzt verwendete Menü erweitert Anzahl der Module, wodurch es möglich ist, schneller zum gewünschten Modul zu gelangen – Klicken Sie einfach auf das gewünschte Modul.
Das Menü zeigt die letzten 15 Datensätze des Benutzers (pro Liste). Datensätze werden durch die Abmeldung des Benutzers von der Anwendung nicht beeinflusst:
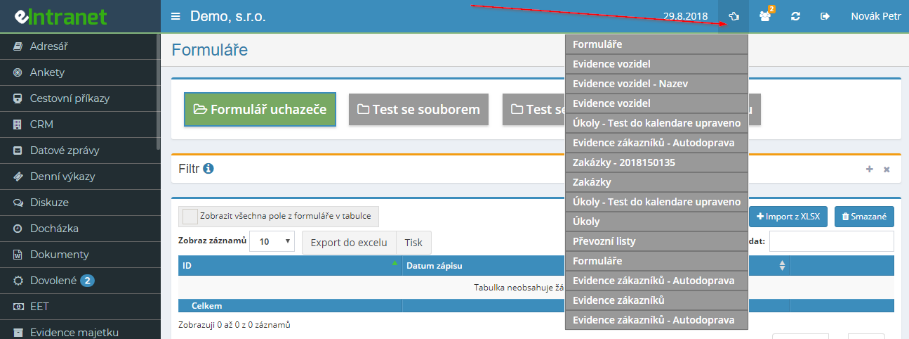
Melden Sie sich von der App ab
Durch Anklicken des Buttons meldet sich der Nutzer von der Anwendung ab
 befindet sich auf der blauen Leiste
in der oberen rechten Ecke des Bildschirms.
befindet sich auf der blauen Leiste
in der oberen rechten Ecke des Bildschirms.
Praktische Typen zum Arbeiten in der Anwendung
Suchen
Es gibt zwei grundlegende Suchoptionen für alle Module innerhalb der App:
- Schnellfeld „Suchen“ – oberhalb der Übersichtstabelle zu finden erfasste Daten (Anfragen, Reiseaufträge, Liegenschaften etc.):

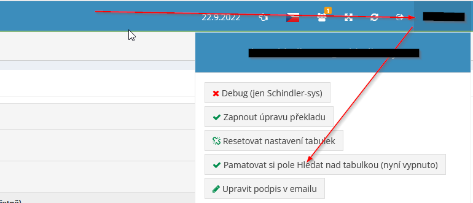
Wenn es für den Benutzer benutzerfreundlicher ist, den Suchbegriff einzugeben blieben so lange durchsucht, bis der Benutzer sie selbst löschte, zum Beispiel dieses hier einstellen:
- Filter – Suche in einzelnen Modulen nach bestimmten Kriterien (in der Regel ist die Suche nach 1 Kriterientyp möglich) – wird aktiviert durch Klicken auf das +-Symbol:

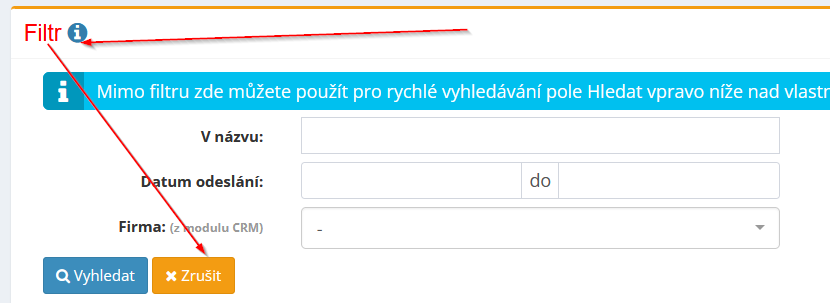 Wenn die Aufschrift „Filter“ rot leuchtet, bedeutet dies
dass die Suche noch aktiv ist und der Button angeklickt werden muss
„Abbrechen“, um den Filter zu deaktivieren:
Wenn die Aufschrift „Filter“ rot leuchtet, bedeutet dies
dass die Suche noch aktiv ist und der Button angeklickt werden muss
„Abbrechen“, um den Filter zu deaktivieren:

Passwort ändern
Wenn der Benutzer das Passwort ändern muss, ist dies am einfachsten:
Benutzer kann eingefügte Daten nicht sehen, obwohl sie es sehen sollten
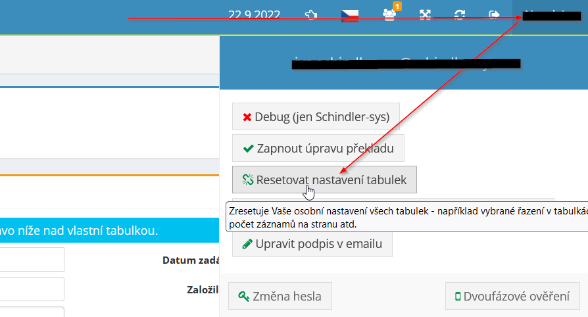 Wenn Benutzer nicht mehr angezeigt werden
Da es sich um Daten handelt, auf die es zugreifen kann, ist es eine gute Idee, diese zunächst auszuprobieren
Taste:
Wenn Benutzer nicht mehr angezeigt werden
Da es sich um Daten handelt, auf die es zugreifen kann, ist es eine gute Idee, diese zunächst auszuprobieren
Taste:
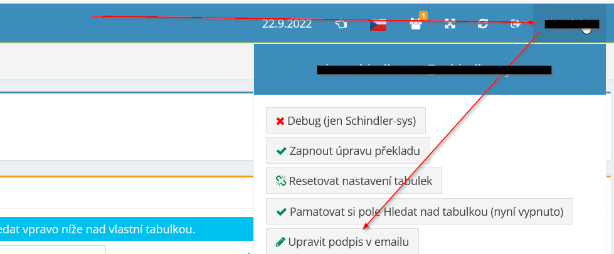 Signatur in gesendeten E-Mails bearbeiten
aus der App
Signatur in gesendeten E-Mails bearbeiten
aus der App
Signatur in E-Mails, die aus der App versendet werden – z.B. beim Versenden von Bestellungen, Angeboten, Anfragen - können hier bearbeitet werden:
Neuigkeiten in der App
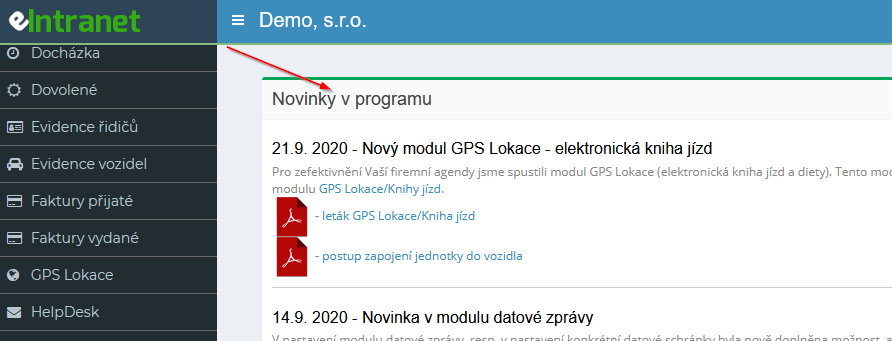 Benutzer sind über die Neuerungen in der App informiert
Laufende Informationen auf der Homepage der Anwendung:
Benutzer sind über die Neuerungen in der App informiert
Laufende Informationen auf der Homepage der Anwendung:
Die Option zum Anzeigen von Nachrichten kann durch Deaktivieren deaktiviert werden Optionen in den Einstellungen, Registerkarte „Grundeinstellungen“:

Verzeichnismodul
Das Verzeichnismodul dient der übersichtlichen Speicherung von Kontaktinformationen über eigene Mitarbeiter, sowie über Lieferanten, Kunden, Unternehmen Partner oder andere externe Mitarbeiter.
Das Modul ermöglicht eine schnelle Volltextsuche oder eine absteigende oder aufsteigende Suche Spaltensortierung, die das Auffinden eines bestimmten Kontakts erleichtert. Kontakte Die im Verzeichnismodul eingegebenen Dateien können aus Excel exportiert oder an gesendet werden mobil über das SMS-Gateway (im Preis der Nutzung des Dienstes enthalten).
Einstellungen des Verzeichnismoduls
Der Zugriff auf das Modul wird durch ein Verzeichnis mit spezifischen Zugriffsrechten festgelegt App-Administratorbenutzer im Abschnitt „Einstellungen“ auf der Registerkarte „Adressbuch“.
Zugriffsrechte für Verzeichnismodule
Innerhalb des Verzeichnismoduls können Benutzer ein Verzeichnis vom Anwendungsadministrator erhalten die folgenden Rechte: hat keinen Zugriff - Lesen - Lesen und Schreiben - Lesen, Schreiben, Löschen und Wiederherstellen aus dem Papierkorb.
Aufschlüsselung des Verzeichnismoduls
Im Verzeichnismodul werden Spalten mit individuellen Kontaktdaten eingerichtet – Firma, Nachname, Vorname, E-Mail, Adresse, Telefon, Mobil, Position, Typ Kontakt, Hinweis.
Sortieren von Daten im Verzeichnismodul
 Innerhalb einzelner Spalten ist es möglich, si
Wählen Sie die Sortierung der Daten aufsteigend/absteigend aus, indem Sie auf den U-Pfeil klicken
bestimmte Spalte.
Innerhalb einzelner Spalten ist es möglich, si
Wählen Sie die Sortierung der Daten aufsteigend/absteigend aus, indem Sie auf den U-Pfeil klicken
bestimmte Spalte.
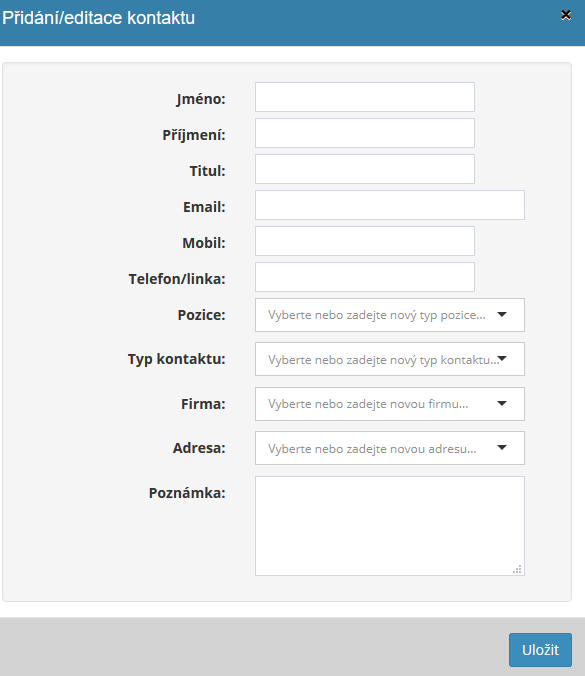
Kontakte im Verzeichnismodul hinzufügen oder bearbeiten
Um einen Kontakt zum Adressbuch hinzuzufügen, klicken Sie auf die Schaltfläche
 in der oberen rechten Ecke. Anschließend,
erweitert eine Tabelle, in der einzelne Kontaktdaten eingetragen werden müssen,
wie Vorname, Nachname, Telefon, E-Mail, Firma und mehr:
in der oberen rechten Ecke. Anschließend,
erweitert eine Tabelle, in der einzelne Kontaktdaten eingetragen werden müssen,
wie Vorname, Nachname, Telefon, E-Mail, Firma und mehr:
Suche nach Kontakten im Verzeichnismodul
Es gibt zwei Möglichkeiten, nach einem Kontakt zu suchen. Die erste Möglichkeit ist die Eingabe Geben Sie die erforderlichen Informationen (Firmenname, Nachname einer Person usw.) in das Suchfeld ein in der oberen rechten Ecke des Bildschirms.
Die zweite Möglichkeit besteht darin, einen Filter zu verwenden und nach den genauen Daten zu suchen Kriterien:

Bearbeiten und Löschen von Kontakten im Verzeichnismodul
Wenn Ihnen Rechte zum Bearbeiten und Löschen von Kontakten zugewiesen wurden, klicken Sie einfach in die Spalte Die Aktion des Klickens auf das Stiftsymbol (falls erforderlich, um den Kontakt zu bearbeiten) oder Kreuzen Sie an (um den Kontakt zu löschen) und führen Sie die erforderliche Aktion aus.
Kontakte aus dem Verzeichnismodul herunterladen und drucken
Einzelne Kontakte aus dem Adressbuch können auch per SMS versendet werden
auf ein Mobiltelefon. Klicken Sie einfach auf das Symbol
phone , das in der Spalte platziert wird
Aktion.
, das in der Spalte platziert wird
Aktion.
Alle Kontakte können auch in einer Excel-Tabelle abgerufen werden. Klick einfach Klicken Sie auf die Schaltfläche „Nach Excel exportieren“ und die Tabelle wird in Ihr ausgewähltes Verzeichnis heruntergeladen auf Ihrem Computer platzieren. Der Export nach Excel ist nur dann funktionsfähig, wenn Sie dies getan haben Anwendung, die im Chrome-Webbrowser ausgeführt wird.
Über die Schaltfläche „Drucken“ können Sie die Kontakttabelle ausdrucken.
Gelöschte Kontakte im Adressbuchmodul finden
Wenn der Benutzer über Lese-, Schreib-, Lösch- und Leseberechtigungen verfügt
Aus dem Papierkorb wiederherstellen, gelöschte Dateien können bei Bedarf zurückverfolgt werden
Kontakte, indem Sie oben rechts auf das Symbol „Gelöscht“ klicken.
Anschließend öffnet sich eine Tabelle mit einer Übersicht der bisher gelöschten Kontakte. Wenn
Sie müssen den bereits gelöschten Kontakt wieder in das Adressbuch aufnehmen, Sie müssen auf klicken
auf die Schaltfläche „Wiederherstellen“  .
.
Umfragemodul
Das Umfragemodul ermöglicht die einfache Erstellung von Unternehmensbefragungen, Fragebögen usw Bewertung und Informationsgewinnung über Meinungen, Einstellungen oder Wissen nicht nur Benutzer des Unternehmensintranets. Auf die erstellte Umfrage kann zugegriffen werden einerseits an ausgewählte Intranet-Benutzer und andererseits an externe Benutzer (über generierten Link).
Umfrageergebnisse werden automatisch generiert und der Umfrageadministrator kann sie einsehen in übersichtlichen Statistiken anzuzeigen. Innerhalb des Moduls ist es möglich Erhalten Sie Antworten auf offene und geschlossene Fragen.
Moduleinstellungen abfragen
Gewährt Zugriff auf das Umfragemodul mit bestimmten Zugriffsrechten Anwendungsadministratorbenutzer im Abschnitt „Einstellungen“ auf der Registerkarte „Umfragen“.
Zugriffsrechte für das Umfragemodul
Im Rahmen des Umfragemoduls können Benutzer vom App-Administrator abgerufen werden folgende Rechte: kein Zugriff auf die Umfrageverwaltung – Ergebnisse anzeigen aller Umfragen – neue Umfragen erstellen und Umfrageergebnisse anzeigen.
Wer an den einzelnen Umfragen teilnehmen kann, legt der Umfrageadministrator unter fest Erstellen einer bestimmten Umfrage.
Eine neue Umfrage erstellen
Eine neue Umfrage wird von einem Benutzer erstellt, dem im Abschnitt entsprechende Rechte zugewiesen wurden Verwaltung von Umfragen.

Dieser Abschnitt enthält die Schaltfläche  ; nach
Durch Klicken auf diese Schaltfläche wird die Tabelle erweitert, in der der Umfragemanager angezeigt wird
Geben Sie die Informationen für die zu erstellende Umfrage ein:
; nach
Durch Klicken auf diese Schaltfläche wird die Tabelle erweitert, in der der Umfragemanager angezeigt wird
Geben Sie die Informationen für die zu erstellende Umfrage ein:
-
Name der Umfrage
-
Titeltextgröße
-
Farbe des Titeltextes
-
Bild auf dem Hintergrund des Umfragenamens
-
Datum, an dem die Umfrage aktiv sein wird (von – bis)
-
für wen es zugänglich sein wird – z.B. für alle eIntranet-Benutzer Ihres Unternehmens, Zugriff auf ausgewählte Benutzer aus Ihrem Unternehmen über einen eindeutigen Link (Es wird ein Link generiert, der an die auszufüllende Person weitergeleitet wird – z. B. Kunden, potenzielle Bewerber etc.)
-
ob die Umfrage anonym ist oder ob die Antworten einsehbar sind einzelner Benutzer
-
Logo – ermöglicht Ihnen das Hochladen eines Bildes des Firmenlogos oder Ihres eigenen Logos Umfragen (nur 1 Bild)
-
Einleitungstext, der den Benutzern beim Betrachten der Umfrage angezeigt wird (zum Beispiel Information über den Schwerpunkt der Umfrage)
-
Text am Ende der Umfrage (z. B. Danke für Ihre Zeit).
 Fragen einfügen
Fragen einfügen
Der Umfrageadministrator fügt eine neue Frage ein, indem er auf die Schaltfläche „Bearbeiten“ klickt „Fragen“ finden Sie in der Startansicht der Umfrageübersicht im Bereich „Fragen“. Umfragen verwalten. Nachdem Sie auf die Schaltfläche „Weitere Frage hinzufügen“ geklickt haben In der oberen rechten Ecke des Bildschirms wird eine Tabelle angezeigt, in der Der Benutzer definiert eine neue Frage, vervollständigt deren Formulierung und wählt einen Typ aus Antwort oder Anzeigebedingung.
Mögliche Antworttypen sind:
-
Textantwort – ermöglicht jede Art von Textantwort (inkl Zahlen)
-
Auswahl einer der vorgegebenen Optionen - wählt aus den angebotenen Antwortvarianten Befragte 1 Option
-
Auswahl mehrerer Antworten aus den vorgegebenen Optionen - aus den angebotenen Optionen Der Befragte kann eine oder mehrere Antworten auswählen
-
Auswahl eines Bildes aus den eingegebenen Bildern – der Befragte markiert eine Option Bild
-
Bewertung 1-5 Sterne (mehr ist besser) - ermöglicht die Bewertung
-
Sortierung nach Wichtigkeit
Mit der Anzeigebedingung können Sie die Bedingungen festlegen, unter denen die Frage angezeigt wird wird angezeigt. Die Standardeinstellung ist, dass die Frage immer angezeigt wird. Weiter ist eine mögliche Anzeige zur Weiterverfolgung der Antwort aus der vorherigen Frage – z. B. if Beantwortet der Befragte die vorherige Frage mit „Ja“, wird ihm diese Frage angezeigt. Wenn sie mit „Nein“ antworten, wird die Frage nicht angezeigt.

Sortierung der Fragen
Die Reihenfolge der erstellten Fragen kann mit variabel bearbeitet werden Pfeile neben der Fragennummer. Klicken Sie auf den Pfeil die Frage verschiebt sich immer um eine Stelle:
Bearbeiten oder Löschen einer Frage
Um eine Frage zu bearbeiten oder zu löschen, müssen Sie zur dortigen Spalte „Aktionen“ gehen Klicken Sie am Ende der Zeile für jede Frage in der Fragenübersicht auf das Symbol Bleistift (wenn Sie die Frage bearbeiten müssen) oder Kreuz (zum Löschen). Fragen) und führen Sie die erforderlichen Maßnahmen aus.
Umfragevorschau
Eine Vorschau der erstellten Umfrage mit der Option, die Antworten für jede einzelne einzugeben
Die Fragen können vom Umfrageadministrator durch Klicken auf die Schaltfläche eingesehen werden
 , das sich am Ende der Zeile u befindet
jeder Umfrage im Abschnitt „Umfragen verwalten“.
, das sich am Ende der Zeile u befindet
jeder Umfrage im Abschnitt „Umfragen verwalten“.
Nach der Anzeige der Umfrage ist dies erforderlich, wenn der Nutzer keine Praxisgebühren einbeziehen möchte Antworten auf Umfrageergebnisse anzeigen, Antworten über das Symbol löschen Klicken Sie auf das Kreuz, das neben jeder Umfrage im Abschnitt „Umfrageergebnisse“ zu finden ist.
Umfrage bearbeiten oder löschen
Bearbeiten der Umfrage (oder erste Informationen zur Umfrage; wenn diese bearbeitet werden müssen). Um Fragen in der Umfrage zu beantworten, müssen Sie die Schaltfläche „Fragen bearbeiten“ verwenden – siehe (oben) ist mit Hilfe des Stiftsymbols am Ende der u-Zeile möglich Jede Umfrage finden Sie in der Umfrageübersicht im Abschnitt „Umfragen verwalten“. Um die Umfrage zu löschen Es wird das Kreuzsymbol verwendet, das sich dort befindet.
Umfrageergebnisse
Der Umfrageadministrator kann die Umfrageergebnisse im Abschnitt „Umfrageergebnisse“ anzeigen.
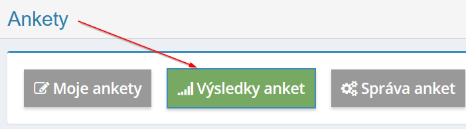
In diesem Abschnitt kann der Umfrageadministrator sehen, wie viele Befragte innerhalb des Feldes geantwortet haben
seine Umfragen und kann die Antworten auf einzelne Fragen einsehen –
indem Sie auf das Spaltensymbol  klicken – hier ist es
Es besteht die Möglichkeit, die Antworten einzelner Befragter anzuzeigen (sofern keine Umfrage vorliegt).
anonym) - durch Klicken auf das Augensymbol - oder Antworten aus der Umfrage löschen -
indem Sie auf das Kreuzsymbol klicken.
klicken – hier ist es
Es besteht die Möglichkeit, die Antworten einzelner Befragter anzuzeigen (sofern keine Umfrage vorliegt).
anonym) - durch Klicken auf das Augensymbol - oder Antworten aus der Umfrage löschen -
indem Sie auf das Kreuzsymbol klicken.
Die Umfrageergebnisse können auch in Excel heruntergeladen werden:

In der Excel-Datei werden dann Benutzer angezeigt, die die Umfrage bereits abgeschlossen haben ausgefüllt, und darunter die Benutzer, die zum Ausfüllen aufgefordert wurden Umfragen, haben dies aber noch nicht getan:

Meine Umfragen
Im Bereich „Meine Umfragen“ kann der Benutzer die von ihm durchgeführten Umfragen einsehen zugeteilt und zu betreuen.

Modul Kontoauszüge
Mit dem Kontoauszugsmodul können Sie Zahlungen mit Rechnungen abgleichen werden in der eIntranet-Anwendung empfangen/ausgegeben und erleichtern so die Überprüfung Unternehmenszahlungen.
Die Erfassung von Kontoauszügen ist automatisch möglich (im Fall von Fio Banka bzw Raiffeisenbank) oder ein manueller Import ist möglich. Automatische Erfassung von Kontoauszügen von einem anderen Banktyp ist auf Basis einer kostenpflichtigen Programmänderung möglich ausfüllen.
Wenn eine Zahlung mit einer ausgestellten oder erhaltenen Rechnung abgeglichen wird, wird diese Zahlung gekennzeichnet als erledigt markiert werden, oder es ist möglich, die Zahlung manuell zu kennzeichnen.
Kontoauszüge können für mehrere Konten importiert werden.
Einstellungen des Kontoauszugsmoduls
Zugriff auf das Kontoauszugsmodul mit spezifischen Zugriffsrechten vom Benutzer des Anwendungsmanagers im Abschnitt „Einstellungen“ auf der Registerkarte „Banking“ eingegeben Aussagen.
Im Bereich Bankverbindung kann er dann die entsprechende Bank anbinden lassen Konten zum automatischen Herunterladen von Kontoauszügen (Fio Banka, Raiffeisenbank):
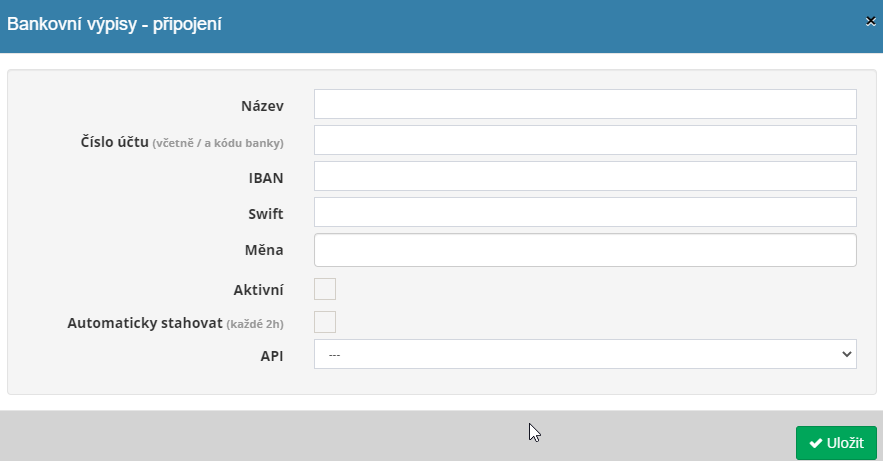
Zugriffsrechte auf das Kontoauszugsmodul
Innerhalb des Kontoauszugsmoduls können Benutzer vom Anwendungsadministrator aus zugreifen folgende Rechte erhalten: hat keinen Zugriff - Ansicht ausgewählt - Alle anzeigen - Ausgewählte anzeigen + Bearbeiten - Alle anzeigen + bearbeiten.
Kontoauszüge herunterladen
 Kontoauszüge können von der Bank in das Modul hochgeladen werden
automatisch – bei Fio Banka oder Raiffeisenbank oder manuell.
Kontoauszüge können von der Bank in das Modul hochgeladen werden
automatisch – bei Fio Banka oder Raiffeisenbank oder manuell.
Für den automatischen Download von Kontoauszügen ist dies in den Einstellungen des Banking-Moduls erforderlich Inserate geben Daten zum Herunterladen ein. Geleistete Zahlungen werden dann automatisch ausgeführt Sie dehnen sich etwa dreimal am Tag.
Für den manuellen Import ist es notwendig, die Schaltfläche Aktionen – XML-CBA-Format importieren zu verwenden:
Zahlungen anzeigen
Hochgeladene Abrechnungszahlungen können alle auf einmal angezeigt werden oder nur vom ausgewählten Konto. Sie können nur ausstehende Zahlungen oder alle anzeigen:

Eingegangene Zahlungen werden in Grün angezeigt, ausgegebene in Rot. Nach der Kopplung akzeptiert Zahlungen mit ausgestellter Rechnung, die Beträge dieser Rechnung werden in grün angezeigt:

Und im Detail der Rechnung steht das Zahlungsdatum:

Eine ausgestellte Zahlung muss mit einer eingegangenen Rechnung abgeglichen werden gegebene Rechnung im Abschnitt „Genehmigt“, zu bezahlen im Modul „Eingegangene Rechnungen“:
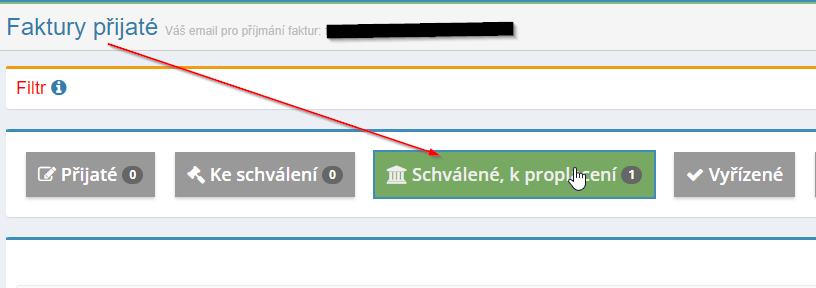
Nach dem Abzug der Zahlung wird das Zahlungsdatum der Rechnung automatisch auf der Rechnung eingetragen (Element „Erstattungsdatum“) und die Rechnung wird in den Ordner „Bearbeitet“ verschoben.
Zahlungen, die nicht automatisch abgeglichen werden können, können manuell als markiert werden abgewickelt.
Details zu einzelnen Zahlungen
Nach Anzeige der Zahlungsdetails (Augensymbol) kann die Kopplung manuell erfolgen mit der ausgestellten oder erhaltenen Rechnung oder schreiben Sie eine Notiz:
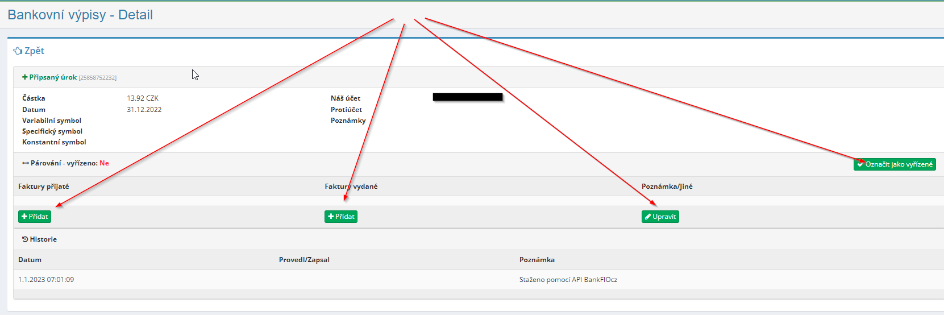
Exportieren und Drucken nach Excel
Hochgeladene Posten aus Kontoauszügen (alle/nur ausstehend) von einzelnen Konten (oder allen, je nach Art der Anzeige) erfolgt kann entweder durch Klicken auf die Schaltfläche „Drucken“ ausgedruckt werden, oder Laden Sie es in eine Excel-Tabelle herunter – indem Sie auf die Schaltfläche „Exportieren nach“ klicken Excel". Der Export nach Excel funktioniert nur, wenn Sie über die Anwendung verfügen Läuft im Chrome-Webbrowser.
Reiseauftragsmodul v2
Arbeitsreisen von Mitarbeitern sind oft eine große Hilfe Erfüllung der vom Arbeitgeber auferlegten Arbeitsaufgaben. Reisemodul Die Verwaltung und Nachweisbarkeit der notwendigen Aufträge wird erheblich erleichtert Aktionen im Zusammenhang mit der Durchführung von Dienstreisen.
Die Vorgehensweise zur Erfassung und Bearbeitung eines Reiseauftrages ergibt sich aus ausgedruckten Reiseauftragsformularen sicher aufzubewahren die Aktualität und prozessuale Richtigkeit der Aufzeichnungen über Dienstreisen und gleichzeitig spiegelt individuelle Unternehmensregeln wider.
Im Rahmen eines elektronischen Reiseauftrags, der in der eIntranet-Anwendung gepflegt wird alle Bedingungen einer konkreten Geschäftsreise klar und genau dargelegt sind Mitarbeiter, damit sie vom Dispositionsleiter genehmigt werden können Mitarbeiter (zuständiger, dazu berechtigter Vorgesetzter). Dieser Teil ist maßgeblich und entspricht im weiteren Verlauf der Dienstreiserechnung. Es geht insbesondere über die Zeit und den Ort des Beginns und Endes der Reise (Beginn und Ende). Dienstreisen), Ort der Erfüllung der Arbeitsaufgaben (Übergangsarbeitsplatz), Transportart, Unterkunft und mehr, je nach Bedarf und Ihrem Ermessen Arbeitgeber.
Alle Genehmigungen erfolgen im Modul „Reiseaufträge“. in elektronischer Form, was den gesamten Genehmigungsprozess deutlich beschleunigt. Gleichzeitig bleibt bei Bedarf die Möglichkeit erhalten, eine gedruckte Version zu erhalten genehmigter Reiseauftrag.
Innerhalb des Moduls besteht die Möglichkeit, einen Antrag sowohl für inländische als auch i.d.R. zu stellen Arbeitsreise ins Ausland.
 Reiseaufträge V2 ersetzt das Original
Modul „Reiseaufträge“ – In der neuen Version dieses Moduls gibt es noch mehr
spiegelt mögliche individuelle Benutzeranforderungen für mögliche Berichte wider
Daten und ermöglicht die Erteilung von Reiseaufträgen auch für Mitarbeiter
Arbeiten außerhalb der Tschechischen Republik (z. B. wenn der Benutzer den Status der Arbeitsausführung auf SK eingestellt hat,
kann einen Reiseauftrag gemäß den SK-Regeln einreichen).
Reiseaufträge V2 ersetzt das Original
Modul „Reiseaufträge“ – In der neuen Version dieses Moduls gibt es noch mehr
spiegelt mögliche individuelle Benutzeranforderungen für mögliche Berichte wider
Daten und ermöglicht die Erteilung von Reiseaufträgen auch für Mitarbeiter
Arbeiten außerhalb der Tschechischen Republik (z. B. wenn der Benutzer den Status der Arbeitsausführung auf SK eingestellt hat,
kann einen Reiseauftrag gemäß den SK-Regeln einreichen).
Einstellungen des Reiseauftragsmoduls v2
Greifen Sie mit bestimmten Zugriffsrechten auf das Reiseauftragsmodul zu vom Benutzer des Anwendungsmanagers im Abschnitt „Einstellungen“ auf der Registerkarte „Reisen“ eingegeben Befehle.
In den Moduleinstellungen unter Allgemeine Einstellungen prüft der Administrator einzelne in das Formular aufzunehmende Elemente und einzelne Prozessschritte (an wen es zur Genehmigung gesendet wird usw.):
Im Abschnitt „Erstattungseinstellungen“ werden die Erstattungsbeträge nach Bundesstaat, jeweils je nach Beschäftigungsort (z. B. wenn eine CZ-Karte vorliegt, Es wird die Höhe der nach tschechischem Recht gültigen Entschädigung angegeben, inklusive Auslandsreisen). Über die Schaltfläche „Bundesland hinzufügen“ wird eine Karte erstellt des angegebenen Zustands und darunter trägt der Moduladministrator die entsprechenden Beträge ein:

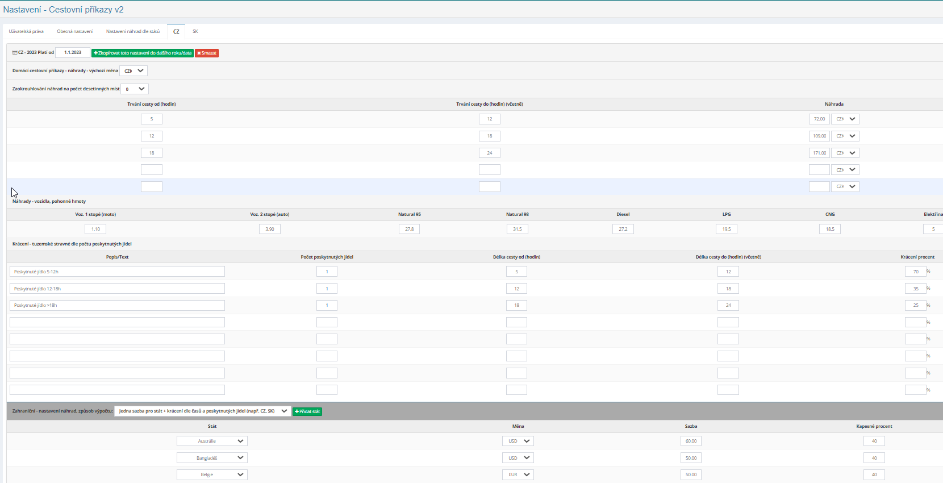 Innerhalb der CZ-Karte (so heißt es
Arbeitnehmer in der Tschechischen Republik) werden die Reisekostenvergütungen wie folgt festgesetzt
Geschäftsreisen im In- und Ausland:
Innerhalb der CZ-Karte (so heißt es
Arbeitnehmer in der Tschechischen Republik) werden die Reisekostenvergütungen wie folgt festgesetzt
Geschäftsreisen im In- und Ausland:
Hierzu ist es wichtig, ggf. das Gültigkeitsdatum der Reisekostenerstattungen zu prüfen Kopieren und Einstellen für die nächste Periode:

Zugriffsrechte auf das Reiseauftragsmodul
Innerhalb des Reisebefehlsmoduls können Benutzer vom Anwendungsadministrator aus Erhalten Sie die folgenden Rechte: hat keinen Zugriff - Lesen/Schreiben - eigene lesen/schreiben und untergeordnete lesen/schreiben - alle lesen/eintragen – Status für alles lesen/eingeben/löschen/wiederherstellen und ändern.
Darüber hinaus können Standardwerte für einzelne Benutzer und die Vorgabe festgelegt werden Genehmiger (kann automatisch aus der Mitarbeiterhierarchie geladen werden).
 Eine Reisebestellung starten
Eine Reisebestellung starten
Der Benutzer erstellt einen Inlands- oder Auslandsreiseauftrag, indem er auf klickt Button „Reiseauftrag erstellen“/„Reiseauftrag erstellen“. ausländisch".
Anschließend erscheint eine Tabelle, in die der Benutzer die erforderlichen Daten einträgt.
Inlandsreiseauftrag:
Auslandsreiseauftrag:
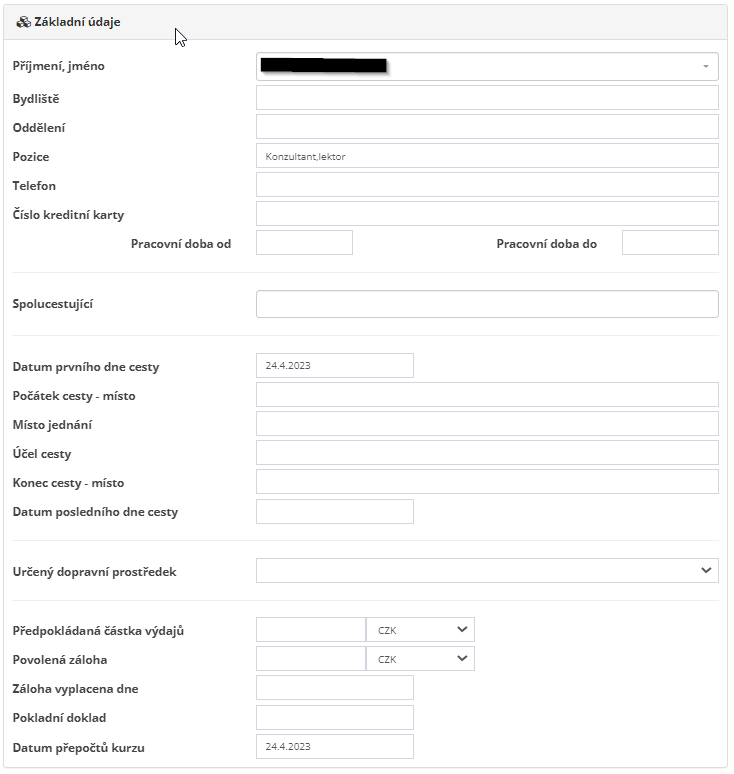
Nach dem Speichern dieser Tabelle erscheint ein Fahrbefehl mit seiner Option Unterschrift des Einreichers des Reiseauftrags.
Genehmigung einer Geschäftsreise
Im Rahmen der Genehmigung des Reiseauftrages kann der Einreicher des Reiseauftrages ggf command und andere relevante Benutzer, um einen Reisebefehl zu senden:
-
Für die Straßenzulassung
-
Zur Erstattung genehmigt werden
Es kommt aber immer darauf an, wie der Genehmigungsprozess für Reiseaufträge abläuft in den Moduleinstellungen festgelegt.
Abrechnung von Dienstreisen
In den einzelnen Zeilen trägt der Nutzer dann die Kosten der Dienstreise ein – Sie wird gemäß den in den Einstellungen des Reiseauftragsmoduls festgelegten Bedingungen berechnet (Reisedauer, Anzahl der Mahlzeiten, Entschädigungshöhe):

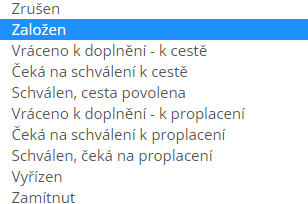 Fahrbefehlszustände
Fahrbefehlszustände
Innerhalb des Prozesses besteht die Möglichkeit, das Modul einzurichten und zu nutzen Pfadgenehmigungen weisen folgende CP-Status zu:
In der ersten Übersicht der Reiseaufträge werden die angelegten Reiseaufträge angezeigt Befehle gefiltert nach diesen Status (es ist möglich, z.B. anzuzeigen). alle Reiseaufträge bis zur Reise-/Erstattungsgenehmigung oder die verarbeitet werden):

Unterschriften von Reiseaufträgen
Im Rahmen der elektronischen Genehmigung von Reiseaufträgen werden diese erfasst und die Unterschriften der entsprechenden Mitarbeiter – auf die Reise entsandte Mitarbeiter, Vorgesetzte und Buchhalter.
Nach Anklicken des Buttons werden Datum und Uhrzeit der Unterschrift des Mitarbeiters erfasst:

Suche nach gelöschten Reiseaufträgen
Bei Bedarf kann dies ein Benutzer tun, der über die entsprechenden Rechte verfügt
Finden Sie gelöschte Reiseaufträge, indem Sie auf die Schaltfläche „Gelöscht“ klicken.
Durch Klicken auf das Symbol  kann gelöscht werden
Reiseaufträge wiederherstellen lassen.
kann gelöscht werden
Reiseaufträge wiederherstellen lassen.
Exportieren und Drucken nach Excel
Einzelne Reiseaufträge können entweder per Klick ausgedruckt werden Klicken Sie auf die Schaltfläche „Drucken“ oder laden Sie es in eine Excel-Tabelle herunter – indem Sie auf klicken Schaltfläche „Nach Excel exportieren“. Der Export nach Excel funktioniert nur, wenn Sie haben die Anwendung im Chrome-Webbrowser ausgeführt.
CRM-Modul
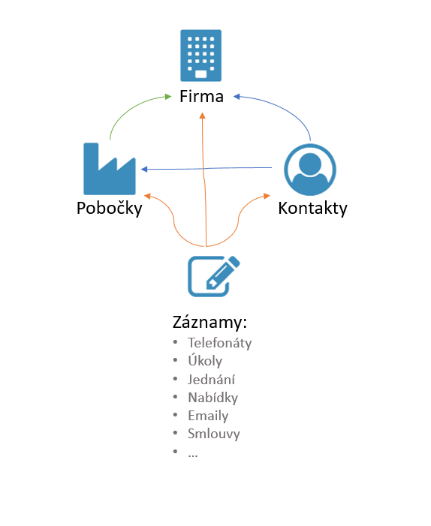 Das CRM-Modul dient der Unterstützung von a
Pflege der Beziehungen zu Kunden, Geschäftspartnern, Klienten und anderen
kooperierende Einheiten.
Das CRM-Modul dient der Unterstützung von a
Pflege der Beziehungen zu Kunden, Geschäftspartnern, Klienten und anderen
kooperierende Einheiten.
Es handelt sich um eine einfache und übersichtliche Lösung, die die Aufzeichnung aller Daten ermöglicht wichtige Informationen zu allen Geschäftspartnern und Unterstützung der gegenseitigen Kommunikation mit ihnen.
Die Grunddaten, die das Unternehmen innerhalb des Moduls registriert, sind: Voreingestellt, es besteht jedoch die Möglichkeit, sie zu ändern oder hinzuzufügen individuelle Kriterien.
Innerhalb des Moduls können voreingestellte Optionen für: Geschäftstyp geändert werden (z. B. Lieferant, Investor, Wettbewerber, Medien, Kunde), Angabe Unternehmen (z. B. aktuell, nicht interessiert, ehemals, potenziell), Branche Unternehmen (z.B. IT, Handel, Industrie, Dienstleistung, Telekommunikation, Großhandel, Bildung, Gesundheitswesen), Kontakte – Positionen (Assistent, Ökonom, HR, Führungskraft, Marketing, Einkäufer, Vertrieb Vertreter, Direktor, Buchhalter), Adressen – Typ (z. B. Hauptsitz, Büros, Shop, Lager, Produktionsstätte), Datensatztyp (z.B. E-Mail, Fax, Angebot, Notiz, Besprechung, Vertrag, Telefonat).
Es gibt Datensatzstatus, die im Modul fest definiert und geplant sind – gelöst – gelöst – abgesagt. Wenn der Datensatzstatus „Geplant“ ist oder Behoben, dieser Datensatz wird zu einer Aufgabe, die zugewiesen werden kann Ein anderer Benutzer muss eine Lösung finden (der ausgewählte Benutzer wird automatisch informiert). per E-Mail-Nachricht informiert).
Innerhalb des Moduls sind mehrere Suchmethoden möglich, von schnell Suche bis hin zum Filtern von Firmenkontakten (Firmenname, Branche, Anzahl der Mitarbeiter usw.). der eingefügten Datensätze nach Kontakttyp (Anruf, Treffen, Angebot...).
Das CRM-Modul bietet außerdem die Anzeige verschiedener Arten von Berichten und Statistiken in Bezug auf eingebettete Datensätze. Der Benutzer hat die Möglichkeit, klar zu sehen Liste der anstehenden oder ungelösten Aufgaben. Vor allem für Führung Unternehmen sind außerdem wichtige Bestandsverzeichnisse aller angefertigten Aufzeichnungen, Anzeige der Anzahl der Datensätze der letzten 30 Tage oder einer Statistik mit Titel „Mitarbeiteraktivität in den letzten 30 Tagen“.
CRM-Moduleinstellungen
Zugriff auf das CRM-Modul mit spezifischen Zugriffsrechten gibt an App-Administratorbenutzer im Abschnitt „Einstellungen“ auf der Registerkarte „CRM“.
Im Abschnitt „Allgemeine Einstellungen/Optionale Felder“ werden auch Einstellungen vom Anwendungsadministrator vorgenommen notwendige Daten, die das Unternehmen registrieren wird (alle Varianten). registrierte Datensätze können mit Ihren eigenen Datenoptionen ergänzt werden):
-
Art der Unternehmen – z. B. Lieferant, Investor, Wettbewerber, Medien, Kunde
-
Status von Unternehmen – z. B. aktuell, kein Interesse, früher, potenziell
-
Unternehmenssektor – z.B. IT, Handel, Industrie, Dienstleistungen, Telekommunikation, Großhandel, Bildung, Gesundheitswesen
-
Kontakte - Positionen - z.B. Assistent, Ökonom, HR, Manager, Marketing, Einkäufer, Vertriebsmitarbeiter, Direktor, Buchhalter
-
Kontakte - Adressierung - Sehr geehrte Dame, sehr geehrter Herr
-
Adressen – Typ – z. B. Hauptsitz, Büros, Geschäft, Lager, Produktion Wettrennen
-
Datensatztyp – z. B. E-Mail, Fax, Angebot, Notiz, Besprechung, Vertrag, Anruf
-
 Datensatzstatus – diese Elemente sind
fest definiert und kann nur durch programmgesteuerte Änderungen an geändert werden
Auftrag – geplant – gelöst – gelöst – storniert
Datensatzstatus – diese Elemente sind
fest definiert und kann nur durch programmgesteuerte Änderungen an geändert werden
Auftrag – geplant – gelöst – gelöst – storniert
Darüber hinaus können folgende Optionen eingestellt werden:
Darüber hinaus kann der Anwendungsadministrator auf dieser Registerkarte ein benutzerdefiniertes Feld definieren. die das Unternehmen für die angegebenen Firmen, Niederlassungen und Kontakte definieren möchte:
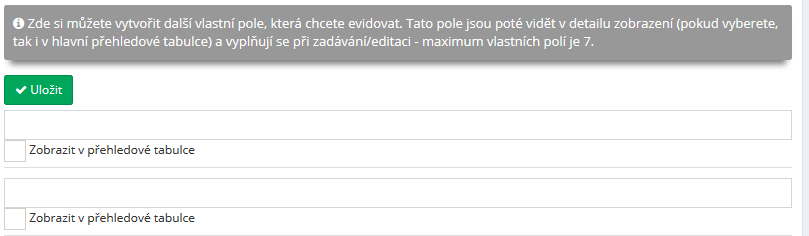
Zugriffsrechte auf das CRM-Modul
Innerhalb des CRM-Moduls können Benutzer vom Anwendungsadministrator erhalten Folgende Rechte: kein Zugriff - kann alles lesen - kann eigene lesen, ihm schreiben - kann alles lesen, alles schreiben - kann alles lesen, Alle schreiben, löschen, wiederherstellen, Unternehmen aus XLSX importieren.

Darüber hinaus können Benutzer diese zusätzlichen Rechte hinzufügen (quadratisches Kontrollkästchen):
-
Firmen/Kontakte nach xlsx exportieren
-
Datensätze bearbeiten
-
Datensätze löschen
Aktueller Abschnitt

In diesem Abschnitt werden Berichte und Statistiken zu den Datensätzen angezeigt v CRM-Modul.
Sofern möglich, wird hier die Anzahl der Datensätze der letzten 30 Tage angezeigt Legen Sie verschiedene Anzeigekriterien fest:

Als nächstes werden hier anstehende oder ungelöste Aufgaben angezeigt:
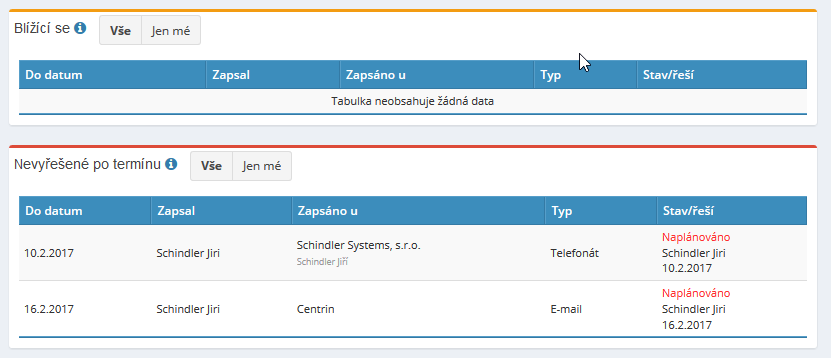
Auch eine Auflistung aller Datensätze, die im Modul waren, ist hier übersichtlich ersichtlich CRM-Sicherheitsnachweis:
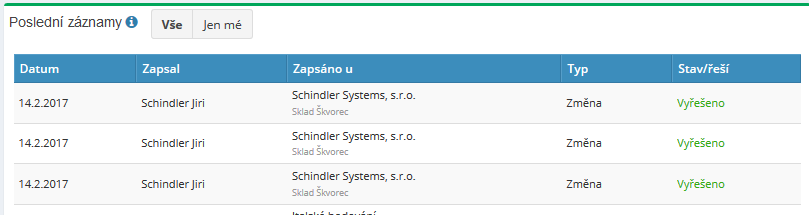
Speziell für die Unternehmensführung gibt es eine Statistik namens „Aktivität“. der Mitarbeiter in den letzten 30 Tagen:

Abschnitt „Unternehmen“.
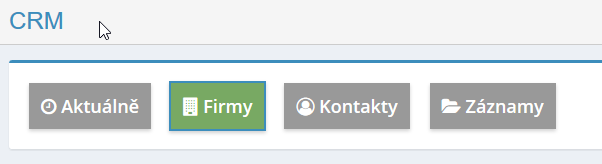
In diesem Abschnitt sieht der Benutzer eine vollständige Übersicht über Unternehmen und deren Basis Daten, die in das CRM-System eingegeben werden.
In der Firmenübersicht ist das einfache Hinzufügen eines Datensatzes per Klick auf möglich „+“-Symbol. Das Augensymbol dient zur Vorschau des Datensatzes, das Symbol zum Löschen des Datensatzes kreuzen.
Nach einem Klick auf das Detail (Vorschau) des Unternehmens – das Augensymbol – wird alles angezeigt Daten, die für das jeweilige Unternehmen registriert sind (Filialen, Kontakte, Aufzeichnungen). Diese Daten Es kann in der Vorschauansicht bearbeitet oder ein neues hinzugefügt werden Filiale, Kontakt oder Datensatz.

Der Benutzer fügt ein neues Unternehmen hinzu, indem er auf die Schaltfläche „Unternehmen hinzufügen“ klickt. Anschließend wird eine Tabelle erweitert, in die der Benutzer die erforderlichen Daten einträgt. Möglicherweise werden einige Daten nach dem Laden der ID-Nummer automatisch ausgefüllt:

In diesem Abschnitt ist es auch möglich, Firmen aus Excel zu importieren – das ist immer möglich Importieren Sie 100 Unternehmen auf einmal.

Wenn Sie Daten von ARES für ein bereits etabliertes Unternehmen aktualisieren müssen, funktioniert es diesen Button dafür:
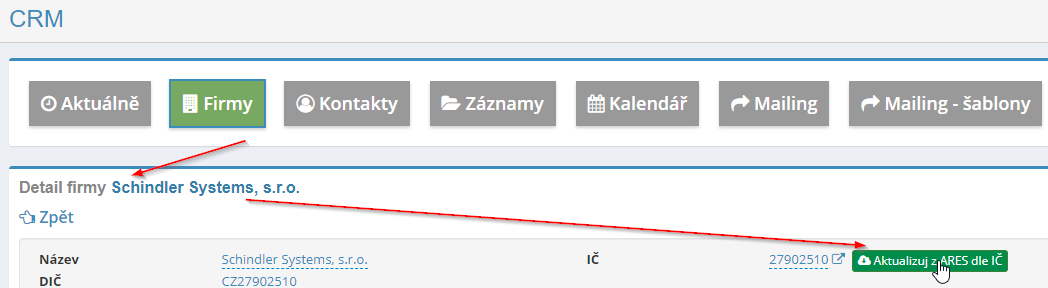
Wenn Sie einen Datensatz oder eine Aufgabe für mehrere Unternehmen gleichzeitig erfassen müssen, ist dies der Fall Es besteht die Möglichkeit, die Funktion zur Überprüfung mehrerer Unternehmen gleichzeitig zu nutzen. Nach der Beschriftung Um die ausgewählten Einträge anzuzeigen, müssen Sie auf die Schaltfläche „Zu den markierten hinzufügen“ klicken Eintrag/Aufgabe'.
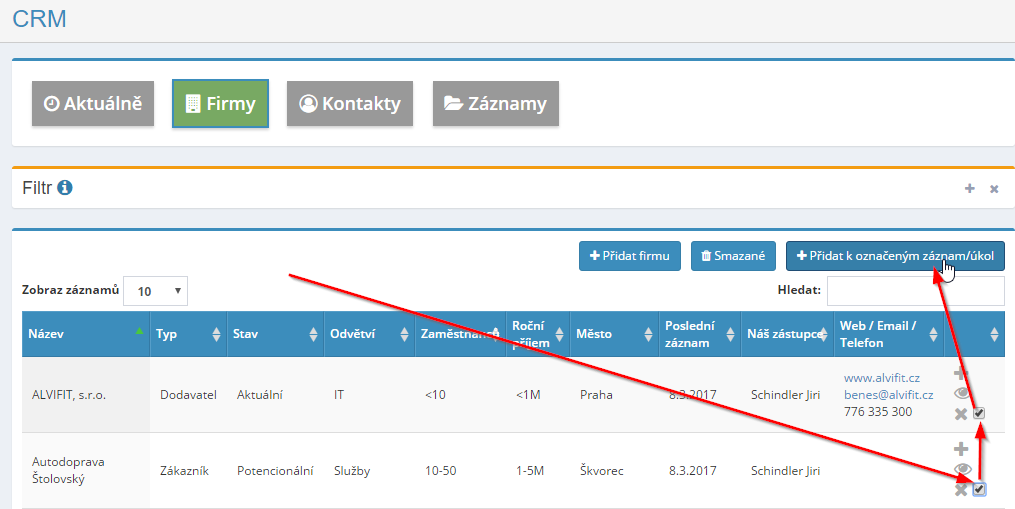
 Als nächstes wird eine Tabelle erweitert, in der
Der Benutzer gibt den erforderlichen Datensatz ein.
Als nächstes wird eine Tabelle erweitert, in der
Der Benutzer gibt den erforderlichen Datensatz ein.
Bei Bedarf ist es möglich, die Anzeige ausgewählter Spalten ein-/auszuschalten, durch Klicken auf die Schaltfläche „Spalten anzeigen“ oder indem Sie auf den Namen klicken der jeweiligen Spalte angezeigt werden soll oder nicht:
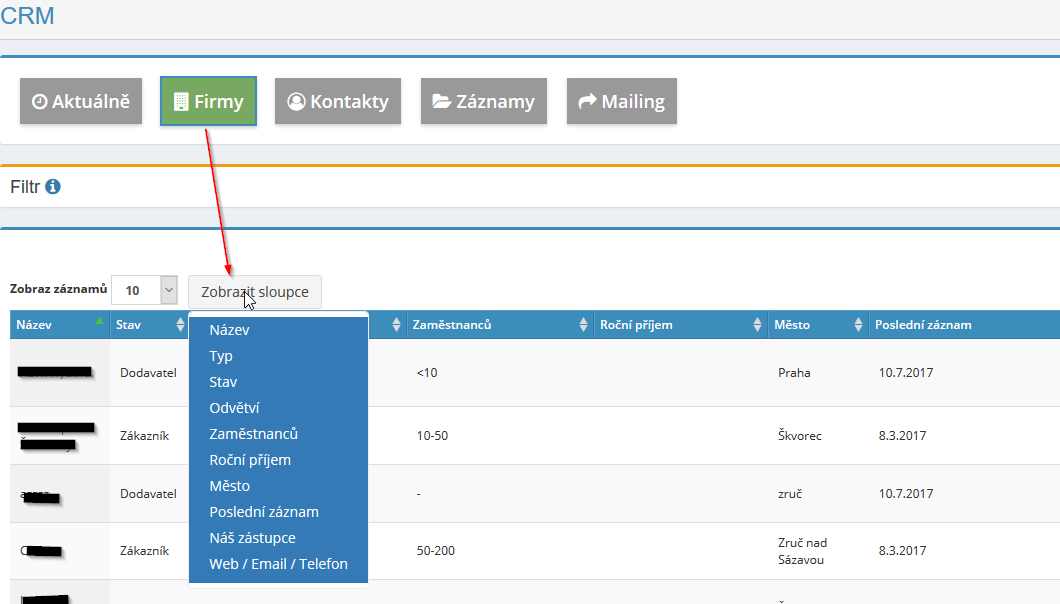
Darüber hinaus ist es möglich, die Reihenfolge der angezeigten Spalten nach Bedarf zu ändern, nämlich indem Sie den Namen der ausgewählten Spalte an die gewünschte Position ziehen:
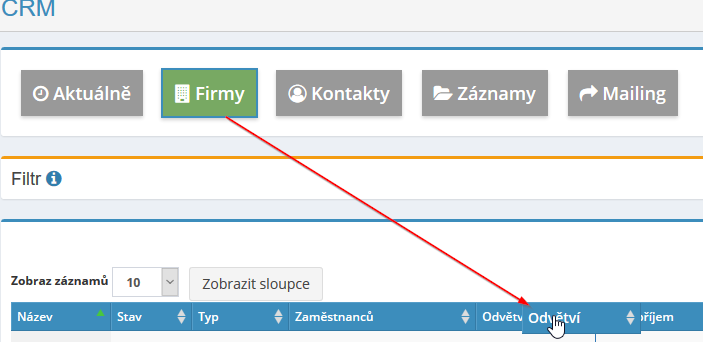
Die neuen Einstellungen können dann nämlich auf die ursprüngliche Anzeige zurückgesetzt werden Mit der Schaltfläche können Sie die Tabellenanzeigeeinstellungen zurücksetzen:
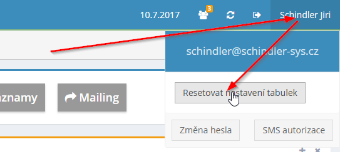
Innerhalb der Firmendetails besteht die Möglichkeit, auf das Modul Projekte, Arbeitsblätter zu verlinken und HelpDesk – bereits erstellte relevante Projekte/Leistungsbeschreibungen können eingesehen werden und Tickets oder geben Sie ein neues Projekt/eine neue Leistungsbeschreibung/ein neues Ticket ein:

Diese Anbindung ist auch auf Filialebene möglich.
Im Bereich „Firmen“ ist es auch möglich, einen Massenimport von Firmen durchzuführen – potenzielle Kunden - aus einer bundesweiten Unternehmensdatenbank. Danke Es besteht die Möglichkeit, im CRM-Modul eine Firmenliste für diesen Import zu erstellen Adressierung. Sie importieren nur grundlegende Daten – Firmenname und Öffentlichkeit verfügbare Adressen (keine Kontakte – E-Mails, Telefone).
Nach einem Klick auf den Import-Button erscheint die Option „Firmen importieren“. von bundesweiten DB-Gesellschaften“ und ist anschließend nach verschiedenen Kriterien (Bezirk, (Gründungsdatum, Form, Anzahl der Mitarbeiter, Geschäftsfeld) noch genauer Geben Sie die Unternehmen an, die Sie importieren möchten.
Es können maximal 100 Datensätze gleichzeitig importiert werden.
Abschnitt „Kontakte“.

 In diesem Abschnitt werden Kontakte von angezeigt
aller Unternehmen und Branchen. Mit ihnen ist es möglich, schnell herauszufinden, wer anruft,
Urlaubswünsche, Ankündigungen an Führungskräfte usw.
In diesem Abschnitt werden Kontakte von angezeigt
aller Unternehmen und Branchen. Mit ihnen ist es möglich, schnell herauszufinden, wer anruft,
Urlaubswünsche, Ankündigungen an Führungskräfte usw.
Ein neuer Kontakt wird vom Benutzer hinzugefügt, indem er auf die Schaltfläche „Kontakt hinzufügen“ klickt. Anschließend wird eine Tabelle erweitert, in die der Benutzer die erforderlichen Daten einträgt an den neuen Kontakt (Position, Adresse, Vorname, Nachname, E-Mail, Telefon). atd).
Abschnitt „Datensätze“.
Im Bereich „Datensätze“ werden Datensätze aller Firmen, Niederlassungen und Kontakte angezeigt. Es eignet sich für einen Gesamtüberblick über unbearbeitete Datensätze oder Filterarbeiten einzelner Benutzer.
Ein neuer Datensatz wird vom Benutzer hinzugefügt, indem er auf die Schaltfläche „Datensatz hinzufügen“ klickt. Anschließend wird eine Tabelle erweitert, in die der Benutzer die erforderlichen Informationen einträgt Informationen zum neuen Datensatz (siehe Tabelle im Abschnitt „Unternehmen“ – „Einen Datensatz hinzufügen“) k“).
Bei Bedarf können Sie einen Eintrag innerhalb einer Stunde nach der Eingabe vornehmen löschen, nicht später.
Wenn Sie einen anderen Status als gelöst (geplant) eingeben oder gelöst) wird der Eintrag zu einer Aufgabe, die Sie zur Lösung eingeben können an einen anderen Benutzer:
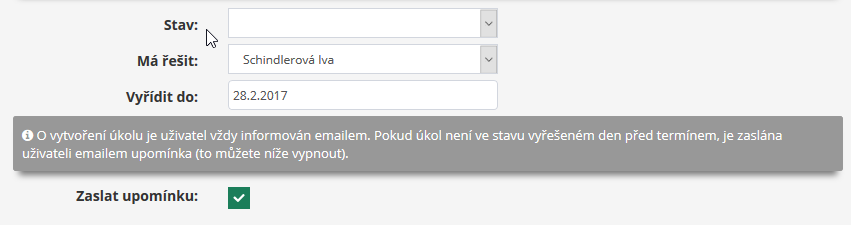
Wenn für den Benutzer eine höhere Art von Zugriffsrechten festgelegt ist – mindestens Can Alles lesen, alles schreiben – kann dann bei Bedarf nur aufzeichnen Status oder Notiz – auch der Benutzer, der den ausgewählten Datensatz nicht geschrieben hat, kann ihn bearbeiten.
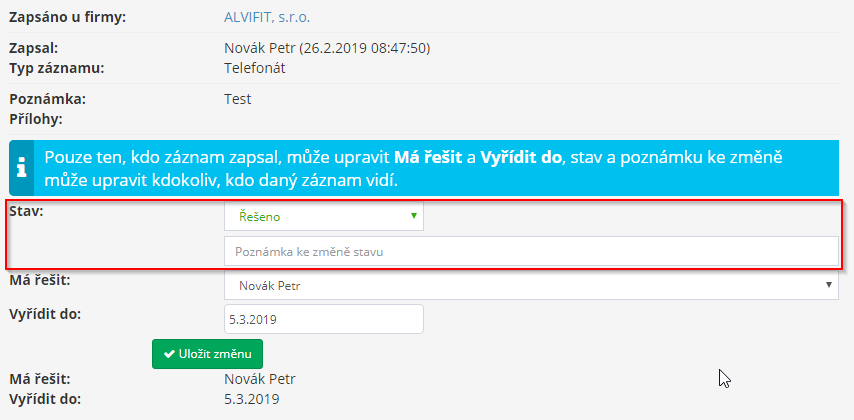
Wenn der Benutzer das Recht haben soll, den Datensatz in irgendeiner Weise zu bearbeiten (auch wenn nicht erstellt hat), muss er über höhere Zugriffsrechte verfügen und dies überprüfen Option in den Moduleinstellungen:
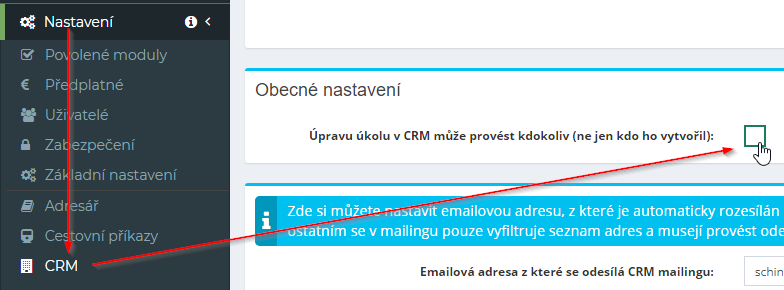
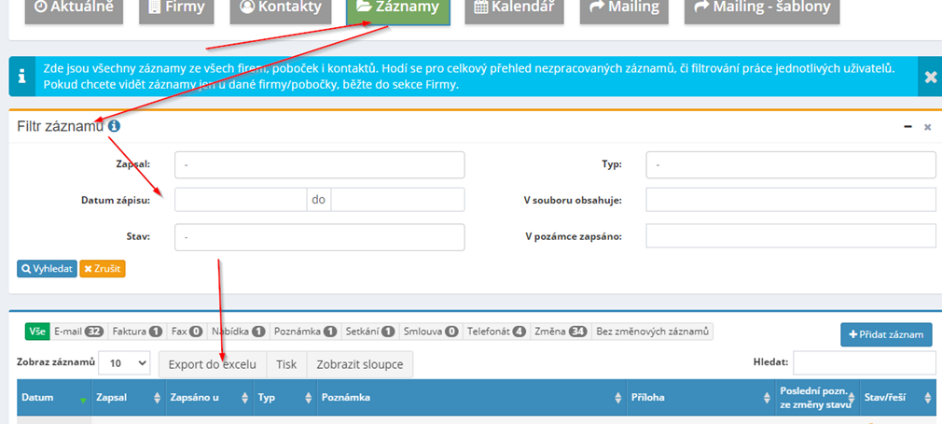 In den Moduleinstellungen ist eine Aktivierung möglich
sodass sich bei der Bearbeitung eines Datensatzes (Status) auch das Erstellungsdatum ändert
Aufzeichnung – so erhalten Sie einen besseren Überblick über die aktuelle Aktivität/Aufzeichnungen
Benutzer.
In den Moduleinstellungen ist eine Aktivierung möglich
sodass sich bei der Bearbeitung eines Datensatzes (Status) auch das Erstellungsdatum ändert
Aufzeichnung – so erhalten Sie einen besseren Überblick über die aktuelle Aktivität/Aufzeichnungen
Benutzer.
Auch aufgezeichnete Datensätze für einen bestimmten Zeitraum können gefiltert und exportiert werden zu Excel:

Mailing-Bereich
In diesem Bereich besteht die Möglichkeit, Informationen per E-Mail zu versenden Kunden, die in der Datenbank enthalten sind und die Sie filtern können je nach Bedarf.
Zuerst müssen Sie nach den eingegebenen E-Mail-Adressen suchen, nach: Unternehmen - Filialen - Kontakte

Im nächsten Schritt ist es möglich, detailliertere Anforderungen an Kunden zu spezifizieren, an wen die Informationen gesendet werden sollen.

Anschließend erscheint eine Liste der gefundenen relevanten Kontakte.

Im letzten Schritt müssen Sie den Text der E-Mail-Nachricht schreiben und anhängen Anhänge und klicken Sie dann auf die Schaltfläche „Senden“. Plötzlich kannst du Versenden Sie maximal 50 E-Mails.
Kalenderabschnitt
Dieser Abschnitt ermöglicht eine übersichtliche Darstellung der als Aufgaben erfassten Datensätze im Kalender (der Benutzer sieht, welche Aufgaben er im Monatskontext erledigen muss). Es ist auch möglich, die Details der Aufgabe anzuzeigen, indem Sie mit der Maus über den Datensatz fahren und darauf klicken auf den Datensatz, um den gesamten Aufgabendatensatz zu öffnen und die Details anzuzeigen.
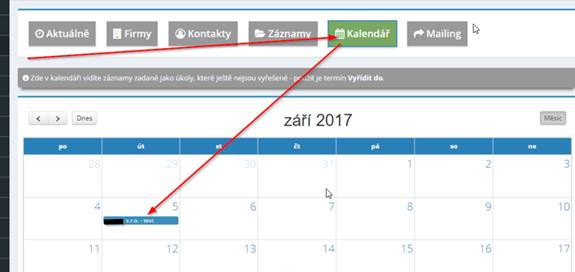
Suche im CRM-Modul
Die Eingabe der notwendigen Daten in die einzelnen Abschnitte des Moduls ist schnell möglich Suche, indem Sie die gesuchten Daten in das Fenster „Suche“ eingeben befindet sich auf der rechten Seite des Bildschirms.

Eine Suche im CRM-Modul ist auch über den Filter möglich. Sie können suchen nach verschiedenen Parametern, z.B. nach Firmenname, Kontaktart, Status, Industrie usw.

Wenn der Filter aktiv ist, wird der Name „Filter“ rot angezeigt:

Um den Filter auszuschalten, verwenden Sie die Schaltfläche „Abbrechen“.

Im Abschnitt „Datensätze“ ist es auch möglich, den „Datensatzfilter“ zu verwenden, sofern dies möglich ist Klicken Sie auf die Daten nach einzelnen Datensatztypen.

Datennachrichtenmodul
Die Datenbox ist ein elektronischer Speicher, der dient zur Übermittlung elektronischer Dokumente zwischen Behörden und natürliche oder juristische Personen. Laut Gesetz müssen sie über eine Datenbox verfügen von allen staatlichen Behörden und registrierten juristischen Personen eingerichtet im Handelsregister eingetragen. Für andere ist es die Einrichtung einer Datenbox Optional.
Das Datennachrichtenmodul ermöglicht Ihnen die Arbeit mit Datennachrichten über Datenboxen des ISDS-Systems. Innerhalb des Moduls ist es nicht nur möglich, a herunterzuladen Datenmeldungen versenden, aber auch elektronisch an die Verantwortlichen übermitteln Arbeitnehmer, mit denen man sich befassen muss. Das Modul ermöglicht das Arbeiten mit mehreren Datenfeldern plötzlich.
Es ist möglich, beliebig viele aktive Daten innerhalb eines Moduls zu registrieren Postfächer, wie viele Benutzer abonniert sind – d. h. ob es sich um Ihr Postfach handelt 10 Benutzer sind für das eIntranet registriert, es ist möglich, 10 aktiv zu haben Postfächer. Alternativ kann die Anzahl der Nutzer extra bezahlt werden, um dies zu ermöglichen die entsprechende Anzahl an Datenfeldern aktiv sein.
Es ist auch möglich, innerhalb des Moduls postalische Datennachrichten zu empfangen und zu versenden, die ein elektronisches Äquivalent zum Einschreiben darstellen.
Die erweiterte Suche ist nicht nur in allen Datenberichten aktiviert nach grundlegenden Kriterien wie dem Namen des Absenders oder Empfängers und dem Datum Lieferung, sondern auch im Inhalt zugestellter oder versendeter Dokumente.
Das Datennachrichtenmodul ermöglicht eine unbegrenzte Archivierung der zugestellten Nachrichten der Datennachrichten (bei klassischen Datenpostfächern die Nachrichtenspeicherzeit). für 90 Tage festgelegt, danach ist es notwendig, einen besonderen Dienst zu abonnieren, der sogenannte Datentresor).
Wenn das Modul länger als 60 Tage nicht verwendet wird, benachrichtigt die Anwendung automatisch der Benutzer, dem die Rechte zum Herunterladen des Inhalts zugewiesen wurden Datenbox (um den Verlust der in der Datenbox gespeicherten Daten zu verhindern 90 Tage).
Die zugestellte Datennachricht kann von einem zuständigen Mitarbeiter bearbeitet werden Dem Anwendungsadministrator wurden Rechte zugewiesen, direkt verarbeitet (und als markiert). verarbeitet) oder in elektronischer Form an eine andere zuständige Stelle weiterleiten an den Arbeiter für die Lösung (die Zuweisung einer neuen Nachricht für die Lösung ist gegeben (Arbeiter automatisch per E-Mail benachrichtigt).
Einstellungen des Datennachrichtenmoduls
Gewährt Zugriff auf das Datennachrichtenmodul mit bestimmten Zugriffsrechten App-Administratorbenutzer im Abschnitt „Einstellungen“ auf der Registerkarte „Datennachrichten“.
Zugriffsrechte auf das Datennachrichtenmodul
Innerhalb des Datennachrichtenmoduls können Benutzer vom Anwendungsadministrator erhalten die folgenden Rechte: kein Zugriff – kann der Lösung zugewiesene Nachrichten lesen – kann alles lesen – kann Nachrichten zum Senden lesen und erstellen – kann lesen, herunterladen und als autorisierte Person ansehen - lesen, herunterladen und versenden können Nachrichten („+senden“).
Bei den Zugriffsrechten besteht die Möglichkeit einzuschränken, ob der Benutzer das gegebene Recht haben soll alle Datenfelder oder nur für bestimmte Datenfelder:
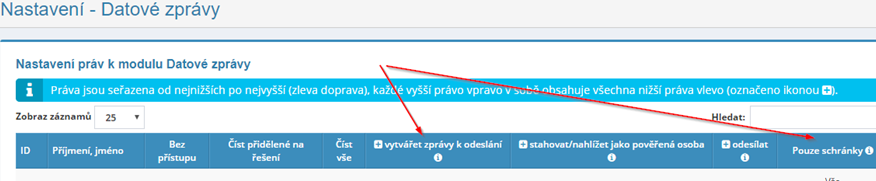
Anschließen einer Datenbox
Die Datenbox, aus der die Datennachrichten anschließend heruntergeladen werden, wird vom App-Manager im Abschnitt „Einstellungen“ auf der Registerkarte „Datennachrichten“ hinzugefügt. Hier ist es Wenn Sie auf die Schaltfläche „Verbindung hinzufügen“ klicken, wird die Tabelle, in der sie sich befindet, erweitert Sie müssen den Benutzernamen und das Passwort eingeben, um eine Verbindung zur Datenbox herzustellen.


Geben Sie in den spezifischen Databox-Einstellungen Folgendes ein:
-
Automatisches Herunterladen von Nachrichten (und Senden einer Kopie der Nachricht per E-Mail)
-
Ausnahmen vom automatischen Download von Datennachrichten
-
Automatische Markierung von Nachrichten in MojeDatovaSranka als gelesen bei ins eIntranet herunterladen (es werden keine Nachrichten mehr in MojeDatovaSranka angezeigt fett hervorgehoben)
-
automatische Bearbeitung von Invaliden (siehe eDisableds-Modul)
-
Zugriff für eine autorisierte Person (siehe Kapitel „Anzeigen als autorisierte Person“) Person)
Es ist möglich, innerhalb eines Datennachrichtenmoduls weitere Daten herunterzuladen (und somit anzuhängen). Datenfelder.
Datenfeld löschen
Das Datenfeld kann durch Klicken auf das Kreuz-U-Symbol gelöscht werden entsprechende Datenfelder in den Einstellungen, Registerkarte „Datenmeldungen“:
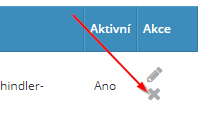
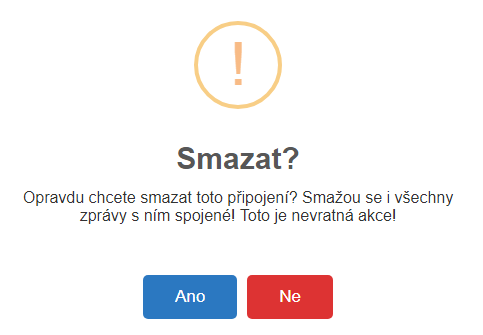
Aufschlüsselung des Datennachrichtenmoduls
Das Datenberichtsmodul enthält die folgenden Abschnitte:
- Zugestellt – enthält alle zugestellten Datennachrichten
– Gelöst – enthält ausstehende Datenmeldungen
- Gelöst – enthält Datenmeldungen, die bereits gelöst wurden
– Zu senden – Enthält Datennachrichten, die zum Senden bereit sind berechtigte Benutzer zum Senden (sie wurden von einem Benutzer erstellt, der hat nicht das Recht, Nachrichten zu senden)
-
Gesendet – enthält gesendete Datennachrichten
-
Neue Nachricht – ermöglicht Ihnen, eine neue Datennachricht zu erstellen und zu senden oder in den Ordner „Zu versenden“ aufnehmen

Empfangene Datennachrichten
Um empfangene Datennachrichten anzuzeigen, müssen Sie eine Datennachricht auswählen Wählen Sie das Postfach aus, aus dem die Datennachrichten heruntergeladen werden sollen, und klicken Sie auf Schaltfläche „Empfangene und gesendete Nachrichten herunterladen“.

Anschließend werden die empfangenen Nachrichten in den Abschnitt „Empfangene und gesendete Daten“ heruntergeladen Nachrichten werden im Abschnitt „Gesendet“ angezeigt.
Wenn die Datennachricht eine Rechnung enthält, ist dies möglich, wenn diese im Rahmen steht Nachdem Sie das für Ihr Konto aktivierte Rechnungsmodul erhalten haben, wechseln Sie direkt zum Rechnungsmodul akzeptiert:

Details zur Datennachricht
Die Details der Datennachricht werden angezeigt, nachdem Sie auf die ausgewählte zugestellte Nachricht geklickt haben Datennachricht. Anschließend erscheint eine Tabelle, in der Sie die näheren sehen können Informationen zur Datennachricht – z. B. der Absender, wann die Nachricht zugestellt wurde (d. h. wann es vom Absender gesendet wurde), wann es zugestellt wurde (d. h. wann Sie Empfänger hat die Nachricht heruntergeladen) usw.
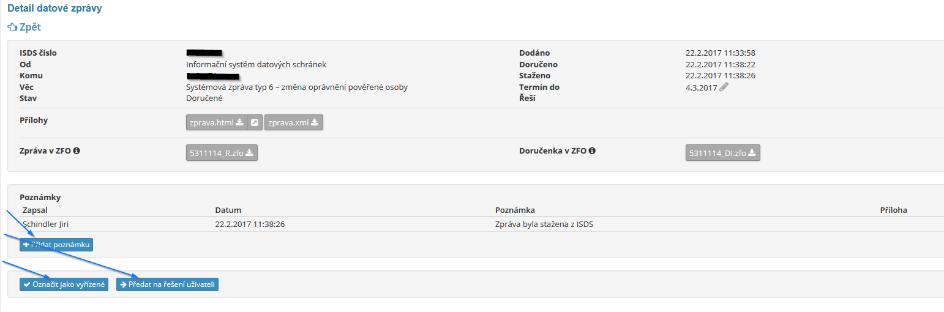
Zu der heruntergeladenen Datennachricht ist es möglich, nach einem Klick auf den Button „Hinzufügen Hinweis“, um detailliertere Betriebsinformationen hinzuzufügen.
Die zugestellte Datennachricht kann dann entweder als bearbeitet markiert werden (durch Klicken auf die Schaltfläche „Als gelöst markieren“) oder zur Lösung einreichen an die entsprechende Person (durch Klicken auf den Button „Zur Lösung an den Benutzer weiterleiten“ - Dann wird eine Tabelle mit der Option erweitert, den Benutzer auszuwählen, der dies getan hat um die Nachricht zu lösen und an den automatisch eine Nachricht gesendet wird, um eine neue weiterzuleiten zu lösende Datenmeldungen).
Gelöste, verarbeitete und gesendete Datennachrichten
Der Abschnitt „Gelöst“ enthält Datennachrichten, die weitergeleitet wurden zur Lösung an den zuständigen Mitarbeiter weitergeleitet. Es ist möglich, den Vorgang im Abschnitt „Fertig“ zu belassen Datenmeldungen anzeigen, die bereits gelöst wurden. Datennachrichten, die Die gesendeten Nachrichten können im Abschnitt „Gesendet“ eingesehen werden.
Bei gesendeten Datennachrichten zunächst im Posteingang (.zfo-Datei). lädt die Informationen über die Zustellung der Nachricht und anschließend automatisch in die Datei herunter Es ruft auch Informationen über die Zustellung der Nachricht ab, d. h. darüber, dass die Nachricht auf der Seite war Adressat geöffnet).
Sie können Datennachrichten auch in großen Mengen innerhalb des Moduls verarbeiten. Du markierst mit bereits bearbeiteten Nachrichten und verschieben Sie diese in einen Ordner Erledigt. Auch eine Statusänderung wird automatisch in den Notizen vermerkt für die gegebene Nachricht (damit Sie im Nachhinein wissen, wer die Änderung vorgenommen hat).
Auf diese Weise können Sie problemlos Ordnung in den zu adressierenden Nachrichten halten die bereits gelöst sind.
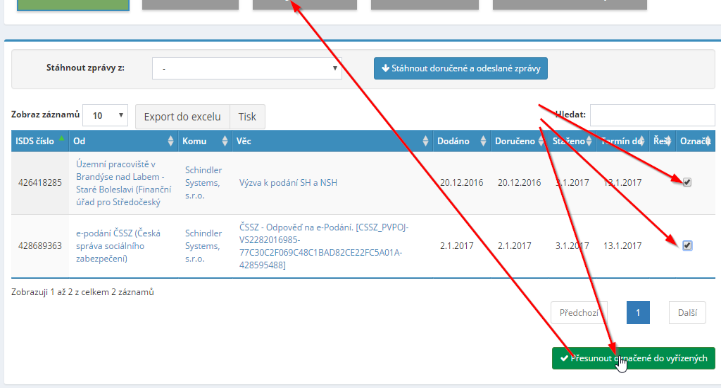
Regeln für die automatische Verarbeitung von Datennachrichten
Bedingungen werden in den Einstellungen des Datenberichtsmoduls im Abschnitt Regeln festgelegt wann die Nachricht empfangen wird und welche Aktion anschließend ausgeführt wird.
Regeln werden nur für Nachrichten im Posteingang ausgelöst und getestet. Bevor Sie die Regeln anwenden, empfehlen wir, diese gründlich zu testen – siehe Abschnitt „Die Regeln ausprobieren“.
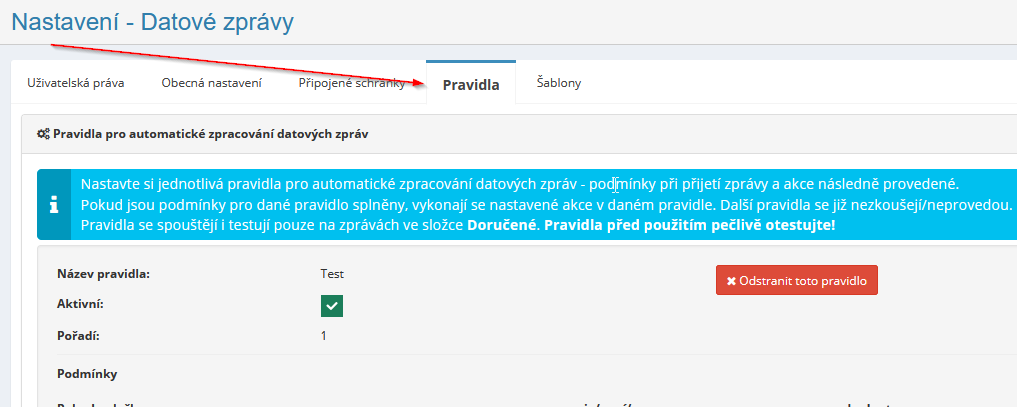
Neue Datennachricht
Im Bereich „Neuer Bericht“ kann ein neuer Datenbericht erstellt werden. Hier Der Absender wählt den Namen des Postfachs aus, von dem aus er die Nachricht senden möchte. Vervollständigt die Adresse, an die die Nachricht zugestellt werden soll (kann aus dem Adressbuch ausgewählt werden oder mit Hilfe der Schaltfläche „Andere Adresse suchen“ einen neuen Adressaten hinzufügen) a Sachverhalt, auf den sich die Datennachricht bezieht, und fügen Sie Anhänge bei.
Es besteht auch die Möglichkeit, die Verfahrensnummern und Aktenzeichen der Absender einzutragen Empfänger.
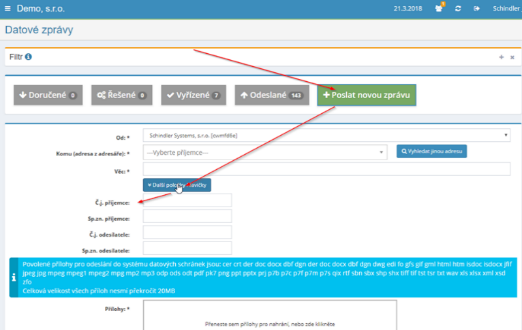
Die maximale Größe aller Dateien, die der Absender senden möchte, ist nicht zulässig 20 MB überschreiten. Insgesamt können maximal 10 auf einmal versendet werden Dateien.
Nach Anklicken des Buttons „Senden“ wird die Nachricht versendet.
Es ist jedoch auch möglich, eine Nachricht zu erstellen und sie anschließend für den Versand vorzubereiten Um eine neue Nachricht zu erstellen, müssen Sie auf die Schaltfläche „Vorbereiten“ klicken senden":
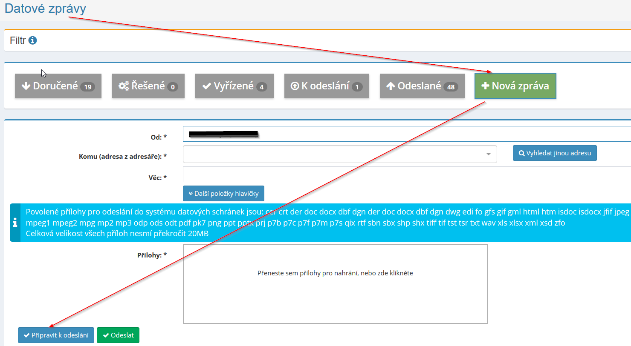
Anschließend wird Ihnen die Möglichkeit angeboten, eine Benachrichtigung über die erstellte Nachricht zu senden Benutzer, die das Recht haben, die Nachricht zu senden. Es findet die zu sendende Nachricht autorisierter Benutzer im Abschnitt „Senden“, wo er nach dem Anklicken im Detail darauf klickt Nachricht und klicken Sie zum Senden auf die Schaltfläche „Senden“.
Antwort auf empfangene Datennachricht, Weiterleitung, gedruckte Version
Beim Anzeigen der Details einer Datennachricht ist es möglich, eine empfangene Datennachricht anzuzeigen Antworten, Weiterleiten oder Informationen für die Option anzeigen Konvertieren des Berichts in eine gedruckte Version.
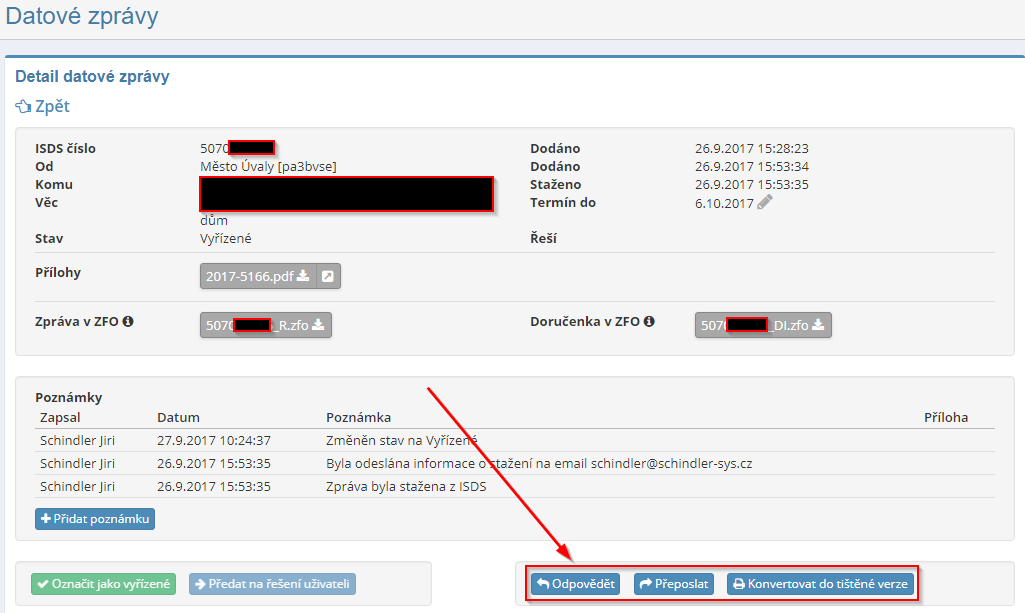
Option zum Weiterleiten einer gesendeten Datennachricht „zur Notiz“
Bei Bedarf kann die gesendete Datennachricht benachrichtigt werden
an ausgewählte eIntranet-Benutzer; Diese Option muss aktiviert sein
in den Moduleinstellungen:
Anschließend erscheint beim Versenden der DZ die Option „zur Notiz“:
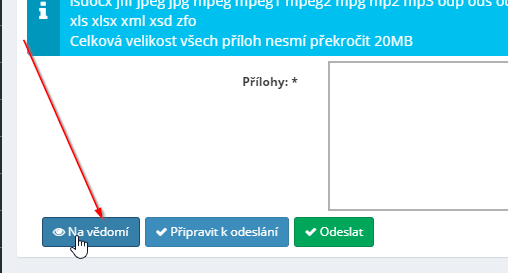
Der Benutzer, an den die Datennachricht gesendet wurde, erhält diese Auskunft per E-Mail, in der er anschließend bestätigt, dass er die Auskunft „annimmt“. Bewusstsein", das in der Notiz für die jeweilige DZ eingetragen wird.
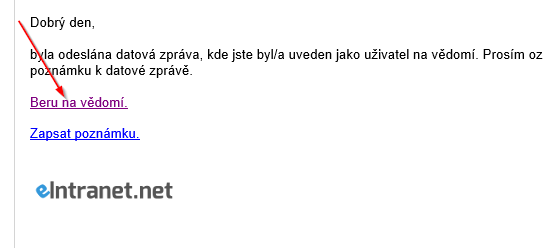
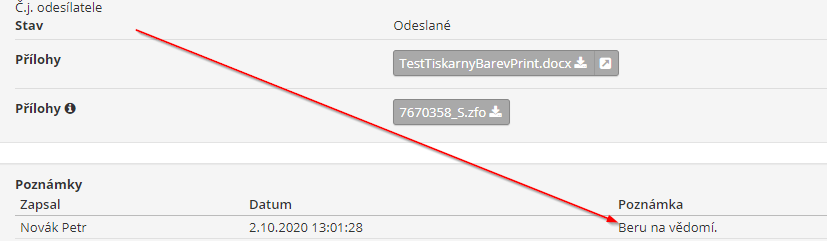
Option zur Verwendung einer Datennachricht als Vorlage
Bei Bedarf kann die empfangene Datennachricht als Vorlage verwendet werden - die Daten aus dem vorherigen Eintrag werden kopiert:
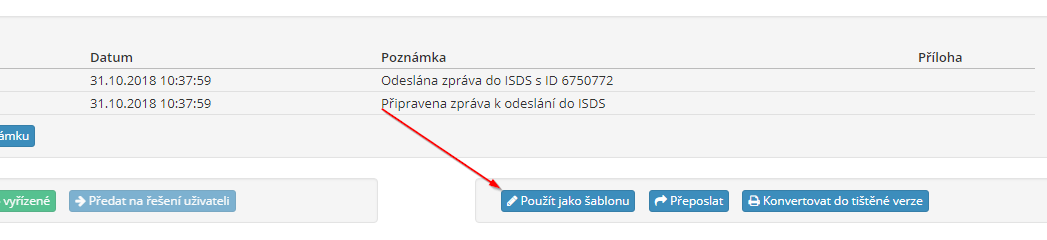
Möglichkeit, Datennachrichten gleichzeitig an mehrere Empfänger zu senden
Weitere Datennachrichten können in den Moduleinstellungen aktiviert werden Empfänger auf einmal:

Beim Versenden einer Datennachricht ist es dann möglich, mehrere Empfänger anzugeben:

Labels der empfangenen Datennachrichten
In den Einstellungen des Datennachrichtenmoduls ist es möglich, Nachrichtenetiketten für zu definieren bessere Orientierung in empfangenen Datennachrichten:

Anschließend wählen Sie einfach den entsprechenden Tag für die empfangene Datennachricht aus:

Alte Datennachrichten importieren
Es ist auch möglich, alte Datennachrichten in das Datennachrichtenmodul zu importieren ZFO-Format, das Sie gespeichert oder aus einer anderen SW exportiert haben. Es ermöglicht die Aufzeichnung aller Datennachrichten an einem Ort:

Suche in Datennachrichten
Eine schnelle Suche ist möglich, indem Sie einen Suchbegriff in das Feld eingeben auf der rechten Seite des Bildschirms.
 In allen Abschnitten ist es dann möglich
Legen Sie einen Filter für die Anzeige ausgewählter Datenmeldungen fest.
In allen Abschnitten ist es dann möglich
Legen Sie einen Filter für die Anzeige ausgewählter Datenmeldungen fest.
Der Benutzer kann die Filteroption aktivieren, indem er im rechten Teil auf das +-Symbol klickt Bildschirme.

Anschließend wird eine Tabelle erweitert, in der die erforderlichen Werte eingestellt werden können Kriterien zum Filtern – z.B. nach Empfänger, Absender, Datum Lieferung oder Inhalt des Dokuments.

Wenn der Filter aktiv ist, wird der Name „Filter“ rot angezeigt:

 Die Schaltfläche dient zum Ausschalten des Filters
"Stornieren".
Die Schaltfläche dient zum Ausschalten des Filters
"Stornieren".
Option zur Anzeige als autorisierte Person
Über die Funktion „Berechtigte Person“ besteht die Möglichkeit, sich eine Übersicht anzeigen zu lassen der zugestellten Datennachrichten ohne Markierung als zugestellt** – dadurch ist es möglich, Zeit für die Bearbeitung von Datennachrichten zu gewinnen.
Indem Sie sich wie gewohnt in Datenpostfächer einloggen oder Datennachrichten herunterladen Nachrichten werden als zugestellt markiert und Ihre Bearbeitungszeit beginnt – Beispielsweise beträgt diese Frist für die Bestätigung des Inspektionsberichts nur 5 Werktage ab Lieferung, was schwierig zu verwalten sein kann, wenn Ist Ihr Buchhalter gerade im Urlaub...
Für die genaue Vorgehensweise zur Einrichtung einer autorisierten Person im Datenpostfachsystem Bitte kontaktieren Sie uns unter info@eintranet.net.

Postdatennachrichten
Es ist möglich, innerhalb des Datennachrichtenmoduls Porto zu empfangen und zu versenden Datennachrichten:
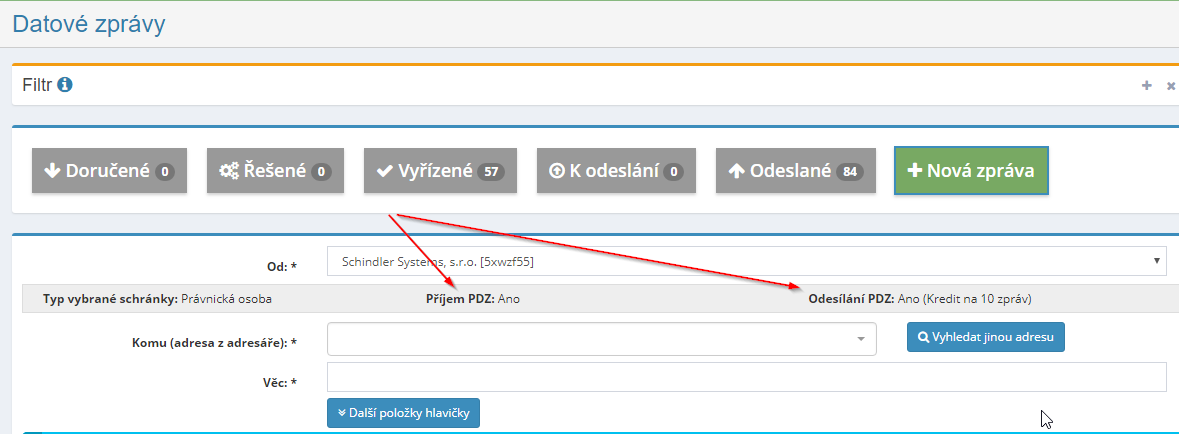
Postalische Datennachrichten sind das elektronische Äquivalent zum Einschreiben. Wird für die geschäftliche Kommunikation von Databox-Benutzern verwendet und repräsentiert bewährte Kommunikations- und Bereitstellungsmethode.
Der Empfang und Versand postalischer Datennachrichten muss aktiviert sein als Teil der offiziellen Datenbox unter www.mojedatovaschranka.cz:
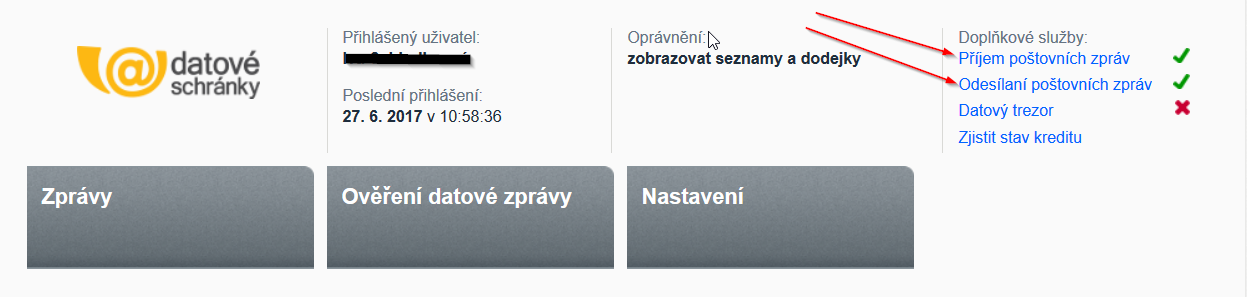
Auszug aus OR und TR von CzechPoint
Dank der Verbindung der eIntranet-Anwendung mit CzechPoint ist es möglich, diese zu erhalten ein elektronisch signierter Auszug aus dem Handelsregister oder aus dem Handelsregister Strafen für juristische Personen.
Um eine Anweisung zu erhalten, müssen Sie den Absender der Datennachricht auswählen (falls vorhanden). mehrere Datenfelder), wählen Sie eine Vorlage (Auszug aus OR oder RT) aus und senden Sie sie. Die elektronisch signierte Abrechnung landet in Ihrem Postfach.

Modul für tägliche Berichte
Mit diesem Modul können Sie einfache Berichte für verschiedene Typen erstellen Übersichten, deren Ausfüllung und Registrierung. Innerhalb des Moduls ist es möglich, z.B. Erstellen Sie einen Bericht für einen täglichen Bericht über die Nutzung der Maschine und den Fortschritt der Arbeiten Schicht und etwaige Anforderungen gegenüber dem Arbeitgeber, bzw kaufen, oder über andere Veranstaltungen und Aktivitäten.
Der Anwendungsadministrator erstellt in den Moduleinstellungen individuelle Berichtstypen entsprechend Erfüllen Sie die Bedürfnisse des Unternehmens und weisen Sie den Benutzern Lese-/Ausfüll-/Bearbeitungsrechte zu Aussagen. Anschließend füllen Benutzer die zugewiesenen Berichte aus.
Nach Fertigstellung des Tagesberichts erhalten die entsprechenden Personen eine E-Mail Information, dass der Tagesbericht fertiggestellt wurde. Für den Fall, Benutzer Wenn Sie die täglichen Berichte nicht rechtzeitig ausfüllen, können Sie den Versand von Benachrichtigungen festlegen per SMS oder E-Mail, dass das Ausfüllen des Berichts erforderlich ist.
In den ausgefüllten Tagesberichten können Sie nach Namen suchen Mitarbeiter, Berichtstyp oder Datum (Jahr, Monat, Tag). Übersicht über erstellt Tagesberichte können nach Excel exportiert oder gedruckt werden.
Einstellungen des Tagesberichtsmoduls
Ermöglicht den Zugriff auf das Tagesberichtsmodul mit spezifischen Zugriffsrechten Anwendungsadministratorbenutzer im Abschnitt „Einstellungen“ auf der Registerkarte „Tägliche Berichte“.
Als nächstes wählt er in den Einstellungen des Anwendungsmanager-Moduls aus, wie Benachrichtigungen eingerichtet werden für den Fall, dass der Benutzer keine täglichen Berichte ausgefüllt hat und wer dies tun wird per E-Mail benachrichtigt, dass der Tagesbericht fertiggestellt wurde:
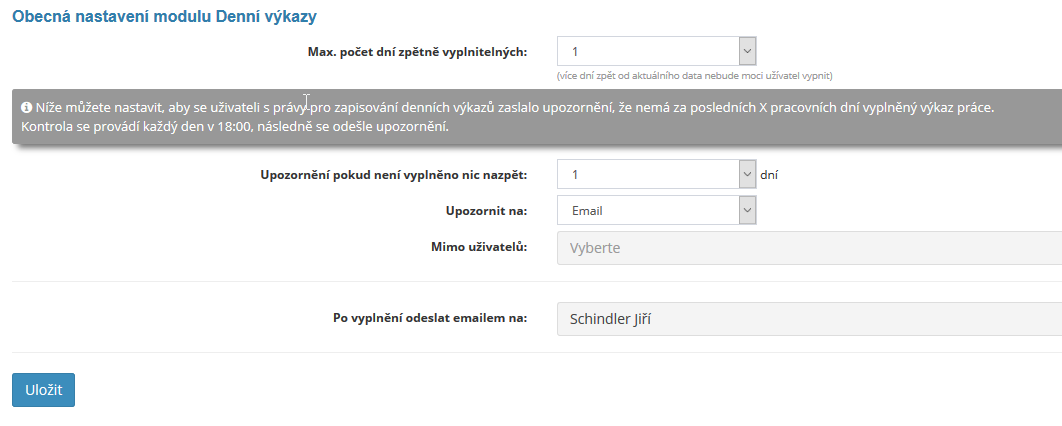
Zugriffsrechte auf das Tagesberichtsmodul
Innerhalb des Moduls können Benutzer tägliche Berichte vom Anwendungsadministrator erhalten die folgenden Rechte: hat keinen Zugriff – schreiben und nur lesen, besitzen – schreiben und lesen Sie Ihre für ausgewählte Benutzer - schreiben Sie Ihre und lesen Sie alle - schreiben Sie und alles lesen – alles schreiben, lesen, löschen und wiederherstellen.
Hinzufügen eines neuen Berichtstyps
Im Einstellungsbereich legt der Anwendungsmanager per Klick die Arten der Tagesberichte fest auf die Schaltfläche „Typ hinzufügen“:
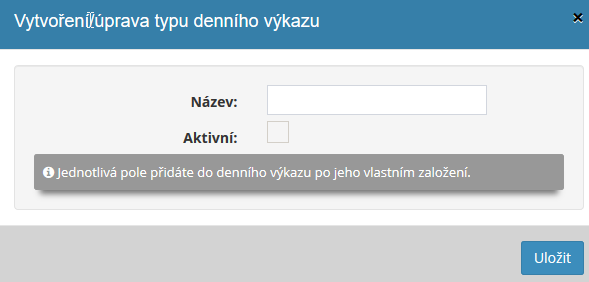
Anschließend können die Benutzer den erstellten Tagesbericht ergänzen auszufüllende Felder und welche Felder im Bericht ausgefüllt werden:

Bearbeiten und Löschen eines täglichen Berichtstyps
Mit dem Stiftsymbol können Sie den erstellten Tagesberichtstyp bearbeiten und löschen Der Berichtstyp wird durch das Kreuzsymbol gekennzeichnet:

Eingabe der Anweisung
Ein neuer Tagesbericht wird von einem Benutzer mit zugewiesenen Rechten nach dem Klicken auf geschrieben Schaltfläche „Bericht schreiben“. Anschließend wird eine Tabelle erweitert, in der Der Benutzer wählt die Art der Abrechnung, die er ausfüllen möchte, und die entsprechenden Felder aus füllen:

Tägliche Berichtssuche
Abgeschlossene Tagesberichte können nach Mitarbeitern und Kalender gefiltert werden Jahr, Monat, Tag und Art der Abrechnung:

Nach Excel exportieren und drucken
Eine Übersicht der abgeschlossenen Tagesberichte kann entweder ausgedruckt werden, indem Sie auf die Schaltfläche „Drucken“ klicken oder in eine Excel-Tabelle herunterladen – indem Sie auf die Schaltfläche „Nach Excel exportieren“ klicken. Export nach Excel ist funktionsfähig, Nur wenn Sie die App im Chrome-Webbrowser ausführen.
Diskussionsmodul
Das Diskussionsmodul dient als schnelles Kommunikationsmittel zwischen der Gruppe Nutzer der eIntranet-Anwendung (Firmenintranet). Ermöglicht das Teilen Meinungen, Themen, Wissen zu verschiedenen, nicht nur unternehmensbezogenen Themen. Er kann erleichtern die Suche nach Lösungen für Arbeitsprobleme, insbesondere wenn Problemlöser (Benutzer der Anwendung) befinden sich an verschiedenen Orten.
Benutzer mit zugewiesenen Rechten können Diskussionen erstellen und ihnen zuweisen Benutzer löschen oder veraltete Diskussionen löschen. Im Rahmen der Diskussion ist es möglich Zeigen Sie nur die neuesten Beiträge oder alle Beiträge an im Gespräch. Zu einzelnen Diskussionsbeiträgen sind Anhänge möglich.
Innerhalb des Moduls ist es möglich, einfache Diskussionen zu erstellen (z.B. mit einem nach Benutzer) oder Gruppendiskussionen (mit mehreren Benutzern gleichzeitig).
Einstellungen des Diskussionsmoduls
Ermöglicht den Zugriff auf das Anwesenheitsmodul mit bestimmten Zugriffsrechten App-Administratorbenutzer im Abschnitt „Einstellungen“ auf der Registerkarte „Diskussion“.
Zugriffsrechte auf das Diskussionsmodul
Im Diskussionsmodul können Benutzer vom App-Administrator zugreifen die folgenden Rechte: hat keinen Zugriff - Schreiben und Lesen (in Diskussionen, wo es ist zugewiesen) – schreiben/lesen (in Diskussionen, in denen es zugewiesen ist) und erstellen Diskussionen löschen (und ihnen Personen zuordnen) und von ihm erstellte Diskussionen löschen - schreiben, lesen, Diskussionen erstellen (und ihnen Personen zuweisen) und löschen alle.

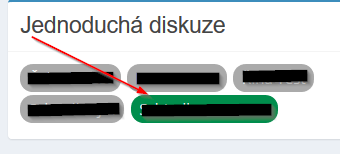
Eine neue Diskussion erstellen
Ein Benutzer startet eine einfache Diskussion, indem er auf den Namen eines anderen Benutzers klickt. das sieht er rechts im Abschnitt „Einfache Diskussion“:
 Startet eine neue Gruppendiskussion
der Benutzer, der beim Klicken auf die Schaltfläche über die ihm zugewiesenen Rechte verfügt
„Die neue Messe“.
Startet eine neue Gruppendiskussion
der Benutzer, der beim Klicken auf die Schaltfläche über die ihm zugewiesenen Rechte verfügt
„Die neue Messe“.
Anschließend trägt der Benutzer die für die Diskussion notwendigen Informationen ein:
-
Diskussionstitel
-
Ein grafisches Symbol, das die Diskussion begleitet
-
Benutzer, die in die Diskussion einbezogen werden

Einen Beitrag zur Diskussion hinzufügen
Der Benutzer schreibt einen neuen Beitrag zur Diskussion im Textfeld; Wann kann bei Bedarf einen Anhang anhängen.

Bearbeiten oder Löschen einer Gruppendiskussion
Bei Bedarf kann ein Benutzer mit entsprechenden Zugriffsrechten Bearbeiten (Benutzer hinzufügen oder entfernen) oder löschen Sie die erstellte Diskussion:

Lieferscheinmodul
Das Modul Lieferscheine dient der Erstellung und elektronischen Erfassung von Lieferungen Blätter. In den Einstellungen des Moduls Lieferscheine muss dieser zunächst definiert werden eine Gruppe von Lieferscheinen und anschließend die auf dem Lieferschein angezeigten Daten – z.B. Name, Kontaktdaten, Logo etc.
Das Modul ist mit dem Bestellmodul (Auswahl aus registrierten Bestellungen) verbunden a mit dem CRM-Modul (Auswahl aus registrierten Kunden). In der Übersichtsansicht weitere nachfolgende, verwandte Dokumente sind dann sichtbar - Angebote, Anfragen, Eingegangene und ausgestellte Bestellungen, eingegangene und ausgestellte Rechnungen.
Der erstellte Lieferschein kann direkt aus der App oder per E-Mail versendet werden drucken. Es besteht auch die Möglichkeit, nach erstellten Lieferscheinen zu suchen verschiedene Kriterien.
Einstellungen für das Lieferscheinmodul
Der Zugriff auf das Lieferscheinmodul wird dem Benutzer durch den Anwendungsadministrator im Abschnitt gewährt Einstellungen, Reiter Lieferscheine. Zuerst müssen Sie zu den Moduleinstellungen gehen Erstellen Sie eine bestimmte Lieferscheingruppe und weisen Sie ihr Benutzer zu entsprechende Zugriffsrechte.
Zugriffsrechte auf das Lieferscheinmodul
Im Modul „Lieferscheine“ können Nutzer diese beim Anwendungsadministrator anfordern für eine bestimmte Gruppe von Lieferscheinen folgende Rechte: kein Zugriff – sieht Lieferscheine – sieht und kann neue erstellen und eigene bearbeiten – sieht und kann alles bearbeiten und erstellen – sehen, bearbeiten, erstellen und löschen alle.
Erstellung des Lieferscheins
Nach Anklicken des Buttons „Erstellen“ erstellt der Nutzer einen neuen Lieferschein Lieferschein". Anschließend wird ihm eine Tabelle angezeigt, in die er alles einträgt Informationen zum Lieferschein:
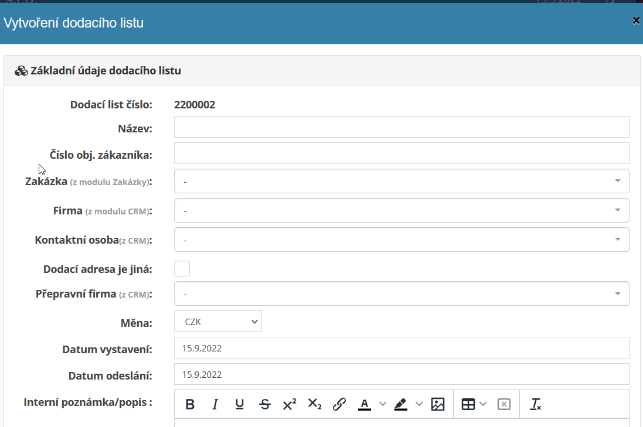
Es können auch Anlagen beigefügt werden – entweder als öffentlicher Teil der Bestellung oder als intern.
Lieferscheindetail
Durch Klicken auf das Augensymbol in der Lieferschein-Übersichtstabelle wird dieser angezeigt Detail des erstellten Lieferscheins. Hier werden dann Einzelpersonen eingetragen Lieferscheinpositionen (es ist auch möglich, diese aus dem Lagerbestand hinzuzufügen). Economy) und legen Sie Rabatte für den jeweiligen Kunden fest:

Eine von a ausgestellte Rechnung kann auch im Detail der jeweiligen Bestellung erstellt werden Sehen Sie sich weitere Dokumente zum erstellten Lieferschein an:

Lieferschein ausdrucken und versenden
Der erstellte Lieferschein kann zum Ausdrucken oder zum Versenden per E-Mail generiert werden und Drucken. Wenn das Kontrollkästchen EAN aktiviert ist, wird die EAN auch auf dem Lieferschein generiert Code, der die Entnahme aus dem Lager erleichtert, oder Lagerung beim Kunden.
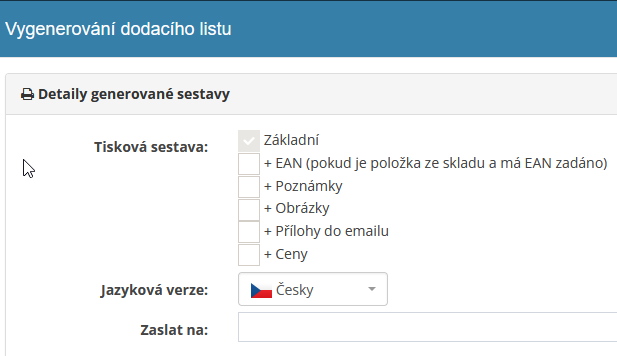
Suche im Lieferscheinmodul
Für eine schnelle Suche nutzen Sie das Feld „Suchen“ oben rechts. Weiter ist es möglich Nutzen Sie den Suchfilter, in dem nach verschiedenen Kriterien gesucht werden kann Kriterien:

Lieferscheine können auch nach einzelnen Jahren oder bereits angezeigt werden wurden in Rechnung gestellt:

Anwesenheitsmodul
Das Anwesenheitsmodul dient der übersichtlichen Erfassung der Anwesenheit aller Mitarbeiter. Es ermöglicht die einfache und effektive Aufnahme unterschiedlicher Typen Veranstaltung im Rahmen der Anwesenheit eines bestimmten Mitarbeiters - Standardarbeit Zeit, Arbeitsreise, Arzt, Krankheit, Behandlung eines Familienmitglieds usw.
Die Anwesenheitsverwaltung innerhalb der eIntranet-Anwendung erleichtert Vorgesetzten die Überprüfung Arbeitszeiten der Mitarbeiter und hilft bei der Erstellung von Lohn- und Gehaltsabrechnungsunterlagen, inkl Dienstreisen und Anspruch auf Lebensmittelmarken/Essensgelder. Sie werden auch im System registriert Sie arbeiten in Nacht- oder Wochenendschichten oder arbeiten an Feiertagen.
Dank der Anwesenheitserfassung ist zudem eine kontinuierliche Übersicht möglich Über-/Unterstunden einzelner Mitarbeiter – das System ermöglicht deren Abrechnung mit Lohn. Es besteht auch die Möglichkeit, den Stundensatz des Mitarbeiters einzugeben Dadurch erhält der Lohnbuchhalter eine umfassendere Grundlage.
Im Antrag ist es möglich, die automatischen Arbeitszeiten einzutragen Mitarbeiter müssen Änderungen vorab ausfüllen, und Mitarbeiter geben Änderungen nur dann ein, wenn sie werden passieren.
Die Teilnahme kann entweder durch Ausfüllen des Standardformulars oder per erfolgen die Nutzung eines jedem Mitarbeiter zugewiesenen Chips, der bei verwendet wird der Eingabe am Lesegerät – Chips und Lesegeräte sind zusätzlich Service, sind nicht Teil des Systembetriebspreises (nähere Informationen finden Sie unter im Folgenden: Anwesenheitsmodul-Chips). Bei Interesse an dieser Funktion bitte Schreiben Sie an info@eintranet.net.
Das Anwesenheitsmodul ist mit dem Urlaubsmodul verknüpft – sofern vorhanden Vom Benutzer innerhalb des Urlaubsmoduls genehmigter Urlaub, dessen Datum se Anschließend wird im Rahmen des Anwesenheitsmoduls automatisch in den Kalender geschrieben. Für korrekte Berechnung von Feiertagen oder anderen Urlaubsarten (Krankheitstag, bezahlter Urlaub). (z. B. unbezahlter Urlaub usw.) ist immer eine Genehmigung für den gewährten Urlaub erforderlich Anfrage.
Darüber hinaus ist das Modul mit dem E-Neschopenka-Modul verbunden (Verwendung ist ebenfalls erforderlich). Datennachrichtenmodul), das das automatische Schreiben/Beenden ermöglicht Arbeitsunfähigkeit bis zur Anwesenheit des Arbeitnehmers.
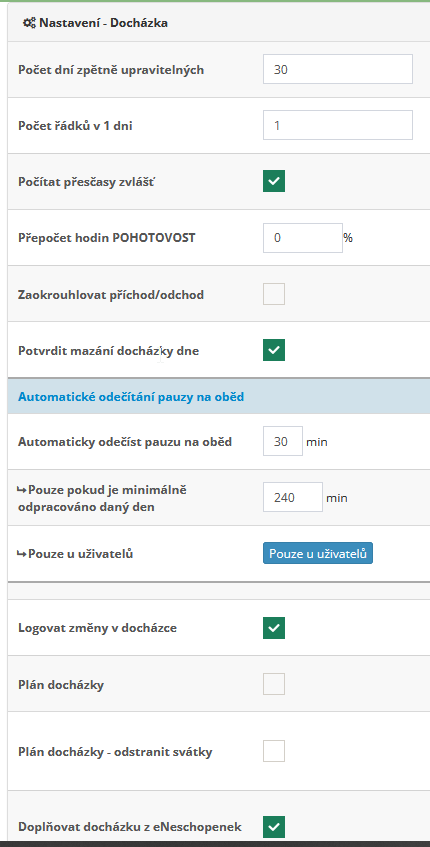
Einstellungen des Anwesenheitsmoduls
Ermöglicht den Zugriff auf das Anwesenheitsmodul mit bestimmten Zugriffsrechten App-Administratorbenutzer im Abschnitt „Einstellungen“ auf der Registerkarte „Anwesenheit“.
In den Moduleinstellungen kann der Administrator im Bereich Allgemeine Einstellungen z.B. auswählen:
-
die Anzahl der nachträglich editierbaren Tage
-
Überstunden zählen
-
Neuberechnung der Standby-Stunden
-
Anwesenheitsbestätigung des Arbeitnehmers
-
Automatischer Abzug der Mittagspause (für alle/ausgewählte Benutzer)
-
Änderungen der Anwesenheit protokollieren
-
Laden der Anwesenheit von eNeschopenek
-
Füllen Sie die Zeit nicht vorab aus, wenn Sie die Anwesenheit manuell erfassen
-
Berechnen Sie den Anspruch auf Lebensmittelmarken
-
Prämien
-
Anpassungen des Anwesenheitsexports
-
Einstellen von PAMICA-Exporten usw.
Im Abschnitt „Verwendete Typen“ definiert der Benutzer mit Administratorrechten dann: welche Anwesenheitsarten im Rahmen der Anwesenheit (je nach Bedarf) verwendet werden Unternehmen) – z. B. Arbeitstag/-zeit, Feiertag, bezahlt oder unbezahlt B. Urlaub, Krankheit, OCR usw. Anschließend werden auch die einzelnen Anwesenheitsarten definiert ihre farbliche Unterscheidung:

Darüber hinaus gibt es einen RestAPI-Bereich, der den automatischen Export/Import ermöglicht Aktualisieren von Anwesenheitslisten und der Abschnitt „Importieren“ für die Option zum Importieren von Daten.
Im Abschnitt „Rechteverlauf“ werden die letzten Einstellungsänderungen aufgezeichnet Zugangsrechte.
Zugriffsrechte auf das Anwesenheitsmodul
Innerhalb des Anwesenheitsmoduls können Benutzer beim Anwendungsadministrator Informationen erhalten folgende Rechte: hat keinen Zugriff - lesen - schreiben/lesen besitzen - Schreiben/Lesen für ausgewählte Benutzer – Schreiben/Lesen für alle.
Im Abschnitt „Einstellungen“ gibt der Administrator der Anwendung auch den Beschäftigungsgrad einer bestimmten Person ein Mitarbeiter und das Startdatum des Mitarbeiters.
Es ist auch möglich, den Stundenlohn des Mitarbeiters hinzuzufügen (optionales Feld) - Diese Daten werden dann in einen Excel-Anwesenheitsbericht exportiert.

Eintragung der Anwesenheit
 Er kann an einem bestimmten Werktag anwesend sein
Wenn der Benutzer über die entsprechenden Rechte verfügt, geben Sie diese ein, indem Sie auf das Symbol klicken
Bleistifte für jeden Kalendertag.
Er kann an einem bestimmten Werktag anwesend sein
Wenn der Benutzer über die entsprechenden Rechte verfügt, geben Sie diese ein, indem Sie auf das Symbol klicken
Bleistifte für jeden Kalendertag.
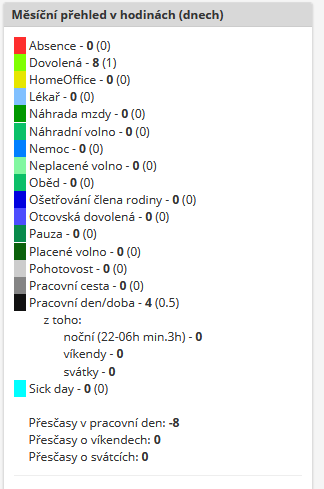 Der Benutzer, dem die Rechte zugewiesen sind
„Write/read my“ kann die Anwesenheit vor 7 Tagen bearbeiten. Benutzer mit
Mit einer höheren Berechtigung können sie die Anwesenheit zeitlich unbegrenzt bearbeiten.
Der Benutzer, dem die Rechte zugewiesen sind
„Write/read my“ kann die Anwesenheit vor 7 Tagen bearbeiten. Benutzer mit
Mit einer höheren Berechtigung können sie die Anwesenheit zeitlich unbegrenzt bearbeiten.
Innerhalb eines bestimmten Kalendertages kann der Benutzer verschiedene Arten aufladen nach „Ereignis“ – Standardarbeitstag/-zeit, Arbeitsreise, Arzt, Krankheit, Behandlung eines Familienmitglieds, Krankheitstag usw.
Anschließend wird in der rechten Ecke des Bildschirms eine Tabelle angezeigt, in der alles übersichtlich ist um zu sehen, welche Art von Veranstaltung bzw Stundenzeit, steht im angegebenen Kalender Monate, die für einen bestimmten Mitarbeiter relevant sind.
In der Übersicht wird auch angezeigt, wie viel Zeit als Nachtschicht gearbeitet wurde Wochenendschicht oder an einem Feiertag.
Die erfasste Anwesenheit kann bearbeitet werden – Bleistiftsymbol, kopiert – 2-Blatt-Symbol übereinander, Kopie inklusive schriftlicher Notizen – Symbol von 2 übereinander liegenden Blättern mit Punkt und Löschen - Kreuzsymbol.
Arbeitszeiten vorab ausfüllen
Das Vorabfüllen der Arbeitszeiten kann vom Bewerbungsadministrator im Abschnitt vorgenommen werden Einstellungen, Anwesenheitsmodul. Hier kann der Name jedes Mitarbeiters eingetragen werden Legen Sie in der Spalte Vorab ausgefüllte Arbeitsstunden die Anzahl der Stunden fest dass der Mitarbeiter normal arbeitet.
Die vorab ausgefüllten eingestellten Arbeitszeiten werden dann auf die angegebene Stelle hochgeladen Mitarbeiter an einem bestimmten Kalendertag immer nach Mitternacht des angegebenen Tages.
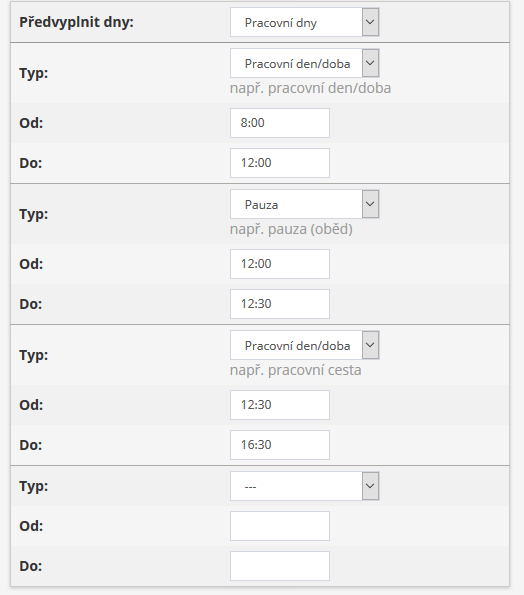
Es besteht auch die Möglichkeit, eine automatische Vorbelegung verschiedener Arbeitszeiten einzustellen für einzelne Werktage:
 befindet sich in den Einstellungen des Anwesenheitsmoduls
Klicken Sie beispielsweise auf die Schaltfläche „Festlegen“ in der Spalte „Vorausgefüllt“.
Arbeitszeiten“** für den Namen des ausgewählten Benutzers:
befindet sich in den Einstellungen des Anwesenheitsmoduls
Klicken Sie beispielsweise auf die Schaltfläche „Festlegen“ in der Spalte „Vorausgefüllt“.
Arbeitszeiten“** für den Namen des ausgewählten Benutzers:
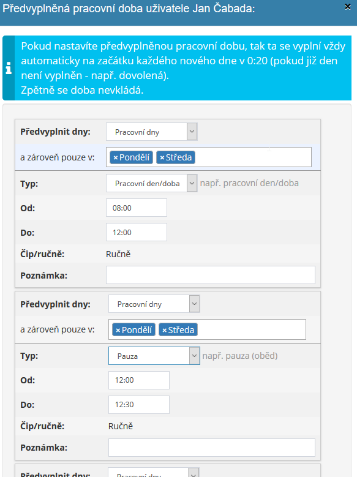
-
nachträglich Arbeitszeiten an einzelnen Arbeitstagen festlegen - die gleichen Arbeitszeiten (oder ein Teil davon) werden auf einmal festgelegt – z.B. wenn der Arbeitnehmer montags und freitags von 8.00 bis 12.00 Uhr arbeitet und eine Pause macht 12-12.30 Uhr, die Einstellungen für diese Tage werden sofort vorgenommen
-
Gleichzeitig muss für die korrekte Berechnung des Arbeitszeitpools ausgefüllt werden tägliche Arbeitszeit in Stunden – umgerechnet auf einen Arbeitstag
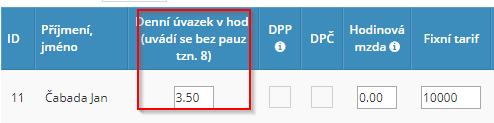
-
Der Urlaub wird dann unter Berücksichtigung der Frage berechnet, ob der Arbeitnehmer beschäftigt werden soll am jeweiligen Arbeitstag oder nicht - für jeden Arbeitstag (unabhängig pro Stundenzahl) wird 1 Urlaubstag gezählt - oder es ist einstellbar, Bei unregelmäßigen Arbeitszeiten ist der Arbeitnehmer jeweils an Feiertagen beteiligt ob die Feiertage für einen bestimmten Tag automatisch anhand der Stundenzahl berechnet wurden, was der Mitarbeiter an diesem Tag arbeiten sollte:
-
für Arbeitnehmer, deren Urlaub als Zahl zu zählen ist Stunden, die sie an einem bestimmten Tag arbeiten sollten, und sie haben nicht standardmäßige Arbeitszeiten Arbeitszeiten, ist es notwendig, unter Einstellungen -> Anwesenheit das Häkchen zu entfernen:
- Wenn es sich um einen Arbeitnehmer handelt, der auch im Urlaub arbeitet, ist dies notwendig Setzen Sie ihn in die vorab ausgefüllten Arbeitszeiten (oder umgekehrt, kündigen Sie pro desjenigen, der es versehentlich dort hat und nicht arbeitet) in vorab ausgefüllten Arbeitszeiten Feld Vorausfüllen von Tagen: auf Wochentage oder auf Alle Tage
- im Falle eines Feiertags oder Urlaubs nachträglich für den jeweiligen Tag anwesend sein trägt automatisch die Anzahl der Stunden ein, die der Mitarbeiter an einem bestimmten Tag haben sollte tatsächlich funktionieren.
-
Am Ende des Monats genehmigt der Arbeitnehmer die Anzahl der geleisteten Arbeitsstunden Stunden pro Monat:
-
In den Einstellungen, Anwesenheitsmodul müssen Sie die Anwesenheitsbestätigung aktivieren von einem Mitarbeiter:

- Anschließend wird der Mitarbeiter unter seiner Anwesenheitsliste angezeigt Klicken Sie auf die Schaltfläche, um die Anwesenheit für den angegebenen Monat zu genehmigen. Dies ist nur möglich der betreffende Mitarbeiter:
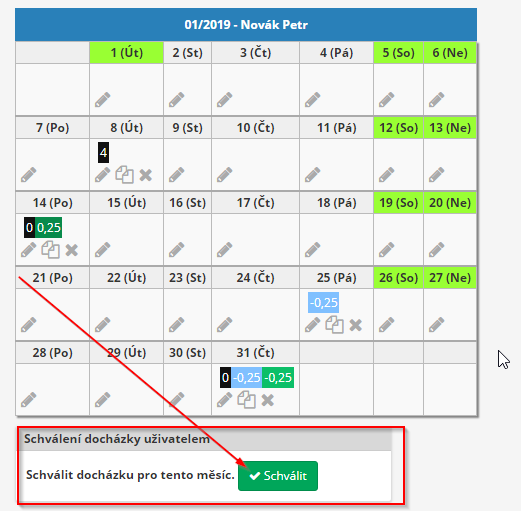
- Nach der Genehmigung können Sie sehen, wann der Mitarbeiter die Anwesenheit genehmigt hat:

- Wenn die Teilnahme noch nicht genehmigt wurde, wird dies wie folgt angezeigt:

Automatische Erfassung von Urlaub und Krankheit
Urlaub wird automatisch in die Anwesenheitsliste des Mitarbeiters eingetragen, wenn der Benutzer stellt Urlaubsanträge, oder werden von ihm genehmigt unter dem Ferienmodul. Nachdem der Urlaubsantrag genehmigt wurde, wird der schreibt diese Daten automatisch in die Anwesenheitsliste.
Es besteht auch die Möglichkeit, die manuelle Urlaubserfassung direkt in der Anwesenheitserfassung (ohne Nutzung) zu nutzen Feiertagsmodul), aber in diesem Fall der Feiertag innerhalb des Moduls Urlaub ist nicht angemeldet.
Ebenso ist die Arbeitsunfähigkeit von Arbeitnehmern (Nutzern) ausgeschlossen eIntranet) Um die Anwesenheitsübersicht automatisch eintragen zu können, ist es erforderlich, dass Sie über ein eIntranet-Konto verfügen aktiviertes eNeschopenka-Modul (Verfahren zur Verarbeitung von eNeschopenka - siehe Beschreibung dieses Moduls).
Nachtschichten
Für den Fall, dass sie im Betrieb zur Teilnahme an der Nachtschicht eingesetzt werden, Die Anwesenheit wird bei der Eingabe im Anwesenheitsmodul automatisch zweigeteilt Tage**.
Ein Beispiel: Ein Mitarbeiter schreibt, dass er von 21:00 Uhr bis 5:00 Uhr gearbeitet hat:
Das System bricht innerhalb von zwei Tagen automatisch zusammen, da:
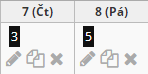
Berechnung des Anspruchs auf Lebensmittelmarken
In den Moduleinstellungen besteht die Möglichkeit, die Bedingungen für den Erhalt von Essensgutscheinen festzulegen:
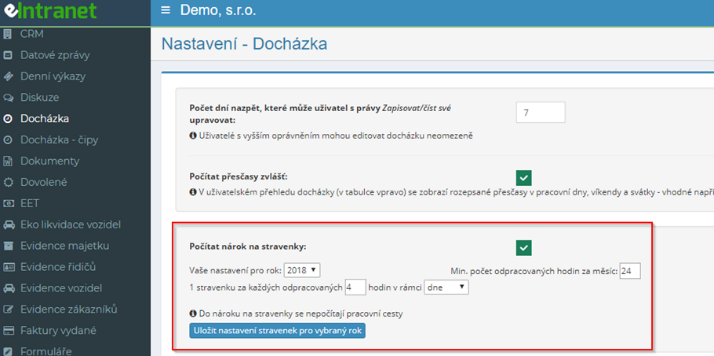
Dann, in Anwesenheit und auch im Export, entsprechend den angegebenen Parametern, der Anspruch auf Essensgutscheine:
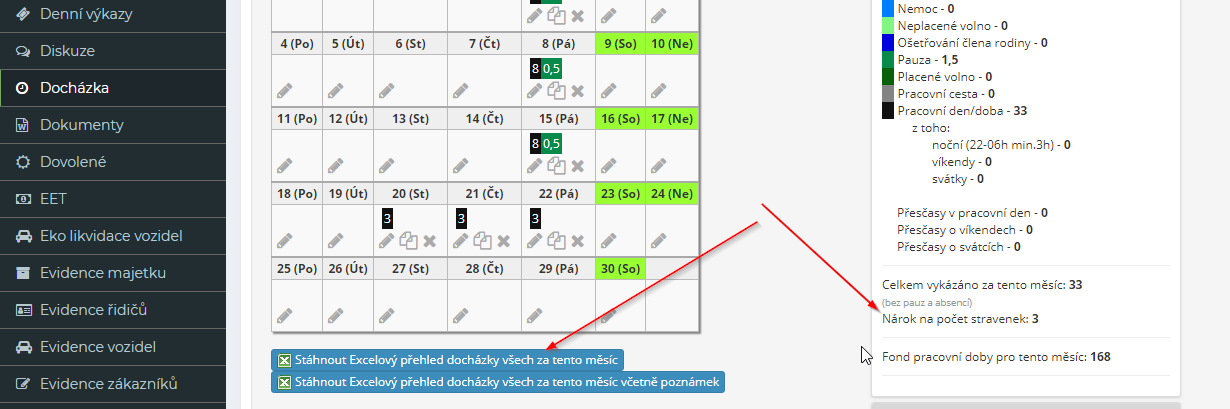
Zusätzliche freie Tage
Im Abschnitt Einstellungen die Registerkarte Freie Tage – zusätzlich ist dies bei Bedarf möglich Definieren Sie die Tage des zusätzlichen Urlaubs, den das Unternehmen seinen Mitarbeitern gewähren möchte:
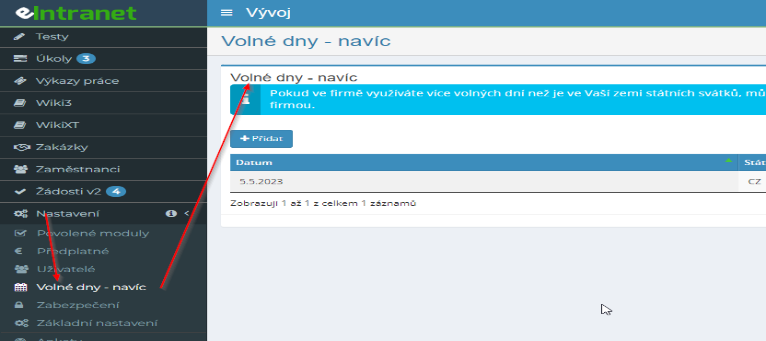
In der Mitarbeiteranwesenheit wird dieser Tag dann automatisch als markiert Urlaub.
Anwesenheitsexporte
Unter der Benutzeranwesenheitstabelle besteht die Möglichkeit, die erfasste Anwesenheit zu exportieren je nach Bedarf; Mögliche Exportarten:
-
 Eine Zusammenfassung aller Teilnehmer an diesem Event
Monat – eine umfassende Übersicht über die Anwesenheit aller Benutzer zur Bearbeitung
Gehalt
Eine Zusammenfassung aller Teilnehmer an diesem Event
Monat – eine umfassende Übersicht über die Anwesenheit aller Benutzer zur Bearbeitung
Gehalt -
Übersicht über die Anwesenheit aller Personen in diesem Monat, einschließlich Notizen, Übersicht über die Anwesenheit Ausgewählter Benutzer für diesen Monat inklusive Notizen – enthält zusätzliche Informationen aus der Spalte „Anmerkungen“ – sofern diese bei der Registrierung verwendet werden Teilnahme
-
Arbeitsblatt des Mitarbeiters als PDF – dient der Übersicht und Archivierung Anwesenheit, die im jeweiligen Monat gemeldet und vom Vorgesetzten genehmigt wurde (Die Schaltfläche für diesen Export in diesem Monat ist verfügbar, falls vorhanden Anwesenheit für den jeweiligen Monat bereits genehmigt)
-
Arbeitsblatt des Mitarbeiters und Arbeitsblätter aller inkl. Notiz für Arbeitsinspektion – dient im Bedarfsfall zur Vorlage Arbeitsinspektion
-
PAMICA-Export aller und Zusammenfassung der Anwesenheit aller für diesen Monat für PAMICA-Kontrolle – mehr dazu im Unterabschnitt „Export der Teilnahme für das Programm“. PAMICA
-
Premium All/Subordinates 2022 – Bietet einen Überblick über die vorgeschlagenen Premium-Benutzer (siehe Unterabschnitt Premiums)
Es werden Benutzer mit den Rechten „Lesen“ oder „Schreiben und Lesen besitzen“ angezeigt exportiert nur mit seinen Daten (z.B. Anwesenheitsübersicht des ausgewählten Benutzers, Mitarbeiterarbeitsblatt PDF und Mitarbeiterarbeitsblatt - Für Arbeitsinspektion). Um zusätzliche Berichte anzuzeigen, müssen Sie über eine höhere Ebene verfügen Benutzerrecht.
Überstundenverfolgung
Als Teil des Anwesenheitsmoduls erfasst die App automatisch die Überstunden der Mitarbeiter und ermöglicht deren eventuelle Abwicklung.

Premium
Die Möglichkeit, Prämien in Anwesenheit zu schreiben, muss zunächst aktiviert werden in den Einstellungen des Anwesenheitsmoduls - im Abschnitt Allgemeine Einstellungen:

Über diesen Button werden dann Prämien erfasst (sie können diese nur eingeben). Benutzer mit den höchsten Anwesenheitsrechten):
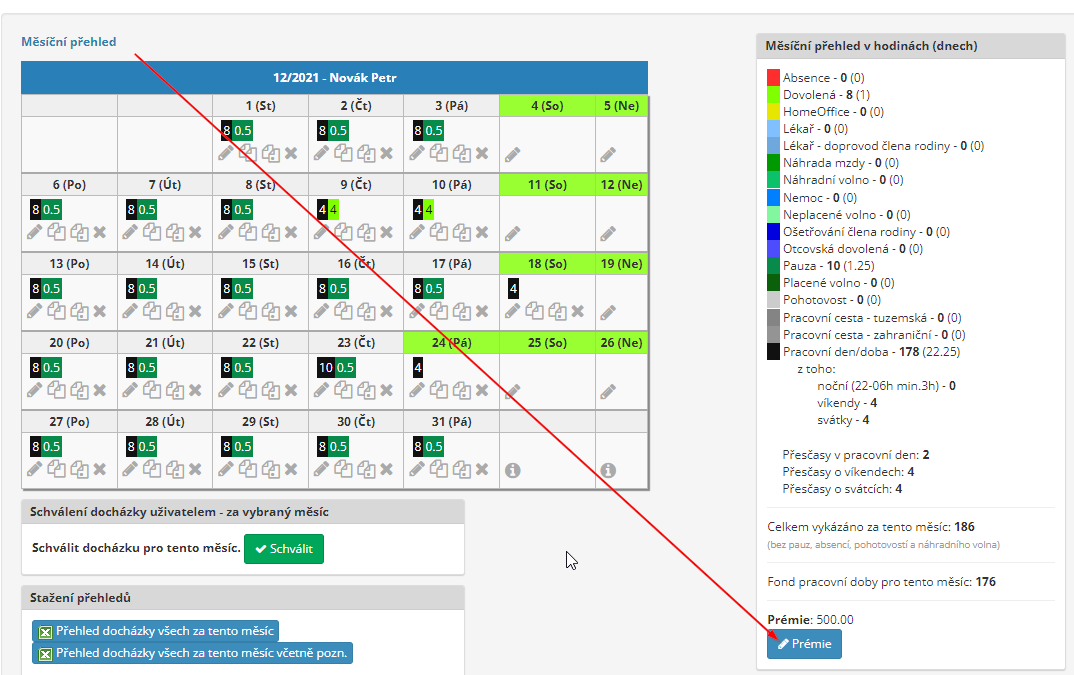

Mit dieser Funktion ist es möglich, die Prämien einzelner Mitarbeiter einfach zu erfassen. Sofern deren Genehmigung durch den Auftraggeber im Rahmen der Prämienanmeldung erfolgen soll Als Genehmiger müssen Sie ein separates Modul „Anwesenheit – Premium“ verwenden.
Verfolgen Sie den Änderungsverlauf
In den Moduleinstellungen besteht die Möglichkeit, das Schreiben beliebig zuzulassen Änderungen an der Anwesenheit eines bestimmten Benutzers:

Wenn diese Option aktiviert ist, ist es dann möglich, einfach herauszufinden, wer, wann und wie er die Anwesenheit des Benutzers bearbeitet hat.
Genehmigung der Teilnahme
Ein Benutzer, dem die entsprechenden Rechte zugewiesen wurden, kann den abgeschlossenen Vorgang genehmigen Betreuung anderer Mitarbeiter. Möglichkeit, die Teilnahme des Auserwählten zu genehmigen Die Informationen zum Mitarbeiter finden Sie unten auf der Startseite des Moduls.
Wenn der Benutzer die Teilnahme an einem bestimmten Datum genehmigt, gilt die Anwesenheit als ausgewählt Der Zeitraum ist gesperrt und kann nicht nachträglich geändert werden.
Eine Übersicht über die bisher genehmigten Teilnahmen finden Sie unter der Option Genehmigung Teilnahme.
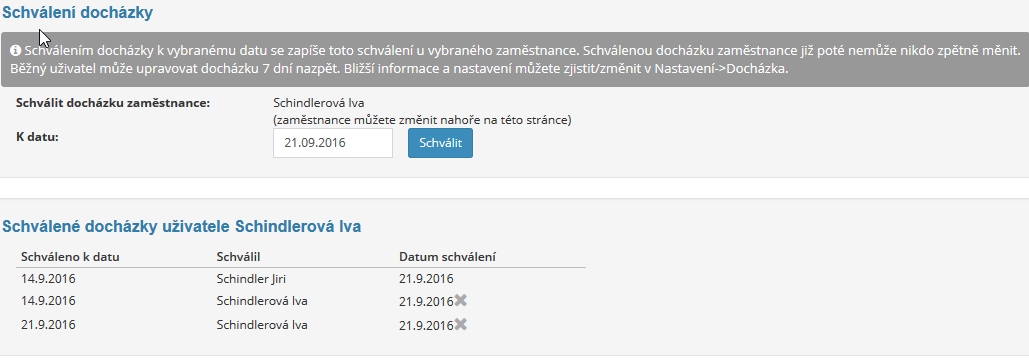
Anschließend besteht die Möglichkeit, in den Einstellungen des Anwesenheitsmoduls den Versand einer Erinnerung einzustellen an Benutzer mit unbestätigter Anwesenheit (sie ist auf „unbestätigt bis“ eingestellt). an einem bestimmten Tag im Monat).
Gleichzeitig besteht die Möglichkeit, es an einen ausgewählten Benutzer (z. B. aus dem HR-Team) zu senden. Übersicht der nicht/bestätigten Anwesenheiten zum gewählten Termin:
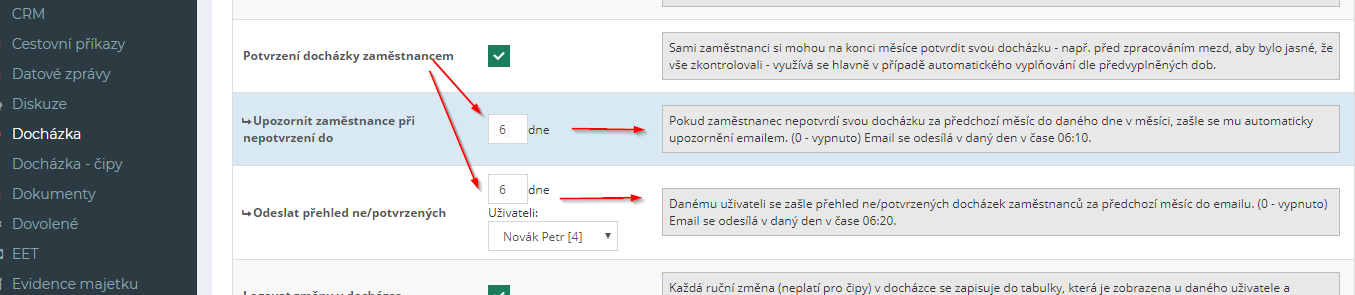
Wenn der Benutzer in den Einstellungen des Anwesenheitsmoduls über die höchsten Rechte verfügt, ist dies möglich Zeigen Sie dann eine Übersicht der genehmigten und an nicht genehmigte Anwesenheiten für den angegebenen Monat:

Anschließend kann eine Übersicht der genehmigten Anwesenheiten ausgedruckt werden:

Anwesenheitsgenehmiger können auch entsprechend der jeweiligen Notiz definiert werden Präsenztag. Muss in den allgemeinen Einstellungen des Anwesenheitsmoduls eingetragen werden Name der Notiz (z. B. Gebäude A, Gebäude B usw.) und ihr Genehmiger:

Dem regulären Benutzer steht dann beim Ausfüllen der Anwesenheit eine vordefinierte Liste zur Verfügung Notizen, aus denen Sie die entsprechende Option auswählen können:

Anschließend wird die Anwesenheit für den jeweiligen Tag von dem Benutzer genehmigt, der die Genehmigung hat Recht für den jeweiligen Notiztyp (es kann nur 1 Notiz pro Tag genehmigt werden). – wenn es mehr Notizen gibt, oder mehr Genehmiger, Anwesenheit danach Die Genehmigung durch den ersten Genehmiger wird gesperrt).
Option zum Freischalten der genehmigten Teilnahme
Der Benutzer, der die Anwesenheit genehmigt hat, kann die Anwesenheit am angegebenen Tag weiterhin sperren löschen. Später kann die Anwesenheitssperre für weitere Anpassungen entfernt werden einziger Benutzer mit Admin-Rechten:

Anschließend muss die Teilnahme erneut genehmigt werden, bzw abschließen.
Teilnahme für das PAMICA-Programm exportieren
In den Einstellungen des Anwesenheitsmoduls ist zunächst die Eingabe der Arbeitsnummer erforderlich Verhältnis aus dem PAMICA-Programm für jeden Benutzer und gleichzeitig ist es notwendig Ergänzung der Tagesstunden oder Zentrum:

In den Einstellungen können Sie bei Bedarf weitere Einstellungen für den PAMICA-Export vornehmen Anwesenheitsmodul – Abschnitt Allgemeine Einstellungen:

Es ist auch möglich, in den Moduleinstellungen, Abschnitt Verwendete Typen, eigene zu definieren PAMICA-Codes:

Der Benutzer mit den höchsten Anwesenheitsrechten kann dann für PAMICU exportieren Hier herunterladen:

Anwesenheitsmodul - Chips
Das Anwesenheitsmodul - Chips stellt eine direkte Verbindung zum Anwesenheitsmodul her und erleichtert dessen Funktion Ausbeutung. Dank dieses Moduls ist die Anwesenheit der Mitarbeiter automatisch möglich Beschreiben Sie das Anwesenheitsmodul mit dem Anwesenheitsterminal und dem Chip in Form einer Smartcard/eines Aufklebers/Tags. Bei der Bestellung der Anwesenheit Terminal muss ausgewählt werden, in welcher Form die Chips geliefert werden sollen.
Ein Video zur Funktionsweise der Chip-Anwesenheitserfassung finden Sie hier: https://www.youtube.com/watch?v=2SoLTvtqFlE
Chips und Lesegeräte sind ein zusätzlicher Service und nicht im Preis inbegriffen Preise für den Betrieb von eIntranet-Anwendungen. Bei Interesse an dieser Funktion bitte Schreiben Sie an info@eintranet.net.
Der Chippreis für einen Mitarbeiter beträgt ca. 90-100 CZK ohne Mehrwertsteuer. Preis der Lesegeräte beträgt rund 11.000 CZK ohne Mehrwertsteuer (der Preis beinhaltet seine Einstellen und Senden).
So funktioniert das Anwesenheitsmodul - Chips
Die Anwesenheitserfassung erfolgt mittels RFID-Chips. Mit dem Anwesenheitsterminal ist es möglich Lieferung mit der sogenannten Administratorkarte, dank derer der Anwendungsadministrator Chips die gewählte Variante des Chips für alle anderen Mitarbeiter.
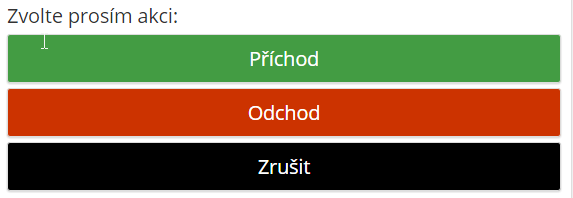 Der Mitarbeiter nutzt dann den zugewiesenen Chip
beim Betreten/Verlassen des Arbeitsplatzes an einem Lesegerät.
Der Mitarbeiter nutzt dann den zugewiesenen Chip
beim Betreten/Verlassen des Arbeitsplatzes an einem Lesegerät.
Beim Anbringen des Chips am Anwesenheitsterminal erscheint eine Tabelle, in der Der Mitarbeiter bestätigt die Ankunft/Abreise.
In den Einstellungen, Registerkarte Anwesenheitschips, ist es möglich, andere als grundlegende Chips zu aktivieren Tasten am Chipleser - Gründe für die Abwesenheit des Mitarbeiters:

Bei Missbrauch, d.h. Verladung von Chips durch eine andere Person als den Arbeitgeber Bei aktiviertem Lesegerät ist dies auch auf der Registerkarte „Einstellungen“ möglich Anwesenheitschips geben die erlaubten IP-Adressen ein, von denen aus das Lesegerät zugreifen kann Bericht:

Bei Bedarf kann auch die Option zur Statusanzeige aktiviert werden anderer (Anwesenheit/Abwesenheit) am Arbeitsplatz; Diese Option wird benötigt in den Moduleinstellungen aktivieren:
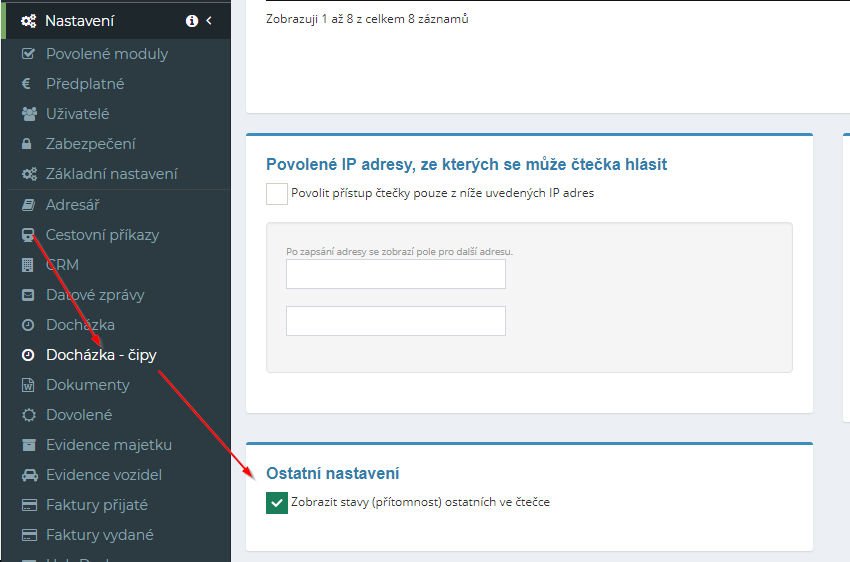
Bei der Anwesenheitsregistrierung am Terminal wird automatisch ein Foto gemacht, um deutlich zu machen, wer den Eintrag unter dem Namen des jeweiligen Mitarbeiters vorgenommen hat. Das Die Option kann hier deaktiviert werden:

Chip-Reset
Bei Bedarf kann der Chip zurückgesetzt werden – zum Beispiel bei einem Mitarbeiter er blieb im Zustand der Anwesenheit, auch wenn er ging und es vergaß/konnte unpiep:
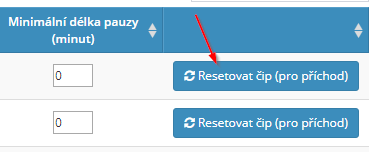
Vorteile der Anwesenheitserfassung mittels Chips
Einsatz von Chips und Lesegeräten zur Erfassung der geleisteten Arbeitszeiten bringt den Mitarbeitern folgende Vorteile:
-
Automatische Erfassung der geleisteten Arbeitszeit im Anwesenheitssystem
-
Einfach zu bedienen – die Aufzeichnung erfolgt durch Einstecken des Chips in das Lesegerät Gerät
-
Sicherheit
-
Zuverlässigkeit
-
Genauigkeit
Anwesenheit/Abwesenheit am Arbeitsplatz
Auf der Startseite der App können Sie dann in einer Schnellübersicht sehen, wer dabei ist bzw. nicht am Arbeitsplatz anwesend sind und ggf. aus welchem Grund:

Anwesende Arbeitskräfte sind grün, abwesende Arbeitskräfte rot markiert.
Möglichkeit, ausgewählte Anwesenheitsarten manuell zu schreiben
Es besteht die Möglichkeit, ausgewählte Anwesenheitsarten mithilfe von Chips aus der Anwesenheitsliste zu entfernen, um dem Mitarbeiter eine manuelle Eingabe zu ermöglichen – beispielsweise im Falle einer Genehmigung Durch die manuelle Erfassung der Dienstreise kann der Mitarbeiter morgens direkt losfahren Geschäftsreise erfassen und manuell in der Anwesenheitsliste erfassen, ohne dass Sie dies selbst tun müssen Arbeitsplatzabreise bei einer Geschäftsreise nach Chip:

Anwesenheitsmodul – Premium
Das Modul „Anwesenheit – Prämien“ dient der Prämienvorschlags- und -genehmigungsfunktion Mitarbeiter (eIntranet-Benutzer) für einzelne Kalendermonate. Der Manager trägt den Bonusvorschlag für den jeweiligen Monat in die Tabelle ein in dem Modul, das es zur Genehmigung an den Hauptgenehmiger sendet.
Der Hauptgenehmiger kann den Vorschlag in Höhe des vorgeschlagenen Betrags ändern oder genehmigen. Nach Die Genehmigung der Prämien wird dem Benutzer mit den Rechten Buchhalter und Manager mitgeteilt Genehmiger.
Möglich sind Benutzer, denen der Hauptgenehmiger Prämien vorschlagen soll Aus der Mitarbeiterhierarchie abrufen.
Wenn Mitarbeiterprämien nicht genehmigt werden müssen und nur diese ausreichend sind schreiben, besteht die Möglichkeit, den Premium-Button direkt im Anwesenheitsmodul zu nutzen.
Einstellungen des Anwesenheitsmoduls – Premium
Zugang zum Anwesenheitsmodul – Premium mit spezifischen Zugriffsrechten gibt den Anwendungsmanager-Benutzer im Abschnitt „Einstellungen“ auf der Registerkarte „Anwesenheit“ ein – Prämien.
Im Abschnitt „Allgemeine Einstellungen“ definiert der Administrator Folgendes:
-
ob das Grundgehalt in der Übersicht angezeigt wird
-
ob der Nutzer per E-Mail über die Höhe der genehmigten Prämie informiert wird Hauptgenehmiger
-
ob und in welcher Form Vorgesetzte über die Gewährung von Prämien informiert werden Hauptgenehmiger
-
ob Buchhalter per E-Mail über die Prämiengenehmigung durch den Auftraggeber informiert werden sollen Genehmiger
-
ob der Hauptgenehmiger über die Genehmigung von Prämienvorschlägen informiert werden soll einzelne Vorgesetzte
Zugriffsrechte auf das Anwesenheitsmodul - Premium
Im Modul „Anwesenheit – Premium“ können Benutzer über die App verwalten Erhalten Sie folgende Rechte: kein Zugriff - lesend besitzen - überlegen (Vergabe von Belohnungen an ausgewählte Mitarbeiter) – leitender Vorgesetzter (endgültig Genehmigung von Belohnungen, sieht alles) und Zusatzrecht Buchhalter (Ansicht von alles ohne Änderungsmöglichkeit).
Eingabe der Prämien
Ein Benutzer mit übergeordneten Rechten schreibt dies im Modul Anwesenheit - Premium Tabelle mit Bonusvorschlägen für Ihre Untergebenen:

Er kann die schriftlichen Vorschläge entweder als Entwurf speichern (d. h. es wird mehr zu dem Vorschlag geben). Arbeit) oder, wenn es sich um einen endgültigen Entwurf handelt, klickt auf „Speichern und Ausgewählten Monat sperren“. Eingereichte Vorschläge werden in der Tabelle grün angezeigt:
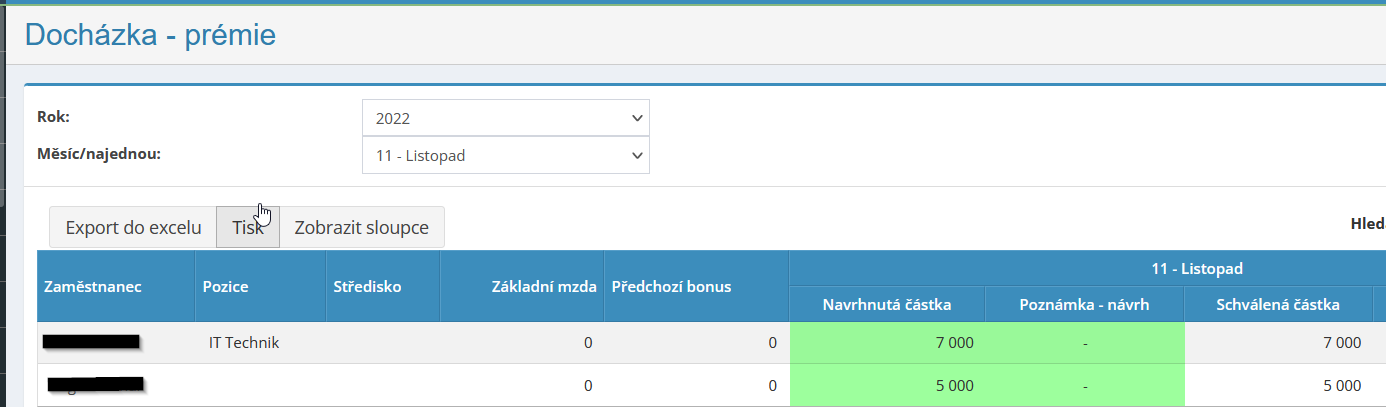
Wenn die Option, Master zu sein, in den Moduleinstellungen aktiviert ist der Genehmiger informiert und genehmigt einzelne Prämienvorschläge Vorgesetzten wird eine E-Mail mit Informationen dazu an den leitenden Genehmiger gesendet Zustimmung zum Vorschlag.

Der Hauptgenehmiger kann den gegebenen Vorschlag dann direkt über eine Schaltfläche genehmigen in der E-Mail oder werden Sie zum Bearbeiten der Tabelle weitergeleitet.
Genehmigung/Änderung vorgeschlagener Prämien
Der Hauptbetreuer kann dann den vorgeschlagenen Betrag behalten, bzw bearbeiten:

Auch hier kann er nur einen Entwurf speichern (Als Entwurf speichern) oder den endgültigen Entwurf versenden Entwurf (Ausgewählten Monat speichern und sperren).
Nachdem die Prämien aller Nutzer genehmigt wurden, wird automatisch eine Info-E-Mail versendet Buchhalter (muss in den Moduleinstellungen aktiviert sein).
Schalten Sie genehmigte Boni für den jeweiligen Monat frei
Wenn weitere Änderungen erforderlich sind, kann ein Benutzer mit Master-Rechten dies tun Genehmigertabelle mit genehmigten Prämien, die noch freigeschaltet werden zusätzliche Modifikationen:

Über diese Tatsache wird in der Geschichte eine Anmerkung zum Besseren geschrieben Nachverfolgbarkeit der vorgenommenen Änderungen.
Jahresübersicht der genehmigten Prämien
Durch Auswahl der Ansicht „Ganzes Jahr“ ist es möglich, die genehmigten Prämien für anzuzeigen einzelne Monate (nur Benutzer, deren Anzeige Hat der angegebene Benutzer Zugriffsrechte? Die Tabelle zeigt deutlich i Prämiensummen für Einzelnutzer und für einzelne Monate:
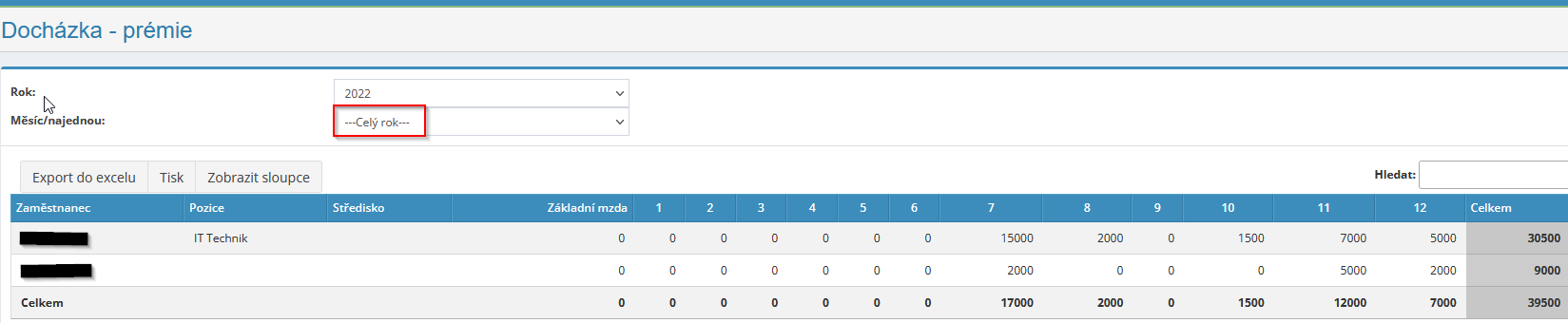
Nach Excel exportieren und drucken
Die Übersicht der abgeschlossenen genehmigten Prämien können Sie entweder ausdrucken, nämlich indem Sie auf die Schaltfläche „Drucken“ klicken oder in eine Excel-Tabelle herunterladen – indem Sie auf die Schaltfläche „Nach Excel exportieren“ klicken. Export nach Excel ist funktionsfähig, Nur wenn Sie die App im Chrome-Webbrowser ausführen.
Die Liste der Benutzer mit genehmigten Prämien wird angezeigt von relevante Zugriffsrechte – z. B. der Hauptgenehmiger sieht Prämien Der Vorgesetzte zeigt lediglich die Prämien seiner Untergebenen und des Stammpersonals an Der Benutzer sieht nur seine Prämien.
Modul „Dokumente“.
Das Dokumentenmodul bietet Platz, um alles organisiert zu halten wichtige Dokumente wie Verträge, Betriebsordnungen, Formulare, Normen, Anweisungen usw.
Dieses Modul kann für die Archivierung von Dokumenten verwendet werden, da jeder Dokument können Sie sehen, wer das Dokument eingefügt hat, wann und in welchem Umfang betreffende Version (einschließlich der Möglichkeit, frühere Versionen anzuzeigen).
Mit dem Modul können Sie Typen (Ordner) und Untertypen (Unterordner) von Dokumenten erstellen. zu dem es dann möglich ist, Berechtigungen für einzelne Arbeiter festzulegen, und Dadurch wird der Zugriff auf bestimmte Ordner nur für autorisierte Benutzer geschaffen. Die Anzahl der Ebenen und auch nicht die Menge der während der Erstellung gespeicherten Dokumente Mehrstufige Dokumentensortierstrukturen sind nicht begrenzt.
Dies ist problemlos in allen Ordnern und Unterordnern mit gespeicherten Dokumenten möglich suchen und sortieren Sie sie. Beim Einfügen von Dokumenten ist eine Definition möglich Schlüsselwörter (Tags), nach denen das Dokument dann durchsucht werden kann.
Dokumentiert Moduleinstellungen
Zugriff auf die Moduldokumente mit spezifischen Zugriffsrechten App-Administratorbenutzer im Abschnitt „Einstellungen“ auf der Registerkarte „Dokumente“. Im Rahmen der Moduleinstellungen werden Dokumenten vom Anwendungsadministrator Rechte zugewiesen auf einzelne im Modul erstellte Ordner und Unterordner, nicht auf das Modul selbst als Ganzes. Das Modul ermöglicht die Erstellung einer mehrstufigen Ordnerhierarchie mit verschiedenen Arten von Zugriffsrechten.
Zugriffsrechte auf das Dokumentenmodul
Im Modul „Dokumente“ können Benutzer Pro erwerben Für einen bestimmten Dokumenttyp gelten folgende Rechte: Lesen – Lesen und Schreiben – lesen, schreiben, verschieben, löschen und wiederherstellen – lesen, schreiben, Unterordner verschieben, löschen, wiederherstellen und erstellen oder löschen. Ein bestimmter Typ Rechte für einen bestimmten Ordner oder Unterordner können vom Anwendungsadministrator festgelegt werden kollektiv für alle Benutzer oder nur für ausgewählte Mitarbeiter.
Beim Festlegen von Zugriffsrechten innerhalb einzelner Unterordner können Sie dies tun Verwenden Sie die Option zum Kopieren von Rechten aus dem übergeordneten Ordner:
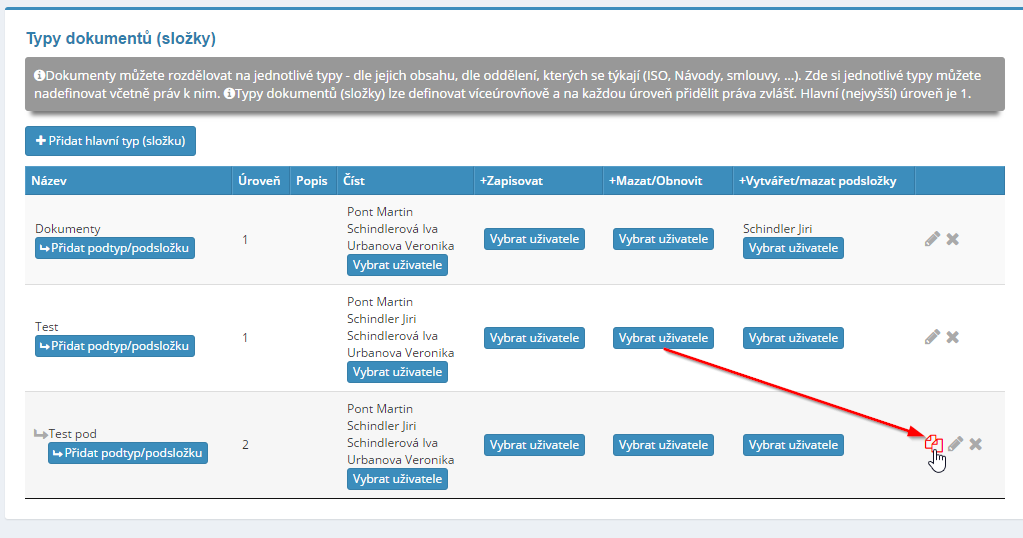
Einen Dokumenttyp hinzufügen
Nur der Anwendungsadministrator kann im Abschnitt einen Dokumenttyp (Ordner) hinzufügen Einstellungen, Registerkarte Dokumente. Hier wird zum einen nach einem Klick auf den Button „Hinzufügen Typ“ gibt der Administrator den Namen des neuen Dokumenttyps (Verträge, Normen, Richtlinien) ein usw.), ggf. deren nähere Spezifikation zu ergänzen und einerseits die Rechte zu ergänzen für Benutzer des neuen Dokumenttyps.
Hinzufügen eines Dokumentuntertyps
Nur der Anwendungsadministrator kann einen Untertyp (Unterordner) eines Dokuments hinzufügen, nämlich im Abschnitt „Einstellungen“ auf der Registerkarte „Dokumente“. Hier zum einen nach dem Klick auf Schaltfläche „Untertyp/Unterordner hinzufügen“ innerhalb des übergeordneten Dokumenttyps (Ordner) gibt der Administrator den Namen des neuen Dokumentuntertyps (z. B. Vertrag) ein 2016, Anordnungen der Wirtschaftsabteilung usw.), möglicherweise ergänzt durch seinen Abschluss Spezifikation und wird einerseits die Rechte für Benutzer des neuen Dokumenttyps ergänzen.
Dokumenttyp und -untertyp bearbeiten und löschen
Ein Dokumenttyp oder Untertyp kann nur vom Anwendungsadministrator bearbeitet oder gelöscht werden Sie können es im Abschnitt „Einstellungen“ auf der Registerkarte „Dokumente“ aufrufen. Das Stiftsymbol dient zum Bearbeiten, Mit dem Kreuzsymbol wird der Dokumenttyp gelöscht – beide Symbole sind vorhanden immer am Ende der Zeile in der ersten Anzeige der Dokumente im ausgewählten Ordner (Typ oder Subtyp).
Erstellen einer mehrstufigen Struktur
Gemäß der obigen Beschreibung kann der Anwendungsadministrator entsprechend den Anforderungen des Unternehmens vorgehen Erstellen Sie unterschiedliche Ordnerstrukturen mit unterschiedlichen Arten von Zugriffsrechten für einzelne Benutzer.

Massenentpacken und Reduzieren von Ordnern und Unterordnern
 Bei Bedarf alles auspacken
Wenn Sie mehrere Ordner auf einmal anzeigen möchten, können Sie die Option zum Erweitern/Reduzieren aller verwenden:
Bei Bedarf alles auspacken
Wenn Sie mehrere Ordner auf einmal anzeigen möchten, können Sie die Option zum Erweitern/Reduzieren aller verwenden:

Ein Dokument hinzufügen
Ein Benutzer mit entsprechenden Zugriffsrechten klickt, um ein neues Dokument hinzuzufügen auf die Schaltfläche „Dokument hinzufügen“ auf der rechten Seite des Bildschirms. Anschließend, Es erscheint eine Tabelle, in die der Benutzer den Namen des Dokuments, seine Beschreibung und Definiert die Schlüsselwörter und hängt den Anhang an:
In den Einstellungen des Dokumentenmoduls besteht die Möglichkeit festzulegen, dass das Dokument nicht gespeichert wird, wenn sein Name nicht ausgefüllt oder sein Anhang nicht eingetragen ist (bzw beide):

Informieren Sie über die Einfügung eines neuen Dokuments in die Nachrichten
Es ist möglich, automatisch eine Nachricht über das Einfügen eines neuen Dokuments zu erstellen im News-Modul. Zunächst wird in den Einstellungen das Modul Dokumente benötigt ermöglichen, dass nach dem Einfügen die Möglichkeit geboten wird, ein neues Dokument zu erstellen Nachricht:
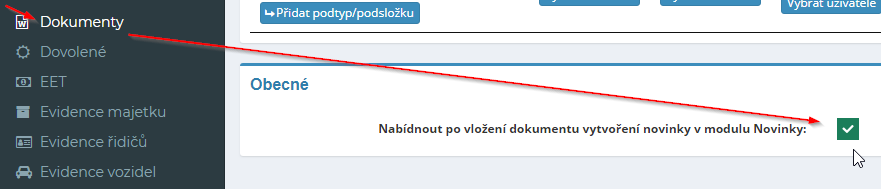
 Als nächstes erscheint das Dokumentenmodul
Option zum Erstellen eines neuen Dokuments beim Einfügen eines neuen Dokuments:
Als nächstes erscheint das Dokumentenmodul
Option zum Erstellen eines neuen Dokuments beim Einfügen eines neuen Dokuments:
Dokumente zwischen Ordnern verschieben
Bei Bedarf kann ein Benutzer mit entsprechenden Benutzerrechten Mit einem Klick auf können Sie Dokumente zwischen einzelnen Ordnern verschieben Pfeilsymbol.

Bearbeiten von Dokumenten
Möchte der Benutzer mit dem ausgewählten Dokument arbeiten, markiert er es mit Buttons „Ich werde arbeiten“ – aber das ist wichtig, nachdem die Arbeit beendet ist mit dem Dokument, um diese Option zu beenden.
In den Einstellungen des Dokumentenmoduls empfiehlt es sich, die Option „danke“ zu aktivieren Änderungen am angegebenen Dokument werden verhindert, wenn jemand daran arbeitet:
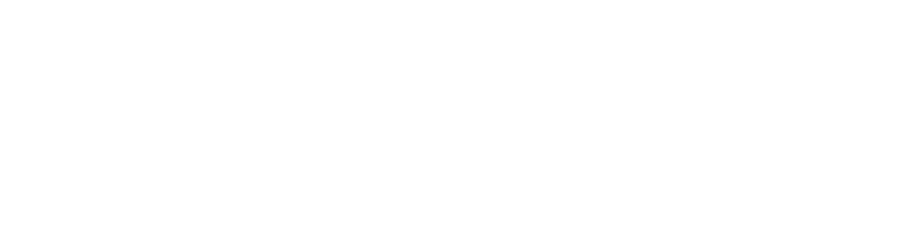
Massenübertragung von Dokumenten
Um Dokumente in großen Mengen zu übertragen, müssen Sie zunächst das Kontrollkästchen u aktivieren Wählen Sie die zu verschiebenden Dokumente aus und klicken Sie dann auf die Schaltfläche „Zug markiert“:

Anschließend erscheint eine Tabelle, in der Sie den Ordner angeben müssen, in dem sie gespeichert werden sollen Markierte Dokumente verschieben:

Massen-Download von Dokumenten
Wenn Sie Dokumente in großen Mengen herunterladen müssen, müssen Sie sie zuerst kennzeichnen notwendige Dokumente und laden Sie diese dann herunter:
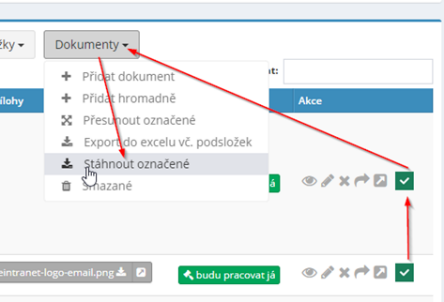
Wenn ein Popup-Blockierungsfenster angezeigt wird, müssen Sie es aktivieren.
Bearbeiten und Löschen eines Dokuments
Nur der autorisierte Benutzer kann Dokumente bearbeiten oder löschen verfügt über Rechte, die der Anwendungsadministrator durch Klicken auf den Namen zugewiesen hat Dokument oder auf das Stiftsymbol neben dem Anhangnamen.
Bei der Bearbeitung eines Dokuments wird eine neue Version des Dokuments erstellt bzw Hurra Es besteht die Möglichkeit zu wählen, ob immer (d. h. wann) eine neue Version des Dokuments erstellt werden soll Ändern des Namens des Dokuments, seiner Beschreibung oder Anhänge) oder nur für den Fall Dateiänderungen (Anhänge):

Im Dokumentenmodul gespeicherte Dateien können direkt im Modul bearbeitet werden Dokumente (es ist nicht erforderlich, das Dokument auf der Festplatte zu speichern, es erneut zu bearbeiten hochladen):
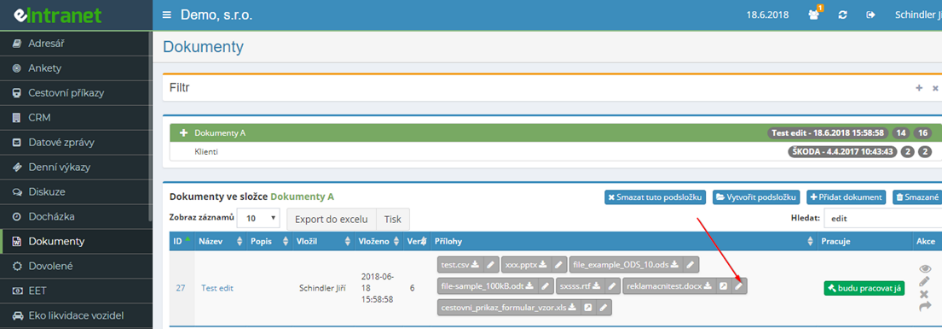
Die folgenden Dateien können bearbeitet werden (der Benutzer muss installiert haben Microsoft Office):
-
Word (.doc, .docx, .odt, .rtf)
-
Excel (.xls,. xlsx., .csv, .ods)
-
PowerPoint (.ppt, .pptx)
Um zu verhindern, dass zwei Benutzer gleichzeitig an einem Dokument arbeiten, empfiehlt sich die Verwendung Schaltfläche „Ich werde arbeiten“ – wenn der Benutzer an dem Dokument arbeiten möchte und auf diesen Button klickt, wird anderen Benutzern dies auf der angegebenen Seite angezeigt jemand arbeitet an dem Dokument. Klicken Sie nach Abschluss der Arbeit am Dokument auf Dieselbe Schaltfläche gibt das Dokument frei, damit andere daran arbeiten können.

Bei Bedarf kann dies ein Benutzer tun, der über die entsprechenden Rechte verfügt
Finden Sie gelöschte Dokumente, indem Sie auf die Schaltfläche „Gelöscht“ klicken.
Durch Klicken auf das Symbol  kann gelöscht werden
Lassen Sie die Dokumente wiederherstellen.
kann gelöscht werden
Lassen Sie die Dokumente wiederherstellen.
Gelöschte Dokumente können dauerhaft aus dem Ordner „Gelöscht“ entfernt werden – das ist möglich kann nur von einem Benutzer mit Admin-Rechten im Modul Dokumente durchgeführt werden – und das in den Moduleinstellungen über die Schaltfläche „Papierkorb leeren“ im Abschnitt „Einstellungen“. allgemeine Parameter. Die Schaltfläche zeigt die Anzahl der Dokumente an entfernt Jede Version hat eine eigene Nummer (z. B. wenn 1 Dokument 4 hat). Version werden 4 Dokumente in die Gesamtzahl der zu löschenden Dokumente einbezogen).
Suche in Dokumenten
Eine schnelle Suche ist möglich, indem Sie einen Suchbegriff in das Feld eingeben auf der rechten Seite des Bildschirms.

Darüber hinaus besteht die Möglichkeit, die Suchfunktion innerhalb aller eingefügten Dokumente zu nutzen zum Dokumentenmodul - über den Abschnitt Filter. Diese Funktion ermöglicht Suche in mehr als sechzig Dateitypen (z. B. .doc, .docx, .xls, .xlsx, .ppt, .pptx, .pdf, .txt, .csv), einschließlich PDF und OCR gescannte Dokumente.
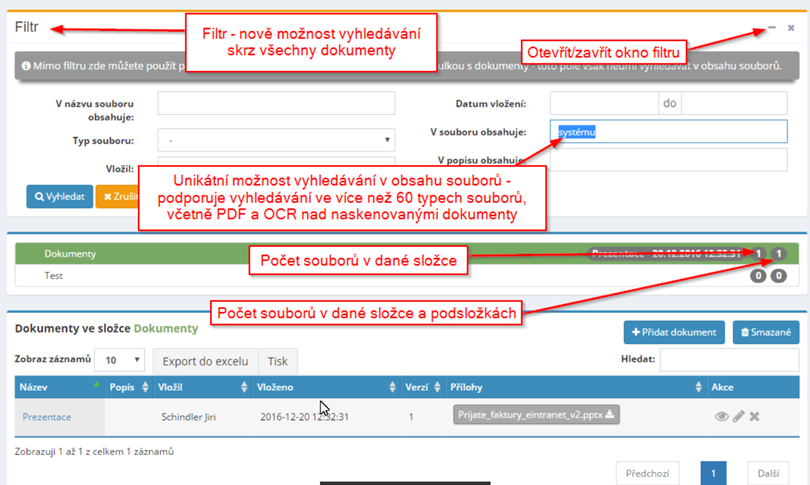
Wenn Sie nach einem Dokument suchen, müssen Sie auswählen, ob nach dem Dokument gesucht werden soll im aktuellen Unterordner oder in allen Ordnern:

Wenn der Filter aktiv ist, wird der Name „Filter“ rot angezeigt:

 Die Schaltfläche dient zum Ausschalten des Filters
"Stornieren" :
Die Schaltfläche dient zum Ausschalten des Filters
"Stornieren" :
Generieren eines öffentlichen Links zu einer im Dokumentenmodul gespeicherten Datei
Zunächst müssen die Berechtigungen festgelegt werden, wer den Link generieren darf:
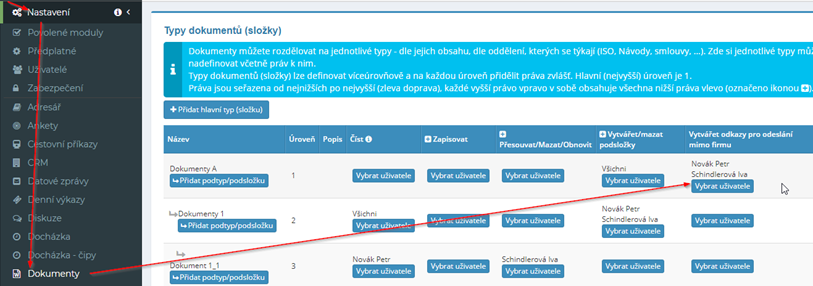
Anschließend wird direkt im Dokumentenmodul ein Link erstellt:

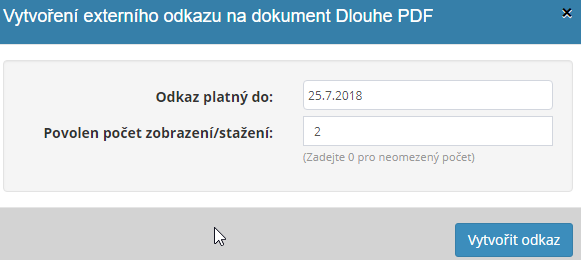
Der generierte Link kann dann nach Bedarf verteilt werden:
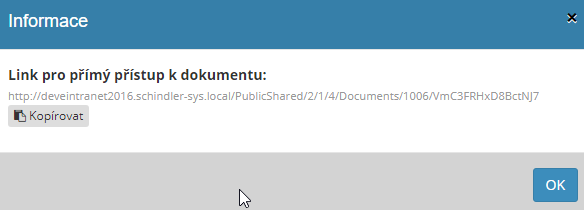
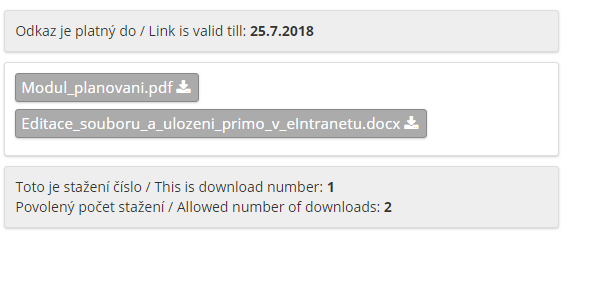
Die Seite, zu der Sie den Link senden, sieht dann folgendermaßen aus:
Interne Links
Bei Bedarf kann ein interner Link zum Dokument generiert werden - po Wenn Sie diesen Link eingeben, wird der Dokumentenordner und das entsprechende Dokument geöffnet wird grün:

 Dokumentversionen löschen
Dokumentversionen löschen
Bei Bedarf muss der Anwendungsadministrator (muss in den Einstellungen aktiviert sein). Modul) Dokumentversionen nach Bedarf löschen:
Täglicher Export von Dokumenten
Der tägliche Export von Dokumenten ist nur für Nutzer mit Extratarif möglich; Alles ist in den Moduleinstellungen definiert.

Übersicht über Dokumente exportieren und drucken
Eine Übersicht der eingefügten Dokumente kann entweder durch Anklicken ausgedruckt werden Klicken Sie auf die Schaltfläche „Drucken“ oder laden Sie es in eine Excel-Tabelle herunter – indem Sie auf klicken Schaltfläche „Nach Excel exportieren“. Der Export nach Excel ist nur funktionsfähig, wenn Sie haben die Anwendung im Chrome-Webbrowser ausgeführt.
Urlaubsmodul
Das Urlaubsmodul erleichtert und rationalisiert den Genehmigungsprozess Urlaubstage der Mitarbeiter (alles läuft elektronisch) und einerseits übersichtlich erfasst die Inanspruchnahme des Urlaubs (dank der Möglichkeit der monatlichen oder jährlichen Anzeige). Übersichten).
Die Einstellungen können Urlaube für einzelne Mitarbeiter genehmigen oder ablehnen Benutzer (meist ihre Vorgesetzten); Sie können die Gesamtübersicht sehen zum Beispiel Firmeninhaber oder Personal- oder Wirtschaftsangestellte Abteilung.
Die Gesamtübersicht der Feiertage ist im übersichtlichen Kalender ersichtlich und möglich zum Beispiel für die Bearbeitung von Lohn- und Gehaltsunterlagen in einer Excel-Tabelle herunterladen für einzelne Monate.
Innerhalb des Urlaubsmoduls ist es möglich, verschiedene Arten von Urlaub zu beantragen – Urlaub, Krankheitstag, Arzt, bezahlter oder unbezahlter Urlaub.
Um die korrekte Meldung von Feiertagen jeglicher Art im Modul sicherzustellen Für jeden Urlaub ist ein genehmigter Antrag erforderlich Eventuelle Urlaubsänderungen können im Antrag im Urlaubsmodul bearbeitet werden.
Einstellungen des Urlaubsmoduls
Gibt den Zugriff auf das Urlaubsmodul mit bestimmten Zugriffsrechten ein App-Administratorbenutzer im Abschnitt „Einstellungen“ auf der Registerkarte „Zulässig“.
In den Moduleinstellungen müssen Sie Folgendes auswählen:
-
ob abgelehnte/stornierte Feiertage angezeigt werden
-
 ob sie automatisch mit ½ übereinstimmen sollen
am Tag des Arbeitsurlaubs (bei Antrag auf einen halben Urlaubstag)
ob sie automatisch mit ½ übereinstimmen sollen
am Tag des Arbeitsurlaubs (bei Antrag auf einen halben Urlaubstag) -
Was wird die Standardurlaubsart sein?
-
Wer kann den verbleibenden Urlaub des Benutzers sehen?
-
ob es möglich ist, den Urlaub im Minus zu nutzen
-
ob das Feld „Einschreibung“ im Urlaubsantrag angezeigt werden soll repräsentativer Benutzer
-
ob Benutzer Urlaub in Stunden oder Tagen beantragen (Bei einem Urlaubsantrag an Tagen ist zu berücksichtigen, dass dass bei anderen als Vollzeitstellen ein halber Tag für Bewerbungen erforderlich ist berechtigt, den eingereichten Antrag manuell zu bearbeiten; wenn Benutzer es wünschen für Urlaub in Stunden, verfügt nicht über die maximale Dienstzeit, um einen halben Tag beantragen zu können Leave-Effekt)
-
ob der Antrag auf Urlaub in den Stunden des ersten und letzten Tages gerichtet ist Auswahl zwischen „halber Tag oder ganzer Tag“ oder „Anzahl Stunden“ anzeigen
Darüber hinaus legt der Antragsmanager fest, welche Art von Urlaub er nehmen kann Anfrage von eIntranet-Benutzern:

Außerdem kann eingestellt werden, ob auch abgelehnt und storniert angezeigt werden sollen Urlaub, welche Art von Urlaub beim Ausfüllen des Antrags standardmäßig ausgewählt wird (keine/Urlaub/Krankheitstag/bezahlter Urlaub/Homeoffice) und ob Zeigen Sie den verbleibenden Urlaub entsprechend den Benutzern an, deren Urlaub verbleiben kann dem jeweiligen Benutzer, den er genehmigen soll, oder entsprechend den Benutzern, deren Urlaub er freigeben kann den angegebenen Benutzer sehen (wird entsprechend den entsprechenden Rechten im Modul eingestellt):
In den Moduleinstellungen müssen Sie außerdem die Anzahl der zugeteilten Urlaubstage angeben für ein bestimmtes Kalenderjahr an einzelne Mitarbeiter.
Zugriffsrechte auf das Urlaubsmodul
Innerhalb des Urlaubsmoduls können Benutzer beim Antragsadministrator nachfragen die folgenden Rechte: hat keinen Zugriff - Urlaub beantragen - Urlaub sehen der Benutzer – beantragen und genehmigen. Urlaub für Benutzer – beantragen und genehmigen Feiertage an alle.
Es ist auch möglich, das Erweiterungsrecht zuzuweisen (quadratisches Kontrollkästchen) – siehe Benutzerferien – alle nicht genehmigten Feiertage anzeigen – herunterladen Monatsübersicht der Feiertage.
Bei der Zuweisung ist das Recht „Alle nicht genehmigten Feiertage anzeigen“ erforderlich In den Moduleinstellungen gibt es die Option „Anzeige abgelehnter/stornierter Urlaub“.
Urlaubsantrag eingeben
Der Antrag auf einen neuen Urlaub wird vom Mitarbeiter nach Klick auf den Button eingegeben „Anfragen“ im Menü oben links. Es wird dann auf der Seite erweitert die Möglichkeit, den Namen des Mitarbeiters auszuwählen und auf den Button „Anfrage o.“ zu klicken „Urlaub für Benutzer“ erscheint die Möglichkeit, einen Urlaub einzugeben.

In der Tabelle wählt der Mitarbeiter dann die Art des Urlaubs aus und trägt das Bezugsdatum ein Urlaub oder Wohnort während des Urlaubs. In den Moduleinstellungen Während der Feiertage besteht die Möglichkeit, die Anzeige des Feldes „Vertretung“ zu aktivieren:

Anschließend wird es automatisch an Benutzer und Genehmiger von Feiertagen gesendet E-Mail-Nachricht über die Eingabe eines neuen Urlaubsantrags.
Genehmigung des Urlaubs
Nur der vom Administrator dazu berechtigte Benutzer kann Urlaube genehmigen der Anwendung zugewiesene Rechte. Wenn eine neue Anfrage für Urlaub, eine E-Mail-Nachricht darüber informieren neue Anfragen.
Im Anfragebereich klickt der Genehmiger dann auf die Schaltfläche „Genehmigen/Ablehnen“ genehmigt/ablehnt den vorgeschlagenen Urlaub; über diesen Der Urlaubsantragsteller wird dann automatisch darüber informiert per E-Mail-Nachricht.
Im Falle einer Ablehnung des Urlaubs kann die Person, die den Urlaub abgelehnt hat, diesen ergänzen und Begründung der Urlaubsverweigerung:
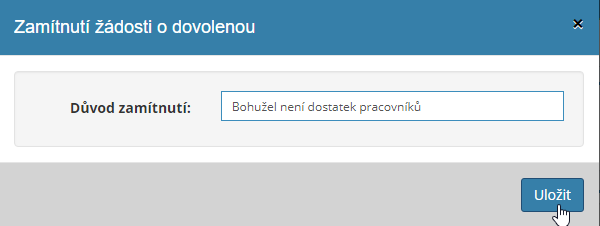
Dann finden Sie diese Informationen in der E-Mail, die an den Antragsteller gesendet wird:
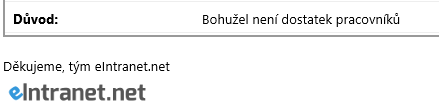
In den Einstellungen des Urlaubsmoduls kann dann festgelegt werden, dass die Informationen über die genehmigten Urlaubstage des Mitarbeiters auch an andere Benutzer senden Bewerbungen (an Kollegen aus dem Unternehmen) nach Bedarf:
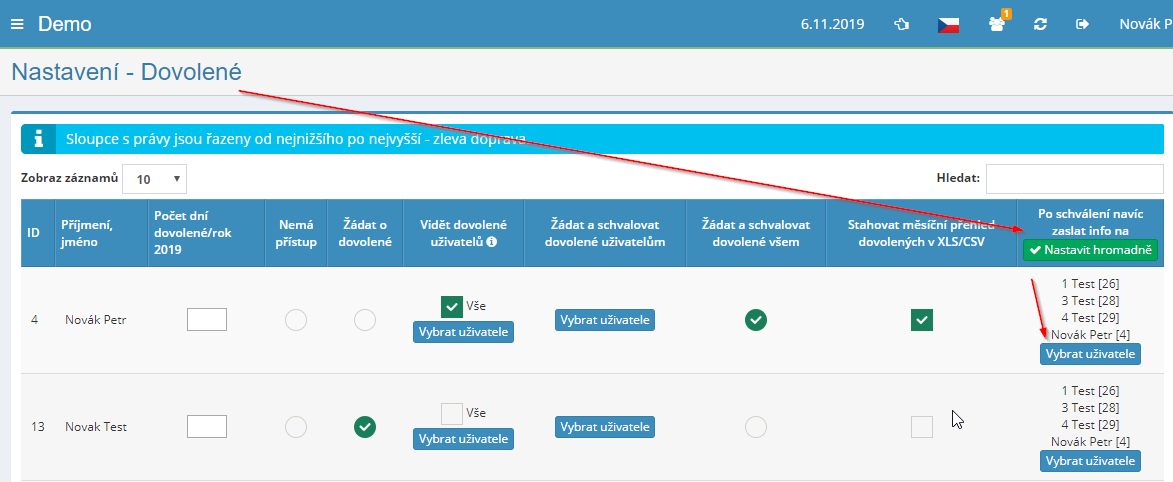
Ein Benutzer, der das Recht hat, Urlaub zu genehmigen, kann die Informationen auch sehen Rad im linken Menü des Urlaubsmoduls, die Anzahl der Anträge, für die es vorliegt seine Zustimmung ist erforderlich (bezieht sich auf Genehmigungsanfragen oder Anträge). Urlaub stornieren):

Urlaubsübersichten
Innerhalb des Urlaubsmoduls ist dies möglich, wenn der Benutzer diesem zugeordnet ist Rechte, eine monatliche und jährliche Urlaubsübersicht angezeigt zu bekommen und wie für einen einzelnen Mitarbeiter, als auch für alle Mitarbeiter oder nur für Untergebene des jeweiligen Mitarbeiters. Es besteht auch die Möglichkeit, sich eine Übersicht anzeigen zu lassen Resturlaub des Arbeitnehmers. Schaltflächen zur Anzeige einzelner Typen Berichte finden Sie im Menü oben.

Export und Ausdruck der Urlaubsübersicht
Es ist nämlich möglich, die einzelnen Urlaubsübersichten auszudrucken Klicken Sie dazu auf die Schaltfläche „Drucken“ oder laden Sie es in eine Excel-Tabelle herunter. Weiter Es besteht die Möglichkeit, den Export der Feiertage für den ausgewählten Monat zum Import in IS herunterzuladen Premier.

Der Export nach Excel funktioniert nur, wenn die Anwendung ausgeführt wird im Chrome-Webbrowser.
Übertragung des Urlaubs vom letzten Jahr
Zu Beginn eines neuen Kalenderjahres ist dies im Reiter „Einstellungen“ erforderlich Erlaubt, die aktuelle Anzahl der Urlaubstage für einzelne Mitarbeiter festzulegen für das neue Kalenderjahr.
Für den Fall, dass auch der Urlaub des Arbeitnehmers aus dem letzten Jahr übertragen wird, ist dies der Fall Fügen Sie diesen Urlaub möglicherweise manuell hinzu. Dies erfolgt nicht automatisch.
Modul eNeschopenka
Das eNeschopenka-Modul ermöglicht Ihnen die automatische Verarbeitung von eNeschopenka Mitarbeiter (eIntranet-Benutzer).
Um eNeschopenek in der Anwendung zu erhalten, muss das Datenmodul aktiviert werden Nachricht. Mit dem Einsatz des Anwesenheitsmoduls ist dann eine automatische Erfassung möglich Arbeitsunfähigkeit der Mitarbeiter in der Anwesenheitsliste vermerken.
Eine übersichtliche Darstellung ist dann innerhalb des eNeschopenka-Moduls möglich aktuelle und vergangene Arbeitsunfähigkeit der Arbeitnehmer, Durchsuchen Sie sie und laden Sie die Originalinformationen zur Behinderung von herunter CSSZ im PDF-Format.
eNeschopenka-Moduleinstellungen
Es wird der Zugriff auf das eNeschopenka-Modul mit bestimmten Zugriffsrechten eingetragen Benutzer des Anwendungsmanagers im Abschnitt „Einstellungen“ auf der Registerkarte „eNeschopenka“.
Zugriffsrechte auf das eNeschopenka-Modul
Im Rahmen des eNeschopenka-Moduls können Benutzer Bewerbungen vom Administrator erhalten die folgenden Arten von Rechten: kein Zugriff – Anzeige der eigenen – Anzeige aller – Alles anzeigen und manuell beenden – Alles anzeigen, manuell beenden a löschen.
Einstellungen zum Umgang mit eDisabilities
 eInkompetente werden verarbeitet
Datennachrichten – daher ist es notwendig, zuerst das Datennachrichtenmodul zu aktivieren
im eIntranet eintragen und deren Download einrichten.
eInkompetente werden verarbeitet
Datennachrichten – daher ist es notwendig, zuerst das Datennachrichtenmodul zu aktivieren
im eIntranet eintragen und deren Download einrichten.
Aktivieren Sie für dieses Datenfeld das Bearbeitungsfeld für das Datenfeld die Möglichkeit, eDisabilities zu verarbeiten – Sie weisen das System an, dies zu tun Er hat das Postfach verwendet, um eNeschopenek zu erkennen (vielleicht haben Sie bereits eines):
Aktivieren Sie den Versand von Benachrichtigungen über eDisabilities an das Rechenzentrum der CSSS Postfächer – eingestellt über das CSSZ-Eportal (vielleicht haben Sie bereits eines)
Aktivieren Sie das eNeschopenka-Modul im Abschnitt „Aktivierte Module“ und Legen Sie unter Einstellungen -> eDisability die Berechtigungen für einzelne Personen fest Benutzer:

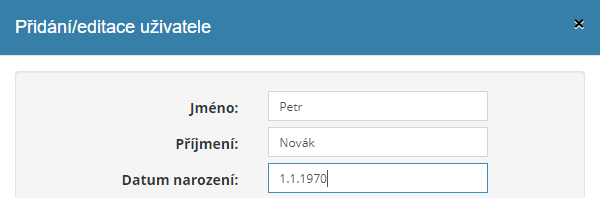 Benutzer muss installiert haben
korrekter Name, Nachname und Geburtsdatum – eingestellt in Einstellungen ->
Benutzer (die Paarung von Inkompetenten basiert auf diesen Parametern –
bei falscher Eingabe würde das Pairing nicht funktionieren):
Benutzer muss installiert haben
korrekter Name, Nachname und Geburtsdatum – eingestellt in Einstellungen ->
Benutzer (die Paarung von Inkompetenten basiert auf diesen Parametern –
bei falscher Eingabe würde das Pairing nicht funktionieren):
In den Einstellungen des Anwesenheitsmoduls Abwesenheitserfassung aktivieren z eNeschopenka-Modul

Ab sofort können Sie für neu heruntergeladene Datennachrichten in den Notizen nachlesen um zu sehen, ob das System den Krankenstand korrekt zugeordnet hat, gem eNeschopenka und eingegebene Daten, mit dem entsprechenden Benutzer in Ihr eIntranet** (Vorname, Nachname, Geburtsdatum) und eingetragene Arbeit Unfähigkeit:
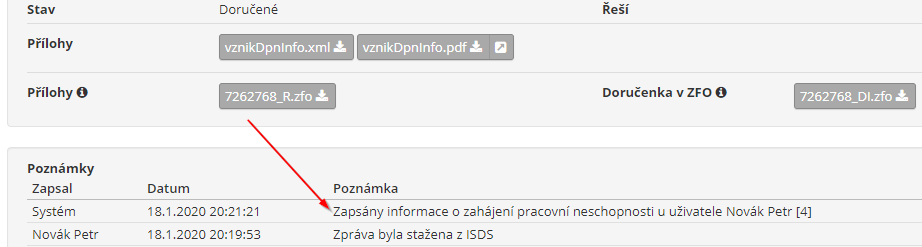
Sowohl Start- als auch Endarbeiten werden automatisch in der Anwendung verarbeitet Arbeitsunfähigkeit sowie mögliche Änderungen der Arbeitsunfähigkeit – z. B. Änderung des Datums (von Datenmeldungen „changeDpnInfo“).
Meldungen über die Beendigung der Arbeitsunfähigkeit werden von Ärzten oft verzögert, Daher ist der Antrag in der Lage, die eingetragene Arbeitsunfähigkeit zu bewerten, oder ihr Kündigung bis zu 5 Tage rückwirkend.
Wenn also Informationen über das Ende der Arbeitsunfähigkeit des Benutzers vorliegen, wird der Antrag dies überprüfen in der Anwesenheit des Benutzers vor 5 Tagen, ob eine Arbeitsunfähigkeit gemeldet wurde relevant – wenn die eingetragene Behinderung nicht relevant ist, der Antrag löscht es automatisch (auch aus genehmigter Anwesenheit).
Die Arbeitszeiten für einen bestimmten Tag müssen jedoch immer manuell eingegeben werden
Übersicht der akzeptierten eNeschopenka
Eine Übersicht der akzeptierten eNeschopenek wird auf der Startseite des Moduls angezeigt. jeweils Die wichtigsten Informationen zu jedem werden übersichtlich angezeigt eFür Menschen mit Behinderung:

Asset-Registrierungsmodul
Das Immobilienregistrierungsmodul ermöglicht eine einfache und übersichtliche Vorgehensweise erworbenes Eigentum im Unternehmen eintragen. Es ist für jedes Eigenschaftselement sichtbar die Gesamtzahl der Einheiten sowie die Anzahl der aktuell verfügbaren Einheiten. Eigentum ist möglich zu platzieren, d.h. der Person zuzuordnen, die dafür verantwortlich sein wird und welche ihm (im Falle von Verbrauchs- oder Gemeinkostenmaterial oder sonstigem Eigentum) Art der Immobilie) verbrauchen kann.
Registriertes Eigentum kann mit QR-Codes markiert werden. Es ist auch für Registrierte möglich Generieren und drucken Sie die Überweisung bei der Zuweisung von Vermögenswerten Protokoll.
Für eine umfassende Kontrolle des Vermögensverbrauchs besteht die Möglichkeit, eine E-Mail-Adresse einzugeben die Adresse, an die im Falle einer Änderung der Anzahl der registrierten Einheiten Eigentum, wird Ihnen Informationen über die Umsetzung dieser Änderung senden.
Für jede Immobilie besteht die Möglichkeit, wesentliche Daten einzugeben und zu erfassen im Zusammenhang mit der Verwaltung dieser Immobilie, wie z. B. Registrierungsnummer und Typ Eigentum, Einzelheiten zum Kauf usw.
Über jede an der eingetragenen Immobilie vorgenommene Anpassung wird ein Protokoll geführt. Es besteht die Möglichkeit, zu einzelnen Objekten laufend relevante Einträge hinzuzufügen Betriebsinformationen (Immobiliendarlehen, Beschwerden usw.).
Das Modul ermöglicht das Festlegen verschiedener Rechte für verschiedene Benutzertypen (von von der Möglichkeit der einfachen Vorschau des Datensatzes bis hin zur Möglichkeit des Bearbeitens, Hinzufügens, Löschen und Wiederherstellen einzelner Eigentumsgegenstände).
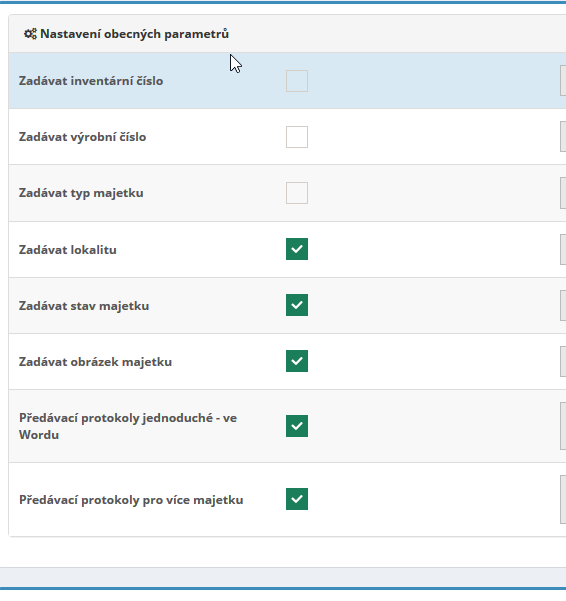 Dank dieses Mods hast du alles perfekt
einen Überblick über den Vermögensverkehr, seinen Verbrauch und die dafür verantwortlichen Personen
Schutz.
Dank dieses Mods hast du alles perfekt
einen Überblick über den Vermögensverkehr, seinen Verbrauch und die dafür verantwortlichen Personen
Schutz.
Einstellungen des Asset-Registrierungsmoduls
Zugriff auf das Asset-Registrierungsmodul mit spezifischen Zugriffsrechten vom Benutzer des Anwendungsmanagers im Abschnitt „Einstellungen“ auf der Registerkarte „Protokollierung“ eingegeben Eigentum.
Innerhalb der allgemeinen Einstellung des Moduls ist eine individuelle Anpassung entsprechend den spezifischen möglich Das Unternehmen muss die folgenden Optionen nutzen:
Zugriffsrechte auf das Asset-Registrierungsmodul
Innerhalb des Asset-Registrierungsmoduls können Benutzer vom Anwendungsadministrator aus zugreifen Erhalten Sie die folgenden Arten von Rechten: ohne Zugriff auf Eigentumsunterlagen - siehe ihm anvertrautes Eigentum – er sieht das ihm anvertraute Eigentum und kann sein eigenes konsumieren (Verbrauchs- und Gemeinkostenmaterial) - sieht das ihm anvertraute Eigentum und kann verbrauchen/verschieben Sie Ihr Eigentum (jede Art von Eigentum) – sieht alles und besitzt es Anvertrautes Eigentum kann konsumiert/neu zugewiesen werden (jeder Typ) – sieht alles und kann konsumieren (jede Art von Eigentum) – alles bearbeiten/hinzufügen a Inventar-/Auditlisten hinzufügen – Bearbeiten/Hinzufügen/Löschen/Erneuern (inkl. Inventar und Revision). Listen).
Eine bestimmte Art von Rechten kann vom Anwendungsadministrator massenhaft für jeden festgelegt werden Benutzer oder nur für ausgewählte Mitarbeiter.
Als Überbaurecht stehen dann folgende Optionen zur Verfügung (quadratische Checkbox). – Sehen Sie sich die Versetzungsanfragen ihrer Untergebenen an. – Sehen Sie alle Anfragen für Überweisung – Bestätigung der Abreise des Mitarbeiters per E-Mail – jeder kann sie sehen Entsorgungsanfragen - siehe Transferanfragen (Ökonom) - Transferanfragen (Führungskraft) – erhalten Sie eine Info-E-Mail über abgeschlossene Bewegungen (Versetzungen/Ruhestände).
Eigenschaftstypen
Innerhalb dieses Moduls ist es möglich, Vermögenswerte wie folgt zu klassifizieren Typen (hängt von den Bedürfnissen eines bestimmten Unternehmens ab):
-
Langfristige Sachanlagen – z. B. Autos
-
Langfristige immaterielle Vermögenswerte – z. B. Gebäude
-
Kleine Gegenstände – z. B. Laptop, Mobiltelefon, Beamer
-
Verbrauchsmaterialien – z. B. Büromaterial
-
Überkopfmaterial – z. B. Schrauben, Schnur
-
Medikamente
-
Andere Arten von Vermögenswerten, je nach Bedarf des Unternehmens
Zusätzliche Asset-Typen werden vom Intranet-Administrator des Unternehmens im Abschnitt definiert Einstellungen, Registerkarte „Eigenschaftsdatensätze“. Hier ist er, nachdem er auf den Button geklickt hat „Asset-Typ hinzufügen“ erweitert die Tabelle, in die der neue Typ eingetragen werden soll Eigentum für Aufzeichnungen, oder die E-Mail-Adresse, an die, im Fall Wenn sich die Anzahl der Einheiten ändert, werden Informationen über diese Änderung gesendet.

Verbrauchsmaterialien und Gemeinkosten können von Benutzern abgeschrieben werden, die dies getan haben Rechte setzen „sieht das ihm anvertraute Eigentum und kann es verbrauchen“ oder „sieht alles und kann konsumieren“.
Soll der Nutzer zur Abschreibung langfristiger Sach- bzw. Vermögensgegenstände ermächtigt werden immaterielles Eigentum oder Kleinvermögen oder anderes persönliches Eigentum Eigenschaftstyp, dann müssen sie über die Berechtigung „Alle ändern/hinzufügen“ verfügen oder „Bearbeiten/Hinzufügen/Löschen/Wiederherstellen“.
Aufzeichnung von Immobilieninformationen gemäß den Anforderungen des Unternehmens
Es ist möglich, optionale Felder in den Moduleinstellungen zu definieren, die dies zulassen Registrierung von Informationen für eingetragenes Eigentum entsprechend den Unternehmensanforderungen. Registrieren Folgende Datentypen sind möglich – Ganzzahl, Dezimalzahl, Ja/Nein (Checkbox), Datum, Liste - Auswahl (Selectbox), Text (1 Zeile).

Eigenschaft hinzufügen
Die neue Eigenschaft wird von dem Benutzer, der über die ihr zugewiesenen Rechte verfügt, für den Datensatz eingetragen, indem Sie im Abschnitt „Eigenschaft“ auf die Schaltfläche „Eigenschaft hinzufügen“ klicken auf der rechten Seite des Bildschirms:
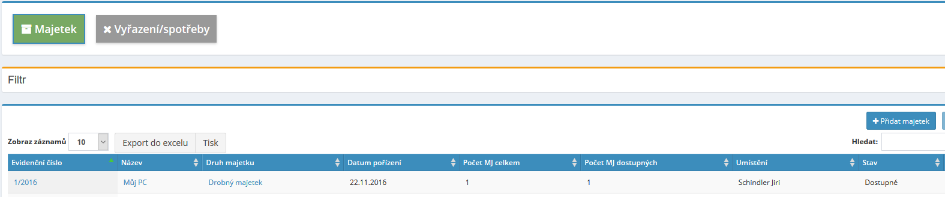
Anschließend wird eine Tabelle erweitert, in der der Antrag automatisch vorbefüllt wird Geben Sie die Registrierungsnummer der Immobilie ein, und der autorisierte Benutzer gibt weitere Daten ein.
Als obligatorische Angaben müssen ergänzt werden:
-
Art der Immobilie (langfristiges materielles oder immaterielles Eigentum, Kleinvermögen). oder Verbrauchsmaterialien oder Overhead-Materialien oder andere),
-
Menge und Art von MJ
-
Art des Erwerbs (Kauf, unentgeltliche Übertragung, Schenkung, Übertragung zwischen Zentren, eigene Produktion),
-
Zeitpunkt des Erwerbs,
-
Datum der Aufnahme,
-
Standort (anvertrautes Eigentum, Büro, Transportmittel, nicht zugeordnet, CRM – Unternehmen)
-
Benutzer (Name, dem die Immobilie anvertraut wurde, oder Name des Büros oder Transportmittel).
Im Falle des MJ-Typsatzes ist es möglich, i hinzuzufügen Packungsinhalt:
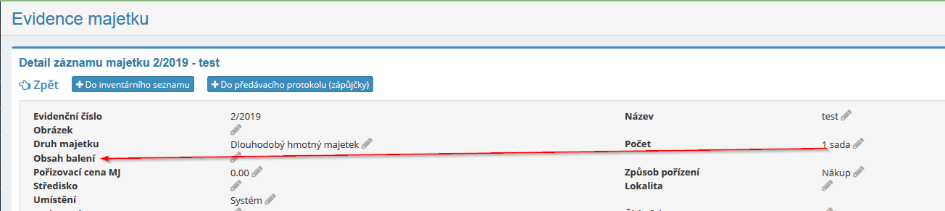
Die optionalen Daten, die hinzugefügt werden müssen, sind:
-
Name des Lieferanten, der die Immobilie geliefert hat,
-
Rechnungsnummer,
-
Garantiedatum
-
Verfallsdatum
-
Name des Resorts
-
evtl. weitere Anmerkungen
All diese Daten dienen der besseren Erfassung und Nachverfolgung von Vermögenswerten.

Immobilienübersicht
Es wird eine Übersicht der im Modul registrierten Assets angezeigt in der Übersichtstabelle im Bereich Vermögenswerte.
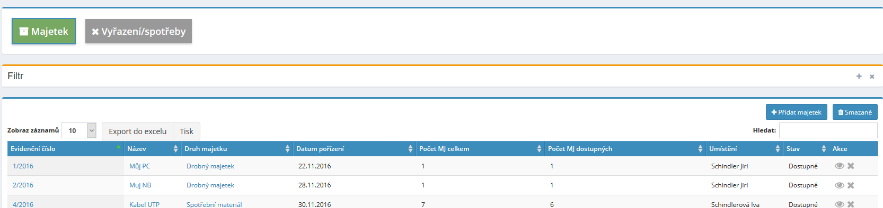
Immobiliensuche und Filterung
Es besteht die Möglichkeit, sowohl im Bereich „Vermögen“ als auch im Bereich „Abfälle/Verbräuche“ einen Filter zu setzen zur Anzeige ausgewählter Immobilienobjekte.
Der Benutzer kann die Filteroption aktivieren, indem er im rechten Teil auf das +-Symbol klickt Bildschirme.

Anschließend wird eine Tabelle erweitert, in der die erforderlichen Werte eingestellt werden können Kriterien zum Filtern – z.B. nach Immobilienart, Lageart, Registrierungsnummer, Lieferant, Zentrum, Name usw.

Wenn der Filter aktiv ist, wird der Name „Filter“ rot angezeigt:

Um den Filter auszuschalten, verwenden Sie die Schaltfläche „Abbrechen“.

Eine Schnellsuche ist dann auch über das Fenster „Suchen“ möglich befindet sich auf der rechten Seite des Bildschirms.

Detail der Immobilieninformationen
Um detaillierte Informationen über die Immobilie anzuzeigen, können Sie auf klicken Eigentumsregistrierungsnummer, Name oder Typ oder auf dem Augensymbol, das befindet sich am Ende der Zeile für jeden Artikel.

Anschließend wird eine Tabelle erweitert, in der detaillierte Informationen ersichtlich sind die sich auf die jeweilige Immobilie beziehen und zu denen weitere hinzugefügt werden können Informationen im Zusammenhang mit der Nutzung dieser Immobilie (seine Darlehen, Beschwerden usw.).
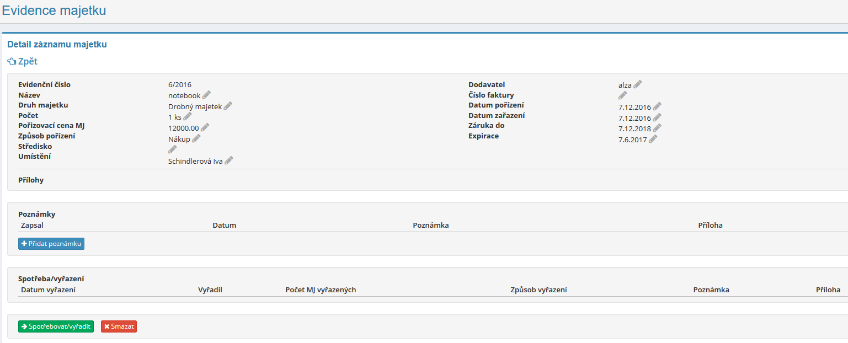
Bei Bedarf werden damit die für die Immobilie aufgeführten Einzeldaten geändert
Bleistiftsymbol  daneben
jedes Detail im Asset-Datensatzdetail. Jede vorgenommene Anpassung ist
werden automatisch im Abschnitt „Notizen“ aufgezeichnet.
daneben
jedes Detail im Asset-Datensatzdetail. Jede vorgenommene Anpassung ist
werden automatisch im Abschnitt „Notizen“ aufgezeichnet.
Die Bearbeitungsmöglichkeiten im Asset-Datensatzdetail sind nur auf die Stückzahl beschränkt Eigentum. Beim Betreten der Immobilie ist anschließend die Möglichkeit zur Anpassung der Stückzahl aktiv Diese Option geht jedoch verloren, wenn die Anlage zum ersten Mal abgeschrieben wird (das Stiftsymbol verschwindet).
Verbrauch und Entsorgung von Eigentum
Wenn ein Benutzer einen Vermögenswert verbrauchen/entsorgen möchte, muss er über ein From verfügen Dem Anwendungsadministrator wurden Rechte zugewiesen. Klicken Sie auf den grünen Button „Aufbrauchen/Entsorgen“ des Vermögenswerts oder seines entsprechenden Betrags wechselt in den Abschnitt „Abfälle/Verbrauchsmaterialien“.
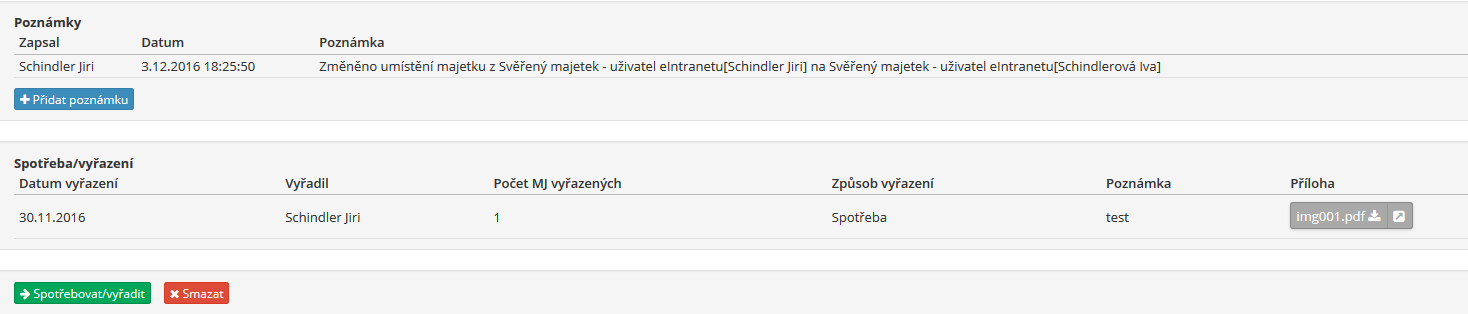
Verbrauchte oder entsorgte Vermögenswerte können eingesehen werden in der Übersichtstabelle im Bereich „Entsorgen/Verbrauch“.

Bei Bedarf kann der Nutzer das Eigentum auch für einen anderen veräußern ein Benutzer mit der Berechtigung „Alles bearbeiten/hinzufügen und + Inventar“. Listen' oder Bearbeiten/Hinzufügen/Löschen/Aktualisieren und erstellen Inventar-/Revisionslisten‘:
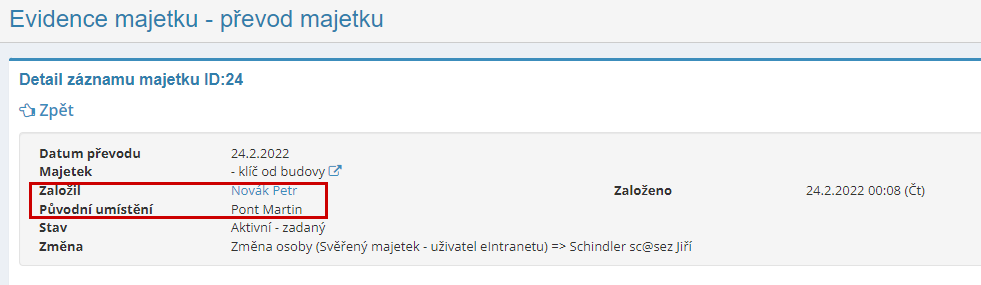
Eigentumsübertragung
Die Übertragung des Eigentums kann entweder durch den Benutzer erfolgen, der das Recht dazu hat die Immobilie entsorgen:
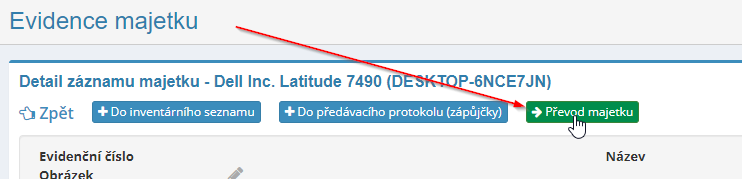
Alternativ kann es sich um einen Benutzer handeln, dem das Recht „Alle“ zugewiesen ist „Bearbeiten/Hinzufügen und + Inventarlisten“ oder Bearbeiten/Hinzufügen/Löschen/Wiederherstellen und Inventar/Revision erstellen Listen“ – dieser Benutzer kann Eigentum auch im Namen einer anderen Person übertragen:
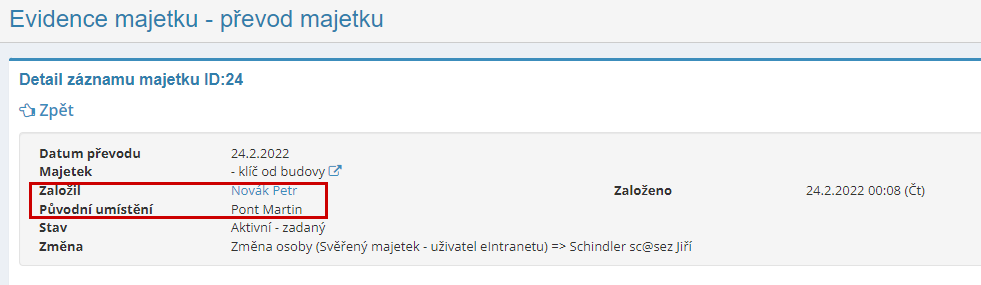
Löschen eines Asset-Elements
Nur der berechtigte Benutzer kann einen Gegenstand aus dem Grundbuch löschen zugewiesene Rechte. Um ein Element zu löschen, verwenden Sie das Kreuzsymbol befindet sich am Ende der Zeile für jeden Artikel.

Gelöschte Elemente
Nur der Benutzer mit den höchsten Rechten kann gelöschte Elemente finden, d. h. „Alle bearbeiten/hinzufügen“ oder „Bearbeiten/Hinzufügen/Löschen/Wiederherstellen“. Gelöschte Elemente werden ihm angezeigt, indem er rechts auf die Schaltfläche „Gelöscht“ klickt Teile des Bildschirms.
Gelöschte Daten verbleiben 14 Tage lang im Papierkorb und werden danach automatisch gelöscht ENTFERNT. Aus Sicherheitsgründen kann der Behälter nicht früher geleert werden.
Übertragungsprotokoll für vertrauenswürdiges Eigentum
Es besteht die Möglichkeit, für jeden Eintrag im Datensatz ein Übertragungsprotokoll zu erstellen zur Eigentumsübertragung:
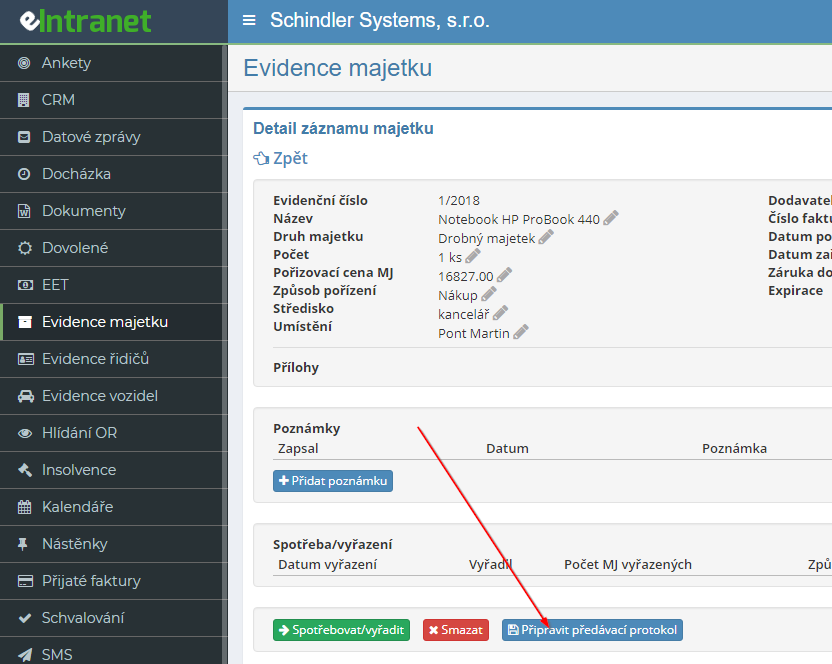
 Das generierte Formular ist dann möglich
Lassen Sie den Benutzer/Mitarbeiter, dem die Immobilie anvertraut wird, unterzeichnen:
Das generierte Formular ist dann möglich
Lassen Sie den Benutzer/Mitarbeiter, dem die Immobilie anvertraut wird, unterzeichnen:
Es ist auch möglich, ein Übertragungsprotokoll für mehrere Assets zu erstellen; diese Option muss zunächst in den Moduleinstellungen aktiviert werden. Anschließend ist es notwendig Erstellen Sie ein Übergabeprotokoll und fügen Sie diesem dann einzelne Elemente hinzu Eigentum:

Immobilienmarkierung mittels QR-Codes
Im Rahmen des Moduls besteht die Möglichkeit, QR-Codes drucken zu lassen, welche Sie können die Ausdrucke auf ein bestimmtes Grundstück kleben.
Der QR-Code kann durch Klicken auf die Schaltfläche „QR-Codes drucken“ generiert werden:
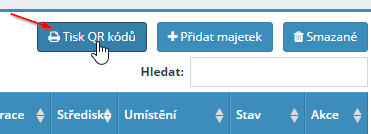
Anschließend muss ausgewählt werden, für welche Immobilie die Codes gedruckt werden sollen:

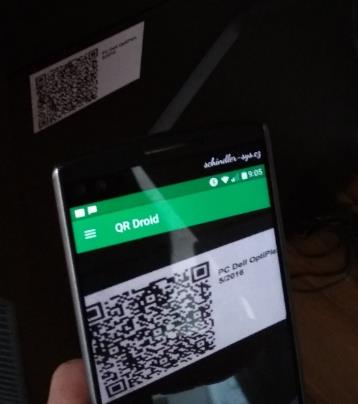
 Die Etiketten werden automatisch auf A4 angepasst
Etikettengröße 70 x 42,3 mm und kann mit jedem Telefon geladen werden
mit Android/Iphone – Sie müssen sich bei Ihrem Telefon anmelden
eIntranet im Chrome-Browser und starten Sie dann die QR-Code-Reader-Anwendung
(z. B. QR-Droide für Android frei im Play Store erhältlich) und ein Label
Belastung:
Die Etiketten werden automatisch auf A4 angepasst
Etikettengröße 70 x 42,3 mm und kann mit jedem Telefon geladen werden
mit Android/Iphone – Sie müssen sich bei Ihrem Telefon anmelden
eIntranet im Chrome-Browser und starten Sie dann die QR-Code-Reader-Anwendung
(z. B. QR-Droide für Android frei im Play Store erhältlich) und ein Label
Belastung:
Detaillierte Informationen zur eingetragenen Immobilie werden Ihnen dann direkt auf dem Telefon angezeigt:
Erstellen von Inventarlisten
Durch das Scannen einzelner QR-Codes besteht die Möglichkeit, Inventarlisten zu erstellen – Es darf immer nur eine Inventarliste aktiv sein, in die Beim Lesen des QR-Codes schreibt die ausgewählte Immobilie:
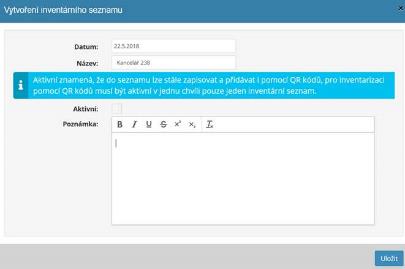
Überarbeitung des eingetragenen Eigentums
Es besteht die Möglichkeit, Revisionen für eingetragene Immobilien durchzuführen. Vorgehensweise zur Umsetzung Die Vermögensüberprüfung sieht wie folgt aus:
- In den Moduleinstellungen, Abschnitt Allgemeine Einstellungen, müssen Sie die Nummer eingeben Mögliche Vermögensrevisionen:

- In den Moduleinstellungen, Abschnitt Revisionen, müssen Revisionstypen hinzugefügt werden - Dadurch wird der Revisionsmodus im Immobilienregister aktiviert

- Geben Sie für das jeweilige Asset die Art der Revision und den Zeitpunkt der nächsten Revision ein
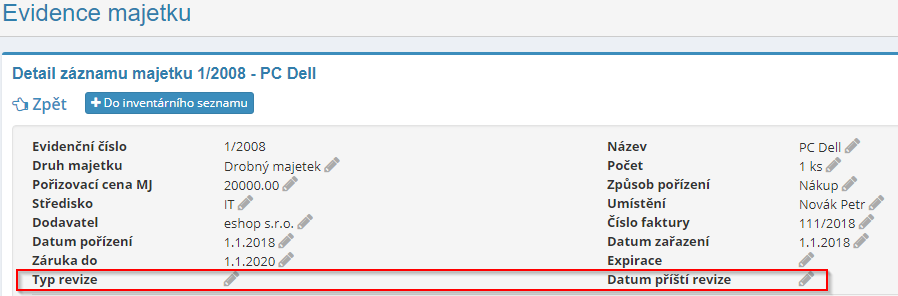
- Drucken Sie die QR-Codes der Unterkunft aus:
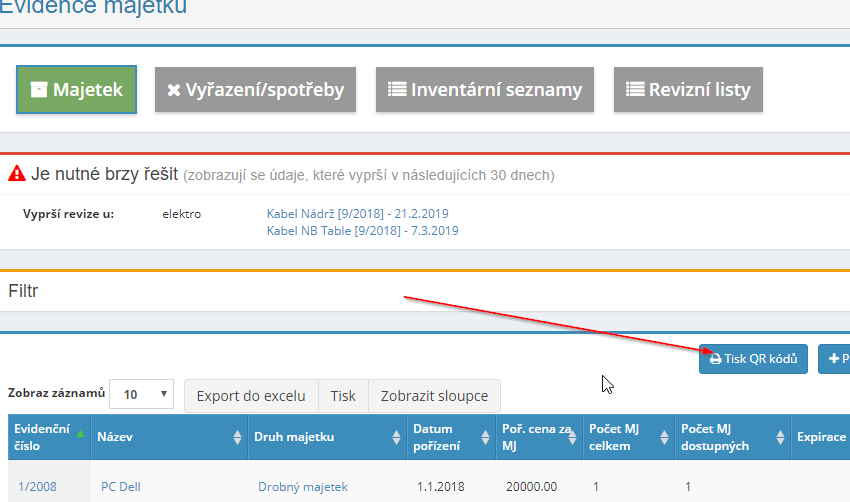
- 30 Tage vor Ablauf der Revision erscheint eine Benachrichtigung im eIntranet:
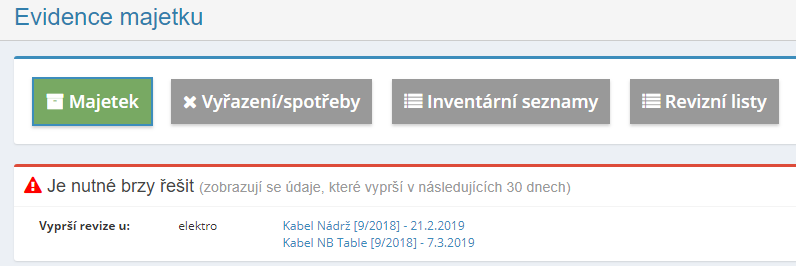
- Durchführung der Überprüfung:
Erstellung eines Revisionsblattes
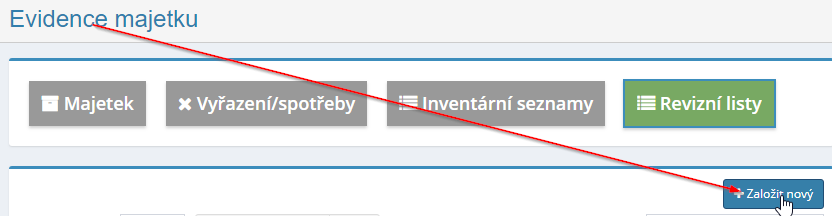
 QR-Codes der Unterkunft lesen – fertig
werden die Details der Immobilie angezeigt und durch Klicken auf die Schaltfläche „Revision durchführen“ angezeigt
Die Eigenschaft wird zur Revisionsliste hinzugefügt und die Revision wird auf die nächste erweitert
Zeitraum:
QR-Codes der Unterkunft lesen – fertig
werden die Details der Immobilie angezeigt und durch Klicken auf die Schaltfläche „Revision durchführen“ angezeigt
Die Eigenschaft wird zur Revisionsliste hinzugefügt und die Revision wird auf die nächste erweitert
Zeitraum:
Nachdem alles bearbeitet wurde, besteht die Möglichkeit, das Revisionsblatt auszudrucken:
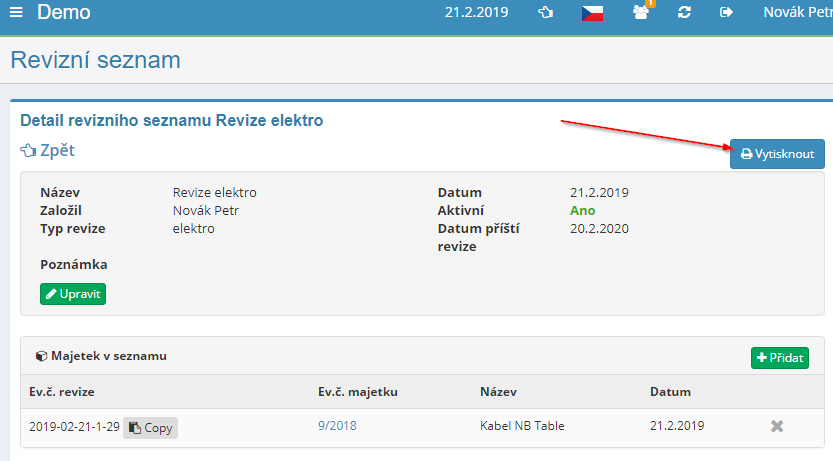
Es ist möglich, automatisch eine bestimmte Zeitspanne bis zum Datum der nächsten Überarbeitung abwarten zu lassen Erstellen Sie eine Aufgabe, um diese Überarbeitung durchzuführen und, falls erforderlich, schreibt diese Aufgabe auch in den Kalender. Dies ist zunächst in den Moduleinstellungen erforderlich um die Erstellung von Eigentumsdatensätzen vor Ablauf des Revisionsdatums zu ermöglichen Aufgabe – Es wird auch festgelegt, wie viele Tage im Voraus die Aufgabe erstellt werden soll:

Der entsprechende Benutzer wird dann automatisch über die Erstellung informiert Aufgabe.
Export und Ausdruck der Objektübersicht
Sie können entweder eine Übersicht der eingegebenen Immobilie ausdrucken, indem Sie auf klicken Klicken Sie auf die Schaltfläche „Drucken“ oder laden Sie sie in eine Excel-Tabelle herunter – indem Sie auf klicken Schaltfläche „Nach Excel exportieren“. Der Export nach Excel ist nur funktionsfähig, wenn Sie haben die Anwendung im Chrome-Webbrowser ausgeführt.
Fahrerregistrierungsmodul
Mit diesem Modul können Sie wichtige Informationen effizient und übersichtlich erfassen von Fahrzeugführern in Unternehmen (Führerscheinnummern, Gruppen, z welche Rechte der Fahrer hat, etwaige Einschränkungen) und die Aktualität überwachen zugehörige Daten (Gültigkeit des Führerscheins, Gesundheit Inspektionen oder Fahrertraining).
Die erfassten Daten sind in mehrere Abschnitte unterteilt – Basisdaten, ŘP-Gruppen, Schulungen und medizinische Untersuchungen. Termine ärztlicher Untersuchungen Die Überwachung ist auch für Benutzer ohne Führerschein möglich.
Im Rahmen der Registrierung ist es auch möglich, Berechtigungen für Hubwagen zu registrieren.
Einerseits werden in der Übersicht innerhalb des Moduls a anstehende Termine angezeigt Einerseits wird eine E-Mail-Nachricht an die betroffenen Personen gesendet, um sie darauf aufmerksam zu machen die bevorstehende Frist, nämlich die ausgewählte Anzahl von Tagen bis zum Ablauf der Frist.
Das Modul definiert die Hauptdaten, die aufgezeichnet werden, ist es aber mögliche Anzeige ausgewählter Spalten, oder Daten ein-/ausschalten entsprechend Bedürfnisse.
Mit der Funktion ist es möglich, die Daten der registrierten Fahrer zu durchsuchen Schnellsuche oder es ist möglich, Benutzer nach Gruppen zu filtern Führerscheine, die sie besitzen. Alle eingegebenen Daten sind möglich Lassen Sie es in eine übersichtliche Tabelle in Excel exportieren.
Das Modul ermöglicht die Festlegung unterschiedlicher Zugriffsrechte für verschiedene Typen der Benutzer - von der Möglichkeit der einfachen Vorschau der Datensätze bis hin zur Option Eingabe, Bearbeitung und Löschung von Daten über Fahrer im Register.
Einstellungen des Treiberregistrierungsmoduls
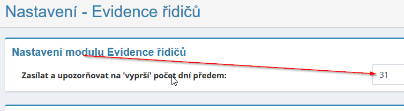 Zugriff auf das Treiberregistrierungsmodul
weist dem Benutzer mit bestimmten Zugriffsrechten einen Anwendungsadministrator zu
im Abschnitt „Einstellungen“ auf der Registerkarte „Fahrerdatensätze“.
Zugriff auf das Treiberregistrierungsmodul
weist dem Benutzer mit bestimmten Zugriffsrechten einen Anwendungsadministrator zu
im Abschnitt „Einstellungen“ auf der Registerkarte „Fahrerdatensätze“.
In diesem Abschnitt legt der Anwendungsmanager auch fest, wie viele Tage im Voraus sie erfolgen sollen Über den Ablauf der Frist informierte relevante Personen:
Zugriffsrechte auf das Fahrerregistrierungsmodul
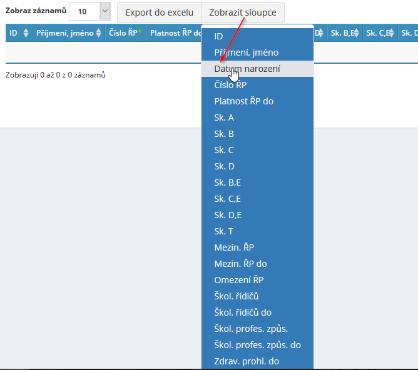 Im Fahreraufzeichnungsmodul ist dies möglich
Benutzer vom Anwendungsadministrator erhalten die folgenden Arten von Rechten: ohne
Zugriff auf die Fahrerakte – er kann nur seine Daten lesen – er kann a lesen
Selbst bearbeiten – kann alles lesen – kann alles lesen und alles bearbeiten – kann
Alles lesen, alles bearbeiten und löschen.
Im Fahreraufzeichnungsmodul ist dies möglich
Benutzer vom Anwendungsadministrator erhalten die folgenden Arten von Rechten: ohne
Zugriff auf die Fahrerakte – er kann nur seine Daten lesen – er kann a lesen
Selbst bearbeiten – kann alles lesen – kann alles lesen und alles bearbeiten – kann
Alles lesen, alles bearbeiten und löschen.
Übersicht der Fahrerdaten im Datensatz
Auf der Startseite wird eine Übersicht der Daten der registrierten Fahrer angezeigt Modul. Hier kann der Benutzer auswählen, welche Spalten (Daten) er haben möchte in der Übersicht sichtbar, indem Sie auf die Schaltfläche „Spalten anzeigen“ klicken. Nachdem Sie auf die ausgewählten Daten geklickt haben, wird die Spalte mit diesem Namen gestoppt Anzeige in der Tabelle mit zugelassenen Fahrzeugen. Es reicht aus, es anzuzeigen Klicken Sie erneut auf die ausgewählten Daten.
 In den Einstellungen des Treiberregistrierungsmoduls, si
Sie können auch die Option zur Registrierung von Gesundheit, Sicherheit und Versicherung aktivieren:
In den Einstellungen des Treiberregistrierungsmoduls, si
Sie können auch die Option zur Registrierung von Gesundheit, Sicherheit und Versicherung aktivieren:
Einen Fahrer zum Datensatz hinzufügen
 Es ist möglich, einen neuen Treiber zu registrieren
Fügen Sie es hinzu, indem Sie auf die Schaltfläche „Treiber hinzufügen“ klicken. Anschließend wird es entpackt
eine Tabelle, in die der Benutzer die für die Registrierung erforderlichen Daten einträgt – obligatorisch
Daten sind mit einem Sternchen gekennzeichnet.
Es ist möglich, einen neuen Treiber zu registrieren
Fügen Sie es hinzu, indem Sie auf die Schaltfläche „Treiber hinzufügen“ klicken. Anschließend wird es entpackt
eine Tabelle, in die der Benutzer die für die Registrierung erforderlichen Daten einträgt – obligatorisch
Daten sind mit einem Sternchen gekennzeichnet.
Es besteht auch die Möglichkeit, im Bereich Gesundheitsprüfung einen Wiederholungszeitraum einzutragen Inspektion und Überwachung des Ablaufdatums. Diese Funktion kann auch für verwendet werden Benutzer, die keinen Führerschein besitzen.
Bearbeiten oder Löschen von Daten im Fahrerdatensatz
Die Bearbeitung der registrierten Daten kann durch Klicken auf das Bleistiftsymbol erfolgen. Zu Das Kreuzsymbol dient zum Löschen des registrierten Fahrers.

Gelöschte Fahrer können von einem Benutzer gefunden werden, dem die entsprechenden Rechte zugewiesen wurden (a ggf. zu den Datensätzen zurückkehren), indem Sie auf die Schaltfläche „Gelöscht“ klicken. Gelöscht Die Daten werden 14 Tage lang im Papierkorb gespeichert.

Überwachung von Fristen
Die nächsten Termine werden immer auf der Startseite des Moduls angezeigt:

Gleichzeitig sind relevante Personen 14 Tage vor Ablauf einer bestimmten Frist per E-Mail-Nachricht informiert.
Zur späteren Bezugnahme sind sie auch in diesem Abschnitt sichtbar Fristen, die bereits abgelaufen sind.
Suche nach Fahrerdatensätzen
Eine Schnellsuche ist möglich, indem Sie im Fenster „Suchen“ die erforderlichen Informationen eingeben:

Es ist auch möglich, nach Gruppen von ŘP zu suchen, die Benutzer besitzen:

Datenexport nach Excel
Eine Übersicht der Fahrerdaten im Register kann in Excel heruntergeladen werden Tabellen, indem Sie auf die Schaltfläche „Nach Excel exportieren“ klicken. Exportieren nach Excel funktioniert nur, wenn die Anwendung im Webbrowser ausgeführt wird Chrome-Browser.
Fahrzeugregistrierungsmodul
Dieses Modul dient der effizienten und übersichtlichen Verwaltung von Firmenfahrzeugen. Abgesehen davon, den Überblick über grundlegende Informationen zum Fahrzeugbetrieb zu behalten (Nummernschild, Name, Baujahr, Fahrgestellnummer, Fahrer, TP-Nummern usw.) Das Modul überwacht, a Benachrichtigungen im Voraus über bevorstehende Fristen (ablauft ab). Tankkarten, Versicherung, TÜV, Erste-Hilfe-Sets usw.). Bevorstehende Termine werden sowohl in der Übersicht innerhalb des Moduls angezeigt als auch versendet E-Mail-Nachricht an relevante Personen (Fahrer und Fuhrparkmanager). Warnung vor einer bevorstehenden Frist, 14 Tage vor Ablauf der Frist.
Die erfassten Daten sind in mehrere Abschnitte unterteilt – Basisdaten, Autobahnschilder, Versicherungen, Warnwesten, Tankkarte, Reifen). Im Rahmen der Versicherung besteht auch die Möglichkeit, eine Folgeversicherung anzumelden, die ersetzt automatisch die ursprünglich am 1. Gültigkeitstag gültige Versicherung.
Das Modul definiert die Hauptdaten, die aufgezeichnet werden, ist es aber mögliche Anzeige ausgewählter Spalten, oder Daten ein-/ausschalten entsprechend Bedürfnisse. Registrierte Fahrzeuge können in aktive (in Betrieb) und unterteilt werden inaktiv.
Über die Filterfunktion ist eine Suche nach registrierten Fahrzeugen möglich verschiedene Kriterien – z.B. nach Fahrern, Versicherungen etc. Alles eingefügt Die Daten können in eine übersichtliche Tabelle in Excel exportiert werden.
Einstellungen des Fahrzeugregistrierungsmoduls
Zugriff auf das Fahrzeugregistrierungsmodul mit spezifischen Zugriffsrechten vom Benutzer des Anwendungsmanagers im Abschnitt „Einstellungen“ auf der Registerkarte „Protokollierung“ eingegeben Fahrzeuge.
Zugriffsrechte auf das Fahrzeugregistrierungsmodul
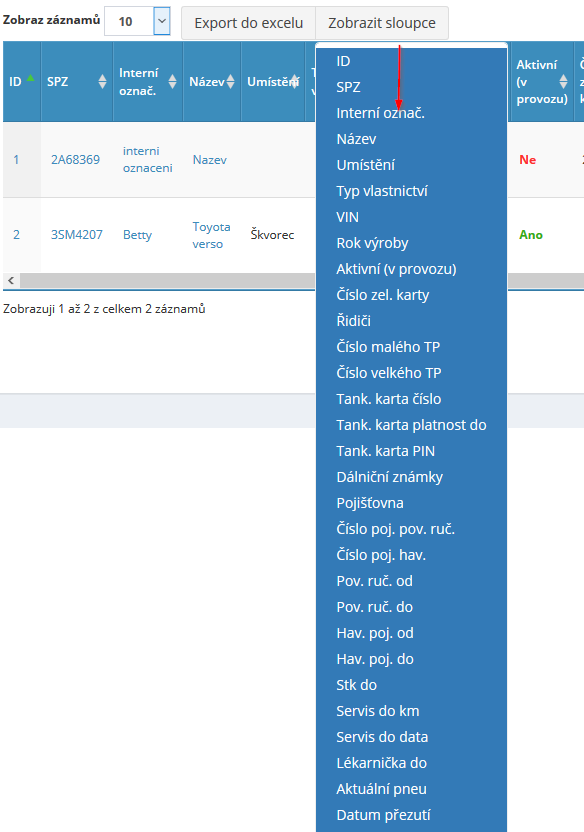 Im Fahrzeugregistrierungsmodul können sie
Benutzer vom Anwendungsadministrator erhalten verschiedene Arten von Benutzerrechten:
Ohne Zugriff auf Fahrzeugdatensätze – schreibgeschützt – sieht Fahrzeuge dort, wo sie sind
Als Fahrer eingetragen – sieht Fahrzeuge, bei denen er als Fahrer eingetragen ist, und kann sie nutzen
Bearbeiten – sieht alle Fahrzeuge und kann diejenigen bearbeiten, die als aufgeführt sind
Treiber - sieht alles, kann alles bearbeiten und neue eintragen - sieht und kann alles i
schmieren.
Im Fahrzeugregistrierungsmodul können sie
Benutzer vom Anwendungsadministrator erhalten verschiedene Arten von Benutzerrechten:
Ohne Zugriff auf Fahrzeugdatensätze – schreibgeschützt – sieht Fahrzeuge dort, wo sie sind
Als Fahrer eingetragen – sieht Fahrzeuge, bei denen er als Fahrer eingetragen ist, und kann sie nutzen
Bearbeiten – sieht alle Fahrzeuge und kann diejenigen bearbeiten, die als aufgeführt sind
Treiber - sieht alles, kann alles bearbeiten und neue eintragen - sieht und kann alles i
schmieren.
Übersicht der registrierten Fahrzeuge
Auf der Startseite des Moduls wird eine Übersicht der registrierten Fahrzeuge angezeigt. Hier Der Benutzer kann auswählen, welche Spalten (Daten) er in der Übersicht haben möchte sichtbar, indem Sie auf die Schaltfläche „Spalten anzeigen“ klicken. Nach dem Klicken auf Wenn Sie die ausgewählten Daten löschen, wird die Spalte mit diesem Namen nicht mehr in der Tabelle angezeigt mit zugelassenen Fahrzeugen. Um es anzuzeigen, klicken Sie einfach erneut auf ausgewählte Daten.
Hinzufügen eines Fahrzeugs zum Register
Durch Klicken auf die Schaltfläche „Hinzufügen“ kann ein neues Fahrzeug zum Register hinzugefügt werden Fahrzeug". Anschließend wird eine Tabelle erweitert, in die der Benutzer die Daten einträgt für die Registrierung erforderlich - Pflichtdaten sind mit einem Sternchen gekennzeichnet (Kennzeichen, Fahrzeugname).
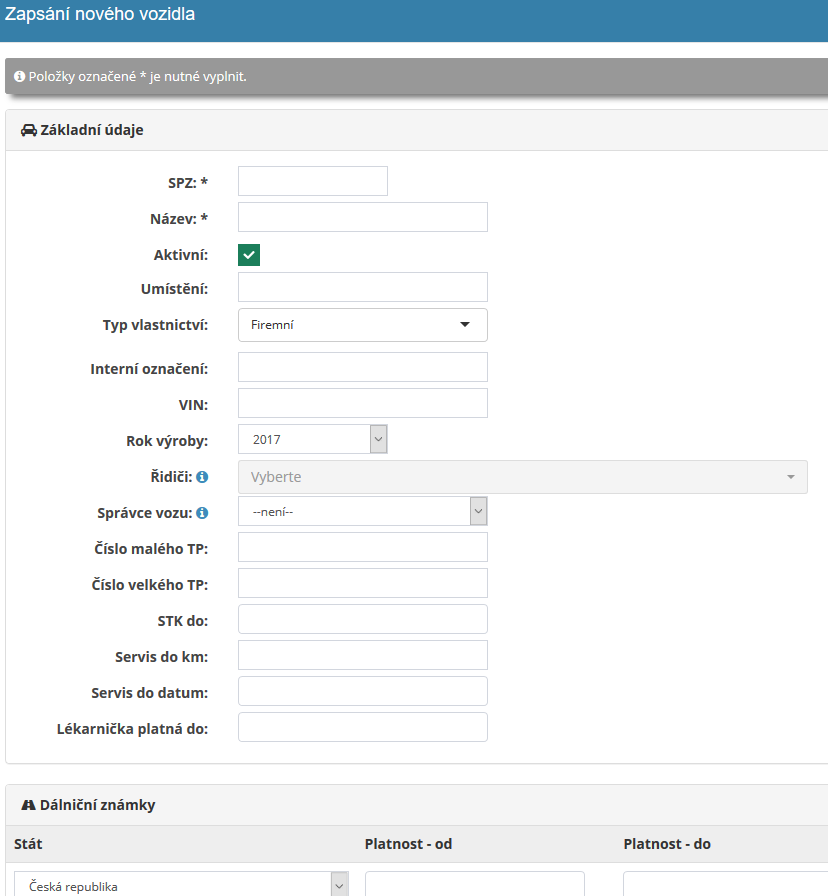
Im Versicherungsbereich (Pflichthaftpflicht, Unfallversicherung) ist dies möglich auch eine Folgeversicherung eintragen. Wird eine Nachversicherung erfasst, ersetzt automatisch die ursprünglich am 1. Gültigkeitstag gültige Versicherung.
Zeigen Sie die Details des registrierten Fahrzeugs an und bearbeiten Sie die Daten, löschen Sie das Fahrzeug
Details zum registrierten Fahrzeug werden angezeigt, nachdem Sie auf das Augensymbol geklickt haben am Ende der Zeile des jeweiligen Fahrzeugs in der Übersicht der zugelassenen Fahrzeuge. Im Detail zeigt die folgenden Abschnitte zum Fahrzeugbetrieb an: Allgemein - Service – Schäden – Hinweise/Änderungen.
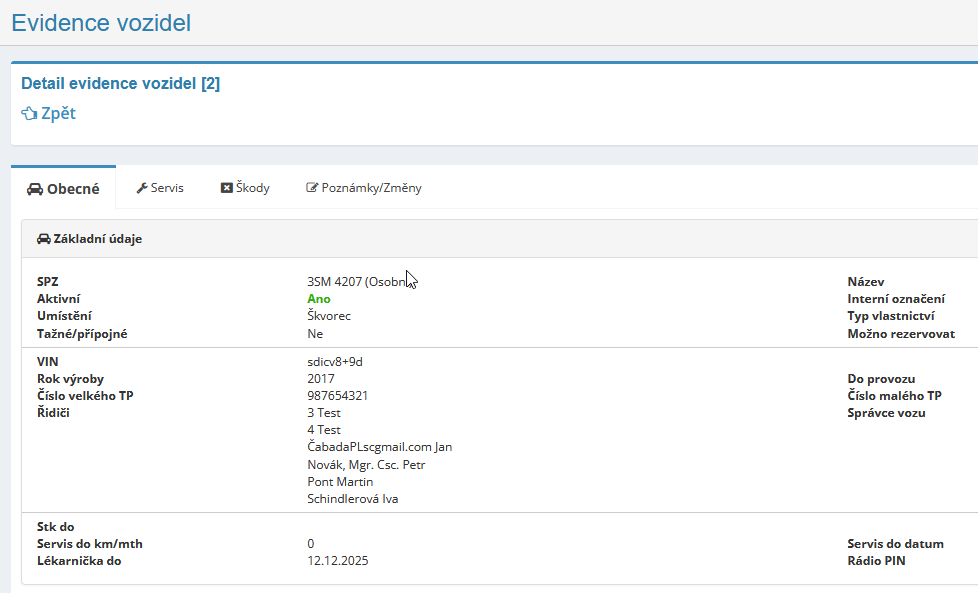
Die Bearbeitung der registrierten Daten kann durch Klicken auf das Bleistiftsymbol erfolgen.
Das Kreuzsymbol dient zum Löschen eines registrierten Fahrzeugs.

Gelöschte Fahrzeuge können von einem Benutzer gefunden werden, dem die entsprechenden Rechte zugewiesen wurden (a ggf. zu den Datensätzen zurückkehren), indem Sie auf die Schaltfläche „Gelöscht“ klicken. Gelöscht Die Daten werden 14 Tage lang im Papierkorb gespeichert.

Überwachung von Fristen
Die nächsten Termine werden immer auf der Startseite des Moduls angezeigt:

Gleichzeitig sind die relevanten Personen (Fahrer und Fahrzeugmanager) 14 Tage vorher per E-Mail informiert, wenn eine bestimmte Frist abläuft Nachricht.
Zur späteren Bezugnahme sind sie auch in diesem Abschnitt sichtbar Fristen, die bereits abgelaufen sind.
Sofern es außerhalb der Versicherung und Folgeversicherung angegeben ist, erfolgt der Antrag wandelt die Folgeversicherung automatisch in die tagesaktuelle Versicherung um Ablauf der bestehenden laufenden Versicherung und macht nicht darauf aufmerksam Ablauf der aktuellen Versicherung:
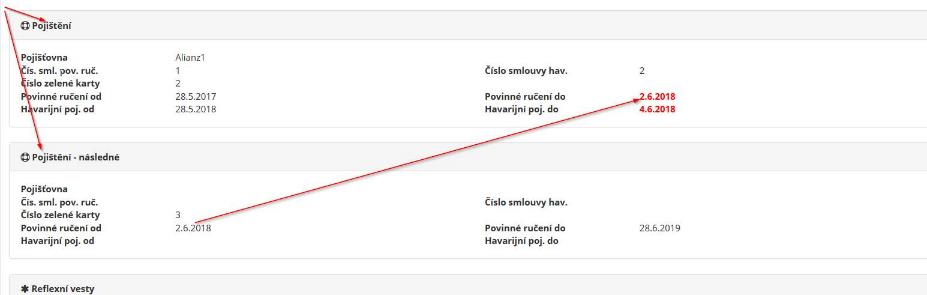
Serviceplan
Nachdem Sie auf die Schaltfläche „Serviceplan“ geklickt haben, können Sie Daten zu den geplanten Serviceplänen eingeben Fahrzeugdienstleistungen:
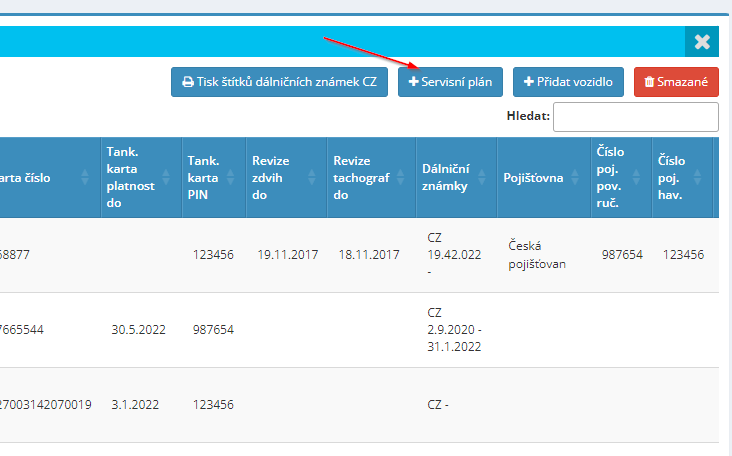
D.h. wann und was wie lange am Fahrzeug gewartet werden sollte – je nach zurückgelegte Kilometer oder Kalendermonate. Der Plan kann individuell erstellt werden, z in großen Mengen für alle eingetragenen Fahrzeuge.

Informationsaufzeichnungen zu elektronischen Straßenschildern
Innerhalb des Moduls bzw Es ist auch möglich, einzelne Fahrzeuge zu registrieren Daten zu elektronischen Straßenmarken - Daten zu gekauften Stempel können massenhaft aus einer XLS-Datei importiert werden.
Darüber hinaus wird die Gültigkeit gekaufter Straßenschilder überwacht – die Anwendung warnt vor Ablauf der Stempelgültigkeit.
Bei Bedarf besteht die Möglichkeit, ein Etikett mit Daten zur Akte auszudrucken der gekaufte Stempel, der zur Information direkt im Fahrzeug aufbewahrt werden kann.

Suche nach Fahrzeugdatensätzen
Eine Schnellsuche ist über das Fenster „Suchen“ möglich:

Eine detailliertere Suche ist über die Filterfunktion möglich, wo der Benutzer legt individuelle Kriterien für die Anzeige ausgewählter Fahrzeugtypen fest:

Übergabeprotokoll zur Übergabe des Fahrzeugs
Innerhalb des Moduls besteht die Möglichkeit, ein Übertragungsprotokoll zur Betrauung zu erstellen Fahrzeuge Mitarbeiter:
Es besteht nun die Möglichkeit, im Modul ein Übertragungsprotokoll zur Betrauung zu erstellen Fahrzeuge Mitarbeiter:
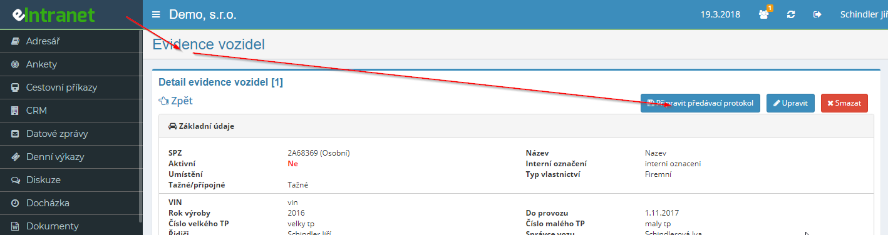
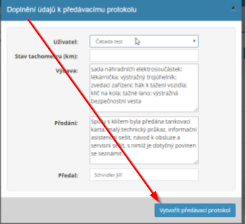
Übersicht zur Fahrzeugfinanzierung
In den Einstellungen des Fahrzeugregistrierungsmoduls besteht die Möglichkeit, einen Teil der Finanzierung zu aktivieren; Anschließend können Informationen zum Darlehensbeendigungsdatum direkt in den Unterlagen erfasst werden, oder Geben Sie den Benutzer ein, an den Informationen über das bevorstehende Enddatum gesendet werden sollen Kredit:

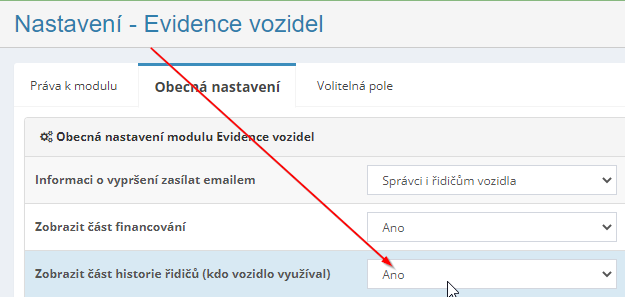
Fahrerhistorie
Es besteht die Möglichkeit, in den Moduleinstellungen „Teil der Fahrerhistorie anzeigen“ zu aktivieren:
Anschließend zeigt das Modul an, wer das Fahrzeug genutzt hat:

Datenexport nach Excel
Eine Übersicht der zugelassenen Fahrzeuge kann in eine Excel-Tabelle heruntergeladen werden, a Klicken Sie dazu auf die Schaltfläche „Nach Excel exportieren“. Export nach Excel ist möglich Funktioniert nur, wenn Sie die Anwendung in einem Webbrowser ausführen Chrom.
Kundenregistrierungsmodul
Das Kundenregistrierungsmodul ist ein einfaches Registrierungsprogramm wesentliche Informationen über die Kunden des Unternehmens. Dank dieser Aufzeichnung werden Sie haben Einfacher Zugriff auf alle wichtigen Informationen über Ihre Kunden und Bei Bedarf werden Sie über den Ablauf informiert relevante Begriffe.
Die Grunddaten, die aufgezeichnet werden, sind voreingestellt (z. B. Name/Vorname, Adresse, Telefon, E-Mail), weitere Daten können von Nutzern abgefragt werden Füllen Sie es nach Ihren eigenen Bedürfnissen aus (Daten, andere Identifikationsdaten usw.).
Wenn der Benutzer Elemente zu den Datensätzen hinzufügt, die überwacht werden müssen B. Fristen (z. B. Zertifikatsgültigkeit etc.), informiert das System den Benutzer automatisch Benachrichtigt den ausgewählten Benutzer über das Ende dieser Laufzeit.
Der Datensatz ist mit dem Arbeitsbericht des Moduls verknüpft. Das macht es möglich die geleistete Arbeit direkt beim jeweiligen Kunden erfassen und ggf. Lassen Sie es auch im Arbeitsbericht anzeigen.
Mit der Filterfunktion ist es möglich, registrierte Kunden nach zu durchsuchen unterschiedliche Kriterien – z.B. je nachdem, ob es sich um einen aktiven bzw inaktiver Kunde oder je nach Standort des Firmensitzes.
Einstellungen des Kundenregistrierungsmoduls
Zugriff auf das Kundendatensatzmodul mit spezifischen Zugriffsrechten vom Benutzer des Anwendungsmanagers im Abschnitt „Einstellungen“ auf der Registerkarte „Protokollierung“ eingegeben Kunden.
In diesem Abschnitt definiert der Anwendungsmanager weitere Elemente, die ausgeführt werden sollen als Teil der Aufzeichnungen registriert. Die Protokollierung ist standardmäßig eingestellt die folgenden Daten:
-
Nenne den Titel
-
Telefon
-
Email
-
Adresse
Darüber hinaus können optional folgende Daten definiert werden:
-
Optionale Felder vom Typ Datum – z. B. Gültigkeitsende; Es wird festgelegt, wie viele Tage im Voraus die betreffende Person darüber informiert werden soll Ablaufdatum und wer zu informieren ist
-
Optionale Datums- und Uhrzeitfelder – z. B. Datum des Besuchs
-
Optionale Zeichentypfelder (bis zu 100 Zeichen) – z. B. Bestellnummer
-
Optionale Textfelder – alle weiteren zusätzlichen Informationen
-
Optionales Feld für den Anhangstyp – Registrierung anderer Dokumentation zu Kunden
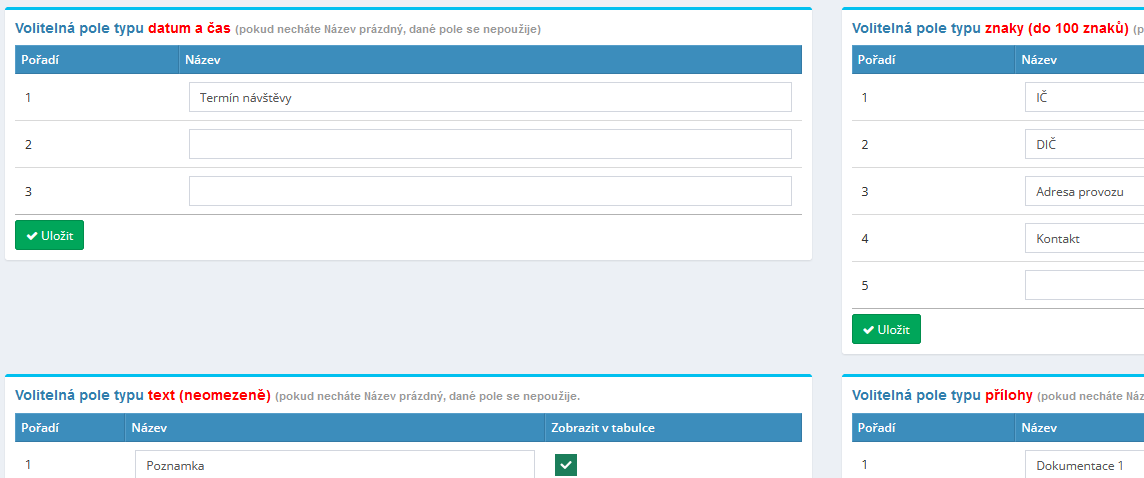
Zugriffsrechte auf das Kundenregistrierungsmodul
Innerhalb des Kundenregistrierungsmoduls kann der Anwendungsadministrator Einstellungen vornehmen Benutzer haben folgende Arten von Rechten: kein Zugriff auf das Modul - kann lesen - kann Notizen lesen und hinzufügen – kann lesen, Notizen hinzufügen und bearbeiten – kann lesen, Notizen hinzufügen, bearbeiten und löschen.
Übersicht der registrierten Kunden
Auf der Startseite des Moduls wird eine Übersicht der registrierten Kunden angezeigt. Hier Der Benutzer kann auswählen, welche Spalten (Daten) er in der Übersicht haben möchte sichtbar, indem Sie auf die Schaltfläche „Spalten anzeigen“ klicken. Nach dem Klicken auf Wenn Sie die ausgewählten Daten löschen, wird die Spalte mit diesem Namen nicht mehr in der Tabelle angezeigt mit zugelassenen Fahrzeugen. Um es anzuzeigen, klicken Sie einfach erneut auf ausgewählte Daten.
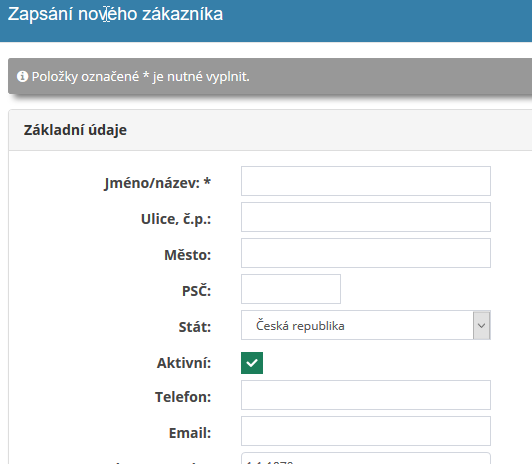
Einen Kunden zum Register hinzufügen
Durch Anklicken des Buttons kann ein neuer Kunde zum Register hinzugefügt werden „Kunde hinzufügen“. Anschließend wird eine Tabelle angezeigt, in der der Benutzer Geben Sie die für die Registrierung erforderlichen Daten ein:
Einsehen der Details des registrierten Kunden und Bearbeiten der Daten, Löschen des Kunden
Nach einem Klick auf das Augensymbol werden die Details des registrierten Kunden angezeigt am Ende der Zeile des jeweiligen Kunden in der Übersicht der registrierten Kunden.
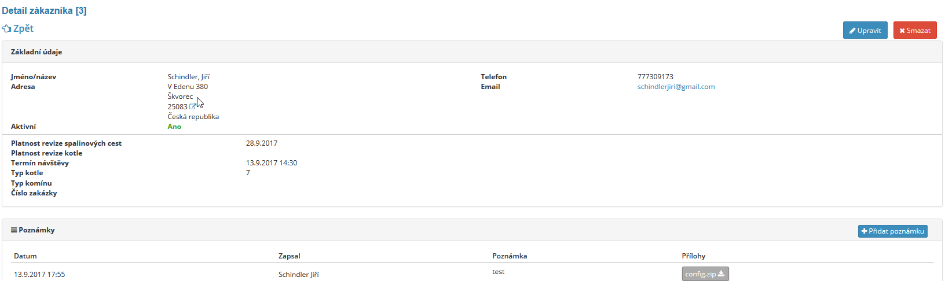
Im Kundendetail werden auch alle vorgenommenen Anpassungen erfasst im Datensatz des jeweiligen Kunden durchgeführt.
Die Bearbeitung der registrierten Daten kann durch Klicken auf das Bleistiftsymbol erfolgen. Zu Das Kreuzsymbol dient zum Löschen eines registrierten Kunden.

Gelöschte Kunden können von einem Benutzer gefunden werden, dem die entsprechenden Rechte zugewiesen wurden (und möglicherweise zu den Datensätzen zurückkehren), indem Sie auf die Schaltfläche „Gelöscht“ klicken. Gelöscht Die Daten werden 14 Tage lang im Papierkorb gespeichert.
Notieren Sie die geleistete Arbeit
Das Kundenregistrierungsmodul ist mit den Arbeitsberichten verbunden; also wenn der Benutzer Schreibt man einen Auftrag in das Kundenregistrierungsmodul, erscheint dieser dann Tätigkeit und in der Leistungsbeschreibung.

Gleichzeitig sind alle für den ausgewählten Kunden durchgeführten Arbeiten übersichtlich ersichtlich.
Überwachung von Fristen
Die nächsten Termine werden immer auf der Startseite des Moduls angezeigt:

Gleichzeitig gibt es relevante Personen im ausgewählten Zeitraum vor dem Ablauf eines bestimmten Begriffs (vom Anwendungsadministrator in den Moduleinstellungen festgelegt) per E-Mail-Nachricht informiert.
Zur späteren Bezugnahme sind sie auch in diesem Abschnitt sichtbar Fristen, die bereits abgelaufen sind.
Suche nach Kundendatensätzen
Eine Schnellsuche ist über das Fenster „Suchen“ möglich:

Eine detailliertere Suche ist über die Filterfunktion möglich, wo der Benutzer legt individuelle Kriterien für die Anzeige ausgewählter Kunden fest:

Rechnungseingangsmodul
Das Modul Rechnungseingang dient der übersichtlichen Erfassung von Rechnungen und der Vereinfachung den Prozess ihrer Genehmigung und vollständigen Bearbeitung.
Der Rechnungseingang erfolgt direkt beim Rechnungssteller (Lieferanten) indem Sie es an die dafür angegebene E-Mail-Adresse senden Empfangen von Rechnungen, oder es ist möglich, eine Rechnung in das System einzufügen gescannt.
Der Absender wird automatisch über den Eingang der Rechnung im System informiert. Innerhalb des Moduls ist es möglich, den Empfang von Rechnungen nur von verifizierten Personen einzurichten E-mailadressen. Wenn die Rechnung von „ungeprüft“ gesendet wird Adresse wird der Absender gebeten, sich an den angegebenen Kontakt zu wenden in der automatischen Antwort-E-Mail, um es als bestätigt anzugeben Absender.
Beim Rechnungseingang besteht die Möglichkeit, Daten wie z.B. automatisch zu laden Variables Rechnungssymbol und Betrag ohne Mehrwertsteuer. Wenn es sich um ein PDF handelt Wird die Rechnung als Text generiert, besteht die Möglichkeit, Notizen direkt auf die Rechnung zu schreiben.
Die Rechnungsfreigabe erfolgt bei Bedarf auch elektronisch kann auch als mehrrundig eingestellt werden – die maximale Anzahl der Genehmiger beträgt 8 – Nachdem die Rechnung vom endgültigen Genehmiger genehmigt wurde, wird die Rechnung verschoben Ordner zur Einlösung.
Jeder Schritt, der mit der Rechnung gemacht wird, wird klar dokumentiert, So ist immer nachvollziehbar, wer was mit der Rechnung gemacht hat. Bei Bedarf kann das Rechnungsfreigabeprotokoll ausgedruckt werden.
Nach Eingabe der ID-Nummer des Rechnungsabsenders ist dies automatisch innerhalb des Moduls möglich Informationen über Geschäftspartner überwachen (aktualisiert alle 24 Stunden) zur Anmeldung im Insolvenzregister, zulässige Zahlen Bankkonten beim Finanzamt (für Umsatzsteuerzahler) a unzuverlässige Mehrwertsteuerzahler. Pflicht zur Überwachung von Bankkontonummern, d.h. Diese Zahlung kann nicht an ein Konto gesendet werden, das nicht beim Lieferanten registriert ist des Finanzamtes, ergibt sich aus dem Gesetz.
Innerhalb einzelner Unterordner des Rechnungseingangsmoduls ist dies einfach möglich Suche nach verschiedenen Parametern, z.B. Rechnungssender, Rechnungsstatus oder Rechnungsnummer.
Einstellungen für das Rechnungseingangsmodul
Greifen Sie mit bestimmten Zugriffsrechten auf das Modul „Rechnung erhalten“ zu vom Anwendungsadministratorbenutzer im Abschnitt „Einstellungen“ auf der Registerkarte „Rechnungen“ eingegeben akzeptiert.
Zugriffsrechte für das Rechnungsmodul erhalten
Im Modul „Rechnungseingang“ legt der Anwendungsadministrator die Rechte fest an Benutzer in den folgenden Positionen:
-
Beobachter – haben nur Lesezugriff auf eingegangene Rechnungen mit der Möglichkeit, einen Vermerk auf Rechnungen einzutragen; Sie können es auch überprüfen Insolvenz und Unzuverlässigkeit der Mehrwertsteuerzahler bestimmter Unternehmen
-
Assistenten – bereiten Rechnungen zur Genehmigung vor; Die Anwendung sendet sie Informationen über den Eingang einer neuen Rechnung oder können diese dem System hinzufügen gescannte Rechnungen, Notizen zu empfangenen Rechnungen hinzufügen, Sie geben Rechnungsregistrierungsnummern ein und geben andere notwendige Informationen ein und Rechnungen zur Genehmigung an Genehmiger weiterleiten
Gegebenenfalls (sofern das Modul in erster Linie der Empfangsbestätigung dient Rechnungen) ist es möglich, einem Benutzer mit diesem Recht den direkten Wechsel zu ermöglichen Ordner „Genehmigt, einzulösen“ oder in den Ordner „Bearbeitet“:
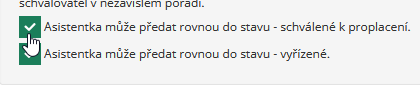
-
Genehmiger – sie haben das Recht, Rechnungen ihres Assistenten zu genehmigen zur Genehmigung sendet (der Anwendungsadministrator muss die erforderliche Anzahl festlegen Anzahl der Benutzer, die zur Genehmigung der Rechnung benötigt werden)
-
Buchhalter – Geben Sie Informationen über die genehmigte Erstattung in das System ein Rechnungen; Bei Bedarf besteht die Möglichkeit, die Buchhalterauswahlfunktion zu aktivieren (d. h. bei der Einreichung einer Rechnung zur Genehmigung ist eine gezielte Auswahl möglich Buchhalter, ein oder mehrere, die dann Informationen über das Genehmigte erhalten Rechnung zur Zahlung):

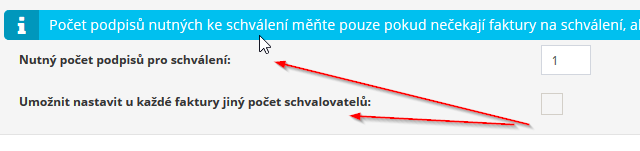 Wie viele müssen in den Einstellungen definiert werden
die Rechnung des angegebenen Absenders muss Genehmiger haben; es ist möglich, einzustellen
für jede Rechnung, die von einer unterschiedlichen Anzahl von Genehmigern unterzeichnet werden soll:
Wie viele müssen in den Einstellungen definiert werden
die Rechnung des angegebenen Absenders muss Genehmiger haben; es ist möglich, einzustellen
für jede Rechnung, die von einer unterschiedlichen Anzahl von Genehmigern unterzeichnet werden soll:
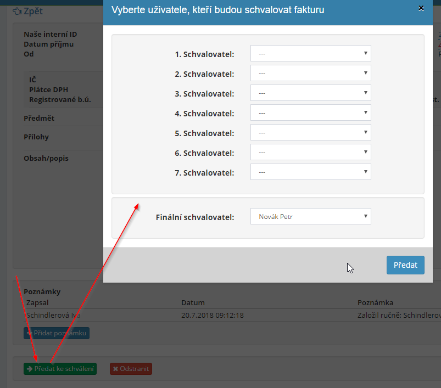
Die erhaltene Rechnung muss nicht nur von einem Genehmiger genehmigt werden, sondern Die Anzahl der Genehmiger kann je nach Unternehmensbedarf eingestellt werden:
Zuerst müssen Sie diese Funktion in den Einstellungen des Rechnungsmoduls akzeptieren aktivieren Sie:

 Bei Bedarf möglich
Genehmiger können festlegen, dass sie nur Rechnungen sehen, für die
werden als Genehmiger definiert:
Bei Bedarf möglich
Genehmiger können festlegen, dass sie nur Rechnungen sehen, für die
werden als Genehmiger definiert:
Antwort-E-Mails für den Rechnungsversand einrichten
Nimmt Einstellungen für E-Mails und automatische Antworten darauf vor Anwendungsmanager im Abschnitt „Einstellungen“, Registerkarte „Eingegangene Rechnungen“. Darin Im Teil können Sie die E-Mail-Adresse sehen, an die die Rechnungen gesendet werden sollen senden, und zum einen die Möglichkeit, automatische Antworten einzurichten gesendete Rechnungen, während es möglich ist, nur den Empfang von Rechnungen festzulegen von verifizierten Adressen.
Darüber hinaus passt der Anwendungsadministrator hier den Wortlaut automatischer E-Mails an Reaktion bei Annahme/Nichtannahme der Rechnung.


Der Anwendungsadministrator stellt hier auch ein, ob Rechnungen nur von empfangen werden der zulässigen E-Mail-Adressen (und fügt der Datenbank „erlaubte“ Unternehmen hinzu) und prüft, ob Antworten auf empfangene E-Mails versendet werden automatisch.
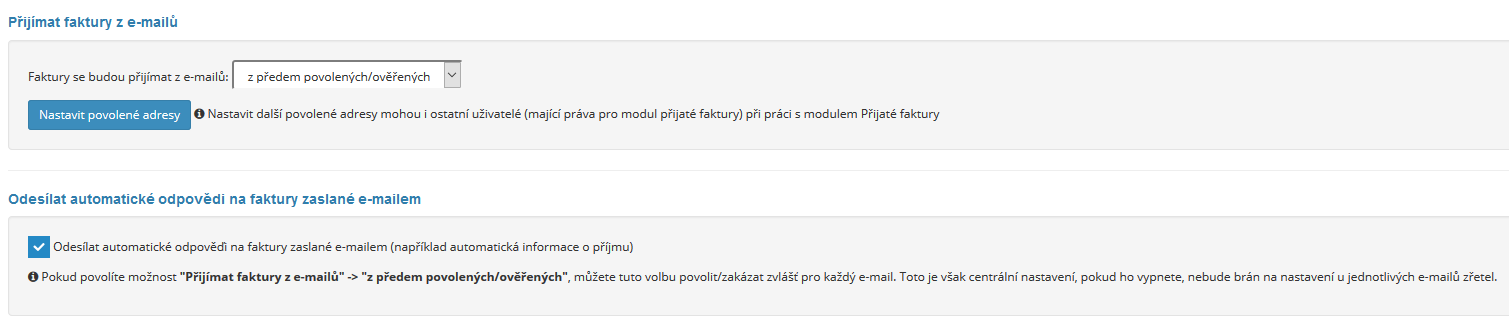
Wobei Rechnungen nur von verifizierten/autorisierten Stellen akzeptiert werden E-Mail-Adressen: Es ist möglich, die E-Mail-Adresse des Benutzers festzulegen, an den die Nachricht gesendet werden soll Informationen werden gesendet, wenn die Rechnung nicht im System eingegangen ist:
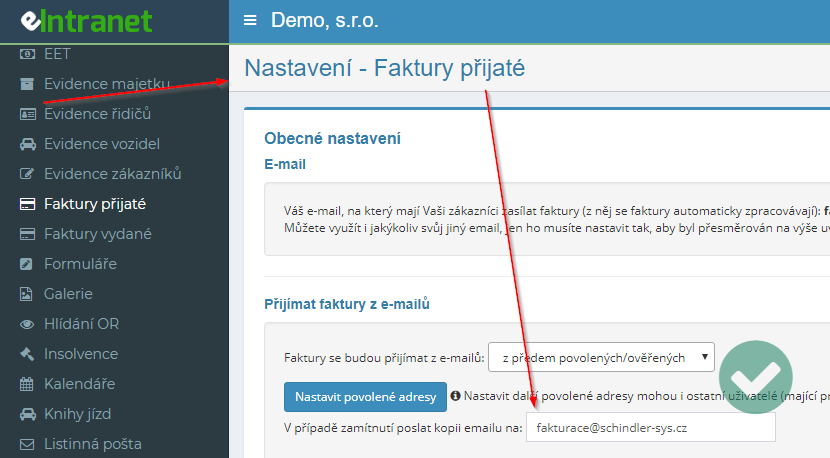
Weitere allgemeine Rechnungseinstellungen
In den Moduleinstellungen besteht die Möglichkeit, je nach individuellem Bedarf weitere Optionen anzukreuzen Unternehmen braucht:


Im Falle des Erhalts von Rechnungen für mehrere Unternehmen ist dies im allgemeinen Rahmen möglich Moduleinstellungen Geben Sie Firmennamen und deren E-Mails zur Weiterleitung ein und Rechnungen aus mehreren E-Mails verarbeiten. Dann automatisch in der Rechnungsübersicht übergibt die Spalte „Für Unternehmen“:
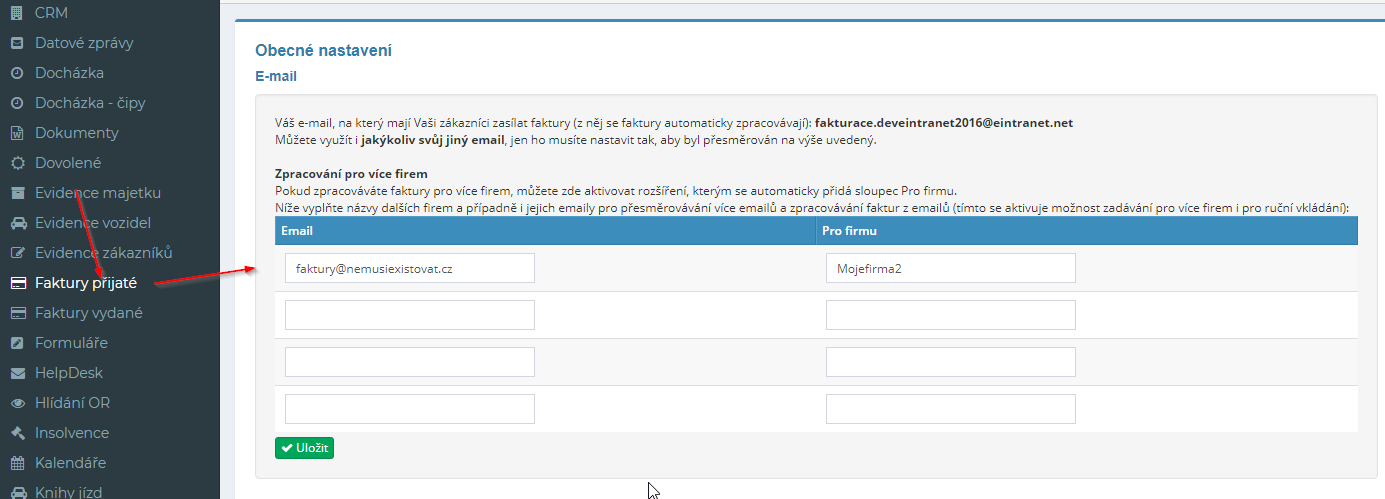
Anschließend trägt die Person, die der Funktion „Assistent“ zugewiesen ist, die Personen ein, die diese Funktion übernehmen werden Genehmigen Sie die gegebene Rechnung und wählen Sie den endgültigen Genehmiger aus.
Einzelne Genehmiger erhalten in der von ihnen eingegebenen Reihenfolge eine E-Mail mit einer Rechnungsgenehmigungsanfrage:
Nachdem die Rechnung vom endgültigen Genehmiger genehmigt wurde, wird die Rechnung verschoben Ordner „Genehmigt, einzulösen“.
Manuelle Rechnungserfassung
Die Rechnung kann auch „manuell“ per Klick auf den Button in das Modul eingefügt werden „Rechnung hinzufügen“:

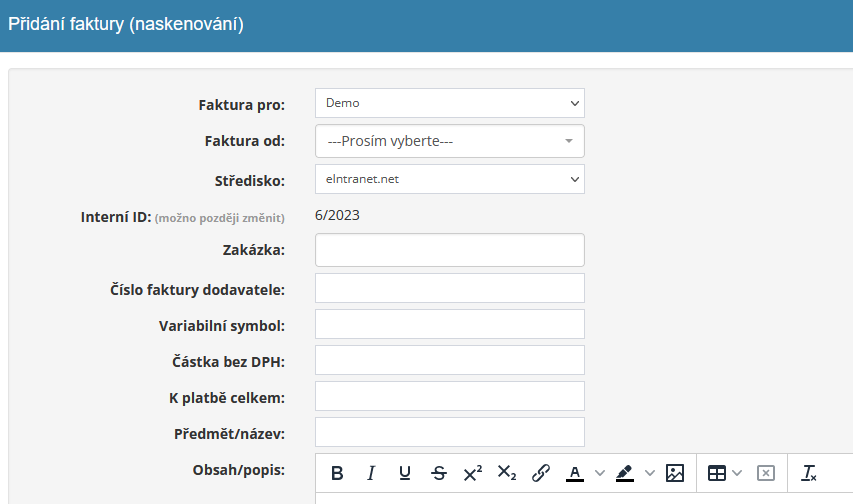 Nachdem Sie darauf geklickt haben, erscheint eine Tabelle,
in dem der Benutzer den Namen des Unternehmens auswählt, das die Rechnung gesendet hat, und diese vervollständigt
Geben Sie die Rechnungsnummer, den Namen oder eine andere Beschreibung ein und geben Sie die Rechnung in das System ein
(Das Feld „Variables Symbol“ ist auf 10 Zeichen begrenzt – je nach Anfrage
Bankinstitute auf die maximale Anzahl von Zeichen für das Variablensymbol;
Diese Einschränkung ist hauptsächlich für den automatischen Zahlungsabgleich und -export wichtig
von Zahlungsaufträgen an das Online-Banking, Feld Lieferantenrechnungsnummer
ermöglicht die Eingabe von bis zu 45 Zeichen):
Nachdem Sie darauf geklickt haben, erscheint eine Tabelle,
in dem der Benutzer den Namen des Unternehmens auswählt, das die Rechnung gesendet hat, und diese vervollständigt
Geben Sie die Rechnungsnummer, den Namen oder eine andere Beschreibung ein und geben Sie die Rechnung in das System ein
(Das Feld „Variables Symbol“ ist auf 10 Zeichen begrenzt – je nach Anfrage
Bankinstitute auf die maximale Anzahl von Zeichen für das Variablensymbol;
Diese Einschränkung ist hauptsächlich für den automatischen Zahlungsabgleich und -export wichtig
von Zahlungsaufträgen an das Online-Banking, Feld Lieferantenrechnungsnummer
ermöglicht die Eingabe von bis zu 45 Zeichen):

Wenn „Aktivieren“ (nur bei manueller Einfügen einer neuen Rechnung) Das direkte Hinzufügen zum bearbeiteten Status ist möglich, wenn Verschieben Sie die Rechnung durch manuelles Einfügen einer neuen Rechnung direkt in den Status „Verarbeitet“:
Automatisches Laden von Daten aus empfangenen Rechnungen
Bei Rechnungen, die von verifizierten E-Mail-Adressen eingehen, ist dies automatisch möglich Laden Sie die folgenden Informationen (die Rechnung muss im PDF-Format vorliegen). Text, nicht gescannt):
-
Variables Symbol
-
Betrag ohne Mehrwertsteuer
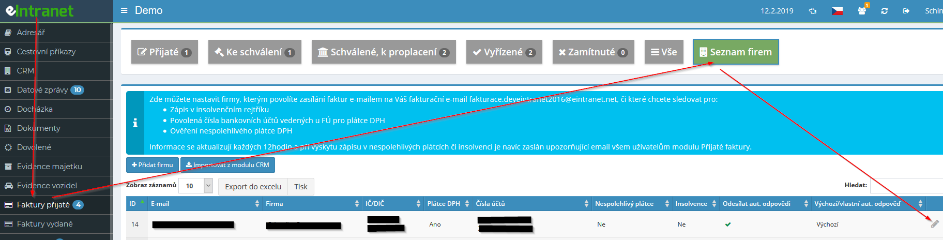 Ve ist erforderlich, damit diese Funktion funktioniert
Eigenes Modul Rechnungseingang gehen Sie zur Liste der Firmen und wählen Sie hier aus
Option zum Bearbeiten eines Datensatzes für das ausgewählte Unternehmen:
Ve ist erforderlich, damit diese Funktion funktioniert
Eigenes Modul Rechnungseingang gehen Sie zur Liste der Firmen und wählen Sie hier aus
Option zum Bearbeiten eines Datensatzes für das ausgewählte Unternehmen:

Anschließend müssen Sie die erforderlichen Felder mit Texten gefolgt von na ausfüllen Variables Symbol, das auf der Rechnung angegeben ist, oder Betrag ohne Mehrwertsteuer:
Diagramm des Moduls „Rechnungseingang“.
Das konkrete Verfahren für den Erhalt, die Registrierung und die Bearbeitung der Rechnung ist angegeben im folgenden Diagramm:
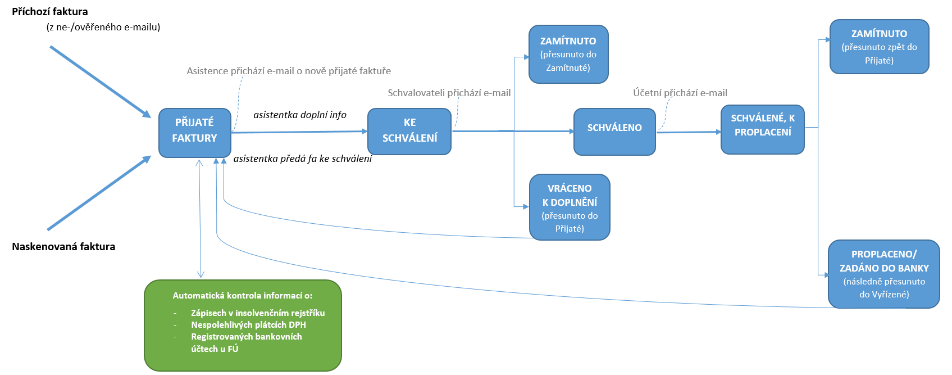
Innerhalb des Moduls „Empfangene Rechnung“ gibt es die folgenden Unterordner (Status):

Ihre spezifischen Funktionen werden in den folgenden Unterabschnitten beschrieben.
Rechnungen erhalten
Die Rechnung kommt entweder per E-Mail in diesen Ordner oder liegt dort Der Assistent, dem vom Anwendungsadministrator die entsprechende Berechtigung erteilt wurde, fügt ein gescannt.
Detailansicht der Rechnung und weiterer Informationen
Um detailliertere Informationen zur Rechnung anzuzeigen, mit der Option, Notizen hinzuzufügen
Das Augensymbol wird für zusätzliche Informationen verwendet
 , das sich am Anfang oder bei befindet
am Ende jeder Zeile in der Rechnungsübersicht.
, das sich am Anfang oder bei befindet
am Ende jeder Zeile in der Rechnungsübersicht.
Anschließend erscheint eine Tabelle mit näheren Informationen zur Rechnung und daneben Außerdem wird die Rechnung selbst angezeigt. Wenn es sich um ein PDF handelt, kann es ausgefüllt werden direkt zur Rechnung und Hinweis:
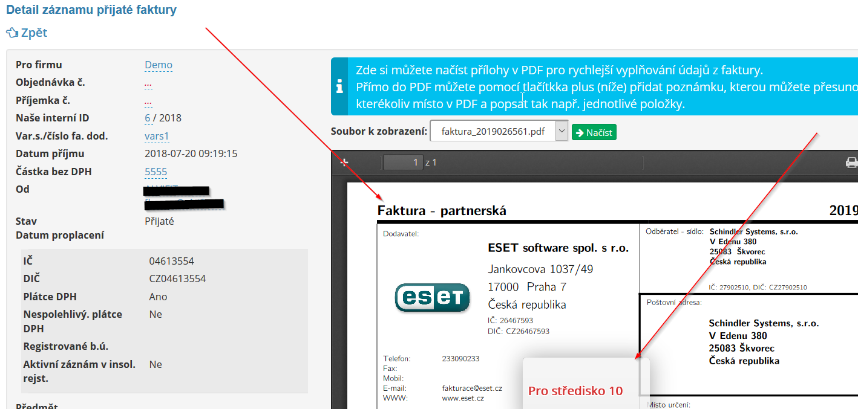 Ein Benutzer mit „Assistenten“-Rechten kann
Fügen Sie bei Bedarf manuell Daten hinzu – z. B. interne Rechnungs-ID und -Nummer
Lieferantenrechnungen (für bessere Aufzeichnungen und einfachere Rückverfolgbarkeit).
registrierte Rechnungen) - oder es ist möglich, diese Daten automatisch zu erhalten -
siehe Unterabschnitt Automatisches Laden von Daten.
Ein Benutzer mit „Assistenten“-Rechten kann
Fügen Sie bei Bedarf manuell Daten hinzu – z. B. interne Rechnungs-ID und -Nummer
Lieferantenrechnungen (für bessere Aufzeichnungen und einfachere Rückverfolgbarkeit).
registrierte Rechnungen) - oder es ist möglich, diese Daten automatisch zu erhalten -
siehe Unterabschnitt Automatisches Laden von Daten.
Im Abschnitt ist es auch möglich, der Rechnung zusätzliche Betriebsinformationen hinzuzufügen "Kommentar".
 Eine Notiz kann durch Klicken auf hinzugefügt werden
Schaltfläche „Notiz hinzufügen“; die Rechnung kann auch „Zur Genehmigung eingereicht“ werden
oder „Löschen“.
Eine Notiz kann durch Klicken auf hinzugefügt werden
Schaltfläche „Notiz hinzufügen“; die Rechnung kann auch „Zur Genehmigung eingereicht“ werden
oder „Löschen“.
Wenn ein Benutzer mit Assistentenrechten auf die Schaltfläche „Weiterleiten an“ klickt „Genehmigung“ wird aufgefordert, den Genehmiger auszuwählen, an den die Genehmigung gesendet werden soll Informations-E-Mail über die Weiterleitung der Rechnung zur Genehmigung und die anschließende Weiterleitung die Rechnung nicht genehmigen/nicht genehmigen.
Die Anzahl der Genehmiger, die die Rechnung genehmigen müssen, wird vom Administrator festgelegt App in den Einstellungen, Registerkarte „Rechnungen erhalten“. Standardanzahl an Unterschriften Für die Genehmigung ist eine davon erforderlich, die Nummer kann jedoch geändert werden nach Bedarf. Wenn die Anzahl der erforderlichen Unterschriften zu Diese Änderung sollte nur vorgenommen werden, wenn noch keine Genehmigung vorliegt Rechnungen zur Genehmigung.
Akzeptieren von Rechnungen für mehrere Unternehmen
 Es ist möglich, innerhalb des Moduls zu empfangen
Rechnungen für verschiedene Unternehmen. Zuerst ist es in den Einstellungen notwendig
Geben Sie unter Einstellungen->Empfangene Rechnungen E-Mail-Adressen und Firmennamen ein
(E-Mails müssen an die angegebene Adresse weitergeleitet werden
billing....@eintranet.net):
Es ist möglich, innerhalb des Moduls zu empfangen
Rechnungen für verschiedene Unternehmen. Zuerst ist es in den Einstellungen notwendig
Geben Sie unter Einstellungen->Empfangene Rechnungen E-Mail-Adressen und Firmennamen ein
(E-Mails müssen an die angegebene Adresse weitergeleitet werden
billing....@eintranet.net):
In der Ansicht der Rechnungen wird dann eine Schnellauswahl angezeigt, für welches Unternehmen sie sein sollen Rechnungen werden angezeigt und gleichzeitig wird eine neue Spalte hinzugefügt Für das Unternehmen:
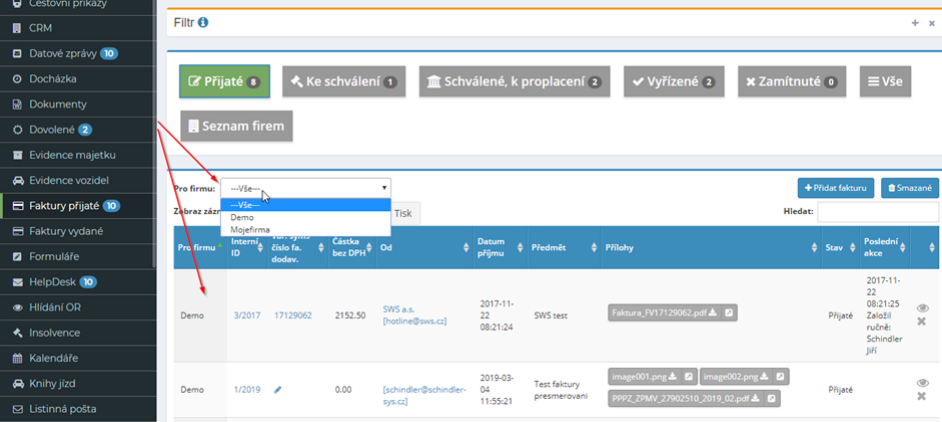
Die Möglichkeit, zu unterscheiden, für welches Unternehmen die Rechnung wann versendet wurde, funktioniert auch durch manuelle Eingabe von Rechnungen (nach dem oben genannten Einstellungsverfahren). dieser Funktion).
Genehmigungsprotokoll
Bei Bedarf besteht die Möglichkeit, das erhaltene Genehmigungsprotokoll auszudrucken Rechnung, in der die einzelnen Genehmigungsschritte festgehalten werden Verfahren. Der Drucken-Button wird nur angezeigt, wenn sich die Rechnung im Status befindet „Genehmigt, einzulösen“ oder „Bearbeitet“:

Rechnungssuche
Die Erfassung von Rechnungen in einzelnen Unterordnern des Moduls ist schnell möglich Suche, indem Sie die gesuchten Daten in das Fenster „Suche“ eingeben befindet sich auf der rechten Seite des Bildschirms.

Rechnungen können einfach nach verschiedenen Parametern durchsucht werden, z.B. je nach Name oder E-Mail-Adresse des Absenders der Rechnung, Status der Rechnung bzw Rechnungsnummer.
Darüber hinaus besteht die Möglichkeit, die Suchfunktion innerhalb aller eingefügten Dokumente zu nutzen zum Modul „Rechnung erhalten“ – über den Abschnitt „Filter“. Diese Funktion ermöglicht Suche in mehr als sechzig Dateitypen (z. B. .doc, .docx, .xls, .xlsx, .ppt, .pptx, .pdf, .txt, .csv), einschließlich PDF und OCR gescannte Dokumente.
In den Abschnitten „Genehmigt“, „Zu erstatten“, „Verarbeitet“ und „Abgelehnt“ befindet es sich im Filter für Suche auch möglich, nach dem Kriterium „Genehmigt“ zu suchen und zu suchen also Rechnungen entsprechend ihrem Genehmiger.

Wenn der Filter aktiv ist, wird der Name „Filter“ rot angezeigt:

Um den Filter auszuschalten, verwenden Sie die Schaltfläche „Abbrechen“.

Eine Rechnung löschen
Nur der Benutzer, dem das Recht zum Löschen der Rechnung zugewiesen wurde, kann dies tun Nur wenn sich die Rechnung im Posteingangsordner befindet. Um die Rechnung zu löschen Es wird das Kreuzsymbol verwendet.
Rechnungen müssen genehmigt werden
Der Ordner „Zu genehmigen“ enthält eingereichte Rechnungen den gewählten Genehmigern zur Genehmigung vorgelegt. Nach dem Klicken auf die Rechnungsdetails für Mit Hilfe des Augensymbols sieht der Genehmiger detailliertere Informationen zur Rechnung. oder er kann über die Schaltfläche „Hinzufügen“ eine Notiz hinzufügen Notiz".
Wenn der Genehmiger mit der Rechnung einverstanden ist, klickt er auf die Schaltfläche „Genehmigen“ und Die Rechnung wird in den Ordner „Zur Zahlung genehmigt“ verschoben. Anschließend ist es so Eine E-Mail, die an einen Benutzer mit dem Recht „Buchhaltung“ gesendet wird, in den er eine neue Rechnung einfügen kann Ordner „Genehmigt, einzulösen“.
Wenn der Genehmiger die Rechnung nicht genehmigt, klickt er auf eine Schaltfläche Klicken Sie auf „Ablehnen“ und die Rechnung wird in den Ordner „Ablehnen“ verschoben.
Für den Fall, dass der Genehmiger Ergänzungen zu den Rechnungsinformationen benötigt, schreibt mit der Schaltfläche „Notiz hinzufügen“, welche Informationen er hinzufügen möchte und klickt auf die Schaltfläche „Zurück zum Posteingang“. Anschließend geht es an die Nutzer Mit dem richtigen „Assistenten“ wurde eine Informations-E-Mail über die Rücksendung der Rechnung gesendet Ordner „Posteingang“. Nach Vervollständigung der erforderlichen Informationen kann der Assistent Reichen Sie die Rechnung erneut zur Genehmigung ein.
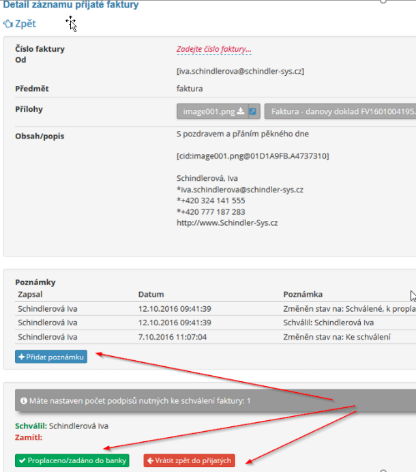 Genehmigte Rechnungen zur Zahlung
Genehmigte Rechnungen zur Zahlung
Eine Rechnung, die sich im Ordner „Zur Zahlung freigegeben“ befindet, kann Ein Benutzer mit „Buchhaltungs“-Rechten kann dies entweder durch Klicken auf die Schaltfläche genehmigen „Caid/Banked“ oder Rückgabe mit Aufladeanfragen Wechseln Sie in den Ordner „Posteingang“, indem Sie auf die Schaltfläche „Zurück zu“ klicken erhalten".
Für den Fall, dass ein Benutzer mit „Buchhaltungs“-Rechten zusätzliche Informationen anfordert Geben Sie zur Rechnung den Grund für die Rücksendung der Rechnung über die Schaltfläche „Hinzufügen“ ein Notiz".
 Durch Klicken auf die Schaltfläche
„Erstattet/Eingebucht“ erscheint dann eine Tabelle in der
Der Benutzer gibt das Datum ein, an dem die Rechnung bezahlt wird/wurde:
Durch Klicken auf die Schaltfläche
„Erstattet/Eingebucht“ erscheint dann eine Tabelle in der
Der Benutzer gibt das Datum ein, an dem die Rechnung bezahlt wird/wurde:
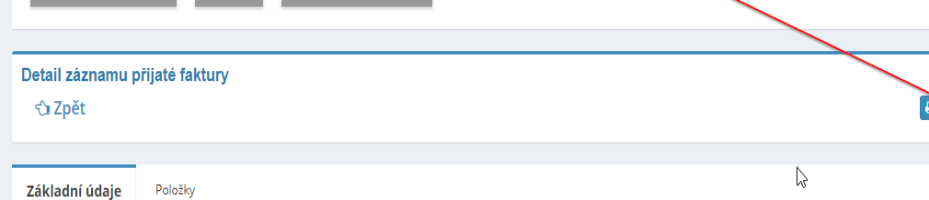 In diesem Abschnitt ist es auch in einem Rahmen möglich
Einzelheiten zum Rechnungseingangsdatensatz, Drucken des Rechnungsgenehmigungsprotokolls,
in dem die einzelnen Schritte des Genehmigungsprozesses festgehalten werden:
In diesem Abschnitt ist es auch in einem Rahmen möglich
Einzelheiten zum Rechnungseingangsdatensatz, Drucken des Rechnungsgenehmigungsprotokolls,
in dem die einzelnen Schritte des Genehmigungsprozesses festgehalten werden:
Verarbeitete Rechnungen
 Alle Rechnungen, die darin enthalten waren
Modul Eingegangene Rechnungen erfolgreich genehmigt und erstattet, befindet sich in
Ordner „Fertig“.
Alle Rechnungen, die darin enthalten waren
Modul Eingegangene Rechnungen erfolgreich genehmigt und erstattet, befindet sich in
Ordner „Fertig“.
Für eine schnellere Anzeige verarbeiteter Rechnungen gibt es in diesem Abschnitt eine Auswahlbox, ve Hier kann das Kalenderjahr eingegeben werden, für das die Rechnungen fällig sind Anzeige:
Verarbeitete Rechnungen können auch in großen Mengen exportiert werden – über den Button „XML“. Export":
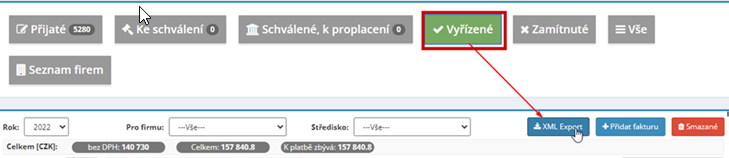
Abgelehnte Rechnungen
Alle Rechnungen, die jemals im Modul „Empfangene Rechnungen“ enthalten waren Die bei der Rechnungsbearbeitung abgelehnten Dokumente befinden sich im Ordner „Abgelehnt“.
Rechnungsübersicht
Eine Übersicht aller Rechnungen, die in das Modul eingefügt (und nicht gelöscht) wurden. befindet sich im Unterordner „Alle“. Wenn Sie eine gelöschte Rechnung suchen müssen, Ein Benutzer mit entsprechenden Rechten kann dazu die Schaltfläche „Gelöscht“ verwenden. Diese Schaltfläche befindet sich in jedem Unterordner des Moduls (Posteingang, An). Genehmigung, Genehmigt, Zahlbar, Sowohl abgeschlossen als auch abgelehnt) auf der rechten Seite Seite des Bildschirms. Wenn der Benutzer beispielsweise alle gelöschten Dateien finden möchte Um Rechnungen zu löschen, klicken Sie im Unterordner „Alle“ auf die Schaltfläche „Gelöscht“. Wenn er muss Der Benutzer von nur gelöschten abgelehnten Rechnungen muss auf diese Schaltfläche klicken Klicken Sie in den Unterordner „Abgelehnt“.
Liste der Unternehmen
Im Unterordner „Firmenliste“ tragen berechtigte Benutzer eine ein Unternehmensanwendungsadministratoren, an die Rechnungen gesendet werden dürfen Rechnungs-E-Mail, indem Sie auf die Schaltfläche „Firma hinzufügen“ klicken.
Anschließend wird eine Tabelle erweitert, in der ein oder mehrere ausgefüllt werden müssen E-Mail-Adressen, von denen das Unternehmen (Lieferant) Rechnungen versendet und ihre ID-Nummer.
 Firmen können in das System importiert werden
sogar in großen Mengen, mithilfe einer Excel-Datei, die nach dem Modell erstellt wurde:
Firmen können in das System importiert werden
sogar in großen Mengen, mithilfe einer Excel-Datei, die nach dem Modell erstellt wurde:
Durch Eingabe der ID wird automatisch Folgendes vom Finanzamt abgerufen Information:
-
Der Name des Unternehmens
-
Kontonummern, die beim Finanzamt hinterlegt und einsehbar sind zahlen (gesetzliche Verpflichtung)
-
Ob das Unternehmen ein unzuverlässiger Mehrwertsteuerzahler ist
-
Ob sich das Unternehmen in einem Insolvenzverfahren befindet
Diese Informationen werden werktäglich und je nach Fall fortlaufend aktualisiert Eine Änderung des Umsatzsteuerzahlers oder die Eröffnung eines Insolvenzverfahrens obliegt den Nutzern Das Modul sendet automatisch eine E-Mail mit der Information über etwaige Änderungen.
 Falls nicht in der Unternehmenseinheit vorhanden
Es ist möglich, die ID-Nummer einzugeben und so Informationen über das Unternehmen anhand der ID-Nummer abzurufen (dies ist z. B.
Bei einem ausländischen Unternehmen besteht die Möglichkeit zu prüfen, ob Unternehmensdaten eingegeben werden
manuell:
Falls nicht in der Unternehmenseinheit vorhanden
Es ist möglich, die ID-Nummer einzugeben und so Informationen über das Unternehmen anhand der ID-Nummer abzurufen (dies ist z. B.
Bei einem ausländischen Unternehmen besteht die Möglichkeit zu prüfen, ob Unternehmensdaten eingegeben werden
manuell:
Übersicht über Rechnungen und Druck exportieren
Eine Übersicht über eingefügte Rechnungen in einzelnen Unterordnern ist möglich Drucken Sie es aus, indem Sie auf die Schaltfläche „Drucken“ klicken, oder laden Sie es in Excel herunter Tabellen - durch Klicken auf die Schaltfläche „Nach Excel exportieren“.
Ausgestelltes Rechnungsmodul
Das Modul „Ausgestellte Rechnungen“ ermöglicht die Ausstellung von Rechnungen entsprechend den Bedürfnissen der Benutzer – Mehrwertsteuerzahler. Innerhalb des Anwendungsmanager-Moduls werden individuelle erstellt Rechnungszentren und Voreinstellungen allgemeine Informationen zu Rechnungen betreffend mit Rechnungsseriennummern oder Lieferanteninformationen. Er wird dann zuweisen entsprechende Benutzerzugriffsrechte zum Lesen/Erstellen/Löschen von Rechnungen.
Rechnungen können direkt aus der Anwendung an den Kunden gesendet werden (innerhalb von Einstellung ist es möglich, den Text der zu versendenden E-Mail einzugeben), Drucken oder geben Sie an, ob sie bereits bezahlt wurden. Ausgestellte Rechnungen enthalten einen QR-Code zur einfacheren Abwicklung der Zahlung durch Kunden.
In ausgestellten Rechnungen besteht die Möglichkeit, nach verschiedenen Parametern zu suchen (Kunde, Ausstellungsdatum, Betrag usw.) oder sortieren Sie sie nach ob die Rechnung bezahlt wurde oder nicht.
Beim Erstellen einer Rechnung besteht die Möglichkeit, Kundendaten über die ID zu laden, aus dem CRM-Modul oder nach zuvor im Framework eingegebenen Informationen zum Kunden Modul.
Innerhalb der Moduleinstellungen ist es auch möglich, zu definieren, wie diese aussehen sollen Beträge auf ausgestellten Rechnungen werden gerundet. Weiter ist es möglich so eingerichtet, dass Kreditnehmer automatisch über ausstehende Zahlungen informiert werden Rechnung.
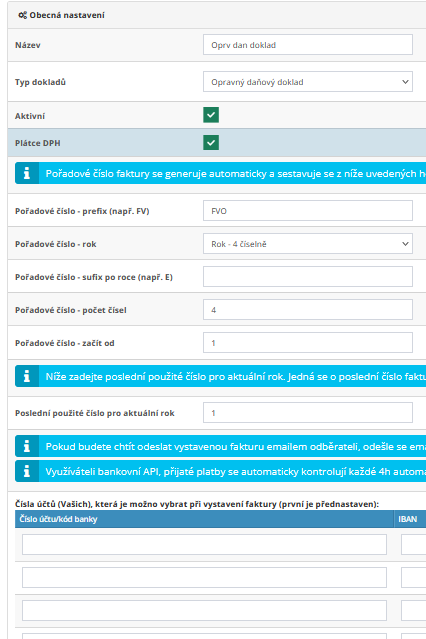 Im Falle einer Änderung der ausgestellten Rechnung ist dies der Fall
Die Originalrechnung wird im Abschnitt „Notizen“ gespeichert und es ist vermerkt, wer die Änderungen vorgenommen hat
durchgeführt
Im Falle einer Änderung der ausgestellten Rechnung ist dies der Fall
Die Originalrechnung wird im Abschnitt „Notizen“ gespeichert und es ist vermerkt, wer die Änderungen vorgenommen hat
durchgeführt
Rechnungsmoduleinstellungen ausgegeben
Gibt den Zugriff auf das Rechnungsmodul ein, das mit bestimmten Zugriffsrechten ausgestattet ist Anwendungsadministratorbenutzer im Abschnitt „Einstellungen“ auf der Registerkarte „Ausgestellte Rechnungen“. Allerdings werden Rechte nicht für das Modul als Ganzes vergeben, sondern für einzelne Zentren geschaffen. Die Anzahl der Zentren, die erstellt werden können, ist nicht hoch begrenzt.
In diesem Abschnitt erstellt der Administrator auch einzelne Abrechnungszentren. Neu Das Zentrum wird durch Klicken auf die Schaltfläche „Zentrum hinzufügen“ erstellt. Dann Es erscheint eine Tabelle, in die der Administrator die erforderlichen Daten einträgt Ausstellung von Rechnungen im jeweiligen Zentrum, sowohl bezüglich des Titels Zentren und Rechnungsnummern:
Aber auch Informationen zum Lieferanten, die automatisch vorausgefüllt werden zu jeder Rechnung:
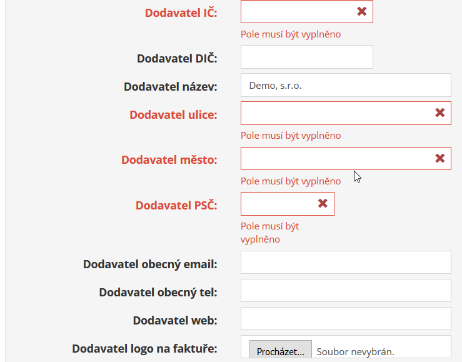
Darüber hinaus ist es möglich, in den Einstellungen zu definieren, wie die Beträge ausgezahlt werden Rechnungen gerundet:

Und legen Sie weitere Optionen bezüglich des Erscheinungsbilds der Rechnung, ihres Namens usw. fest Erinnerung an die Zahlung:

Dokumenttypen, die im Modul „Ausgestellte Rechnung“ ausgegeben werden können
Separate Rechnungen können in den Einstellungen des Moduls für ausgestellte Rechnungen erstellt werden Zentren für einzelne Arten von Dokumenten. Im Modul „Ausgestellte Rechnung“ ist dies möglich folgende Dokumente ausstellen:
-
Rechnung mit Steuerbeleg
-
Proforma-Rechnung
-
Proforma-Rechnung
-
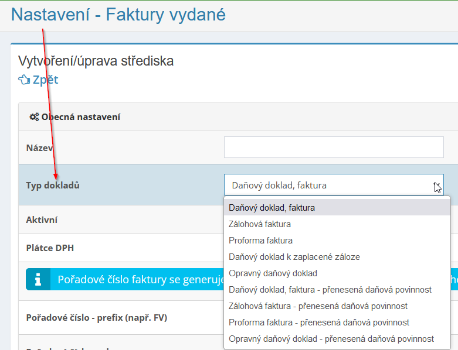 Steuerbeleg für die geleistete Anzahlung
Steuerbeleg für die geleistete Anzahlung -
Korrektursteuerdokument
-
Steuerbeleg, Rechnung - übertragene Steuerschuld
-
Vorabrechnung – übertragene Steuerschuld
-
Proforma-Rechnung – übertragene Steuerschuld
-
Berichtigungssteuerbeleg – übertragene Steuerschuld
Zugriffsrechte für das Rechnungsmodul erteilt
Im Modul „Rechnung erhalten“ kann für Benutzer Folgendes eingestellt werden: Arten von Rechten innerhalb jedes erstellten Zentrums: Lesen - Schreiben und lesen – schreiben, lesen und löschen.
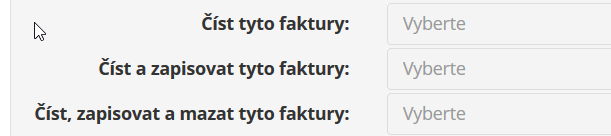
Rechnung erstellen
Eine neue Rechnung wird durch den Benutzer im entsprechenden Center erstellt, indem er auf klickt Schaltfläche „Rechnung hinzufügen“. Anschließend erscheint eine Tabelle zum Ausfüllen Relevante Informationen zur Rechnung:
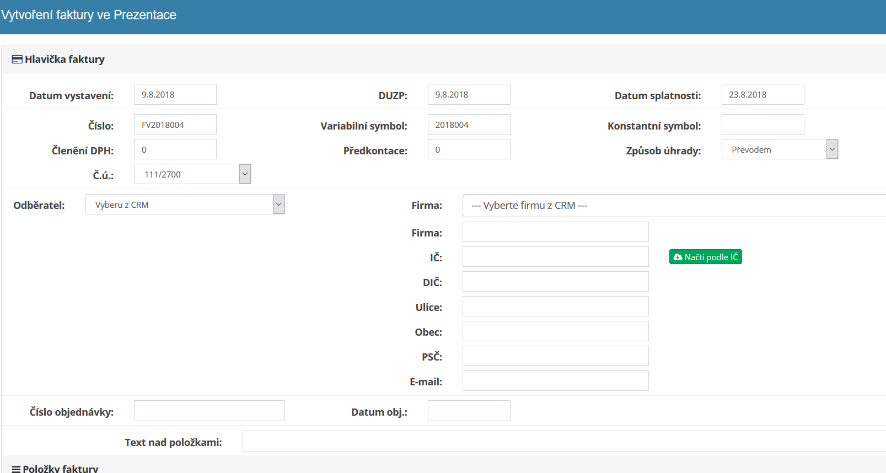
Kundendaten können aus dem CRM abgerufen werden oder ich kann sie auswählen Kunden aus zuvor erstellten Rechnungen oder erfassen Sie einen neuen Kunden als Teil der Rechnungen (die Daten dazu kann ich entsprechend der ID-Nummer laden lassen):
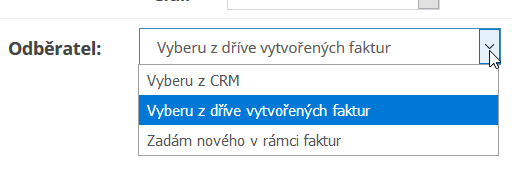
Detail der ausgestellten Rechnung
Zusätzlich zum klassischen Augensymbol am Ende der Zeile in der Rechnungsübersicht können Sie dies tun Um die Details anzuzeigen, klicken Sie auf das Variablensymbol der Rechnung.
Durch einen Klick auf die Nummer erhalten Sie eine schnelle Auskunft über die Positionen auf der Rechnung des Dokuments - die auf der Rechnung aufgeführten Positionen werden dann entpackt.

Rechnungsanhänge
Vor dem Versand der ausgestellten Rechnung besteht die Möglichkeit, Anlagen beizufügen – z.B. detaillierte Leistungsaufteilung, Preisliste oder andere notwendige Unterlagen:

Senden und Drucken der Rechnung
Ich kann die erstellte Rechnung ausdrucken (hierfür wird das Druckersymbol verwendet) oder an den Abonnenten senden (Umschlagsymbol):

Der Wortlaut der E-Mail, die an den Abonnenten versendet wird, kann voreingestellt werden in den Moduleinstellungen:
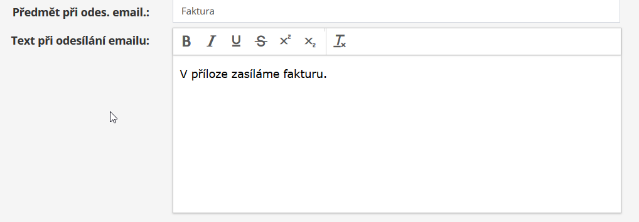
Es ist auch in den Moduleinstellungen möglich, oder für individuelle Einstellungen In den Druckzentren besteht die Möglichkeit, die Option zum Anbieten von Drucksets und zur Auswahl anzukreuzen Sprache:

Beim Versenden der Rechnung wird diese dann wie folgt angeboten:
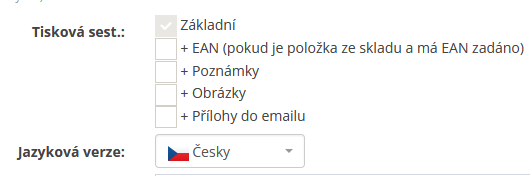
Wenn die Checkbox „+EAN“ aktiviert ist, wird die EAN auch auf der Rechnung generiert Code (falls für Artikel im Lagerverwaltungsmodul eingegeben) und seine Die Anzeige auf der Rechnung erleichtert den weiteren Prozess der Ausstellung/Lieferung von Artikeln auf der Rechnung angegeben.
Über den Versand der Rechnung wird ein Vermerk geschrieben und die versendete Datei ebenfalls gespeichert der Rechnung, damit Sie leicht erkennen können, in welcher Form die Rechnung versendet wurde:

Die ausgestellte Rechnung kann auch über das Datenmodul versendet werden Nachricht:

Ausgestellte Rechnungen enthalten einen QR-Code zur einfacheren Zahlung seitens der Partei Kunden:
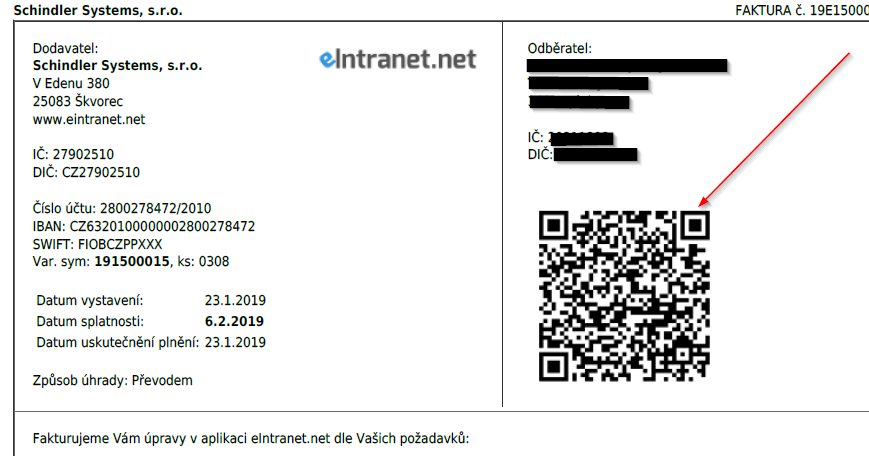
Änderungen in ausgestellten Rechnungen
Für den Fall, dass eine bereits ausgestellte Rechnung geändert/überschrieben wird gespeichert, ein Vermerk dazu erstellt und die Originaldatei im Anhang gespeichert Rechnungen:

Bezahlte und unbezahlte Rechnungen
Innerhalb des Moduls „Ausgestellte Rechnungen“ ist es auch möglich, zu verfolgen, ob sie ausgestellt wurden Rechnungen bezahlt - in der Rechnungsübersicht ist nach Zahlungseingang möglich Klicken Sie hier, um zu bestätigen, dass die angegebene Rechnung bezahlt wurde:

Die bezahlte Rechnung wird dann grün eingefärbt, unbezahlte Rechnungen leuchten in rot:
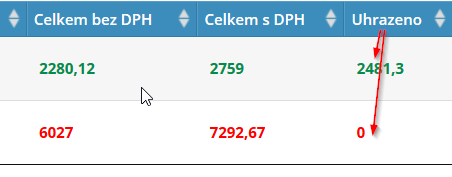
Suche in erstellten Rechnungen
In den erstellten Rechnungen besteht die Möglichkeit, nach Betrag zu suchen, Kunde, Ausstellungsdatum oder DUZP:

 Rechnung in einer Fremdwährung
Rechnung in einer Fremdwährung
Bei Bedarf besteht die Möglichkeit, eine Rechnung in einer Fremdwährung zu erfassen:
Benachrichtigung über ausstehende Rechnungen
In den Einstellungen des Moduls besteht die Möglichkeit, die Debitoren zu aktivieren automatisch Informationen über die ausstehende Rechnung gesendet, nämlich per E-Mail oder SMS:
Die Prüfung der ausgestellten Rechnungen erfolgt täglich um 11 Uhr und die Debitorenprüfung erfolgt dann Automatisches Versenden von Benachrichtigungen für überfällige Rechnungen (wie eingestellt). Anzahl der überfälligen Kalendertage). In den Notizen zur jeweiligen Rechnung also zeichnet Informationen darüber auf, dass die Benachrichtigung gesendet wurde.
Rechnungsexport und -druck
Eine Übersicht über die in den einzelnen Zentren erstellten Rechnungen ist möglich Drucken Sie es aus, indem Sie auf die Schaltfläche „Drucken“ klicken, oder laden Sie es in Excel herunter Tabellen - durch Klicken auf die Schaltfläche „Nach Excel exportieren“.
Der Export nach Excel funktioniert nur, wenn die Anwendung ausgeführt wird
im Chrome-Webbrowser. 
Über die Schaltfläche können Rechnungen in andere Anwendungen/Programme importiert werden Export/Import, mit dem es dann möglich ist, eine Datei mit Rechnungen zu erhalten XML- oder ISDOC-Format:
Formularmodul
Das Formularmodul ermöglicht die Erstellung unterschiedlicher Formulartypen entsprechend den Unternehmensanforderungen Bedarf, deren Vervollständigung und Speicherung in elektronischer Form. Innerhalb des Moduls Es ist möglich, die Überwachung des Ausfüllens von Formularen in einem bestimmten Zeitraum einzustellen. Senden von Erinnerungen an relevante Benutzer, wenn das Formular nicht ausgefüllt wird oder Vorgesetzte über das Ausfüllen/Nicht-Ausfüllen des Formulars informieren Benutzer.
Der spezifische Formulartyp wird vom Anwendungsadministrator entsprechend den Anforderungen und Bedürfnissen erstellt Firmen. Zugriffsrechte werden zunächst global für das gesamte Modul festgelegt und Anschließend ist es möglich, für jedes Formular spezifische Rechte zu definieren Anzeigen und Ausfüllen einzelner Formulare.
Die ausgefüllten Formulare können nach dem Datum der Fertigstellung oder nach durchsucht werden Name des Rekorders. Nicht verwendete Formulartypen können als markiert werden inaktiv – Die Daten aus den Formularen bleiben erhalten, das Formular jedoch Es wird nicht mehr zwischen aktiven Formularen angezeigt.
Ausgefüllte Formulare können nach Excel exportiert oder ausgedruckt werden.
Formularmoduleinstellungen
Der Zugriff auf das Formularmodul wird dem Benutzer vom Anwendungsadministrator im Abschnitt gewährt Einstellungen, Registerkarte Formulare. Innerhalb der Formularmoduleinstellungen gewährt dem Anwendungsmanager globale Rechte für das Modul. Spezifisch Die Zugriffsrechte werden anschließend vom Anwendungsadministrator für jede Person festgelegt Arten der erstellten Formulare.
In den Einstellungen des Anwendungsmanager-Moduls werden die Anforderungen im Fall weiter definiert Prüfungen zum Ausfüllen des Formulars – Das Ausfüllen des Formulars kann erforderlich sein an einem bestimmten Tag, einem genauen Datum oder kann monatlich oder jährlich eingestellt werden Erinnerung an das Ausfüllen des Formulars:
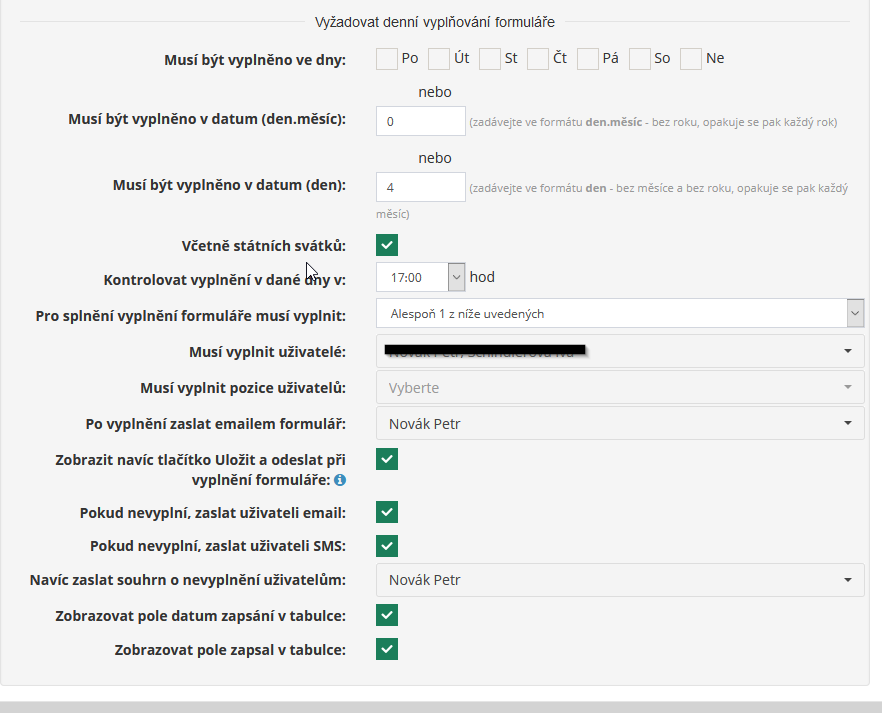
Zugriffsrechte auf das Formularmodul
Innerhalb des Formularmoduls können Benutzer beim Anwendungsadministrator eine Anfrage stellen die folgenden globalen Rechte: hat keinen Zugriff - nur schreiben und lesen besitzen - Eigene und ausgewählte Personen schreiben und lesen - Eigene schreiben und alle lesen - Alles schreiben und lesen – alles schreiben, lesen, löschen und wiederherstellen.
Globale Rechte sind für einzelne erstellte Formulartypen möglich nach Bedarf bearbeiten. Hier können spezifische Zugriffsrechte eingetragen werden entweder nach Name oder nach Berufsbezeichnung.
Ein neues Formular erstellen
Formulartypen werden vom Anwendungsadministrator im Abschnitt „Einstellungen“ auf der Registerkarte definiert Formen. Hier wird nach dem Klicken auf die Schaltfläche „Formular hinzufügen“ zunächst erstellt neuer Formulartyp, legt die Rechte einzelner Benutzer fest und definiert Anforderungen an die Überprüfung des Ausfüllens von Formularen.
Nach dem Anklicken gibt er die konkrete Form des Formulars (einzelne auszufüllende Felder) ein auf die Schaltfläche „Feld bearbeiten“:


Hier legt der Anwendungsadministrator die Namen der einzelnen Felder des Formulars fest und Mögliche Antworttypen:
Single ist erforderlich, wenn der Antworttyp aus einer Liste ausgewählt wird Trennen Sie Werte mit einem Semikolon:
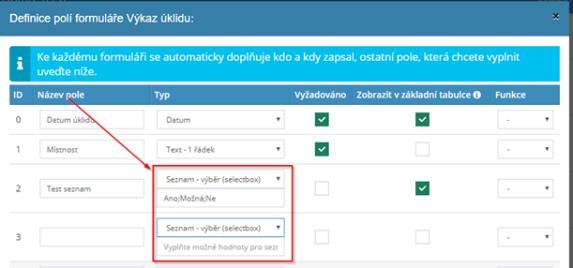
Für Tabelle – ein anderes Formular müssen Sie ein weiteres erstellen Formular im Formularmodul und schreiben Sie seinen Namen in die Tabelle - siehe Beispiel:

Wobei das Formular (Tabelle) Mitarbeiter definiert ist als:

Als Nächstes wählt der Anwendungsadministrator aus, ob für ein bestimmtes Feld eine Antwort erforderlich ist ob in der Basistabelle mit den ausgefüllten Formularen angezeigt werden soll.
Für den Fall, dass Sie zwischen den einzelnen Formularfeldern etwas einfügen müssen Um den Begleittext für den Benutzer zu erhalten, müssen Sie wie folgt vorgehen:

Es sieht dann so aus:
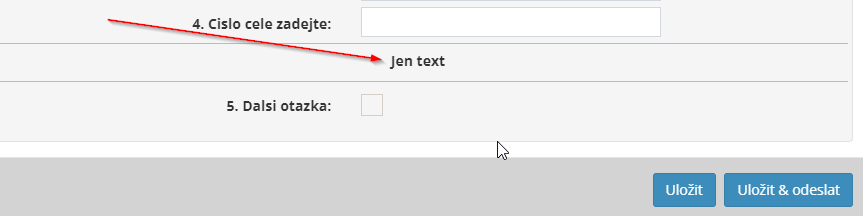
Ein neues Formular ausfüllen
Das entsprechende Formular wird vom berechtigten Benutzer im Formularmodul im Abschnitt ausgefüllt mit dem Namen des entsprechenden Formulars – z.B. Schichtfortschrittsaufzeichnung – durch Anklicken auf die Schaltfläche „Neu schreiben“:
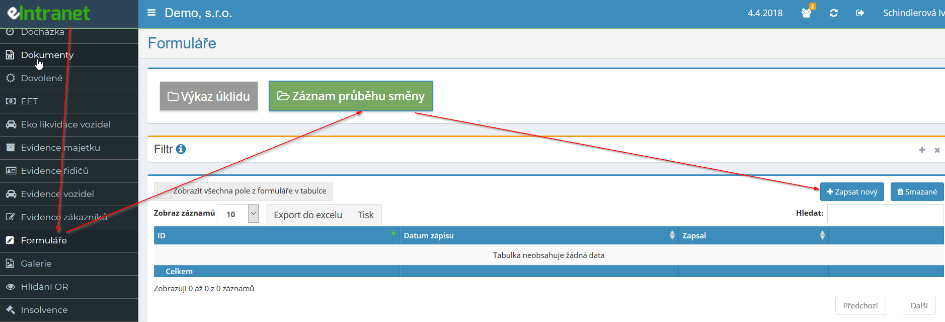
Anzeigen von Details, Bearbeiten, Kopieren, Drucken oder Löschen des ausgefüllten Formulars
Das Augensymbol wird verwendet, um die Details des ausgefüllten Formulars anzuzeigen. Wenn Sie das Formular bearbeiten müssen, klicken Sie auf das Stiftsymbol. Wenn jeden Tag das gleiche Formular ausgefüllt wird, ist die Nutzung der Funktion möglich Kopieren des ausgefüllten Formulars für den nächsten Tag. Das Symbol wird zum Drucken verwendet Drucken Sie ggf. das ausgefüllte Formular aus Klicken Sie auf das Kreuzsymbol.

Ausfüllen des Formulars durch mehrere Personen
Für den Fall, dass mehr als eine Person die Daten in einem bestimmten Formular ausfüllen soll Benutzer können das Formular nur speichern und nicht versenden bei Bedarf einer weiteren Ergänzung. Es wird für nicht gesendete Formulare angezeigt die Aufschrift „nicht gesendet“.

Wenn das Formular vollständig ausgefüllt ist, besteht die Möglichkeit, auf die Schaltfläche „Speichern“ zu klicken & schicken".

Suche in ausgefüllten Formularen
Das Feld „Suchen“ dient der Schnellsuche in ausgefüllten Formularen. Es besteht auch die Möglichkeit, die Formulare nach dem voraussichtlichen Fertigstellungsdatum zu filtern Formular oder entsprechend der Person, die das Formular ausfüllt.

Möglichkeit der Massenbearbeitung erstellter Formulare
Ausgefüllte Formulare können bei Bedarf mit Markierungen versehen und in großen Mengen bearbeitet werden je nach Bedarf:
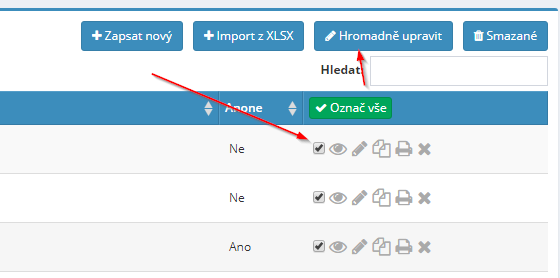
Datenexport nach Excel
Eine Übersicht der zugelassenen Fahrzeuge kann in eine Excel-Tabelle heruntergeladen werden, a Klicken Sie dazu auf die Schaltfläche „Nach Excel exportieren“. Export nach Excel ist möglich Funktioniert nur, wenn Sie die Anwendung in einem Webbrowser ausführen Chrom.
Galeriemodus
Das Galeriemodul dient als Gemeinschaftsraum zur übersichtlichen Aufbewahrung Bilder und Fotografien. Fotos können in großen Mengen und spezifisch hochgeladen werden Bilder können in einzelne Galerietypen, also in Ordner, sortiert werden wird vom Intranet-Administrator eingerichtet.
Der Zugriff auf die Galerien kann durch Zugriffsrechte auf einzelne Benutzer eingeschränkt werden.
Einstellungen des Galeriemoduls
Gewährt Zugriff auf das Galeriemodul mit bestimmten Zugriffsrechten App-Administratorbenutzer im Abschnitt „Einstellungen“ auf der Registerkarte „Galerie“. Im Rahmen der Einstellungen des Galeriemoduls weist der Anwendungsadministrator Rechte zu auf einzelne Galerien, nicht auf das Modul als Ganzes.
Zugriffsrechte für das Galeriemodul
Im Galeriemodul können Benutzer vom App-Administrator einen Profi erhalten spezifische Galerie die folgenden Rechte: lesen - lesen und schreiben - lesen, schreiben, löschen und wiederherstellen. Der Administrator der Anwendung kann eine bestimmte Art von Rechten vergeben en masse für alle Benutzer oder nur für ausgewählte Benutzer festlegen Mitarbeiter.
Galerietyp hinzufügen
Nur der App-Administrator kann im Abschnitt „Einstellungen“ den Galerietyp hinzufügen. Registerkarte „Galerie“. Hier zum einen nach Klick auf den Button „Typ hinzufügen“ des Administrators Geben Sie den Namen des neuen Galerietyps ein und vervollständigen Sie zum einen die Rechte für den Benutzer eine neue Art von Galerie.
Bearbeiten und Löschen eines Galerietyps
Der Galerietyp kann nur vom App-Administrator im Abschnitt bearbeitet oder gelöscht werden Einstellungen, Registerkarte „Galerie“. Verwenden Sie das Symbol, um den Namen des Galerietyps zu bearbeiten Bleistifte, das Kreuzsymbol dient zum Löschen des Galerietyps.
Einen Beitrag zur Galerie hinzufügen
Dem ausgewählten Galerietyp wird von dem Benutzer, der dazu berechtigt ist, ein neuer Beitrag hinzugefügt Rechte, die durch Klicken auf die Schaltfläche „Fotos hinzufügen“ auf der rechten Seite gewährt werden Bildschirme. Anschließend erscheint eine Tabelle, in die der Benutzer hineinzieht ausgewähltes Foto oder ausgewählte Fotos hinzufügen oder sie/ihre ergänzen Beschreibung.
Fotobeschreibung bearbeiten
Die Beschreibung des Fotos kann einfach durch Klicken auf die Schaltfläche „Bearbeiten“ bearbeitet werden Beschreibung“ in der oberen rechten Ecke des Bildschirms. Nach dem Klicken auf diese Schaltfläche se erweitert eine Tabelle, in der Sie den gewünschten Text hinzufügen können.
Foto aus Galerietyp löschen
Nur der Benutzer, der Es verfügt über Rechte, die ihm vom Anwendungsadministrator zugewiesen wurden. Um ein Foto zu löschen Dazu wird die Schaltfläche „Löschen“ in der oberen rechten Ecke des Bildschirms verwendet.
Bei Bedarf kann dies ein Benutzer tun, der über die entsprechenden Rechte verfügt
um gelöschte Fotos aus dem ausgewählten Galerietyp zu finden, indem Sie auf klicken
Schaltfläche „Gelöscht“. Klicken Sie auf das Symbol
 Es ist möglich, gelöschte Fotos aufzubewahren
wiederherstellen.
Es ist möglich, gelöschte Fotos aufzubewahren
wiederherstellen.
Generieren eines öffentlichen Links
Bei Bedarf kann ein öffentlicher Link zur Datei in der Galerie generiert werden für Nicht-eIntranet-Benutzer:
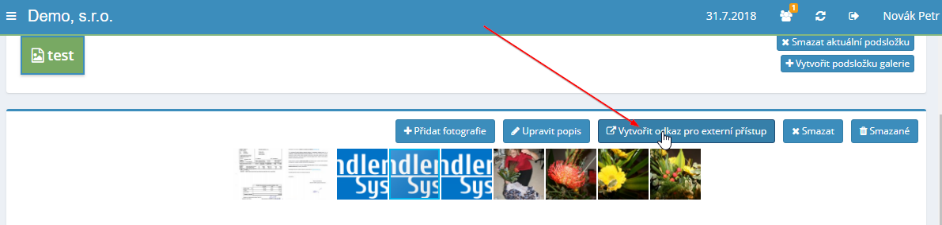
Der Link kann entweder für ein bestimmtes Bild oder für das gesamte Bild generiert werden Ordner:

GPS-Standortmodul
Das GPS-Ortungsmodul wird verwendet, um Fahrzeugbetriebsaufzeichnungen zu erhalten und automatisches Ausfüllen des Logbuchs.
Um das GPS-Ortungsmodul betreiben zu können, müssen Sie ein aktuelles GPS-Gerät erwerben das Angebot geeigneter GPS-Geräte und den Abopreis für deren Betrieb finden Sie hier: https://www.eintranet.net/cs/modul-intranet-GPSLocation. Einheiten zu OBD oder an der Autobatterie werden selbst eingebaut, mit festen Anschlüssen Einheiten ist es notwendig, den Weggang des Technikers zu berücksichtigen.
Das Fahrzeug, für das das Gerät aktiviert werden soll, muss registriert sein innerhalb des Fahrzeugregistrierungsmoduls.
Mit dem GPS-Fahrzeugverfolgungsmodul können Sie die Bewegung von Fahrzeugen auf der Karte v verfolgen in Echtzeit und Aufzeichnung dieses Verkehrs im Fahrtenbuch, Identifizierung des Fahrers und der Wechsel zwischen privatem und geschäftlichem Fahren. Es erstellt automatisch Fahrtenbücher – Auszüge aus dem Fahrtenbuch sind möglich Exportieren Sie in verschiedene Dateiformate oder stellen Sie sie mehreren Benutzern zur Verfügung.
Einstellungen des GPS-Standortmoduls
Gewährt Zugriff auf das GPS-Standortmodul mit bestimmten Zugriffsrechten App-Administratorbenutzer im Abschnitt „Einstellungen“ auf der Registerkarte „GPS-Standort“.
In den Einstellungen muss das GPS-Standortmodul im Abschnitt Allgemeine Einstellungen eingestellt werden Folgendes:
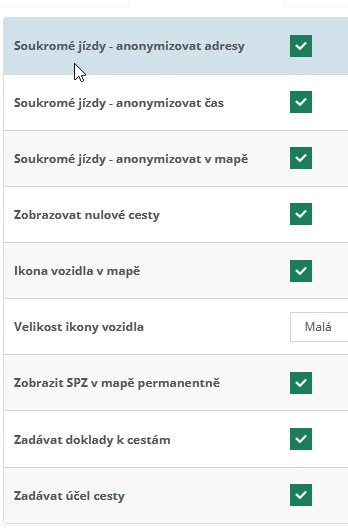
Als nächstes gibt es in den Einstellungen einen Abschnitt „Fahrzeuge/Maschinen“, in dem Sie sehen können, wofür Fahrzeuge sind gebrauchte Einheiten. In den Abschnitten Diety CR und Diety/Pocket Im Ausland legt der Administrator der Anwendung/dieses Moduls den entsprechenden Betrag fest Diät.
Zugriffsrechte auf das GPS-Standortmodul
Die folgenden Zugriffsrechte können in den Einstellungen des GPS-Ortungsmoduls zugewiesen werden – Lesen Ihrer Fahrten – Lesen Ihrer Fahrten für ausgewählte Fahrzeuge – Lesen alle von ihnen. Darüber hinaus können Benutzern folgende zusätzliche Rechte eingeräumt werden: Logbuch-Export, Logbuch-Export mit Diäten + Dokumenten, Einstellungen Bereiche und Alarmierung/Überwachung, Änderung Privat-/Arbeitsreisen, Änderung Fahrer auf der Straße.
Abschnitt „Fahrzeuge“.
Hier werden die Fahrzeuge angezeigt, für die das GPS-Gerät verwendet wird, und deren Fahrzeuge aktuelle Position.
Kalenderabschnitt
Im Kalender ist die Anzahl der gefahrenen Kilometer jedes Einzelnen deutlich ersichtlich Tage. Bei Bedarf besteht die Möglichkeit, die Anzeige für einzelne Fahrzeuge separat auszuwählen für alle Autos gleichzeitig.
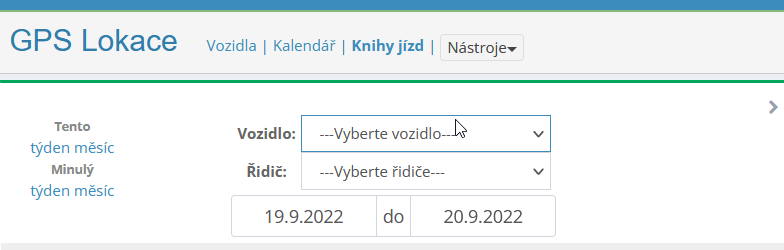 Fahrtbücher-Bereich
Fahrtbücher-Bereich
Im Logbuchbereich werden detaillierte Informationen zu jedem angezeigt Fahrzeugfahrten. Zuerst müssen Sie ein Fahrzeug oder einen Fahrer auswählen erforderliches Datum:
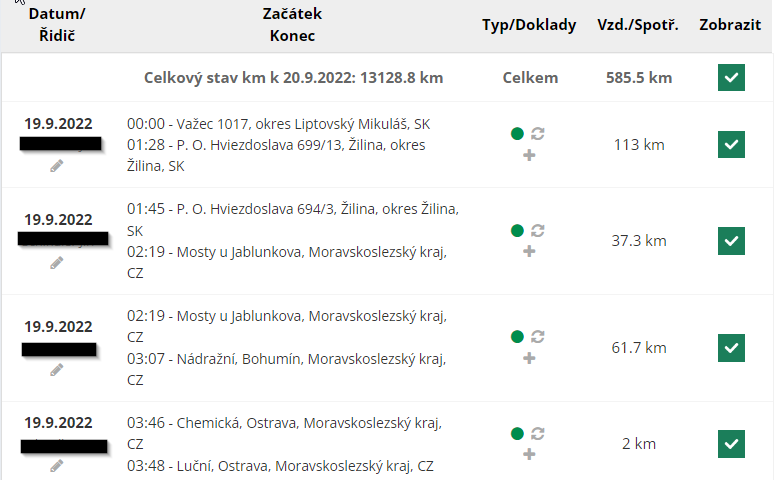 Die einzelnen Fahrten werden dann angezeigt
des jeweiligen Fahrzeugs, für das ausgewählt werden kann, ob Folgendes angezeigt werden soll:
Die einzelnen Fahrten werden dann angezeigt
des jeweiligen Fahrzeugs, für das ausgewählt werden kann, ob Folgendes angezeigt werden soll:
Die Ansicht der Fahrten wird dann auf der Karte aufgezeichnet:
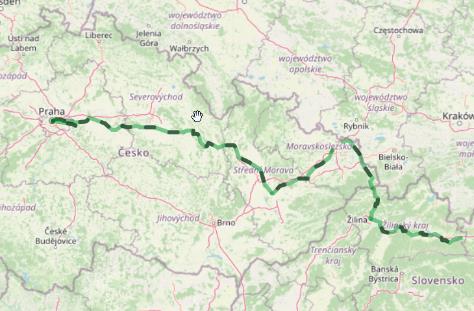
Für das ausgewählte Fahrzeug besteht dann die Möglichkeit, das Fahrtenbuch für den ausgewählten Zeitraum herunterzuladen in Excel (einschließlich Diäten):

Wenn dem Benutzer ein übergeordnetes Recht zugewiesen wurde (quadratisches Kontrollkästchen). in den Rechteeinstellungen), erscheinen diese Optionen in diesem Abschnitt - z.B. Möglichkeit, den Fahrer zu wechseln, Dokumente hinzuzufügen, private/geschäftliche Fahrt zu ändern:
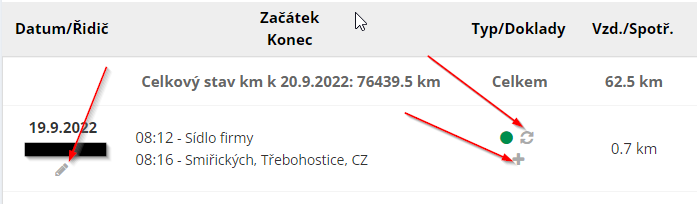
Abschnitt „Dokumente“.
Hier sehen Sie eine Übersicht der hochgeladenen Dokumente – Dokumente werden in den Bereich eingetragen Reisebücher für einzelne angemeldete Reisen.
Tools-Bereich
Der Abschnitt „Tools“ ermöglicht Folgendes:
- Batteriespannungsüberwachung – ermöglicht die Einstellung der Batteriespannungsüberwachung – Wenn der ausgewählte Wert unterschritten wird, wird die Anwendung automatisch gesendet Benachrichtigung an den ausgewählten Benutzer (per E-Mail oder SMS):

-
 Bereiche – ermöglicht die Definition
einzelne Bereiche, in denen sich das Fahrzeug bewegt (z. B. Wohnort).
Unternehmen usw.).
Bereiche – ermöglicht die Definition
einzelne Bereiche, in denen sich das Fahrzeug bewegt (z. B. Wohnort).
Unternehmen usw.). -
Bereiche - Ein-/Ausgangsüberwachung - ermöglicht automatische Disposition SMS/E-Mail beim Betreten/Verlassen des Bereichs zum gewählten Zeitpunkt:

-
km-Korrektur – dient zur Korrektur der auf dem Tachometer angezeigten km und Berechnete km per GPS
-
Manuelle Bearbeitung von Fahrten – indem Sie auf „Manuelle Bearbeitung von Fahrten“ klicken die Verwendung dieser Option aktiviert – die Aufschrift ist grün; folglich ist es so Im Bereich Reisebücher können Sie Reisen bearbeiten, löschen und hinzufügen:
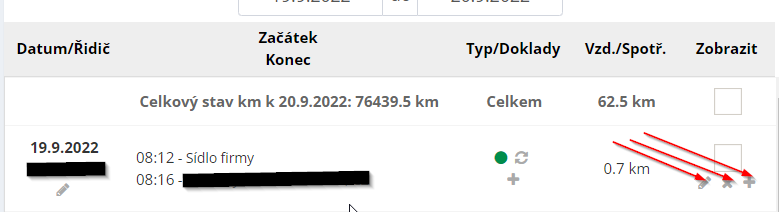
Modul HelpDesk
Mit dem HelpDesk-Modul können eIntranet-Benutzer einen Helpdesk erstellen Arbeitsplatz für ihre Kunden. Der eIntranet-Administrator erstellt individuelle Projekte (Arten von Aktivitäten), die gefördert werden sollen über den Helpdesk und stellen Sie sie dann entsprechend den Anforderungen des Unternehmens ein Benutzern Zugriffsrechte zuweisen (Request Resolver).
Die Mitarbeiter bearbeiten Anfragen dann einfach und effizient durch Online-Bewerbung. Der Antrag kann automatisch in die Bewerbung eingegeben werden per E-Mail oder können von Mitarbeitern manuell eingegeben werden (z.B. bei telefonischer Meldung durch den Kunden).
Im Antrag ist deutlich ersichtlich, wer und wie die Anfrage bearbeitet wird und wer das ist Alle Änderungen im Zusammenhang mit der eingegangenen Anfrage werden aufgezeichnet.
Im Modul besteht die Möglichkeit, einzelnen Anfragen (Tickets) eine Priorität zuzuordnen. Suche nach verschiedenen Kriterien. Der Vorteil der Erfassung von Kundenwünschen Durch den HelpDesk herrscht Klarheit, Effizienz und Arbeitsgeschwindigkeit mit individuellen Kundenwünschen bei der Weitergabe von Anfragen untereinander mehr Löser.
Für häufig gestellte Fragen können Sie auch Antwortvorlagen erstellen, deren Der Einsatz beschleunigt dann die Beantwortung von Kundenfragen.
HelpDesk-Moduleinstellungen
Der Zugriff auf das HelpDesk-Modul ist mit bestimmten Zugriffsrechten festgelegt Benutzer des Anwendungsmanagers im Abschnitt „Einstellungen“ auf der Registerkarte „HelpDesk“. Im Rahmen der HelpDesk-Moduleinstellungen vergibt der Anwendungsadministrator Rechte zu den einzelnen Projekten, die sie innerhalb der Moduleinstellungen erstellen, nicht auf das Modul als Ganzes.
HelpDesk-Zugriffsrechte
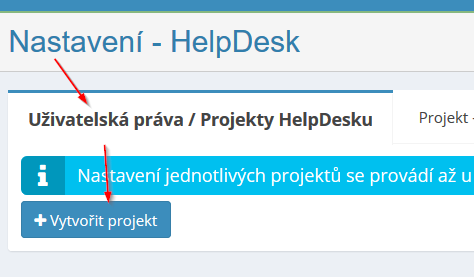 Innerhalb von HelpDesk können Benutzer
vom Anwendungsadministrator die folgenden Rechte für ein bestimmtes Projekt erhalten: Nein
Zugriff – Zugriff auf zugewiesene Tickets – schreibgeschützte zugewiesene Tickets
- Zugriff auf alle Tickets - Zugriff auf alle Tickets und die Möglichkeit, diese zu erwerben
Schmierung. Eine bestimmte Art von Berechtigung kann vom Anwendungsadministrator in großen Mengen festgelegt werden
alle Benutzer oder nur für ausgewählte Mitarbeiter.
Innerhalb von HelpDesk können Benutzer
vom Anwendungsadministrator die folgenden Rechte für ein bestimmtes Projekt erhalten: Nein
Zugriff – Zugriff auf zugewiesene Tickets – schreibgeschützte zugewiesene Tickets
- Zugriff auf alle Tickets - Zugriff auf alle Tickets und die Möglichkeit, diese zu erwerben
Schmierung. Eine bestimmte Art von Berechtigung kann vom Anwendungsadministrator in großen Mengen festgelegt werden
alle Benutzer oder nur für ausgewählte Mitarbeiter.
Etablierung und Setting individueller Projekte
Der Anwendungsadministrator erstellt zunächst das Projekt, für das es bereitgestellt wird Helpdesk-Support – Klicken Sie in den Einstellungen auf der Registerkarte „HelpDesk“ auf Schaltfläche „Projekt erstellen“:
Anschließend werden die Zugriffsrechte für das erstellte Projekt festgelegt von Benutzern zu einem bestimmten Projekt und Einrichtung des Kundensupports nach Bedarf Firmen.
Folgende Optionen sind beispielsweise definiert:
-
ob Kundenanfragen an eine E-Mail-Adresse gesendet werden direkt aus dem eIntranet generiert werden oder ob Anfragen versendet werden an Ihre eigene E-Mail-Adresse mit E-Intranet-E-Mail-Weiterleitung - a Geben Sie die Grundtexte der E-Mails ein, die an Kunden gesendet werden Annahme der Anfrage.
-
Verbindung mit dem Modul „Bestellungen“, „Projekte“, „CRM“ oder „Arbeitsblätter“.
-
den Inhalt der der E-Mail beigefügten Informationstabelle
-
die Möglichkeit, eigene Notizen einzufügen
-
die Möglichkeit eines Webformulars zur Ticketerstellung
-
Option zur Eingabe des Schweregrads im Webformular
-
die Möglichkeit, bei der Ticketeingabe im Webformular einen Löser auszuwählen
-
Optionen zum Eingeben und Bearbeiten optionaler Felder
-
Möglichkeit, Tickets wieder zu öffnen
-
Möglichkeit, eine Kopie Ihrer eigenen Antwort per E-Mail usw. zu senden.

In den Moduleinstellungen ist es außerdem möglich, Folgendes zu aktivieren:
-
eigener Ausweis für Tickets:
-
Automatisches Schließen von Tickets auf Kundenwunsch Der Support reagiert für einen bestimmten Zeitraum nicht auf das eingereichte Ticket:
-
Automatischer Eintrag des Ticketnamens in den E-Mail-Betreff:
Im Abschnitt „Optionale Felder“ besteht auch die Möglichkeit, weitere enthaltene Daten hinzuzufügen in einem Ticket in einem bestimmten Projekt nach Bedarf:
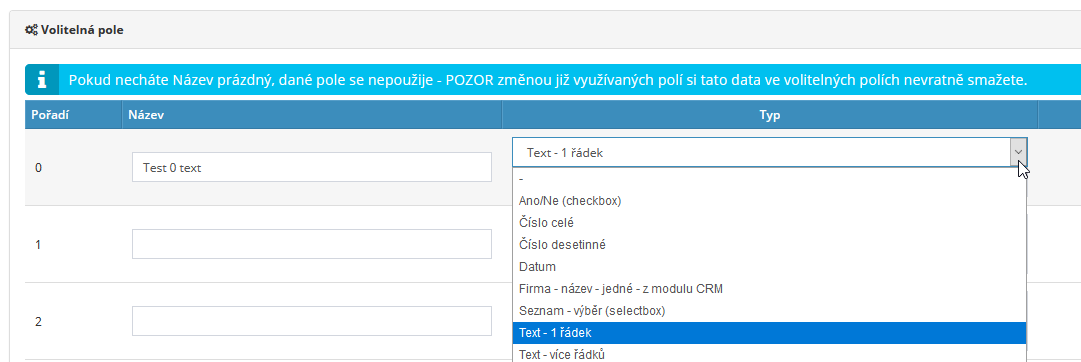
Bearbeitungsstatus anfordern
Akzeptierte Anfragen im Modul werden entweder nach Status oder nach aufgeschlüsselt Prioritäten (die Aufteilung nach Priorität hängt von den jeweiligen Bedürfnissen des Unternehmens ab). Prioritätsaufschlüsselungssatz). Akzeptierte Anfragen werden nach Status unterteilt wie folgt:
Neu – Zugewiesen – Gelöst – Warten auf Antwort – Gelöst – Geschlossen

Die genaue Anzeige hängt jedoch auch von den vergebenen Zugriffsrechten ab spezifischer Benutzer. Anfragen, die einem bestimmten Benutzer zugewiesen sind, werden dann angezeigt sie werden in den Abschnitten „Mir zugewiesen“ oder angezeigt „Von mir gelöst“.
Bearbeitung von Anfragen
Für eine eingegangene Anfrage wird der Fortschritt ihrer Bearbeitung mit aufgezeichnet Schaltfläche „Datensatz hinzufügen/Änderung vornehmen“. Anschließend wird es in die Tabelle eingetragen der Prozess der Lösung der Anfrage nach Bedarf (z. B. Zuweisung an den Benutzer). Zur Lösung werden zusätzliche Informationen vom Absender der Anfrage angefordert usw.).
Um schneller eine Antwort für den Kunden zu erstellen, ist es möglich, das Feld für
Geben Sie die Antwort ein und klicken Sie auf die Schaltfläche
„ Outreach hinzufügen“ – automatisch
Geben Sie dann die Adresse des Kunden/Ticketausstellers (seinen Nachnamen) ein und fahren Sie fort
Am Ende wird dann das Wort „Danke“ hinzugefügt:
Outreach hinzufügen“ – automatisch
Geben Sie dann die Adresse des Kunden/Ticketausstellers (seinen Nachnamen) ein und fahren Sie fort
Am Ende wird dann das Wort „Danke“ hinzugefügt:
Wenn die Anfrage bereits gelöst ist und nur noch beendet werden muss, reicht das aus Klicken Sie auf die Schaltfläche „Genehmigen/Schließen“.
 Wenn die Anfrage des Kunden zu einem anderen gehört
Projekt, ist es möglich, es zu verschieben, indem Sie auf die Schaltfläche „In ein anderes übertragen“ klicken
Projekt".
Wenn die Anfrage des Kunden zu einem anderen gehört
Projekt, ist es möglich, es zu verschieben, indem Sie auf die Schaltfläche „In ein anderes übertragen“ klicken
Projekt".
Tickets manuell hinzufügen
 Wenn die Anfrage nicht per E-Mail gesendet wird,
Wenn der Kunde es jedoch beispielsweise aufruft, ist es möglich, es manuell zur Anwendung hinzuzufügen.
Die Eingabe der Anfrage erfolgt nach Anklicken des Buttons „Ticket hinzufügen“:
Wenn die Anfrage nicht per E-Mail gesendet wird,
Wenn der Kunde es jedoch beispielsweise aufruft, ist es möglich, es manuell zur Anwendung hinzuzufügen.
Die Eingabe der Anfrage erfolgt nach Anklicken des Buttons „Ticket hinzufügen“:
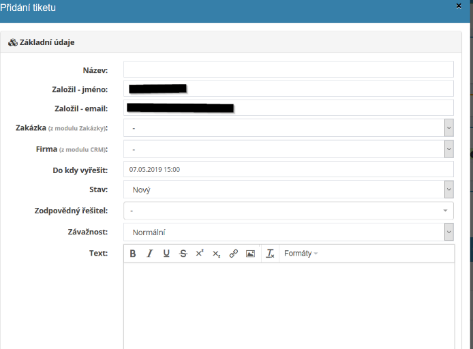
Anschließend erscheint eine Tabelle, in der die Anfrage des Kunden eingetragen wird:
Antwortvorlagen
Im Bereich „Antwortvorlagen“ ist es dann möglich, Musterantworttypen zu erstellen, die bei der Reaktion auf einzelne Empfangsarten genutzt werden können Anforderungen der Kunden.
Nach dem Klicken auf die Schaltfläche „Vorlage hinzufügen“ wird eine neue Vorlage erstellt:

Anschließend erscheint eine Tabelle, in die die Musterantwort eingetragen wird aussehen wie – z. B. Antwort „Falsch eingegebene Informationen“:
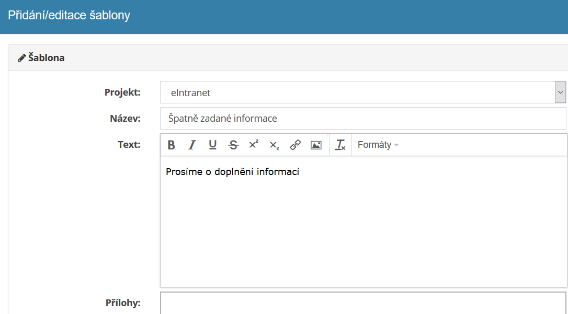
Tickets verknüpfen
Bei Bedarf können Tickets über den „+“-Button kombiniert werden:

Anschließend wählen Sie aus, mit welchem Ticket das Ticket verknüpft ist

Das ausgewählte (nicht geschlossene) Ticket wird geschlossen.
Bei Bedarf können Tickets über das Kreuzsymbol getrennt werden:

Verknüpfung mit anderen Modulen
In den Moduleinstellungen (für ein bestimmtes erstelltes Projekt) ist dies möglich Überprüfen Sie die Verbindung des HelpDesk-Moduls mit anderen Modulen - Jobs, Projekte, CRM und Arbeitsberichte.
Suchen
Innerhalb des Moduls besteht die Möglichkeit, nach verschiedenen Kriterien zu suchen, z.B Status, Datum, Löser usw. Es ist auch möglich, in der Beschreibung oder Notiz zu suchen bei Einzeltickets:

Daten drucken und nach Excel exportieren
Die Liste der im Einzelfall eingefügten Tickets kann ausgedruckt oder gelesen werden Laden Sie es in eine Excel-Tabelle herunter, indem Sie auf die Schaltfläche „Exportieren nach“ klicken Excel". Der Export nach Excel funktioniert nur, wenn Sie über die Anwendung verfügen Läuft im Chrome-Webbrowser.
ODER-Überwachungsmodul
Das Modul ermöglicht die automatische Nachverfolgung von Eintragsänderungen im Unternehmen registrieren (ODER). Nach Eingabe der Identifikationsdaten des Subjekts, mit dem sie Kontakt haben Änderungen werden nachverfolgt, relevante Benutzer werden über das System erfasst E-Mail-Nachrichten werden in diesem Fall automatisch benachrichtigt Änderungen am Thema.
Das Handelsregister ist ein öffentliches Register, in das sie eingetragen werden Gesetzliche Daten zu Unternehmern – z.B. Firma, Sitz, Gegenstand Geschäftspartner. Für die Durchführung einiger Rechtshandlungen gilt Es ist ein amtlich beglaubigter Handelsregisterauszug vorzulegen.
Wenn die Änderung im Handelsregister durch die betroffene Partei vorgenommen wird Durch die rechtzeitige Aufnahme des Motivs können größere Unannehmlichkeiten vermieden werden - Es gab bereits Versuche, Unternehmen aufgrund von Geschäftsveränderungen zu stehlen registrieren, während diese Änderungen auf der Grundlage von Fälschungen vorgenommen wurden schriftliche Dokumente. Ebenso eine zeitnahe Erfassung des Umstellungsaufwands Scheiternde Unternehmen zu einer neuen unbekannten Einheit können eine mögliche große verhindern finanzieller Verlust.
Einstellen des OP-Überwachungsmoduls
Gewährt Zugriff auf das OR-Watchdog-Modul mit bestimmten Zugriffsrechten Benutzer des Anwendungsmanagers im Abschnitt „Einstellungen“ ODER auf der Registerkarte „Überwachen“.
Zugriffsrechte auf das OR-Watchdog-Modul
Gewährt Zugriff auf das OR-Watchdog-Modul mit bestimmten Zugriffsrechten Benutzer des Anwendungsmanagers im Abschnitt „Einstellungen“ ODER auf der Registerkarte „Überwachen“. Vielleicht Zugriffsrechte sind: kein Zugriff – Lesen – Lesen und Informationen empfangen per E-Mail über Änderungen informieren - lesen, per E-Mail informieren und hinzufügen - Infos lesen per E-Mail hinzufügen und löschen.
Ein neues Thema zum Ansehen hinzufügen
Ein neuer Betreff kann von einem Benutzer eingegeben werden, dem die entsprechenden Rechte zugewiesen wurden. indem Sie auf die Schaltfläche „Betreff hinzufügen“ klicken.
Anschließend wird eine Tabelle erweitert, in der die entsprechenden Felder ausgefüllt werden müssen Identifikationsdaten des Subjekts:

Informationen zu Änderungen im OP anzeigen
In der Übersicht der eingetragenen Entitäten, dann in jeder Zeile für eine Einzelperson Zum Thema werden Informationen darüber angezeigt, ob zu dem jeweiligen Thema welche durchgeführt wurden Änderungen.

Zum besseren Verständnis der in ARES vorgenommenen Änderung wird diese an die entsprechende Stelle gesendet Benutzern eine Informations-E-Mail, in der sie deutlich in der Tabelle aufgeführt sind vorgenommene Änderungen werden angezeigt:

Daten aus Excel importieren
Zu überwachende Rechtsträger sind Änderungen im Handelsregister Massenimport aus Excel möglich – Sie importieren immer das Maximum 100 Firmen/Personen auf einmal.
Eine Beispieldatei (Demonstration) basierend auf den zu importierenden Daten Zur Vorbereitung finden Sie hier:

Insolvenzmodul
Das Insolvenzmodul ermöglicht die automatische Nachverfolgung von Informationen darüber, ob Ihre der Geschäftspartner keinen Eintrag im Insolvenzregister hat und automatisch Tracking-Informationen darüber, ob der Lieferant zu den Unzuverlässigen gehört der Mehrwertsteuerzahler, d. h. ob er seinen Pflichten gegenüber der Steuerverwaltung nachkommt.
Das Unternehmen, gegen das die Klage erhoben wird, wird im Insolvenzregister eingetragen einen Vorschlag zur Eröffnung eines Insolvenzverfahrens. Wenn eine solche Entität Wenn (Lieferant) in die Insolvenz gelangt, wird es riskant Rechtsträger für den Abschluss sonstiger Geschäftsbeziehungen.
Das Modul überprüft auch die Zuverlässigkeit der Mehrwertsteuerzahler – sofern das Unternehmen dies ist ein Mehrwertsteuerzahler, Waren oder Dienstleistungen von einem unzuverlässigen Mehrwertsteuerzahler nimmt, ist im eigenen Namen für die nicht gezahlte Mehrwertsteuer auf diese steuerpflichtige Lieferung verantwortlich Lieferant, wenn er zum Zeitpunkt der Leistungserbringung auf der Liste stand unzuverlässige Mehrwertsteuerzahler.
Nach Eingabe der Identifikationsdaten der zu überwachenden Entitäten aufgrund der Zahlungsunfähigkeit oder Unzuverlässigkeit des Umsatzsteuerzahlers automatisch das Modul überwacht alle Änderungen. Wenn sich die eingebetteten Entitäten ändern, Der Antrag sendet eine Informations-E-Mail an die relevanten Personen.
Einstellungen des Insolvenzmoduls
Ermöglicht den Zugriff auf das Insolvenzmodul mit bestimmten Zugriffsrechten Benutzer des Anwendungsmanagers im Abschnitt „Einstellungen“ auf der Registerkarte „Insolvenz“. In diesem Abschnitt legt der Anwendungsadministrator nicht nur Zugriffsrechte für fest einzelne Benutzer, sondern auch, ob diese nur innerhalb des Moduls getrackt werden laufende Insolvenz oder Gesamtinsolvenz (d. h. bereits abgeschlossene Insolvenz).
Zugriffsrechte für das Insolvenzmodul
Im Modul Insolvenz können Nutzer Anträge beim Insolvenzverwalter einholen die folgenden Rechte: kein Zugriff - Info anzeigen - Info anzeigen, Informationen über Änderungen im Insolvenzregister per E-Mail erhalten und von unzuverlässigen Mehrwertsteuerzahlern - Informationen anzeigen, Informationen per E-Mail erhalten über Änderungen im Insolvenzregister und unzuverlässige Mehrwertsteuerzahler, hinzufügen Watchdog-Subjekte – Informationen anzeigen, Informationen über Änderungen per E-Mail erhalten im Insolvenzregister und unzuverlässige Umsatzsteuerzahler, fügen Sie hinzu Watchdogs hinzufügen und Watchdogs löschen.
Es ist auch möglich, ausgewählten Benutzern das Recht zum Versenden von Benachrichtigungen zuzuweisen über Veränderungen im Management.
Ein neues Thema zum Ansehen hinzufügen
Ein neues Gremium zur Überwachung von Informationen zu Insolvenz und Zuverlässigkeit Umsatzsteuerzahler können von einem Benutzer mit entsprechenden Zugriffsrechten hinzugefügt werden Klicken Sie auf die Schaltfläche „Betreff hinzufügen“. Anschließend wird die Tabelle erweitert, in in die der Benutzer folgende Daten eingibt:
-
Name einer juristischen Person oder einer natürlichen Person
-
Die Beziehung – Lieferant, Kunde, Auftraggeber etc. – dient der besseren Orientierung Benutzer in den eingegebenen Informationen
-
Sozialversicherungsnummer – im Falle einer natürlichen Person
-
ID-Nummer, Umsatzsteuer-Identifikationsnummer – im Falle eines Firmenkontakts

Anzeige von Informationen zur Insolvenz und Unzuverlässigkeit von Mehrwertsteuerzahlern
In der Übersicht der eingetragenen Entitäten, dann in jeder Zeile für eine Einzelperson Informationen zeigen dem Unternehmen, ob das Unternehmen zahlungsunfähig ist und ob möglicherweise ein unzuverlässiger Mehrwertsteuerzahler.
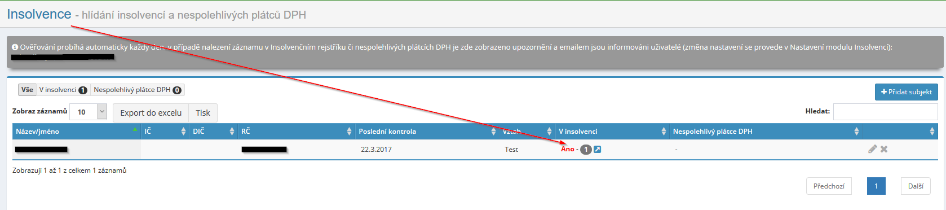
Daten aus Excel importieren
Unternehmen, die auf Insolvenz oder Unzuverlässigkeit überwacht werden sollen Als Mehrwertsteuerzahler ist ein Massenimport aus Excel möglich – Sie importieren selbst maximal 100 Firmen/Personen gleichzeitig. Beispieldatei (Beispiel), nach welcher die Daten für den Import aufbereitet werden müssen, finden Sie hier:

Kalendermodul
Das Kalendermodul bietet einen Überblick über Ereignisse, Termine, Besprechungen, Tagungen und andere Veranstaltungen im Zusammenhang mit dem Betrieb des gesamten Unternehmens und einzelnen Abteilungen.
Alle Mitarbeiter haben sofort einen Überblick über alle eingegebenen Termine. Ö Änderungen am Kalender sind für Benutzer sofort relevant, nachdem sie vorgenommen wurden automatisch per E-Mail über Änderungen benachrichtigt.
Mit der Anwendung können Sie eine unbegrenzte Anzahl gemeinsamer Kalender einrichten und nachträgliche Festlegung von Nutzungsrechten für Einzelpersonen Mitarbeiter. Der Kalender kann abteilungs- oder abteilungsweit freigegeben werden Unternehmen, entweder im schreibgeschützten Modus oder in einem Modus, in dem andere dies getan haben Kalendereinträge ändern dürfen.
Es ist möglich, Erinnerungen für einzelne Einträge im Kalender zu setzen (auch für mehr Mitarbeiter) - eine Erinnerung kommt zur eingestellten Zeit vor der Veranstaltung per E-Mail.
Einstellungen des Kalendermoduls
Gewährt Zugriff auf das Kalendermodul mit bestimmten Zugriffsrechten App-Administratorbenutzer im Abschnitt „Einstellungen“ auf der Registerkarte „Kalender“. Im Rahmen der Einstellungen des Kalendermoduls weist der Anwendungsadministrator Rechte zu auf einzelne erstellte Kalender, nicht auf das Modul als Ganzes.
Für einzelne Kalender ist es auch möglich, das Anhängen von Anhängen zu aktivieren – unter Anschließend erscheint die Option, ein bestimmtes Ereignis in diesen Kalender einzutragen Anhangeintrag:

Zugriffsrechte auf das Kalendermodul
Innerhalb des Kalendermoduls können Benutzer einen Pro vom Anwendungsadministrator erhalten spezifischer Kalender die folgenden Rechte: Lesen - Lesen und Schreiben - Lesen, schreiben, löschen und wiederherstellen. Der Administrator der Anwendung kann eine bestimmte Art von Rechten vergeben en masse für alle Benutzer oder nur für ausgewählte Benutzer festlegen Mitarbeiter.
Anzeige der angegebenen Ereignisse
Im Kalender eingetragene Ereignisse können entweder eingesehen werden in der Kalenderansicht oder als Liste von Ereignissen durch Anklicken auf die entsprechenden Schaltflächen „Kalender“ oder „Liste“.

Innerhalb des Moduls ist eine Tages-, Wochen- oder Monatsansicht des Kalenders möglich.
Exportieren und drucken Sie die Veranstaltungsübersicht
In der Listenansicht der Ereignisse besteht die Möglichkeit, aufgezeichnete Ereignisse aufzubewahren Export nach Excel oder Drucken.
Sie können eine Übersicht der eingebetteten Ereignisse ausdrucken, indem Sie auf die Schaltfläche klicken „Drucken“ oder in eine Excel-Tabelle herunterladen – durch Klicken auf die Schaltfläche "Nach Excel exportieren". Der Export nach Excel ist nur dann funktionsfähig, wenn Sie dies getan haben Anwendung, die im Chrome-Webbrowser ausgeführt wird.
Einen Kalender hinzufügen
Nur der Anwendungsadministrator kann im Abschnitt „Einstellungen“ einen Kalender hinzufügen. Registerkarte „Kalender“. Hier zum einen, nachdem Sie auf die Schaltfläche „Administrator hinzufügen“ geklickt haben Geben Sie den Namen des neuen Kalenders oder seine Beschreibung ein und fügen Sie außerdem Rechte hinzu für Nutzer des neuen Kalenders.
Bearbeiten und Löschen des Kalenders
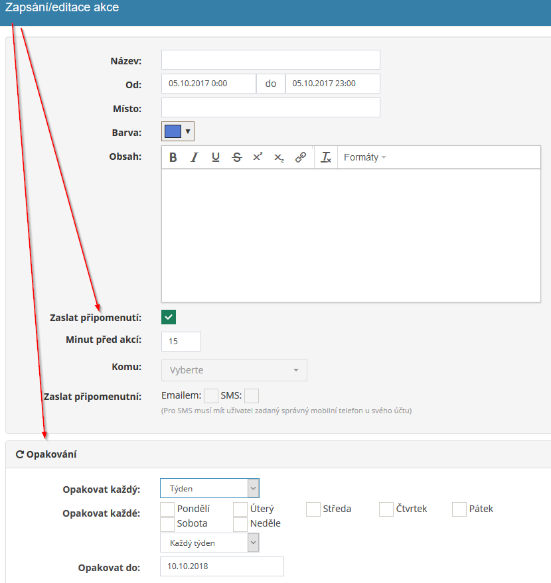 Der Kalender kann nur bearbeitet oder gelöscht werden
Anwendungsmanager im Abschnitt „Einstellungen“ auf der Registerkarte „Kalender“. Bearbeiten
Der Name des Kalenders oder seine Beschreibung wird über das Stiftsymbol zum Löschen verwendet
Der Kalender wird durch das Kreuzsymbol bedient.
Der Kalender kann nur bearbeitet oder gelöscht werden
Anwendungsmanager im Abschnitt „Einstellungen“ auf der Registerkarte „Kalender“. Bearbeiten
Der Name des Kalenders oder seine Beschreibung wird über das Stiftsymbol zum Löschen verwendet
Der Kalender wird durch das Kreuzsymbol bedient.
Einen Beitrag zum Kalender hinzufügen
Ein neuer Beitrag wird vom ihm zugewiesenen Benutzer zum Kalender hinzugefügt rechts, indem Sie auf das ausgewählte Datum klicken. Es erscheint dann eine Tabelle, in die Der Benutzer gibt den Namen der Veranstaltung, das Datum und den Ort der Veranstaltung sowie die farbliche Hervorhebung ein die Veranstaltung und deren Inhalt.
Im Kalender besteht die Möglichkeit, den Versand von Erinnerungen an aufgezeichnete Ereignisse einzustellen an ausgewählte Benutzer per E-Mail oder SMS. Es ist auch möglich Legen Sie fest, wie viele Minuten vor dem Ereignis die Erinnerung gesendet werden soll.
Dank der Funktion können Termine im Kalender als wiederkehrend eingetragen werden "Wiederholung". Aktionen können täglich, wöchentlich, monatlich oder jährlich wiederholt werden.
Benachrichtigung über ein neues Ereignis im Kalender
Beim Schreiben eines neuen Ereignisses in den Kalender kann angegeben werden, ob dies geschehen soll Ausgewählte Benutzer des angegebenen Kalenders werden über das Einfügen eines neuen Ereignisses informiert Kalender:
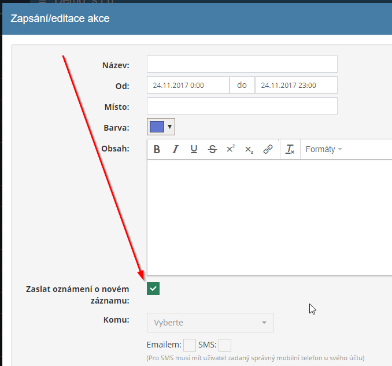
Der Sponsor der neuen Veranstaltung wählt dann aus, wer die Informationen erhalten soll gesendet und ob der Versand per SMS oder E-Mail erfolgen soll:

Bearbeiten und Löschen eines Beitrags im Kalender
Nur der Benutzer kann Beiträge im Kalender bearbeiten oder löschen wem vom Anwendungsadministrator die entsprechende Berechtigung erteilt wurde. Das angegebene Ereignis kann Bearbeiten oder vollständig löschen, nachdem Sie auf das ausgewählte Ereignis im Kalender geklickt haben.
Sie können ein Ereignis (its.) bearbeiten Länge) durch einfaches Erweitern oder Verkleinern des Feldes, in das das Ereignis geschrieben wird.
Das Verschieben des Ereignisses auf ein anderes Datum ist durch einfaches Ziehen des Ereignisses möglich den Wunschtermin.
Bei Bedarf kann dies ein Benutzer tun, der über die entsprechenden Rechte verfügt
um gelöschte Ereignisse aus dem ausgewählten Kalender zu finden, indem Sie auf klicken
Schaltfläche „Gelöscht“. Klicken Sie auf das Symbol
 Es ist möglich, gelöschte Ereignisse zu belassen
wiederherstellen.
Es ist möglich, gelöschte Ereignisse zu belassen
wiederherstellen.
Logbuch-Modul
Das Fahrtenbuchmodul ist für die Aufzeichnung des Fahrtenbuchs in elektronischer Form vorgesehen und ermöglicht Ihnen die Erfassung der notwendigen Daten im Zusammenhang mit Firmenreisen Fahrzeuge.
Die elektronische Fahrtenbuchführung ist völlig vergleichbar mit der klassischen, in gedruckter Form, in der Art, ein Logbuch zu führen (ähnliche Verfahren), aber es ist so bequemer und wirtschaftlicher als das Führen eines gedruckten Fahrtenbuchs.
Durch die Führung eines elektronischen Fahrtenbuches hat die Unternehmensleitung den perfekten Überblick, wie viele Kilometer das Fahrzeug gefahren ist, wer es gefahren ist, wann und wo es zuletzt gefahren wurde, zu welchem Zweck das Fahrzeug genutzt wurde, wann es betankt wurde, wie viele Kilometer der Fahrer des Fahrzeugs beruflich gefahren ist und wie viel privat. Bei Bedarf ist dies möglich Sie können diese Informationen von jedem Ort aus einsehen oder vervollständigen, zu dem eine Verbindung besteht Internet, und Sie müssen nicht auf eine gedruckte Version des Logbuchs warten.
Wenn das Fahrzeug bestimmte Fahrten regelmäßig durchführt (gleiche Fahrt), erfolgt die Zählung Kilometer können automatisch hinzugefügt werden.
Das Modul ist mit dem Modul „Reiseaufträge“ verknüpft – eingebetteter Datensatz im Buch Fahrten können aus einem neuen Fahrtauftrag heraus umgeschrieben werden.
Bei Bedarf besteht die Möglichkeit, die Übersicht über die Nutzung des Fahrzeugs herunterzuladen Konvertieren Sie einzelne Monate oder eine beliebige Reise in gedruckte Form.
Einstellungen des Logbuch-Moduls
Gibt den Zugriff auf das Logbuchmodul mit bestimmten Zugriffsrechten ein Benutzer des Anwendungsmanagers im Abschnitt „Einstellungen“ auf der Registerkarte „Logbücher“.
Zugriffsrechte für das Logbuch-Modul
Innerhalb des Logbuch-Moduls können Benutzer beim Anwendungsadministrator nachfragen folgende Rechte: ein regulärer Fahrer (hat Zugriff auf die Fahrtenbücher, in denen er eingetragen ist als Fahrer durchgeführt) oder Flottenmanager (kann steuern). ein beliebiges Logbuch).
Ein Fahrzeug zum Fahrtenbuch hinzufügen
Nur der Administrator der Anwendung kann im Abschnitt ein Fahrzeug zum Fahrtenbuch hinzufügen Einstellungen, Registerkarte Logbuch. Hier wird nach Anklicken des Buttons „Hinzufügen „Fahrzeug“ trägt den Namen des neuen Fahrzeugs, sein Kennzeichen, den voreingestellten Kilometerstand ein und ordnet es zu der Fahrer.
Hinzufügen einer Fahrt für das ausgewählte Fahrzeug
Nur das ausgewählte Fahrzeug kann eine neue Fahrt zum Fahrtenbuch hinzufügen ein Benutzer, dem vom Anwendungsadministrator entsprechende Rechte gewährt wurden, d. h indem Sie auf die Schaltfläche „Fahrt hinzufügen“ klicken. Diese Schaltfläche befindet sich auf der rechten Seite Teil des Bildschirms auf der Startseite des Logbuchmoduls.
Anschließend wird eine Tabelle erweitert, in die der Fahrer die notwendigen Daten einträgt über die Nutzung des Fahrzeugs (Datum und Zweck der Fahrt, von wo und wohin gefahren wurde, Kilometerstand, evtl. Tanken).
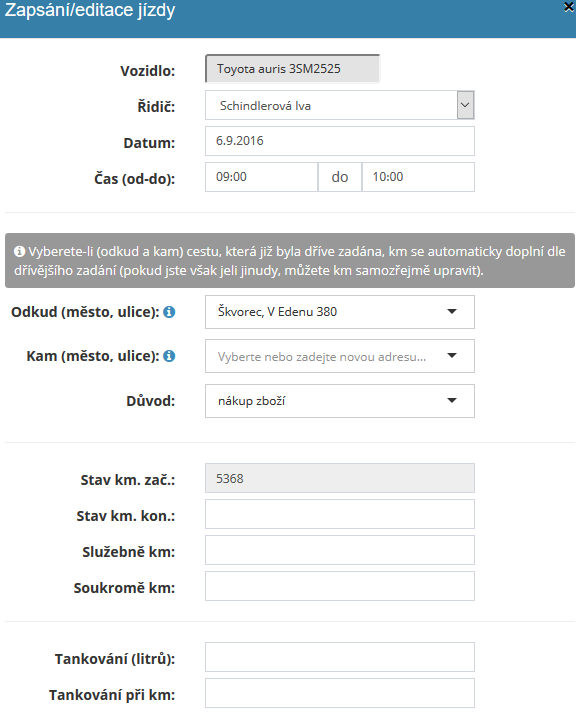
Bearbeiten der Daten für die angegebene Reise
Nach dem Speichern einer Fahrt im Fahrtenbuch ist dies aus einem bestimmten Grund nicht mehr möglich Sicherheit und Verwaltung, ändern Sie nachträglich die eingegebene Reise.
Detaillierte Anzeige der Daten zur eingegebenen Reise
Über das Icon ist eine detaillierte Anzeige der eingegebenen Daten zur ausgewählten Fahrt möglich Mesh, das sich am Ende der Zeile für jede eingetragene Fahrt in der Übersicht befindet Fahrten mit dem ausgewählten Fahrzeug. Anschließend wird die Tabelle, in der sie sich befinden, erweitert Es werden detaillierte Informationen zur durchgeführten Reise gegeben.
Löschen der eingegebenen Reise
Nur sie kann eine bereits im Reisebuch eingetragene Reise löschen Kunden oder Flottenmanager, indem Sie auf das Kreuzsymbol klicken. welches sich am Ende der Zeile in der Übersicht der erfassten Fahrten zur Einleitung befindet Modulseite.
Es kann jedoch nur die letzte Fahrt gelöscht werden, die im angegebenen Fahrtenbuch enthalten war Fahrzeuge eingegeben!
Bindung an Reiseaufträge
Nach dem Einfügen einer neuen Fahrt ist dies möglich, indem Sie auf das Pfeilsymbol neben der jeweiligen Fahrt klicken Eine Reise zu einem neuen Reiseauftrag hinzufügen:
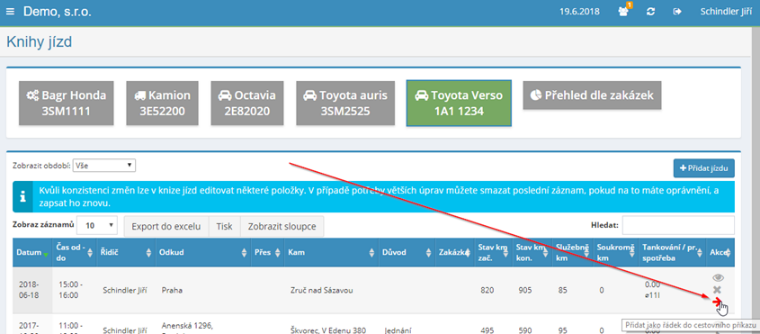
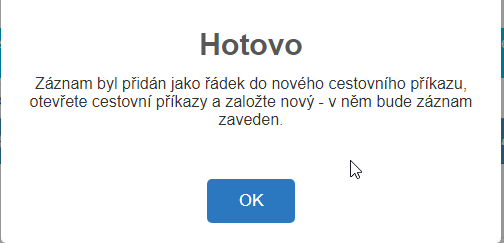
Export und Ausdruck der Reiseübersicht
Eine Übersicht der aufgezeichneten Fahrten können Sie durch Anklicken des Buttons ausdrucken „Drucken“ oder in eine Excel-Tabelle herunterladen – durch Klicken auf die Schaltfläche "Nach Excel exportieren". Der Export nach Excel ist nur dann funktionsfähig, wenn Sie dies getan haben Anwendung, die im Chrome-Webbrowser ausgeführt wird.
Wechselkursmodul
Das Modul „Währungskurse“ zeigt die Kurse jeder Währung seit 2000 an. Dank dieser Historie ist es möglich, die Entwicklung der Währung übersichtlich darzustellen Grafiken:

Dieses Modul hat keine besonderen Einstellungen. Kurse werden automatisch heruntergeladen von der CNB nach Veröffentlichung der aktuellen Wechselkurse jeden Werktag – um 14:35 Uhr.
Das Modul ist beim Drucken/E-Mail-Versand mit dem Modul „Rechnung ausgestellt“ verknüpft Bei Rechnungen in einer Fremdwährung wird der aktuelle Wechselkurs auf der Rechnung angezeigt:
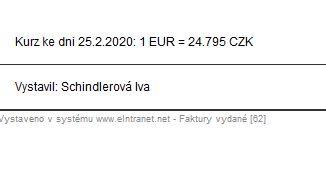
Dokument-Mail-Modul
Das Einschreiben-Modul dient zur Erfassung ein- und ausgehender Einschreiben Firmenpost und ist mit dem Genehmigungsmodul verknüpft, was eine Weiterleitung ermöglicht des eingegebenen Datensatzes zur Genehmigung durch das zuständige Personal im elektronischen Bereich bilden.
Die Anwendung weist den eingefügten Dokumenten automatisch eine Registrierungsnummer zu (in (Zahlen-/Jahresformat) und überwacht die Kontinuität der Zahlenreihe.
Bei der Eingabe von Post in das Modul besteht die Möglichkeit, den möglichen Adressaten des Empfängers zu ermitteln des Dokuments – der beauftragte Löser wird über das Einfügen eines neuen Dokuments informiert automatisch per E-Mail-Nachricht.
Das System ermöglicht, wenn es aus archivarischer Sicht notwendig ist, das Hochladen eines Scans Eingehendes/ausgehendes Dokument erfassen und innerhalb des Moduls speichern.
Es ist möglich, Umschlagetiketten zu erstellen und ausdrucken, nationale oder internationale Sendungen unterscheiden oder Eingefügte Einträge in der gesendeten E-Mail auf dem ČP-Ablageblatt erstellen.
Einstellungen des Dokument-Mail-Moduls
Der Zugriff auf das Einschreiben-Modul mit bestimmten Zugriffsrechten ist festgelegt Anwendungsadministratorbenutzer im Abschnitt „Einstellungen“ auf der Registerkarte „Papierpost“.
Der Administrator kann dann im Abschnitt „Allgemeine Einstellungen“ eine weitere Option festlegen Modul - z.B. Erfassung nationaler/internationaler Post, Sendungsarten (gewöhnliches/empfohlenes/wertvolles Schreiben, gewöhnliches/empfohlenes/wertvolles Paket, Datennachricht, interne Mail), Zustellstatus (zugestellt/nicht zugestellt/um unterwegs) usw.:

Zugriffsrechte auf das Einschreiben-Mail-Modul
Innerhalb des Moduls für registrierte E-Mails können Benutzer Informationen vom Anwendungsadministrator erhalten die folgenden Rechte: hat keinen Zugriff – alles lesen und lösen – lesen, lösen und Alles schreiben – alles lesen, lösen, schreiben und löschen + wiederherstellen.
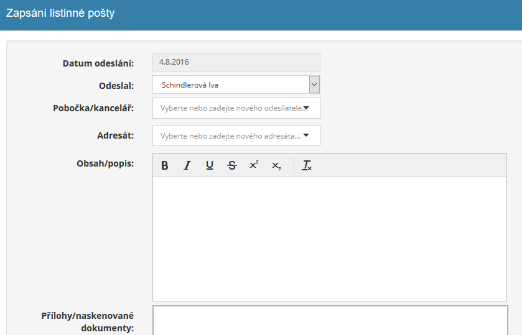 Eintrag zum Einschreiben hinzufügen
Eintrag zum Einschreiben hinzufügen
Durch Klicken auf die Schaltfläche wird ein neuer Eintrag im Posteingang/Postausgang eingefügt „Eintrag/Mail hinzufügen“. Anschließend wird eine Tabelle erweitert, in die hinein Der Benutzer, dem die entsprechenden Rechte zugewiesen wurden, vervollständigt die Angaben zum Absender und Inhalt der Aufzeichnung oder lädt die erforderlichen Anhänge hoch.
Wenn es sich um ein eingehendes Dokument handelt, muss der Benutzer, der es in das System eingibt, Gibt außerdem den Solver an, der für die Verarbeitung des angegebenen Dokuments verantwortlich ist. Der benannte Löser erhält dann automatisch eine E-Mail-Nachricht darüber über die Einfügung eines neuen Dokuments zur Lösung informiert.
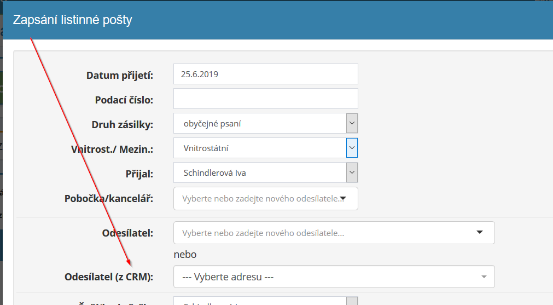 Die Registrierungsnummer für den neuen Datensatz
weist automatisch zu, so dass die numerische Kontinuität gewahrt bleibt
Beratung.
Die Registrierungsnummer für den neuen Datensatz
weist automatisch zu, so dass die numerische Kontinuität gewahrt bleibt
Beratung.
Bei der Registrierung eingehender/ausgehender Papierpost besteht die Möglichkeit, diese Option zu nutzen Absender/Empfänger aus dem CRM-Modul:
Detail des Einschreibens
Ausführlichere Informationen zum Eintrag per Einschreiben erhalten Sie beim Benutzer Rechte zugewiesen sind, können Sie diese anzeigen, indem Sie auf das Augensymbol klicken befindet sich am Ende der Zeile für jeden Datensatz, der in der Datensatzübersicht unter aufgeführt ist Homepage des Moduls. Eine Tabelle mit Schließern wird dann erweitert Informationen im Zusammenhang mit der Aufzeichnung, wie z. B. die Registrierungsnummer der Aufzeichnung und das Datum Akzeptanz, an wen es gerichtet ist, wer damit umgeht usw.
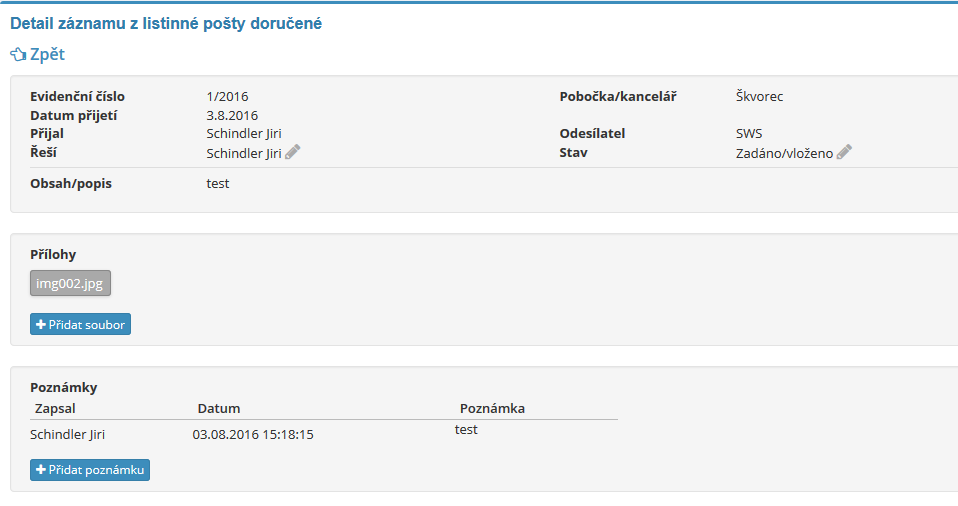
In der Detailansicht des Datensatzes ist es dann möglich, Notizen hinzuzufügen um zusätzliche Anhänge aufzuzeichnen oder hochzuladen.
Bearbeiten und Löschen eines Eintrags im Einschreiben
Nur er kann Einträge im Einschreiben-Modul bearbeiten oder löschen ein Benutzer, dem vom Anwendungsadministrator entsprechende Rechte gewährt wurden. Bearbeiten Das Stiftsymbol dient zum Aufzeichnen und das Kreuzsymbol zum Löschen eines Dokuments. Beide Symbole werden in der Liste der registrierten E-Mail-Einträge auf der Startseite aufgeführt Modulseite am Ende der Zeile für jeden Eintrag.
Bei Bedarf kann dies ein Benutzer tun, der über die entsprechenden Rechte verfügt
Finden Sie gelöschte Datensätze aus Einschreiben, indem Sie auf eine Schaltfläche klicken
„Gelöscht“. Klicken Sie auf das Symbol  is
mögliche gelöschte Datensätze, die wiederhergestellt werden sollen.
is
mögliche gelöschte Datensätze, die wiederhergestellt werden sollen.
Umschlagetiketten
Es ist möglich, Etiketten zu generieren
Briefumschläge und drucken Sie sie aus:
Aktenblatt ČP
Im Modul „Versand von Einschreiben“ besteht die Möglichkeit, ein Formular zur Übermittlung zu erstellen Einschreiben für die Tschechische Post:
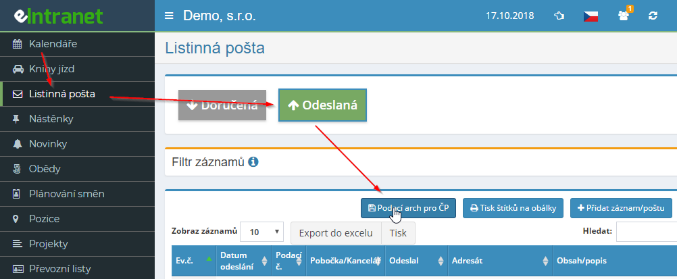

Zunächst sind Aufzeichnungen möglich, die auf dem Aktenblatt erstellt werden sollen Filtern Sie nach Bedarf – z. B. nur Inlandssendungen, und dann nur um ein Aktenblatt erstellen zu lassen.
Suche im Einschreiben-Modul
Das Einschreiben-Modul ermöglicht die Suche nicht nur nach einfachen Kriterien Kriterien wie Dokumentenregistrierungsnummer, Eingangsdatum, Status, Löser usw., sondern auch im Inhalt von Dokumenten - im Feld „V „Inhalt/Beschreibung“ wird das Schlüsselwort eingegeben, das das Dokument enthalten soll, und Nach dem Klicken auf die Schaltfläche „Suchen“ wird dem Benutzer eine Liste angezeigt Dokumente, die das angegebene Schlüsselwort enthalten.
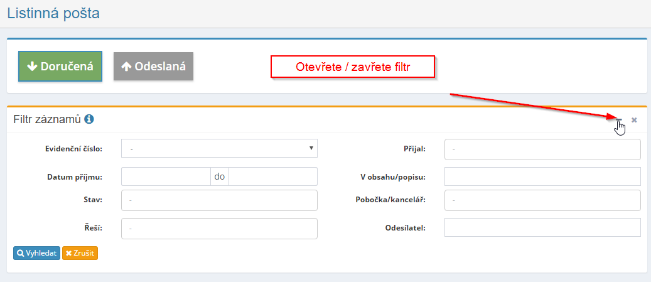
Verbindung des Einschreibenmoduls mit dem Genehmigungsmodul
Das Einschreiben-Modul ist mit dem Genehmigungsmodul verknüpft. Dieses Feature ermöglicht nach Eingabe des Datensatzes in die von ihm erhaltene Papierpost automatische Übermittlung zur Genehmigung innerhalb des Genehmigungsmoduls (gilt für z.B. Eingangsrechnungen – nach Eingabe der Rechnung im Posteingang ist dies möglich seine elektronische Übermittlung an das Genehmigungsmodul, das seine ermöglicht Zustimmung oder Ablehnung durch die betreffende Person).
Nachdem der Datensatz zur Genehmigung eingereicht wurde, wird er automatisch im Modul registriert markiert den übermittelten Datensatz als verarbeitet und vermerkt, dass dies der Fall war an das Genehmigungsmodul übergeben.
Im Genehmigungsmodul wird der Datensatz automatisch erstellt und diesem gutgeschrieben Beachten Sie, dass der Benutzer diesen Datensatz vom Einschreiben-Modul weitergeleitet hat.
Es ist wichtig, eine Aufzeichnung des Einschreibens zur Genehmigung einzureichen Der Genehmiger wird automatisch per E-Mail benachrichtigt.
Export und Ausdruck der Liste der Einschreiben
In der Listenansicht der empfangenen/gesendeten E-Mails besteht die Möglichkeit, diese zu behalten Exportieren Sie aufgezeichnete Datensätze nach Excel oder drucken Sie sie aus.
Eine Übersicht der eingefügten Datensätze kann durch Anklicken des Buttons ausgedruckt werden „Drucken“ oder in eine Excel-Tabelle herunterladen – durch Klicken auf die Schaltfläche "Nach Excel exportieren". Der Export nach Excel ist nur dann funktionsfähig, wenn Sie dies getan haben Anwendung, die im Chrome-Webbrowser ausgeführt wird.
Modulmenü – benutzerdefinierte Links
Das Menü-Custom-Links-Modul ermöglicht die Einbindung wichtiger Unternehmenslinks im eIntranet-Menü. So erstellen Sie ein benutzerdefiniertes Modul mit einem Link zum Firmenarchiv, Fotogalerie, Videogalerie und anderen Firmendokumenten und wichtige Links.
Im Modul „Menü-benutzerdefinierte Links“ legt der Anwendungsmanager einen Link fest wird ebenfalls ein neues Modul im Menü sein. Das Modul ist eingerichtet im Abschnitt „Einstellungen“ auf der Registerkarte „Menü – benutzerdefinierte Links“. Dann das benutzerdefinierte Modul wird entsprechend dem Namen des Links in das Menü aufgenommen (z. B. Archiv, Firmendokumentation). usw.).

Menü „Moduleinstellungen“ – benutzerdefinierte Links
Zugriff auf Menümodule – benutzerdefinierte Links mit spezifischen Zugriffsrechten Gibt dem Benutzer den Anwendungsmanager im Abschnitt „Einstellungen“ auf der Registerkarte Menüspezifische Links. Vom Administrator in den Moduleinstellungen zugewiesen Geltendmachung von Rechten auf einzelne durch Verweis erstellte Module, nicht auf das Modul als Ganzes.
Zugriffsrechte auf das Modul „Menü-benutzerdefinierte Links“.
Im Modul „Menü-benutzerdefinierte Links“ kann der Anwendungsadministrator einen Profi definieren spezifisches Modul von Benutzern, die das Modul sehen können. Zugriff auf Benutzer eine Eingabe nach Namen oder nach einzelnen Stellen ist möglich.
Einen neuen Link erstellen
Durch Klicken auf die Schaltfläche „Link hinzufügen“ erstellt der Anwendungsadministrator einen neuen Link im Abschnitt „Einstellungen“ auf der Registerkarte „Menü – benutzerdefinierte Links“. Anschließend wird es entpackt die Tabelle, in der Folgendes ausgefüllt werden muss:
-
Name des Links – der Name des Links ist auch der Name des Moduls; erstellt Unter diesem Namen wird der Link im Menü zwischen den Modulen aufgeführt
-
Linkadresse
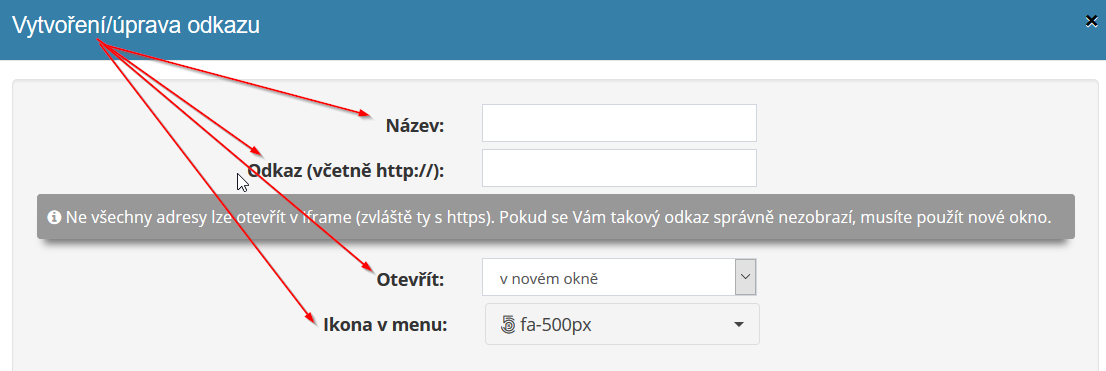
Als nächstes müssen Sie auswählen, ob der Link in einem neuen Fenster oder als geöffnet wird iframe und das Symbol, das mit dem Link (d. h. dem neuen Modul) verknüpft wird.
Link bearbeiten und löschen
Der erstellte Link (neues Modul) kann durch Klicken auf das Stiftsymbol bearbeitet werden. Das Kreuzsymbol dient zum Entfernen des erstellten Links. Beide Symbole sind finden Sie in der Übersichtstabelle der erstellten Links im Bereich Einstellungen, Registerkarte Menü – benutzerdefinierte Links.

Linkgruppen erstellen
Bei Bedarf können Linkgruppen erstellt werden, in die es möglich ist mehrere Links vereinheitlichen. Die Links werden dann unter dem Namen im Menü angezeigt Gruppen:
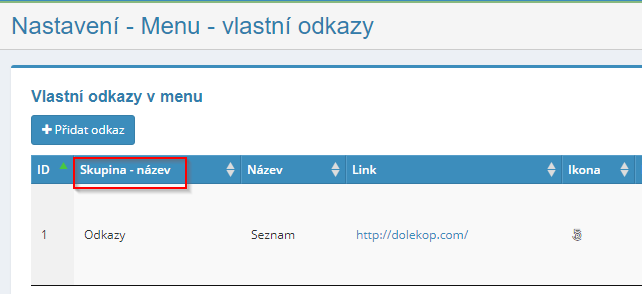
Menümodul
Das Angebotsmodul dient der Erstellung von Angeboten für Ihre Kunden, Unternehmen Partner. Es muss zuerst in den Einstellungen des Menümoduls definiert werden Angebotsgruppen und im Angebot angezeigte Daten – z.B. Name des Anbieters, Kontaktinformationen, Logo usw.
Das Modul ist mit dem Bestellmodul (Auswahl aus registrierten Bestellungen) verbunden a mit dem CRM-Modul (Auswahl aus registrierten Kunden). In der Übersichtsansicht weitere nachfolgende, verwandte Dokumente sind dann sichtbar - eingegangene Bestellungen und ausgestellt, Bestellungen, Lieferscheine, eingegangene und ausgestellte Rechnungen.
Anfragen von Kunden (zur Erstellung von Angeboten) können dem Modul hinzugefügt werden auch per E-Mail erhalten.
Das erstellte Angebot kann direkt aus der App oder per E-Mail versendet werden drucken. Es ist auch möglich, erstellte Angebote nach verschiedenen Kriterien zu durchsuchen Kriterien und sehen Sie sich die Erfolgsstatistiken für einzelne Angebote an Jahre bzw Kalendermonate.
Menümoduleinstellungen
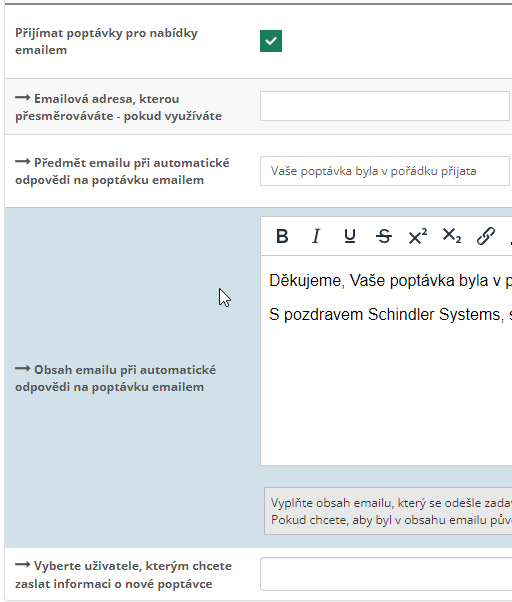 Gibt den Zugriff auf das Menümodul ein
App-Administratorbenutzer im Abschnitt „Einstellungen“ auf der Registerkarte „Menüs“.
Zunächst müssen Sie in den Moduleinstellungen eine bestimmte Menügruppe erstellen und
Weisen Sie den Benutzern entsprechende Zugriffsrechte zu.
Gibt den Zugriff auf das Menümodul ein
App-Administratorbenutzer im Abschnitt „Einstellungen“ auf der Registerkarte „Menüs“.
Zunächst müssen Sie in den Moduleinstellungen eine bestimmte Menügruppe erstellen und
Weisen Sie den Benutzern entsprechende Zugriffsrechte zu.
Innerhalb der Moduleinstellungen ist es möglich zu definieren:
-
die Form des Angebotsformulars (Angaben zum Anbieter, Bankverbindung, Seriennummern, Standardtexte oberhalb und unterhalb der Artikel)
-
Dateien im PDF-Format zum Anhängen an das Angebot – hier ist es möglich, z.B. eine Datei mit angebotenen Dienstleistungen oder Referenzen, die automatisch wird mit dem Angebot an die Datei angehängt – vor oder nach dem Angebot
-
Empfang von Angebotsanfragen per E-Mail:
-
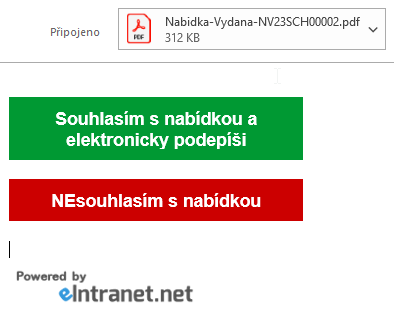 Annahme des Angebots durch den Kunden
online – eine Option erscheint in der Angebots-E-Mail an den Kunden
Genehmigung des Angebots online; nachdem Sie auf die Schaltfläche „Ich stimme zu“ geklickt haben
mit einem Angebot und ich werde elektronisch unterschreiben“ ist eine Namenseintragung erforderlich
und die Unterschrift des Kunden:
Annahme des Angebots durch den Kunden
online – eine Option erscheint in der Angebots-E-Mail an den Kunden
Genehmigung des Angebots online; nachdem Sie auf die Schaltfläche „Ich stimme zu“ geklickt haben
mit einem Angebot und ich werde elektronisch unterschreiben“ ist eine Namenseintragung erforderlich
und die Unterschrift des Kunden:
Die Online-Unterschrift des Angebots durch den Kunden wird im Angebotsdetail erfasst:
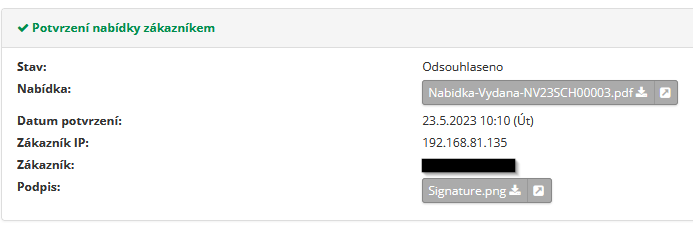
Zugriffsrechte für Menümodul
Innerhalb des Menümoduls können Benutzer einen Profi vom App-Administrator erhalten Eine bestimmte Gruppe von Angeboten hat folgende Rechte: Kein Zugriff – sieht die Angebote – sieht und kann neue erstellen und eigene bearbeiten – sieht und kann a bearbeiten Alles erstellen – sieht, bearbeitet, erstellt und kann alles löschen.
Angebot erstellen
Ein neues Angebot wird durch den Nutzer erstellt, nachdem er auf die Schaltfläche „Erstellen“ geklickt hat Angebot". Anschließend wird ihm eine Tabelle angezeigt, in die er alles einträgt Informationen zum Angebot:

Es ist auch möglich, Anlagen beizufügen – entweder als öffentlicher Teil des Angebots oder als intern.
Angebotsdetails
Durch Klicken auf das Augensymbol in der Menüübersichtstabelle wird ein Detail angezeigt Angebote erstellt. Hier werden dann einzelne Menüpunkte eingetragen (z (es ist auch möglich, aus der Lagerverwaltung heraus hinzuzufügen) und Rabatte festzulegen des Kunden:

Im Detail des vorliegenden Angebots können Sie auch eine Anfrage oder Bestellung erstellen akzeptiert. Hier werden auch Dokumente zum erstellten Angebot angezeigt:


Drucken Sie das Angebot aus und senden Sie es ab
Das erstellte Angebot kann zum Ausdrucken oder zum Versenden per E-Mail generiert werden Drucken:
Suche im Menümodul
Für eine schnelle Suche nutzen Sie das Feld „Suchen“ oben rechts. Weiter ist es möglich Nutzen Sie den Suchfilter, in dem nach verschiedenen Kriterien gesucht werden kann Kriterien:

Es ist auch möglich, Angebote nach einzelnen Jahren, alle/aktiv anzuzeigen Gebote und Ansichtsgebote wurden erfolgreich in eingegangene Bestellungen umgewandelt:

Statistik nach Jahr
Unter dem Button „Statistiken pro Jahr“ können Sie eine Erfolgsübersicht einsehen
abgegebene Gebote: 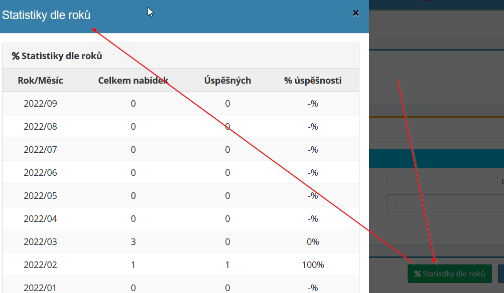
Board-Modul
Das Bulletin-Board-Modul dient der schnellen Weitergabe von Informationen, z.B mit Abläufen, Lager, IT-Anforderungen usw. Dies ist ein virtuelles Schwarzes Brett Hier kann alles gepostet werden – von der Mittagskarte bis hin zu Kontaktdaten Wartungsarbeiter.
Für jede Abteilung/jedes Mitarbeiterteam kann der Administrator Anträge erstellen eigenes Message Board, auf das nur Mitglieder Zugriff haben Abteilung/Team. Das ausgewählte Bulletin Board kann als Standard festgelegt werden.
Volltext ist zwischen Notizen auf einzelnen Tafeln möglich Suche, mit der Sie schnell finden, was Sie brauchen.
Einzelne im Schwarzen Brett gepostete Beiträge können unterschiedlich eingefärbt oder verändert werden ihre Positionen nach Bedarf. Gepostete Beiträge im Message Board können dazwischen liegen Mit Pinnwänden leicht zu verschieben.
Bei eingebetteten Beiträgen besteht die Möglichkeit, das Lesen durch einen angemeldeten Benutzer zu bestätigen und sehen Sie sich eine Liste derjenigen an, die den Beitrag gelesen haben.
Board-Moduleinstellungen
Gewährt Zugriff auf das Bulletin-Board-Modul mit bestimmten Zugriffsrechten App-Administratorbenutzer im Abschnitt „Einstellungen“ auf der Registerkarte „Bulletin Boards“. Im Rahmen der Bulletin-Board-Moduleinstellungen weist der Anwendungsadministrator Rechte zu auf einzelne Platinen, nicht auf das Modul als Ganzes.
Zugriffsrechte für das Board-Modul
Im Bulletin-Board-Modul können Benutzer einen Profi vom App-Administrator erhalten bestimmte Message-Board die folgenden Rechte: Lesen - Lesen und Schreiben - Lesen, schreiben, löschen und wiederherstellen. Eine bestimmte Art von Rechten kann von einem Benutzer verwaltet werden en masse für alle Benutzer oder nur für ausgewählte Benutzer festlegen Mitarbeiter.
Ein Message Board hinzufügen
Nur der Administrator der Anwendung kann im Abschnitt „Einstellungen“ ein Board hinzufügen. Registerkarte „Bulletin Boards“. Hier zum einen nach einem Klick auf den Button „Bulletinboard hinzufügen“. Der Administrator gibt den Namen des neuen Bulletin Boards ein und fügt Rechte für den Benutzer hinzu neue schwarze Bretter.
Darüber hinaus kann der Administrator die Anzeige von Bildvorschauen direkt einstellen (erst nachdem Sie auf den Beitrag geklickt haben) und legen Sie die Farben der Notizen auf dem Schwarzen Brett fest (entweder werden vom Autor des Beitrags selbst gewählt oder können mit der Beschreibung des Tickets festgelegt werden):

Bearbeiten und Löschen des Message Boards
Nur der Administrator der Anwendung kann das Bulletin Board im Abschnitt bearbeiten oder löschen Einstellungen, Registerkarte „Bulletin Boards“. Das Symbol wird verwendet, um den Namen des Boards zu bearbeiten Bleistifte, das Kreuzsymbol dient zum Löschen der Tafel.
Standard-Wandeinstellungen
 Auf einem bestimmten Bulletin Board kann es eingestellt werden
wurde dem Benutzer standardmäßig angezeigt - dieses Bulletin Board wurde dem Benutzer dann angezeigt
wird automatisch angezeigt, wenn Sie auf das Bulletin-Board-Modul klicken (wenn Sie
das System merkt sich nicht das zuletzt besuchte Schwarze Brett).
Auf einem bestimmten Bulletin Board kann es eingestellt werden
wurde dem Benutzer standardmäßig angezeigt - dieses Bulletin Board wurde dem Benutzer dann angezeigt
wird automatisch angezeigt, wenn Sie auf das Bulletin-Board-Modul klicken (wenn Sie
das System merkt sich nicht das zuletzt besuchte Schwarze Brett).
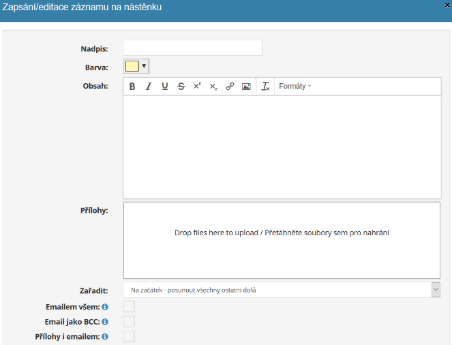
Einen Beitrag zum Message Board hinzufügen
Ein neuer Beitrag wird von dem ihm zugewiesenen Benutzer zum Board hinzugefügt Rechte, indem Sie rechts auf die Schaltfläche „Beitrag zu diesem Forum hinzufügen“ klicken Teile des Bildschirms. Anschließend erscheint eine Tabelle, in die der Benutzer einträgt Titel des Beitrags, Farbgebung des Beitrags, Inhalt des Beitrags und eventuelle Anhänge.
Bearbeiten und Löschen eines Message-Board-Beitrags
Nur der Benutzer kann Beiträge im Message Board bearbeiten oder löschen. wem vom Anwendungsadministrator die entsprechende Berechtigung erteilt wurde. Um einen Beitrag zu bearbeiten Das Stiftsymbol wird auf dem Schwarzen Brett verwendet und dient dazu, einen Beitrag auf dem Schwarzen Brett zu löschen Kreuz-Symbol. Beide Icons befinden sich direkt unter dem eingefügten Beitrag.
Bei Bedarf kann dies ein Benutzer tun, der über die entsprechenden Rechte verfügt
Finden Sie gelöschte Beiträge im ausgewählten Forum, indem Sie auf klicken
Schaltfläche „Gelöscht“. Klicken Sie auf das Symbol
 Es ist möglich, gelöschte Beiträge beizubehalten
wiederherstellen.
Es ist möglich, gelöschte Beiträge beizubehalten
wiederherstellen.
Verschieben eines Beitrags zwischen Foren
Eingebettete Pfosten können problemlos zwischen einzelnen Brettern verschoben werden durch Klicken auf das Pfeilsymbol:
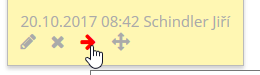
Benachrichtigung über einen neuen Beitrag im Message Board
Wenn der Benutzer per E-Mail über die Einfügung benachrichtigt werden möchte Benachrichtigungen über einen neuen Eintrag im Schwarzen Brett oder über dessen Änderung müssen an jedem Schwarzen Brett angebracht sein Aktivieren Sie diese Funktion.
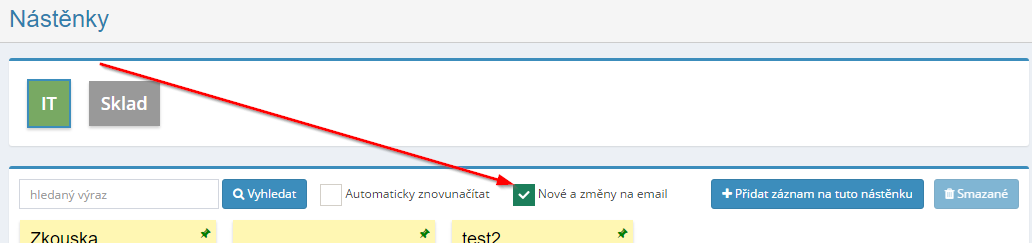
Wenn der Benutzer alle benachrichtigen möchte (unabhängig von ob Benutzer mit Zugriff auf dieses Board „Neu und“ haben Änderungen an E-Mail), kreuzt „E-Mail an alle“ an.
Es ist auch möglich, „E-Mail als BCC“ einzugeben – dann wird die E-Mail versendet an alle, die im BCC „Neuigkeiten und Änderungen an E-Mails“ aktiviert haben; wenn der Benutzer eine E-Mail an alle Benutzer mit Zugriff auf das Message Board senden möchte in einer Blindkopie setzt er zusätzlich das Häkchen bei „E-Mail an alle“; Dasselbe Das Prinzip gilt auch für die Checkbox „Anhänge per E-Mail“.
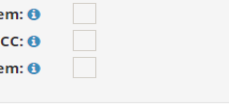
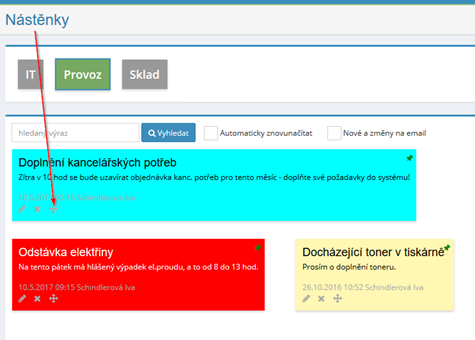 Verschieben von Beiträgen im Forum
Verschieben von Beiträgen im Forum
Ein Benutzer mit entsprechenden Rechten hat die Möglichkeit, die Beitragspositionen zu ändern Stellen Sie sicher, dass das Wichtigste immer ganz oben auf der Pinnwand steht Gruppen der gleichen Beitragstypen waren zusammen.
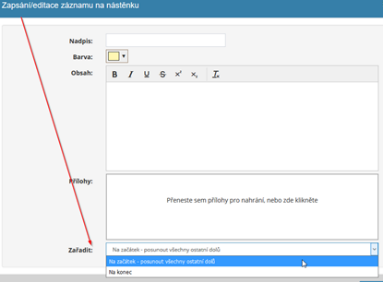 Der Anwendungsadministrator kann diese Funktion ausführen
Aktivieren Sie die Funktion in den Einstellungen auf der Registerkarte „Bulletin Boards“, indem Sie das Kontrollkästchen aktivieren
„Verschieben von Einträgen zulassen“ für ein bestimmtes Board. Die ausgewählte Datensatzse
verschiebt sich dann mithilfe des Symbols mit den gekreuzten Pfeilen (der Beitrag kann verschoben werden).
(nur wenn der Benutzer den Beitrag an diesem Symbol „hält“).
Der Anwendungsadministrator kann diese Funktion ausführen
Aktivieren Sie die Funktion in den Einstellungen auf der Registerkarte „Bulletin Boards“, indem Sie das Kontrollkästchen aktivieren
„Verschieben von Einträgen zulassen“ für ein bestimmtes Board. Die ausgewählte Datensatzse
verschiebt sich dann mithilfe des Symbols mit den gekreuzten Pfeilen (der Beitrag kann verschoben werden).
(nur wenn der Benutzer den Beitrag an diesem Symbol „hält“).
Beim Hinzufügen oder Bearbeiten eines Eintrags zum Schwarzen Brett kann auch ausgewählt werden, ob Der Beitrag wird am Anfang des Message Boards oder am Ende platziert:
Lesebestätigung für den Beitrag
Es besteht die Möglichkeit, die Post-Anzeige-Option in den Moduleinstellungen zu aktivieren Benutzer:

Anschließend wird den Nutzern eine Option für einzelne Beiträge angezeigt Bestätige das Lesen des Beitrags. Wenn das Bestätigungssymbol lautet:
-
 green – bereits angemeldeter Benutzer
Lesen Sie den Beitrag und eine Liste anderer Benutzer, die
habe bereits bestätigt, den Beitrag gelesen zu haben
green – bereits angemeldeter Benutzer
Lesen Sie den Beitrag und eine Liste anderer Benutzer, die
habe bereits bestätigt, den Beitrag gelesen zu haben -
rot – der angemeldete Benutzer hat den Messwert noch nicht gelesen
Wenn die Liste der Lesebestätigungsbenutzer zu lang ist, ist dies der Fall Es ist möglich, auf das grüne Bestätigungssymbol zu klicken, um es separat anzuzeigen Tisch:
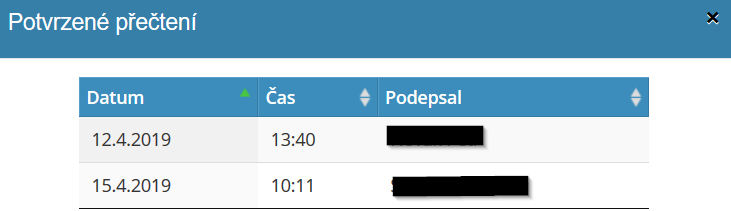
Nachrichtenmodul
Das Nachrichtenmodul ist für eine schnelle unternehmensinterne Kommunikation konzipiert und ermöglicht klare und kontinuierliche Informationsübertragung zwischen den Mitarbeitern. Teilen news fördert eine bessere Sensibilisierung der Mitarbeiter und trägt dazu bei Zugehörigkeit zur Gesellschaft.
Im Rahmen des News-Moduls erhält das Unternehmen einen einzigen, jederzeit verfügbaren Platz für alle Mitarbeiter, wo nicht nur betriebliche Informationen gepostet werden können - Fristen, Aufgaben, Ankündigungen (bei Bedarf auch eine andere Art von Nachrichten). Anwendungsmanager hinzufügen). Bei Bedarf kann der Zugriff eingeschränkt werden Zugriff auf Nachrichten nur für bestimmte Benutzer oder um festzustellen, wer das Recht auf Nachrichten hat aufschreiben.
Nach dem Einloggen in die Anwendung sieht der Benutzer sofort, wie viele neue Artikel vorhanden sind Sein letztes Login wurde eingegeben, dank der Nummer, die zeigt Neuigkeiten im linken Menü neben dem Namen des Moduls an. Wenn Sie ein Benutzer sind Legt er das Modul fest, kann er auch über den Eintrag neuer Nachrichten informiert werden per Email.
Die Nachrichten werden von bis zu dem von Ihnen eingegebenen Datum oder auf unbestimmte Zeit angezeigt Es besteht auch die Möglichkeit, das Gültigkeitsdatum der Nachricht einzugeben.
Einstellungen des Nachrichtenmoduls
Gibt den Zugriff auf das News-Modul mit bestimmten Zugriffsrechten ein App-Administratorbenutzer im Abschnitt „Einstellungen“ auf der Registerkarte „Neuigkeiten“.
Zugriffsrechte für das News-Modul
Innerhalb des News-Moduls stehen dem Benutzer folgende Zugriffe zur Verfügung: Lesen Nachrichten, Nachrichten lesen und schreiben, lesen, schreiben, löschen und wiederherstellen Nachrichten aus dem Papierkorb oder haben möglicherweise überhaupt keinen Zugriff auf dieses Modul. Die Rechte zur Nutzung dieses Moduls werden vom Anwendungsadministrator zugewiesen.
Aufschlüsselung des Nachrichtenmoduls
Die registrierten Nachrichten werden von der zuletzt registrierten bis zur ältesten Nachricht aufgelistet. BEI jeder Meldung ist immer ein Icon zugeordnet, das den Fokus der Meldung bestimmt - Ankündigung, Frist, Aufgabe, Mittagessen. Nach der Anmeldung bei der Anwendung im linken Menü Neben dem Namen des News-Moduls erscheint eine Zahl, die angibt, wie viele neue News seit der letzten erschienen sind der Benutzerbesuche im News-Modul wurden veröffentlicht.
Einstellung der Nachrichtenart und deren Anzeige auf der Startseite des Moduls
Die Nachrichtentypen „Benachrichtigung“, „Frist“, „Aufgabe“ und „Mittagessen“ werden in der Anwendung angegeben.

Der Anwendungsadministrator kann im Abschnitt „Einstellungen“ auf der Registerkarte „Neuigkeiten“ einen neuen Typ hinzufügen Nachricht. Nachdem Sie auf die Schaltfläche „Typ hinzufügen“ geklickt haben, wählt der Anwendungsmanager aus der Name der Nachricht, ihre Farbe und ihr Symbol.
Darüber hinaus kann der Administrator festlegen, wie die Nachrichten angezeigt werden auf der Startseite des Moduls - ob alles auf einer Seite ist oder ob es auf der Startseite sein wird Nur der Titel und das Bild auf der Seite, weitere werden nach dem Klicken angezeigt.
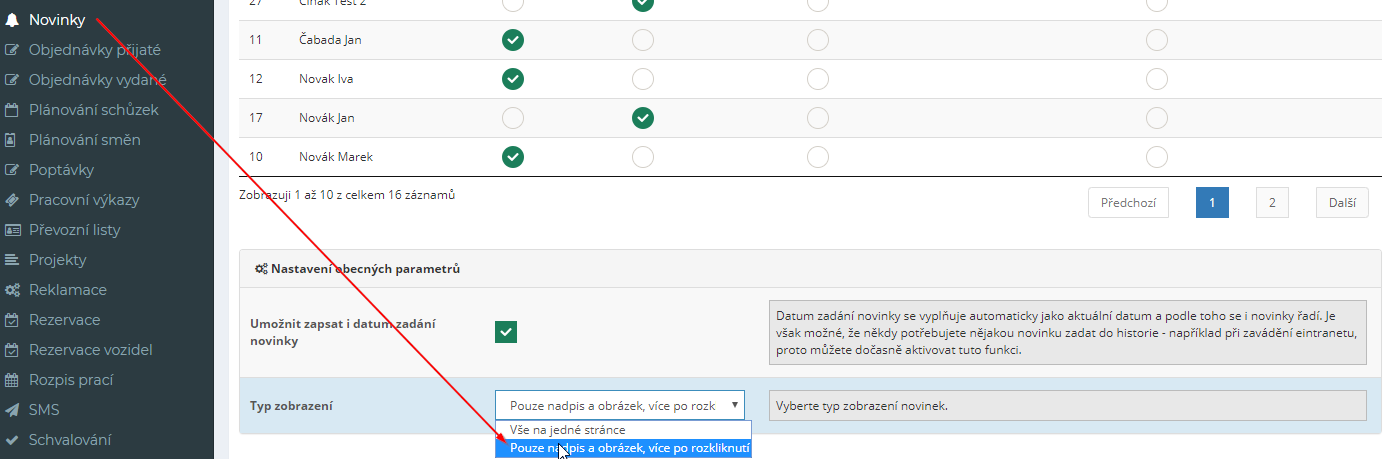
Neuigkeiten hinzufügen
Wenn der Benutzer das Recht hat, Neuigkeiten hinzuzufügen, klicken Sie einfach auf die Schaltfläche „Neu hinzufügen“ auf der rechten Seite des Bildschirms. Anschließend wird das Fenster für Nachrichten schreiben/bearbeiten.


Hier müssen Sie den Namen der Nachricht und die Art der Nachricht eingeben (Ankündigung/Datum/Aufgabe/Mittagessen) und wie lange die News angezeigt werden sollen, jeweils wie lange es aktuell ist. Anschließend wird der Inhalt der News ergänzt, möglicherweise ein Anhang.
Wenn ein Link oder ein Bild Teil der Nachricht ist, ist dies problemlos möglich direkt in den Text einfügen:
Um die Nachrichten übersichtlich in der Nachrichtenübersicht anzuzeigen, ist es dann möglich, sie zu verwenden Unterstrich (der Text darüber wird dann in der News-Übersicht angezeigt):
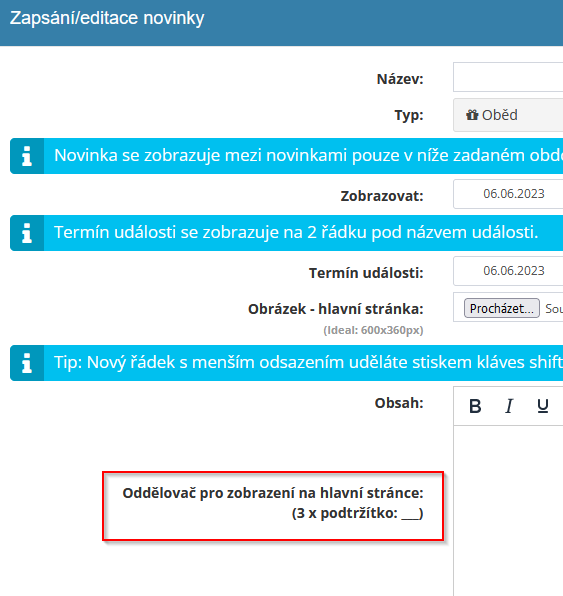
Nachrichten bearbeiten und löschen
Das Stiftsymbol dient zum Bearbeiten der Nachrichten; wenn der Benutzer dies aufgrund der Daten zulässt Um die Nachrichten zu bearbeiten, wird das Symbol unter dem Nachrichtentext angezeigt. Löschen Nachrichten werden durch das Kreuzsymbol angezeigt; wenn der Benutzer die Nachrichten löschen darf, Das Symbol wird auch unter dem Nachrichtentext angezeigt.
Neuigkeiten im Modul anzeigen
In den Einstellungen des News-Moduls besteht die Möglichkeit, zwischen 3 Arten der News-Anzeige zu wählen im News-Modul:
-
Alles auf einer Seite
-
Nur Titel und Bild, mehr nach dem Klicken
-
Erste große Neuigkeit + 3 Zeilen Text, 3 weitere Neuigkeiten rechts, weitere danach Klicken

Nachrichtenarchiv
Bei der Ansichtsart „Erste große Neuigkeit + 3 Zeilen Text, rechts 3 weitere Nachrichten, mehr nach dem Anklicken ist es dann möglich, die Funktion zu nutzen "Nachrichtenarchiv". Wenn diese Option aktiviert ist, werden sie angezeigt Auf der Startseite des Moduls sind nur die ersten 3 Nachrichten, weitere Nachrichten sind aufgeführt unter der Schaltfläche „Archivieren“ versteckt.
Nachrichtenverteilung
Beim Erstellen von Nachrichten kann ausgewählt werden, wer Informationen zu den Nachrichten erhalten soll Newsletter per E-Mail verschickt – es besteht die Möglichkeit, ihn an alle zu versenden Benutzer/ausgewählte Benutzergruppen.
Es besteht auch die Möglichkeit, die E-Mail als Blindkopie zu versenden:
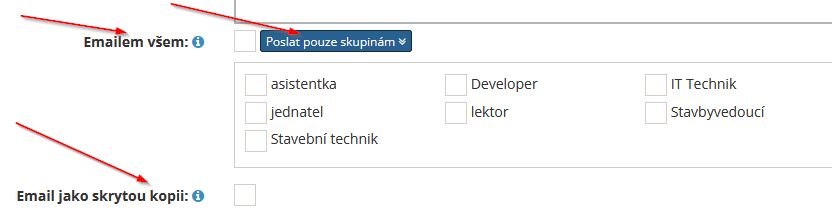
Suche im News-Modul
Die Suche nach eingebetteten Nachrichten ist mithilfe eines Filters möglich
Suche nach verschiedenen Parametern – z. B. Name, Auftragnehmer oder Typ
novinky:
 Gelöschte Nachrichten finden
Gelöschte Nachrichten finden
Wenn der Benutzer eine gelöschte Nachricht wiederherstellen muss, klicken Sie einfach auf das „Gelöscht“-Symbol in der oberen rechten Ecke. Anschließend wird die Tabelle erweitert mit einer Übersicht über gelöschte Nachrichten und mit der Möglichkeit, die ausgewählte Nachricht wiederherzustellen Neuheit.
 Melden Sie sich für den Newsletter an
Melden Sie sich für den Newsletter an
 Wenn der Benutzer die Berechtigung zum Lesen des Moduls hat
Nachrichten und möchte sofort über die Veröffentlichung neuer Nachrichten informiert werden
Aktivieren Sie das Kontrollkästchen „Neuigkeiten an meine E-Mail senden“ in der oberen rechten Ecke.
Wenn ein neuer Artikel im Modul veröffentlicht wird, wird der Benutzer per E-Mail benachrichtigt
Nachricht.
Wenn der Benutzer die Berechtigung zum Lesen des Moduls hat
Nachrichten und möchte sofort über die Veröffentlichung neuer Nachrichten informiert werden
Aktivieren Sie das Kontrollkästchen „Neuigkeiten an meine E-Mail senden“ in der oberen rechten Ecke.
Wenn ein neuer Artikel im Modul veröffentlicht wird, wird der Benutzer per E-Mail benachrichtigt
Nachricht.
 Nachdem Sie auf den angegebenen Link geklickt haben
In der E-Mail-Nachricht wird der Benutzer zum eIntranet des Unternehmens weitergeleitet
oder möglicherweise auf den Wortlaut der veröffentlichten Nachrichten.
Nachdem Sie auf den angegebenen Link geklickt haben
In der E-Mail-Nachricht wird der Benutzer zum eIntranet des Unternehmens weitergeleitet
oder möglicherweise auf den Wortlaut der veröffentlichten Nachrichten.
Wenn Sie überprüfen müssen, wer und wann E-Mails gesendet wurden, müssen Sie dies tun Klicken Sie auf das Augensymbol unter dem Nachrichtentext:
Anschließend werden detaillierte Informationen zum Versand der E-Mail angezeigt.
Neuigkeiten auf der Startseite der Anwendung anzeigen:
Neuigkeiten aus dem News-Modul können den Nutzern auch auf der Startseite angezeigt werden Anwendungsseite – legen Sie diese Option in den Einstellungen auf der Registerkarte „Allgemein“ fest Einstellungen:

Bestellung erhaltenes Modul
Das Modul „Empfangene Bestellung“ dient der Erstellung elektronischer Akten der eingegangenen Bestellungen und ermöglicht ein effizientes Arbeiten mit Bestellungen von Geschäftskunden erhalten. In den Einstellungen des Moduls „Bestellungen“. erhalten, müssen Sie zunächst eine Gruppe von Bestellungen definieren und dann Auf der Bestellung angezeigte Daten – z. B. Name des Lieferanten, Kontaktdaten Daten, Logo usw.
Das Modul ist mit dem Bestellmodul (Auswahl aus registrierten Bestellungen) verbunden a mit dem CRM-Modul (Auswahl aus registrierten Kunden). In der Übersichtsansicht weitere nachfolgende, verwandte Dokumente sind dann sichtbar - Angebote, Anfragen, erteilte Bestellungen, Lieferscheine, erhaltene und ausgestellte Rechnungen.
Die erstellte Bestellung kann direkt aus der App oder per E-Mail versendet werden drucken. Es besteht auch die Möglichkeit, nach erstellten Aufträgen nach verschiedenen Kriterien zu suchen Kriterien.
Auftragsmoduleinstellungen erhalten
Der Zugriff auf das Bestelleingangsmodul wird dem Benutzer vom Anwendungsadministrator gewährt im Abschnitt „Einstellungen“ auf der Registerkarte „Eingegangene Bestellungen“.
Zunächst müssen Sie in den Moduleinstellungen eine bestimmte Gruppe erstellen der eingegangenen Bestellungen und weisen den Benutzern relevante Zugangscodes zu Rechte.
Zugriffsrechte für Bestellmodul akzeptiert
Im Modul „Bestellung erhalten“ können Benutzer vom Anwendungsadministrator aus zugreifen Für eine bestimmte Gruppe von Aufträgen erhalten Sie folgende Rechte: Kein Zugriff – sieht Aufträge – sieht und kann neue erstellen und bearbeiten – sieht und kann alles bearbeiten und erstellen – sehen, bearbeiten, erstellen und löschen alle.
Erstellung der eingegangenen Bestellung
Eine neue angenommene Bestellung wird durch den Benutzer erstellt, nachdem er auf die Schaltfläche geklickt hat "Bestellung anlegen". Anschließend wird ihm eine Tabelle zum Ausfüllen angezeigt Alle Bestellinformationen:
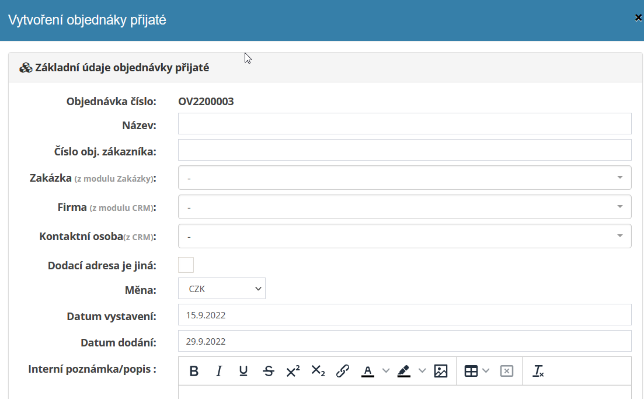
Es können auch Anlagen beigefügt werden – entweder als öffentlicher Teil der Bestellung oder als intern.
Details zur Bestellung erhalten
Nach einem Klick auf das Augensymbol in der Übersichtstabelle der eingegangenen Bestellungen zeigt die Details der erstellten eingegangenen Bestellung an. Sie werden hier eingetragen einzelne Bestellpositionen (es besteht auch die Möglichkeit, diese ab Lager hinzuzufügen). Economy) und legen Sie Rabatte für den jeweiligen Kunden fest:

Im Detail der gegebenen Bestellung können Sie auch einen Bedarf, eine Bestellung, erstellen ausgestellt, Bestellung, Lieferschein oder Rechnung ausgestellt. Sie werden auch hier angezeigt Dokumente im Zusammenhang mit der erstellten Bestellung erhalten:

Bestelleingang ausdrucken und versenden
Der erstellte Bestelleingang kann zum Ausdrucken oder zum Versenden generiert werden per E-Mail und Ausdruck:
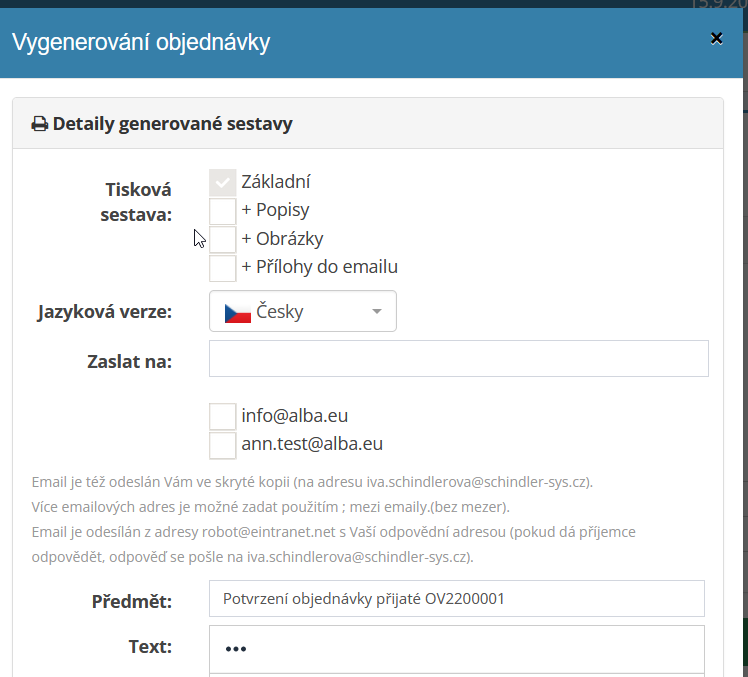
Suche nach Modul für eingegangene Bestellung
Für eine schnelle Suche nutzen Sie das Feld „Suchen“ oben rechts. Weiter ist es möglich Nutzen Sie den Suchfilter, in dem nach verschiedenen Kriterien gesucht werden kann Kriterien:

Auftragseingänge können auch nach einzelnen Jahren angezeigt werden, alle/aktiven Bestellungen:

Statistik nach Jahr
Unter dem Button „Statistiken pro Jahr“ können Sie eine Erfolgsübersicht einsehen erstellte Bestellungen erhalten:
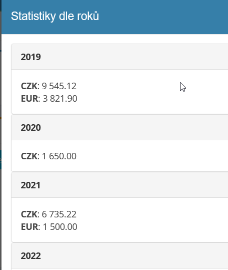
Bestellmodul ausgegeben
Das Modul „Ausgabeauftrag“ dient der Erstellung elektronischer Akten der erteilten Aufträge und ermöglicht ein effizientes Arbeiten mit erteilten Aufträgen für Ihre Lieferanten. In den Einstellungen des Moduls „Bestellungen ausgestellt“ müssen Sie Folgendes tun Definieren Sie zunächst eine Gruppe von Bestellungen und dann die darauf angezeigten Daten Bestellung – z. B. Name des Lieferanten, Kontaktdaten, Logo usw.
Das Modul ist mit dem Bestellmodul (Auswahl aus registrierten Bestellungen) verbunden a mit dem CRM-Modul (Auswahl aus registrierten Kunden). In der Übersichtsansicht weitere nachfolgende, verwandte Dokumente sind dann sichtbar - Angebote, Anfragen, eingegangene Bestellungen, Lieferscheine, eingegangene und ausgestellte Rechnungen.
Die erstellte Bestellung kann direkt aus der App oder per E-Mail versendet werden drucken. Es besteht auch die Möglichkeit, nach erstellten Aufträgen nach verschiedenen Kriterien zu suchen Kriterien.
Auftragsmodul-Setup ausgegeben
Der Zugriff auf das erteilte Bestellmodul wird dem Benutzer vom Anwendungsadministrator gewährt im Abschnitt „Einstellungen“ auf der Registerkarte „Aufgegebene Bestellungen“.
Zunächst müssen Sie in den Moduleinstellungen eine bestimmte Gruppe erstellen der eingegangenen Bestellungen und weisen den Benutzern relevante Zugangscodes zu Rechte.
Auftragsmodul-Zugriffsrechte erteilt
Im Modul „Auftrag erteilt“ können Benutzer vom Anwendungsadministrator aus zugreifen Für eine bestimmte Gruppe von Aufträgen erhalten Sie folgende Rechte: Kein Zugriff – sieht Aufträge – sieht und kann neue erstellen und bearbeiten – sieht und kann alles bearbeiten und erstellen – sehen, bearbeiten, erstellen und löschen alle.
Erstellung der erteilten Bestellung
Eine neu erteilte Bestellung wird vom Benutzer nach Anklicken des Buttons erstellt "Bestellung anlegen". Ihm wird dann eine Tabelle angezeigt, in der Geben Sie alle Informationen zur Bestellung ein:

Es können auch Anlagen beigefügt werden – entweder als öffentlicher Teil der Bestellung oder als intern.
Bestelldetails ausgegeben
Nach dem Klicken auf das Augensymbol in der Übersichtstabelle der erteilten Bestellungen Zeigt die Details der erstellten erteilten Bestellung an. Sie werden hier eingetragen einzelne Bestellpositionen (es besteht auch die Möglichkeit, diese ab Lager hinzuzufügen). Economy) und legen Sie Rabatte für den jeweiligen Kunden fest:
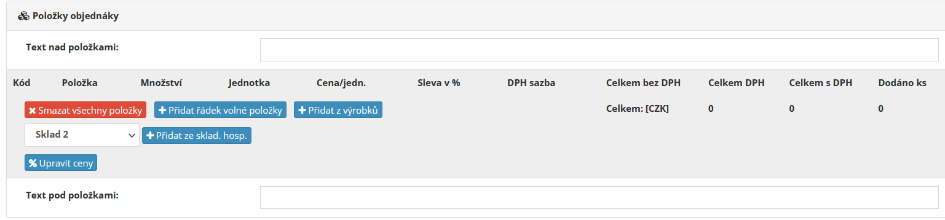
In den Bestelldetails kann dann auch eine akzeptierte Rechnung erstellt werden. Hier werden auch Dokumente zum erstellten Auftrag angezeigt:
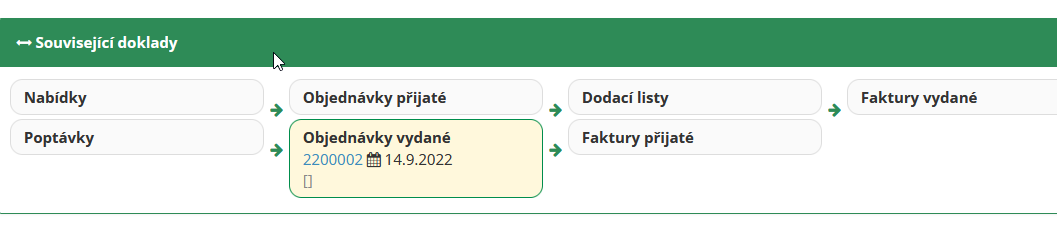
Auftrag ausdrucken und versenden
Der erstellte Bestelleingang kann zum Ausdrucken oder zum Versenden generiert werden per E-Mail und Ausdruck:
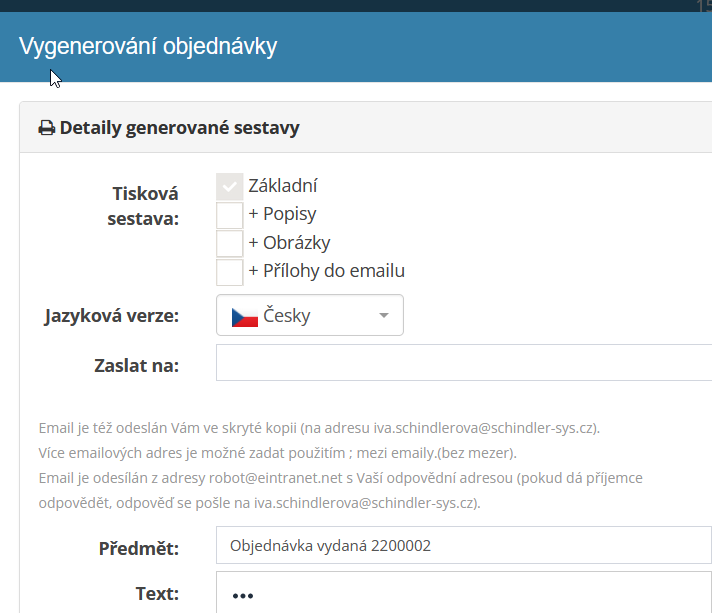
Suche nach Bestellmodul wurde ausgegeben
Für eine schnelle Suche nutzen Sie das Feld „Suchen“ oben rechts. Weiter ist es möglich Nutzen Sie den Suchfilter, in dem nach verschiedenen Kriterien gesucht werden kann Kriterien:

Erteilte Aufträge können auch nach Jahr, alle/nur angezeigt werden gültige Bestellungen:

Terminplanungsmodul
Das Meeting-Planungsmodul dient zur effizienten Online-Planung von Meetings. Mit dem Modul können Sie eine Veranstaltung erstellen, Teilnehmer einladen und für sie stimmen über einen akzeptablen Besprechungstermin. Es ist möglich, an bestimmten Tagen abzustimmen, z Besprechungszeiten und es ist möglich, nur einen Termin oder alle geeigneten Termine auszuwählen Bedingungen.
Besprechungseinladungen können entweder nur an eIntranet-Benutzer oder per gesendet werden Senden Sie den generierten Link auch an „Nicht-Benutzer“ des eIntranets. Über den Fortschritt Die Abstimmung durch die einzelnen Teilnehmer ist fortlaufend Grundlage der Veranstaltung per E-Mail benachrichtigt.
Die Stimmen werden fortlaufend im Veranstaltungsdetail angezeigt. Nach Abschluss von Bei der Abstimmung handelt es sich um einen vereinbarten Termin, der den eingeladenen Teilnehmern zugesandt wird. Die Ergebnisabstimmung kann bei Bedarf außerhalb des festgelegten Zeitraums beendet werden Datum.
Einstellungen des Terminplanungsmoduls
Greifen Sie mit bestimmten Zugriffsrechten auf das Terminplanungsmodul zu vom Benutzer des Anwendungsmanagers im Abschnitt „Einstellungen“ auf der Registerkarte „Planung“ eingegeben Treffen.
Zugriffsrechte auf das Terminplanungsmodul
Die Moduleinstellungen werden vom Anwendungsmanager im Abschnitt „Einstellungen“ auf der Registerkarte vorgenommen Terminplanung. Einzelne Benutzer können die folgenden Typen haben Rechte: kein Zugriff – alle anzeigen – Erstellen, Ändern und Anzeigen – Erstellung bearbeiten und anzeigen + löschen.
Ein Treffen vereinbaren, abstimmen
Ein neues Meeting wird von einem Benutzer mit den entsprechenden Rechten nach dem Klicken auf erstellt Schaltfläche „Besprechung/Abstimmung hinzufügen“:

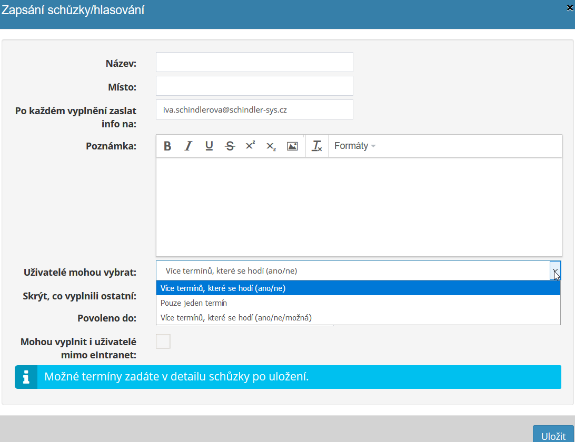 Als nächstes wird eine Tabelle erweitert, in der
Der Einberufer der Sitzung fügt die erforderlichen Informationen hinzu, z. B.:
Als nächstes wird eine Tabelle erweitert, in der
Der Einberufer der Sitzung fügt die erforderlichen Informationen hinzu, z. B.:
-
Titel
-
Ort
-
An welche E-Mail werden die Abstimmungsinformationen gesendet
-
Möglichkeit der Benutzerauswahl – 1 Begriff oder mehr Begriffe
-
Die Möglichkeit, auch für Benutzer außerhalb von eIntranet.net auszufüllen
Nachdem Sie die grundlegenden Besprechungsinformationen ausgefüllt haben, finden Sie die Besprechungsdetails in den Besprechungsdetails detailliertere Informationen ausgefüllt, oder eingegebene Daten, ab denen auswählen (durch Klicken auf den Button „Begriff hinzufügen“) und verschicken Abstimmung.
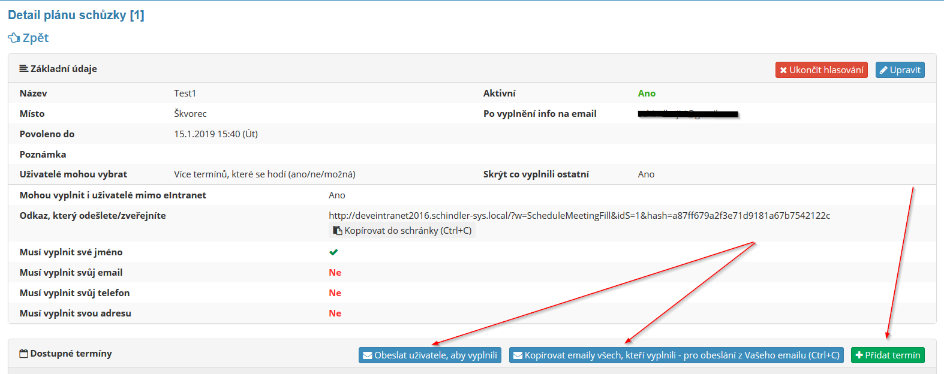 Die Abstimmung kann entweder nur für festgelegt werden
eIntranet-Benutzer oder sogar für Benutzer außerhalb des eIntranets (es wird generiert
ein eindeutiger Link, der per E-Mail an die eingeladenen Personen gesendet wird):
Die Abstimmung kann entweder nur für festgelegt werden
eIntranet-Benutzer oder sogar für Benutzer außerhalb des eIntranets (es wird generiert
ein eindeutiger Link, der per E-Mail an die eingeladenen Personen gesendet wird):

Wenn nur eIntranet-Nutzer abstimmen sollen, werden Convenoren angeboten Treffen von Benutzernamen (oder Gruppen von Benutzern nach Positionen oder Büro, wenn diese Informationen in den Informationen über eingegeben werden Benutzer in den Einstellungen, Registerkarte „Benutzer“):
Der Benutzer wird per E-Mail zur Abstimmung eingeladen:
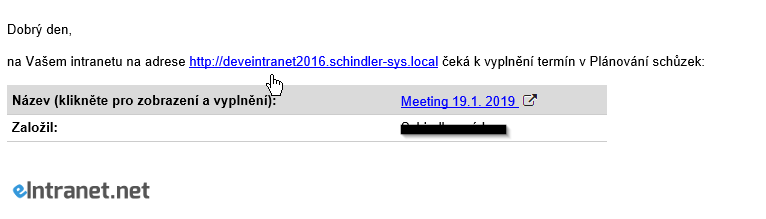
Für Benutzer außerhalb von eIntranet.net wird ein eindeutiger Link generiert Der Einberufer der Sitzung wird es auf dem üblichen Weg versenden.
eIntranet-Benutzer, die zur Abstimmung eingeladen sind, können ebenfalls abstimmen Abstimmung direkt in der Anwendungsumgebung im Meetingplaner:
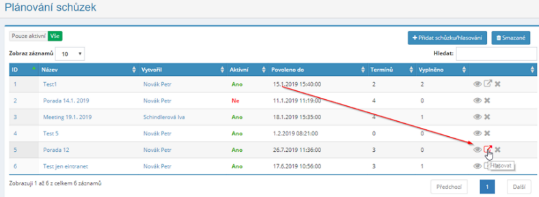
Ende der Abstimmung, Ergebnisse
Die Abstimmung endet entweder, wenn die Frist abläuft (wenn die Besprechung erstellt wird, durch Eingabe des Datums, bis zu dem abgestimmt werden kann) oder durch Anklicken des Buttons „Abstimmung beenden“.
In den Abstimmungseinstellungen ist es möglich, die E-Mail-Adresse festzulegen, an die sie gesendet werden kontinuierliche Information über die Abstimmung der Eingeladenen. Gleichzeitig gibt es Ergebnisse im Nachrichtendetail sichtbar:

Nach Abschluss der Abstimmung besteht die Möglichkeit, das Endergebnis der Abstimmung zu versenden per E-Mail – indem Sie auf das Symbol „E-Mail aller kopieren“ klicken und indem Sie es dann in das Feld „Empfänger/An“ der E-Mail einfügen.
Es ist auch möglich, die Ergebnisse für die weitere Arbeit mit den Abstimmungsergebnissen zu exportieren zu Excel:
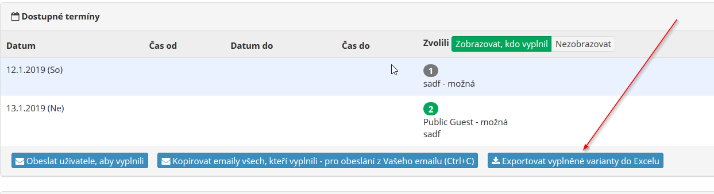
Schichtplanungsmodul
Zur einfachen und effizienten Zuordnung dient das Schichtplanungsmodul notwendigen Ressourcen (Personen, Autos, Technologie usw.) sicherzustellen einzelne Schichten.
Das Modul ist wie folgt aufgebaut:
-
Regelmäßige Benutzer geben ihre Zeitoptionen für einzelne Tage ein und das im Abschnitt „Meine Zeitoptionen“.
-
Benutzer mit einer höheren Art von Zugriffsrechten (z. B. Fahrzeugadministrator). Park) definieren Sie dann ihre eigene Verfügbarkeit im Abschnitt Ressourcen eigene Ressourcen (Autos, Klassenzimmer, sonstige Ausstattung); bestimmte Typen Eigene Ressourcen müssen zunächst vom Anwendungsadministrator definiert werden in den Moduleinstellungen
-
Der Benutzer mit der höchsten Art von Rechten gibt dann an, welche personellen und sonstigen Ressourcen zur Verfügung stehen Er muss den Austausch sicherstellen, und ihm wird dann angezeigt, welcher Ressourcen, die ihm zur Verfügung stehen, und wählt dann aus dem Menü die spezifischen Ressourcen aus weist Ressourcen zu, um die jeweilige Schicht zu sichern (siehe Abschnitt „Schichten“).
Der Benutzer wird automatisch über die Schichteinteilung informiert E-Mail-Nachrichten. Die Gesamtübersicht der zugewiesenen Schichten finden Sie im Abschnitt Meine Schichten.
Einstellungen des Schichtplanungsmoduls
Gibt den Zugriff auf das Schichtplanungsmodul mit bestimmten Zugriffsrechten ein App-Administratorbenutzer im Abschnitt „Einstellungen“ auf der Registerkarte „Schichtplanung“.
Darüber hinaus ist es weiterhin notwendig, unsere eigenen Ressourcen (mit Ausnahme der Humanressourcen) zu definieren. die für die Planung zur Verfügung stehen sollten (Autos, Klassenräume, Beamer, Laptop, andere Technik...).
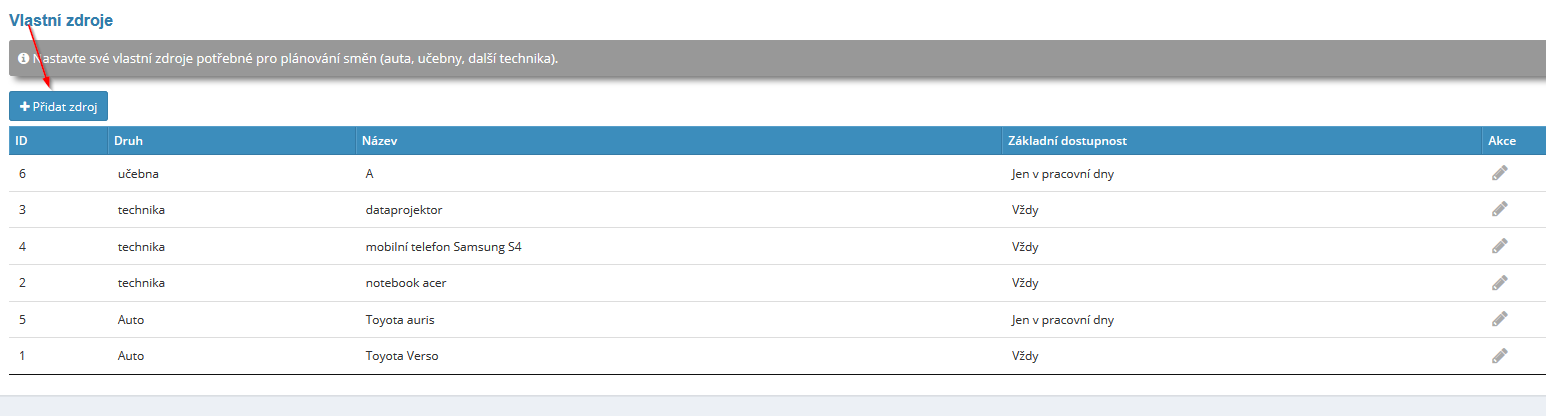
Zugriffsrechte auf das Schichtplanungsmodul
Die Moduleinstellungen werden vom Anwendungsmanager im Abschnitt „Einstellungen“ auf der Registerkarte vorgenommen Schichtplanung. Einzelne Benutzer können die folgenden Arten von Rechten haben: ohne Zugriff - geben Sie Ihre Zeitoptionen ein und sehen Sie Ihre Schichten - geben Sie ein Ihre Zeitoptionen, sehen Sie Ihre Schichten und legen Sie die Verfügbarkeit Ihrer eigenen fest von Ressourcen (Autos...) - alles sehen und Ressourcen für Schichten eingeben - alles sehen, Weisen Sie Ressourcen Schichten zu und erstellen und löschen Sie Schichten.

Das Schichtplanungsmodul ist in mehrere Abschnitte unterteilt Benutzerzugriff entsprechend den zugewiesenen Rechten:
Ressourcen – eigene
Hier trägt der Benutzer, der über die ihm zugewiesenen Rechte verfügt, die Zeiteinteilung ein Eigene Ressourcen (Autos, Technik etc.).
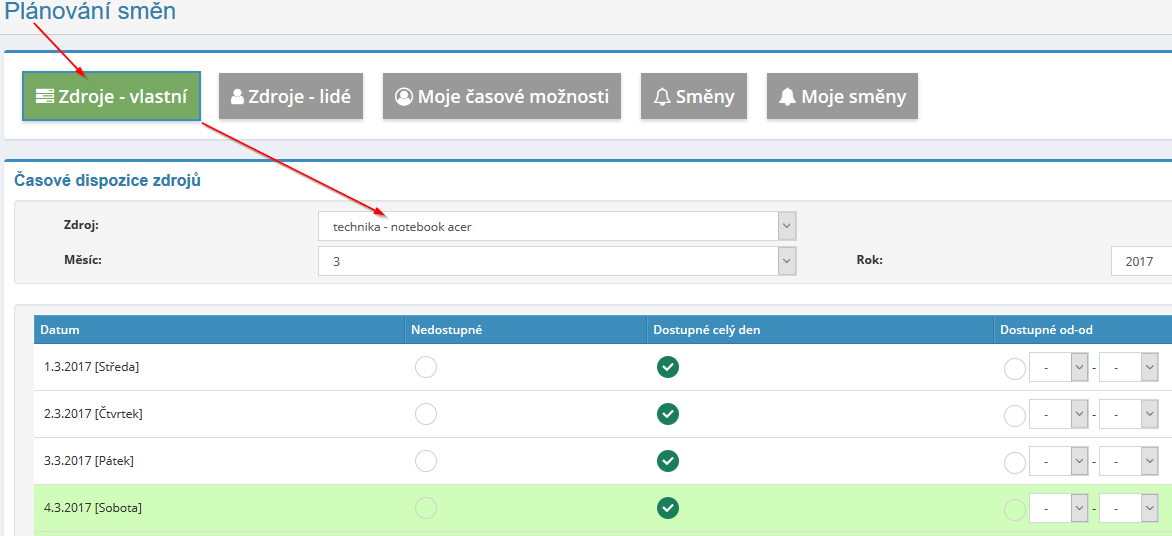
Ressourcen – Menschen
In diesem Abschnitt kann der Benutzer, der über die entsprechenden Rechte verfügt, die Uhrzeit sehen Optionen einzelner Benutzer im ausgewählten Zeitraum.
Bei Bedarf kann ein Benutzer mit einem höheren Recht Typ Zeitoptionen festlegen Anpassung bestimmter Arbeitnehmer (z. B. im Krankheitsfall eines Arbeitnehmers).
In erster Linie sollte jedoch jeder Benutzer seine Zeitoptionen selbst eingeben - siehe Abschnitt „Meine Zeitoptionen“.

Meine Zeitoptionen
In diesem Abschnitt gibt der Benutzer seine Zeitoptionen für die Schichtplanung ein. Bei Bedarf kann er die einzelnen Tage mit einer Notiz versehen.
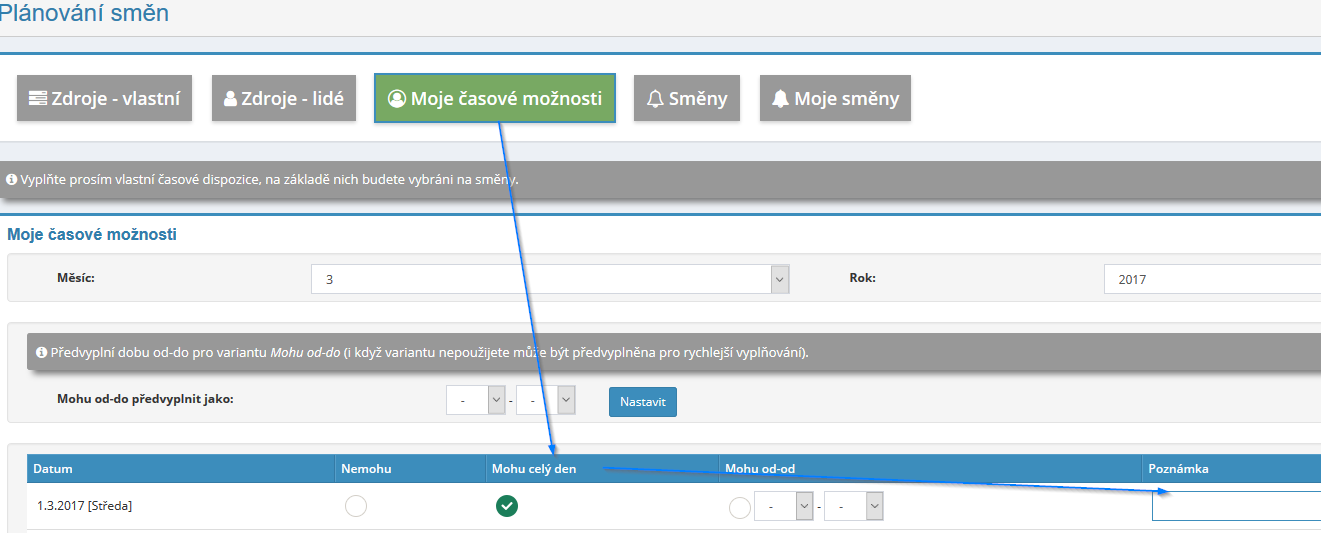
Verschiebungen in der Vorbereitung
Dabei plant der Benutzer, der über die ihm zugewiesenen Rechte verfügt, die Belegung (durch Personen, d. h sonstige Eigenmittel) einzelner Schichten.
Zuerst müssen Sie eine Schicht erstellen, indem Sie auf die Schaltfläche „Hinzufügen“ klicken:

Anschließend wird eine Tabelle erweitert, in der grundlegende Daten ausgefüllt werden müssen Schicht:

Nach einem Klick auf den Namen der Schicht wird das Detail der Schicht angezeigt, in dem sich der Benutzer befindet fügt die erforderlichen Ressourcen hinzu.
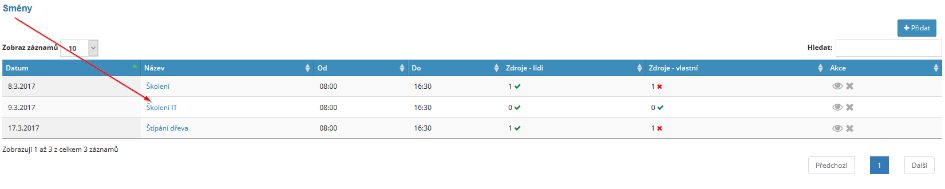
Ressourcen werden in dieser Phase nur allgemein ausgewählt, d. h. die Position, an der sie sich befindet muss besetzt sein. Positionen werden über den Abschnitt „Einstellungen“ in das Modul hochgeladen. Registerkarte „Benutzer“. Aus diesen Gründen ist es wichtig, individuell zu sein Benutzer haben ihre Positionen klar definiert. Wenn eine Eingabe erforderlich ist Mehrere Positionen müssen durch ein Komma getrennt werden (z. B. Führungskraft, IT-Techniker, außerordentlicher Professor).
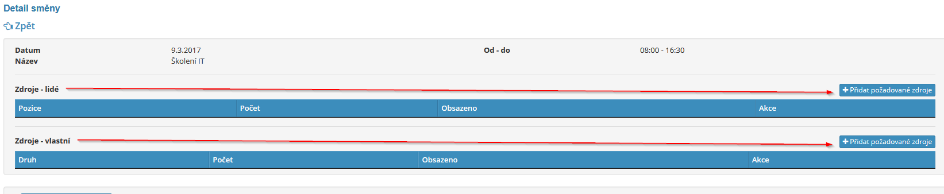
Anschließend ist die Zuweisung über den Button „Ressourcen auswählen“ möglich spezifische Arbeitskräfte oder andere eigene Ressourcen für einzelne Positionen aus dem Menü.
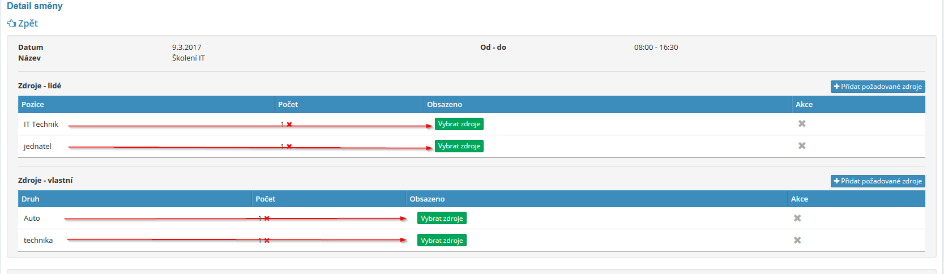
 Wenn die Schicht komplett nebenan eingeplant ist
Wenn Sie in der Spalte „Anzahl“ Daten eingeben, wird ein grünes Häkchen angezeigt.
Wenn die Schicht komplett nebenan eingeplant ist
Wenn Sie in der Spalte „Anzahl“ Daten eingeben, wird ein grünes Häkchen angezeigt.
Bei Bedarf kann es in den Einstellungen des Schichtplanungsmoduls aktiviert werden Ressourcen-Login für mehrere Schichten innerhalb eines Tages:

Die Voraussetzung dafür, dass eine Ressource für mehrere Schichten innerhalb eines Tages nutzbar ist, ist folgende Die Schichten überlappen sich nicht.
Wenn Sie die Option aktivieren, 1 Ressource in mehreren Schichten innerhalb von 1 zu protokollieren Beachten Sie bitte, dass die Anwendung dann das Maximum nicht mehr überwacht die gesetzliche Länge der Arbeitszeit des Arbeitnehmers.
Verschiebungen
Wenn die Schicht im Abschnitt „Schichten in Vorbereitung“ bereit ist, kann dies geschehen Benutzer mit entsprechenden Rechten zur Bestätigung per Button "Geplant":
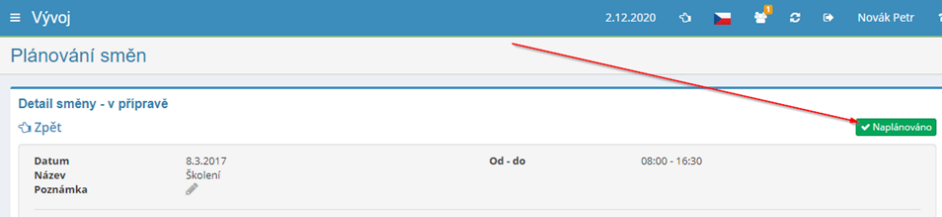
Anschließend werden allen Benutzern vorbereitete Schichten angezeigt.
Meine Schichten
In diesem Abschnitt kann der Benutzer die Schichten sehen, die er im ausgewählten Zeitraum hatte geplant.

Kassenmodul
Das Kassenmodul dient der übersichtlichen Verwaltung des Kassenbuchs. Modul ermöglicht die Ausstellung von Einnahmen- und Ausgabenbelegen und deren Genehmigung.
Gruppen müssen zunächst in den Checkout-Moduleinstellungen definiert werden von Registrierkassen und Datenanzeige auf Einnahmen- und Ausgabenbelegen – z.B. Kundenname, Kontaktdaten usw.
Das Modul ist mit dem CRM-Modul verbunden (Auswahl aus registrierten Kunden). Die erstellten Dokumente können dann elektronisch genehmigt werden, bzw unterschreiben, a drucken.
Es besteht die Möglichkeit, in einzelnen Einnahmen- oder Ausgabenbelegen einen Verwendungszweck anzugeben Zahlungen und definieren Sie Links zu ausgestellten und empfangenen Rechnungen und Reiserechnungen Befehle.
Es besteht die Möglichkeit, die ausgestellten Dokumente nach verschiedenen Kriterien zu durchsuchen. Der Checkout-Status ist dann übersichtlich ersichtlich.
Einstellungen des Kassenmoduls
Der Zugriff auf das Checkout-Modul wird dem Benutzer vom Anwendungsadministrator im Abschnitt gewährt Einstellungen, Registerkarte „Auschecken“. Zunächst müssen Sie in den Moduleinstellungen eine bestimmte Checkout-Gruppe erstellen und den Benutzern relevante Zugriffsrechte zuweisen.
In den Einstellungen des Checkout-Moduls müssen Sie die gewünschten Daten eingeben Anzeige auf dem Einnahmen-/Ausgabenbeleg – Daten über den Kunden, Festlegen der Belegnummernserie und der Standardwährung. Auch eine Aktivierung ist möglich Feld „Status“ und definieren Sie die möglichen Dokumentenstatus (z. B. für Reparatur, ausstehend usw.). Anschließend auf dem Einnahmen-/Ausgabenbeleg Die Option zur Auswahl des Status des Dokuments wird im entsprechenden Dokument angezeigt aus der vordefinierten Liste:

Zugriffsrechte auf das Checkout-Modul
Im Checkout-Modul können Benutzer vom App-Administrator einen Profi erhalten bestimmte Gruppe von Registrierkassen die folgenden Rechte: kein Zugriff - sieht Dokumente – sieht seine eigenen und kann neue erstellen und seine eigenen bearbeiten – sieht, bearbeitet und erstellt alles – sieht, bearbeitet, erstellt und kann alles löschen. Darüber hinaus ist es möglich Es ist möglich, dem Benutzer das zusätzliche Recht „kann genehmigen“ zuzuweisen.
Ein Dokument erstellen
Der Benutzer erstellt nach Anklicken des Buttons einen neuen Einnahmen- oder Ausgabenbeleg mit dem Namen des jeweiligen Dokumenttyps:

Anschließend trägt er die relevanten Daten des Dokuments ein:
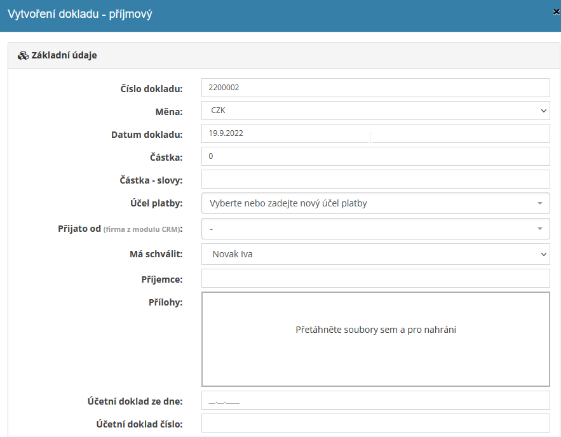
Dokumentdetail
Das erstellte Dokument kann über das Stiftsymbol oder durch Anklicken bearbeitet werden Dokumentdetails (Augensymbol) über die Schaltfläche „Bearbeiten“ bearbeiten. Weiter ist es möglich im Dokumentdetail das jeweilige Dokument vom Empfänger unterzeichnen lassen, oder ihn Genehmigen durch relevanten Benutzer:

Die erstellten Dokumente können ausgedruckt werden – entweder über die Schaltfläche „Drucken“. im Dokumentdetail oder über das Druckersymbol in der ausgegebenen Übersicht Unterlagen.
Checkout-Status
Der aktuelle Stand der Kasse ist in der Übersicht in der Spalte Saldo ersichtlich Tisch:
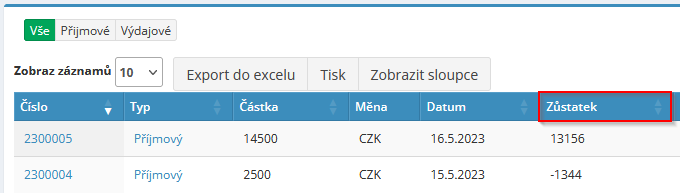
Informationen über den Zustand der Kasse erhalten Sie auch über den Button „Status der Kasse“. „bis heute“, wenn der Kassenstatus für das ausgewählte Datum angezeigt wird:

Suchen Sie im Checkout-Modul
Für eine schnelle Suche nutzen Sie das Feld „Suchen“ oben rechts. Weiter ist es möglich Nutzen Sie den Suchfilter, in dem nach verschiedenen Kriterien gesucht werden kann Kriterien:

Nachfragemodul
Das Nachfragemodul dient der Erstellung von Angeboten für Ihr Unternehmen Kollegen und Lieferanten. In den Einstellungen des Bedarfsmoduls müssen Sie Definieren Sie zunächst Bedarfsgruppen und die auf dem Bedarf angezeigten Daten – z.B. Name des Lieferanten, Kontaktdaten, Logo etc.
Das Modul ist mit dem Bestellmodul (Auswahl aus registrierten Bestellungen) verbunden a mit dem CRM-Modul (Auswahl aus registrierten Kunden). In der Übersichtsansicht dann können Sie weitere nachfolgende, verwandte Dokumente sehen – Angebote, Bestellungen erhaltene und ausgestellte Waren, Lieferscheine, empfangene und ausgestellte Rechnungen.
Die erstellte Anfrage kann direkt aus der Anwendung oder per E-Mail versendet werden drucken. Es ist auch möglich, erstellte Anfragen nach verschiedenen Kriterien zu durchsuchen Kriterien.
Einstellungen des Nachfragemoduls
Der Zugriff auf das Nachfragemodul wird dem Benutzer vom Anwendungsadministrator im Abschnitt gewährt Einstellungen, Registerkarte „Anfragen“. Zunächst muss in den Moduleinstellungen eine bestimmte Bedarfsgruppe angelegt werden und den Benutzern relevante Zugriffsrechte zuweisen.
Modulzugriffsrechte anfordern
Im Anfragemodul können Benutzer einen Profi vom App-Administrator erhalten Eine bestimmte Gruppe von Anfragen fordert die folgenden Rechte: Kein Zugriff – sieht Anfragen – sieht und kann neue erstellen und eigene ändern – sieht und kann Bearbeiten und erstellen Sie alles – sieht, bearbeitet, erstellt und kann alles löschen.
Nachfrage schaffen
Der Benutzer erstellt einen neuen Bedarf, nachdem er auf die Schaltfläche „Erstellen“ geklickt hat Nachfrage". Anschließend wird ihm eine Tabelle angezeigt, in die er alles einträgt Anfrage Informationen:
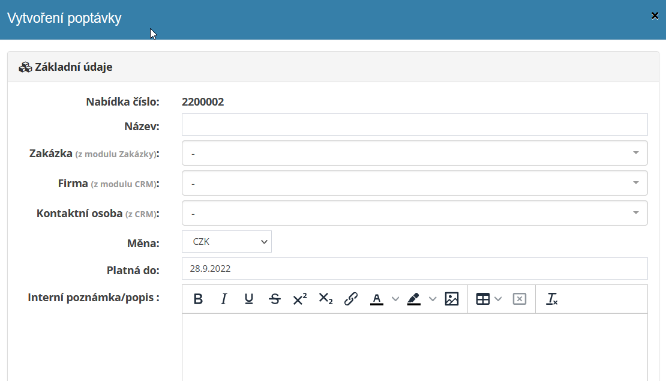
Auch das Anhängen von Anhängen ist möglich – entweder als öffentlicher Teil der Anfrage oder als intern.
Details anfordern
Durch Klicken auf das Augensymbol in der Bedarfsübersichtstabelle wird ein Detail angezeigt Nachfrage geschaffen. Hier werden dann einzelne Bedarfspositionen eingetragen (z (es ist auch möglich, aus der Lagerverwaltung heraus hinzuzufügen) und Rabatte festzulegen des Kunden:
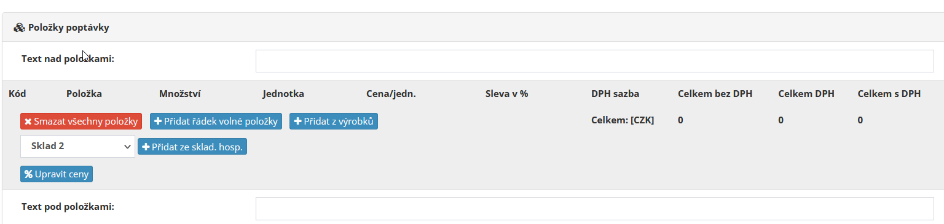
Anschließend kann auch eine angenommene Bestellung im Detail des gegebenen Bedarfs erstellt werden. Hier werden auch Dokumente zur erstellten Anfrage angezeigt:
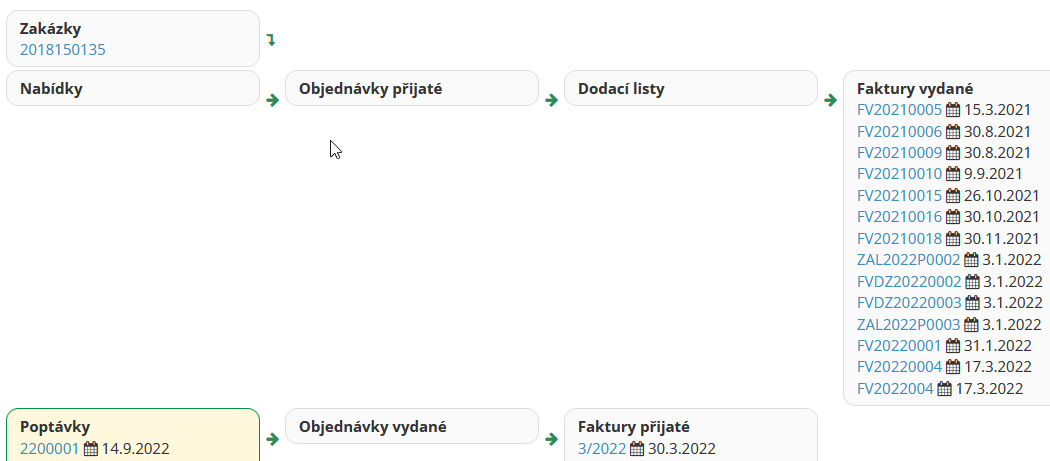
Drucken Sie die Anfrage aus und senden Sie sie ab
Die erstellte Anfrage kann zum Ausdrucken oder zum Versenden per E-Mail generiert werden Drucken:

Suche im Nachfragemodul
Für eine schnelle Suche nutzen Sie das Feld „Suchen“ oben rechts. Weiter ist es möglich Nutzen Sie den Suchfilter, in dem nach verschiedenen Kriterien gesucht werden kann Kriterien:

Anfragen können auch nach Jahr, alle/aktiv angezeigt werden Anfragen:

Arbeitsblattmodul
Das Arbeitsberichtsmodul ermöglicht die elektronische Erfassung der durchgeführten Arbeiten und damit verbundene Kosten für Kunden, inkl. Optionen für elektronische Signaturen Kunde.
In den Moduleinstellungen ist es möglich, unterschiedliche Gruppen von Arbeitsberichten entsprechend zu erstellen Unternehmensanforderungen und definieren darin Datenbanken gebrauchter Geräte, Ausrüstung, Servicearbeiten, Material, Transport, von dem aus es möglich ist Wählen Sie dann im Rahmen des Ausfüllens Ihrer eigenen Rücksendung aus.
Es ist auch möglich, die Form des Berichts (Logo einfügen) und die E-Mail-Adresse festzulegen Versandabrechnung usw.
Das Modul ist mit dem CRM-Modul (Customer Information Retrieval) verknüpft und ist Es ist auch möglich, es mit dem HelpDesk-Modul zu verbinden.
Das erstellte Arbeitsblatt kann vom Kunden direkt unterschrieben werden elektronisches Gerät, auf dem die Abrechnung ausgefüllt wird (Tablet/Telefon/Notebook).
Einstellungen des Arbeitsblattmoduls
Zugriff auf die Modulprojekte mit spezifischen Zugriffsrechten Anwendungsadministratorbenutzer im Abschnitt „Einstellungen“ auf der Registerkarte „Arbeitsblätter“.
Zunächst müssen Sie in den Moduleinstellungen eine bestimmte Gruppe erstellen Arbeitsberichte verwalten und ihnen entsprechende Zugriffsrechte zuweisen Rechte.
Anschließend ist es notwendig, die allgemeinen innerhalb der einzelnen Berichtsgruppen zu definieren Parameter – was genau im Bericht angezeigt wird (Geräte, Arbeit, Material, Transport), Standardpreise, Form der Seriennummern, verwendet Status (festgelegt – zugewiesen – gelöst – abzurechnen – abzurechnen + mehr). Anweisung - verarbeitet). Darüber hinaus besteht die Möglichkeit, den Wortlaut der E-Mail beim Versand festzulegen Bericht und die mögliche Form der in Berichten angezeigten Standardtexte (Automatisch vervollständigte Texte, wenn das Kontrollkästchen R oder T im Rahmen aktiviert wird Stellungnahme).
In diesem Abschnitt werden auch die Typen möglicher Geräte/Instrumente spezifiziert in Berichten verwendet, Arten von Arbeits-/Dienstleistungsvorgängen, möglicherweise verwendet Materialien.
Zugriffsrechte auf das Arbeitsblattmodul
Innerhalb des Arbeitszeittabellenmoduls können Benutzer vom Anwendungsadministrator aus zugreifen Erhalten Sie die folgenden Rechte für eine bestimmte Gruppe von Berichten: kein Zugriff – sieht seins – sieht alles – sieht und kann seins neu erstellen und bearbeiten – sieht ein kann alles bearbeiten und erstellen – sehen, bearbeiten, erstellen und löschen alle.
Erstellen einer neuen Arbeitszeittabelle
Ein neuer Stundenzettel wird von einem Benutzer in der entsprechenden Stundenzettelgruppe erstellt indem Sie auf die Schaltfläche „Erstellen“ klicken. Es erscheint dann eine Tabelle, in der Der Benutzer gibt die Grunddaten ein:

Der erstellte Bericht kann gespeichert und zur Berichtsübersicht zurückgeführt werden (Schaltfläche „Speichern und zur Liste gehen“) oder speichern und die Details des erstellten Dokuments anzeigen Bericht (Schaltfläche „Speichern und zum Detail gehen“).
Arbeitsblattdetail
Im Jobberichtsdetail füllt der Benutzer bestimmte Berichtselemente aus – Geräte/Ausrüstung, Arbeit, Material – diese Elemente können vom Benutzer ausgewählt werden aus der in den Moduleinstellungen erstellten Datenbank oder können sie manuell schreiben.
Im Abschnitt „Nebenkosten“ fügt der Benutzer die Transportkosten und die aufgewendete Zeit hinzu unterwegs, oder Anzahl der Techniker, Parkgebühr.
Anschließend wird der Gesamtpreis berechnet und der Bericht kann unterzeichnet werden durch den Kunden:

Wenn die Option „Link zum Modul“ in den Einstellungen aktiviert ist HelpDesk besteht die Möglichkeit, den Button „Link“ zu nutzen mit Ticket“ und wählen Sie dann ein bestimmtes Ticket aus, mit dem Sie arbeiten möchten Aussage verlinkt.
Arbeitsberichte kopieren
Die Möglichkeit, Arbeitsberichte zu kopieren, steht einem Benutzer mit Zugriffsrechten zur Verfügung zumindest „Sieht alles und kann neue erstellen und eigene bearbeiten“. Der Bericht muss sein im Status „Bearbeitet“:


Arbeitsberichte drucken und versenden
Der erstellte Arbeitsbericht kann per E-Mail versendet werden (Button „E-Mail“):
Oder erzeugen Sie ein PDF zum Drucken (Button „PDF/Drucken“):
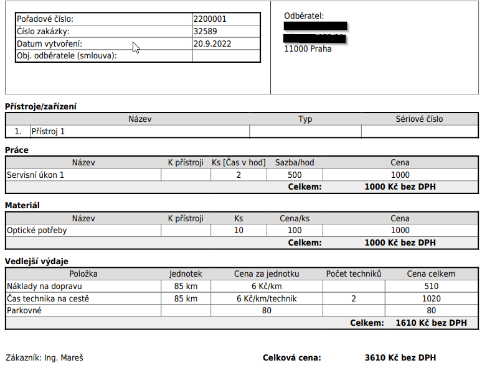
Suchen in Arbeitsblättern
Die erstellten Arbeitsberichte können nach den Status der definierten Berichte gefiltert werden in den Moduleinstellungen:

Oder es ist möglich, alle/nur meine Berichte anzuzeigen:
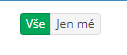
Übersicht über Arbeitsberichte exportieren und drucken
In der Arbeitsberichtsübersicht besteht die Möglichkeit, schriftliche Aufzeichnungen zu führen Export nach Excel oder Drucken.
Eine Übersicht der eingefügten Datensätze kann durch Anklicken des Buttons ausgedruckt werden „Drucken“ oder in eine Excel-Tabelle herunterladen – durch Klicken auf die Schaltfläche "Nach Excel exportieren".
Der Export nach Excel funktioniert nur, wenn die Anwendung ausgeführt wird im Chrome-Webbrowser.
Projektmodul
Das Projektmodul ist ein einfaches Projektmanagementprogramm. Erleichtert die Planung und Verfolgung des Projektimplementierungsfortschritts und der Compliance Zeitplan.
Innerhalb des Anwendungsmanager-Moduls werden allgemeine Zugriffsrechte festgelegt, aber u. a Es ist möglich, für jedes Projekt individuelle Zugriffsrechte zu definieren Benutzer nach Bedarf.
Die aufgezeichneten Projektinformationen bestehen aus grundlegenden Informationen – diese sind vordefiniert und werden immer ausgefüllt – und aus den optionalen Informationen – diese werden vom Anwendungsadministrator in den Einstellungen nach Bedarf festgelegt Modul.
Innerhalb des Moduls werden zunächst grundlegende Projektdaten eingegeben und anschließend Zu ihnen werden im Projektdetail einzelne Projektaktivitäten angelegt Geben Sie dann das Umsetzungsdatum, den Leiter der jeweiligen Projektaktivität usw. ein.
Um die effektive Umsetzung des Projekts zu überwachen, oder sein Management, se Innerhalb des Moduls werden Projekte für einzelne Projektaktivitäten erstellt Ein Gantt-Diagramm, das die Darstellung der individuellen Kontinuität ermöglicht der Projektaktivitäten im Laufe der Zeit.
Das Projektmodul ist mit dem Aufgabenmodul verknüpft – beide können ein neues erstellen Eine Aufgabe für einen einzelnen Projektteil oder eine bereits erstellte Aufgabe ist möglich im Aufgabenmodul, weisen Sie es einer Projektaktivität im Projektemodul zu.
Alle Ereignisse und Änderungen im Zusammenhang mit der Projektumsetzung werden aufgezeichnet im Abschnitt „Notizen“. Projekte können zur leichteren Orientierung und Suche dienen Markieren Sie Projekte als aktiv/inaktiv.
Einstellungen des Projektmoduls
Zugriff auf die Modulprojekte mit spezifischen Zugriffsrechten Anwendungsadministratorbenutzer im Abschnitt „Einstellungen“ auf der Registerkarte „Projekte“.
Im Rahmen der Moduleinstellungen werden Projekte vom Administrator der allgemeinen Anwendung zugewiesen Zugriffsrechte auf das Modul als Ganzes. Für einzelne Projekte können Sie Legen Sie dann bestimmte Zugriffsrechte fest.
In diesem Abschnitt legt der Anwendungsmanager die einzelnen optionalen Teile weiter fest Projekt:
- Projekt - optionale Felder
Hier definiert der Anwendungsadministrator weitere Elemente (neben den grundlegenden Elementen). sind voreingestellt - siehe Punkt „Neues Projekt anlegen“) Ausgefüllt bei der Registrierung eines neuen Projekts:
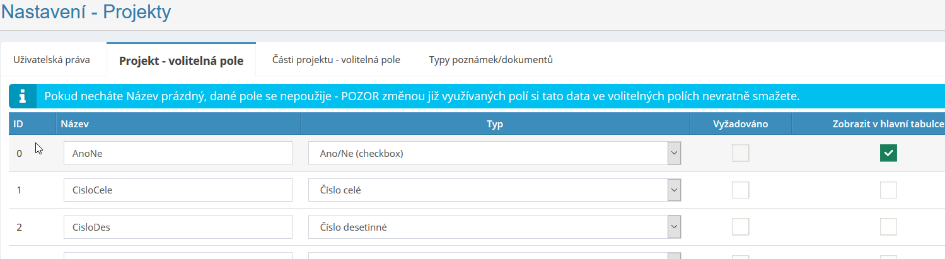
- Projektteile - optionale Felder
Zu jedem grundlegenden Teil des Projekts gehört, dass es vordefiniert ist Bei Bedarf können weitere Felder hinzugefügt werden:
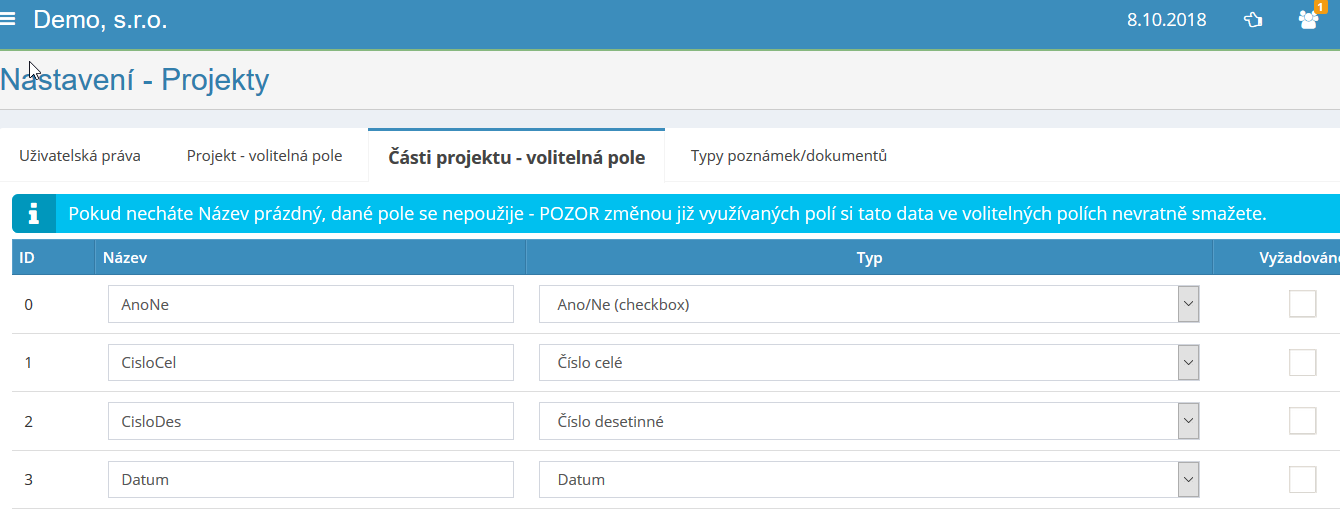
- Arten von Notizen/Dokumenten
Mit den Einstellungen dieses Abschnitts werden diese dann bei der Umsetzung des Projekts erfasst wichtige Ereignisse oder Dokumente – z.B. Frist, Ankündigung, Vertrag, Dokument usw. Nur eine Notiz des Änderungstyps wird automatisch definiert.
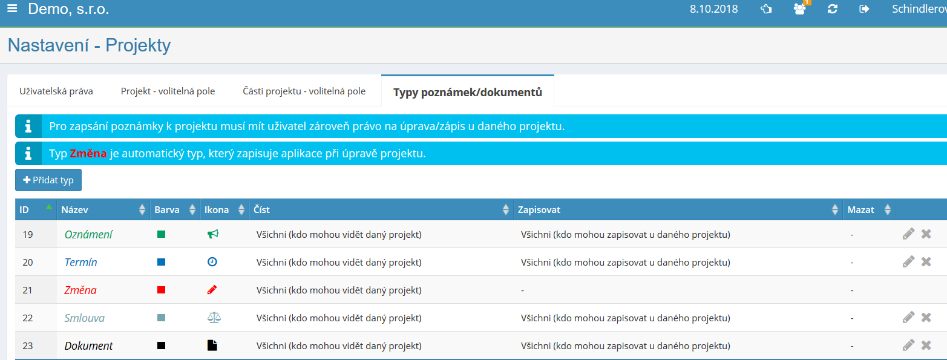
Zugriffsrechte auf das Projektmodul
Innerhalb des Projektmoduls kann ein Benutzer folgende Zugriffe haben: keine Zugriff – Anzeigen – Erstellen/Schreiben, Ändern und Anzeigen – erstellen/schreiben, bearbeiten, anzeigen und löschen. Jedes höhere Recht (bei (von links nach rechts) umfasst auch vorangehende (untere) Rechte.
Die oben genannten Zugriffsrechte sind nur allgemeiner Natur und ermöglichen den Zugriff auf Modul. Spezifische Zugriffsrechte auf einzelne Projekte sind möglich Für einzelne Projekte festlegen, wer sehen und wer bearbeiten kann.
 Eingabe eines neuen Projekts
Eingabe eines neuen Projekts
Ein neues Projekt wird von einem Benutzer mit entsprechenden Rechten durch Klicken auf die Schaltfläche angelegt „Projekt hinzufügen“. Anschließend wird eine Tabelle angezeigt, in der der Benutzer füllt die relevanten Projektfelder aus, hängt Anlagen an und vergibt Rechte, wer kann Informationen über das Projekt sehen und wer es bearbeiten kann.
Grundlegende Projektdaten werden in der Tabelle „Projekteintrag“ angezeigt:
Zusätzliche Informationen zum Projekt werden nach Angaben des Anwendungsmanagers verfasst in den Moduleinstellungen festgelegt.
Nachdem Sie die grundlegenden Informationen zum Projekt eingegeben haben, müssen Sie auf das Symbol klicken Auge in der Projektübersicht:

Anschließend erscheint ein Detail des Projekts, in dem einzelne Positionen eingetragen werden Projektteile/Aktivitäten – bei der Eingabe einzelner Projekte Bei den Aktivitäten wird unterschieden, ob es sich um eine Gruppe von Projektelementen handelt oder o Projektgegenstand:
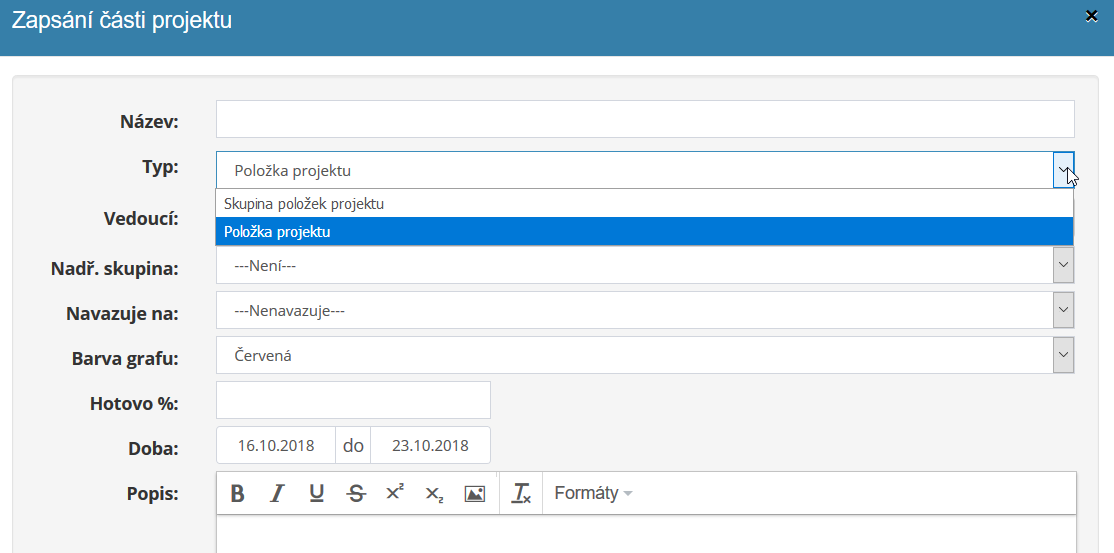
Wenn ein Projektelement geschrieben wird, muss es mit einem übergeordneten Element verknüpft sein Gruppe von Elementen (im Feld „Übergeordnete Gruppe“).
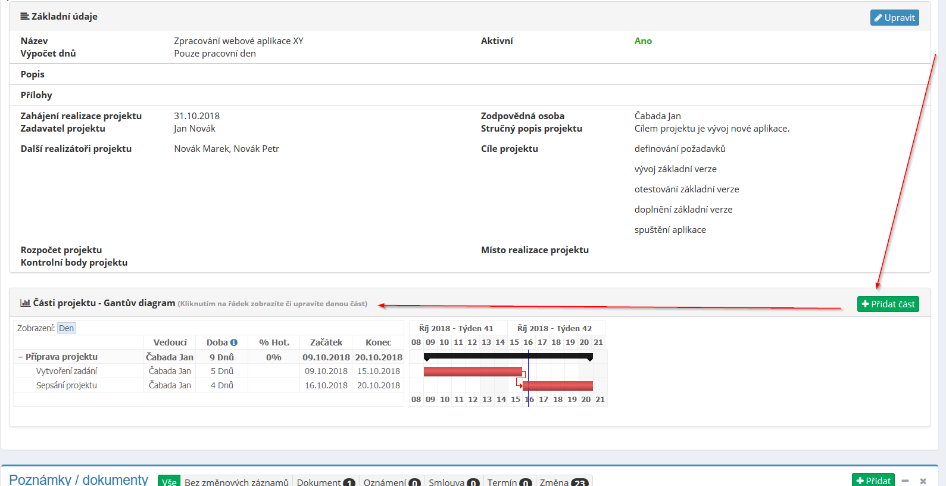
Nach und nach entsteht ein Gantt-Diagramm, das eine grafische Darstellung ermöglicht Planung der Abfolge der Aktivitäten im Laufe der Zeit. Im Diagramm wird es deutlich angezeigt, wie viele Tage eine bestimmte Projektphase dauern sollte, wie viel % des Projekts erfüllt ist usw. Es ist möglich, Teile des Projekts nach Tagen, Wochen usw. anzuzeigen Monate.
Anschließend können Aufgaben einzelnen Projektteilen zugeordnet werden einzelne Benutzer – nach dem Klicken auf ein Projektelement (keine Gruppe). Elemente) wird die Option „Aufgabe erstellen“ im Abschnitt „Projektteile“ angezeigt:

Es ist auch möglich, einem Projekt einfach eine Aufgabe zuzuweisen – sofern die Aufgabe angegeben ist im Aufgabenmodul erstellt und einer Projektaktivität zugeordnet werden soll Klicken Sie beispielsweise auf die Schaltfläche „Aufgabe anhängen“. Anschließend erscheint eine Liste der im Aufgabenmodul erfassten Aufgaben zur Zuordnung zu einer Projektaktivität.
Falls die Aufgabe getrennt werden muss, sollte auf diese Schaltfläche geklickt werden:
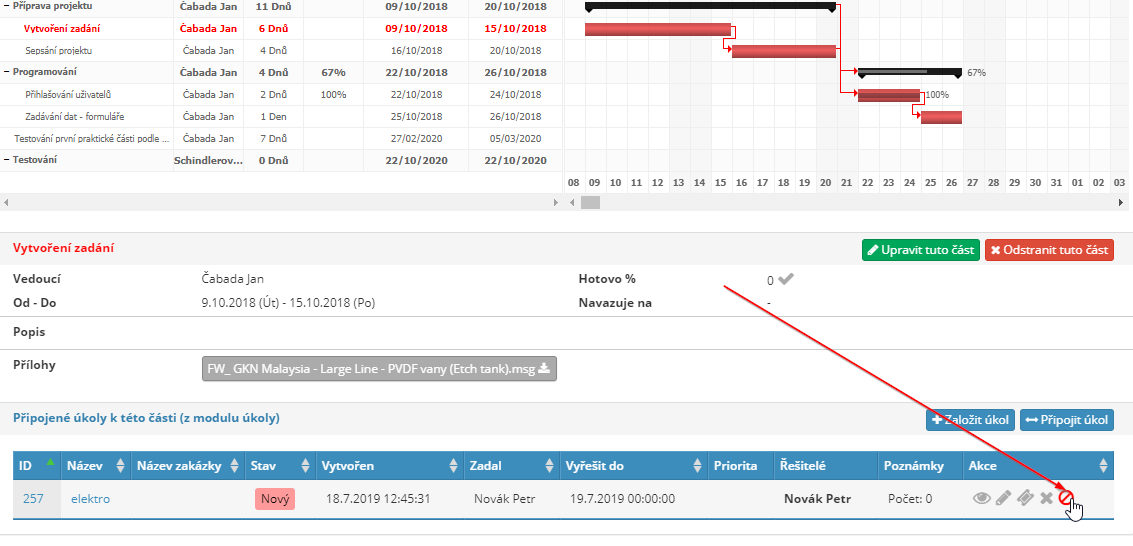
Projektnotizen werden auch im Projektdetail dokumentiert - Hier werden alle Änderungen und sonstigen Ereignisse bzw. eingefügten Dokumente erfasst im Zusammenhang mit der Projektumsetzung.
Es ist möglich, zwischen einzelnen Ereignissen nach Typ zu suchen Ereignis/Dokument:

Verschiebung der Projektumsetzung
Im Falle einer Verschiebung der Umsetzung des Projekts besteht die Möglichkeit, das Kontrollkästchen zu verwenden ermöglicht auch das automatische Verschieben nachfolgender Projektteile:

Bearbeiten und Löschen eines Projekts
Grundlegende Informationen zum Projekt können durch Klicken auf das Symbol bearbeitet werden Stifte in der Projektübersicht oder nach Klick auf die Schaltfläche „Bearbeiten“. im Projektdetail.
Informationen zu einzelnen Projektteilen können durch Anklicken bearbeitet werden in der entsprechenden Zeile:

Das Projekt kann durch einen Klick auf das Kreuz-Symbol in der Projektübersicht gelöscht werden.
Schema des Projektmoduls
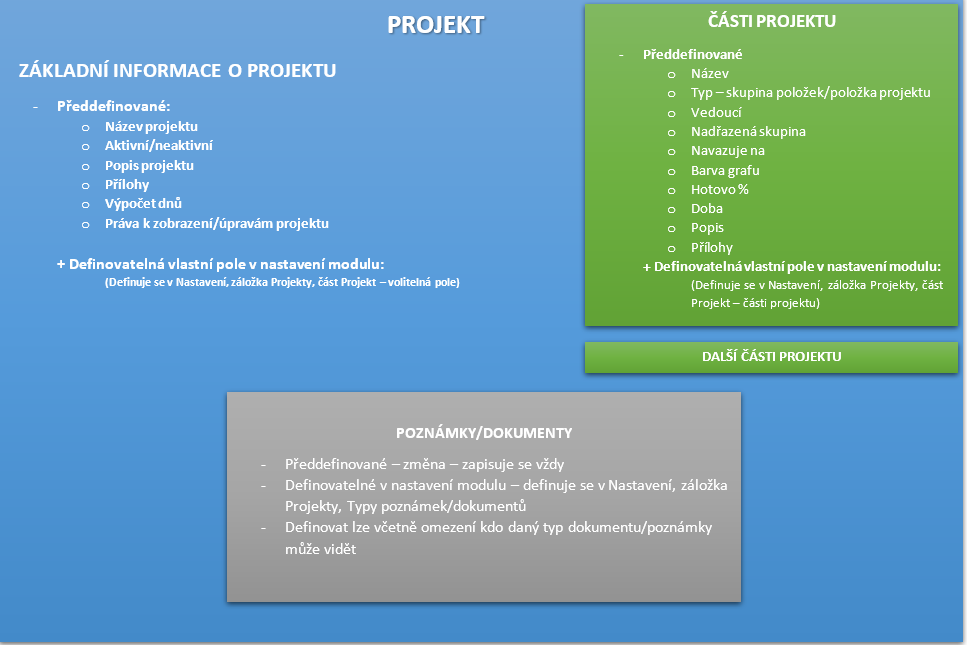
Export der Projektübersicht und Projektdruck
Bei Bedarf sind Daten aus der Projektübersicht auf der Startseite möglich Exportieren Sie das Modul nach Excel oder drucken Sie es als Teil der Projektdetails aus Informationen zu konkreten Projekten.
Protokollmodul
Mit dem Modul Protokolle können Sie individuelle Formularvorlagen erstellen Benutzerbedürfnisse. Einzelne Abschnitte erstellen Sie in den Moduleinstellungen Passen Sie das Protokoll nach Bedarf an und geben Sie dann die Einzelheiten in Ihr eigenes Formular ein Werte oder wählen Sie aus voreingestellten Optionen.
Es können Vorlagen erstellt werden, beispielsweise für Aufzeichnungen von Messungen, Inspektionen, Besprechungen etc. Das generierte Protokoll kann vom Benutzer, der es protokolliert, signiert werden erstellt Auch mathematische Berechnungen können innerhalb des Protokolls eingerichtet werden.
Das erstellte Protokoll (seine endgültige Version) kann „eingereicht“ und anschließend weitergeleitet werden zur Weiterverarbeitung im Unternehmen. Das ausgefüllte Protokollformular finden Sie unten Es ist möglich, eine E-Mail zu senden oder es ausdrucken zu lassen (es wird im PDF-Format generiert).
Das Modul ist mit dem CRM-Modul verknüpft (Laden von Daten über Kunden/Lieferanten usw.), Eigentumsdatensätze (definiert der verwendeten Geräte im Falle einer Messung) und HelpDesk (Anbindungsmöglichkeit). mit Tickets im HelpDesk-Modul).
Einstellungen des Protokollmoduls
Ermöglicht den Zugriff auf das Buchungsmodul mit bestimmten Zugriffsrechten App-Administratorbenutzer im Abschnitt „Einstellungen“ auf der Registerkarte „Protokolle“.
Protokolliert die Zugriffsrechte für das Modul
Innerhalb des Frachtbriefmoduls stehen dem Benutzer folgende Zugriffe zur Verfügung: ohne Zugriff - deine lesen - deine lesen und bearbeiten, neue erstellen - lesen alles, bearbeiten Sie Ihre, erstellen Sie neue - lesen, bearbeiten und erstellen Sie alles + löschen - alle + löschen.
Protokollvorlagen festlegen
In den Moduleinstellungen werden je nach Bedarf individuelle Protokollvorlagen definiert. Zunächst müssen Sie durch Klicken auf die Schaltfläche „Hinzufügen“ einen neuen Typ eingeben Protokoll:

Im Protokolldetail werden dann die einzelnen Teile des Protokolls erstellt:

Die erstellte Protokollvorlage kann kopiert und bearbeitet werden. Wann Wenn Sie das Protokoll ändern, müssen Sie bedenken, dass die Änderung Auswirkungen hat bereits geschriebene Protokolle.
Definieren Sie dann im Protokolldetail unter Allgemeine Einstellungen Folgendes:
- Seriennummer:

- Betreff und Text der E-Mail beim Versenden des Protokolls per E-Mail:

- Verknüpfung mit HelpDesk
Als nächstes werden einzelne Abschnitte des Protokolls eingegeben – die Anzahl der Abschnitte hängt davon ab individuelle Bedürfnisse; Jeder Abschnitt besteht dann aus einzelnen Teile, die bei Bedarf wieder hinzugefügt werden können:

Geben Sie beim Betreten eines neuen Abschnitts den Titel, die Reihenfolge und die Details ein Protokoll drucken.
Einzelne Abschnitte werden dann aus definierten Teilen (Linien) zusammengesetzt unter Verwendung dieser Tabelle:

Bei Bedarf kann für jede Zeile ein Standardwert definiert werden Wert/Eigenschaften.
Für das Typfeld wird dann ein Wert angegeben, der aus folgenden Optionen ausgewählt werden kann:

Der gesamte definierte Abschnitt kann dann wie folgt aussehen:
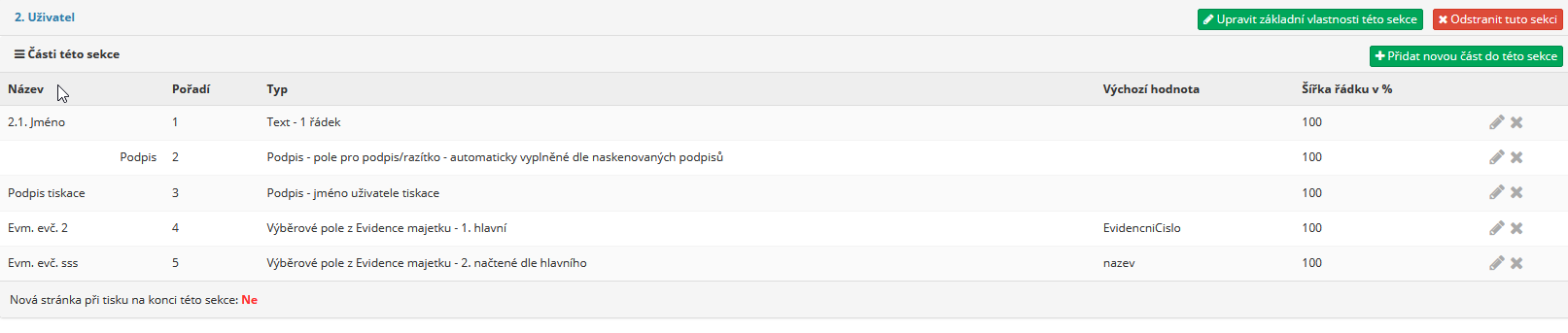
Benutzersignaturen eingeben
In den Moduleinstellungen ist es möglich, Signaturen von Benutzern hochzuladen, die dies getan haben Zugriff auf das Modul erlaubt. Diese Unterschriften sind dann Teil der Ausstellung Protokoll.
Erstellen eines neuen Protokolls
Im Modul selbst wird über einen Button ein neues Protokoll eingegeben „Erstellen“ – im geöffneten Fenster muss der Protokolltyp ausgewählt werden, der verwendet werden soll wird ausgefüllt:

Anschließend werden einzelne Teile des Protokolls entsprechend der vorgegebenen Vorlage ausgefüllt. Das erstellte Protokoll kann eingereicht oder per E-Mail versendet werden (es wird generiert). pdf) oder ändern Sie:

Abschnitt des Protokollmoduls
Innerhalb eines Protokolls können Sie Protokolle in diesen Abschnitten haben
- Alle – hier werden alle erstellten Protokolle angezeigt
– Etabliert – Dieser Abschnitt enthält Protokolle, die bisher geschrieben wurden sie wurden noch nicht eingereicht
-
Eingereicht – nach Klick auf den „Senden“-Button wird ein schriftliches Protokoll erstellt gelangt zu diesem Abschnitt
-
Fertig - kann in den Moduleinstellungen angegeben werden, um bei Bedarf in der Lage zu sein Verschieben Sie nur Administratorprotokolle in den Abschnitt „Fertig“.
Darüber hinaus ist es möglich, zwischen den erstellten Protokollen zu unterscheiden, ob sie nur vorhanden sind Von mir erstellte Protokolle oder alle Protokolle.

Suche im Protokollmodul
Gespeicherte Protokolle können nach ausgewähltem Typ durchsucht werden Protokoll mithilfe des Abschnitts „Filter“.
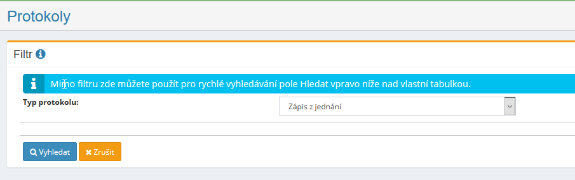
Das Frachtbriefmodul
Das Transportformularmodul ist für Transportunternehmen im Gesundheitswesen gedacht Patienten. Es ermöglicht eine einfachere und effizientere Organisation des Patiententransports und die für den Transport von Patienten erforderlichen Daten werden in das Blatt geschrieben.
Das Modul ist in die Abschnitte Eingeschrieben – Zugewiesen/Mir zugewiesen – Heute/Heute unterteilt my – Fertig – Abgebrochen – Alle und ist nach Typ durchsuchbar Transport.
Einstellungen des Frachtbriefmoduls
Zugriff auf das Frachtbriefmodul mit spezifischen Zugriffsrechten Anwendungsadministratorbenutzer im Abschnitt „Einstellungen“ auf der Registerkarte „Frachtbriefe“.
Zugriffsrechte auf das Frachtbriefmodul
Innerhalb des Frachtbriefmoduls stehen dem Benutzer folgende Zugriffe zur Verfügung: kein Zugriff – meine Zuweisungen lesen – alle lesen – +schreiben – +bearbeiten a schmieren.
Die Rechte werden vom niedrigsten zum höchsten geordnet, jedes höhere Recht nach rechts es enthält alle unteren Rechte auf der linken Seite.

Eingabe eines neuen Blattes
Durch Klicken auf die Schaltfläche „Blatt hinzufügen“ kann ein neues Blatt hinzugefügt werden.

Anschließend wird eine Tabelle erweitert, in die die relevanten Daten eingetragen werden müssen zum Thema Transport:
Zuordnung Frachtbrief
Nach Eingabe der Grunddaten im Frachtbrief wird der angegebene Frachtbrief erfasst erscheint in der Übersichtstabelle auf der Startseite des Moduls.

Anschließend klickt der zuständige Mitarbeiter, der für die Organisation der Transfers verantwortlich ist, auf Der angegebene Frachtbrief wird angezeigt und die Frachtbriefdetails werden angezeigt.
Hier müssen Sie die Person auswählen, die den Transport durchführt, und dann das Formular ausfüllen Speichern (Schaltfläche „Speichern“; wenn eine SMS auch an die ausgewählten Personen gesendet werden soll Um eine Nachricht zu senden, müssen Sie auf die Schaltfläche „Speichern und an ausgewählte SMS senden“ klicken.

Die einzelnen Abschnitte des Moduls sind Überweisungsscheine
Eingeschrieben Hier werden neu registrierte Frachtbriefe registriert, für die das konkrete Personal, das den Transport durchführt, steht noch nicht fest
Zugewiesen Hier werden die Frachtbriefe registriert, denen sie bereits zugewiesen sind spezielles Personal, das den Transport übernimmt
- Mir zugewiesen - dieser Unterabschnitt enthält Frachtbriefe, in denen ist ein angemeldeter Benutzer, der als Transportarbeiter eingetragen ist
Heute finden Sie hier registrierte Frachtbriefe, die sich auf heute beziehen Überweisungen
- Heute mein - in diesem Unterabschnitt finden Sie die Frachtbriefe im Zusammenhang mit zu den heutigen Überweisungen, die vom angemeldeten Benutzer bereitgestellt werden müssen
Bearbeitet finden Sie hier eine Übersicht aller Frachtbriefe
Storniert Hier sind die Frachtbriefe, die aus irgendeinem Grund gelöscht wurden abgesagt
Alle Hier finden Sie eine vollständige Übersicht aller Frachtbriefe
Suchen
Eine Schnellsuche ist möglich, indem Sie im Fenster „Suchen“ die erforderlichen Informationen eingeben:

Beschwerdemodul
Das Modul ermöglicht eine übersichtliche und effiziente Verwaltung des Beschwerdeprozesses. Der eIntranet-Administrator erstellt die Beschwerdearten, für die eine Beschwerde eingereicht werden kann übermittelt, um sie anschließend entsprechend den Bedürfnissen des Unternehmens einzustellen und Zugriffe zuzuweisen Rechte an Benutzern (Löser).
Die Mitarbeiter bearbeiten Anfragen dann einfach und effizient durch Online-Bewerbung. Der Antrag kann automatisch in die Bewerbung eingegeben werden über ein Webformular oder kann von Mitarbeitern eingegeben werden manuell (z. B. bei telefonischer Meldung durch den Kunden).
Im Antrag ist deutlich ersichtlich, wer und wie die Anfrage bearbeitet wird und wer das ist Alle Änderungen im Zusammenhang mit der angenommenen Beschwerde werden aufgezeichnet.
Im Modul besteht die Möglichkeit, einzelnen Beschwerden und Recherchen Prioritäten zuzuweisen nach unterschiedlichen Kriterien. Der Vorteil der Registrierung von Beschwerden über das Modul Die Beschwerde betrifft die Klarheit, Effizienz und Geschwindigkeit der Arbeit mit Einzelpersonen Kundenbeschwerden bei Weiterleitungsanfragen zwischen mehreren Solvern.
Im Modul ist es auch möglich, Antwortvorlagen zu erstellen, die dann verwendet werden können beschleunigt die Bearbeitung eingereichter Schadensfälle.
Moduleinstellungen beanspruchen
Ermöglicht den Zugriff auf das Buchungsmodul mit bestimmten Zugriffsrechten Anwendungsadministratorbenutzer im Abschnitt „Einstellungen“ auf der Registerkarte „Beschwerden“. Im Rahmen der Schadensmoduleinstellungen weist der Anwendungsadministrator Rechte zu auf einzelne Beschwerdearten, nicht auf das Modul als Ganzes.
In den Einstellungen des Bewerbungsmanager-Moduls legen Sie einzelne Beschwerdearten an. Durch Klicken auf die Schaltfläche „Typ erstellen“ wird ein neuer Anspruchstyp erstellt Beschwerden“. Anschließend erscheint ein Feld zur Eingabe des Namens der Reklamationsart.
Nach dem Anlegen einer Reservierungsart müssen bestimmte Einstellungen vorgenommen werden der Art der erstellten Beschwerde:
-
Zugriffsrechte für einzelne Benutzer definieren
-
Geben Sie die Adresse ein, um das Adressetikett für den Versand der Beschwerde zu erstellen. - Beim Einreichen eines Anspruchs erhält der Antragsteller ein Etikett als Anhang zur E-Mail um die Sendung zu kennzeichnen
-
Aktivieren Sie die Möglichkeit, sich mit dem CRM-Modul zu verbinden – für ladende Unternehmen z modulu CRM
-
Aktivieren Sie die Möglichkeit der Verknüpfung mit dem Arbeitsberichtsmodul – es ermöglicht die Erstellung von Berichten die im Modul Arbeitsberichte geleistete Arbeit
-
Aktivieren Sie die Option, einen Beschwerdelöser auszuwählen
-
Aktivieren Sie die Option zum Einfügen eigener Notizen
-
die Möglichkeit eines Webformulars zur Einreichung einer Beschwerde ermöglichen - ermöglicht es Ihnen, einen Anspruch über eine Webadresse einzureichen
-
Ergänzung des Einleitungstextes über dem Webformular zur Einreichung einer Beschwerde
-
die Möglichkeit, die Art der Schadensbearbeitung zu wählen – Reparatur, Ersatz, angemessen Rabatt, Rücktritt vom Kaufvertrag
-
die Möglichkeit, eine bearbeitete Reklamation abzuholen/zu transportieren
-
Ergänzung der Anzahl der Tage zur Lösung der Beschwerde
-
Einrichten von E-Mails an Kunden
-
Ausfüllen weiterer optionaler Felder nach Bedarf
-
Festlegung der Schwere der Beschwerden – ohne Angabe mindestens einer Priorität (z. B. Standard) ist das Antragsformular nicht funktionsfähig
-
Festlegen der erforderlichen Anspruchsstatus
Zugriffsrechte auf das Anspruchsmodul
Zugriffsrechte auf das Schadenmodul können wie folgt sein:
-
kein Zugang
-
Zugang zu allen Beschwerden
-
Zugriff auf alle Beschwerden und die Möglichkeit, diese zu löschen
 Darüber hinaus ist es möglich, anzugeben, welche Benutzer
Informationen über den neu eingereichten Anspruch werden per E-Mail gesendet.
Darüber hinaus ist es möglich, anzugeben, welche Benutzer
Informationen über den neu eingereichten Anspruch werden per E-Mail gesendet.
Neuer Anspruch
Eine neue Beschwerde kann über das Webformular oder eingereicht werden direkt in der eIntranet.net-Anwendung durch Klicken auf eine Schaltfläche „Anspruch hinzufügen“.
Anschließend erscheint eine Tabelle, in der der Antragsteller/eIntranet-Benutzer aufgeführt ist Geben Sie die erforderlichen Informationen ein:
Anspruchsbearbeitungsprozess
Nach Eingang der Reklamation wird die Reklamation im Modul als neu angezeigt:

Nachdem Sie auf das Detail der Beschwerde geklickt haben, können Sie Notizen hinzufügen und ausführen Änderungen bei angenommener Reklamation:

Z.B. den Anspruchsstatus ändern (z. B. von „Neu“ auf „Warten auf Hinzufügung“) oder Empfangen), eine interne Notiz ausfüllen, Informationen an den Kunden senden usw.
 Um schneller eine Antwort zu erstellen
Als Kunde besteht die Möglichkeit, auf die Schaltfläche neben dem Feld zur Eingabe der Antwort zu klicken
„Adresse hinzufügen“ – die Adresse wird automatisch vorausgefüllt
Geben Sie den Namen des Kunden/Ticketausstellers (seinen Nachnamen) ein und füllen Sie ihn am Ende aus
das Wort „Danke“:
Um schneller eine Antwort zu erstellen
Als Kunde besteht die Möglichkeit, auf die Schaltfläche neben dem Feld zur Eingabe der Antwort zu klicken
„Adresse hinzufügen“ – die Adresse wird automatisch vorausgefüllt
Geben Sie den Namen des Kunden/Ticketausstellers (seinen Nachnamen) ein und füllen Sie ihn am Ende aus
das Wort „Danke“:
Antwortvorlagen
Es besteht auch die Möglichkeit, die Antwortvorlage für die Bearbeitung von Beschwerden zu nutzen. Vorlagen Antworten werden im Abschnitt „Antwortvorlagen“ erstellt:

Es ist notwendig, eine möglichst universelle Anwendung zur Ergänzung von Dokumenten etc. zu schaffen.
Anspruchsstatus
Anspruchsstatus, die Teil des Anspruchsbearbeitungsprozesses sind Die verwendeten Module werden in den Moduleinstellungen definiert. Mögliche Zustände des Prozesses Die Schadensbearbeitung kann sein:
-
Neu
-
Warten auf Nachschub
-
Akzeptiert
-
Übergabe an den Lieferanten
-
Gelöst
-
Fertig - behoben
-
Behandelt - ersetzt
-
Behandelt - abgelehnt
Reklamationen suchen und sortieren
Für eine schnelle Suche nutzen Sie das Feld „Suchen“ rechts über der Tabelle mit einer Beschwerdeliste. Die weitere Filterung der Beschwerden erfolgt nach Priorität, Status oder Schnellauswahl – nicht geschlossen/alle.
Export der Übersicht der erfassten Reklamationen und Ausdrucken
Bei Bedarf kann die Übersicht der erfassten Schadensfälle exportiert werden Excel oder Drucken.
Reservierungsmodul
Das Reservierungsmodul ermöglicht die gemeinsame Nutzung einzelner Firmenobjekte – Autos, Besprechungsräume, Datenprojektoren und andere technische Geräte. Dank des übersichtlichen Kalenders für jedes Objekt ist sofort klar, ob Ist das Objekt zum gewünschten Zeitpunkt verfügbar oder für wen es bereits verfügbar ist? gebucht.
Reserviert der Nutzer das Objekt gleichzeitig regelmäßig, kann er eintreten Umbuchung.
Reservierungen werden im Kalender übersichtlich angezeigt und es besteht die Möglichkeit auszuwählen, wer teilnehmen möchte Welche Rechte Sie für das ausgewählte Objekt reservieren möchten, z. B. Nur-Lesen oder Lesen und Reservierungen usw. erfassen.
Innerhalb dieses Moduls kann der App-Administrator eine unbegrenzte Menge hinzufügen der zu reservierenden Objekte. Die Anwendung benachrichtigt den Benutzer automatisch, falls dies der Fall ist Eingabe einer doppelten Reservierung.
Einstellungen des Reservierungsmoduls
Ermöglicht den Zugriff auf das Buchungsmodul mit bestimmten Zugriffsrechten App-Administratorbenutzer im Abschnitt „Einstellungen“ auf der Registerkarte „Reservierungen“. Im Rahmen der Einstellungen des Reservierungsmoduls weist der Anwendungsadministrator Rechte zu auf einzelne Reservierungsobjekte, nicht auf das Modul als Ganzes.
In diesem Abschnitt legt der Anwendungsmanager auch die Mindestzeit fest Das Objekt ist reserviert, ebenso wie die Namen der Benutzer, die die E-Mail erhalten für den Fall, dass eine neue Reservierung in die entsprechende Reservierung eingefügt wird Kalender.
Darüber hinaus besteht die Möglichkeit, die Option zur Anzeige des angegebenen Kalenders in der Benutzeroberfläche zu aktivieren Kalender und Hinzufügen des Namens des Kreuzungskalenders - im Modul selbst Dann wird der Kalender unter dem ausgewählten Namen angezeigt und alle sind darin sichtbar Einträge aus Kalendern, bei denen diese Option aktiviert ist Anzeige.
Zugriffsrechte auf das Buchungsmodul
Innerhalb des Buchungsmoduls stehen dem Nutzer folgende Zugriffe zur Verfügung: darf Buchungen ansehen – kann für jeden buchen und Buchungen stornieren. Rechts Für die Nutzung dieses Moduls wird der Administrator der Anwendung zugewiesen. Der niedrigste Typ Rechte lauten „Vorbehalt ggf. sehen“. Wenn dem Benutzer das Recht „darf „Buchen“ kann die Buchung auch automatisch sehen. Wann des erteilten Rechtes „kann Reservierungen für jedermann stornieren“ kann der Benutzer automatisch sehen und reservieren. Also für einen bestimmten Benutzer Es ist nicht erforderlich, niedrigere Rechteebenen einzugeben, es reicht aus, nur die höchste Ebene zu aktivieren der Grad der Rechte, die der Benutzer haben kann.
Ein Objekt zu einer Reservierung hinzufügen
Der Anwendungsadministrator kann der Reservierung im Abschnitt ein neues Objekt hinzufügen Einstellungen, Registerkarte „Reservierungen“, klicken Sie auf die Schaltfläche „Hinzufügen“. Dann Eine Tabelle mit dem Namen „Objekt in Buch erstellen/bearbeiten“ wird erweitert zu dem der Administrator den Namen des Objekts oder seine Beschreibung hinzufügt.

Bearbeiten und Löschen eines Buchungsobjekts
Ein bereits angegebenes Reservierungsobjekt kann vom Anwendungsadministrator geändert/gelöscht werden Klicken Sie im Abschnitt „Einstellungen“ auf der Registerkarte „Reservierung“ auf das Stiftsymbol oder ein Kreuz. Diese Symbole sind am Ende jeder Zeile in der Übersicht aufgeführt der zu reservierenden Objekte. Durch Klicken auf das Stiftsymbol wird eine Tabelle angezeigt welches ein möglicher zu reservierender Gegenstand ist, oder Bearbeiten Sie die Beschreibung. Beim Klicken Auf dem Kreuzsymbol erscheint die Option zum Löschen des Reservierungsobjekts.
Reservierung hinzufügen
Nur der vom Administrator dazu autorisierte Benutzer kann eine Reservierung hinzufügen der Anwendung zugewiesene Rechte durch Klicken auf den Button „Rez hinzufügen.“ u des ausgewählten Objekts zur Reservierung, oder am gewählten Kalendertag. Anschließend wird eine Tabelle erweitert, in die der Benutzer das Reservierungsdatum einträgt, oder Sie können angeben, ob es sich um eine wiederholte Reservierung des Objekts handelt.

Wenn der Benutzer eine Reservierung für ein Datum eingeben möchte, an dem das Objekt bereits verfügbar ist gebucht (insbesondere bei wiederholten Buchungen), der Antrag des Nutzers wird auf diesen Umstand aufmerksam machen und die Reservierung nicht vornehmen.
Neue Buchungsbenachrichtigung
In den Einstellungen des Buchungsmoduls besteht die Möglichkeit, einzelne Objekte zu buchen Geben Sie die Benutzer ein, an die Informationen zur Eingabe einer neuen Reservierung gesendet werden sollen:

Eine Reservierung ändern und stornieren
Nur der Benutzer, der das Recht hat, die Reservierung zu ändern oder zu stornieren, kann dies tun Anwendungsadministrator zugewiesene Rechte durch Klicken auf das Stiftsymbol (z (Änderung der Reservierung) oder ein Kreuz (um die Reservierung zu löschen) neben der eingegebenen Reservierung Reservierung.
Bei der Änderung einer Reservierung ist es nicht möglich, zusätzlich eine Frequenz hinzuzufügen Reservierung; Wenn der Benutzer eine regelmäßige Nutzung des Objekts festlegen möchte, muss er dies tun Erstellen Sie eine neue Reservierung.
Eine gelöschte Reservierung finden
 Wenn Sie eine gelöschte Datei wiederherstellen müssen
Um eine Buchung vorzunehmen, klicken Sie einfach darauf, wenn Sie die Erlaubnis Ihres App-Managers dazu haben
zugewiesenen Rechte, auf das „Gelöscht“-Symbol in der oberen rechten Ecke. Anschließend,
erweitert eine Tabelle mit einer Übersicht gelöschter Reservierungen und einem Menü mit Optionen
die ausgewählte Reservierung wiederherstellen.
Wenn Sie eine gelöschte Datei wiederherstellen müssen
Um eine Buchung vorzunehmen, klicken Sie einfach darauf, wenn Sie die Erlaubnis Ihres App-Managers dazu haben
zugewiesenen Rechte, auf das „Gelöscht“-Symbol in der oberen rechten Ecke. Anschließend,
erweitert eine Tabelle mit einer Übersicht gelöschter Reservierungen und einem Menü mit Optionen
die ausgewählte Reservierung wiederherstellen.
Fahrzeugreservierungsmodul
Mit dem Fahrzeugreservierungsmodul können Sie Fahrzeugreservierungen vornehmen einzelne eIntranet-Benutzer. Dieses Modul ist mit dem Modul verbunden Fahrzeugdatensätze – die Fahrzeuge, für die sie bestimmt sind, werden aus diesem Modul geladen Reservierungen sind möglich und werden auch für einzelne Fahrzeuge erfasst Es besteht die Möglichkeit festzulegen, ob diese zur Buchung verfügbar sein sollen.
Innerhalb des Moduls ist es möglich, Benutzern unterschiedliche Zugriffsrechte zuzuweisen vom einfachen Lesen von Reservierungen bis hin zur Möglichkeit, Reservierungen für andere vorzunehmen Benutzer.
Der Benutzer erstellt eine Reservierungsanfrage, die dann gesendet wird Vorgesetzten zur Genehmigung. Über neue Genehmigungsanträge und darüber Es ist immer relevant, ob der Antrag genehmigt oder abgelehnt wurde Informations-E-Mail, die an Benutzer gesendet wird.
Genehmigte Reservierungen für einzelne Fahrzeuge können angezeigt werden in Jahres- oder Monatsberichten. Bei Reservierungen bzw genehmigt Anfragen können nach der Person, die die Reservierung eingereicht hat, weiter durchsucht werden. reserviertes Fahrzeug oder Reservierungsdatum.
Einstellungen des Fahrzeugreservierungsmoduls
Ermöglicht den Zugriff auf das Buchungsmodul mit bestimmten Zugriffsrechten App-Administratorbenutzer im Abschnitt „Einstellungen“ auf der Registerkarte „Reservierungen“. Vom Administrator in den Einstellungen des Fahrzeugbuchungsmoduls zugewiesen Rechtsanwendung auf einzelne buchbare Fahrzeuge, nicht auf das Modul als Ganzes.
Zugriffsrechte für das Fahrzeugreservierungsmodul
Innerhalb des Fahrzeugreservierungsmoduls stehen dem Nutzer folgende Zugriffe zur Verfügung: ohne Zugang - kann Reservierungen lesen und ausgewählte Fahrzeuge reservieren - kann Buchen Sie jedes verfügbare Fahrzeug zur Buchung – Genehmigt die Buchung ausgewählte Fahrzeuge – genehmigt etwaige Fahrzeugreservierungen – nimmt Reservierungen vor im Namen eines anderen. Eine Eingabe für einen bestimmten Benutzer ist daher nicht erforderlich Bei niedrigeren Rechtsniveaus reicht es aus, nur das höchste Rechtsniveau zuzulassen, das dürfen vom Benutzer entsorgt werden.
Aus dem Registrierungsmodul werden die Fahrzeuge geladen, die der Nutzer reservieren darf Fahrzeuge.
Erstellen Sie eine Reservierungsanfrage
Ein Benutzer mit den entsprechenden Zugriffsrechten erstellt eine neue Anfrage für Klicken Sie dazu auf die Schaltfläche „Anfrage hinzufügen“. Anschließend wird es entpackt Tabelle, in der der Benutzer die Parameter seiner Reservierung eingibt:
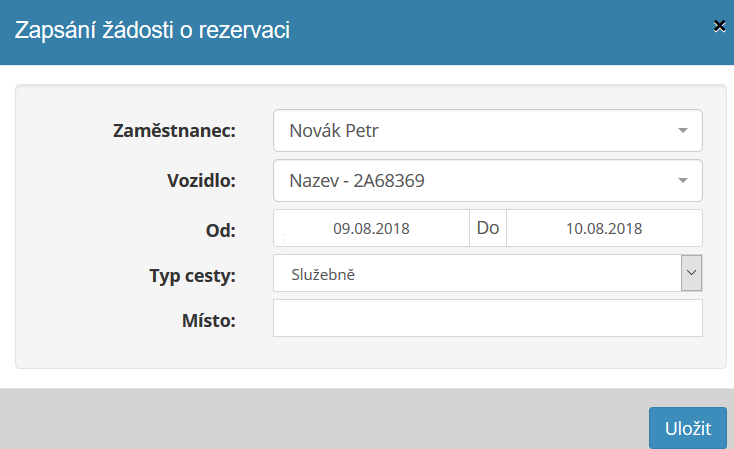
Reservierungsanfrage genehmigen/ablehnen
Der Benutzer, der das Recht hat, Reservierungsanfragen zu genehmigen, wird kommen E-Mail-Informationen zum Einreichen einer neuen Anfrage:

Anschließend kann der Benutzer diese Anfrage genehmigen/ablehnen/löschen:

Anschließend wird der Antragsteller erneut über das Ergebnis der Reservierung informiert per Email:
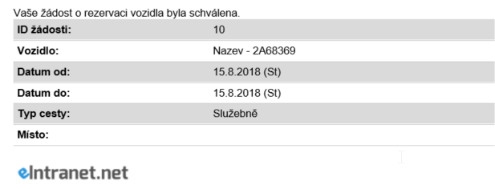
Diese Option kann auch in den Moduleinstellungen aktiviert werden:

Dadurch kann ein Benutzer, der nicht über das allgemeine Recht zum Löschen von Reservierungen verfügt, diese löschen von ihm vorgenommene Reservierungen.
Monatliche Übersicht der Reservierungen
Genehmigte Reservierungen können nach Monat angezeigt werden und Fahrzeuge:

Wenn Sie mit der Maus über eine bestimmte Reservierung fahren, sehen Sie, für welchen Benutzer Die Reservierung wurde genehmigt.
Jahresübersicht der Reservierungen
Genehmigte Reservierungen für einzelne Fahrzeuge können eingesehen werden auch in der Jahresübersicht (nach Bewegen des Mauszeigers erscheint der Name wieder). Benutzer, für den die Reservierung vorgenommen wurde:

Fahrzeugreservierung für eine bestimmte Stunde
Im Fahrzeugreservierungsmodul ist es möglich, Reservierungen nicht nur für das gesamte Fahrzeug vorzunehmen Tag, sondern auch für eine bestimmte Zeit. Diese Möglichkeit erleichtert die Antragstellung zur Reservierung – der Antragsteller kann direkt im Kalender sehen, wann das Auto verfügbar ist, und können Sie sofort eine Anfrage für einen kostenlosen Termin stellen.
In den Moduleinstellungen muss die Zeitbuchungsoption aktiviert sein:

Es erscheint dann direkt im Modul im Abschnitt „Monatsübersicht“. Der Kalender, in dem Buchungen angezeigt werden, ist durch Anklicken möglich konkrete Zeit für die Reservierung. Ein Benutzer, der über die entsprechenden Rechte verfügt, Sie können auch Reservierungen über diesen Kalender vornehmen genehmigen ablehnen:
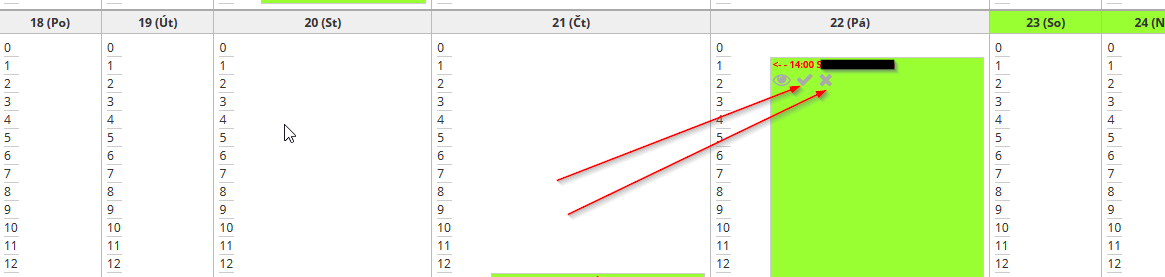
Suche nach Reservierungen
Erstellte Reservierungsanfragen können nach Einreicher durchsucht werden Anfragen, angefragte Fahrzeuge oder nach Erstellungsdatum Reservierung:

Übersicht über Dokumente exportieren und drucken
Die Übersicht der eingefügten Reservierungen kann entweder durch Anklicken ausgedruckt werden Klicken Sie auf die Schaltfläche „Drucken“ oder laden Sie es in eine Excel-Tabelle herunter – indem Sie auf klicken Schaltfläche „Nach Excel exportieren“. Der Export nach Excel ist nur funktionsfähig, wenn Sie haben die Anwendung im Chrome-Webbrowser ausgeführt.
Arbeitsplanmodul
Das Modul „Arbeitsplan“ ist ein einfaches Werkzeug zur Übersicht Planung der Arbeitsauslastung der Mitarbeiter in den ausgewählten Unternehmen Zeitraum. Es ist möglich, innerhalb des Moduls individuelle Arbeiten zu erstellen Teams, für die der Zeitplan erstellt wird.
In den Moduleinstellungen können individuelle Arbeitsarten definiert werden Aktivitäten und deren farbliche Unterscheidung, was dann einfach durch Ziehen erfolgen kann Aus dem Angebot fügen sie einen bestimmten Zeitplan ein.
Der Benutzer, der den Zeitplan ausdruckt, wählt zunächst das gewünschte Datum aus Planung - von - bis - und ergänzt anschließend den geplanten Mitarbeitereinsatz – z.B. Vertragsname, Vertragsort, Arzt, Urlaub, Krankheit – gem Bedürfnisse.
Es besteht die Möglichkeit, einen Link zum erstellten Arbeitsplan an die entsprechenden Mitarbeiter zu senden per E-Mail. Es ist möglich, Zeitpläne für verschiedene Zeiträume zu erstellen drucken.
Das Modul ist mit der Fahrzeugreservierung verknüpft, also nach der Erstellung des Fahrplans Es ist für einzelne Mitarbeiter möglich, eine Reservierung zu erstellen und gleichzeitig zu genehmigen Fahrzeuge.
Einstellungen des Arbeitsplanmoduls
Zugriff auf das Arbeitsplanmodul mit spezifischen Zugriffsrechten Anwendungsadministratorbenutzer im Abschnitt „Einstellungen“ auf der Registerkarte „Arbeitsplan“.
In den Moduleinstellungen erstellt der Anwendungsmanager dann einzelne Arbeiten Teams, indem Sie auf die Schaltfläche „Team erstellen“ klicken:

Anschließend fügt er den Namen des Teams in die Tabelle ein:

Und weisen Sie eIntranet-Benutzern innerhalb eines bestimmten Zeitraums Zugriffsrechte zu Arbeitsgruppe.
Dies ist auch in den Moduleinstellungen für einzelne Arbeitsteams möglich Definieren Sie Aktivitätstypen und deren farbliche Unterscheidung für die Anzeige im Zeitplan (muss „Farben verwenden“ ankreuzen):

Wenn auch das Kontrollkästchen „Auch Text einfügen“ aktiviert ist, ist das Feld im Zeitplan nicht nur vorhanden Farbmarkierungen, fügt aber auch Text ein (z. B. Feiertag).
Zugriffsrechte auf das Modul „Arbeitsplan“.
Innerhalb des Arbeitsplanmoduls kann ein Benutzer folgende Zugriffe haben: keine Zugriff – Ihre Zeitpläne anzeigen – Alle Zeitpläne anzeigen – Planung Zeitpläne.
Neben den Zugriffsrechten besteht auch die Möglichkeit, den Namen des Mitarbeiters zu überprüfen das Feld „Mitarbeiter automatisch zum Dienstplan hinzufügen“ – dann ist es so ein im angegebenen Arbeitsteam registrierter Mitarbeiter (falls noch nicht geschehen). Wenn ein Mitarbeiter ein Mitglied des Teams ist, muss dieses Häkchen entfernt werden).
Die Rechte zur Nutzung dieses Moduls werden vom Anwendungsadministrator zugewiesen. Innerhalb Die Einstellungen des Arbeitsplanmoduls werden vom Rechteanwendungsadministrator zugewiesen an einzelne Arbeitsteams.
Erstellen eines Arbeitsplans
Um einen neuen Arbeitsplan zu erstellen, müssen Sie zunächst den ausgewählten auswählen Arbeitsteam Planungstermin wählen:

Anschließend besteht die Möglichkeit, individuelle Arbeiten in einzelnen Fachgebieten zu verfassen Ereignisse – z.B. Arbeitsort, Arzt, Krankheit, Urlaub – gem Bedürfnisse.
Wenn in den Moduleinstellungen „Farben verwenden“ aktiviert wurde, wird es angezeigt
Unterhalb des Planungsdatums finden Sie ein Menü mit den einzelnen Arbeitsereignissen und deren
Das Hinzufügen erfolgt durch einfaches Ziehen und Ablegen aus dem Menü:

Der erstellte Zeitplan kann per E-Mail an relevante Benutzer gesendet werden:

Link zum Fahrzeugreservierungsmodul
Das Modul kann mit dem Fahrzeugreservierungsmodul verbunden werden – diese Option in den Moduleinstellungen aktivieren:

 Für jeden Mitarbeiter, oder alle
Der Arbeitstag kann dann von dem Benutzer erstellt werden, der den Zeitplan erstellt
Reservierung eines Fahrzeugs nach Bedarf – Voraussetzung für die Reservierung ist die Anmeldung eines Platzes
arbeiten:
Für jeden Mitarbeiter, oder alle
Der Arbeitstag kann dann von dem Benutzer erstellt werden, der den Zeitplan erstellt
Reservierung eines Fahrzeugs nach Bedarf – Voraussetzung für die Reservierung ist die Anmeldung eines Platzes
arbeiten:
Anschließend wird der Nutzer mit der Reservierungsanfrage verbunden, die er gleichzeitig durchführen kann autorisieren:
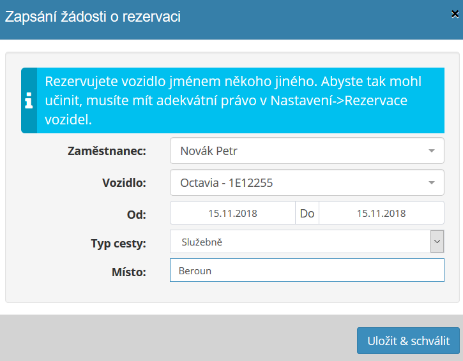
Erstellte Buchungen müssen nicht genehmigt werden – der Benutzer, der den Zeitplan erstellt hat auch das Recht, verbindliche Reservierungen vorzunehmen.
Bei Bedarf kann die erstellte Reservierung per Klick storniert werden auf dem Kreuzsymbol neben dem Fahrzeugnamen. Der Antragsteller möchte die Reservierung löschen per E-Mail benachrichtigt.
Feld für interne Notizen
Bei Bedarf besteht die Möglichkeit, in den Moduleinstellungen den kostenlosen Nachschub zu aktivieren Felder für zusätzliche interne Notizen:

Hinzufügung/Entfernung weiterer Mitarbeiter
Bei Bedarf besteht die Möglichkeit, das bereits erstellte Arbeitsteam zu ergänzen Mitarbeiter hinzufügen, indem Sie auf die Schaltfläche „Mitarbeiter hinzufügen“ klicken:
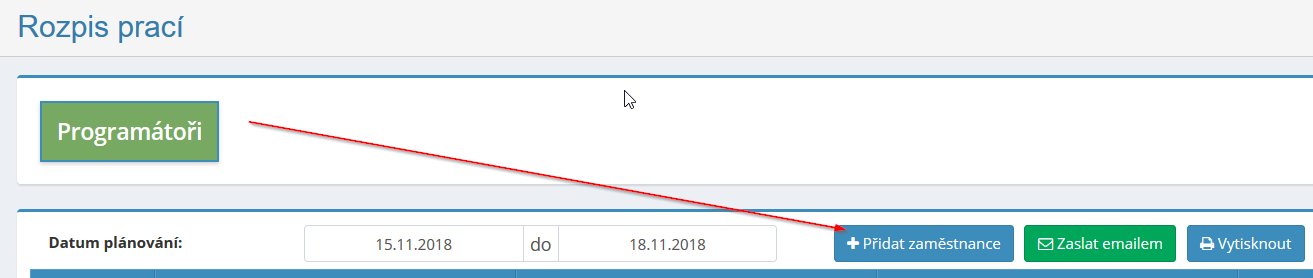
Soll der Mitarbeiter nicht mehr zum Arbeitsteam gehören, müssen Sie auf klicken auf das Kreuzsymbol neben dem Namen des Mitarbeiters. Dann der Name des Mitarbeiters Der Löschvorgang erfolgt an dem im angezeigten Zeitplan angegebenen Datum (im Feld „Datum“) Planung). Wenn der Name eines Mitarbeiters aus dem Dienstplan gestrichen werden soll Dauerhafter müssen Sie „Automatisch hinzufügen“ deaktivieren Mitarbeiter zur Liste hinzufügen“.
Ein Arbeitsteam löschen
Nur ein Benutzer kann ein gesamtes Arbeitsteam aus der Datenbank löschen mit entsprechenden Rechten. Löschen Sie Teams in den Einstellungen, Registerkarte „Zeitplan“. Klicken Sie dazu auf die Schaltfläche „Team löschen“ für die entsprechende Arbeit Team:
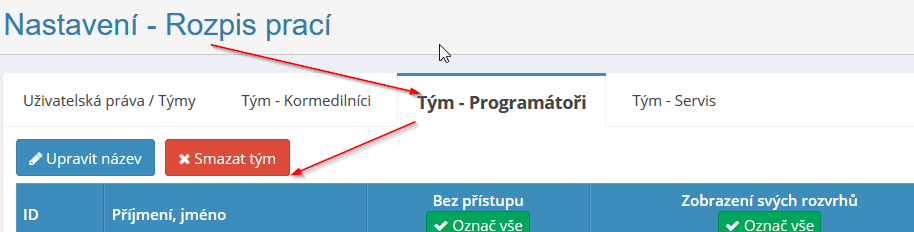
Drucken Sie den Arbeitsplan aus
Es besteht die Möglichkeit, bei Bedarf einen Arbeitsplan zum ausgewählten Planungstermin zu erstellen drucken:
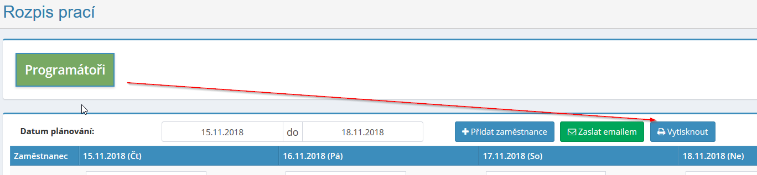
Genehmigungsmodul
Das Genehmigungsmodul ist ein wesentlicher Helfer für die Sicherstellung eines klaren Umlaufs sämtlicher Unternehmensunterlagen zu prüfen und deren Wirksamkeit sicherzustellen Genehmigungsprozess. Es kann beispielsweise zur Genehmigung von Rechnungen verwendet werden, Bestellungen usw.
Es vereinfacht und beschleunigt die mit dem Prozess verbundenen Verwaltungsangelegenheiten Durch die unternehmensinterne Genehmigung entfällt eine aufwändigere Papierbearbeitung Unterlagen.
Der Anwendungsadministrator erstellt individuelle Dokumenttypen für Ihr Unternehmen – Rechnungen, Verträge, Angebote, Bestellungen und weist ihnen Nutzungsrechte zu, Wer kann sie eingeben - Assistenten, Buchhalter, Wirtschaftswissenschaftler - und Benutzer, wer kann sie genehmigen (Vorgesetzte); Dokument dann innerhalb des Intranets es durchläuft den Eingabe-, Genehmigungs-/Ablehnungsprozess und verbleibt im System auch mit Notizen zu einzelnen Schritten aufgezeichnet.
Mit dem so eingerichteten Workflow ist es möglich, etwaige Genehmigungsprozesse zu lösen verschiedene Arten von Dokumenten in einer mehrstufigen Hierarchie nach Unternehmen Struktur und entsprechend den Unternehmensanforderungen.
Einstellungen des Genehmigungsmoduls
Gewährt Zugriff auf das Genehmigungsmodul mit bestimmten Zugriffsrechten App-Administratorbenutzer im Abschnitt „Einstellungen“ auf der Registerkarte „Genehmigungen“.
In diesem Abschnitt legen Sie außerdem fest, ob Sie eine Einzel- oder Doppelfreigabe wünschen auf Rädern.
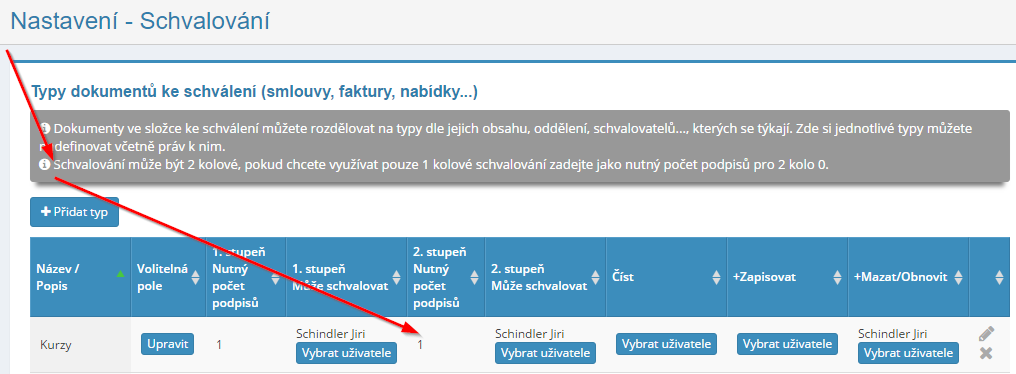
Zugriffsrechte auf das Genehmigungsmodul
Innerhalb des Genehmigungsmoduls kann ein Benutzer folgende Zugriffe haben: Lesen, lesen und schreiben, lesen, schreiben, löschen und wiederherstellen.
Die Rechte zur Nutzung dieses Moduls werden vom Anwendungsadministrator zugewiesen. Innerhalb Die Einstellung des Genehmigungsmoduls weist dem Anwendungsadministrator Rechte zu auf einzelne Dokumenttypen, nicht auf das Modul als Ganzes.
Im Abschnitt „Einstellungen“ auf der Registerkarte „Genehmigung“ und dann beim Intranet-Administrator ordnet ihre relevanten Dokumente bestimmten Dokumenttypen zu Genehmiger.
Dokumenttyp zur Genehmigung hinzufügen
Der App-Administrator kann im Abschnitt „Einstellungen“ auf der Registerkarte „Genehmigungen“ eine neue hinzufügen Art des zu genehmigenden Dokuments. Nachdem Sie auf die Schaltfläche „Typ hinzufügen“ geklickt haben, wird der Vorgang abgeschlossen Anwendungsmanager: Name des Dokumenttyps, Beschreibung und Anzahl der Signaturen erforderlich, um das Dokument zu genehmigen/ablehnen.
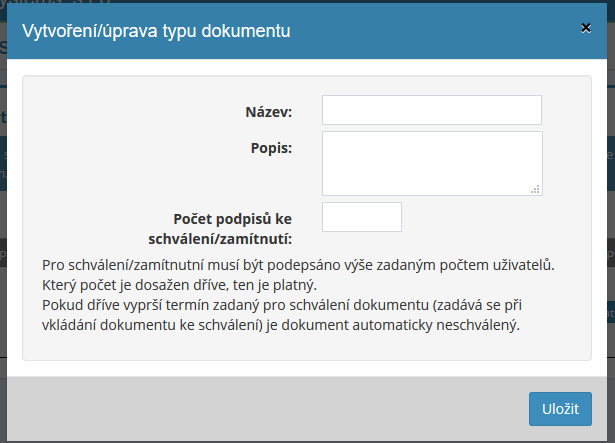

Ein Dokument zur Genehmigung hinzufügen
Ein neues Dokument wird zur Genehmigung durch den ihm zugewiesenen Benutzer hinzugefügt Rechte, indem Sie auf der rechten Seite des Bildschirms auf die Schaltfläche „Dokument hinzufügen“ klicken. Anschließend erscheint eine Tabelle, in der der Benutzer den Namen des Dokuments, seinen, einträgt Beschreibung, Frist, bis zu der das Dokument genehmigt werden soll, und Hinzufügen eines Anhangs lädt den Wortlaut des Dokuments hoch.
 Nachdem das Dokument hinzugefügt wurde, werden sie definiert
Genehmiger werden automatisch per E-Mail über das Einfügen eines neuen Dokuments benachrichtigt
Dokument zur Genehmigung/Ablehnung. Klicken Sie auf den aufgeführten Dokumentnamen
Im Text der gesendeten E-Mail geht der potenzielle Genehmiger direkt an
Wortlaut des Dokuments.
Nachdem das Dokument hinzugefügt wurde, werden sie definiert
Genehmiger werden automatisch per E-Mail über das Einfügen eines neuen Dokuments benachrichtigt
Dokument zur Genehmigung/Ablehnung. Klicken Sie auf den aufgeführten Dokumentnamen
Im Text der gesendeten E-Mail geht der potenzielle Genehmiger direkt an
Wortlaut des Dokuments.
Beim Schreiben eines neuen Dokuments besteht die Möglichkeit zu prüfen, ob die Informationen verfügbar sind um ein Dokument für Benutzer abzulehnen/zu genehmigen, die das Recht haben, es zu genehmigen dokumentieren:
Genehmigung oder Ablehnung eines Dokuments
Wenn dem Genehmiger das Recht zugewiesen wird, ein bestimmtes Dokument zu genehmigen, Sie müssen in der Übersicht der eingebetteten Dokumente auf das jeweilige Dokument klicken. Diese Tabelle wird dann mit detaillierten Informationen zum Einsatz erweitert Dokument zur Genehmigung:
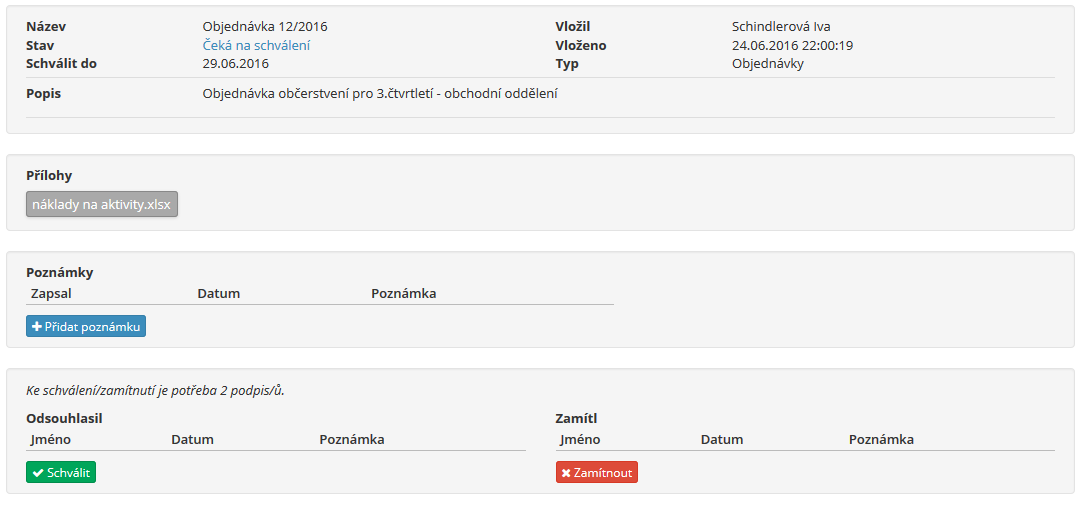 Unten kann der Genehmiger
Klicken Sie dabei auf die Schaltfläche „Genehmigen“ oder „Ablehnen“.
genehmigt/ablehnt das Dokument oder kann durch Klicken eine Notiz hinzufügen
auf die Schaltfläche „Notiz hinzufügen“.
Unten kann der Genehmiger
Klicken Sie dabei auf die Schaltfläche „Genehmigen“ oder „Ablehnen“.
genehmigt/ablehnt das Dokument oder kann durch Klicken eine Notiz hinzufügen
auf die Schaltfläche „Notiz hinzufügen“.
Wenn ein 2-Runden-Genehmigungssystem eingerichtet ist, dann nach Genehmigung In der ersten Runde werden Genehmigungsinformationen an die Genehmiger der zweiten Runde gesendet Räder (zum Beispiel an höhere Vorgesetzte), die diese anschließend dokumentieren können genehmigen oder ablehnen.
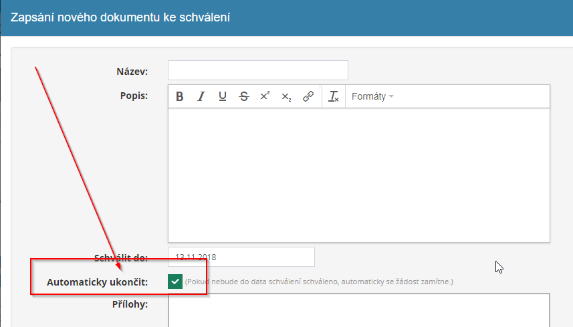
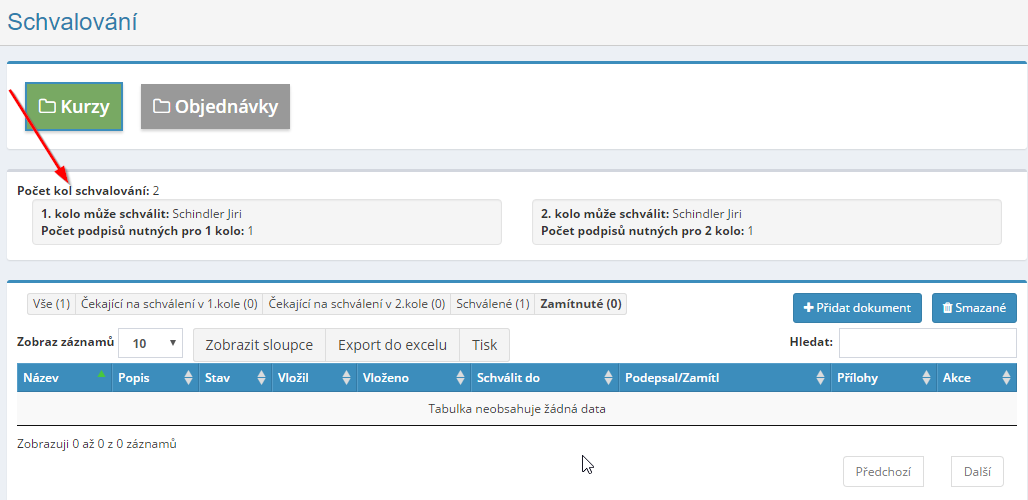
Wenn der Antrag nicht innerhalb der angegebenen Frist genehmigt wird, wird der Antrag automatisch genehmigt werde mich weigern. Diese Funktion kann in den Moduleinstellungen deaktiviert werden:
Bei Bedarf ist es möglich, das Dokument für die entsprechenden Benutzer freizugeben mit dem Dokument einverstanden/nicht einverstanden, auch nach seiner Genehmigung/Ablehnung – ermöglicht es, die Meinung aller Beteiligten einzuholen, auch wenn dies der Fall ist genehmigt/abgelehnt:
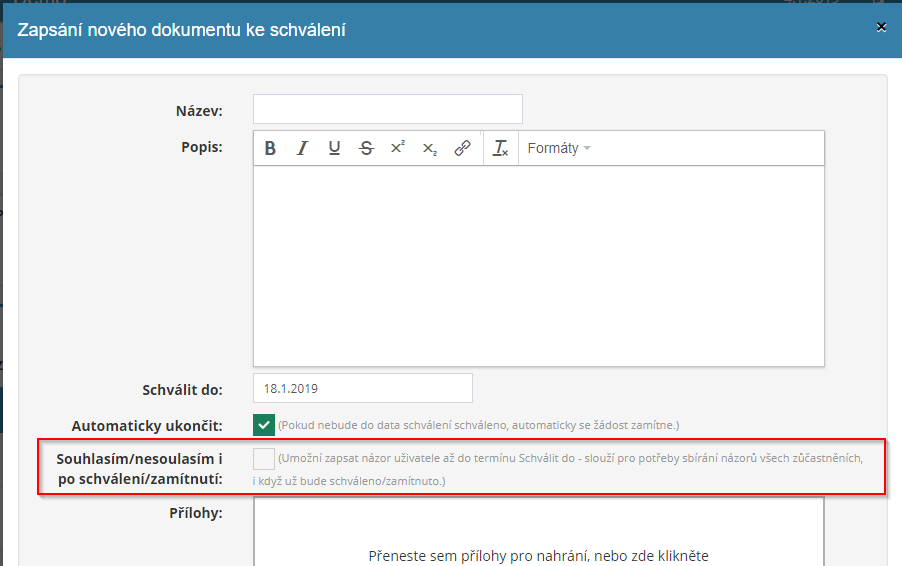
Spalten anzeigen
Für jedes erfasste Dokument besteht die Möglichkeit, dieses näher zu definieren Spezifikation, indem Sie die Daten in den folgenden Spalten vervollständigen: Name, Beschreibung, Status, eingefügt, eingefügt, genehmigt, unterzeichnet/abgelehnt usw.
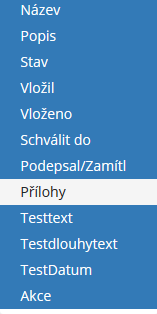 Der Benutzer kann die Spalten auswählen
In der Dokumentenübersicht möchte er sich durch Anklicken das gerade angezeigte Dokument anzeigen lassen
auf die Schaltfläche „Spalten anzeigen“. Anschließend erscheint eine Tabelle, in der Sie
Der Benutzer klickt auf den angegebenen Spaltennamen, um die Anzeige dieser Spalte zu deaktivieren.
Möchte der Benutzer die Spalte anschließend wieder anzeigen, ist dies erneut erforderlich
Klicken Sie auf den Spaltennamen.
Der Benutzer kann die Spalten auswählen
In der Dokumentenübersicht möchte er sich durch Anklicken das gerade angezeigte Dokument anzeigen lassen
auf die Schaltfläche „Spalten anzeigen“. Anschließend erscheint eine Tabelle, in der Sie
Der Benutzer klickt auf den angegebenen Spaltennamen, um die Anzeige dieser Spalte zu deaktivieren.
Möchte der Benutzer die Spalte anschließend wieder anzeigen, ist dies erneut erforderlich
Klicken Sie auf den Spaltennamen.
Hier ist beispielsweise die Anzeige der Spalte Anhänge deaktiviert.
Detaildokument
 Sie können die Dokumentdetails anzeigen
ein Benutzer, dem vom Anwendungsadministrator entsprechende Rechte gewährt wurden, d. h
indem Sie auf das Augensymbol klicken, das am Ende jeder Zeile angezeigt wird u
des gegebenen Dokuments. Wenn Sie auf dieses Symbol klicken, werden Details angezeigt
gegebenes Dokument.
Sie können die Dokumentdetails anzeigen
ein Benutzer, dem vom Anwendungsadministrator entsprechende Rechte gewährt wurden, d. h
indem Sie auf das Augensymbol klicken, das am Ende jeder Zeile angezeigt wird u
des gegebenen Dokuments. Wenn Sie auf dieses Symbol klicken, werden Details angezeigt
gegebenes Dokument.
Hier kann der Genehmiger beliebige Kommentare hinzufügen genehmigtes/abgelehntes Dokument.
Ein Dokument löschen
Nur der vom Administrator dazu autorisierte Benutzer kann das Dokument löschen der Anwendung zugewiesene Rechte. Um ein Dokument zu löschen, verwenden Sie das Kreuzsymbol. welches in der Dokumentenübersicht am Ende jeder Zeile aufgeführt ist dokumentieren.
Übersicht über Dokumente exportieren und drucken
Eine Übersicht der eingefügten Dokumente kann entweder durch Anklicken ausgedruckt werden Klicken Sie auf die Schaltfläche „Drucken“ oder laden Sie es in eine Excel-Tabelle herunter – indem Sie auf klicken Schaltfläche „Nach Excel exportieren“. Der Export nach Excel ist nur funktionsfähig, wenn Sie haben die Anwendung im Chrome-Webbrowser ausgeführt.
Lagerverwaltungsmodul
Das Modul Lagerverwaltung ist für die komplette Lagerverwaltung konzipiert – Erstellung von Einzelposten, Belegen, Zahlungen, Reservierungen, inventur.
Es muss zunächst in den Einstellungen des Lagerverwaltungsmoduls definiert werden einzelne Lagergruppen und allgemeine Lagerparameter - Lagertypen Karten, Kartengruppen, Form der Seriennummern usw.
Das Modul ermöglicht eine übersichtliche Nachverfolgung einzelner Lagerbewegungen Lagerartikel und effektives Preismanagement einzelner Artikel.
Das Modul ist mit dem Produktmodul verbunden (ermöglicht die Übertragung/Synchronisierung von Daten). mit diesem Modul) und mit den Modulen CRM und Bestellungen (im Rahmen der Ausstellung von Belegen). und Auszahlungen und Reservierungen).
Auf der Registerkarte „Preis“ können Sie den Preis eines bestimmten Artikels effektiv verwalten – beim Einkaufen, Beschaffung, Verkauf – und legen Sie individuelle Rabatte fest.
Einstellungen des Lagerverwaltungsmoduls
Der Zugriff auf das Bestelleingangsmodul wird dem Benutzer vom Anwendungsadministrator gewährt im Abschnitt „Einstellungen“ auf der Registerkarte „Bestandsverwaltung“.
 Zuerst müssen Sie in den Moduleinstellungen vorgehen
Erstellen Sie eine bestimmte Lagergruppe und weisen Sie ihr relevante Benutzer zu
Zugangsrechte.
Zuerst müssen Sie in den Moduleinstellungen vorgehen
Erstellen Sie eine bestimmte Lagergruppe und weisen Sie ihr relevante Benutzer zu
Zugangsrechte.
Zugriffsrechte auf das Lagerverwaltungsmodul
Im Modul „Bestellung erhalten“ können Benutzer vom Anwendungsadministrator aus zugreifen Für eine bestimmte Gruppe von Aufträgen erhalten Sie folgende Rechte: Kein Zugriff – sieht den Zustand des Lagers – sieht, kann ein- und auslagern – sieht, kann Stapeln, entstapeln und neue Karten erstellen – sehen, bearbeiten, erstellen und kann alles löschen.
Lagerartikel
Über den Button „Erstellen“ kann ein neuer Artikel im Lager hinzugefügt werden „Lagerartikel“ im Abschnitt „Artikel“. Es erscheint dann eine Tabelle, in der Sie müssen die erforderlichen Informationen eingeben – z. B. Codes, Namen, Artikelnummern, aber auch Preisdokumente (Kaufpreis, Einstandspreis, Verkaufspreis - inkl. die Möglichkeit seiner automatischen Berechnung) oder Rabatte und andere.
Produkte können auch über das Modul Produkte in das angegebene Lager übertragen werden Schaltflächen „Übertragen/Synchronisieren“. zum Glashaus".
Einzelne Karten können dann im Detail des Lagerartikels angezeigt werden mit Artikeldaten - Grunddaten, Preise, Lagerbewegungen, Seriennummern Zahlen, Notizen/Änderungen.
Quittungen
Über den Button „Beleg erstellen“ kann ein neuer Beleg erstellt werden im Bereich Quittungen. Anschließend erscheint eine Tabelle zur Eingabe von Daten über Ware erhalten:
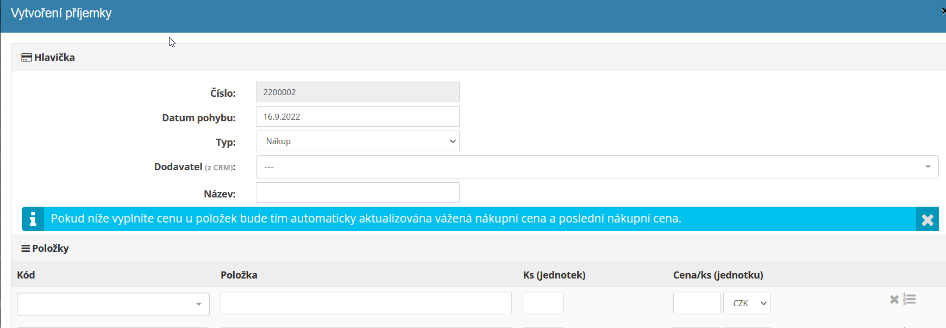
Rabatte
Über den Button „Spender erstellen“ kann ein neuer Spender erstellt werden im Bereich Auszahlungen. Anschließend erscheint eine Tabelle zur Eingabe von Daten über ausgegebene Ware:

Ein Lieferschein kann beispielsweise für den Verkauf eines Artikels oder dessen Übergabe an ein anderes Lager ausgestellt werden oder ein Geschenk.
Es ist dann möglich, direkt aus der ausgestellten Rechnung eine Rechnung zu erstellen:

Reservierung
Im Abschnitt „Reservierungen“ werden Reservierungen für Produkte angezeigt, die in registriert sind Lagerverwaltung, die für die konkrete Umsetzung benötigt werden Verträge.
Hierbei handelt es sich lediglich um Informationsinformationen, die Reservierung erfolgt eigenständig Im Bestellmodul ist es möglich, die notwendigen Produkte für eine bestimmte Bestellung hinzuzufügen zur Durchführung der Bestellung, oder Reservieren Sie den betreffenden Job.
Vorräte
Im Bereich Lagerbestand kann dann die Anzahl der vorrätigen Einheiten angezeigt werden einzelne Lagerartikel:

SMS-Modul
Das SMS-Modul dient dazu, Mitarbeiter schnell zu informieren (z. B. über eine Änderung). Frist, Erinnerung an eine wichtige Aufgabe oder ein wichtiges Ereignis, Besprechung (Besprechung) per SMS-Nachrichten.
Bei Bedarf kann ein Benutzer, der über einen Anwendungsadministrator Zugriff darauf hat, dies tun zugewiesene Rechte, an einen oder mehrere verwaltete Mitarbeiter senden innerhalb der Anwendung als Benutzer eine SMS-Nachricht senden, was beispielsweise praktisch ist mit einer größeren Anzahl von Nachrichtenempfängern, die sich außerhalb des Arbeitsplatzes bewegen.
Es gibt keine Anzahl an Benutzern, an die gleichzeitig eine SMS-Nachricht gesendet werden kann begrenzt bzw entspricht der Anzahl der Nutzer, die innerhalb des Unternehmens nutzen eIntranet-Anwendung. Die Nachrichtenlänge ist auf 140 Zeichen begrenzt.
Den Empfängern wird vor dem Text der Nachricht „SMS aus dem Intranet“ angezeigt.
SMS-Moduleinstellungen
Der Zugriff auf das SMS-Modul mit bestimmten Zugriffsrechten wird vom Benutzer vergeben Anwendungsmanager im Abschnitt „Einstellungen“ auf der Registerkarte „SMS“.
Zugriffsrechte auf das SMS-Modul
Innerhalb des SMS-Moduls können folgende Zugriffsrechte eingestellt werden: keine zugreifen oder SMS senden.
Nachrichtenempfänger angeben
Nachdem Sie auf das SMS-Modul geklickt haben, werden die Benutzer oben auf dem Bildschirm angezeigt. an die eine SMS-Nachricht gesendet werden kann. Um einen Benutzer in die Liste der Empfänger aufzunehmen Wenn Sie eine SMS senden möchten, aktivieren Sie einfach das Kontrollkästchen vor seinem Namen. Als SMS-Empfänger Es ist möglich, beliebig viele Benutzer in der Nachricht zu markieren.
Es werden nur Nutzer mit einer gültigen Mobilfunknummer aus Tschechien angezeigt.
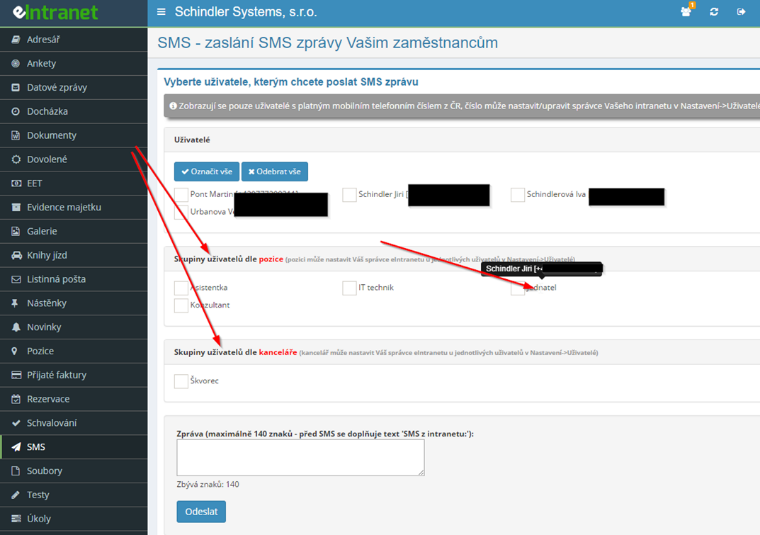
Versenden von Nachrichten nach Position oder Büro
Der Administrator hat die Möglichkeit, Position a für einzelne eIntranet-Benutzer festzulegen Office standardmäßig unter Einstellungen->Benutzer – diese Werte sind möglich B. im SMS-Modul genutzt werden, wenn Sie einfach eine SMS-Nachricht verschicken können an alle mit der Position eines Beraters oder alle aus dem Brünner Büro.
Wenn wir den Mauszeiger über den angegebenen Namen im SMS-Modul bewegen Wenn Sie Positionen/Ämter angeben, sehen wir die Mitglieder der jeweiligen Gruppe (es wird immer eine SMS verschickt). nur für Benutzer mit einer gültigen Mobiltelefonnummer aus der Tschechischen Republik).
Geben Sie den Text der Nachricht ein
Der Text der Nachricht wird von einem Benutzer eingegeben, dem vom Anwendungsadministrator Rechte zugewiesen wurden um SMS-Nachrichten zu senden, an das Fenster, das auf der Startseite des Moduls angezeigt wird. Die Nachricht kann maximal 140 Zeichen enthalten.
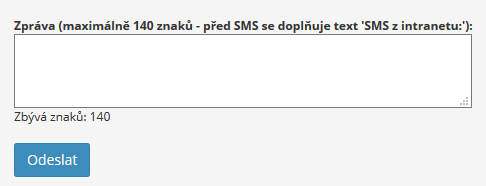
Den Empfängern wird vor dem Text der Nachricht „SMS aus dem Intranet“ angezeigt.
Senden einer Nachricht
Die Nachricht wird versendet, nachdem Sie unten auf die Schaltfläche „Senden“ geklickt haben Fenster zum Vervollständigen des Texts der SMS-Nachricht.
Moduldateien
Das Dateimodul stellt einen internen Speicherplatz zum Speichern verschiedener Dateien dar Dateitypen, d. h. sie dienen als Speicher für Dokumente, Audioaufnahmen, Videos, Bilder und mehr.
Hochgeladene Dateien können je nach Bedarf in Ordner ein- und aussortiert werden Suche nach Name und Dateityp.
Wenn dem Benutzer die entsprechenden Rechte eingeräumt wurden, kann er Ordner erstellen, in denen einzelne Dateien werden eingebunden.
Moduleinstellungsdateien
Der Zugriff auf das Modul legt Dateien mit bestimmten Zugriffsrechten fest Benutzer des Anwendungsmanagers im Abschnitt „Einstellungen“ auf der Registerkarte „Dateien“.
Zugriffsrechte für das Dateimodul
Innerhalb des Dateimoduls können folgende Zugriffsrechte eingestellt werden: hat keinen Zugriff - lesen - lesen, schreiben - lesen, schreiben, löschen a Aus dem Papierkorb wiederherstellen.
Datei-Upload
Der Benutzer lädt eine neue Datei hoch, indem er auf das Symbol „Datei hochladen“ klickt
 , indem Sie die ausgewählte Datei ziehen oder
ausgewählte Dateien.
, indem Sie die ausgewählte Datei ziehen oder
ausgewählte Dateien.
Erstellen einer neuen Datei
Auch das Erstellen einer einfachen Textdatei ist innerhalb des Moduls möglich
Dateien. Nach dem Klicken auf das Symbol  Der Benutzer gibt den Namen der Datei ein und fügt dann den Inhalt hinzu, oder Text
Datei.
Der Benutzer gibt den Namen der Datei ein und fügt dann den Inhalt hinzu, oder Text
Datei.
Einen neuen Ordner hinzufügen
Der Benutzer erstellt einen neuen Ordner, indem er auf das Symbol „Neuer Ordner“ klickt
 . Es ist dann möglich, mehr darin zu speichern
Dateien nach Relevanz.
. Es ist dann möglich, mehr darin zu speichern
Dateien nach Relevanz.
Baumodul
Das Gebäudemodul dient der Planung der Besetzung einzelner Gebäude durch die benötigten Personen Ressourcen, sowohl menschlicher als auch technischer Art – Werkzeuge, Fahrzeuge, Maschinen.
Ein Benutzer mit entsprechenden Rechten erstellt zunächst einen konkreten Bauvertrag und weist ihm relevante Ressourcen zu – verfügbare Personalressourcen werden darauf geladen aus dem Mitarbeitermodul (idealerweise entsprechend der definierten Stellenposition) verfügbar Werkzeuge aus dem Asset-Registrierungsmodul und verfügbare Maschinen oder Fahrzeuge aus dem Modul Kfz-Zulassung.
Jeder Arbeiter, der auf einer Baustelle eingesetzt werden soll, muss registriert werden innerhalb der Anwendung. Nach der Zuordnung zur Baustelle ist dies für den betreffenden Arbeitnehmer möglich sich eine Informations-E-Mail/SMS über den Einsatz auf der Baustelle zusenden lassen, oder ändern.
Innerhalb des Moduls ist es möglich, verschiedene Aufschlüsselungen nach Personen anzuzeigen, von Werkzeugen, Maschinen und Fahrzeugen, in einzelnen Monaten oder einem Jahr. Weiter Es ist möglich, eine Übersichtstabelle anzuzeigen, in der der Benutzer sehen kann den Einsatz von Arbeitskräften und Fahrzeugen und erleichtert die Transportplanung Arbeiter zur Baustelle.
Die Suche nach Begriffen oder Namen ist in allen Teilen des Moduls möglich (z. B. berufliche Position, Art des Werkzeugs oder Fahrzeugs).
Gebäudemoduleinstellungen
Der Zugriff auf das Modul wird durch Aufgaben mit bestimmten Zugriffsrechten vergeben App-Administratorbenutzer im Abschnitt „Einstellungen“ auf der Registerkarte „Builds“.
In den Moduleinstellungen definiert der Anwendungsadministrator die Arten von Notizen für Gebäude weiter – z.B. Benachrichtigung, Termin, Aufgabe oder Änderung im Projekt.
Es ist auch möglich, Benutzerpositionen in den Moduleinstellungen zu definieren, die in Bauwerke geladen werden sollen.

Zugriffsrechte auf das Build-Modul
Innerhalb des Konstruktionsmoduls können folgende Zugriffsrechte eingestellt werden: kein Zugriff – lesen, wo mir zugewiesen ist – alles lesen – alles lesen und schreiben – Alles lesen, schreiben und löschen.
Fundament des Baus
Ein neues Gebäude wird von einem Benutzer mit entsprechenden Rechten im Abschnitt „Gebäude“ erstellt indem Sie auf die Schaltfläche „Hinzufügen“ klicken. Es erscheint dann eine Tabelle, in der fügt grundlegende Informationen zum Gebäude hinzu:
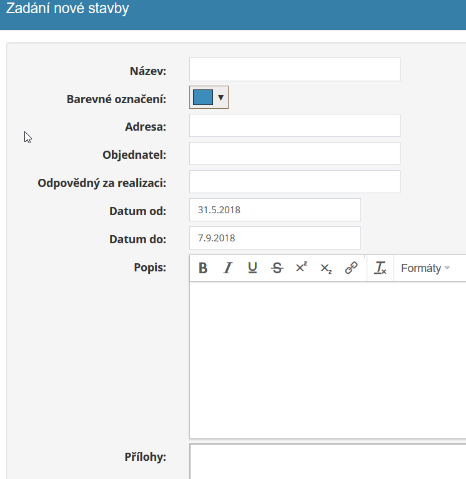
Nachdem Sie ein Gebäude erstellt und auf dessen Detail (das Augensymbol) geklickt haben, wird es angezeigt Möglichkeit einer detaillierteren Bauplanung:

Humanressourcen für den Bau
Nach dem Klicken auf die Schaltfläche „Hinzufügen“ werden die verfügbaren Personalressourcen angezeigt im Gebäudedetail im Abschnitt „Personen“ oder durch Klicken auf den Abschnitt „Ressourcen – Personen“. Einzelne Personen werden aus dem Modul Mitarbeiter geladen, bzw aus der Rubrik Einstellungen, Registerkarte „Benutzer“ – wichtig für die einfachere Belegung von Gebäuden Auflistung der Stellenangebote einzelner Benutzer.
Der Bewohner des Gebäudes kann die verfügbaren Benutzer danach filtern nach Datum und nach Position:
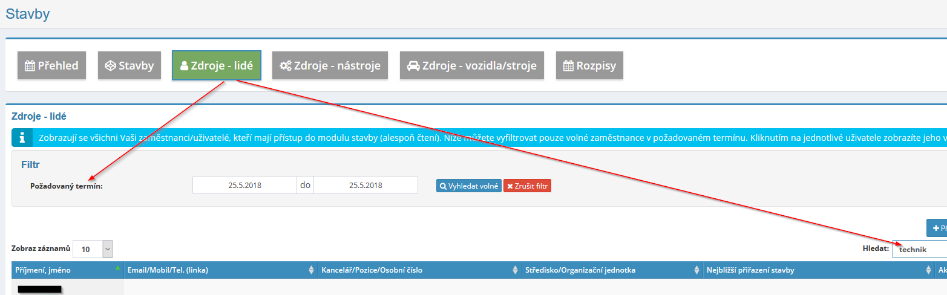
Es besteht die Möglichkeit, personelle Ressourcen in größerer Zahl auf der Baustelle einzusetzen, nämlich indem Sie auf die Schaltfläche „In großen Mengen hinzufügen“ klicken. Zuerst müssen Sie dies überprüfen Checkbox für einzelne Arbeiter, die ich der Baustelle zuweisen möchte, a Klicken Sie dann auf die Schaltfläche „In großen Mengen hinzufügen“:
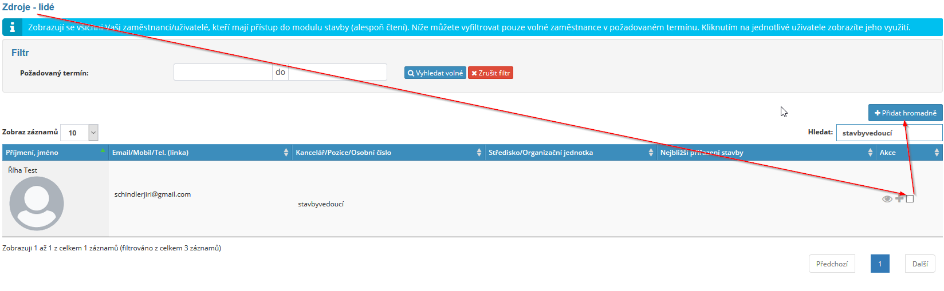
Anschließend wird eine Tabelle erweitert, in die der Benutzer das Datum einträgt, an dem er sein wird Sie erhalten die dem Gebäude zugewiesenen Benutzer und können auch auswählen, wie sie sein sollen Dem Gebäude hinzugefügte Nutzer werden über diesen Umstand informiert:
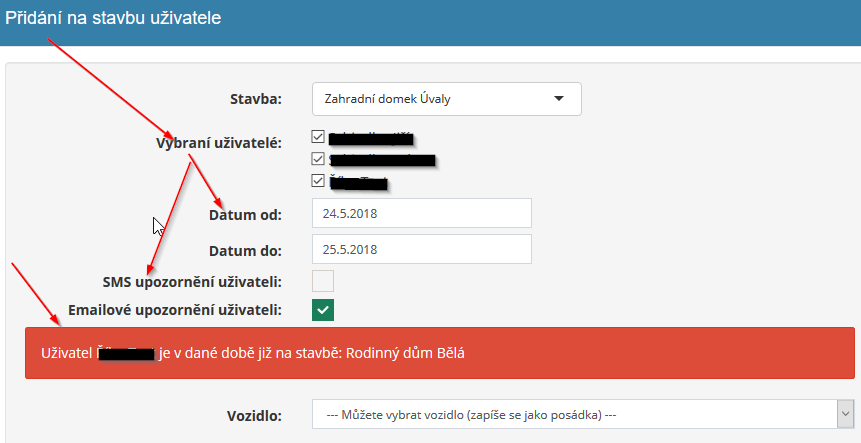
Im Falle einer Terminkongruenz (Zuordnung des ausgewählten Benutzers zu einem anderen Bau am gewünschten Termin) System des eintretenden Nutzers auf diesem macht Sie automatisch auf das Problem aufmerksam.
Für den Bau benötigte Werkzeuge
Die verfügbaren Konstruktionswerkzeuge werden angezeigt, wenn auf die Schaltfläche geklickt wird
„Hinzufügen“ im Build-Detail im Abschnitt „Tools“ oder durch Klicken in den Abschnitt
Ressourcen – Werkzeuge. Einzelne Tools werden aus dem Protokollmodul geladen
Asset (hier ist es notwendig, meinen eigenen Asset-Typ „Bau“ zu definieren
tools"): 
Wer das Gebäude mit technischen Mitteln belegt, kann die vorhandenen Werkzeuge mitnehmen Nach Begriff und Instrumententyp filtern:

Durch Anklicken können Werkzeuge in größerer Anzahl einem Gebäude zugeordnet werden auf die Schaltfläche „In großen Mengen hinzufügen“. Zunächst ist es notwendig, das Kontrollkästchen u zu aktivieren der einzelnen Werkzeuge, die ich dem Build zuordnen möchte, und klicke dann auf Schaltfläche „Masse hinzufügen“.
Anschließend wird eine Tabelle erweitert, in die der Benutzer das Datum einträgt plant, die gegebenen Werkzeuge für den Bau einzusetzen:

Im Falle einer Terminkongruenz (Zuordnung des ausgewählten Instruments zu einem anderen Bau am gewünschten Termin) System des eintretenden Nutzers auf diesem macht Sie automatisch auf das Problem aufmerksam.
Ressourcen – Fahrzeuge/Maschinen
Verfügbare Baufahrzeuge/-maschinen werden nach Anklicken des Buttons angezeigt „Hinzufügen“ im Build-Detail im Abschnitt „Fahrzeuge/Maschinen“ oder durch Klicken auf Ressourcen – Abschnitt Fahrzeuge/Maschinen. Einzelne Fahrzeuge/Werkzeugmaschinen se Sie werden aus dem Fahrzeugregistrierungsmodul geladen.

Wer das Gebäude mit technischen Mitteln belegt, kann die vorhandenen Werkzeuge mitnehmen Nach Datum und Fahrzeug-/Maschinentyp filtern:

Der Baustelle können nämlich Fahrzeuge/Maschinen in größerer Anzahl zugeordnet werden indem Sie auf die Schaltfläche „In großen Mengen hinzufügen“ klicken. Zuerst müssen Sie dies überprüfen Checkbox für einzelne Fahrzeuge/Maschinen, die ich der Baustelle zuordnen möchte, und klicken Sie dann auf die Schaltfläche „In großen Mengen hinzufügen“.
Anschließend wird eine Tabelle erweitert, in die der Benutzer das Datum einträgt plant, die angegebenen Fahrzeuge/Maschinen auf der Baustelle einzusetzen:
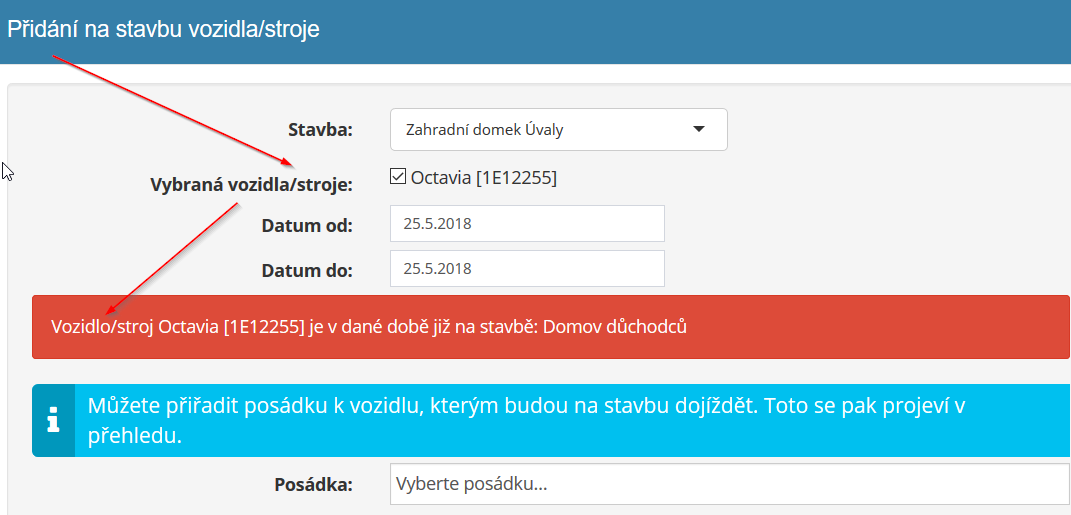
Im Falle einer zeitlichen Nichtübereinstimmung (Zuordnung des ausgewählten Fahrzeugs/der ausgewählten Maschine) zu ein anderes Gebäude in der geforderten Laufzeit) Anlage des eintretenden Nutzers auf wird dieses Problem automatisch kennzeichnen.
Gebäude
Im Bereich „Gebäude“ kann der Nutzer nicht nur neue Gebäude erstellen, sondern auch die Möglichkeit dazu haben Unterschiedliche Anzeige der registrierten Gebäude – Sie können alle Gebäude anzeigen oder gerade abgeschlossene Bauten oder geplante Bauten:

Zeitpläne
Im Abschnitt „Zeitpläne“ ist es möglich, den Einsatz von Personen, Werkzeugen usw. anzuzeigen Maschinen oder Fahrzeuge, innerhalb einzelner Monate oder jährlich Anzeige:

Innerhalb von Zeitplänen ist es möglich, nur eingesetzte Arbeiter anzuzeigen, Werkzeuge, Maschinen oder Fahrzeuge oder alles, was sich innerhalb des Moduls befindet verfügbar.
Überblick
Der Übersichtsbereich zeigt den Einsatz einzelner Arbeiter und Fahrzeuge. Die Übersicht zeigt nicht nur den Einsatz einzelner Arbeitskräfte Für das jeweilige Gebäude geplante Gebäude und Fahrzeuge, aber auch einzelne Wohnhäuser Arbeitskräfte. Dies erleichtert die Planung eines effizienten Individualverkehrs Arbeiter zur Baustelle.
Fahrzeugfahrerinformationen werden vom Fahrerdatensatzmodul abgerufen.
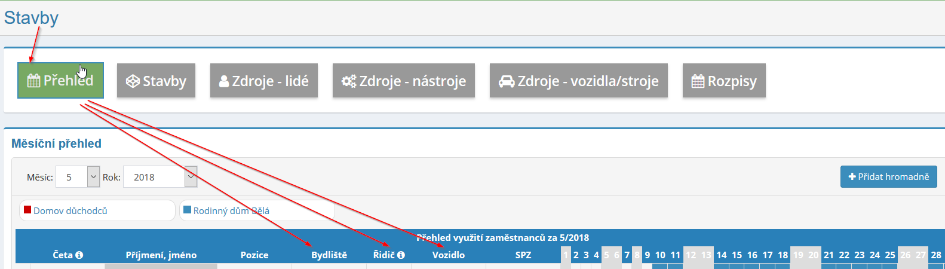
Mitarbeiterschulungsmodul
Das Modul Mitarbeiterschulung dient der Zuordnung von Mitarbeitern zu relevanten Schulung, sondern auch, um die Schulung der Mitarbeiter klar zu dokumentieren abgeschlossen haben oder bereits abgeschlossen haben.
Der angegebene Mitarbeiter/Anwendungsbenutzer wird über den Schulungsauftrag informiert per Email. Gleichzeitig sendet die Anwendung eine Warnung vor Annäherung mit Ablauf des Zeitraums, in dem der Arbeitnehmer die Schulung absolvieren muss, auch am der Ablauf der Frist, in der die Ausbildung hätte abgeschlossen werden müssen, sowohl für ihn selbst als auch für ihn selbst Mitarbeiter sowie deren Vorgesetzte.
Das System ermöglicht verschiedene Möglichkeiten, die Ausbildung zu absolvieren:
-
Einarbeitung in den Text, wenn der Mitarbeiter am Ende bestätigt, dass er mit dem Text vertraut ist eingeführt
-
Der Abschluss der Schulung wird vom Mitarbeiter direkt durch Eingabe des Datums bestätigt
-
Der Abschluss der Schulung wird vom Betreuer bestätigt
-
Der Mitarbeiter muss die Prüfung erfolgreich bestehen
Bei der Auflistung der Ausbildung besteht die Möglichkeit, die Wiederholung der Ausbildung – z.B. nach einem Jahr – einzutragen Die Schulung wird für Mitarbeiter automatisch erneut gelistet.
Innerhalb des Moduls gibt es einen Filter, um nach verschiedenen Schulungen zu suchen Kriterien – z.B. nach Benutzername, Datum, Titel.
Das Mitarbeiterschulungsmodul in Kombination mit dem Testmodul leistet einen wesentlichen Beitrag ein effektives internes Schulungssystem zu schaffen und einzurichten Mitarbeiter in Unternehmen.
Einstellungen für das Mitarbeiterschulungsmodul
Zugriff auf das Mitarbeiterschulungsmodul mit spezifischen Zugriffsrechten vom Anwendungsadministratorbenutzer im Abschnitt „Einstellungen“ auf der Registerkarte „Schulung“ eingegeben Mitarbeiter.
Zugriffsrechte auf das Mitarbeiterschulungsmodul
Folgendes kann im Modul „Mitarbeiterschulung“ eingerichtet werden Zugriffsrechte: Kein Zugriff – Anzeige und Erfüllung Ihrer – Anzeige Alle – Schulungen anzeigen, planen und genehmigen.

Die Rechte werden vom niedrigsten zum höchsten geordnet, jedes höhere Recht nach rechts es enthält alle unteren Rechte auf der linken Seite.
Eingabe einer neuen Trainingsart
Durch Klicken auf die Schaltfläche „Training hinzufügen“ kann eine neue Trainingsart hinzugefügt werden.
 Als nächstes wird eine Tabelle erweitert, in der
Sie müssen die grundlegenden Informationen zur Schulung ausfüllen:
Als nächstes wird eine Tabelle erweitert, in der
Sie müssen die grundlegenden Informationen zur Schulung ausfüllen:
-
 Ob das Training aktiv ist
Ob das Training aktiv ist -
Seine Beschreibung
-
E-Mail-Text bei Zuweisung zum Training – Standard, benutzerdefiniert (leer), Benutzerdefiniert mit Test, Benutzerdefiniert ohne Text
-
Abschlussdatum der Schulung
-
Automatische Benachrichtigung der Benutzer (SMS/E-Mail):
-
Zuweisung zur Ausbildung
-
vor Ende der Ausbildungszeit
-
nach Ablauf der Ausbildungszeit
-
Einstellung der automatischen Trainingswiederholung – z.B. nach einem Jahr Training wird dann automatisch nach Ablauf der entsprechenden Zeitspanne erneut erstellt
 In der Spalte „Abgeschlossen/Eingegeben“ steht dann
Sehen Sie sich an, wie viele Mitarbeiter geschult wurden und wie viel
davon ist die Ausbildung bereits abgeschlossen:
In der Spalte „Abgeschlossen/Eingegeben“ steht dann
Sehen Sie sich an, wie viele Mitarbeiter geschult wurden und wie viel
davon ist die Ausbildung bereits abgeschlossen:
Mögliche Trainingsarten
Nach dem Anlegen eines Trainingstyps erscheint das Training in der Übersichtstabelle auf zur Startseite des Moduls - dann müssen Sie auf die Details der Schulung klicken (Symbol ok):

Unter Ausbildung können folgende Ausbildungsarten eingetragen werden:
-
Zu lesender Text - In das entsprechende Fenster wird ein Text eingefügt, mit dem Der Mitarbeiter muss sich damit vertraut machen – das überwacht das Programm automatisch der Mitarbeiter ließ den Text bis zum Schluss anzeigen; dann ist es nur möglich bestätigen Sie, dass er/sie alles gelesen hat
-
 Dokumente zum Lesen - möglich
Fügen Sie direkt die gesamten Dateien (im PDF-Format) ein, mit denen Sie es zu tun haben
zum Kennenlernen ausgebildet; Diese Dateien werden automatisch in Text umgewandelt
für Mitarbeiter (Mitarbeiter erscheinen als Text) am Ende
es ist notwendig, bei jedem einzelnen Text auf „Ich habe alles gelesen“ zu klicken; plötzlich ist es soweit
Es ist möglich, bis zu 10 Dateien mit einer Gesamtgröße von maximal 60 MB einzufügen.
Dokumente zum Lesen - möglich
Fügen Sie direkt die gesamten Dateien (im PDF-Format) ein, mit denen Sie es zu tun haben
zum Kennenlernen ausgebildet; Diese Dateien werden automatisch in Text umgewandelt
für Mitarbeiter (Mitarbeiter erscheinen als Text) am Ende
es ist notwendig, bei jedem einzelnen Text auf „Ich habe alles gelesen“ zu klicken; plötzlich ist es soweit
Es ist möglich, bis zu 10 Dateien mit einer Gesamtgröße von maximal 60 MB einzufügen. -
Zu absolvierender Test – im Testmodul müssen Sie einen Test entsprechend erstellen Anforderungen und legen Sie fest, dass nur „Mitarbeiterschulung“ möglich ist – An Benutzer, denen Schulungen zugewiesen sind“, gefolgt von der Schaltfläche „Hinzufügen“. Test zum Training“, um den Test auszuwählen, der für das jeweilige Training verwendet werden soll in Verbindung gebracht; Der Benutzer wird anschließend darüber informiert, dass er einer Schulung zugewiesen ist mit dem Test. Wenn Sie den Test bestehen, wird er für diese Schulung angezeigt. ob der Nutzer diese erfüllt hat (ob er die im Test genannten Kriterien erfüllt hat) oder nicht erfüllt; Die Testergebnisse werden dann zum Training hier angezeigt:

Es besteht die Möglichkeit, die genannten Methoden zur Durchführung der Ausbildung zu kombinieren – d.h. es ist möglich Fügen Sie beispielsweise Dokumente ein, mit denen sich der Benutzer zunächst vertraut machen soll, und Fahren Sie dann mit dem Test fort, der gemäß den angegebenen Kriterien erfüllt sein muss markierte die zugewiesene Schulung als abgeschlossen.
Zuweisung von Mitarbeitern zur Schulung
Im Schulungsdetail werden auch Mitarbeiter zugeordnet, die über eine Schulung verfügen vollständig:

Der Benutzer wird über die Zuweisung eines Mitarbeiters zur Schulung informiert per Email.
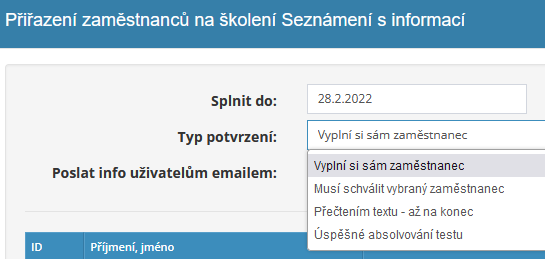 Beim Zuweisen eines Mitarbeiters zu einer Schulung
Es muss auch festgelegt werden, wie die Bestätigung des Arbeitnehmers erfolgen soll
die Ausbildung abgeschlossen; Die Optionen sind wie folgt:
Beim Zuweisen eines Mitarbeiters zu einer Schulung
Es muss auch festgelegt werden, wie die Bestätigung des Arbeitnehmers erfolgen soll
die Ausbildung abgeschlossen; Die Optionen sind wie folgt:
Verschiebung des Schulungsabschlusstermins
Die Frist, bis zu der Benutzer die zugewiesene Schulung abschließen müssen, kann geändert werden Verwenden Sie dieses Kontrollkästchen:

Training wird gelöscht
Im Abschnitt „Schulung verwalten“ der Benutzer mit den höchsten Zugriffsrechten Im Modul stehen Ihnen nach Klick auf das Kreuzsymbol folgende Löschoptionen zur Verfügung:
-
Training ohne zugewiesenes Training löschen – das ausgewählte Training wird gelöscht nur im Bereich Schulungsmanagement)
-
Löschen von Schulungen einschließlich zugewiesener nicht abgeschlossener Schulungen - d löscht die Schulung im Abschnitt „Schulung verwalten“ und löscht gleichzeitig die Schulung Benutzer, denen es zugewiesen wurde, die es aber noch nicht abgeschlossen haben
-
Alle Schulungen löschen – die Schulung wird im Abschnitt „Schulung verwalten“ gelöscht gleichzeitig für alle Benutzer, bei denen die Schulung eingetragen ist – unabhängig davon ob der Benutzer es abgeschlossen hat oder nicht
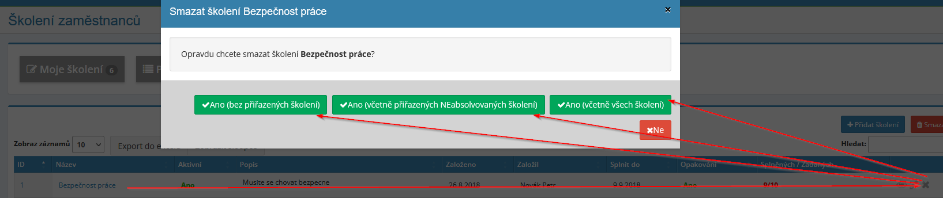
Übersicht über die Mitarbeiterschulung
In dieser Rubrik finden Sie einen Überblick über die Mitarbeiter und deren Ausbildung absolvieren oder bereits abgeschlossen haben:

In diesem Bereich besteht die Möglichkeit, nach Mitarbeiterschulungen nach verschiedenen Kriterien zu suchen Kriterien – Name der Schulung, Name des Mitarbeiters oder der Mitarbeiter, Termine (Aufgabe, Abschluss der Ausbildung):

Eine Übersicht über die Mitarbeiter und deren Schulungen, die sie gelistet haben oder bereits absolviert haben abgeschlossen, ist ein Export nach Excel möglich.
Schulungen für einen bestimmten Mitarbeiter aufgelistet
 Training, für das ein bestimmtes aufgeführt ist
Mitarbeiter findet der Benutzer im Bereich „Meine Schulung“:
Training, für das ein bestimmtes aufgeführt ist
Mitarbeiter findet der Benutzer im Bereich „Meine Schulung“:
Über den Button „Ausfüllen“ gelangt der Nutzer bei Bedarf zum neuen Training Über „Ansehen“ können Sie Ihre bereits absolvierten Schulungen einsehen Füllung'.
 Es geht um neu zugewiesene Schulungen
Der Mitarbeiter wird zusätzlich über die Zahlenangaben im blauen Kreis u informiert
Modulname:
Es geht um neu zugewiesene Schulungen
Der Mitarbeiter wird zusätzlich über die Zahlenangaben im blauen Kreis u informiert
Modulname:
Gleichzeitig wird in der Bewerbung auf die Schulung hingewiesen, die der Arbeitnehmer absolvieren muss in naher Zukunft meinen Abschluss machen.
Bei der Abschlussbestätigung der Schulung besteht die Möglichkeit, Anlagen einzufügen – z.B. Zeugnisse, Ausbildungsbestätigungen, Diplome:
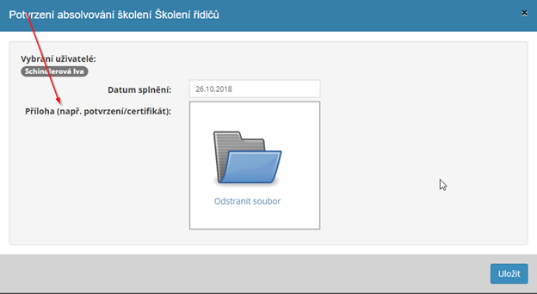
Modultests
Mit dem Testmodul können Sie Online-Tests mit verschiedenen Testtypen erstellen Fragen nach Bedarf des Testautors. Testergebnisse werden automatisch generiert und eine sortierte Darstellung in übersichtlichen Tabellen ist möglich.
Das Testmodul kann insbesondere im betrieblichen Bildungssystem eingesetzt werden oder im Bedarfsfall die Kenntnis anderer Mitarbeiter einholen Entitäten (Kunden, Klienten, Patienten usw.).
Vorbereitete Tests können Intranetbenutzern zur Verfügung gestellt werden (alle Benutzer oder nur ausgewählte Benutzer) oder unterstützte Tests sind möglich Stellen Sie den generierten Link jedem zur Verfügung, an den der Testadministrator ihn sendet angegebenen Link.
Für Tests besteht die Möglichkeit, eine Frist für die Absolvierung sowie ein Datum festzulegen, von wann bis wann die Tests zur Fertigstellung verfügbar sein werden, z. B Erledigung der ausgewählten Aufgabe nur in der vom Testadministrator geforderten Zeit.
Im Test können verschiedene Arten von Testfragen verwendet werden mit verschiedenen Antwortarten – z.B. Textantwort, Zahlenantwort, Wählen Sie 1 richtige Option, wählen Sie mehr als eine richtige Option, wählen Sie aus Bildern oder Abschluss der erforderlichen.
Während der eigentlichen Durchführung des Tests kann ausgewählt werden, ob es Fragen im Test geben soll nach dem Zufallsprinzip sortieren oder ob nur eine bestimmte Anzahl an Testfragen ausgewählt wird. Darüber hinaus kann eingestellt werden, ob der Proband nach der Eingabe seiner Antwort gefragt wird wird zeigen, welche Antwort richtig war.
Für den Test kann außerdem festgelegt werden, ob dieser dem Testteilnehmer am Ende des Tests angezeigt wird Informationen zum Bestehen/Nichtbestehen des Tests (wird vom Testadministrator festgelegt). auch die Mindestpunktzahl zum Bestehen der Prüfung) und ob er es kann Machen Sie den getesteten Test mehr als einmal.
Der vorbereitete Test kann mit der im Schulungsmodul aufgeführten Schulung verknüpft werden Mitarbeiter.
Moduleinstellungen testen
Zugriff auf die Modultests mit spezifischen Zugriffsrechten App-Administratorbenutzer im Abschnitt „Einstellungen“ auf der Registerkarte „Tests“.
Zugriffsrechte auf das Testmodul
Innerhalb des Testmoduls können folgende Zugriffsrechte eingestellt werden: keine Zugriff auf die Testverwaltung – Ergebnisse aller Tests anzeigen – erstellen Neue Tests und Ergebnisse anzeigen.
Einen neuen Test erstellen
Ein neuer Test kann nur von einem dazu berechtigten Benutzer (Testadministrator) erstellt werden Die gewährten Rechte können Sie im Abschnitt „Testmanagement“ durch Klicken auf die Schaltfläche ändern „Neuen Test erstellen“:

 Als nächstes wird eine Tabelle erweitert, in der
Der Testadministrator fügt folgende Daten hinzu oder wählt sie aus:
Als nächstes wird eine Tabelle erweitert, in der
Der Testadministrator fügt folgende Daten hinzu oder wählt sie aus:
-
Name des Tests
-
Datum, an dem die Prüfung abgeschlossen werden kann (von-bis)
-
Für wen der Test zugänglich sein wird (alle oder ausgewählte eIntranet-Benutzer). oder an jeden, der den generierten Link erhält, oder an den Benutzer der Schulung zugeordnet (weitere Informationen finden Sie im Modul Mitarbeiterschulung)
-
Zeitlimit für die Absolvierung des Tests (falls nicht erforderlich, tragen Sie 0 ein)
-
Zeitlimit für die Beantwortung einzelner Testfragen (falls nicht zum Beispiel wird 0 ausgefüllt)
-
Option zur Zufallsauswahl der Fragen
-
Möglichkeit, eine zufällige Anzahl von Fragen für den Test auszuwählen
-
Option zur Anzeige richtiger Antworten
-
Die Möglichkeit, den Test mehrmals zu absolvieren
-
Option zur Anzeige von Informationen darüber, ob der Testteilnehmer den Test bestanden hat oder nicht
-
Die zum Bestehen der Prüfung erforderliche Mindestpunktzahl
-
Logo – ermöglicht Ihnen das Hochladen eines Bildes des Firmenlogos oder Ihres eigenen Logos Test (nur 1 Bild)
-
Eröffnungstext – wird Benutzern beim Starten des Tests angezeigt (z. B Anweisungen zur Durchführung des Tests)
-
Text am Ende – z.B. Danke für die Teilnahme am Test
Identifizierung des Probanden
Falls der Test auch außerhalb des App-Benutzers gesendet wird, ist dies möglich Füllen Sie die optionalen Felder im Zusammenhang mit den Daten der Testperson nach Bedarf aus (z. B. Zentrale, persönliche Nummer usw.):
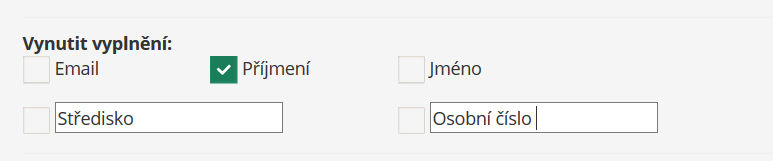
Eine neue Frage hinzufügen
Eine neue Frage wird vom Testadministrator durch Klicken auf die Schaltfläche „Fragen bearbeiten“ eingefügt. Dieser befindet sich in der Startansicht der Testübersicht im Bereich Verwaltung Umfragen. Nach dem Klicken befindet sich die Schaltfläche „Weitere Frage hinzufügen“. In der oberen rechten Ecke des Bildschirms erscheint eine Tabelle, in der der Benutzer Definiert eine neue Frage, vervollständigt deren Wortlaut und wählt die Art der Antwort aus Frage.
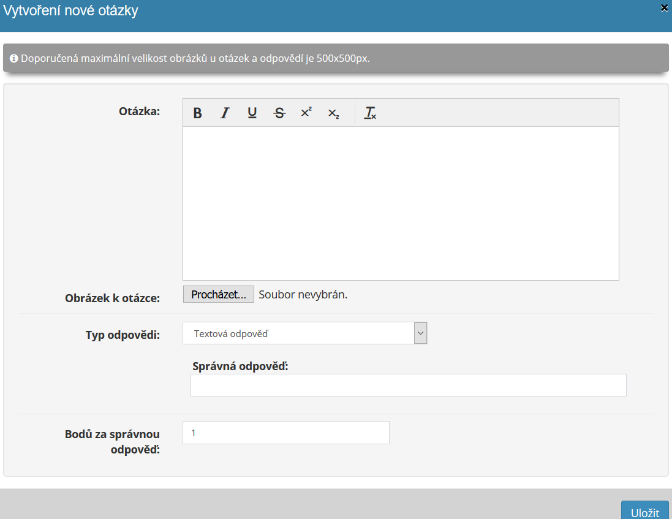
Mögliche Antworttypen sind:
-
Textantwort – ermöglicht jede Art von Textantwort
-
numerische Antwort
-
Auswahl einer der vorgegebenen Optionen - wählt aus den angebotenen Antwortvarianten 1 Option getestet
-
Auswahl mehrerer Optionen aus den angegebenen Optionen - aus den angebotenen Optionen Antwort: Der Testteilnehmer kann eine oder mehrere richtige Antworten auswählen
-
Auswahl eines Bildes aus den vorgegebenen Bildern – der Proband markiert eine Variante Bild
-
Wörter/Buchstaben vervollständigen
-
Auswahl mehrerer Optionen aus den angegebenen mit einer Begrenzung der Anzahl der Auswahlmöglichkeiten auf max. Anzahl der richtigen
Bei der Erstellung von Testfragen ist auf die genaue Definition der Frage zu achten und überprüfen Sie die Klarheit der Antworten auf die erstellte Frage – wenn dies beispielsweise der Fall ist Die richtige Antwort auf die Frage lautet Jan Novák, das System stellt nur eine Antwort her Novák wertet die Antwort als falsch. Es ist also notwendig, die Frage zu stellen Geben Sie an, dass die richtige Antwort nur Vor- und Nachname ist.
Darüber hinaus kann eingestellt werden, dass für jeden Teilabschnitt Punkte gezählt werden
richtige Antwort: 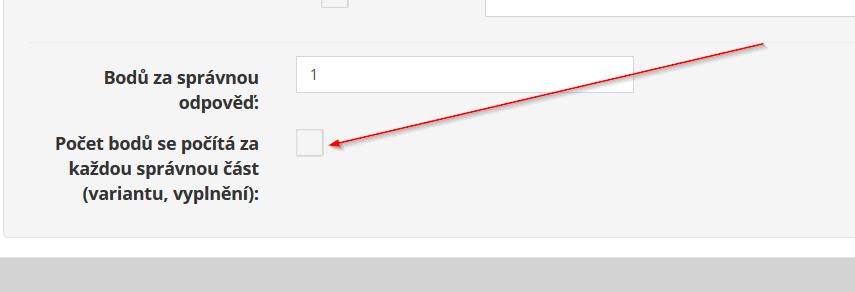
Sortierung der Fragen
Die Reihenfolge der erstellten Fragen kann mit variabel bearbeitet werden Pfeile neben der Fragennummer. Klicken Sie auf den Pfeil Die Frage verschiebt sich immer um eine Stelle.

Bearbeiten oder Löschen einer Frage
Um eine Frage zu bearbeiten oder zu löschen, müssen Sie zur dortigen Spalte „Aktionen“ gehen Klicken Sie am Ende der Zeile für jede Frage in der Fragenübersicht auf das Symbol Bleistift (wenn Sie die Frage bearbeiten müssen) oder Kreuz (zum Löschen). Fragen) und führen Sie die erforderlichen Maßnahmen aus.

Testvorschau
Eine Vorschau des erstellten Tests mit der Option, die Antworten für jeden Test einzugeben
Fragen können vom Testadministrator durch Klicken auf die Schaltfläche eingesehen werden
 , das sich in der Spalte „Aktion am“ befindet
am Ende der Zeile für jeden Test im Abschnitt „Tests verwalten“.
, das sich in der Spalte „Aktion am“ befindet
am Ende der Zeile für jeden Test im Abschnitt „Tests verwalten“.
Bearbeiten oder Löschen eines Tests
Bearbeiten des Tests (oder erste Informationen zum Test; wenn dieser bearbeitet werden muss). Fragen im Test müssen Sie die Schaltfläche „Fragen bearbeiten“ verwenden – siehe oben) ist mit Hilfe des Stiftsymbols in der Spalte „Aktionen“ möglich am Ende der Zeile für jeden Test in der Testübersicht im Abschnitt Tests verwalten. Zu Um den Test zu löschen, verwenden Sie das dort befindliche Kreuzsymbol.
Testergebnisse
Die Testergebnisse werden vom Testadministrator im Abschnitt „Testergebnisse“ angezeigt, nämlich: indem Sie auf das Spaltensymbol klicken.
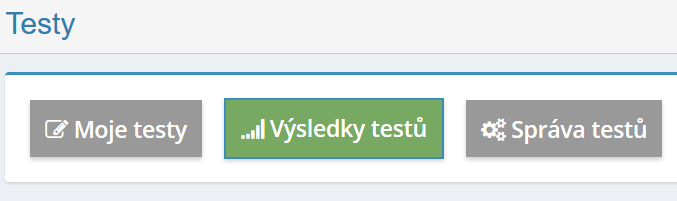

Anschließend erscheint eine Tabelle, in der der Testadministrator sehen kann, wer und wann Er hat den Test bestanden, wie viele Fragen hat er beantwortet, wie lange hat er dafür gebraucht, wie viele erzielt hat und ob er die Prüfung bestanden hat.

Falls der Testadministrator die spezifischen Antworten des Testteilnehmers wissen möchte, Sie müssen auf das Augensymbol am Ende der Zeile klicken. Wird auftauchen eine Tabelle, in der der Testadministrator jede Frage mit Antworten sieht geprüft. Im Falle des Löschens des getesteten Tests (und der Aktivierung eines neuen). Bestehen des Tests) wird durch das Kreuzsymbol angezeigt.
Testergebnisse können auch durch einzelne Fragen angezeigt werden:

Und als .pdf exportieren:
Meine Tests
Im Bereich „Meine Tests“ kann der Benutzer die ihm zugewiesenen Tests sehen und an der er teilnehmen soll.

Testvorlagen
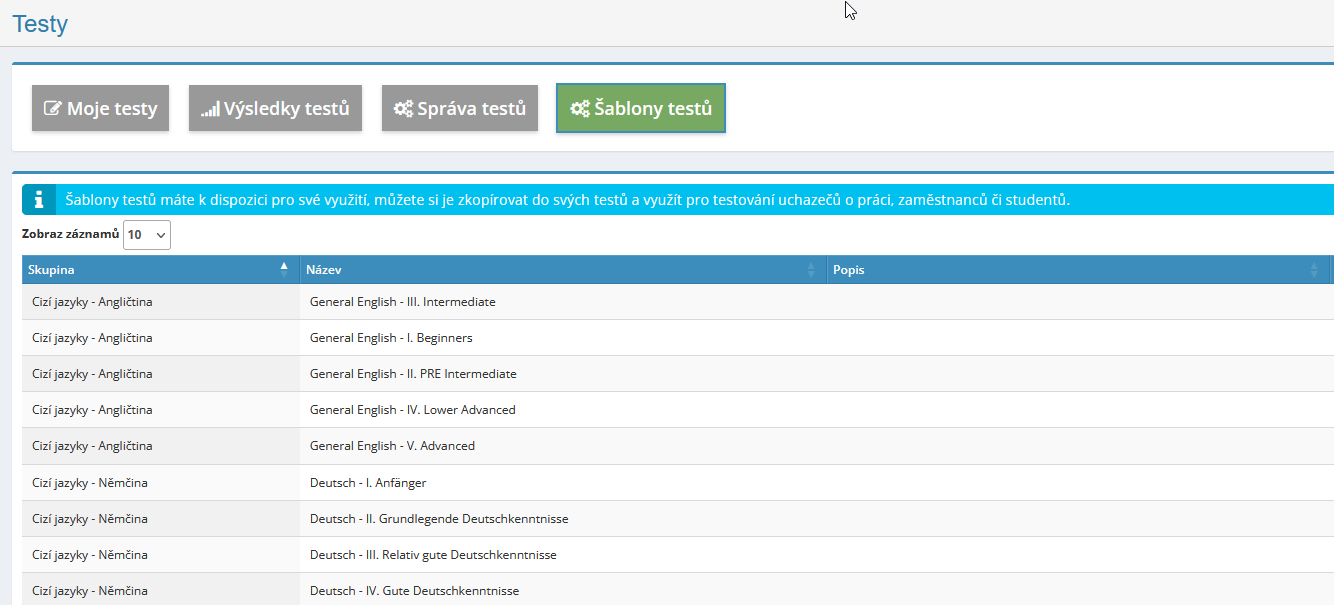 In diesem Abschnitt gibt es mehrere Voreinstellungen
Tests (Sprache, Arbeiten mit dem PC), die kostenlos genutzt werden können
Testen Sie Ihre Mitarbeiter:
In diesem Abschnitt gibt es mehrere Voreinstellungen
Tests (Sprache, Arbeiten mit dem PC), die kostenlos genutzt werden können
Testen Sie Ihre Mitarbeiter:
Aufgabenmodul
Das Aufgabenmodul dient der übersichtlichen Führung und Zuweisung von Aufgaben an Mitarbeiter und Mitarbeiter externe Mitarbeiter bzw an alle Benutzer, die Zugriff auf das Modul haben Zugriffsrechte gewährt. Der Verlauf wird innerhalb des Moduls übersichtlich geführt Zuordnung und Aufgabenbearbeitung.
Die Rechte für einzelne Benutzer werden einfach vom Anwendungsadministrator festgelegt und dann ist es bereits möglich, ihnen die notwendigen Aufgaben zuzuweisen.
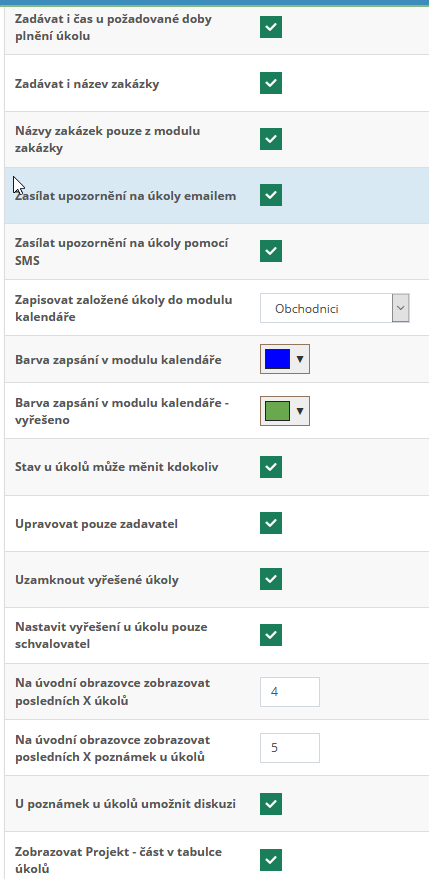 Verfolgbar innerhalb des Moduls
Verlauf über die Lösung der gegebenen Aufgabe und überwachen Sie den Fortschritt ihrer Erfüllung. Aufgaben
Protokoll inklusive aller Notizen, Status und vorgenommenen Änderungen sowie Anhänge
ihnen hinzugefügt. Dabei geht es um jede Änderung der Aufgabenstellung und den Fortschritt ihrer Lösung
Alle beauftragten Sachverständigen und der Auftraggeber werden automatisch informiert.
Verfolgbar innerhalb des Moduls
Verlauf über die Lösung der gegebenen Aufgabe und überwachen Sie den Fortschritt ihrer Erfüllung. Aufgaben
Protokoll inklusive aller Notizen, Status und vorgenommenen Änderungen sowie Anhänge
ihnen hinzugefügt. Dabei geht es um jede Änderung der Aufgabenstellung und den Fortschritt ihrer Lösung
Alle beauftragten Sachverständigen und der Auftraggeber werden automatisch informiert.
Einstellungen des Aufgabenmoduls
Der Zugriff auf das Modul wird durch Aufgaben mit bestimmten Zugriffsrechten vergeben Benutzer des Anwendungsmanagers im Abschnitt „Einstellungen“ auf der Registerkarte „Aufgaben“.
In diesem Abschnitt legt der Anwendungsadministrator auch weitere Parameter für den Betrieb fest Modulaufgaben entsprechend den Bedürfnissen des Unternehmens:
Zugriffsrechte für das Aufgabenmodul
Innerhalb des Testmoduls können folgende Zugriffsrechte eingestellt werden: hat keinen Zugriff – Eigenes lesen und beauftragt werden – Alles lesen und beauftragt werden – lesen Alles verwalten und neue Aufgaben eingeben – alles lesen, bearbeiten und löschen.
Von Benutzern verwendete Aufgabenstatus
Im Abschnitt „Einstellungen“ auf der Registerkarte „Aufgaben“ wählt der Anwendungsmanager ebenfalls aus relevante Aufgabenzustände (d. h. die Phase, in der sich die Aufgabe gerade befindet). wird vom Unternehmen verwendet (ausgewählte Status können bei Bedarf geändert werden - subtrahieren/addieren).
Die eintragbaren Zustände sind in der Tabelle aufgeführt:

Übersicht der zugewiesenen Aufgaben
Innerhalb des Moduls eingegebene Aufgaben sind nur für den jeweiligen Benutzer sichtbar Rechts. Eine Übersicht der Aufgaben wird auf der Startseite des Moduls angezeigt. Für jeden Die Aufgabe zeigt immer an, von wem und wann die Aufgabe eingegeben wurde, in welchem Zustand sie sich befindet, wie viel Notizen wurden hinzugefügt usw.
Eingabe einer neuen Aufgabe
Nur der vom Administrator dazu berechtigte Benutzer kann eine neue Aufgabe eingeben Geben Sie die der Anwendung zugewiesenen Rechte ein, indem Sie auf die Schaltfläche „Aufgabe hinzufügen“ klicken in der oberen rechten Ecke. Anschließend erscheint eine Tabelle, in der der Client Die Aufgabe wird durch den Namen der Aufgabe, die Frist, bis zu der die Aufgabe gelöst werden soll, und die Hauptaufgabe ergänzt Löser, möglicherweise andere Löser, Aufgabengenehmiger, Aufgabenstatus, seine Beschreibung, ggf. ergänzt durch Anhänge.
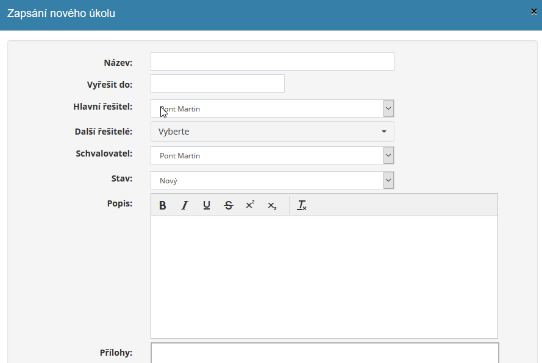
Optionale Felder können ausgefüllt werden
Innerhalb der Moduleinstellungen besteht die Möglichkeit, optionale Felder zur Aufgabenerfassung hinzuzufügen Feld entsprechend den Benutzeranforderungen. Optionale Felder werden vom Benutzer hinzugefügt mit den entsprechenden Rechten in den Moduleinstellungen – füllt z.B. ein optionales Feld aus „Stückzahl auf Lager“:

Anschließend kann der Aufgabengeber beim Definieren der Aufgabe die Anzahl der Teile hinzufügen der vorrätigen Produkte müssen produziert werden:
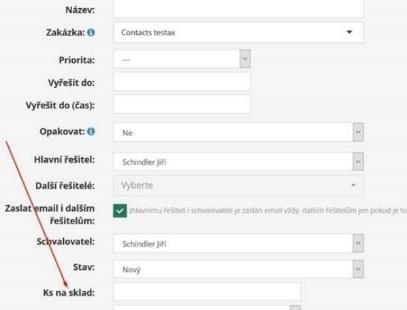
Weisen Sie der eingegebenen Aufgabe eine Priorität zu
Im Abschnitt „Einstellungen“ auf der Registerkarte „Aufgaben“ kann der Anwendungsadministrator dies überprüfen Kontrollkästchen zum Aktivieren/Deaktivieren der Möglichkeit, die Priorität für einzelne Personen einzugeben Aufgaben.
Es gibt auch voreingestellte Prioritätsstufen. Die eingegebenen Noten sind die höchsten – hoch – mittel – niedrig – am niedrigsten. Der Administrator kann jedoch die Prioritäten benennen Um Anwendungen nach Bedarf zu modifizieren, ist es auch möglich, die Anzahl zu reduzieren verwendete Grade – z.B. wenn für die Werte 4 und 5 kein Text ausgefüllt ist In diesem Feld werden nur die Prioritäten der Ebenen 1 bis 3 angezeigt.

Anschließend kann der Benutzer, dem Rechte zum Erfassen von Aufgaben zugewiesen wurden, unter Schreiben einer neuen Aufgabe, um deren Priorität festzulegen.
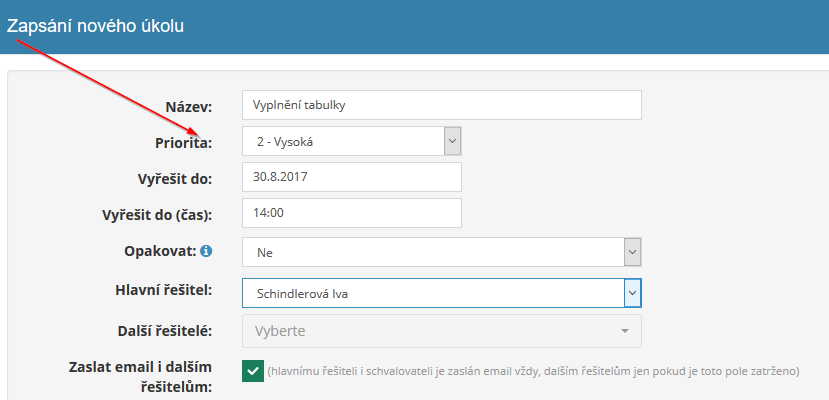
Anschließend können die zugewiesenen Aufgaben nach einer bestimmten Priorität sortiert werden.

Möglichkeit der Massenzuweisung der Aufgabe
Diese Funktion ist nützlich, wenn Sie mehreren Benutzern denselben Aufgabentyp zuweisen mit der anschließenden Aufforderung zur Bestätigung der Erledigung der Aufgabe durch jeden Löser getrennt – der Zuweiser der Aufgabe weist dann 1 Aufgabe für mehrere Löser zu erstellt automatisch für jeden Löser separat eine Aufgabe.
Die Eingabe von Massenaufgaben ist über die Schaltfläche „Aufgabe hinzufügen“ möglich in großen Mengen" - die Tabelle zur Eingabe der Aufgabe wird dann erweitert.
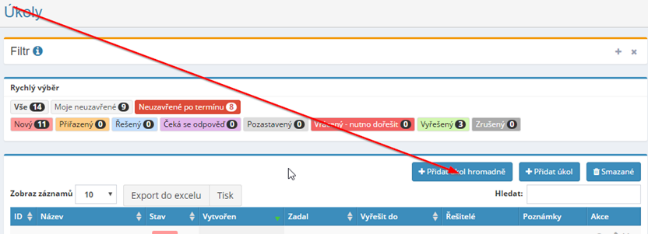
Die Möglichkeit, den gleichen Aufgabentyp wiederholt einzugeben
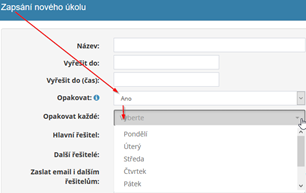 Falls eine erneute Eingabe erforderlich ist
Wenn es sich um Aufgaben desselben Typs handelt, muss bei der Eingabe einer neuen Aufgabe die Option „Wiederholen“ ausgewählt werden
– Ja und wählen Sie dann „Alle wiederholen“ und legen Sie fest, welche Tage Sie haben möchten
Wiederholen Sie die Aufgabe (die Aufgabe kann an jedem Wochentag und an jedem Werktag wiederholt werden
Tag, jeden zweiten Tag der Woche oder nur 1 pro Woche usw.).
Falls eine erneute Eingabe erforderlich ist
Wenn es sich um Aufgaben desselben Typs handelt, muss bei der Eingabe einer neuen Aufgabe die Option „Wiederholen“ ausgewählt werden
– Ja und wählen Sie dann „Alle wiederholen“ und legen Sie fest, welche Tage Sie haben möchten
Wiederholen Sie die Aufgabe (die Aufgabe kann an jedem Wochentag und an jedem Werktag wiederholt werden
Tag, jeden zweiten Tag der Woche oder nur 1 pro Woche usw.).
Anschließend wird automatisch eine neue Aufgabe erstellt (und die Informationen per E-Mail versendet). an alle relevanten Benutzer) jeden Tag in den frühen Morgenstunden.
Es ist auch möglich, eine vierteljährliche, halbjährliche oder jährliche Wiederholung der Aufgabe einzugeben:

Für die Liste der wiederkehrenden Aufgaben wird ein Filter verwendet, nach dem diese aktiviert werden Nur wiederkehrende Aufgaben anzeigen:

Wenn eine Aufgabe erneut übermittelt werden muss, muss sie gelöscht werden die letzte Aufgabe, die erstellt wurde.
Es kann auch eine Wiederholung eingegeben werden, um Sie an das Abschlussdatum der Aufgabe zu erinnern – z.B. Wiederholung mit Fertigstellung bis zum 10. des Monats – alle 11: wird eine Aufgabe sein Wiederholen Sie dies mit einem Fälligkeitsdatum am 10. des folgenden Monats:
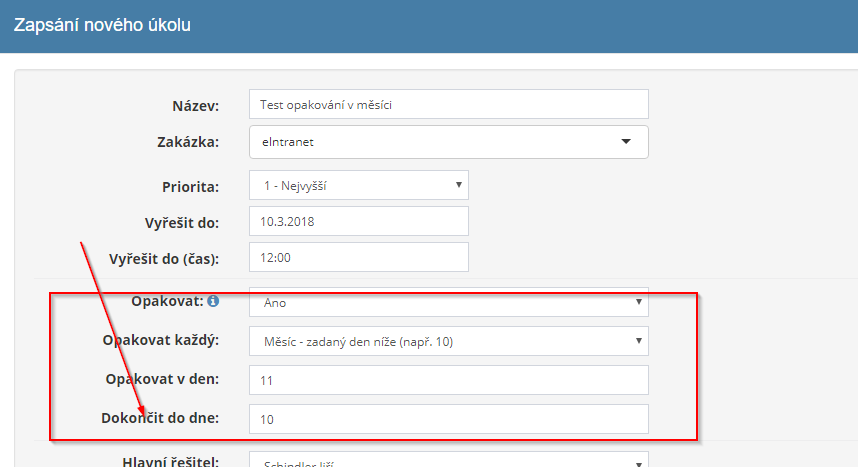
Option zum Festlegen einer Aufgabenerinnerung
Im Rahmen der Eingabe einer Aufgabe besteht die Möglichkeit, eine Erinnerung an deren Erledigung einzurichten der erstellten Aufgabe – der Einreicher fügt hinzu, wie die Erinnerung gesendet werden soll (in Form von E-Mail oder SMS), an wen (Hauptforscher, andere Forscher, alle Löser, alle Löser + Genehmiger) und wann.
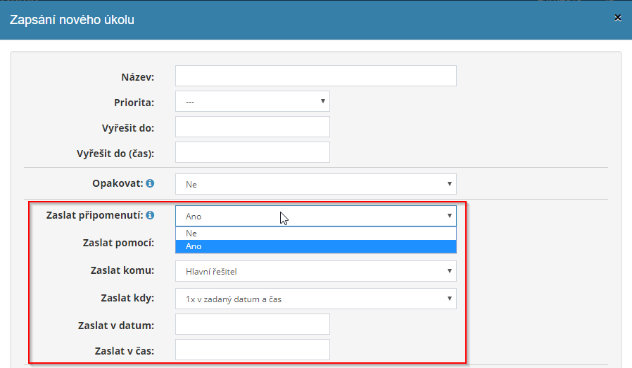
Details zum Aufgabendatensatz
 Detail des Aufgabendatensatzes des Benutzers
erscheint, wenn Sie auf das Augensymbol klicken, das in der Aufgabenübersicht erscheint
auf der Startseite des Moduls.
Detail des Aufgabendatensatzes des Benutzers
erscheint, wenn Sie auf das Augensymbol klicken, das in der Aufgabenübersicht erscheint
auf der Startseite des Moduls.
Innerhalb der Aufgabendatensatzdetails kann ein Benutzer mit entsprechenden Rechten den Vorgang zur Erledigung der gegebenen Aufgabe anzeigen oder sogar abschließen.
Bearbeiten der Aufgabe
Das Bearbeiten einer eingefügten Aufgabe ist über das immer vorhandene Stiftsymbol möglich am Ende der Zeile für jeden Teil des Datensatzes.
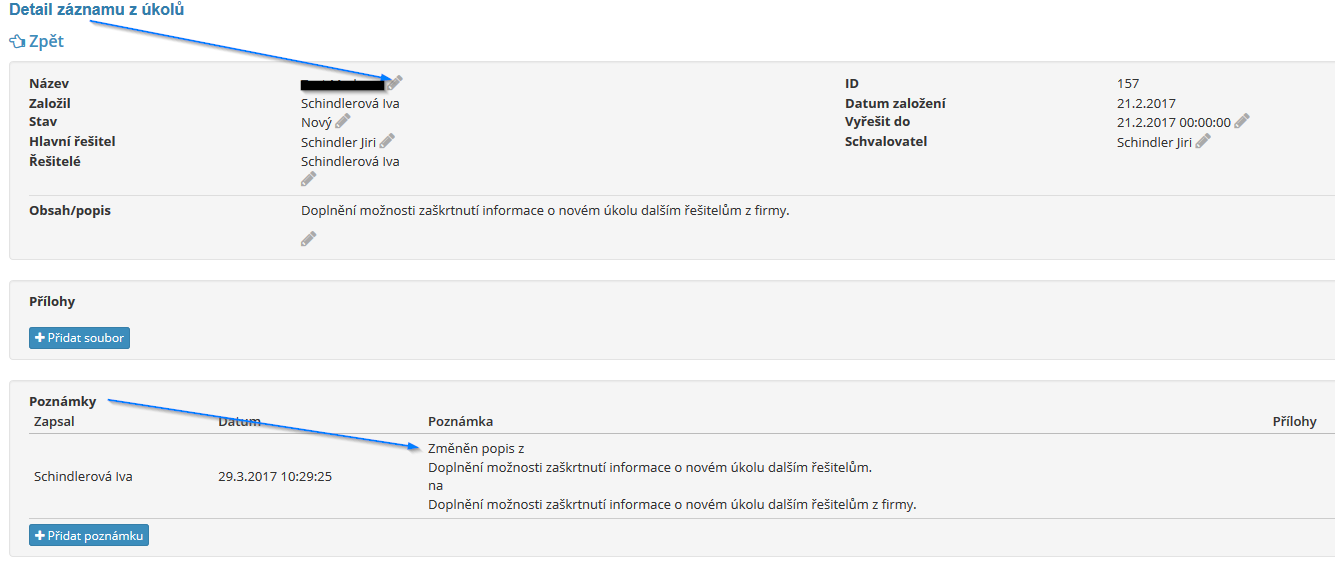
Wenn Änderungen vorgenommen werden, werden diese protokolliert im Abschnitt „Notizen“.
In den Einstellungen des Aufgabenmoduls ist es möglich, die erstellten Aufgaben zu überprüfen Die Aufgabe konnte nur von ihrem Ersteller bearbeitet werden:

In den Moduleinstellungen kann überprüft werden, ob sich die Aufgabe im Status befindet gelöst, konnte nicht mehr bearbeitet werden. Und weiter ist es möglich, einzustellen Nur der Auftraggeber dieser Aufgabe konnte die Aufgabe in den Status „Gelöst“ versetzen:

Informieren über Erstellung, Änderung, Lösung der Aufgabe
Sie sind relevant für die Erstellung einer neuen Aufgabe oder jede Änderung der Aufgabe eIntranet-Nutzer werden per Informations-E-Mail informiert:
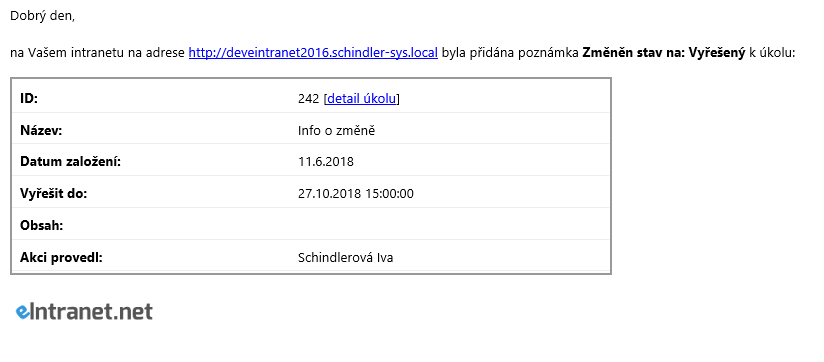
Der E-Mail-Text enthält außerdem einen direkten Link zu den Details Aufgabe.
Informationen zu Aufgaben werden auch per SMS versendet.
Aufgabe und Anhänge löschen
Nur der vom Administrator dazu autorisierte Benutzer kann zugewiesene Aufgaben löschen der Anwendung zugewiesene Rechte. Um eine Aufgabe zu löschen, verwenden Sie das Kreuzsymbol werden am Ende der Zeilen für jede eingefügte Aufgabe in der Aufgabenübersicht platziert Homepage des Moduls.
Bei Bedarf können an die Aufgabe angehängte Dateien gelöscht werden – löschen Anhänge können wiederum nur von dem Benutzer mit den höchsten Rechten an den Aufgaben vorgenommen werden oder der Aufgabengeber. In den Notizen ist ein Hinweis zum Löschen von Anhängen eingetragen:
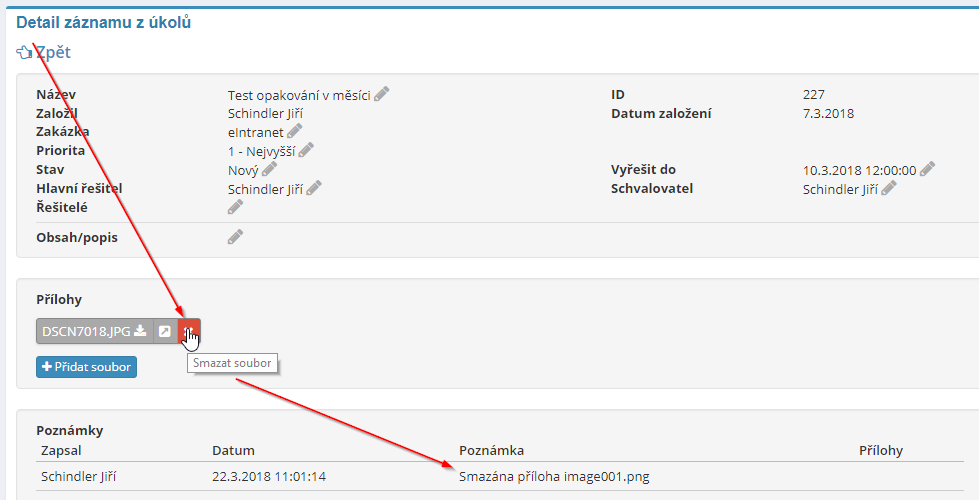
Das Modul ermöglicht auch das Massenlöschen ausgewählter Aufgaben – zunächst müssen Sie dies tun Wählen Sie mithilfe des Filters die zu löschenden Aufgaben aus und klicken Sie dann auf Schaltfläche „Massenlöschen“:

Aufgabensuche
Die Aufgabensuche kann durch Klicken auf die Schaltfläche „Anzeigen“ aufgerufen werden oben auf dem Bildschirm auf der Startseite des Moduls. Im Rahmen der Suche Es besteht die Möglichkeit, eine Suche nach allen eingefügten Aufgaben oder nur nach nicht abgeschlossenen Aufgaben festzulegen Aufgaben im Zusammenhang mit dem Benutzer, der suchen möchte.

Eine Suche ist auch über die Eingabe eines einstellbaren Filters möglich in der unteren Leiste der Aufgabenübersicht, um Aufgaben nach anzuzeigen dem Bundesland, in dem es sich gerade befindet, oder nach Kundenwunsch.

Erweiterte Aufgabensuche
Mit der Funktion „Filter“ können Sie gezielt Suchkriterien festlegen – es ist beispielsweise möglich, nach dem Namen der Aufgabe zu suchen; nach einem bestimmten Zeitraum, wann wurde die Aufgabe festgelegt (letzter Monat, 3 Monate...); wer hat die Aufgabe zugewiesen? Wer hatte die Aufgabe lösen.
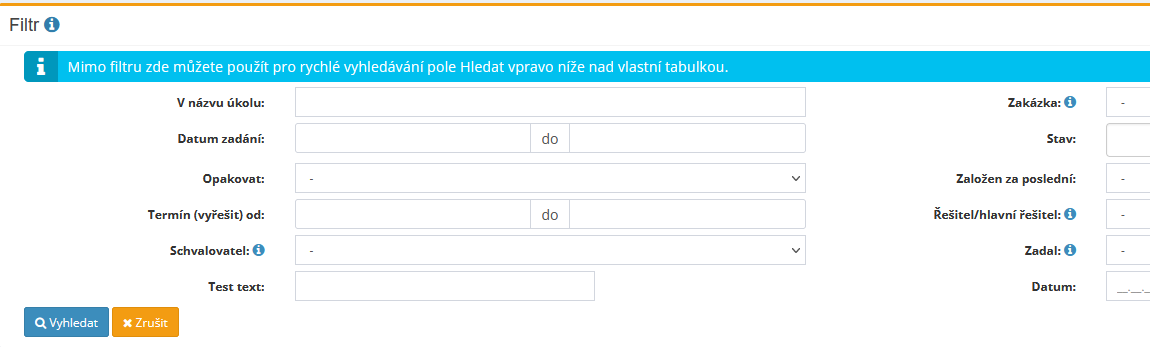
Es ist auch möglich, nach Aufgabenstatus zu suchen, mit der Möglichkeit, mehrere einzugeben Status von Aufgaben gleichzeitig anzeigen – z. B. „Neu“, „Zugewiesen“ und „Gelöst“ gleichzeitig.
Suche nach gelöschten Aufgaben
Bei Bedarf kann dies ein Benutzer tun, der über die entsprechenden Rechte verfügt
Finden Sie gelöschte Aufgaben, indem Sie auf die Schaltfläche „Gelöscht“ klicken. Beim Klicken
Über das Symbol  ist es möglich, die gelöschten Aufgaben zu belassen
wiederherstellen.
ist es möglich, die gelöschten Aufgaben zu belassen
wiederherstellen.
Berichterstattung über die Arbeit an einzelnen Aufgaben
Bei Bedarf besteht die Möglichkeit, die Anbindung der Modulaufgaben an das Modul einzurichten Arbeitsberichte – diese Option muss in den Moduleinstellungen aktiviert werden Aufgaben:

Anschließend können Sie die Anzeige der Namen in der Arbeitsberichtsübersicht aktivieren/ausblenden Aufgaben, für die die Arbeit gemeldet wurde:

Aufgabennamen werden auch nach Excel exportiert:

Arbeitsberichte-Modul
Das Modul „Arbeitsbericht“ ermöglicht die Erfassung der durchgeführten Arbeiten gemäß einzelne geleistete Arbeitsstunden. Mit Hilfe dieses Moduls ist es möglich einzelne Verträge und Projekte kontinuierlich überwachen und bewerten, Rechnen Sie die geleistete Arbeit einfach ab und erhalten Sie aussagekräftige Dokumente Löhne.
Die Anwendung ermöglicht die Anzeige verschiedener Arten von Berichten nach Bedarf – monatlich Übersicht, Übersicht nach Aufträgen, Übersicht nach Mitarbeitern.
Dank der Verwaltung von Stundenzetteln haben Manager Mitarbeiter, aber auch Gehaltsabrechnungen und andere relevante Arbeitnehmer, eine Übersicht darüber, wie viele Stunden der Arbeitnehmer gearbeitet hat pro Tag, pro Woche, pro Monat, pro Bilanzierungsperiode, wie viel davon verbucht wurde Überstunden, ggf. Nachtarbeit usw.
Einstellungen des Arbeitsblattmoduls
Gibt den Zugriff auf das Arbeitszeittabellenmodul mit bestimmten Zugriffsrechten ein Anwendungsadministratorbenutzer im Abschnitt „Einstellungen“ auf der Registerkarte „Arbeitsblätter“.
Zugriffsrechte auf das Arbeitsblattmodul
Die folgenden Zugriffsmöglichkeiten können innerhalb des Arbeitszeittabellenmoduls eingestellt werden Rechte: hat keinen Zugriff - nur schreiben und lesen auf seine Arbeit - schreiben und Lesen Sie Ihre und ausgewählte Personen – schreiben Sie Ihre und lesen Sie alle – schreiben Sie a Alles lesen – alles schreiben, lesen, löschen und wiederherstellen.
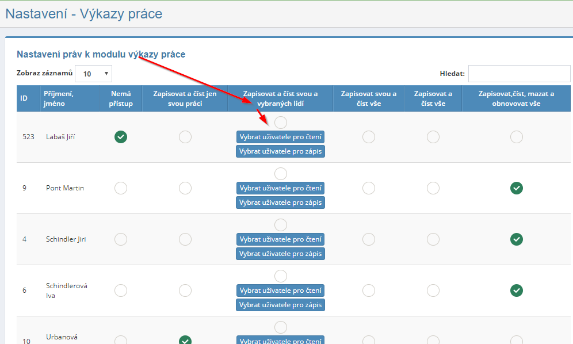
Es ist auch möglich, Benutzerzugriffsrechte individuell festzulegen Projekte oder Aufträge, an denen sie beteiligt sind.
Richten Sie Arbeitsberichte nach Bedarf ein
Im Modul Einstellungen, Arbeitsblätter ist es möglich, das Formular und festzulegen Erstellung von Arbeitsberichten nach Bedarf.
Es besteht einerseits die Möglichkeit, den Bereich „Allgemeine Einstellungen“ und andererseits den Bereich „Optional“ zu nutzen Pole:

Unter den allgemeinen Einstellungen ist es möglich, Regeln für die Notwendigkeit festzulegen Ausfüllen von Arbeitsberichten durch den Benutzer, Eingabe des Jobnamens, Auswahl eines Unternehmens oder Filialen von CRM:

Darüber hinaus ist es möglich, Arbeitsberichte mit zugewiesenen Aufgaben und Eingaben zu verknüpfen Namen von Bestellungen nur durch den Administrator, Drucken der Abrechnung auf dem Formular ermöglichen, Hinzufügen des Firmenlogos zum Stellenbericht.
Weitere Einstellungsmöglichkeiten sind:
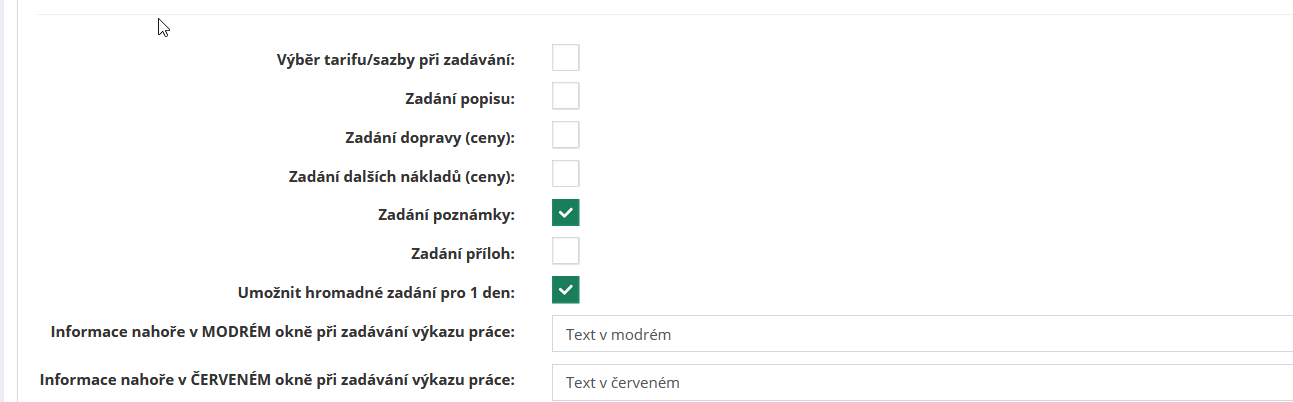
Anschließend können den Stundenzetteln im Abschnitt „Optionale Felder“ zusätzliche Daten hinzugefügt werden je nach Bedarf:
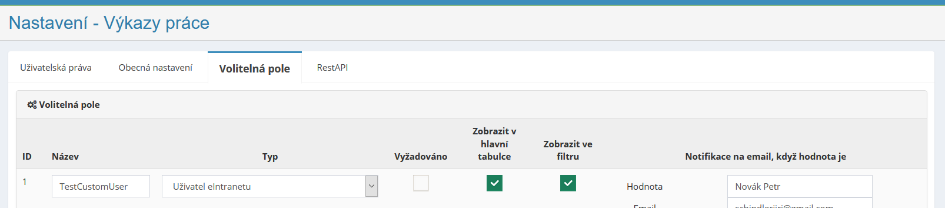
Optionen zur Anzeige von Arbeitsberichten
Innerhalb des Stundenzettelmoduls ist es möglich, den Stundenzettel einzusehen eines bestimmten Mitarbeiters für das ausgewählte Kalenderjahr, Übersicht über die geleistete Arbeit Arbeit nach einzelnen Monaten oder einzelnen Aufträgen und eine Übersicht Arbeitsleistung einzelner Mitarbeiter und Kalendermonate.
Der Abschnitt „Jobberichte“ wird hauptsächlich zur Eingabe neuer Jobberichte und verwendet um nach Arbeitsberichten gemäß den erforderlichen Filtern zu suchen. Monatlicher Abschnitt Die Übersicht soll dazu dienen, einen Gesamtüberblick über die geleistete Arbeit zu erhalten ausgewählten Monat. Im Bereich Auftragsübersicht besteht die Möglichkeit, Unterlagen herunterzuladen Abrechnung einzelner Bestellungen. Abschnittsübersicht nach Mitarbeitern dient in erster Linie der Erstellung von Unterlagen zur Lohnauszahlung.
Sie werden auch im Bereich Stellenübersicht und Mitarbeiterübersicht angezeigt Gesamtsumme der geleisteten Arbeitsstunden, für den Transport aufgewendete Mittel, ggf. gegen Mehrkosten.

Hinzufügen einer Leistungsbeschreibung
Nur der vom Administrator dazu autorisierte Benutzer kann einen neuen Stundenzettel erfassen Anwendung zugewiesene Rechte durch Klicken auf die Schaltfläche „Arbeit schreiben“ auf der rechten Seite des Bildschirms. Anschließend erscheint eine Tabelle, in der der Benutzer Geben Sie Ihren Namen, das Datum und die Anzahl der geleisteten Arbeitsstunden sowie den Titel ein Bestellungen, Beschreibung der Tätigkeiten, ggf. Transportkosten und sonstige Kosten a entsprechende Anhänge.
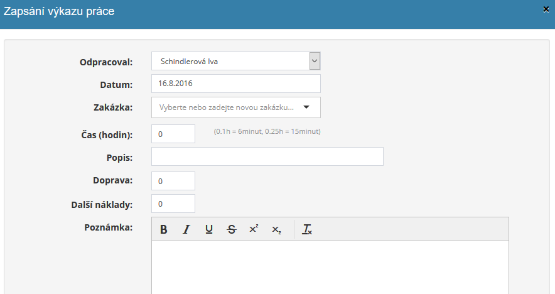
Optionale Felder im Jobbericht
Optionale Felder können in den Moduleinstellungen hinzugefügt werden, um dies zu ermöglichen Fügen Sie Daten entsprechend den Unternehmensanforderungen zu Arbeitsberichten hinzu.

Suche nach Jobberichten
Sie können nach Arbeitsberichten suchen, indem Sie auf die Schaltfläche „Anzeigen“ klicken „Statements of Work“ finden Sie oben auf der Startseite des Moduls. Innerhalb Suche ist es möglich, eine Suche nach Mitarbeitername und Kalender einzugeben Jahr, Monat oder Vertrag, in dem der Arbeitnehmer arbeitet oder gearbeitet hat.

Arbeitsblätter können bei Bedarf nach mehreren Titeln durchsucht werden Aufträge auf einmal bearbeiten – diese Option muss zunächst in den Einstellungen aktiviert werden Modul:

Und anschließend ist es möglich, mehrere Jobnamen gleichzeitig im Filter zu überprüfen und Sehen Sie sich die relevanten Arbeitsanweisungen für sie an (Sie müssen über Lesezugriff verfügen). nicht nur Ihre Arbeitsberichte):

Wenn die Anzeige aller Arbeitsberichte erforderlich ist, besteht die Möglichkeit, das Feld „ohne“ auszuwählen Aufträge':
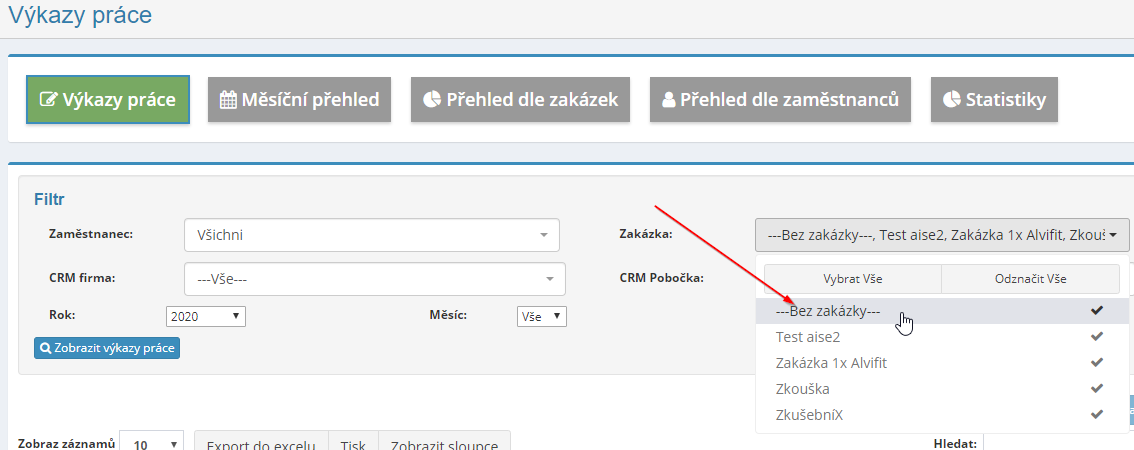
Suche nach gelöschten Jobberichten
Bei Bedarf kann dies ein Benutzer tun, der über die entsprechenden Rechte verfügt
Finden Sie gelöschte Arbeitsberichte, indem Sie auf die Schaltfläche „Gelöscht“ klicken.
Durch Klicken auf das Symbol  kann gelöscht werden
Lassen Sie die Erklärungen erneuern.
kann gelöscht werden
Lassen Sie die Erklärungen erneuern.
Detail der Leistungsbeschreibung
Der Benutzer kann die Details des Stundenzetteldatensatzes anzeigen, nachdem er auf das Symbol geklickt hat Auge, das in der Jobbericht-Übersicht auf der Startseite erscheint Modul.
Innerhalb der Stellenanzeigendetails kann ein Benutzer mit entsprechenden Rechten dies tun den ausgewählten Arbeitsbericht einsehen oder sogar ergänzen und löschen.
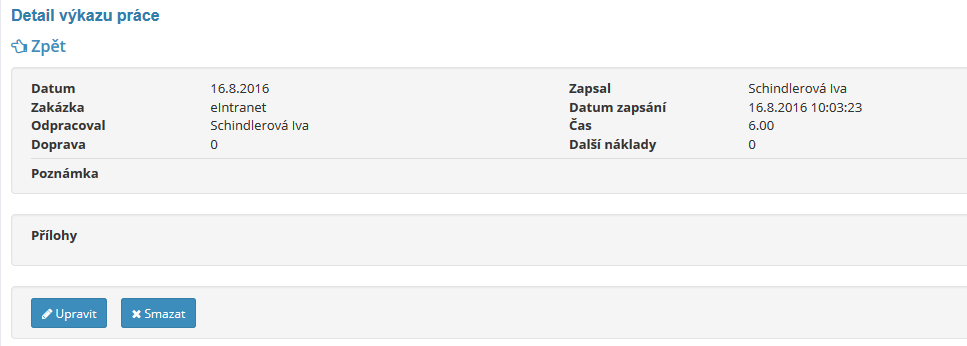
Bearbeiten und Löschen von Daten im Arbeitsbericht
Nur der Benutzer kann Daten in Arbeitsberichten bearbeiten oder löschen wem vom Anwendungsadministrator die entsprechende Berechtigung erteilt wurde. Um das eingebettete zu bearbeiten Der Bericht wird über das Stiftsymbol angezeigt, das Kreuzsymbol dient zum Löschen des Berichts. Beide Für jede eingefügte Anweisung werden am Ende der Zeilen Symbole platziert finden Sie in der Übersicht über die Leistungsbeschreibung auf der Homepage des Moduls.
Frist für die Erstellung der Leistungsbeschreibung
In den Einstellungen, Registerkarte Arbeitsberichte, kann die Anzahl der Tage bis eingestellt werden Benutzer müssen das Arbeitsblatt ausfüllen. Wenn es nicht passiert, ist es möglich um eine Benachrichtigung per SMS an den angegebenen Benutzer senden zu lassen oder E-Mail.
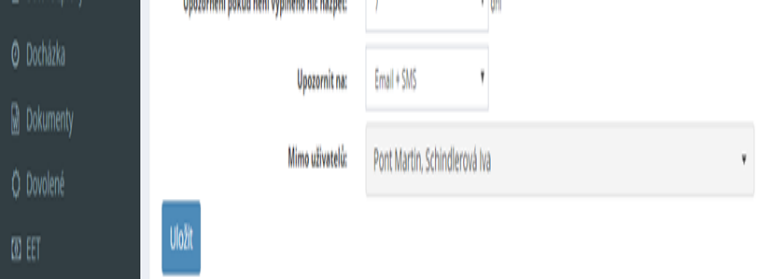
Es besteht die Möglichkeit, den Versand der Erinnerung so einzustellen, dass diese nur an gesendet wird Tage, an denen er das Anwesenheitsmodul ausgefüllt hat (nur für die Tage, an denen er anwesend war). auf Arbeit).
Verknüpfung von Stundenzetteln mit CRM-Modulen, Aufgaben und HelpDesk
In den Moduleinstellungen ist es möglich, die Eingabe von Firmen (und Niederlassungen) aus CRM und zu ermöglichen Es ist auch möglich, Arbeitsberichte für Aufgaben zu aktivieren:

 Das Lastenheftmodul ist verlinkt i
mit dem Modul HelpDesk – wird nur angezeigt, wenn ein Auftragsblatt erfasst ist
z HelpDesku:
Das Lastenheftmodul ist verlinkt i
mit dem Modul HelpDesk – wird nur angezeigt, wenn ein Auftragsblatt erfasst ist
z HelpDesku:
Statistiken zum Jobbericht
Im Arbeitsberichtsmodul können übersichtliche Statistiken angezeigt werden Gemeldete Arbeiten in den erforderlichen Zeiträumen, individuell Mitarbeiter und Aufträge:
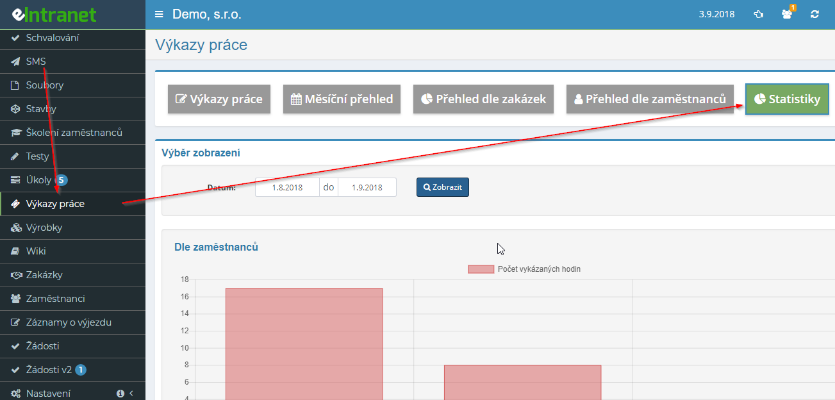
Um Statistiken anzuzeigen, muss der Benutzer über ein höheres Zugriffsrecht verfügen – zumindest „schreiben und lesen Sie Ihre Arbeit und die ausgewählter Personen“.
Exportieren und Drucken nach Excel
Es besteht die Möglichkeit, die einzelnen Arbeitsberichte entweder auszudrucken, nämlich indem Sie auf die Schaltfläche „Drucken“ klicken oder in eine Excel-Tabelle herunterladen – indem Sie auf die Schaltfläche „Nach Excel exportieren“ klicken. Export nach Excel ist funktionsfähig, Nur wenn Sie die App im Chrome-Webbrowser ausführen.
Gehaltsabrechnungsmodul
Das Lohnabrechnungsmodul dient der einheitlichen Speicherung von Lohnabrechnungen Mitarbeiter.
Bänder können einzeln oder in großen Mengen in das Modul hochgeladen werden. Im Falle einer Einfügung Sobald neue Bänder vorhanden sind, besteht die Möglichkeit, eine Informations-E-Mail an den Mitarbeiter zu senden neue Gehaltsabrechnung eingefügt.
Anschließend können dem Modul in den Moduleinstellungen unterschiedliche Zugriffsrechte zugewiesen werden (von der Möglichkeit, nur Ihre Gehaltsabrechnungen einzusehen, bis hin zur Möglichkeit, nur Ihre Gehaltsabrechnungen einzusehen alle Gehaltsabrechnungen).
Einstellungen des Lohn- und Gehaltsabrechnungsmoduls
Gewährt Zugriff auf das Gehaltsabrechnungsmodul mit bestimmten Zugriffsrechten App-Administratorbenutzer im Abschnitt „Einstellungen“ auf der Registerkarte „Gehaltsabrechnungen“.
Zugriffsrechte für das Lohn- und Gehaltsabrechnungsmodul
Innerhalb des Payroll-Moduls gewährt der Anwendungsadministrator den Benutzern Zugriff in einzelne Ordner. Folgendes kann im Modul eingestellt werden Zugriffsrechte: kein Zugriff – Anzeige der eigenen – Anzeige aller – Alle anzeigen + Hinzufügen – Alle anzeigen + Hinzufügen + Löschen
Gehaltsabrechnungen hinzufügen
Ein Benutzer mit entsprechenden Zugriffsrechten kann eine neue Lohn- und Gehaltsabrechnung erfassen Band über die Schaltfläche „Hinzufügen“:

Über die Schaltfläche „Hinzufügen“ können Gehaltsabrechnungen auch massenhaft hinzugefügt werden in großen Mengen“:

Es besteht auch die Möglichkeit zu prüfen, ob die Informationen zur neu eingefügten Lohnabrechnung angezeigt werden per E-Mail an den angegebenen Mitarbeiter senden:

Nach Excel exportieren
Eine Übersicht der eingefügten Lohn- und Gehaltsabrechnungen kann in einer Excel-Tabelle heruntergeladen werden - indem Sie auf die Schaltfläche „Nach Excel exportieren“ klicken. Export nach Excel ist funktionsfähig, Nur wenn Sie die App im Chrome-Webbrowser ausführen.
Produktmodul
Das Produktmodul ermöglicht die vollständige Verwaltung der elektronischen Dokumentation zu den Produkten. Dies ist ein übersichtliches Online-Repository mit Informationen über einzelne Unternehmensprodukte oder Produktgruppen.
Im Rahmen der übersichtlichen Produkterfassung besteht die Möglichkeit, voreingestellte Produkte zu registrieren Basisdaten und zum einen optionale Felder können unternehmensspezifisch ausgefüllt werden Bedürfnisse.
Im Modul ist es möglich, QR-Codes zu generieren und Etiketten zur Kennzeichnung von Produkten zu drucken, Preisüberwachung (Kontrolle des Kauf- und Verkaufspreises) und Weiterleitung Produkte in das ausgewählte Lager in der Lagerverwaltung.
Produkte können auch in großen Mengen aus dem Money S5-Programm in das Modul importiert werden.
Registrierte Produkte können nach verschiedenen Kriterien durchsucht werden – z.B. Zusammensetzung, Typ
Einstellungen des Produktmoduls
Der Zugriff auf das Produktmodul erfolgt über bestimmte Zugriffsrechte App-Administratorbenutzer im Abschnitt „Einstellungen“ auf der Registerkarte „Produkte“.
In den Moduleinstellungen kann die Form der Umrechnung des Kaufpreises festgelegt werden Beschaffung und die Möglichkeit der automatischen Umrechnung des Kaufpreises in CZK.
Darüber hinaus wird hier das Synchronisationsschema mit dem Lagermodul detailliert beschrieben Wirtschaft:
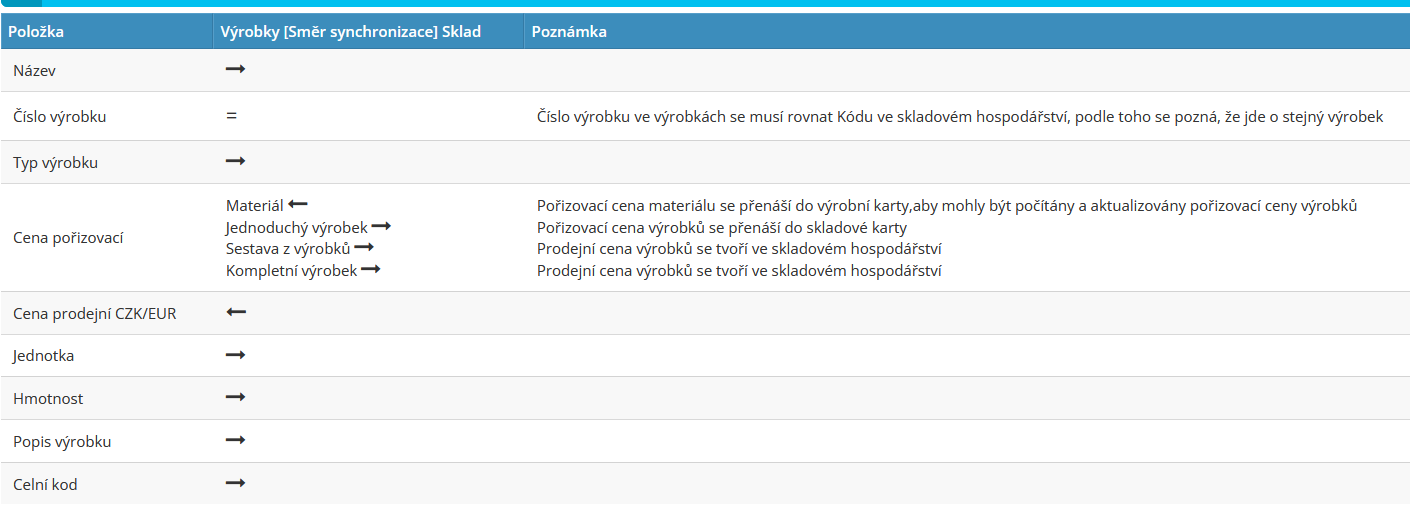
Hier können Sie auch eigene optionale Felder zur Registrierung für Produkte und definieren Art der Arbeit, bzw seine Kosten, bei der Herstellung von Produkten.
Zugriffsrechte auf das Produktmodul
Innerhalb des Produktmoduls kann der Anwendungsadministrator Benutzer eingeben folgende Zugriffsrechte: Lesen - Lesen, Schreiben - Lesen, Schreiben, Löschung und Wiederherstellung. Darüber hinaus kann Benutzern das Zusatzrecht „Übertragen“ zugewiesen werden Produkte zur Lagerverwaltung hinzufügen“ (quadratisches Kontrollkästchen).
Eingabe eines neuen Produkts
Ein neues Produkt wird vom Benutzer durch Klicken auf die Schaltfläche „Produkt hinzufügen“ eingegeben. Anschließend füllt er die angezeigte Tabelle mit den wichtigsten Daten zum Produkt aus – seinem Name, Nummer, Typ (einfach/Zusammenbau von Produkten/komplett). Produkt/Material), Preise, Einheiten, Produktionsdokumentation, Foto des Produkts atd.:
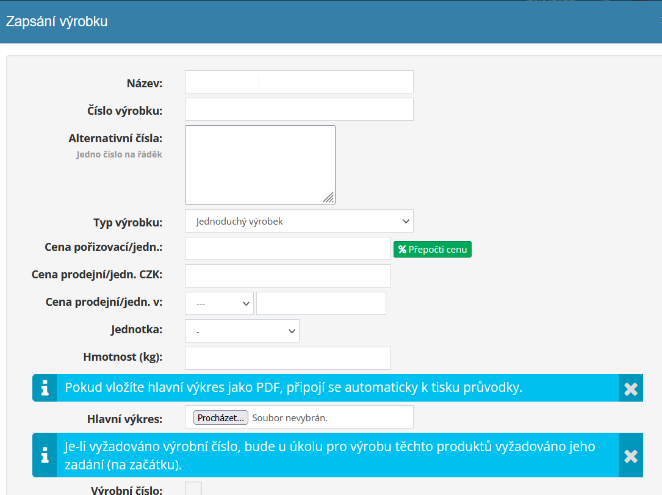
Massenmodifikation von Produkten
 Mit der Schaltfläche „Massenbearbeitung“ können Sie dies tun
Massenbearbeitungen an registrierten Produkten durchführen – sie stehen für Massenbearbeitungen zur Verfügung
Es werden Artikel angeboten, die in großen Mengen bearbeitet werden können.
Mit der Schaltfläche „Massenbearbeitung“ können Sie dies tun
Massenbearbeitungen an registrierten Produkten durchführen – sie stehen für Massenbearbeitungen zur Verfügung
Es werden Artikel angeboten, die in großen Mengen bearbeitet werden können.
Durch Aktivieren der Kontrollkästchen werden die zu bearbeitenden Elemente und ihre neuen Werte ausgewählt (Einige grundlegende und einige optionale können über die Regel in großen Mengen bearbeitet werden Artikel) und zu ändernde Produkte:

Preiskontrolle
Nach Anklicken des Buttons „Preise prüfen“ wird eine Liste der Produkte angezeigt, u. a davon ist der Kaufpreis höher als der Verkaufspreis:
Nach einem Klick auf die Schaltfläche „QR-Codes drucken“ erscheint eine Tabelle, in der Es erstellt anhand einer Auswahl aus der Liste eine Liste der Produkte, für die sie bestimmt sind Gedruckte Etiketten mit QR-Codes (Etikettendruck ist für A4-Blätter geeignet). mit Etikettengröße 52,5x25,4 mm):
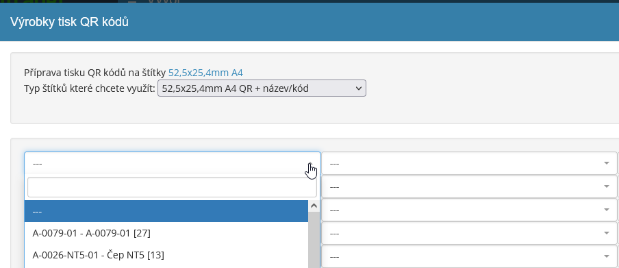
Import von Produkten
Produkte können in großen Mengen in die Anwendung importiert werden (Schaltfläche „Importieren“) Produkte") aus dem Money S5-Programm. Möglich ist der Import von Produkten ohne Zusammensetzung bzw inklusive Zusammensetzung:
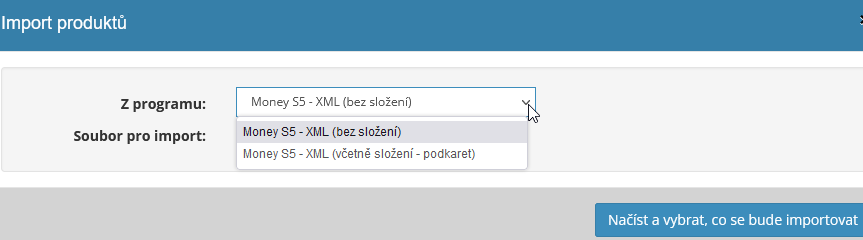
Suchen Sie im Produktmodul
Für eine schnelle Suche nutzen Sie das Feld „Suchen“ oberhalb der Liste der registrierten Benutzer Produkte. Für eine detailliertere Suche gibt es einen Filter, der eingegeben werden kann verschiedene Suchkriterien:
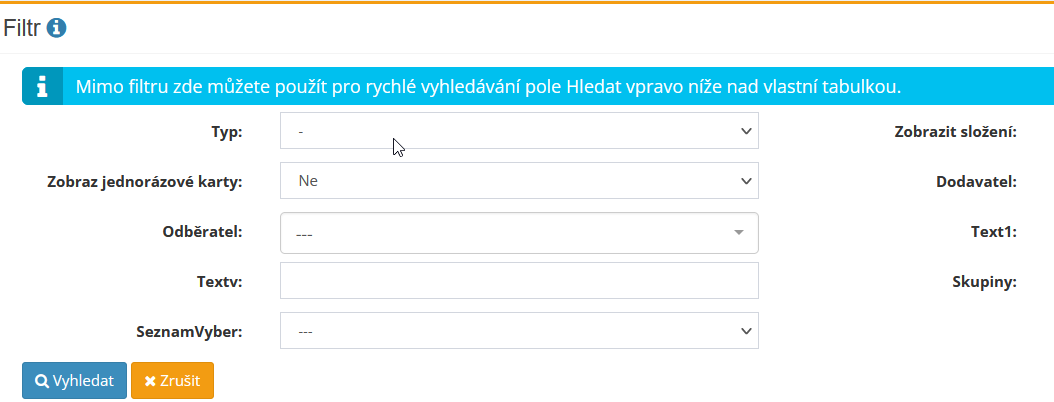
Exportieren und Drucken nach Excel
Eine Übersicht der registrierten Produkte können Sie entweder durch Anklicken ausdrucken Klicken Sie auf die Schaltfläche „Drucken“ oder laden Sie sie in eine Excel-Tabelle herunter – indem Sie auf klicken Schaltfläche „Nach Excel exportieren“. Der Export nach Excel ist nur funktionsfähig wenn Sie die Anwendung im Chrome-Webbrowser ausführen.
Wiki-Modul
Das Wiki-Modul bietet einen organisierten Raum zum Posten verschiedener Unternehmensmaterialien – Richtlinien, Anweisungen, Methoden, Arbeitsabläufe, Fachartikel usw.
Die Struktur des Moduls wird vom Anwendungsadministrator in den Einstellungen je nach Bedarf erstellt Benutzer. Zugriffsrechte können den Benutzern entsprechend zugewiesen werden erstellten Strukturen - also in die einzelnen Komponenten des Moduls - ist möglich Benutzern unterschiedliche Zugriffsrechte zuweisen.
Der Vorteil des Moduls liegt in der einfachen Suche nach den benötigten Informationen definierter Schlüsselwörter – beim Einfügen eines neuen Dokuments durch den Benutzer Definiert direkt die Schlüsselwörter, nach denen das Dokument erstellt wird nachvollziehbar. Eingebettete Beiträge können Links, Bilder usw. enthalten Videos.
Wiki-Moduleinstellungen
Der Zugriff auf das Wiki-Modul mit bestimmten Zugriffsrechten wird vom Benutzer vergeben Anwendungsmanager im Abschnitt „Einstellungen“ auf der Registerkarte „Wiki“.
Zugriffsrechte für Wiki-Module
Innerhalb des Wiki-Moduls gewährt der Anwendungsadministrator Benutzern Zugriff darauf Einzelkomponenten. Im Modul können folgende Zugangscodes eingestellt werden Rechte: lesen – lesen und schreiben – lesen, schreiben, verschieben, löschen, Wiederherstellen – lesen, schreiben, verschieben, löschen, wiederherstellen, erstellen und löschen Unterordner.

Definieren der Modulstruktur
Einzelne Ordner und Unterordner des Wiki-Moduls werden vom Anwendungsadministrator erstellt in den Moduleinstellungen. Anschließend wird es den erstellten Ordnern/Unterordnern zugewiesen Benutzerzugriffsrechte. Nur ein Administrator kann Masterordner erstellen In einer Anwendung können Unterordner auch durch den ihr zugewiesenen Benutzer hinzugefügt werden Rechte.
Ordner können auf mehreren Ebenen definiert werden und jeder Ebene können Rechte zugewiesen werden separat. Main, die höchste Stufe ist 1.
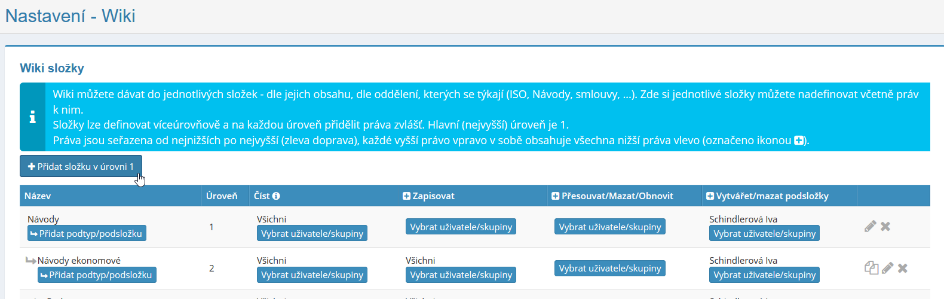
Bei Bedarf können die Einstellungen des erstellten Ordners kopiert und bearbeitet werden (Bleistiftsymbol) oder löschen (Kreuzsymbol).
Einen neuen Ordner hinzufügen
Der Anwendungsmanager fügt den neuen Ordner hinzu, indem er auf „Hinzufügen“ klickt Ordner“ oder „Untertyp/Unterordner hinzufügen“ in den Moduleinstellungen.

Neue Ordner können auch von einem Benutzer mit den entsprechenden Rechten selbst hinzugefügt werden Modul, nachdem Sie auf die Schaltfläche „Ordner erstellen“ geklickt haben:

Ein Dokument in einen Ordner hinzufügen
Anschließend wird von einem Benutzer mit entsprechenden Rechten ein neues Dokument zum Ordner/Unterordner hinzugefügt Klicken Sie auf die Schaltfläche „+Neues Dokument“:

Anschließend wird eine Tabelle erweitert, in die der Benutzer die Details einträgt zum neuen Dokument - Titel und Tags, also kurze beschreibende Wörter Dokument (nach diesen Worten ist das Dokument durchsuchbar unter Suche), Inhalt. Außerdem besteht die Möglichkeit, Farbe, Größe und Schriftart auszuwählen Schriftarten und Hintergrundfarbe, die für den veröffentlichten Beitrag verwendet werden.
Anschließend wird das Dokument selbst hochgeladen:

Eingebettete Beiträge können einen Link, ein Bild oder ein Video enthalten.
Generieren eines direkten Links zu einem veröffentlichten Artikel
Bei Bedarf besteht die Möglichkeit, einen direkten Link zur veröffentlichten Seite zu generieren Artikel/Dokument, Sie können den Link generieren, indem Sie auf das Pfeilsymbol klicken:
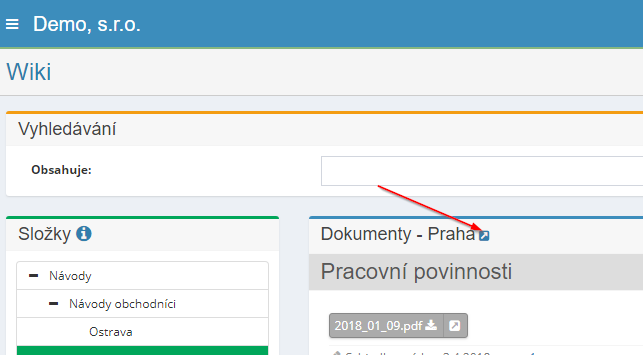
Anschließend wird ein direkter Link für Sie generiert:
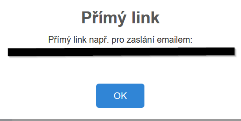
Einen Ordner/ein Dokument löschen
Nur ein Benutzer mit der entsprechenden Berechtigung kann nämlich einen Ordner löschen durch Klicken auf die Schaltfläche „Ordner löschen“:

Gelöschte Ordner werden dann noch für 14 Tage im Ordner archiviert „Gelöscht“.
Sie können ein Dokument aus dem Ordner löschen, indem Sie direkt auf das Kreuzsymbol klicken unter einem bestimmten Dokument:

Eingebettete Dokumente drucken
Über das Icon können die eingebetteten Informationen im Wiki-Modul ausgedruckt werden Drucker:

Möglichkeit, mehrere Wiki-Abschnitte zu erstellen
In den Wiki-Moduleinstellungen ist es möglich, bei Bedarf weitere Wiki-Abschnitte zu erstellen:

Suche innerhalb eines Moduls
Die eingegebenen Dokumente können durch die Eingabe eines Schlüsselworts im Feld „for“ durchsucht werden Suchen:

Ändern der Reihenfolge von Ordnern und Dokumenten
Es ist möglich, die Option „Benutzerdefinierte Einstellungen“ in den Moduleinstellungen zu aktivieren Reihenfolge der Ordner im Wiki (standardmäßig sind sie alphabetisch sortiert):
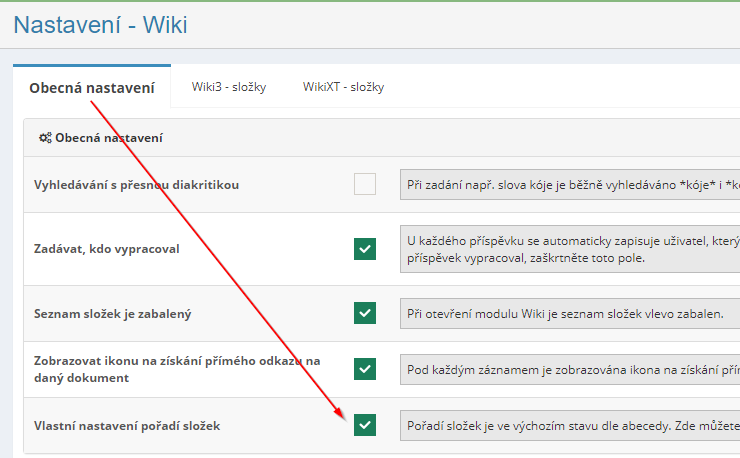
Anschließend kann in den Einstellungen die Ordnerreihenfolge festgelegt werden:

Auch das Sortieren von Dokumenten nach den Bedürfnissen der Benutzer ist möglich – zunächst ist es notwendig Aktivieren Sie diese Option im ausgewählten Ordner:

Das jeweilige Dokument wird dann mithilfe dieser Pfeile platziert:
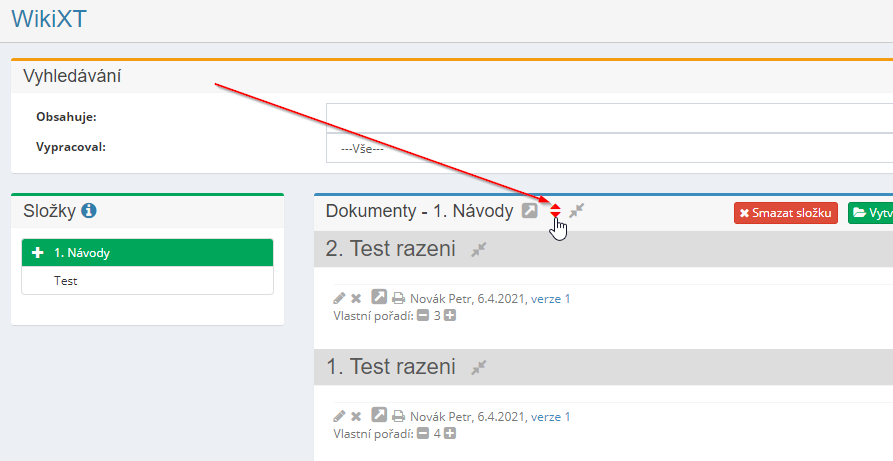
WSDL-Modul
Das externe Anwendungsdienst-WSDL-Modul (SOAP) unterstützt die folgenden Dienste: eIAccess.wsdl – zum Umleiten und Zugreifen auf den Benutzer von einer anderen Anwendung ohne Anmeldung erforderlich.
Weitere Informationen werden dann in den WSDL-Moduleinstellungen bereitgestellt.
Bestellmodul
Das Bestellmodul ermöglicht eine effiziente Verwaltung von Firmenaufträgen – und erleichtert so die Arbeit Den Überblick über Fristen behalten, zugewiesene Aufgaben und abgeschlossene Arbeiten überprüfen. Es liegt im Modul Änderungen, die im Zuge der Umsetzung vorgenommen werden, lassen sich übersichtlich dokumentieren Bestellungen eingegangen sind und den Fortschritt der Auftragsausführung überwachen.
In den Moduleinstellungen ist es möglich, optionale Felder entsprechend den Bedürfnissen der Benutzer einzugeben - Artikel, die bei Bestellungen registriert werden (z. B. Nummer, Name, Datum). Zuordnung, Priorität, Firmenname). Darüber hinaus besteht die Möglichkeit, näher zu spezifizieren, wie genau die Priorität der Aufträge definiert wird, welche Arten von Notizen es geben wird möglich, bei Bestellungen zu hinterlegen bzw. in welcher Form die Nummern erfasst werden Aufträge.
Es besteht die Möglichkeit, individuelle Aufgaben zu erstellen und direkt der schriftlichen Tätigkeit zuzuordnen für relevante Mitarbeiter (Verlinkung zum Aufgabenmodul). Weiter ist es möglich Zum Auftrag notieren Sie die relevante Aktivität, die im Zusammenhang mit dem Auftrag ausgeführt wurde, d. h. Arbeitsberichte ausfüllen (Link zum Modul Arbeitsbericht).
Die wesentlichen mit der Auftragsausführung verbundenen Kosten können erfasst werden im Bereich „Kosten“.
Es besteht die Möglichkeit, in registrierten Bestellungen nach verschiedenen Kriterien zu suchen - z.B. ob es sich um eine aktuelle Bestellung handelt oder der Name oder die Nummer der Bestellung.
Innerhalb des Moduls ist es möglich, detaillierte Informationen zu jedem Modul auszudrucken Bestellen oder eine Bestellübersicht exportieren oder ausdrucken.
Jobmoduleinstellungen
Gibt den Zugriff auf das Jobmodul mit bestimmten Zugriffsrechten ein App-Administratorbenutzer im Abschnitt „Einstellungen“ auf der Registerkarte „Aufgaben“.
Zugriffsrechte auf das Jobmodul
Innerhalb des Jobmoduls kann der Anwendungsadministrator Benutzer zuweisen die folgenden Zugriffsrechte: hat keinen Zugriff - lesen Sie, wo es aufgeführt ist - Lesen Sie, wo es aufgeführt ist, bearbeiten Sie Ihre und geben Sie neue ein – lesen Sie alles und Alles bearbeiten – Alles lesen, bearbeiten und löschen.
Optionale Felder für Bestellungen festlegen
Im Abschnitt „Einstellungen“ auf der Registerkarte „Aufgaben“ wählt der Anwendungsadministrator außerdem Folgendes aus:
- In Bestellungen verwendete Artikel

- Standardstundensatz – dieser wird dann standardmäßig im Abschnitt festgelegt Vertragskosten

- Prioritäten für Bestellungen

- Bestellnummern

- Arten von Notizen

- Optionale Felder (der Feldtyp wird aus einem vordefinierten Menü ausgewählt und ist Es ist möglich, nur bestimmte Benutzer auszuwählen, denen das angegebene Feld zugewiesen werden soll anzeigen und festlegen, ob das Feld ausgefüllt werden muss)

Eingabe einer neuen Bestellung
Über den Button „Auftrag hinzufügen“ kann ein neuer Auftrag angelegt werden. Anschließend wird eine Tabelle erweitert, in die der Benutzer die grundlegenden Informationen einträgt Informationen zur Bestellung, fügt eine Beschreibung der Bestellung und Anhänge hinzu.
Einige Bestellinformationsfelder sind optional und festgelegt im Abschnitt „Einstellungen“ des Jobmoduls – siehe Kapitel „Optionale Einstellungen“. Felder in Bestellungen.
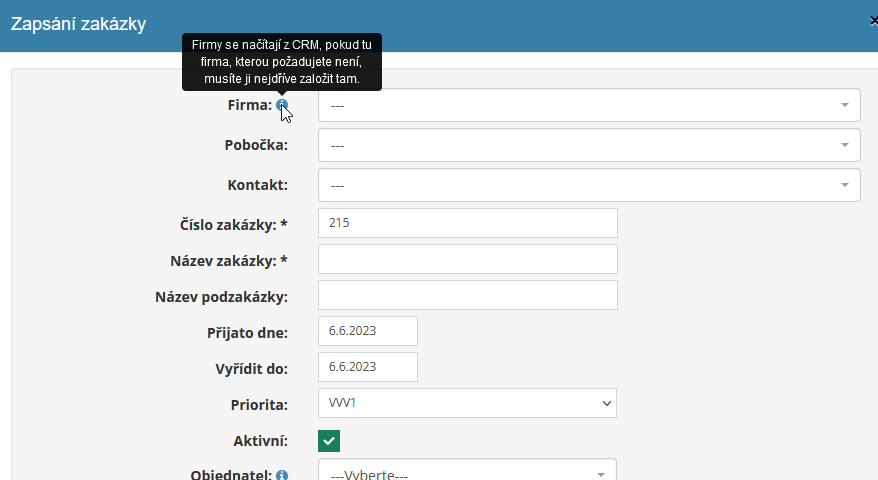
Bestelldetails
Das Jobdetail wird nach einem Klick auf das Augensymbol in der Jobübersicht angezeigt. Im Detail der Bestellung wird es angezeigt, oder Es ist möglich, Folgendes zu ändern oder hinzuzufügen:
-
Grunddaten zur Bestellung – die ausgewählten Daten, die aufgezeichnet werden kann in den Moduleinstellungen entsprechend den Unternehmensbedürfnissen angepasst werden
-
Beschreibung der Bestellung
-
Anlagen zur Bestellung – Projektdokumentation, Zeichnungen etc.
-
Notizen – d. h. wer und wann und was hinzugefügt/geändert hat – Art der Notiz ist möglich in den Moduleinstellungen festgelegt

Es besteht die Möglichkeit zu wählen, ob die aufgezeichnete Notiz allen berechtigten Personen zugänglich sein soll Mitarbeiter oder ob es nur für den Verfasser der Notiz sichtbar ist.
-
Aufgaben – die erstellte Aufgabe kann direkt zerlegt und den relevanten zugewiesen werden Aufgaben im Zusammenhang mit der Bestellung an Mitarbeiter
-
Arbeitsberichte – Mitarbeiter können hier entsprechende Aktivitäten melden mit der Auftragserfüllung
-
Produkte - im Zusammenhang mit der Auftragserfüllung in der Produktion ist dies hier möglich Reservieren Sie die erforderlichen Produkte, die in einem der enthalten sind Lager in der Lagerverwaltung

 Wenn der Benutzer ein Modul in seinen Einstellungen hat
Vertrag hat das Zusatzrecht „Zugriff auf Vertragskosten“ erhalten
in den Details der Bestellung wird ihm dann der Kostenbereich angezeigt:
Wenn der Benutzer ein Modul in seinen Einstellungen hat
Vertrag hat das Zusatzrecht „Zugriff auf Vertragskosten“ erhalten
in den Details der Bestellung wird ihm dann der Kostenbereich angezeigt:
In diesem Abschnitt sehen sie Dokumente, die im Rahmen der entsprechenden Anwendung verarbeitet werden mit der gegebenen Bestellung - Arbeitsberichte, erhaltene Rechnungen, Lagerprobleme.
Druckauftrag
Eine bestimmte Bestellung kann gedruckt oder gelöscht werden:

Abschlussaufträge
In den Bestelleinstellungen besteht die Möglichkeit, die Option „Bestellung schließen + rechts“ zu aktivieren für Benutzer". Anschließend ist es für einen bestimmten Benutzer in den Einstellungen erforderlich Um die Zugriffsrechte zu ändern, bestätigen Sie zusätzlich die Option „Bestellungen abschließen“.
Dem ausgewählten Benutzer wird dann die Option „Schließen“ angezeigt:

Der Abschluss der Bestellung durch den Nutzer wird im Abschnitt „Hinweise“ festgehalten. Abgeschlossene Jobs werden in der Jobübersicht rot und eingerahmt angezeigt Der Filterbereich kann auch danach durchsucht werden, ob bereits eine Bestellung vorliegt geschlossen:

Sobald eine Bestellung abgeschlossen ist, ist es nicht mehr möglich, einen Datensatz in den Rahmen für diese Bestellung zu schreiben Modul der Arbeitsberichte.
Suche im Jobmodul
Für eine Schnellsuche im Bestellmodul kann das Feld „Suchen“ genutzt werden. Über Filter ist es auch möglich, nach den angegebenen Kriterien zu suchen:

Hier kann beispielsweise nach Bestellstatus (aktiv/inaktiv), Name, Datum, Kunde, Nummer.
Exportieren und Drucken nach Excel
Sie können entweder eine Übersicht der eingegebenen Bestellungen ausdrucken, indem Sie auf klicken Klicken Sie auf die Schaltfläche „Drucken“ oder laden Sie sie in eine Excel-Tabelle herunter – indem Sie auf klicken Schaltfläche „Nach Excel exportieren“. Der Export nach Excel ist nur funktionsfähig wenn Sie die Anwendung im Chrome-Webbrowser ausführen.
Es ist auch möglich, eine Übersicht der Bestellungen mit einer einzigen Währung zu exportieren (falls vorhanden). Aufzeichnungen von Bestellungen mit unterschiedlichen Währungstypen) – vor dem Export nach Excel ist dies erforderlich Klicken Sie auf die Schaltfläche „In CZK umgerechnet“ und sie werden dann exportiert Bestellungen in CZK, während die exportierte Datei auch den aktuellen Wechselkurs enthält Währungsumrechnung.
Mitarbeitermodul
Dieses Modul dient dazu, ausgewählte Kontakte und andere übersichtlich zu teilen Identifikationsdaten über Anwendungsbenutzer des jeweiligen Unternehmens, d. h eigene Mitarbeiter. Informationen zum Mitarbeiter und Administrator Die Anwendung wird dem Abschnitt „Benutzer“ als Anwendungsbenutzer hinzugefügt (dieser Abschnitt). steht nur Anwendungsadministratoren zur Verfügung) sind ebenfalls im Modul verfügbar Mitarbeiter (dieses Modul ist öffentlich, d. h. für alle Benutzer verfügbar). Bewerbungen dieses Unternehmens).
Innerhalb dieses Moduls ist es möglich, Informationen wie Name, Nachname, E-Mail, Telefon, Büronummer, Position, persönliche Nummer, Zentrum, Organisationseinheit; Sie können auch sehen, wer von der jeweiligen Firma ist zum Administrator der Anwendung ernannt und an wen sich der normale Benutzer wenden kann im Falle der Notwendigkeit, Rechte usw. zu ändern. Es besteht die Möglichkeit, auf Informationen über den Mitarbeiter zuzugreifen Fügen Sie auch ein Foto des Mitarbeiters ein, was z.B. für größere Unternehmen von Vorteil ist Anzahl der Mitarbeiter oder für neue Mitarbeiter (bessere Orientierung in Firmenstruktur).
Es ist auch möglich, Daten entsprechend den spezifischen Anforderungen des Unternehmens – des Administrators – zu erfassen Die Anwendung definiert die Daten, die im Unternehmensintranet gespeichert werden Registrieren Sie sich und wählen Sie aus, ob die ausgewählten Daten für alle verfügbar sein sollen Firmenmitarbeiter oder nur für ausgewählte Benutzer.
Im Mitarbeitermodul ist es nur möglich, eine Übersicht der Mitarbeiter anzuzeigen oder ihre Liste nach Excel exportieren oder ausdrucken. Alle Daten bearbeiten und einen Mitarbeiter löschen/hinzufügen oder Datenkategorien ergänzen, die vom Unternehmen erfasst werden, kann nur der Administrator der Anwendung im Abschnitt vornehmen Einstellungen, Registerkarte „Benutzer“.
 Staff-Moduleinstellungen
Staff-Moduleinstellungen
Der Zugriff auf das Modul wird durch Mitarbeiter mit bestimmten Zugriffsrechten gewährt Benutzer des Anwendungsmanagers im Abschnitt „Einstellungen“ auf der Registerkarte „Mitarbeiter“ jeweils Einstellungen, Registerkarte Benutzer.
In diesem Abschnitt werden optionale Felder zum Aufzeichnen von Daten angezeigt Mitarbeiter entsprechend den Unternehmensanforderungen - z. B. Bankkontonummer, Datum Geburt usw.
Zugriffsrechte auf das Personalmodul
Innerhalb des Moduls können folgende Zugriffsrechte erworben werden:
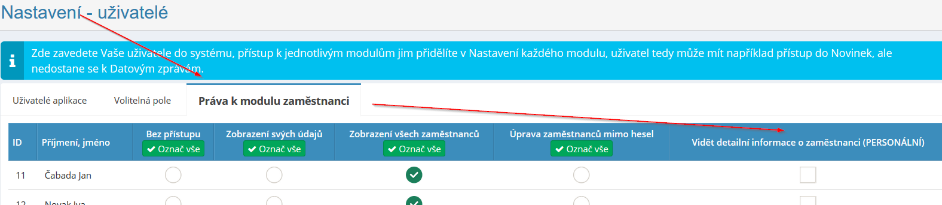
Detailliertere Informationen über Mitarbeiter können nur einigen zur Verfügung gestellt werden Mitarbeiter, was die Erfassung noch sensiblerer Informationen ermöglicht.
Es ist möglich, die Option zur Verwaltung durch Benutzer in den Moduleinstellungen zu aktivieren Ihre Daten, indem Sie die Option „Informationen über sich selbst bearbeiten“ aktivieren. Der Benutzer kann dann im Mitarbeitermodul auf seinen Namen klicken und Bearbeiten Sie Ihre Daten und Fotos.
Einen neuen Mitarbeiter hinzufügen
Nur der Anwendungsadministrator kann im Bereich Einstellungen einen neuen Mitarbeiter eintragen, Klicken Sie oben auf die Registerkarte „Benutzer“, indem Sie auf die Schaltfläche „Benutzer hinzufügen“ klicken Teile des Bildschirms. Anschließend erscheint eine Tabelle, in der der Administrator die Angaben vervollständigt Mitarbeiterdaten wie Name, Titel, E-Mail, Telefon usw.
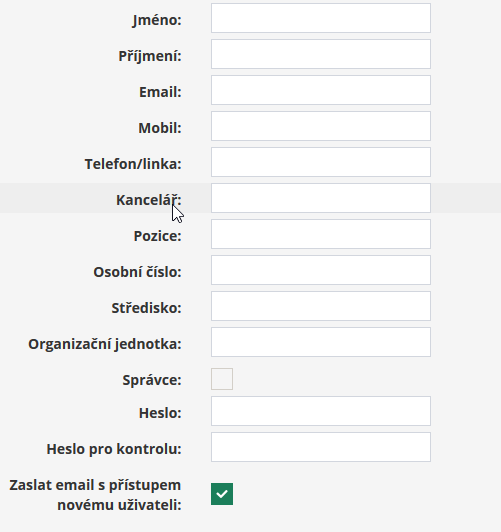
Einfügen eines Fotos eines Mitarbeiters
Nach Eingabe der Mitarbeiterdaten gelangen Sie in der Benutzerübersicht (Bereich Einstellungen, Auf der Registerkarte „Benutzer“ wird für den angegebenen Mitarbeiter die Option „Foto bearbeiten“ angezeigt. Nach Durch Klicken auf diese Schaltfläche wird die Möglichkeit zum Einfügen und Bearbeiten geöffnet Mitarbeiterfoto.
Eingabe zusätzlicher Daten für Datensätze
Wenn das Unternehmen zusätzliche Daten erfassen möchte, die nicht im Basisdatensatz enthalten sind Moduleinstellungen, der Anwendungsadministrator kann sie im Abschnitt „Einstellungen“ hinzufügen, Registerkarte „Benutzer“.
Der Administrator der Anwendung fügt den Namen der Daten hinzu, die das Unternehmen registrieren wird, und Anschließend wählt man, ob die angegebenen Daten allen Benutzern angezeigt werden sollen oder nur an ausgewählte Mitarbeiter (z.B. „sensible“ Daten, wie z.B ist Geburtsdatum, Wohnadresse, Bank- oder Krankenkontonummer Versicherungsgesellschaft des Arbeitnehmers).
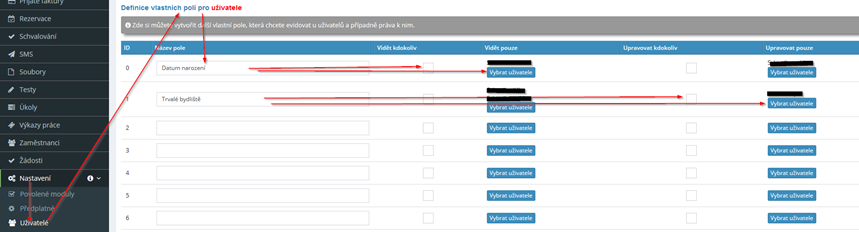
Bearbeiten und Löschen von Mitarbeiterdaten
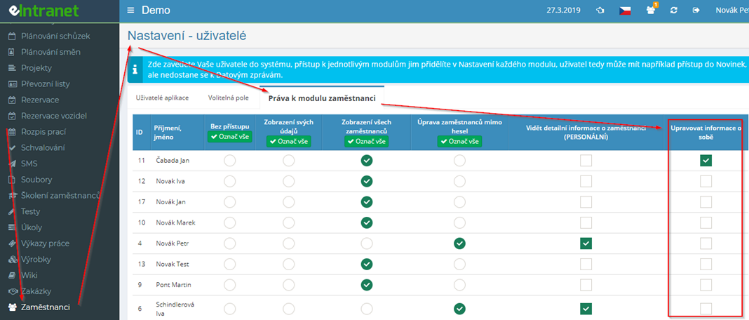 Daten bearbeiten oder löschen u
Mitarbeiter können in erster Linie der Administrator der Anwendung sein. Um die Daten von zu bearbeiten
Mitarbeiter, das Stiftsymbol dient zum Löschen des Mitarbeiters (alle Daten)
Kreuz-Symbol. Beide Symbole befinden sich am Ende jeder Zeile
Mitarbeiter in der Mitarbeiterübersicht auf der Startseite des Moduls.
Daten bearbeiten oder löschen u
Mitarbeiter können in erster Linie der Administrator der Anwendung sein. Um die Daten von zu bearbeiten
Mitarbeiter, das Stiftsymbol dient zum Löschen des Mitarbeiters (alle Daten)
Kreuz-Symbol. Beide Symbole befinden sich am Ende jeder Zeile
Mitarbeiter in der Mitarbeiterübersicht auf der Startseite des Moduls.
Eine weitere Möglichkeit besteht darin, Benutzern die Bearbeitung ihres eigenen Profils zu ermöglichen eIntranetu.
Zunächst müssen Sie in den Moduleinstellungen die Option „Mitarbeiter“ aktivieren „Informationen über sich selbst bearbeiten“**:
Dann kann der Benutzer auf seinen Namen klicken:
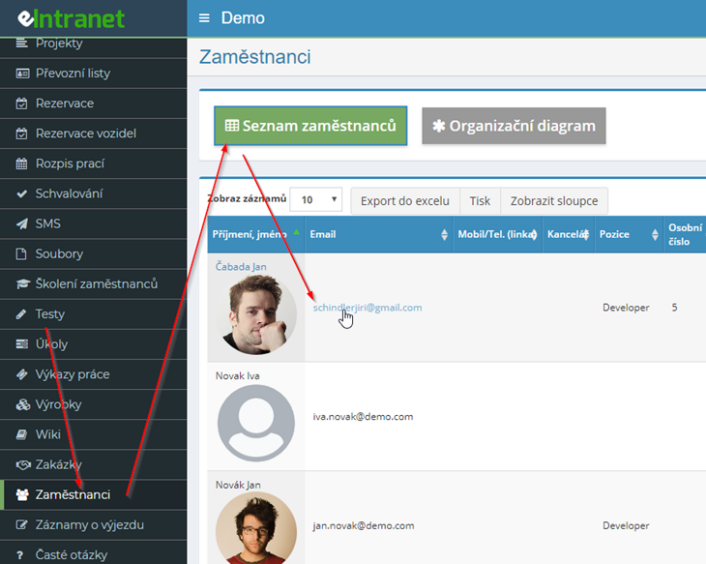
Und Informationen zu Ihrer Person bearbeiten:
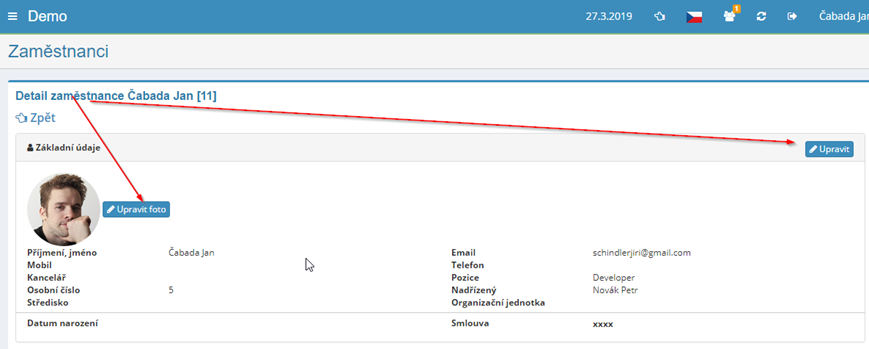
Daten suchen und sortieren
Es steht Ihnen für den Fall zur Verfügung, dass Sie bestimmte Informationen oder einen Kontakt suchen müssen Sie haben die Möglichkeit, die gesuchten Informationen in das Feld „Suchen“ einzugeben befindet sich oben rechts auf dem Bildschirm.
Daten in einzelnen Spalten können in aufsteigender oder absteigender Reihenfolge sortiert werden
Verwenden Sie das Symbol  unter
jedes Spaltennamens.
unter
jedes Spaltennamens.
Ansicht der Organisationsstruktur
Im Mitarbeitermodul ist es auch möglich, die organisatorischen anzuzeigen Benutzerstruktur:
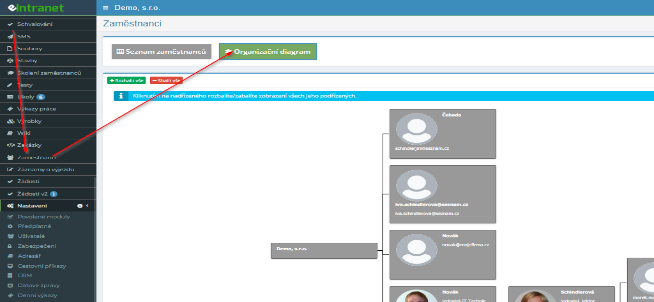
Die Voraussetzung für die Anzeige der korrekten Organisationsstruktur ist in den Einstellungen, Geben Sie auf der Registerkarte „Benutzer“ den nächstgelegenen Wert für einzelne Benutzer ein Aufsicht:

Das Organigramm kann bei Bedarf ausgeblendet werden:
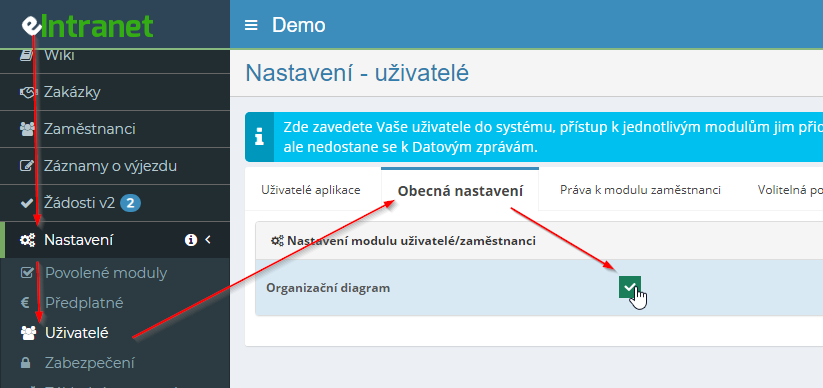
Wenn Sie mehrere separate Organigramme anzeigen müssen (v Mitarbeiter mehrerer Unternehmen sind im jeweiligen eIntranet registriert) Es ist notwendig, die Mitarbeiterdaten nach „Firma“ auszufüllen (dies Sie aktivieren die Option in den Moduleinstellungen) - dann kann es angezeigt werden Organigramme für einzelne Unternehmen:
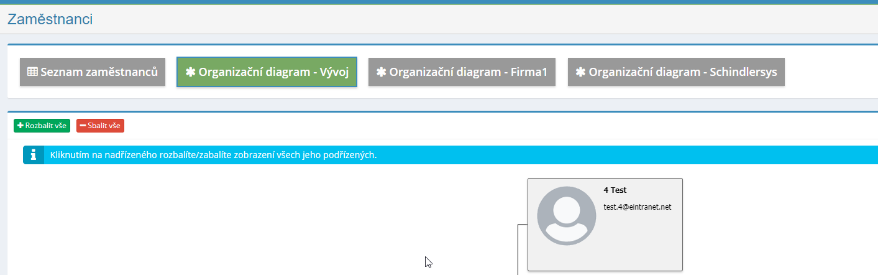
Exportieren und Drucken nach Excel
Individuelle Übersichten über Arbeitsberichte (inkl. Summen) sind möglich entweder ausdrucken, indem Sie auf die Schaltfläche „Drucken“ klicken, oder herunterladen Tabellen in Excel – durch Klicken auf die Schaltfläche „Nach Excel exportieren“. Exportieren nach Excel funktioniert nur, wenn die Anwendung im Webbrowser ausgeführt wird Chrome-Browser.
Datensatzmodul verlassen
Das Modul „Exit Records“ ist für Gesundheitsorganisationen gedacht. Es geht um elektronisches Formular zum Ausfüllen des Protokolls über die Abreise des medizinischen Personals zum Patienten.
Innerhalb des Formulars ist es möglich, alle wichtigen Informationen über auszufüllen dem Patienten, einschließlich der Aufzeichnung seines Pulses.
Festlegen des Exit-Records-Moduls
Der Zugriff auf das Exit-Records-Modul wird vom Anwendungsadministrator im Abschnitt gewährt Einstellungen, Registerkarte „Exit-Datensätze“.
Anwendungsadministrator oder können dieses Modul hier ergänzen voreingestellter Text, der auf jedem Formular angezeigt wird Abflugprotokoll.
Zugriffsrechte auf das Exit-Records-Modul
Innerhalb des Anfragemoduls kann der Anwendungsadministrator Benutzer zuweisen die folgenden Zugriffsrechte: lesen – lesen, neu hinzufügen – lesen, hinzufügen, bearbeiten – lesen, hinzufügen, bearbeiten, löschen.
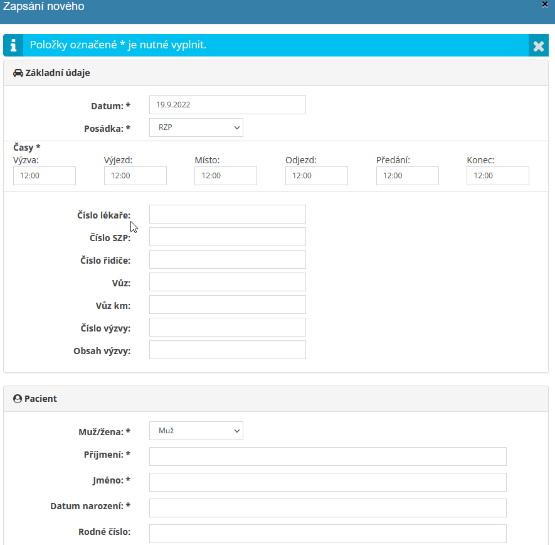
Erstellung eines Exit-Datensatzes
Ein neuer Datensatz wird vom Benutzer erstellt, indem er auf die Schaltfläche „Datensatz hinzufügen“ klickt. Anschließend trägt er die Daten in der definierten Form ein – einerseits Daten zu Besatzung, bzw Daten über die jeweilige Reise und detaillierte Informationen über den Patienten und sein Gesundheitszustand:
Exportieren und Drucken nach Excel
Sie können sich entweder eine Übersicht über die Ausreiseprotokolle ausdrucken, nämlich durch Klicken auf die Schaltfläche „Drucken“ oder Herunterladen in eine Excel-Tabelle – indem Sie auf die Schaltfläche „Nach Excel exportieren“ klicken. Export nach Excel ist funktionsfähig, Nur wenn Sie die App im Chrome-Webbrowser ausführen.
Modul_v2 anfordern
Dieses Modul wird zum Erstellen verschiedener Arten von Einreichungsformularen verwendet Anträge und die Einrichtung ihres Genehmigungsprozesses in elektronischer Form entsprechend den spezifischen Bedürfnissen des Unternehmens.
Das Unternehmen kann so Formulare für die Einreichung von Anfragen erstellen Bildung, Ausgleichsurlaub, Finanzen, Arbeitsgeräte usw., a Dann richten Sie den Genehmigungsprozess nach Ihren eigenen Bedürfnissen ein – eine oder mehrere Genehmigungsrunden für den Antrag (die Anzahl der Genehmigungsrunden ist nicht festgelegt). begrenzt, Mindestanzahl an Runden ist 1).
Es ist möglich, den Antrag entweder nur mit Hilfe von Ja-Nein oder durch Ausfüllen zu genehmigen Genehmigungsformular. Der Antrag kann auch an den Einreicher zurückgesandt werden ausfüllen.
Der App-Administrator kann die Genehmiger einzelner Runden namentlich angeben oder geben Sie gegebenenfalls die Position der Benutzer ein, die die Anfrage genehmigen können Es besteht die Möglichkeit, gezielt ausgewählte Personen aufzulisten und Positionen zu definieren Benutzer.
Über jeden mit der Anfrage durchgeführten Schritt wird eine Aufzeichnung geschrieben jederzeit nachvollziehbare vollständige Aufzeichnungshistorie.
Die im System eingegebenen Anfragen werden übersichtlich sortiert, ebenso der Benutzer in einzelnen Abschnitten (nach automatisch zugewiesenen Rechten - Bewerber). Sie sehen immer nur ihre Anfragen, Genehmiger sehen alle Anfragen des entsprechenden Typs) können alle Anfragen sehen, Anfragen ausstehend am Fertigstellung/Ergänzung, Anträge mit ausstehender Genehmigung, genehmigte Anträge und abgelehnte Anträge.
Moduleinstellungen anfordern
Der Zugriff auf das Anforderungsmodul wird vom Anwendungsadministrator im Abschnitt „Einstellungen“ aktiviert. Registerkarte „Anfragen“. In diesem Abschnitt erstellt der Anwendungsmanager individuelle Formulare für bestimmte Arten von Anfragen und sehen Sie hier eine Übersicht über bereits erstellte Formulare, die nach einem Klick auf den ausgewählten Anfragetyp im Fall angezeigt werden können muss angepasst werden.
Modulzugriffsrechte anfordern
Innerhalb des Anfragemoduls werden für jeden Typ automatisch Rechte gesetzt der Benutzer - Bewerber sehen immer nur ihre Bewerbungen, Genehmiger schon alle Anfragen des relevanten Typs.
Eine Anfrage erstellen
Ein neuer Anfragetyp wird vom Anwendungsmanager auf der Registerkarte „Einstellungen“ erstellt Anfragen durch Klicken auf die Schaltfläche „Typ hinzufügen“.

Anschließend wird eine Tabelle erweitert, in der der Name der Anfrage eingetragen werden muss, Geben Sie möglicherweise eine kurze Beschreibung dazu.

Die konkrete Form der Anfrage wird vom Anwendungsadministrator nach Klick auf festgelegt entsprechende Anfrage in der Anfrageübersicht.

Nachdem Sie auf den Namen einer bestimmten Art von Anfrage geklickt haben, werden Optionen für angezeigt Definieren der spezifischen Form des Formulars und Festlegen seines Prozesses Genehmigung. Zuerst müssen Sie „ein Formular hinzufügen“ und etwas hinzufügen Genehmigungen – Schaltfläche „Genehmigungen hinzufügen“ – Anzahl der erforderlichen Genehmigungen wird entsprechend der Anzahl der Genehmigungsrunden festgelegt, die der Antrag haben sollte.

1 - Formular
In dieser Phase definiert der Anwendungsmanager eine bestimmte in den Moduleinstellungen die Form des Formulars, die der Bewerber dann innerhalb des Bewerbungsmoduls ausfüllt.
Es gibt keine Begrenzung für die Anzahl der Felder, die das Formular enthalten kann. Anwendungsmanager vervollständigt den Namen des Feldes, die Art der Antwort, die für das gegebene Feld relevant ist (Text, Datum, Kontrollkästchen, Datei, eIntranet-Benutzer), ob eine Antwort erfolgen wird erforderlich (d. h. ob die Antwort für die erfolgreiche Einreichung des Antrags zwingend erforderlich ist) und ob das Feld in der Übersichtstabelle mit Informationen zu angezeigt wird individuelle Anfragen, die sich auf der Startseite des Moduls befindet Anfragen.
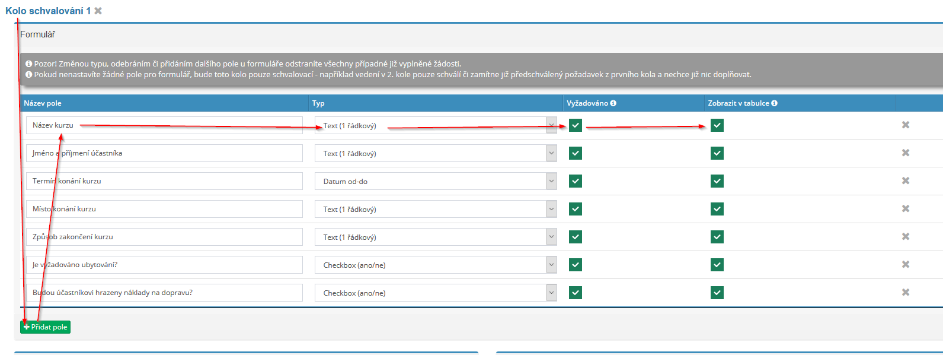
Anschließend legt der Anwendungsadministrator in diesem Abschnitt fest, wer die Anfrage stellen darf Ausfüllen (durch Hinzufügen spezifischer Namen von Bewerbern oder Benutzerpositionen) und wer kann es genehmigen (wenn der Genehmiger nicht hinzugefügt wird, erfolgt die Anfrage automatisch geht wie genehmigt in die nächste Runde).

Im letzten Schritt legt er die allgemeinen Einstellungen des Formulars fest.

2 – Genehmigung
Die Anzahl der Genehmigungsstufen wird vom Anwendungsadministrator entsprechend den Anforderungen des Unternehmens festgelegt. Die Genehmigung kann nur auf Genehmigen – Zurücksenden – Ablehnen oder eingestellt werden Es können Felder hinzugefügt werden, die im Rahmen des Genehmigungsformulars auszufüllen sind.

Der Anwendungsadministrator fügt dann Benutzer hinzu, die über Berechtigungen verfügen Genehmigen und definiert allgemeine Einstellungen, z. B. ob aktiviert werden soll Folgendes:
-
Zum Nachfüllen rückgängig machen lassen
-
Er kann aus der nächsten Runde einen anderen Benutzer (1 oder mehrere) auswählen, der die Anfrage wird weitergeleitet
-
Nach der Entscheidung (Genehmigung) die Informationen per E-Mail an die nächste Runde weiterleiten (an Bewerber oder Genehmiger, je nachdem, welche Runde folgt)
-
Nach der Entscheidung (Genehmigung) eine E-Mail an die vorherigen Genehmiger senden (V vorherige Runden)
-
Nach der Entscheidung (Ablehnung) eine E-Mail an die bisherigen Genehmiger senden (V vorherige Runden)
-
Nach der Entscheidung (Rückgabe) eine E-Mail an die bisherigen Genehmiger senden (V vorherige Runden)
-
Nach der Entscheidung (Genehmigung) senden Sie die Informationen per E-Mail an den Antragsteller
-
Nach der Entscheidung (Ablehnung) senden Sie die Informationen per E-Mail an den Antragsteller
-
Nach der Entscheidung (Rückgabe) senden Sie die Informationen per E-Mail an den Antragsteller
Löschen einzelner Teile der Bewerbung
Bei Bedarf können einzelne Teile der Anwendung mit entfernt werden Das Kreuzsymbol befindet sich hier:

Beispielimplementierung einer elektronischen Anfrage zum Kauf von Ausrüstung durch 5.000 CZK ohne Mehrwertsteuer
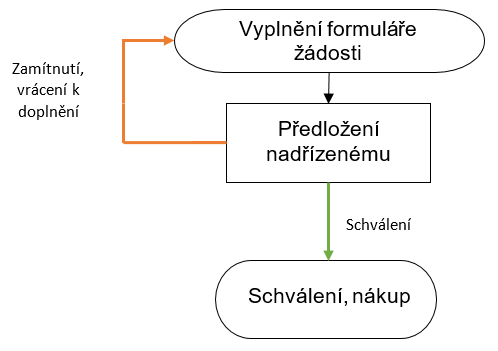
Beispielimplementierung einer elektronischen Anfrage zum Kauf von Ausrüstung oben 5.000 CZK ohne Mehrwertsteuer
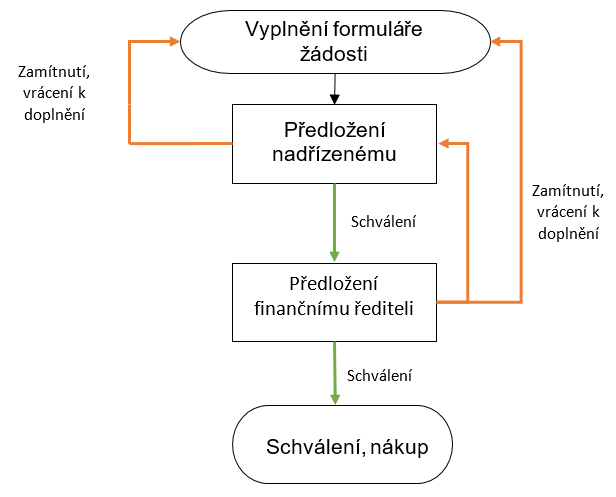
Einreichung der Bewerbung
Der Bewerber gibt einen neuen Antrag ab, indem er auf die Schaltfläche „Bewerbung hinzufügen“ klickt Anschließend füllt er das vom Anwendungsadministrator definierte Formular aus in den Einstellungen.

Je nach Einstellung des Genehmigungsverfahrens, bzw der Anzahl der Genehmigungsrunden beträgt Nach der ersten Einreichung wird der Antrag an die entsprechenden Personen weitergeleitet, d. h. Genehmiger oder Antragsteller zur Genehmigung oder zur Vervollständigung der erforderlichen Genehmigungen Information.
Anfragen kopieren
Wenn eine ähnliche Anfrage innerhalb desselben Typs wiederholt gestellt wird Anfrage ist es möglich, eine bereits erstellte Anfrage zur weiteren Verwendung zu kopieren:

Antrag auf Ergänzung genehmigen/ablehnen/zurückgeben
Ein Benutzer, der berechtigt ist, eingereichte Anfragen zu genehmigen, kann eine Anfrage stellen den Antrag genehmigen, ablehnen oder zur Ergänzung an den Einreicher zurücksenden. An die Einreicher des Antrags bzw. an die Genehmiger des Antrags in den vorherigen Wenn die Anzahl der Runden festgelegt ist, geht das Ergebnis des Genehmigungsprozesses verloren vom Anwendungsadministrator in den Moduleinstellungen, E-Mail-Nachricht.

Übersicht der eingereichten Anfragen
Eingereichte Bewerbungen können nach einzelnen Rubriken gefiltert werden: Alle - Warten auf Fertigstellung/Hinzufügung – Warten auf Genehmigung – Genehmigt – Abgelehnt.

Änderungen in den Einstellungen erstellter Anfragen
Im Falle einer Änderung der Antragseinreichungs- oder Genehmigungsformulare oder Durch das Hinzufügen von Rädern werden die eingefügten Daten gelöscht und somit bereits gelöscht genehmigte Anträge.
Wenn eine solche Änderung vorgenommen werden muss, ist dies daher die beste Vorgehensweise Erstellen Sie eine neue Version der Anfrage und stornieren Sie die ursprüngliche Version der Anfrage Benutzerzugriffsrechte oder die Option zum Ausfüllen durch Bewerber aufheben Anfragen. Bei einem solchen Verfahren bleiben bereits genehmigte Anträge bestehen archiviert, z.B. zur Nachkontrolle.