Leitfaden für eIntranet-Anwendungsadministratoren
Die Hauptfunktion des eIntranet-Anwendungsmanagers besteht darin, das Unternehmen zu registrieren Bewerbung und anschließende Bereitstellung einzelner Module je nach Unternehmen Bedürfnisse, Eingabe von Benutzern und Zuweisung von Zugangsdaten zur Anwendung und Festlegen von Rechten für Benutzer, mit bestimmten Modulen zu arbeiten Anwendung.
Bei der Registrierung für die Anwendung schlägt der Administrator außerdem einen URL-Namen für den Zugriff vor Bewerbung – üblicherweise in der Form https://COMPANYNAME.eIntranet.net/ .
Registrierung zur Anwendung
Die Anmeldung zur Bewerbung erfolgt auf der Website https://www.eintranet.net/cs/registrace .
In diesem Abschnitt gibt der zukünftige Benutzer die folgenden Informationen ein:
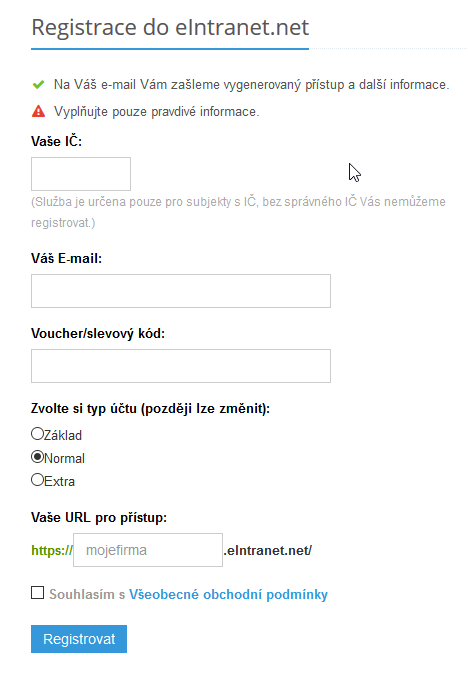
Nur ein Benutzer mit einer ID kann sich registrieren. Für eine erfolgreiche Ausführung Für die Registrierung ist eine Bestätigung des Einverständnisses mit dem General Trade erforderlich Bedingungen.
Anwendungsabonnement
Die ersten 14 Tage der Nutzung der App sind kostenlos. Anschließend gilt es zu wählen Variante des Tarifs für die Nutzung der Anwendung – Basic – Normal – Extra a Generieren Sie im Abschnitt „Einstellungen“ auf der Registerkarte „Abonnement“ eine Zahlungsaufforderung. Die aktuelle Preisliste und Anwendungsservice-Tarife finden Sie unter https://www.eintranet.net/cenik-intranetu/.
Sie können zwischen einer Abonnementlaufzeit von 3 Monaten, 6 Monaten oder einem Jahr wählen.
14 Tage vor Ablauf des Abonnements wird in der Box angezeigt Antragsbenachrichtigung über das Ende der Gültigkeit des Prepaid-Zeitraums und wird verschickt Automatische Zahlungsaufforderung für die Abonnementzahlung – an den Anwendungsadministrator und an die Rechnungs-E-Mail (falls eingegeben).
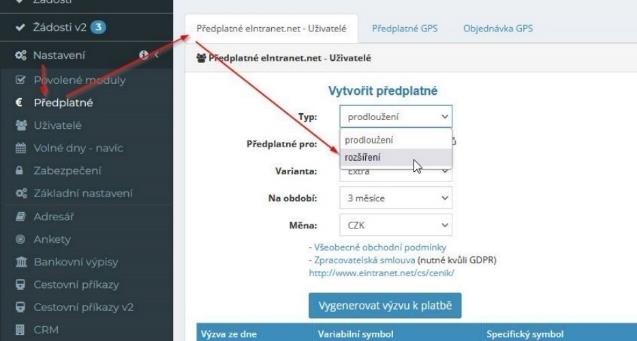 Die Herausforderung wird entsprechend der aktuellen Anzahl generiert
Benutzer, relevanter Tarif und für einen Zeitraum von 6 Monaten. Für den Fall, dass
Die Nummer muss in der automatischen Zahlungsanforderung angepasst werden
B. Anzahl der Benutzer, Abonnementdauer oder Tarif, müssen generiert werden
Neue Herausforderung in den Kontoeinstellungen nach Bedarf.
Die Herausforderung wird entsprechend der aktuellen Anzahl generiert
Benutzer, relevanter Tarif und für einen Zeitraum von 6 Monaten. Für den Fall, dass
Die Nummer muss in der automatischen Zahlungsanforderung angepasst werden
B. Anzahl der Benutzer, Abonnementdauer oder Tarif, müssen generiert werden
Neue Herausforderung in den Kontoeinstellungen nach Bedarf.
Wenn während des Prepaid-Zeitraums die Anzahl der Prepaids aufgebraucht ist Lizenz und Sie müssen der Anwendung weitere Benutzer hinzufügen, müssen Sie si eine Zahlungsaufforderung für und nach der Zahlung anderer Benutzer generieren Weitere Benutzer können gegen Bezahlung hinzugefügt werden.
Beim Generieren der Eingabeaufforderung müssen Sie den Typ der Erweiterung und die Anzahl der Benutzer eingeben. um wie viel soll das Abo erhöht werden – z.B. wenn ich 10 Benutzer habe und Ich möchte auf 13 erweitern, ich werde einen Anruf zur Bezahlung des 3. generieren Benutzer.
Als nächstes werden im Abschnitt „Abonnement“ die Firmen-/Rechnungsdetails eingerichtet – diese Die Daten werden dann beispielsweise auf Steuerbelegen für das Abonnement generiert. Rechnung für Das Abonnement wird automatisch an die E-Mail-Adresse der Person gesendet, die es erstellt hat Zahlungsaufforderung/ ist der Administrator des Antrags und es besteht die Möglichkeit, ihn an senden zu lassen andere E-Mails, die im Feld „Abrechnungs-E-Mails“ aufgeführt sind.
Wenn Sie Mehrwertsteuerzahler sind, müssen Sie die Angaben zum „Mehrwertsteuerzahler“ überprüfen lassen – Betroffen sind insbesondere Unternehmen, die die Anwendung im Ausland nutzen – eine Forderung Das Abonnement wird dann ohne Mehrwertsteuer generiert und zum Abzug der Steuer berechnet Teilnehmer.
In diesem Abschnitt kann auch eingestellt werden, für welches Bundesland sie angezeigt werden Kalender in der gesamten Anwendung (z. B. im Urlaubsmodul, Buchung) – falls vorhanden Tschechien ist eingestellt, tschechische Staatsangehörige erscheinen im Kalender Feiertage. Achtung – wenn Sie individuelle Einstellungen für alle benötigen Benutzer (z. B. im Anwesenheitsmodul, Reiseaufträge) ist es erforderlich Legen Sie außerdem den „Arbeitsleistungsstatus“ für jeden Benutzer fest (dies ist standardmäßig der Fall). Tschechische Republik, aber wenn der Benutzer seine Anwesenheit in der Slowakei nachweist, ist dies erforderlich setze ihn in die Slowakei)
Grundlegende Anwendungseinstellungen
Im Abschnitt „Einstellungen“ auf der Registerkarte „Grundeinstellungen“ ein Benutzer mit Administratorrechten wird einstellen:
- Standardanwendungssprache:

Anschließend wählt jeder Benutzer die Sprache aus, in der die Anwendung verfügbar sein soll Anzeige:

Das Grundmenü der Anwendung und einige ausgewählte Module sind derzeit übersetzt - z.B. Dokumente.
-
grafische Darstellung: Logo, farbiger Hintergrund unter dem Firmennamen, benutzerdefiniert Bild auf der Anmeldeseite
-
Anzeige des Startbildschirms (nach der Anmeldung bei der Anwendung) - Optionen Anzeige von Neuigkeiten in der Anwendung und Informationen aus dem Urlaubsmodul
-
Einstellungen – Menü: Bestimmung des Hauptadministrators der Anwendung, sofern dieser festgelegt ist mehrere Administratoren (der Benutzer, der für andere sichtbar ist). für Benutzer als Anwendungsadministrator – der Administrator wird standardmäßig angezeigt zuerst im Alphabet) und das Erscheinen des linken Menüs für Benutzer (ob Sie zeigen den Benutzern auch Module an, die sich innerhalb des Unternehmens befinden jemandem zur Verfügung gestellt, aber der angegebene Benutzer hat keinen Zugriff darauf)
-
Editortyp (nur für Benutzer mit Prepaid-Extratarif)
Bereitstellung einzelner Module
Nach der Registrierung in der Bewerbung ist es notwendig, die Module zur Verfügung zu stellen, die Ihnen gehören Verwenden Sie das Unternehmen im linken Menü im Abschnitt Einstellungen. Nach ihrem Nach dem Klicken erscheint die Registerkarte „Aktivierte Module“. In diesem Admin-Tab Überprüfen Sie die einzelnen Module, die das Unternehmen zur Verfügung haben wird:
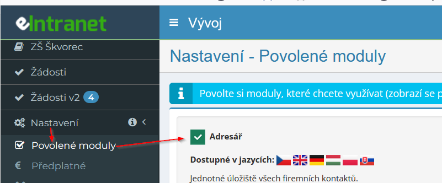
Jedes Modul kann für die spätere Verwendung im Kurs aktiviert werden Verwendung der Anwendung. Nicht genutzte Module werden hingegen nachträglich im Falle einer Sperrung gelöscht Bedürfnisse, unzugänglich gemacht werden können, während die darin enthaltenen Daten Sie bleiben für eine spätere Verwendung gespeichert.
Benutzer eintragen und Zugriff auf die Anwendung zuweisen
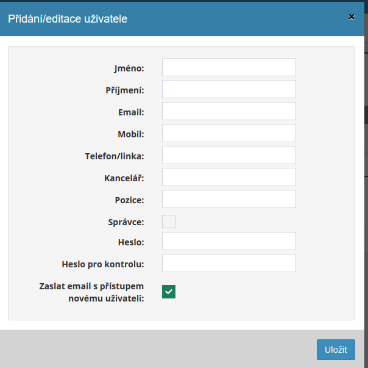 Einzelne Benutzer werden vom Administrator eingetragen
Anwendung im Abschnitt „Einstellungen“ auf der Registerkarte „Benutzer“. Nach dem Klicken auf die Schaltfläche
„Benutzer hinzufügen“ erscheint eine Tabelle, die der Administrator ausfüllen muss
Erforderliche Daten wie Vorname, Nachname, E-Mail, Telefon usw.
Einzelne Benutzer werden vom Administrator eingetragen
Anwendung im Abschnitt „Einstellungen“ auf der Registerkarte „Benutzer“. Nach dem Klicken auf die Schaltfläche
„Benutzer hinzufügen“ erscheint eine Tabelle, die der Administrator ausfüllen muss
Erforderliche Daten wie Vorname, Nachname, E-Mail, Telefon usw.
Wenn der Administrator die Tabelle „Senden Sie eine E-Mail mit Zugriff auf eine neue Benutzer“ wird eine E-Mail an den neuen Benutzer gesendet, die generiert wird automatisch erstellt und enthält die Zugangspasswörter des jeweiligen Benutzers Anwendung.
Es ist auch möglich, Benutzer in der Anwendung in großen Mengen zu registrieren – Benutzerdaten Es ist notwendig, sie in einer Excel-Datei vorzubereiten und dann zu importieren:
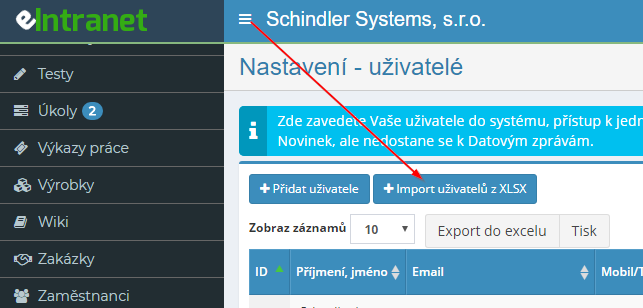
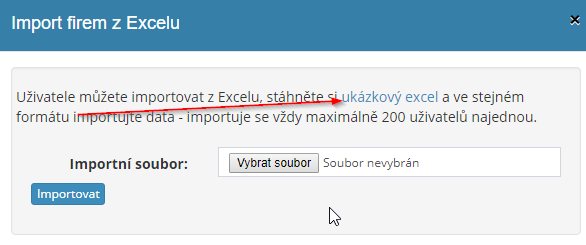
Eine weitere Möglichkeit besteht darin, einen Link generieren und an den zukünftigen Nutzer senden zu lassen zur Anmeldung zur Anwendung durch den Nutzer selbst. In den Einstellungen, Tab Benutzer können jetzt auf die Schaltfläche "Benutzer hinzufügen -" klicken. Der Benutzer bootet sich selbst“:

Anschließend erscheint eine Tabelle, die vom Administrator der Anwendung ausgefüllt wird E-Mail-Adresse des neuen Benutzers**:
 Der Benutzer erhält dann einen Link,
worauf er im Antrag die erforderlichen Daten ausfüllt:
Der Benutzer erhält dann einen Link,
worauf er im Antrag die erforderlichen Daten ausfüllt:
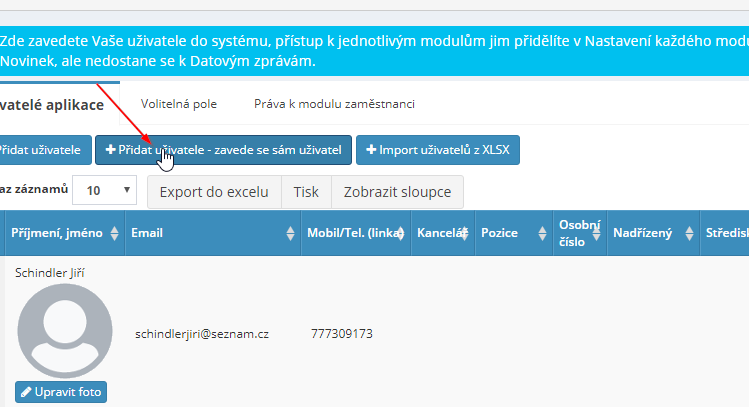
Nach Eingabe der erforderlichen Informationen gelangt der Benutzer zum Administrator der Anwendung Information, dass ein neuer Benutzer registriert ist.
Auf diese Weise gibt der neue Benutzer alle erforderlichen Daten selbst in die Anwendung ein, Der Administrator wird dann nur den Zugriff auf einzelne Module entsprechend festlegen Bedürfnisse.
Der Benutzer, der das Unternehmen automatisch in der Anwendung registriert hat erwirbt Administratorrechte. Dieses Recht kann bei der Eingabe/Bearbeitung gewährt werden Weisen Sie auch andere Benutzer anderen Benutzern zu (wir empfehlen grundsätzlich Weniger Benutzer mit diesem Recht, um Verwirrung zu vermeiden in den Einstellungen bzw Betrieb der Anwendung), entweder globales Recht Administrator – der Benutzer hat Zugriff auf die Einstellungen aller vorhandenen Module erlaubt, bzw kann die Verwendung anderer Module usw. ermöglichen, oder Administratorrecht nur für ausgewählte Module (mit diesem Recht kann er in den gegebenen Fällen Modul, um anderen Benutzern Rechte zuzuweisen, oder Parameter einstellen damit das Modul funktioniert):
Rechte in einzelnen Anwendungsmodulen festlegen
Innerhalb jedes Moduls kann der Benutzer unterschiedliche Rechte für die Arbeit erhalten mit dem Modul. Diese Rechte werden vom Anwendungsadministrator im Abschnitt „Einstellungen“ festgelegt. in einem Tab mit dem Namen eines bestimmten Moduls – zB Verzeichnis; Mit diesem Modul können folgende Rechte überprüft werden: hat keinen Zugriff - lesen - Lesen, Schreiben – Lesen, Schreiben, Löschen und Wiederherstellen aus dem Papierkorb.
 Bei der Rechtevergabe gilt grundsätzlich:
Eine höhere Art von zugewiesenem Recht umfasst automatisch auch niedrigere Rechte.
Wenn der Benutzer keinen Zugriff hat, kann er daher nicht auf das Modul zugreifen.
Mit Leseberechtigung kann der Benutzer die Daten im Modul nur einsehen
enthalten, können diese jedoch in keiner Weise verändern. Wenn er a lesen darf
schreiben, kann die Daten einsehen und auch verändern, aber nicht
schmieren. Das Löschen ist nur innerhalb der Lese-, Schreib-, Lösch- und Lesevorgänge zulässig
Aus dem Papierkorb wiederherstellen.
Bei der Rechtevergabe gilt grundsätzlich:
Eine höhere Art von zugewiesenem Recht umfasst automatisch auch niedrigere Rechte.
Wenn der Benutzer keinen Zugriff hat, kann er daher nicht auf das Modul zugreifen.
Mit Leseberechtigung kann der Benutzer die Daten im Modul nur einsehen
enthalten, können diese jedoch in keiner Weise verändern. Wenn er a lesen darf
schreiben, kann die Daten einsehen und auch verändern, aber nicht
schmieren. Das Löschen ist nur innerhalb der Lese-, Schreib-, Lösch- und Lesevorgänge zulässig
Aus dem Papierkorb wiederherstellen.
 Falls vom Benutzer gewünscht
Module, auf die es überhaupt keinen Zugriff hat, werden im linken Menü angezeigt
nicht angezeigt wurden, wird es hier eingestellt:
Falls vom Benutzer gewünscht
Module, auf die es überhaupt keinen Zugriff hat, werden im linken Menü angezeigt
nicht angezeigt wurden, wird es hier eingestellt:
Eine bestimmte Art von Rechten kann vom Anwendungsadministrator massenhaft für jeden festgelegt werden Benutzer oder nur für ausgewählte Mitarbeiter.
Für einige Module – z. B. Schwarzes Brett, Kalender, Dokumente – wird es nicht eingestellt Der Anwendungsmanager erhält Zugriff auf das gesamte Modul, jedoch nur auf die einzelnen Module Untergruppen, Ordner (relevant für den jeweiligen Benutzer).
In einigen Modulen können Rechte sogar über Benutzerpositionen vergeben werden - Wenn ich z.B. im News-Modul festlege, dass Benutzer mit der Position „Dozent“ kann Nachrichten lesen und schreiben, sodass alle Benutzer mit dieser Position (d. h Zukünftige Ankünfte haben automatisch dieses Recht und es besteht keine Notwendigkeit dafür namentlich zuordnen.
Wenn in der Rechteeinstellung ein Recht vorhanden ist, auf dem die Zuweisung beruht Durch Ankreuzen des quadratischen Kontrollkästchens ist dies das Recht auf Überbau – d. h. Der Benutzer hat beispielsweise das Standardrecht zum Lesen (rundes Kontrollkästchen), ist es aber Es besteht die Möglichkeit, es um eine Exportoption zu ergänzen:

Eine spezifische Beschreibung jeder Art von Recht finden Sie in der jeweiligen Beschreibung Module (siehe unten).
Einschränkung des Zugriffs auf das Intranet nach IP-Adressen und Ländern
 Im Abschnitt „Einstellungen“ im Abschnitt „Sicherheit“ ist dies möglich
Geben Sie die ausgewählten IP-Adressen und die Länder ein, aus denen die Benutzer kommen werden
Intranet-Zugriff auf die Anwendung.
Im Abschnitt „Einstellungen“ im Abschnitt „Sicherheit“ ist dies möglich
Geben Sie die ausgewählten IP-Adressen und die Länder ein, aus denen die Benutzer kommen werden
Intranet-Zugriff auf die Anwendung.
Mit dieser Funktion kann der App-Administrator den Zugriff bei Bedarf einschränken Zugriff auf das Unternehmensintranet nur von Unternehmensbüros oder nur in bestimmten Büros Länder.
Verweigerung des Intranetzugriffs/Benutzerkündigung
Im Falle des Ausscheidens eines Mitarbeiters bzw die Notwendigkeit, seinen Zugang zu sperren Für die Anwendung ist es möglich, im Abschnitt das Kontrollkästchen „Aktiv“ zu verwenden „Benutzer hinzufügen/bearbeiten“:

Wenn dieses Kontrollkästchen deaktiviert ist (das Feld bleibt deaktiviert), wird die verhindert den Zugriff des angegebenen Benutzers auf die Anwendung, jedoch auf alle seine Daten erhalten bleiben (so dass es weiterhin zu den Benutzern gezählt wird, die sie verbrauchen Datenraum, und dafür muss ein Abonnement bezahlt werden).
Wenn Sie dafür kein Abonnement mehr bezahlen möchten, muss es entfernt werden Benutzer vollständig aus der Anwendung entfernen (vorher empfohlen). Laden Sie alle für die jeweilige Person registrierten relevanten Dokumente herunter bzw. sichern Sie sie Benutzer innerhalb des eIntranets).
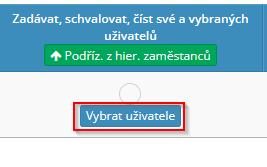 Es ist möglich, dass auch nach dem Löschen des Benutzers
Aus der Anwendung heraus wird der Name des Benutzers angezeigt (z. B. in Listen für
Genehmigung im Modul Anwesenheits-, Urlaubs-, Reiseaufträge). In solch
In diesem Fall muss die Liste aktualisiert werden – klicken Sie auf die Schaltfläche „Auswählen“.
Benutzer“ und dann erneut „Speichern“ – auch wenn sie nicht in der Liste enthalten sind
keine Änderungen vorgenommen. Dadurch wird die Liste aktualisiert.
Es ist möglich, dass auch nach dem Löschen des Benutzers
Aus der Anwendung heraus wird der Name des Benutzers angezeigt (z. B. in Listen für
Genehmigung im Modul Anwesenheits-, Urlaubs-, Reiseaufträge). In solch
In diesem Fall muss die Liste aktualisiert werden – klicken Sie auf die Schaltfläche „Auswählen“.
Benutzer“ und dann erneut „Speichern“ – auch wenn sie nicht in der Liste enthalten sind
keine Änderungen vorgenommen. Dadurch wird die Liste aktualisiert.
Eine andere Möglichkeit besteht darin, den vorhandenen Benutzer durch einen anderen zu ersetzen – das war’s Ursprünglicher Benutzer durch neue Daten überschrieben, zurück zum ursprünglichen Benutzer wird unter dem Namen des neuen Mitarbeiters angezeigt; Aus diesem Grund Wir empfehlen, die ursprüngliche Benutzerdokumentation für das Archiv herunterzuladen an sich selbst, bevor Sie sein Konto überschreiben, und notieren Sie, wie lange das Konto unterschrieben war vom ursprünglichen Benutzer.
FAQs von Benutzern in einzelnen Modulen
Die am häufigsten auftretenden Benutzerfragen zu einzelnen Modulen (Menü Bewerbung) und die Antworten dazu finden Sie unter dem Fragezeichen-Symbol rechts obere Ecke des Bildschirms. Z.B. die am häufigsten von Benutzern im Modul gestellten Fragen Die Anwesenheitsliste finden Sie hier:

Änderungen der Anwendung entsprechend den Bedürfnissen der Benutzer
Das eIntranet.net-Anwendungsprogrammierteam ist bei Bedarf kompetent auch kundenspezifische Anwendungsänderungen implementieren (im Falle der Realität der Verarbeitung und Anforderungslogik). Diese Anpassungen werden separat bezahlt und sind es immer Dabei wird berücksichtigt, ob die Anfrage auch für andere Nutzer nutzbar ist Anwendung.
Für eine solche Anfrage kontaktieren Sie uns bitte unter info@eintranet.net.